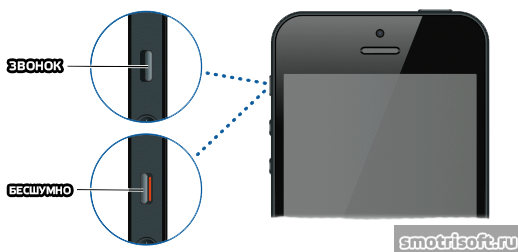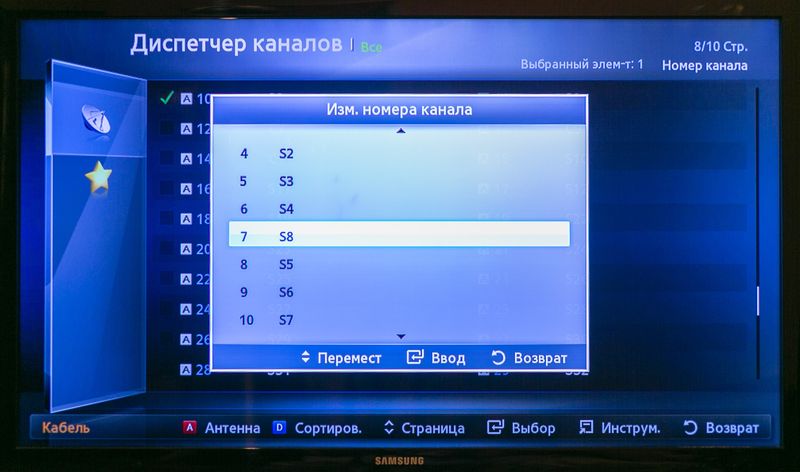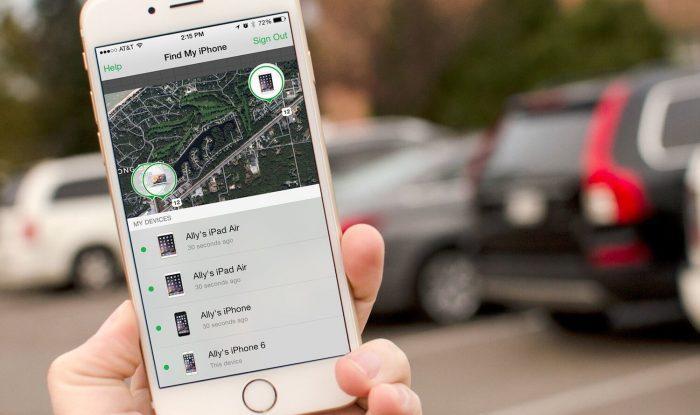Как отключить голосовое сопровождение (voice over) на айфоне
Содержание:
- Включите поиск Google
- Способы устранения
- Как отключить голосовой поиск Гугл (Окей, Гугл) на телефоне Android?
- Что такое голосовой ввод Google
- Основные голосовые команды
- Возможности голосового помощника OK Google
- Голосовое управление Андроид
- Как включить голосовой ввод в Гугл Документах
- Проблемы и способы их решения
- Как включить голосовой поиск в Яндекс: подробная инструкция
- Как полностью отключить Гугл Ассистента на Андроиде
- Как убрать голосовой набор?
- Голосовые команды Окей Гугл и функции приложения на Андроид
- Приложения для голосового набора текста
- Подводя итоги
Включите поиск Google
Это странное решение, но некоторые пользователи утверждают, что включение Google Search в Gboard помогло им решить проблему с микрофоном Gboard. Я думаю, что имеет смысл видеть, как это продукт Google в конце концов. Кроме того, это удобная функция.
Зайдите в Настройки и нажмите Поиск. Здесь вы включите кнопку «Поиск и другое».
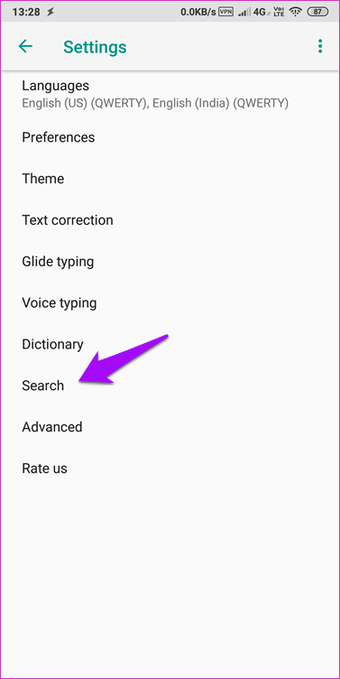
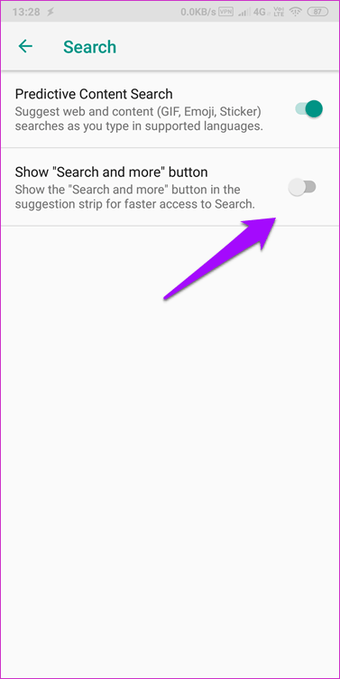
Вернитесь и запустите Gboard. Вы должны увидеть кнопку G, если она еще не видна.

Для ввода текста обычно все используют виртуальную клавиатуру на экране телефона. По умолчанию установлена клавиатура Gboard, но можно выбрать и другую – Fleksy, например.

Чтобы добавить/изменить клавиатуру, пройдите в настройки виртуальной клавиатуры > Управление клавиатурами.
Также можно использовать физическую клавиатуру, подключив ее по bluetooth к телефону, если вы много набираете текста. Перейдите в свойства физической клавиатуры и ознакомьтесь с быстрыми клавишами, которые упростят работу с системой.
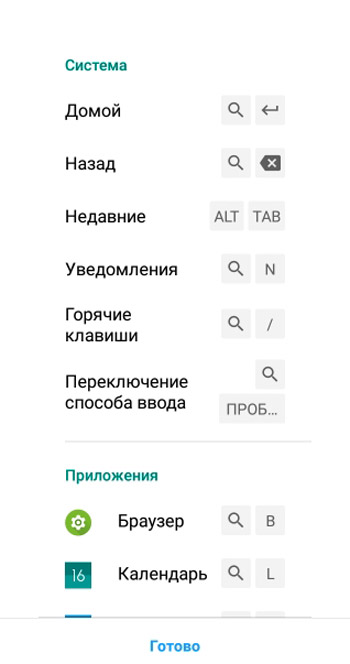
Дополнительно можно включить отображение виртуальной клавиатуры, когда физическая уже подключена.
Для синтеза речи используется Синтезатор речи Google. Основные настройки для речи:
- Язык – русский.
- Скорость речи – настраивается.
- Тон речи – настраивается.
- Прослушать пример – воспроизвести краткую демонстрацию синтезированной речи.
- Скорость по умолчанию – установить стандартную скорость при озвучивании текста.
- Тон по умолчанию – установить стандартный тон при озвучивании.
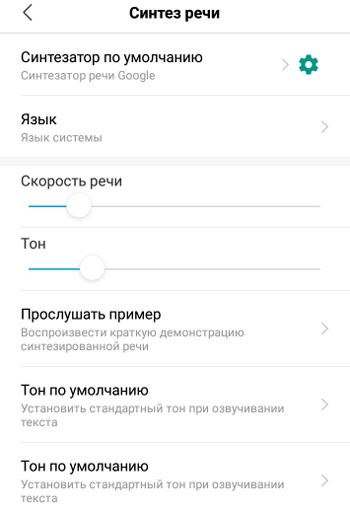
Это все основные настройки языка, распознавания голоса и клавиатуры для ввода текста.
Способы устранения
Как же всё-таки устранить возникшую проблему и вернуть клавиатуру на её законное место? Рассмотрим 5 способов исправления нефункционирующего инструмента ввода.
Перезапуск устройства и обновление стандартной клавиатуры
Первое, что стоит сделать при зависании и исчезновении наэкранной клавиатуры – перезапустить устройство.
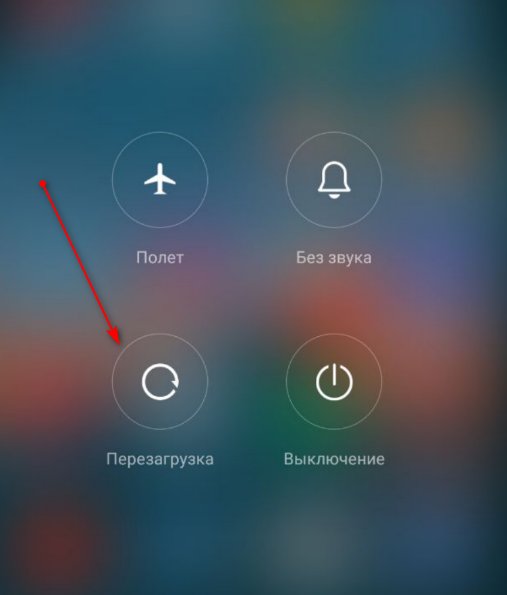
Если это не решило проблему, стоит наведаться в Google Play Market и проверить наличие обновлений у клавиатуры, доступной по умолчанию. Чаще всего это приложение GBoard.
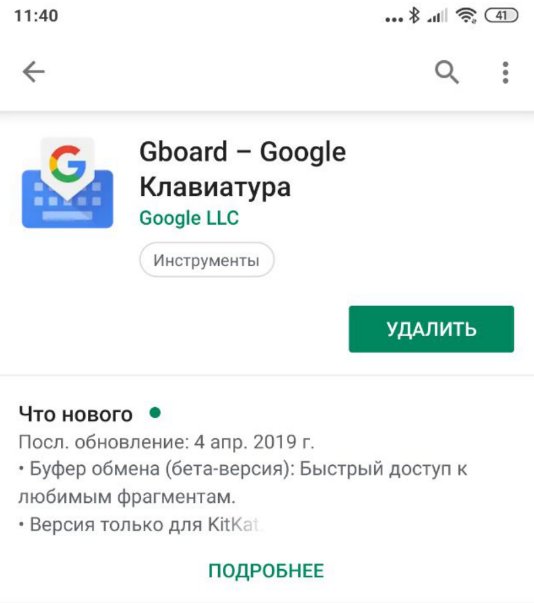
Как отключить голосовой поиск Гугл (Окей, Гугл) на телефоне Android?
Функция голосового поиска с каждым днем становится все более популярной: действительно, зачем использовать клавиатуру для поиска по нужному запросу в поисковой системе, если можно сказать всего несколько слов? И все же отнюдь не всем нравится голосовой поиск, поэтому пользователи интересуются, как его отключить. Сейчас покажем. В качестве примера — Xiaomi на базе MIUI.
Зайдите в настройки.

Дальше вам нужно найти раздел «Язык и ввод». В MIUI для этого необходимо сначала открыть «Расширенные настройки» раздела «Система и устройство».
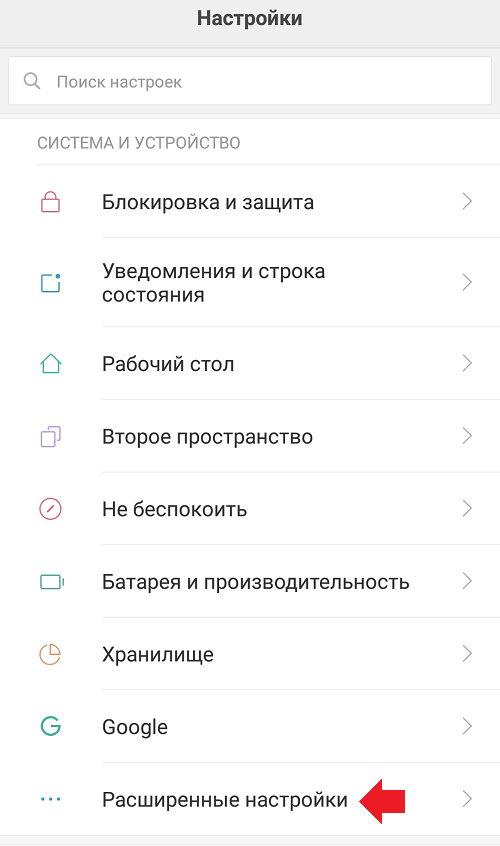
Далее — «Язык и ввод».
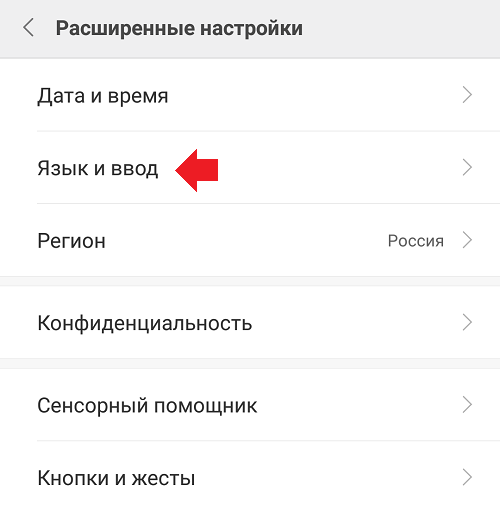
Тапните по строке «Голосовой ввод Google».
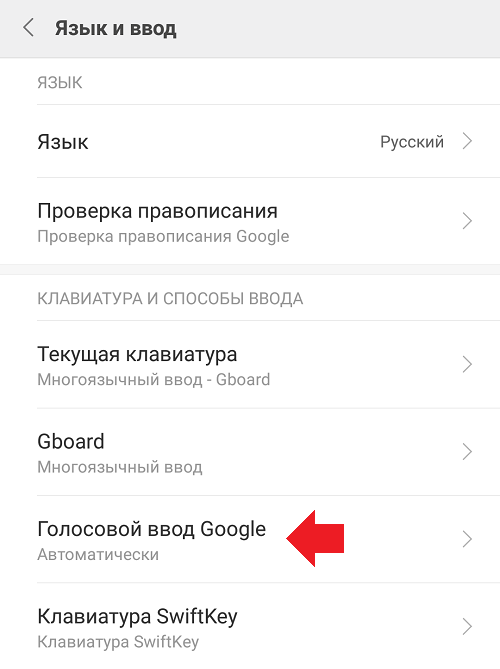
Здесь нажмите на пункт Voice Match.

Переместите переключатель Access with Voice Match в положение «Выкл», как показано на скриншоте ниже.
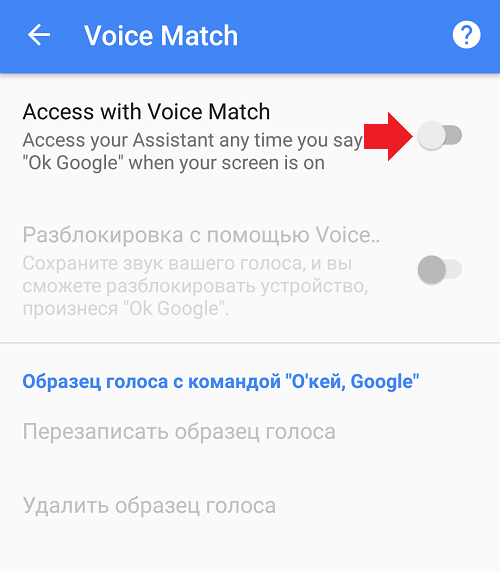
Голосовой ввод отключен, функция «Окей, Гугл» отключена.
Что такое голосовой ввод Google
Аудио помощник на Android от Гугл является системой, предназначенной для облегчения работы с мобильным устройством.
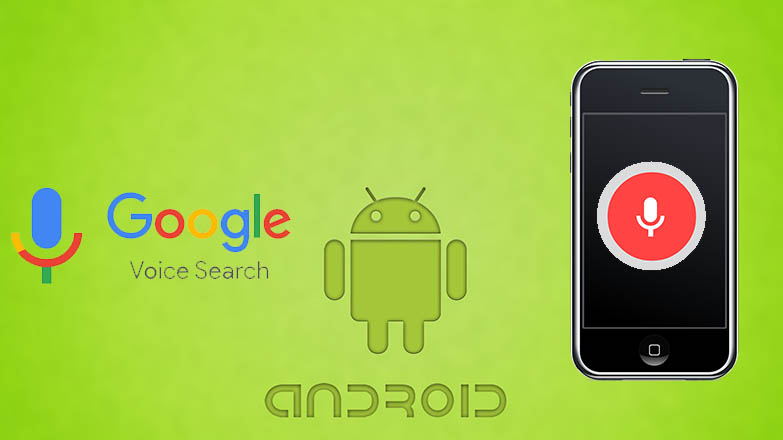
Деактивация звукового ввода Google на андроиде
Обратите внимание! Порой пользоваться экраном и клавиатурой человеку не всегда удобно, в таком случае осуществить вызов или найти информацию можно при помощи звуковой команды

Схема отключения
Среди основных функций Гугл системы выделяют следующие:
- поиск любой информации в Интернете при помощи Google;
- получение максимально точных и полезных ответов, в том числе и в аудио формате;
- управление основными приложениями и функциями телефона через звуковую команду.
Основные голосовые команды
Для новичков, которые только начинают работать с этой технологией, мы перечислили основные типы команд, позволяющие быстро взаимодействовать со смартфоном:
- Звонки. Вы можете позвонить любому абоненту, просто сказав: «Позвони брату, маме, Ивану Петровичу» или же произнеся номер;
- Отправка сообщений. Можно отправлять сообщения как через стандартный канал SMS, так и в мессенджеры, в том числе и отвечать на входящие. Достаточно сказать: «Новое сообщение Viber для мамы я скоро буду»;
- Запуск приложений или модулей. «Открой программу Webmoney», «Запусти заметки или создай новую заметку», «Включи Wi-Fi», «Отключи Bluetooth» и многие другие команды;
- Навигация. Если вам нужно проложить путь от одной точки к другой, достаточно сказать: «Проложи путь от меня до Москвы» или «Сколько ехать до магазина Пятерочка». Можно называть конкретные улицы и дома.
Возможности голосового помощника OK Google
После загрузки следует запустить программу. На главном экране возле строки поиска находится кнопка с нарисованным микрофоном. Следует нажать на неё и проверить, работает ли «Ок, Google». Если да, то настройка не требуется. В противном случае открывают меню программы кнопкой «Ещё» и переходят в «Настройки». Здесь размещён раздел «Голосовой ввод». В нём размещены все необходимые настройки.
Чтобы поиск голосом был доступен не только в Chrome или Google, но и из других приложений или с рабочего стола после разблокировки экрана, нажимают «Voice Match» и в открывшемся окне активируют функцию. Теперь пользователь сможет работать с Google Ассистентом, активировав экран и включив его фразой «Окей, Гугл». Таким образом он сможет запускать программы и игры, искать информацию в Интернете или выполнять множество других действий.
Если опция не активируется, снова открывают «Настройки», а оттуда переходят в «Google Ассистент». В нём открывают вкладку «Ассистент», пролистывают страницу вниз и нажимают на «Телефон».
Если раздел по-прежнему неактивен, проблема может быть в установленных поверх операционной системы оболочках от брендов. Это характерно для Meizu, Xiaomi и других фирм, где функция Voice Match может быть заблокирована производителем.
После того, как опция активирована, рекомендуется правильно настроить Окей Гугл на Андроид для комфортной работы. Для этого снова открывают раздел «Голосовой ввод».
Также зайдите в «Настройки» приложения Google и перейдите в раздел «Голосовой ввод», после чего приступайте к изменению следующих конфигураций:
- Языки. Здесь вам необходимо выбрать языки, на которых будет производиться поиск и управление голосовым помощником. По умолчанию стоит только русский и английский, однако вы можете выбрать любые другие;
- Озвучивание результатов. Если активировать этот пункт, то все найденные результаты по поисковым запросам будут воспроизводиться;
- Распознавание речи оффлайн. Даже когда у вас нет доступа к интернету, голосовой помощник сможет распознавать вашу речь. Это очень удобно, например, если нужно выполнять операции, которые не требуют подключения к сети: позвонить абоненту, открыть приложение, включить какой-то модуль и многое другое;
- Цензура. Это важный пункт, особенно для детей. Если не хотите, чтобы цензура воспроизводилась и показывалась в результатах поиска, тогда активируйте данный пункт и все оскорбительные выражения будут заменяться символом *;
- Гарнитура. Это отдельный раздел, где можно разрешить или запретить управление командами по Bluetooth, на заблокированном экране.
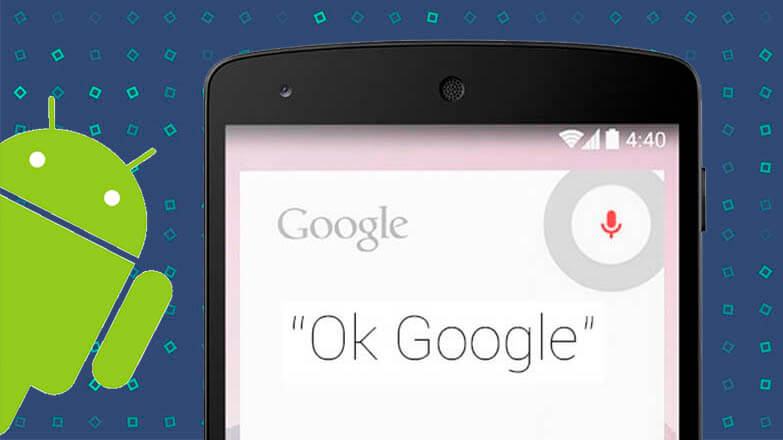
Используя приложение «Окей Гугл», пользователь телефона может
- задавать широкий спектр голосовых команд системе Андроид
- искать в Интернете и поисковой системе Google
- получать точные ответы на запросы в аудио формате
- управлять приложениями и сервисами на мобильном устройстве
Важно знать, что сервис полноценно работает на русском языке, то есть, распознает речь. Поэтому затруднений в освоении поискового инструмента у русскоязычного пользователя не будет.
Голосовое управление Андроид
Голосовое управление Андроид — это инновационная технология, с помощью которой можно управлять устройством без лишних манипуляций, а только голосом. Эта функция находится в стадии активного развития и усовершенствования.
Ok, Google на Андроид, даёт возможность более эффективно использовать устройство. Голосом можно выполнять много функций и получать качественный результат. К примеру, искать необходимую информацию, включать/выключать приложения и даже набирать текст. На сегодняшний день данная разработка не идеальна и включает в себя различные недоработки.
Все команды, которые возможно осуществить с помощью голосового управления делятся на две группы.
А именно:
- управление функциями самого устройства — если вы хотите послушать музыку, то просто скажите — «Проиграть плейлист», если хотите включить будильник, то произнесите фразу – «Разбуди меня в такое-то время» и так далее
- поиск информации — голосовым запросом можно узнать, например, погоду, посмотреть счёт игры любимой команды, найти слова песни и так далее
Но к сожалению, есть и некоторые ограничения в работе голосового управления. Иногда на невостребованные запросы вы не сможете получить информацию. Например, вас интересует расписание сеансов в кинотеатрах Киева, и вы без проблем получите ответ, а вот если вы зададите тот же запрос, но уже касательно менее крупного города, то тут могут возникнуть проблемы, и вы можете столкнуться с отсутствием информации.
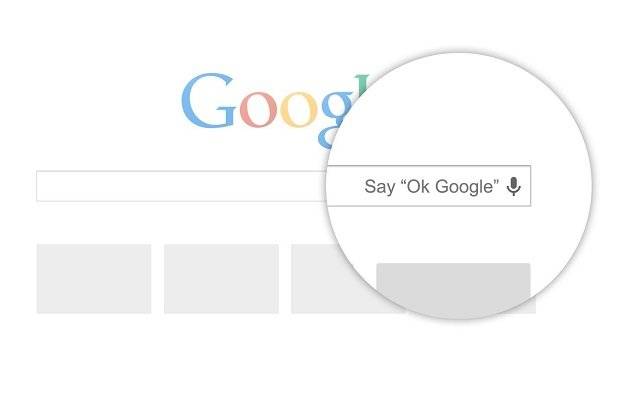
Как включить голосовой ввод в Гугл Документах
Рис. 3. Включаем голосовой ввод в Гугл Документах.
В Документах кликаем по вкладке «Инструменты» (1 на рис. 3), а в появившемся меню выбираем опцию «Голосовой ввод». Вместо этих двух кликов можно нажать на горячие клавиши Ctrl+Shift+S.
Далее может появиться маленькое окно по поводу вашего согласия на использование микрофона. По крайней мере, так бывает при первом использовании голосового ввода в Документах. Конечно, нужно согласиться и для этого кликнуть по кнопке «Разрешить» доступ к микрофону. Иначе будет невозможно оцифровать свою речь в текст.
После согласия на использование микрофона появится значок микрофона (рис. 4). Теперь можно, наконец, приступить к голосовому вводу.
Рис. 4. Нажав кнопку микрофона, можно говорить в Гугл Документах.
Небольшое напутствие перед тем, как начать свою речь
Чтобы текст получился корректным, нужно добавить в него точки в конце каждого предложения. Кроме того, весьма желательно, чтобы были абзацы.
Если просто говорить текст, то там автоматически, сами по себе не появятся точки и абзацы. Поэтому в речи следует произносить команды: говорить «точка» в конце каждого предложения и произносить «новая строка» в том случае, когда понадобится начать новый абзац.
Возможно, такие команды кому-то покажутся утомительными. Можно их не произносить, но тогда потребуется потратить некоторое время на ручную обработку текста. Понадобится вставить точки, заглавные буквы в начале каждого предложения и разбить текст на абзацы.
Рис. 5. Команды: Точка и Новая строка при голосовом вводе в Гугл Документах.
Ручная коррекция текста может понадобиться в любом случае. Здесь многое зависит от «сноровки» пользователя, четкой дикции и некоторого опыта работы с голосовым вводом.
Для записи речи следует нажать на серенький значок микрофона, он показан на рисунках 4 и 5. После этого значок станет красным (рис. 6). Это означает, что микрофон включен, идет запись, можно говорить и одновременно смотреть на экране, как идет запись текста.
Рис. 6. Микрофон включен, он стал красным. Можно говорить, идет запись речи.
По цвету значка микрофона легко определить, идет запись или нет. Серый значок означает, что запись речи не происходит, а значит, нет смысла говорить в микрофон.
Красный значок сигнализирует о том, что идет запись речи. Следовательно, можно говорить в микрофон, и одновременно будет появляться текст в Документах.
Рис. 7. Микрофон выключен, он серый. Это значит, что запись временно приостановлена или завершена.
Как отключить голосовой ввод в Гугл Документах
Если пользователь закончил запись свой речи, то для отключения голосового ввода нужно нажать на красный значок микрофона (рис. 6), который сразу же сменит свой цвет на серый, микрофон отключится, и речь перестанет записываться.
Также можно закрыть Гугл Документ. Тогда будет отключен не только голосовой ввод, но будет закрыт файл, куда шла запись речи, а также закроется приложение Документы. Можно не беспокоиться про сохранение файла. Известно, что в Гугл Документах происходит автоматическое сохранение всех изменений файла.
Если не нужен Google Chrome, то можно его закрыть. Закроется браузер, Гугл Документы и прекратится запись речи.
Имеется также возможность выключить микрофон в своем устройстве. Для этого имеются встроенные системные средства. Но, на мой взгляд, такой вариант является крайней мерой. Ибо если выключить микрофон, то потом при необходимости понадобится снова включать его. Думаю, что для многих пользователей это неподходящий способ для того, чтобы отключить голосовой ввод.
Проблемы и способы их решения
При работе с OK Google возможно большое количество проблем, но большую часть из них мы специально для вас описали здесь, чтобы вы могли оперативно решить их и не обращаться к сторонним сайтам за помощью.
Нет такой опции
Если у вас нет опции OK Google, скорее всего, у вас на телефоне установлена версия Android ниже 4.4, а в них не поддерживается голосовой поиск. Вам нужно или обновить операционную систему или сменить устройство, если обновлений на него больше не ожидается.
Некорректно работает приложение
При работе с приложением Google появляются ошибки, поиск работает не так, как должен, нет определенных пунктов меню, хотя они должны быть? Рекомендуем вам обновить приложение в Google Play, если таковое имеется. Скорее всего, оно будет доступно, поэтому обновляете так:
- Открываете Google Play на своем мобильном телефоне;
- В меню нажимаете пункт «Мои приложения и игры»;
- Во вкладке «Обновления» находите Google и обновляете его, после чего проверяете работоспособность.
Команды не распознаются
В том случае, если вы диктуете определенную фразу, а при этом поиск не осуществляется или действие не выполняется, рекомендуется проверить следующие моменты:
Интернет. У вас должна быть активирована сеть, чтобы корректно распознавались все фразы для выполнения действий на телефоне или поиска в интернете. Проверьте, доступен ли интернет, не закончились ли у вас денежные средства или лимит Гб.
Не включен «Окей Гугл». Если не распознаются команды, проверьте, включена ли опция вообще на вашем телефоне. Для этого переходите в «Настройки» приложения и в соответствующем пункте, описанном ранее в одном из абзацев выше, проверяете.
Некорректно записана фраза. Когда вы активируете опцию OK Google, система предлагает вам трижды записать фразу, чтобы потом распознавать ее. Но иногда возникают ситуации, когда поисковик попросту не может распознать в силу плохой записи или изменения голоса. В этом случае нужно заменить ее, перезаписав еще раз. Для этого вам нужно перейти в «Настройки» приложения, далее в «Голосовой ввод», после чего кликнуть по пункту Voice Match и «Перезаписать образец голоса».
Не работает в спящем режиме
В Android нет возможности активировать OK Google при спящем режиме телефона (дисплея), поэтому для работы с этой опцией сначала нужно разблокировать смартфон, а уже потом диктовать определенный запрос. Если вас мучает эта проблема, единственным решением будет увеличение промежутка времени, в течении которого телефон будет доступен в обычном режиме и не перейдет в «спящий».
OK Google не отвечает на запросы, но записывает их
Если вы диктуете определенную фразу, и система ее записывает, но при этом ничего не ищет и не отвечает, рекомендуем проверить в настройках программы выбранные языки. Мы рекомендуем ставить русский и английский. Проверьте, чтобы они были выбраны по умолчанию.
Также проблема может возникать и из-за плохого микрофона. Не закрывайте его руками, когда обращаетесь к ассистенту и смотрите, чтобы на экране вашего смартфона горел специальный значок в виде микрофона полужирными линиями. Это свидетельствует о том, что модуль работает и на данный момент запись идет.
Как видите, работа с опцией OK Google настраивается быстро, всего лишь в несколько кликов. Она присутствует на всех версиях операционной системы Android, независимо от производителя смартфонов, так как встроена в оболочку по умолчанию. Только учтите, что ее включение может разряжать аккумулятор телефона в разы быстрее, поэтому, если не пользуетесь голосовым поиском и управлением, обязательно отключайте ее. При возникновении проблем обязательно проверяйте наличие обновлений для приложения и для Андроида.
Поделиться ссылкой:
Как включить голосовой поиск в Яндекс: подробная инструкция

Голосовой поиск Яндекс может работать на разных устройствах, с которых пользователи открывают «поисковик»:
- ноутбук;
- компьютер;
- смартфон.
Поэтому расскажу обо всех вариантах.
Ноутбук/компьютер
Понятно, что принцип настройки для стационарного ПК и ноутбука будет одинаковым. О доступности функции будет говорить наличие иконки микрофона непосредственно в поисковой строке системы.
Если вы никогда ранее не пользовались опцией, выполните следующие действия:
- кликните на иконку;
- система попросит разрешение на доступ к микрофону;
- нужно нажать на слово «Разрешить».
Каждый следующий раз, когда вы захотите воспользоваться голосовым помощником, будет всплывать окно с предложением произнести искомую фразу.
Теперь о том, как отключить голосовой поиск Яндекс. Если вы не хотите называть запрос, достаточно просто нажать Esc.
Удобство заключается в том, что опция фактически вшита в поисковую систему. К тому же, голосовой помощник Яндекс не привязан к одноименному браузеру. Он будет доступен для использования и в том случае, если зайти на поисковик с любого другого браузера.
Доступ к микрофону

Зачастую он активируется по умолчанию. Если же вдруг по какой-то причине этого не произошло, необходимо будет сделать клик в определенном поле. После того, как откроются настройки, вы увидите отдельную графу – в ней нужно будет выбрать микрофон для последующей записи голоса и передачи информации системе.
Как видите, никаких особых сложностей в настройке нет. Все довольно просто и понятно. Вы легко справитесь с тем, как сделать голосовой поиск Яндекс активным и пригодным для последующего использования.
Если вдруг у вас возникнет ситуация, когда не работает голосовой поиск Яндекс, просто попробуйте его включить, используя приведенную выше инструкцию.
Как сделать голосовой поиск Яндекс на смартфонах
Теперь о том, как сделать активным голосовой поиск Яндекс телефон. Тут тоже особых сложностей не будет, все действия практически аналогичны описанным в предыдущем подразделе.
1. Откройте главную страницу системы Yandex.
2. Перед вами будет строка для текстового ввода запросов.
3. В правой ее части находится иконка микрофона.
4. Нажмите на изображение.
5. На экране появится всплывающее окно с предложением произнести фразу.
Чтобы настроить доступ поисковика к микрофону смартфона необходимо нажать на рисунок защищенного соединения – это действие позволяет выбрать один из трех вариантов:
- полностью запретить доступ;
- разрешить навсегда;
- каждый раз спрашивать разрешения.
Как полностью отключить Гугл Ассистента на Андроиде
Предложенные выше варианты позволяют сделать виртуального помощника незаметным и ненавязчивым. Но пользователи, не привыкшие ограничиваться полумерами, предпочитают отключить сервис «Google Assistant» полностью. Сделать это можно следующим образом.
- Запустить браузер и открыть вкладку «Еще» (оно расположено в правом нижнем углу дисплея).
- Перейти в меню «Настройки».
- Отыскать строку «Google Ассистент» и тапнуть по ней, перейдя на одноименную страницу.
- Пролистав список вниз, найти вкладку «Телефон» и раскрыть ее.
- Напротив «Google Ассистент» перевести ползунок влево, чтобы отключить опцию.
На этом этапе полное отключение голосового помощника будет завершено. Однако для экономии места в памяти накопителя на некоторых устройствах его можно удалить. Сделать это возможно в том случае, если «Google Ассистент» не входит в перечень предустановленных программ, а является отдельным приложением. Не откладывая намерение в долгий ящик, нужно выполнить следующие действия.
- Вновь перейти в меню «Настройки».
- Пролистав страницу вниз, выбрать и открыть вкладку «Приложения».
- В открывшемся списке установленных устройстве программ найти и выделить «Ассистент» (в англоязычной версии «Google Assistant»).
- Войти в меню приложения и кликнуть по клавише «Удалить».
- Для подтверждения действия нужно будет нажать кнопку «Ок».
С этого момента голосовой сервис будет удален из памяти устройства.
Как убрать голосовой набор?
Осуществить операцию «ока гугл» на смартфонах Андроид позволяется легко. На планшетах и телефонах этой ОС по умолчанию установлено приложение Google. Требуется открыть его и далее для решения вопроса, как убрать голосовой ввод google на андроиде, действовать по инструкции:
- Нужно коснуться значка с тремя линиями, что находятся в верхнем углу слева экрана;
- Активируется кнопка с настройками управления. Если на устройстве установлен Ассистент, можно получить доступ к параметрам через него;
- Выбирается команда Распознавание голосом. Обычно он идет вторым в списке;
- Требуется нажать на переключатель, что находится рядом с надписью, сделав его деактивированным.
После очередного обновления данная функция может снова стать активной. Ее невозможно отключить совсем. Это решение разработчиков, которые не продумали подобную возможность или целенаправленно возобновляют ее активность после обновлений ОС устройства.
По этому поводу не нужно отчаиваться, выполнение выше представленной информации уже резко сократит количество ложных срабатываний. Причин для отключения приложения много, но вне зависимости от основания пользователь сможет решить проблему за несколько кликов в настройках.
Голосовые команды Окей Гугл и функции приложения на Андроид
Традиционный способ общения с интернет-поисковиком — ввод текстовых запросов. В приложении «Окей Гугл» вы обращаетесь к ОС Андроид напрямую, к установленным на телефоне приложениям, управляете ими через микрофон. В распоряжении широкий ряд функций — голосовых команд для органайзера, звонков и сообщений.
- Обратившись к органайзеру с фразой «разбудить меня завтра в 6.30 утра», вы откроете установку будильника в okey google, где уже будут указаны время и дата.
- Чтобы установить напоминание, достаточно сказать в микрофон «напомнить мне… (сделать что-либо)».
- Так же работает и функция голосового создания встреч и мероприятий – «назначить встречу… (где-либо, с кем-то в указанное время)».
- Для проверки имеющихся мероприятий можно произнести команду-вопрос «что запланировано на завтра?».
- Чтобы создать заметку, скажите «Заметка: …».
- Окей Гугл на Андроид умеет работать и с контактами. Для звонка следует задать команду «позвонить (имя из контактов)»
- Аналогично звучит запрос и для отправки смс — «СМС (имя из контактов) (собственно сообщение)».
На самом деле, список голосовых команд огромен. Мы приведем для примера только некоторые из них:
- «время работы (какого-либо заведения)»
- «сколько стоят акции (предприятия)»
- «кто такой …»
- «какой высоты (к примеру, Эмпайр-стейт-билдинг)»
- «как дойти до (место назначения)»
- «где находится…»
- «где ближайшая…»
…а также многие другие голосовые команды. Еще раз подчеркнем: русский язык приложение ОК Гугл воспринимает прекрасно — по крайней мере, никаких затруднений с восприятием речи не было замечено.
Таким образом, все функции голосового поиска в Окей Гугл находят достойное применение. Для управления сервисами и приложениями на устройстве использовать голосовой ввод Google очень удобно.
Интерфейс приложения OK Google на Андроид
Приложения для голосового набора текста
Помимо интегрированного способа преобразования голоса в текст, можно использовать и сторонние приложения. Например, установив бесплатно из Play Market приложения для распознавания речи. Наиболее популярные из них – это Speech To Text и Voice To Text.
Speech To Text
Это приложение для голосового ввода на Андроид, обеспечивающее непрерывное распознавание речи. Оно поддерживает до 60 языков. У пользователя есть возможность создать свой словарь, куда будут входить знаки препинания, адреса, номера телефонов и прочее.
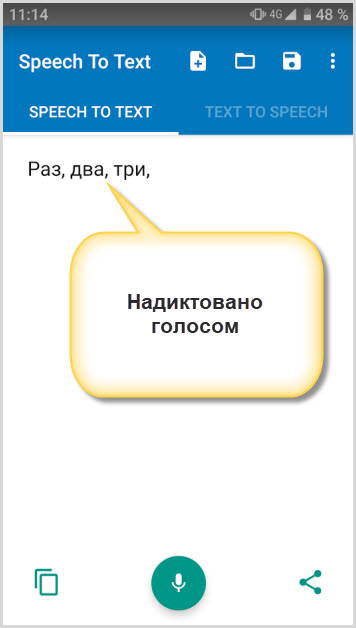
Используя программу, можно создавать неограниченное количество заметок, сообщений, пользуясь только голосом. Оно также отличается высокой скоростью распознавания, и может работать в автономном режиме, без интернета.
Voice To Text
Приложение поддерживает 30 языков, набранный текст можно передать через «Голубой зуб», отличается высокой точностью распознавания, но не предназначена для больших объемов текстов. Рекомендуется использовать для мессенджеров, электронной почты и пр.
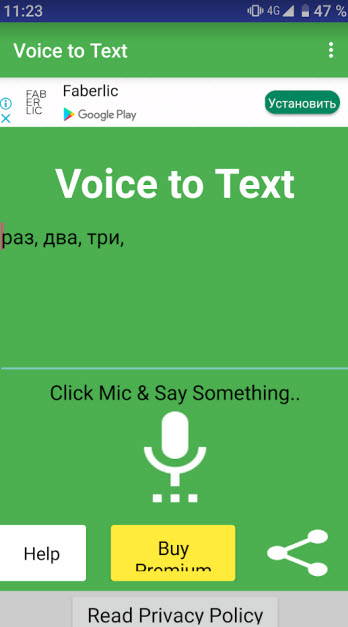
Перейти к приложению
Подводя итоги
Несомненно, ассистент S Voice поэтапно развивался все эти годы и сейчас стал намного удобнее, чем раньше. Однако для многих вопрос, как отключить S Voice на Samsung Galaxy S5, S4, S3 и прочих гаджетах, остается приоритетным. Предпочитая либо вообще не пользоваться голосовыми командами, либо скачивать более совершенные альтернативы — Google Now и другие приложения Play Маркет, пользователи отказываются от S Voice.
Отключение S Voice кажется разумным, ведь без этой функции скорость отклика кнопки Home заметно увеличиваются. К счастью, чтобы сделать это, достаточно совершить довольно простые манипуляции со своим корейским гаджетом.