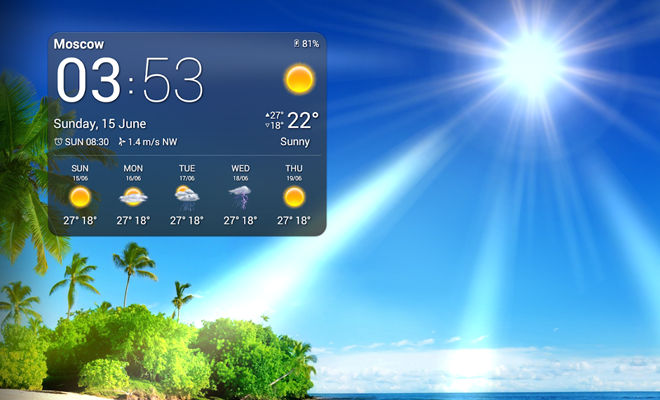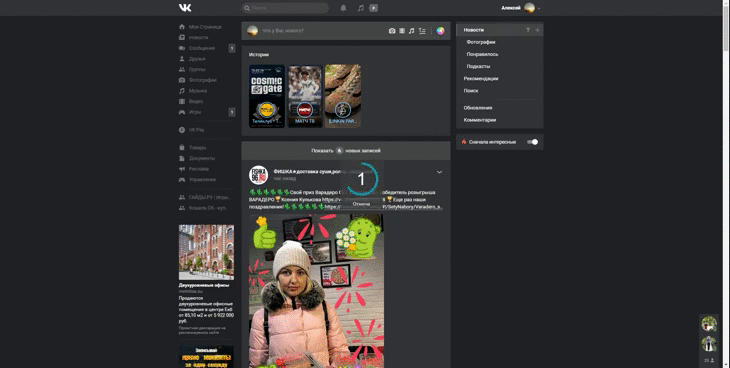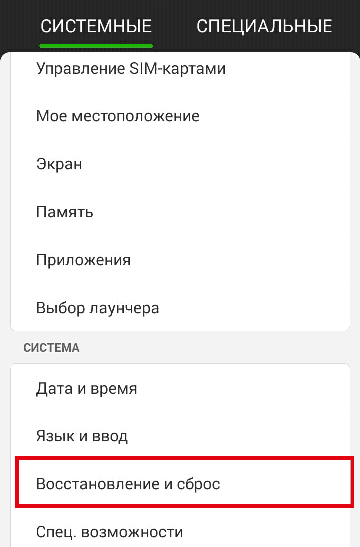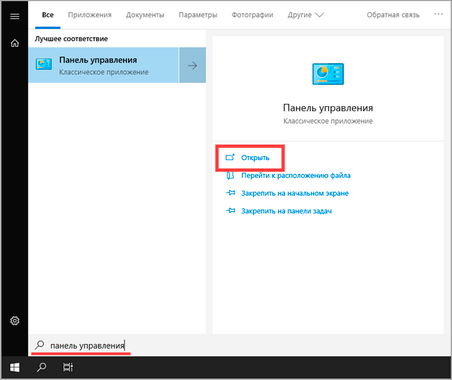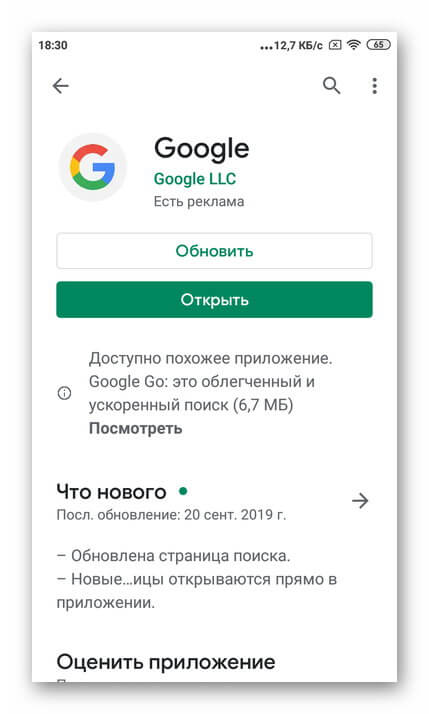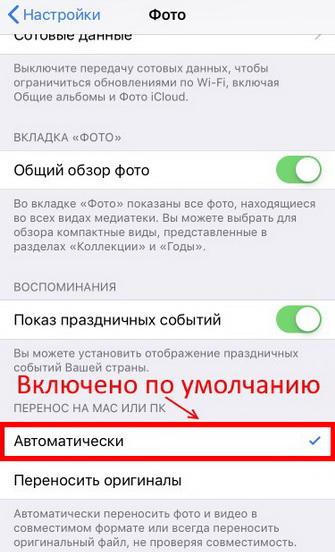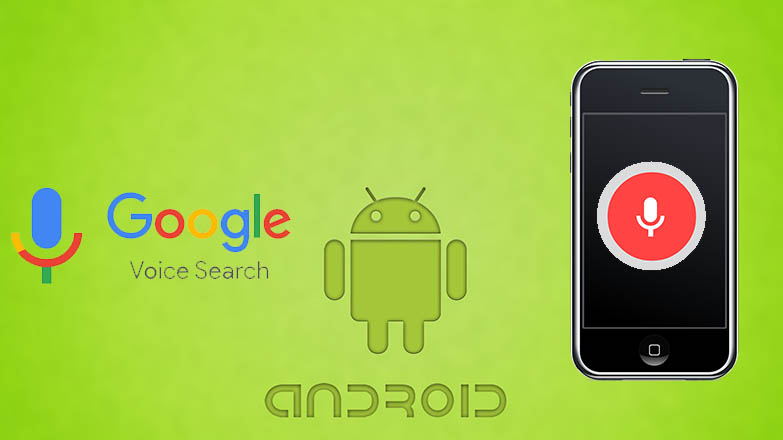Как отключить гугл ассистента на телефоне андроид
Содержание:
- Что можно использовать вместо Google Assistant
- Почему он ошибочно активируется?
- Google Home Skills
- Как отключить Гугл Ассистент на Xiaomi: все способы
- Шаг 1. Настройте вызовы
- Отключение Ассистента через приложения по умолчанию
- Отключение Ассистента через приложение Google
- Как отключить Google Assistant на Android
- Как отключить на телефоне
- Что отслеживает Google?
- Как отключить Google Assistant на Android
- Использование функции помощника “Что на моем экране”
- Для чего нужен Google Ассистент?
- Как отключить S Voice или удалить
- Деактивация Google Assistant посредством настроек
- Как удалить Google Ассистент на Android
- Почему Google Ассистент активируется по ошибке?
- Деактивация Google Assistant посредством клавиши Home
- Как отключить Google Ассистент через меню приложений?
Что можно использовать вместо Google Assistant
Помимо Google Assistant, пользуются популярностью и другие приложения-помощники, которые вполне можно использовать вместо стандартного компонента Андроид. Рассмотрим их.
Yandex Assistant (Алиса)
Искусственный интеллект Алиса от Яндекса обладает широким функционалом и выполняет большое количество разнообразных действий. Основной перечень таков:
- поиск информации в интернете;
- управление приложениями;
- ответы на вопросы;
- предоставление информации о погоде, курсах валют, времени, ситуации на дороге и др.;
- осуществление звонков на указанные номера;
- включение музыки;
- игры и общение.
Голосовой помощник Siri от Apple
Помощник Siri изначально он был доступен через App Store для iOS, но потом его выкупила компания Apple и стала применять в своих гаджетах. Возможности Siri таковы:
- осуществление звонков и отправки сообщений посредством голосовых команд;
- информирование о погодных условиях в любой точке мира;
- воспроизведение любой музыкальной композиции из имеющихся на устройстве;
- управление будильниками и таймерами;
- подключение к системе «Умный дом», контроль над розетками, выключателями, кондиционерами и пр.
Виртуальный ассистент Amazon Alexa
Amazon Alexa работает на многих мобильных устройствах, постоянно развивается и обновляется. С помощью приложения можно:
- составить список дел на день или неделю;
- подключиться к системе «Умный дом»;
- прослушивать любимую музыку;
- получить доступ к развлекательным сервисам других разработчиков;
- узнавать результаты спортивных мероприятий;
- искать информацию в интернете;
- работать с различными сервисами Google.
Почему он ошибочно активируется?
Лично меня особенно раздражает, что Google Assistant активируется без моего запроса. Помощник появляется несколько раз, когда я разблокирую свой смартфон. Если мне это не нужно (99% времени), я должен закрыть его, прежде чем смогу выполнить необходимые действия. Это происходит потому, что я мог случайно нажать кнопку на своем смартфоне, которая настроена на открытие Google Assistant.
После его открытия помощник фиксирует ваш голос, анализирует его и выполняет указанное вами действие. Вы можете даже случайно активировать Google Assistant, когда смартфон находится в кармане. Если вы с кем-то разговариваете, ваше устройство может взять фрагмент того, что вы сказали, и подумать, что вы задаете вопрос … и затем ответить вам! Это случилось со мной недавно, когда я разговаривал с другом. Вдруг голос из моего кармана заговорил о могиле какого-то египетского фараона. И поверьте мне, в то время мы не были в захватывающих дебатах о Египте.
Google Home Skills
Помните, что большинство из этих навыков были перенесены в Google Assistant и на вашем телефоне, но, тем не менее, использование этих навыков в вашем Google Home действительно дает вам возможность громкой связи.
1. Добавьте несколько пользователей в Google Home
Теперь у Google Home есть навык, который позволяет добавлять нескольких пользователей в один и тот же Google Home . Просто скачайте приложение и нажмите на устройства, а затем связать свою учетную запись. При наличии достаточного количества времени помощник Google будет достаточно умен, чтобы распознавать голос для разных учетных записей, и его ответ будет варьироваться в зависимости от человека, задающего вопросы . Например, если вы спросите: «ОК, Google, расскажите мне о моем дне», вы получите ответ, специфичный для вас. Точно так же другой пользователь получит конкретный для него ответ.
2. Управляйте своим телевизором
Вы можете управлять своим умным телевизором или телевизором с помощью Chromecast, используя только Google Home. Просто используйте такие команды, как « ОК, Google, играйте в Stranger Things на Netflix » или «ОК, Google, playGadget-Info.com на YouTube».
3. Контролируйте свой термостат
Вы также можете управлять своим интеллектуальным термостатом с помощью устройства Google Home. Просто скажите « ОК, Google, сделайте его немного теплее » или, если конкретнее, «ОК, Google, уменьшите температуру на 2 градуса».
4. Получайте обновления новостей
Используйте Google Home, чтобы получать последние новости по утрам. Используйте команду «ОК, Google, расскажи мне новости» или « ОК, Google, узнай мне заголовки ».
5. Проверьте статус трафика
Прежде чем покинуть свой дом, используйте Google Home, чтобы проверить состояние трафика, чтобы вы могли уйти вовремя. Просто спросите: « ОК, Google, передайте мне статус трафика в офис » или любые другие подобные вопросы, чтобы получить подробную информацию о трафике, прежде чем уйти.
6. Позвоните Uber
Мало того, что вы можете использовать свой дом Google для проверки трафика, вы также можете использовать его, чтобы позвонить вам Uber. Просто скажите « ОК, Google, назовите меня Uber », и он закажет вам поездку.
7. Помните Заметки
Wonder — ваш личный помощник по ведению заметок. Все, что вам нужно запомнить, вы можете попросить Wonder сделать это для вас. Например, вы можете сказать: « Хорошо, Google, скажи удивление, чтобы запомнить, что мой пин-код 4567 ». Если вы хотите получить информацию, просто задайте вопрос: « ОК, Google, спросите себя, какой у меня пароль ».
8. Урегулируйте спор
Теперь это немного забавно, но может действительно пригодиться в определенных ситуациях. Если вы оспариваете вопрос о том, кто должен установить пульт ДУ между вами и кем-либо еще (или любой другой такой спор), просто попросите Google Home подбросить для вас монетку, например: « ОК, Google, подбросьте монетку ». Ответ, надеюсь, положит конец спору.
9. Настройте инструмент
Ваш Google Home с мощным помощником также может помочь вам в настройке ваших инструментов. Просто спросите « ОК, Google, настройте мои инструменты », и он спросит мюзикл, который вы не хотите слышать, или вы можете напрямую попросить его сыграть ноту, например: « ОК, Google, сыграйте на E flat ».
Как отключить Гугл Ассистент на Xiaomi: все способы
Многие пользователи торопятся отключить Гугл Ассистент на Сяоми, так и не разобравшись с его функционалом. На практиеке эта опция полезна и позволяет решать многие задачи при пользовании смартфонов. Это искусственный интеллект, который выполняет команды владельца, начиная с включения будильника, заканчивая простым общением.
Гугл Ассистент может быть полезен в играх и развлечениях, выдаче информации по прогнозу погоды, поиске местоположения, в наборе номера и т. д. Все функции системы много раз рассмотрены в Интернете и не требуют дополнительного представления. Но бывает, что опции приложения не нужны владельцу, и он решает отключить Гугл Ассистент на Андроид Ксиоми. Одной из причин может быть желание перейти на другую программу.
Вне зависимости от мотивов, отключение программы доступно несколькими способами. Ниже рассмотрим их подробно.
Браузер
Простой способ отключить голосовой помощник Google Assistant на Xiaomi — воспользоваться функционалом браузера. Алгоритм действий имеет следующий вид:
Откройте на смартфоне приложение Гугл и жмите на картинку с тремя полосками справа внизу.
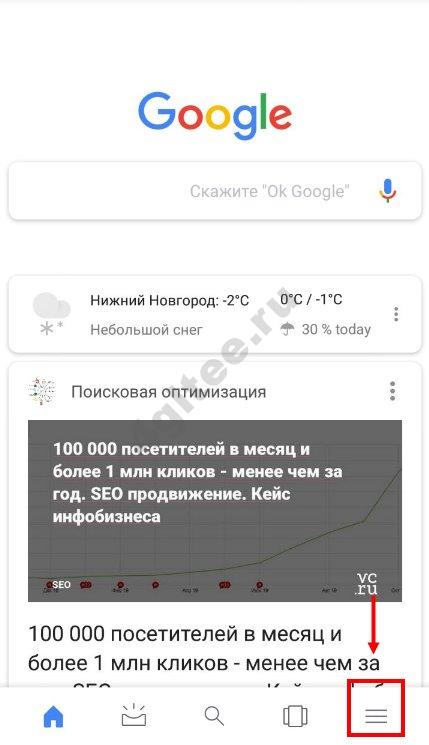
Кликните на ссылку Настройки.
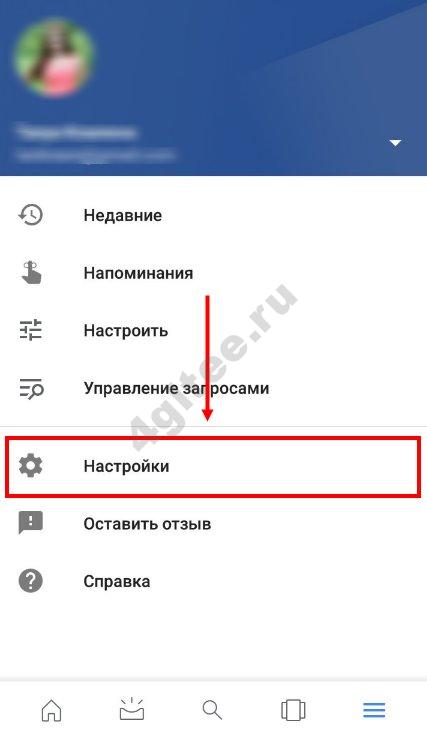
Обратите внимание на раздел Голосовой поиск и жмите на строчку Voice Match
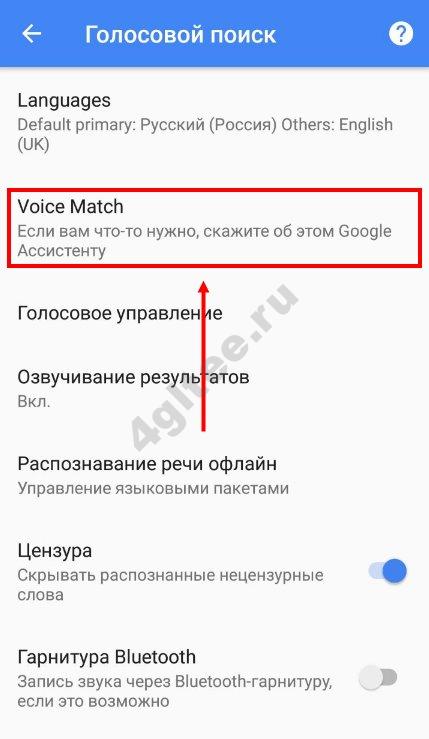
В настройках голосового помощника уберите отметку возле Доступ с помощью Voice Match.
Этих действий достаточно, чтобы отключить лишнее приложение, и Гугл Ассистент больше не тревожил владельца Xiaomi.
Настройки
Не менее простой способ, как выключить Google Assistant на Сяоми — воспользоваться возможностями настроек. Этот вариант похож на метод, который рассмотрен выше. Алгоритм такой:
- Войдите в меню и прокрутите страницу вниз до секции Расширенные настройки.
- Найдите раздел Язык и ввод, а после этого Голосовой ввод Google.
- Переведите переключатель в режим отключения возле строчки На любом экране.
- Уберите отметку Из приложения Гугл (по желанию).
После этого можно переходить к дальнейшему пользованию телефоном Xiaomi, но уже без лишнего приложения.
Кнопки и жесты
Надежный способ отключить Гугл Ассистент на Ксиоми — запрет реагирования на жесты. Известно, что по умолчанию программа запускается путем долгого нажатия кнопки Домой. Эту особенность можно изменить, чтобы телефон Xiaomi больше не воспринимал жесты пользователя. Алгоритм такой:
Вот таким способом можно быстро отключить голосовой ввод Google на Xiaomi и закрыть возможность управления с помощью жестов.
Что на моем экране
Существует еще один способ, как с умом настроить Гугл Ассистент на Xiaomi, чтобы избежать его полного отключения. На некоторых смартфонах при активации помощника может появиться кнопка Что на моем экране. Просто жмите на нее, чтобы свернуть окно ненужного приложения. При установке ярлыка Google-приложения помощник будет появляться только при его нажатии. Для этого войдите в настройки программы, кликните на эмблему с компасом, а после жмите Обзор. Далее выберите команду Ярлыки и активируйте опцию.
Шаг 1. Настройте вызовы
Шаг 1. Синхронизируйте контакты
Чтобы звонить по номерам из Google Контактов, включите персональные результаты.
Чтобы звонить контактам, сохраненным на устройстве Android, выполните следующие действия:
- Откройте приложение Google.
- Нажмите на значок меню.
- Убедитесь, что в верхней части экрана показан правильный аккаунт Google. Чтобы сменить аккаунт, нажмите на стрелку вниз.
- Выберите Настройки > Аккаунт и конфиденциальность > Отслеживание действий > Информация с устройств.
- Включите запись информации с устройств.
Если вы синхронизируете устройство в первый раз и у вас много контактов или если вы добавили большое количество контактов за последнее время, они будут доступны на устройстве через несколько минут.
Как показать номер телефона
- Откройте приложение Google Home на телефоне или планшете Android.
- В нижней части экрана нажмите на значок аккаунта > Настройки.
- Нажмите Сервисы > Голосовые звонки и видеозвонки > Голосовые вызовы.
- В разделе «Ваш номер» выберите Изменить > Добавить или изменить номер телефона.
- Укажите номер телефона и нажмите Добавить.
- Вы получите SMS с кодом подтверждения. Введите полученный код и нажмите Подтвердить.
Примечание. Если вы не получили код, подождите 30 секунд, а затем нажмите Отправить новый код.
В течение 10 минут в разделе «Ваш номер» появится номер телефона.
Как скрыть номер телефона
- Откройте приложение Google Home на телефоне или планшете Android.
- В нижней части экрана нажмите на значок аккаунта > Настройки.
- Нажмите Сервисы > Голосовые звонки и видеозвонки > Голосовые вызовы.
- В разделе «Ваш номер» нажмите Изменить.
- Выберите Использовать скрытый номер.
Шаг 3. Используйте номер в Google Fi или Google Voice (необязательно)
За звонки с этого номера будет взиматься плата.
Примечание.Операторы Google Fi и Google Voice доступны только в США.
- Откройте приложение Google Home.
- В нижней части экрана нажмите на значок аккаунта > Настройки.
- Нажмите Сервисы > Голосовые звонки и видеозвонки > Голосовые вызовы.
- Выберите доступный сервис.
- Следуйте инструкциям на экране.
Как разрешить звонки нескольким людям
Чтобы несколько человек могли звонить своим контактам с колонки, умного дисплея или умного будильника, каждому из них нужно связать голос с собственным аккаунтом Google.
Важно: Если персональные результаты включены и ни один из пользователей не добавил образец своего голоса, каждый из них получит доступ к контактам первого пользователя, который установил связь с аккаунтом Google. Каждый член семьи сможет совершать звонки
Отключение Ассистента через приложения по умолчанию
Для выполнения определенных действий или открытия файлов в операционной системе Android используются определенные приложения (так называемые приложения по умолчанию). При этом пользователю предоставляется возможность изменять эти приложения. Например, для получения и отправки сообщений по умолчанию используется стандартное приложение «Сообщения», но при желании пользователь может установить приложение от стороннего разработчика и настроить его как приложение по умолчанию для работы с сообщениями.
Данная возможность работает и для голосовых помощников. Это позволяет пользователю установить на устройство несколько голосовых помощников от разных разработчиков и выбрать одного из них в качестве помощника по умолчанию. Также пользователь может вообще не указывать помощника по умолчанию, в этом случае действия, которые с ним связаны, выполнятся не будут.
Для того чтобы отключить Google Ассистента в настройках приложений по умолчанию нужно открыть настройки Android и перейти в раздел «Приложения и уведомления».
После этого нужно пролистать страницу в самый конец и перейти в «Расширенные настройки».
В расширенных настройках нужно открыть подраздел «Приложения по умолчанию».
В результате перед вами откроется список действий, для которых установлены приложения по умолчанию. Здесь нужно выбрать вариант «Помощник и голосовой ввод».
Открыв «Помощник и голосовой ввод» вы увидите список установленных на вашем телефоне голосовых помощников.
Отключение Ассистента через приложение Google
Голосовой помощник Google Ассистент является частью стандартного приложения Google. Поэтому самый надежный способ его отключить, это воспользоваться настройками этого приложения.
Для этого вам нужно открыть список всех установленных приложений и найти там приложение под названием «Google»
Обратите внимание, нужное вам приложение называется просто «Google», не нужно его путать с «Google Start» или другими приложениями со схожими названиями
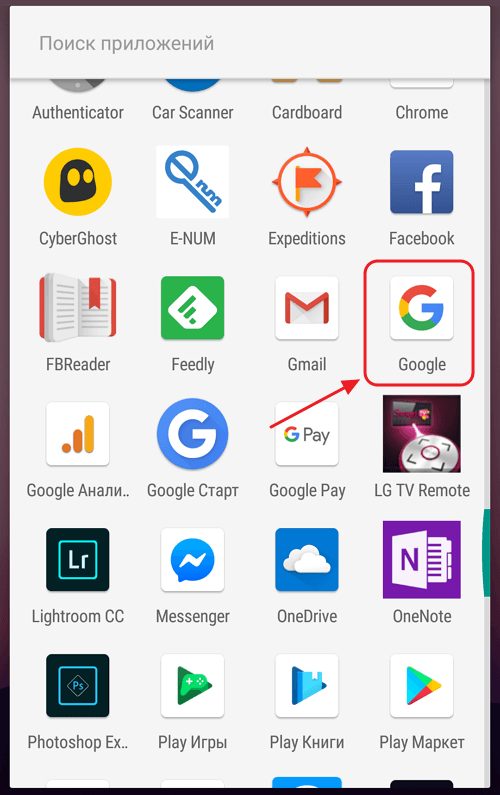
После этого откройте приложение «Google», перейдите в раздел «Еще» (ссылка на него должна быть нижнем правом углу экрана) и откройте настройки.
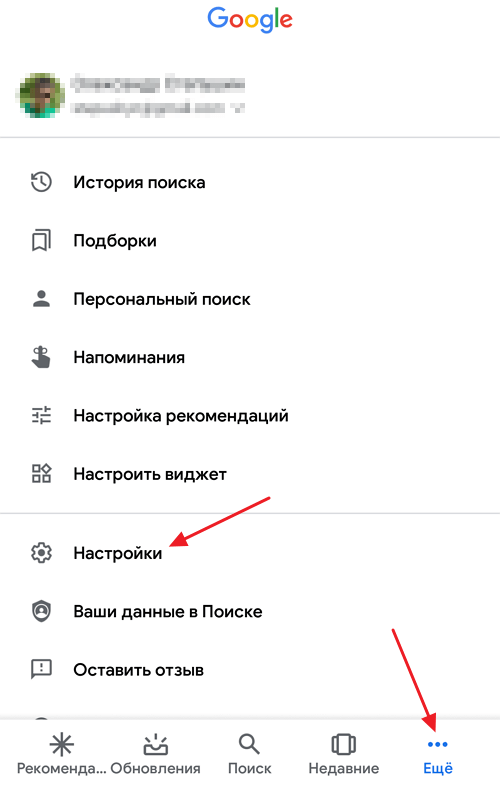
В настройках приложения Google нужно открыть раздел «Google Ассистент».
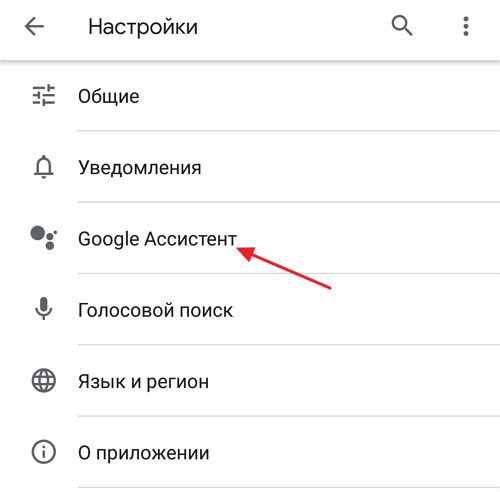
В результате перед вами появятся настройки Google Ассистента. Здесь достаточно много разных настроек, которые разделены на несколько вкладок. Для того чтобы полностью отключить Google Ассистента вам нужно перейти на вкладку «Ассистент», пролистать настройки в самый конец и нажать на название устройства (это может быть телефон, планшет или другое устройство с Android).
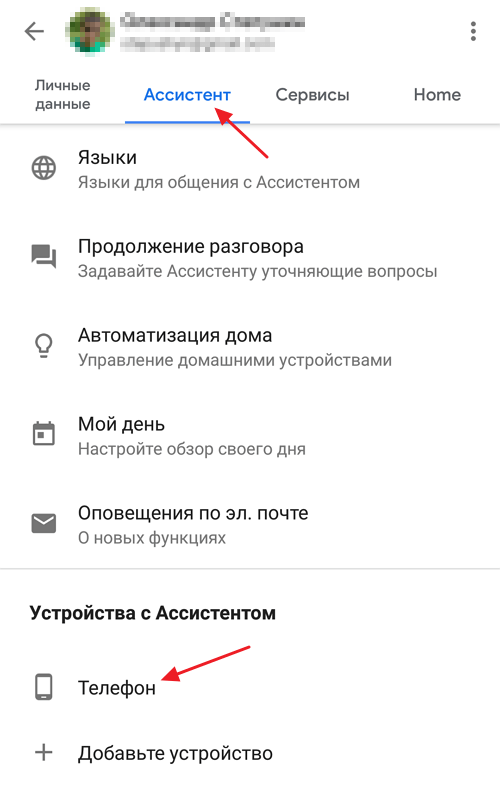
После этого откроется страница с настройками, которые касаются выбранного ранее устройства. На этой странице есть переключатель, с помощью которого вы сможете отключить Google Ассистент.
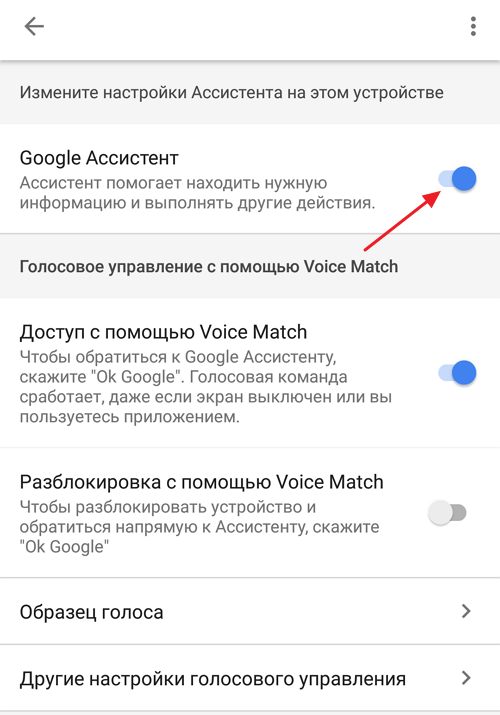
Также на данной странице настроек есть опция под названием «Доступ с помощью Voice Match». Она отвечает за работу голосовой команды «Окей Гугл». С ее помощью можно отключить данную команду, не отключая сам Ассистент Google.
Как отключить Google Assistant на Android
Не всем нравится использовать голосовой помощник. Некоторым пользователям он мешает, активируясь, когда это не нужно, другие же замечают потерю производительности смартфона, третьим просто не нужен навязанный Google сервис. Если потребовалось избавиться от Гугл Ассистента, сделать это можно несколькими способами, применимыми в различных ситуациях.
Как отключить Гугл Ассистент
Отключение помощника выполняется следующим образом:
- открываем приложение Google-аккаунта (запускаем с рабочего стола);
- жмём внизу кнопку «Ещё», выбираем из перечня опций «Настройки», после чего находим в списке «Google Ассистент»;
- на вкладке «Ассистент» в блоке «Устройства с Ассистентом» выбираем раздел «Телефон»;
- отключаем инструмент путём перевода тумблера в неактивное положение.
Второй способ:
- переходим через настройки смартфона в раздел Google;
- идём в раздел «Сервисы в аккаунте», затем переходим в «Поиск, Ассистент и голосовое управление» и выбираем «Google Ассистент»;
- на вкладке «Ассистент» листаем вниз и находим пункт «Телефон»;
- отключаем помощника.
Как убрать Гугл Ассистент с экрана телефона
Чтобы назойливый помощник больше не маячил на экране, его можно убрать так же просто, как и любую другую иконку приложения.
Для этого жмём и удерживаем объект до появления значка корзины, после чего, не отпуская, перетаскиваем виджет в корзинку, тем самым убираем его с рабочего стола.
Как убрать Google Ассистент с кнопки «Домой»
Для этого в настройках нужно перейти в управление жестами. Меню отличается в зависимости от версии системы и лаунчера модели девайса, например, на смартфонах Xiaomi потребуется перейти в «Расширенные настройки», затем в раздел «Кнопки и жесты».
Здесь в пункте «Запуск Google Ассистента» следует выставить значение «Нет», что позволит убрать комбинацию нажатий для старта помощника.
Как убрать Google Ассистент из помощников
Назначенный помощником в системе виртуальный друг от Google убирается просто:
- идём в настройки девайса и переходим к разделу приложений;
- здесь в пункте с умолчаниями выбираем «Помощник» и выставляем для него значение «Нет».
Как удалить Гугл Ассистент
На тех девайсах, где голосовой помощник не вшит в систему, а устанавливался как приложение с Google Play, можно удалить его стандартным образом:
- идём в настройки Андроид-устройства;
- переходим к разделу «Приложения»;
- на вкладке «Все» находим Ассистент и переходим на страницу с приложением;
- жмём «Удалить» и подтверждаем деинсталляцию.
Удаление сервиса, встроенного в систему Android штатными средствами не предполагается, хотя и может быть выполнено по аналогии со сносом прочего системного ПО.
Голосовые помощники ещё далеки от совершенства и не всегда могут быть действительно нужны пользователю, причём, что касается российского потребителя, то зарубежные помощники, даже поддерживающие русский язык, пока не могут предложить максимальную адаптацию, хотя и могут быть полезны. Возможность освободить руки, отдавая команды голосом, особенно ценится, когда пользователь за рулём. И хотя реализация искусственного интеллекта в смартфонах не достигла пика, технологии продолжают совершенствоваться и удивлять.
Как отключить на телефоне
На мобильном устройстве провести удаление легко. Не во всех ситуациях требуется действовать вручную, нужно использовать приложения деинсталляторы. Вот самые главные из них:
- CCleaner;
- Super Cleaner;
- Norton Clean, Junk Removal;
- Power Clean;
- Avast Cleanup;
- Мастер очистки;
- Clean Master.
Это возможность после удаления программы стандартным способом убрать с мобильного телефона остаточные файлы. Данный вариант считается лучшим, он освобождает владельца от лишних временных затрат.
Самсунг
При наличии в распоряжении устройства Самсунг достаточно будет убрать помощника посредством обычной кнопки Домой. Благодаря этому действию пользователя перестают беспокоить постоянные рекомендации. Если потребуется удалить полностью ярлык, потребуется произвести такие действия:
- Переход в настройки.
- Зайти в приложение.
- Выбирается вкладка приложения, установленного по умолчанию.
- Нажимается название опции.
Главным преимуществом данного варианта считается разрешение использование программы в любое время. При этом не обязательно его повторно активировать.
Huawei
Если владельцу смартфона huawei не требуется использование голосовой опции, если есть необходимость сэкономить встроенную батарею, нужно провести отключении помощника по такой схеме:
- Открывается приложение;
- Нажимается значок из трех полосок, который находится в верхней части дисплея;
- Выбирается раздел Настройки;
- В представленном перечне требуется найти Голосовой помощник;
- Рядом с названием функции требуется установить неактивный режим.
После проведения данной операции работа опции в фоновом режиме прекращается.
Xiaomi
Голосовой помощник присутствует и на устройствах xiaomi. Пользователь подобных гаджетов также может провести отключение программы. Чтобы выполнить подобную операцию, следует провести такие действия:
- Запускается приложение.
- Здесь нажимается значок, имеющий вид компаса.
- Нажимается кнопка в виде трех точек.
- В меню выбираются Настройки.
- Следует коснуться устройства, на котором планируется провести отключение.
В завершении данных действий останется просто передвинуть ползунок в положение неактивного состояния.
Что отслеживает Google?

Как отключить сервисы Google и стоит ли это делать? Фото: hbrturkiye.com
После входа в учетную запись Google, поисковик активно собирает следующие сведения:
- что вы ищите
- как вы ищите: шаблоны поиска
- интересующую вас рекламу
- ссылки, по которым вы переходите
- просматриваемые вами изображения и видео
Google предоставляет подробную информацию обо всех данных, которые он собирает, в разделе “Общие положения и условия Google”, а также в категории “Политика конфиденциальности”. Несмотря на то, что это просто свод юридических требований, пользователю все равно нужно ознакомиться с ними, чтобы понять, какие сервисы Google можно отключить.
Как отключить Google Assistant на Android
Не всем нравится использовать голосовой помощник. Некоторым пользователям он мешает, активируясь, когда это не нужно, другие же замечают потерю производительности смартфона, третьим просто не нужен навязанный Google сервис. Если потребовалось избавиться от Гугл Ассистента, сделать это можно несколькими способами, применимыми в различных ситуациях.
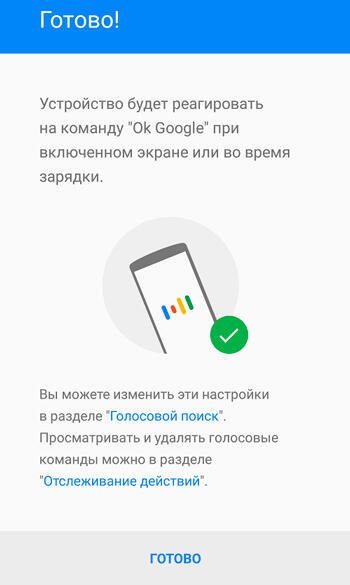
Как отключить Гугл Ассистент
Отключение помощника выполняется следующим образом:
- открываем приложение Google-аккаунта (запускаем с рабочего стола);
- жмём внизу кнопку «Ещё», выбираем из перечня опций «Настройки», после чего находим в списке «Google Ассистент»;
- на вкладке «Ассистент» в блоке «Устройства с Ассистентом» выбираем раздел «Телефон»;
- отключаем инструмент путём перевода тумблера в неактивное положение.
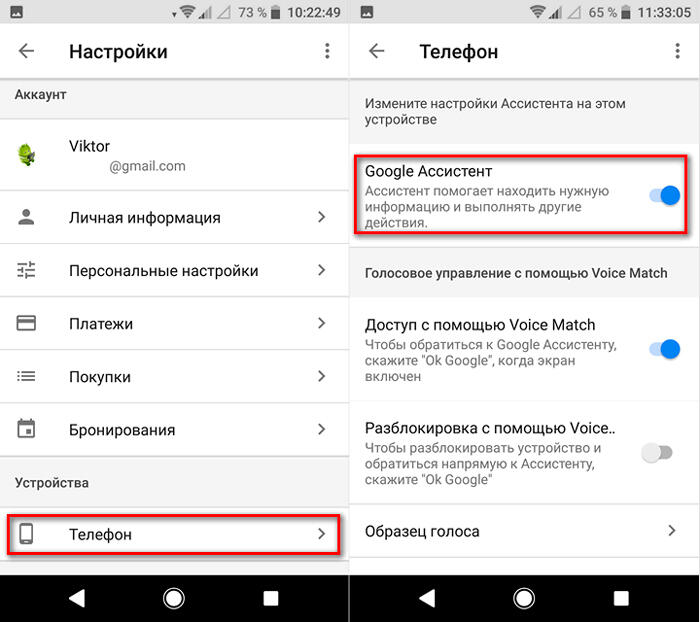
Второй способ:
- переходим через настройки смартфона в раздел Google;
- идём в раздел «Сервисы в аккаунте», затем переходим в «Поиск, Ассистент и голосовое управление» и выбираем «Google Ассистент»;
- на вкладке «Ассистент» листаем вниз и находим пункт «Телефон»;
- отключаем помощника.
Как убрать Гугл Ассистент с экрана телефона
Чтобы назойливый помощник больше не маячил на экране, его можно убрать так же просто, как и любую другую иконку приложения.
Для этого жмём и удерживаем объект до появления значка корзины, после чего, не отпуская, перетаскиваем виджет в корзинку, тем самым убираем его с рабочего стола.
Как убрать Google Ассистент с кнопки «Домой»
Для этого в настройках нужно перейти в управление жестами. Меню отличается в зависимости от версии системы и лаунчера модели девайса, например, на смартфонах Xiaomi потребуется перейти в «Расширенные настройки», затем в раздел «Кнопки и жесты».
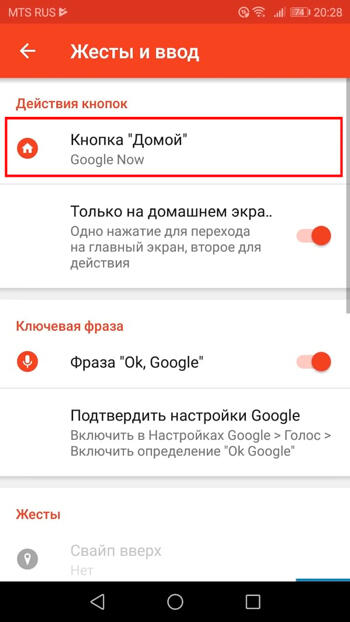
Здесь в пункте «Запуск Google Ассистента» следует выставить значение «Нет», что позволит убрать комбинацию нажатий для старта помощника.
Как убрать Google Ассистент из помощников
Назначенный помощником в системе виртуальный друг от Google убирается просто:
- идём в настройки девайса и переходим к разделу приложений;
- здесь в пункте с умолчаниями выбираем «Помощник» и выставляем для него значение «Нет».
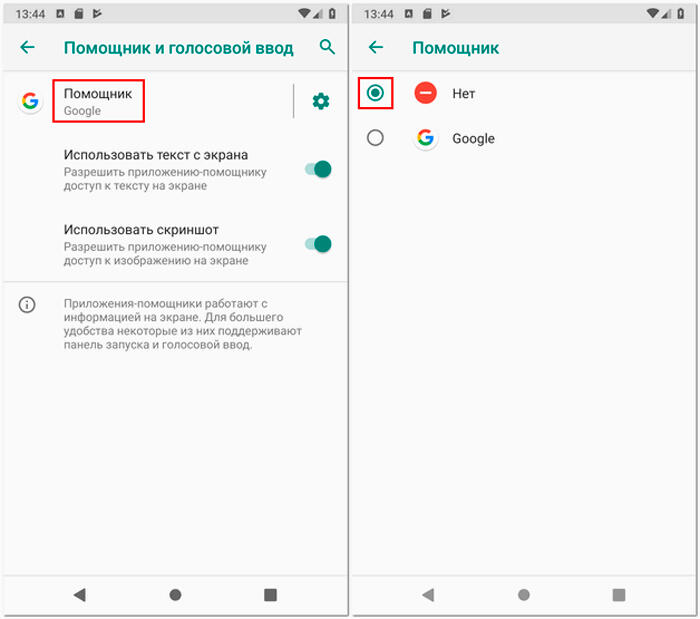
Как удалить Гугл Ассистент
На тех девайсах, где голосовой помощник не вшит в систему, а устанавливался как приложение с Google Play, можно удалить его стандартным образом:
- идём в настройки Андроид-устройства;
- переходим к разделу «Приложения»;
- на вкладке «Все» находим Ассистент и переходим на страницу с приложением;
- жмём «Удалить» и подтверждаем деинсталляцию.
Удаление сервиса, встроенного в систему Android штатными средствами не предполагается, хотя и может быть выполнено по аналогии со сносом прочего системного ПО.

Голосовые помощники ещё далеки от совершенства и не всегда могут быть действительно нужны пользователю, причём, что касается российского потребителя, то зарубежные помощники, даже поддерживающие русский язык, пока не могут предложить максимальную адаптацию, хотя и могут быть полезны. Возможность освободить руки, отдавая команды голосом, особенно ценится, когда пользователь за рулём. И хотя реализация искусственного интеллекта в смартфонах не достигла пика, технологии продолжают совершенствоваться и удивлять.
Использование функции помощника “Что на моем экране”
На некоторых моделях смартфонов во время активации виртуального помощника появляется кнопка “Что на мое экране”. Нажав на нее, вы свернете окно ассистента и сможете пользоваться телефоном в привычном режиме.
Если вы установите пользовательский ярлык для приложения “Google”, то помощник будет появляться только по нажатию этого значка.
- Пройдите в параметры настроек ассистента.
- Нажмите эмблему с компасом – “Обзор”.
- Выберите команду “Ярлыки” и активируйте опцию.
Мы привели достаточно способов, которые помогут отключить голосовой помощник. Выбирайте, каким методом это сделать удобнее – и отключайте, если нужно.
Матвеенко Анатолий
Имею большой опыт в настройке и подключении систем контроля доступа (СКУД) и систем учета рабочего времени. А также занимаюсь настройкой серверов, компьютеров, рабочих мест. Работаю в инженером в .
Для чего нужен Google Ассистент?
Google Ассистент представляет из себя голосовой помощник, который «развязывает руки» при управлении устройством. С его помощью вы можете управлять смартфоном голосовыми командами или жестами. Он охватывает большое количество функций, вот список самых распространенных:
- Навигация. Позволяет построить маршрут до места назначения. Вводить адрес вручную не требуется, вы просто сообщаете его ассистенту. С его помощью также можно узнать о ближайших магазинах, заправках, достопримечательностях, ресторанах, гостиницах, отелях и так далее.
- Погода. Гугл Ассистент может сообщать о грядущих изменениях температуры воздуха и осадках.
- Спорт. Если вы интересуетесь спортом, можно задать помощнику вопрос на данную тему и сразу получить ответ.
- Таймер. Можно активировать таймер на нужный временной отрезок.
- Игры. Долго стоите в очереди? Ассистент может развлечь вас классическими мини-играми или интеллектуальными заданиями.
- Напоминания, уведомления и СМС. Список важных дел можно сообщить Гугл Ассистенту и он напомнит об это в указанное вами время. Также вы можете отправлять SMS сообщения с помощью голосовых команд.
- Звонки. Разумеется, можно не только отправлять сообщения, но и осуществлять звонки.
Как отключить S Voice или удалить
Предлагаем следующий путь решения проблемы и отключения S Voice на Samsung: вначале открыть S Voice с помощью двойного тапа, а уже после этой загрузки следует отыскать «настройки» (они находятся в «Меню», указанном в верхнем углу справа). Здесь видно, что пункт «Открывать с помощью кнопки Домой» («Open via the home key») помечен флажком (галочкой). Эту пометку надо снять, и тогда ненужное пользователю приложение S Voice отключится. В любом устройстве, оснащённом опцией S Voice, можно отключить его работу именно таким образом.
На данный момент Google Assistant должен быть доступен на всех современных телефонах Android, но не он нравится. Если Вы больше не хотите использовать его, то у Вас есть несколько вариантов: Вы можете изменить способ использования помощника или полностью отключить его.
Больше всего пользователи жалуются на то, что кнопка «Домой» с долгим нажатием, которая использовалась для запуска Google Now, теперь активирует помощника. Если Вы из их числа, то есть хорошие новости: Вы можете использовать обе эти функции вместе.
Деактивация Google Assistant посредством настроек
Понять, как выключить голосовой помощник на Андроид и убрать ярлык с рабочего стола по простоте не отличается от всех прочих программ. Нужно только удерживать иконку и переместить её вверх интерфейса в корзину, но следует понимать, что сервис не исчезает из компонентов программного обеспечения, поэтому может сохранять активность.

Для полноценного отключения голосового помощника Google можно воспользоваться штатными возможностями Android:
- Перейдите в настройки телефона;
- Отыщите категорию «Устройства» и откройте раздел «Приложений»;
- На дисплее отобразится иконка всех установленных программ, а справа присутствует знак в виде шестерёнки;
- Кликнув по последнему интерфейс отобразит дополнительные параметры, из которых нужно отыскать наименование «Помощник и голосовой ввод» и в новом окне нажать по пункту Помощника;
- Последующая страница системы предложит выбрать приложение управления смартфоном, а деактивация ассистента Google осуществляется посредством команды «Нет».
Как удалить Google Ассистент на Android
На некоторых Android телефонах голосовой помощник Google Ассистент установлен как отдельное приложение. В этом случае его можно удалить из системы, точно также, как это делается и с остальными приложениями. К сожалению, такой вариант доступен далеко не всегда. Чаще всего Google Ассистент является частью операционной системы Android и удалить его нельзя.
Для того чтобы удалить Google Ассистент откройте настройки Android и перейдите в раздел «Приложения».

После этого просмотрите список установленных приложений и найдите там приложение под названием «Ассистент» или «Google Assistant».
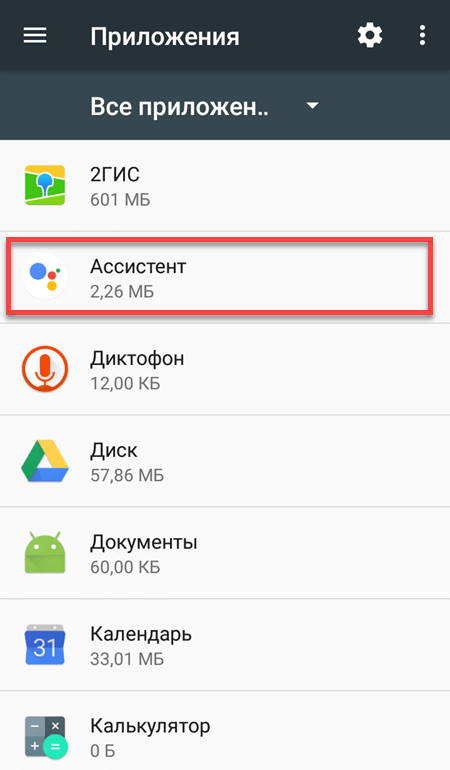
Дальше откройте страницу этого приложения и нажмите на кнопку «Удалить».
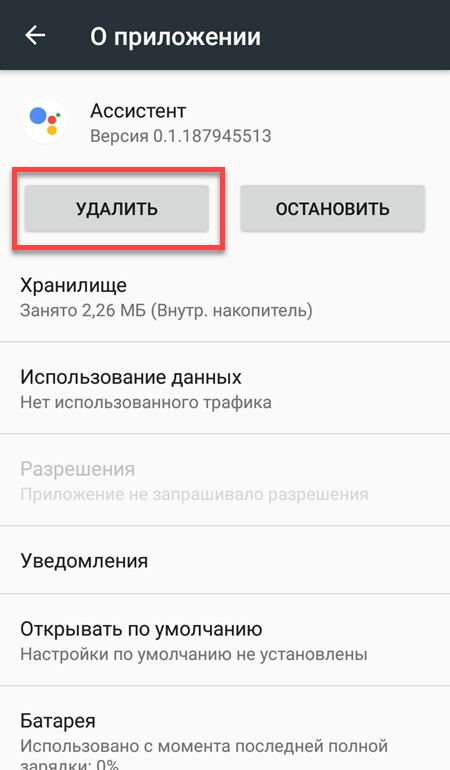
После удаления голосовой помощник Google Ассистент должен исчезнуть с вашего телефона.
Почему Google Ассистент активируется по ошибке?
Это происходит потому, что иногда случайно нажимается кнопка, настроенная на открытие Google Assistant. Зачастую — это та же клавиша, что и отвечает за разблокировку. И если ее чуть-чуть передержать или случайно нажать несколько раз, то помощник захватывает ваш голос, анализирует его и выполняет указанное действие. При этом вам нужно его «остановить», выйти на главный экран и лишь потом начать делать то, зачем вы собственно, разблокировали смартфон. Также если у вас настроено автоматическое включение ассистента в ответ на известную команду «Окей, Google», то он может иногда неверно распознать происходящее и начать слушать.
Деактивация Google Assistant посредством клавиши Home
Более простой способ представлен устранением помощника через стандартную клавишу навигации Android. При этом в дальнейшем не будут отображаться сообщения касательно того, что нужно запустить ассистента. Чтобы выполнить задачу, предлагается ряд пунктов:
- Задержите нажатие клавиши «Home» на дисплее смартфона при отображении Google Assistant;
- Далее сверху справа можно увидеть значок в формате ящика, по которому нужно единожды кликнуть;
- В новом меню следует выбрать параметр настроек, а затем «Телефон»;
- Рычаг возле варианта ассистента Google следует переместить в противоположное положение, чтобы деактивировать. По завершению голосовой помощник будет остановлен.
Как отключить Google Ассистент через меню приложений?
В настройках приложений можно выбрать другого голосового помощника (например, заменить Google на Яндекс) или отключить работу любых ассистентов. Вот инструкция:
- Откройте настройки телефона и выберите раздел управления приложениями.
- Откройте приложения по умолчанию.
- Выберите раздел «Помощник и голосовой ввод».
- Нажмите на надпись «Цифровой помощник по умолчанию» (или на кнопку в форме шестеренки).
- Выберите в списке кнопку «Нет», которая отключит работу голосовых ассистентов на телефоне.
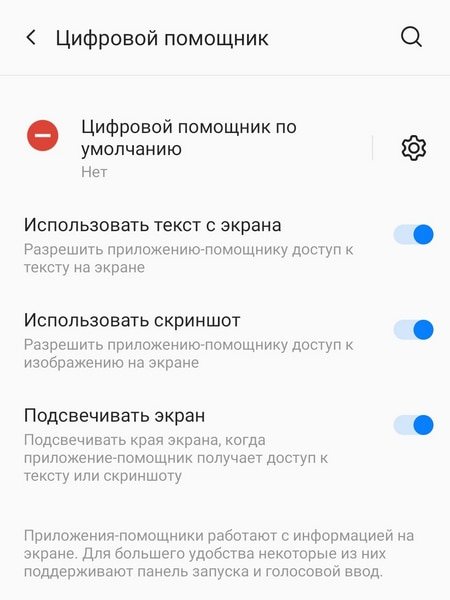
Эта инструкция может немного отличаться в зависимости от смартфона, поэтому рассмотрим ее на примере популярных брендов мобильных устройств.