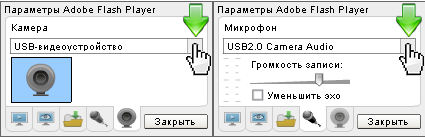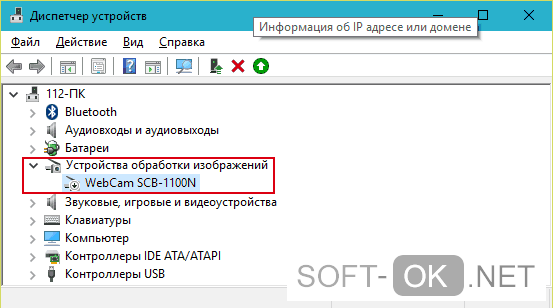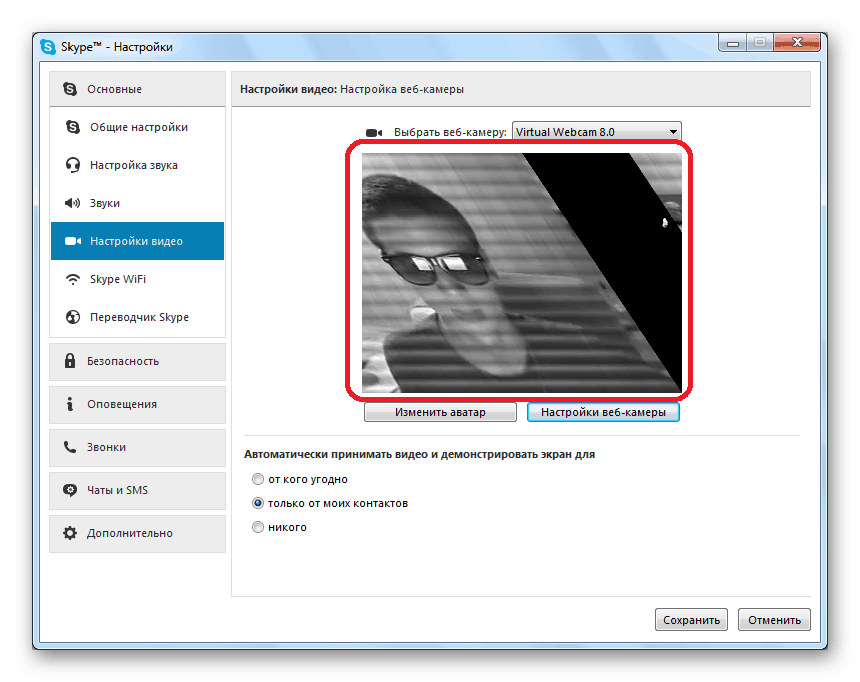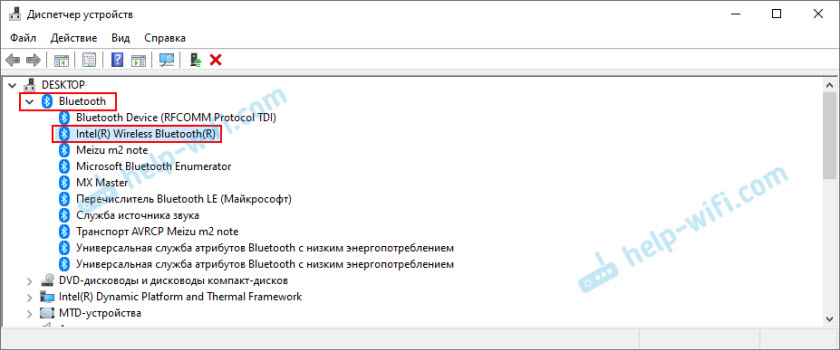Как включить веб-камеру на ноутбуке c windows
Содержание:
- Отключение через браузер
- Проблемы с видеооборудованием на mac OS
- Зачем блокировать микрофон и веб-камеру
- Проверка работоспособности в системе
- Как проверить работу камеры в скайпе
- Как правильно включить камеру на пк и ноутбуке
- Как отключить веб камеру в скайпе
- Выводы
- Закройте камеру
- Как отключить камеру на ноутбуке
- 3 простых способа отключить Веб-Камеру
- Как отключить камеру на ноутбуке? 3 простых способа
- Как включить камеру на ноутбуке
- Способ 2. Используем Media Player Classic
- Отключение веб-камеры на ноутбуке
Отключение через браузер
Многие сайты при использовании запускают функции оборудования. Провести процесс отключения можно через настройки самого браузера.
Пример выключения на Google Chrome:
- Открытие меню проводится путём нажатия на три точки в правом верхнем углу.
- Выбирается пункт «Настройки».
- Открывается раздел «Дополнительные», который располагается в нижней части окна.
- Далее, необходимо нажать правой кнопкой мышки на строку «Настройки контента».
- Затем произвести клик по строчке «Камера».
- Далее, переместить ползунок в противоположную сторону в разделе «Разрешение на доступ».
Аналогичным образом процедура проводится в браузере Яндекс и Опера.
Ноутбук упрощает работу с документами, помогает осуществить финансовые операции и с комфортом провести свободное время. Наличие камеры помогает в общении по видеосвязи, при записи роликов и съёмке фотографий. Встроенное оборудование не всегда отличается высоким качеством, что приводит к покупке стороннего устройства. Для правильной установки внешней камеры необходимо отключить встроенную в ноутбуке.
Проблемы с видеооборудованием на mac OS
Почему не работает камера в Зуме на MacBook? Часто, как и в случае с ПК на Windows 10, проблема связана с настройками доступа приложений к аудиооборудованию. Шесть шагов помогут проверить, видит ли клиент конференций веб-камеру макбука.
1. Щелкните по иконке с яблоком в левом верхнем углу экрана.
2. В раскрывшемся меню выберите пункт «Системные настройки».

3. Перейдите в раздел «Защита и безопасность».

4. Откройте вкладку «Конфиденциальность».

5. Кликните по пункту левого меню «Камера».
6. Убедитесь в простановке чекбокса слева от иконки Zoom.

Зачем блокировать микрофон и веб-камеру
Главная причина – обеспечение безопасности. С помощью специальных программ-шпионов третьи лица могут дистанционно включать камеру или микрофон. Если на стационарных компьютерах пользователи могут физически отключить эти устройства, то на ноутбуках такой возможности нет. В итоге проблему пытаются решить «подручными средствами» – заклеивают камеру скотчем, отсоединяют шлейф от микрофона.
Другие причины отключения
- встроенные устройства не позволяют подключить внешние, происходит конфликт протоколов;
- нестабильная работа, требуется перезапуск;
- проблемы с программным обеспечением, некорректное определение источников видео, аудио сигнала.
Перед выбором любого способа отключения необходимо продумать обратный процесс – активацию оборудования. Иначе в нужный момент будет отсутствовать видеосвязь, не будет возможности передавать голосовые сообщения.
Важно: чаще всего несанкционированный доступ к компьютеру обеспечивают программы-шпионы. Подобные вирусы встраивают в «пиратское» программное обеспечение, электронные письма
Лучшая защита – надежная антивирусная программа.
Проверка работоспособности в системе
Открыв диспетчер устройств, мы увидим в каком статусе находится вебкамера ноутбука, состояние ее драйвера и возможные неисправности. Доступ к нему открывается так:
-
Заходим в «Панель управления» — нажимаем «Диспетчер устройств» или «Система», в зависимости от версии операционной системы.
-
Открываем командную строку в приложении «Выполнить» нажатием клавиш Windows + R или через меню пуск. В нем вводим команду devmgmt.msc. Этот способ универсален для всех операционных систем.
В диспетчере устройств находим нашу камеру или закладку «Устройства обработки изображений».
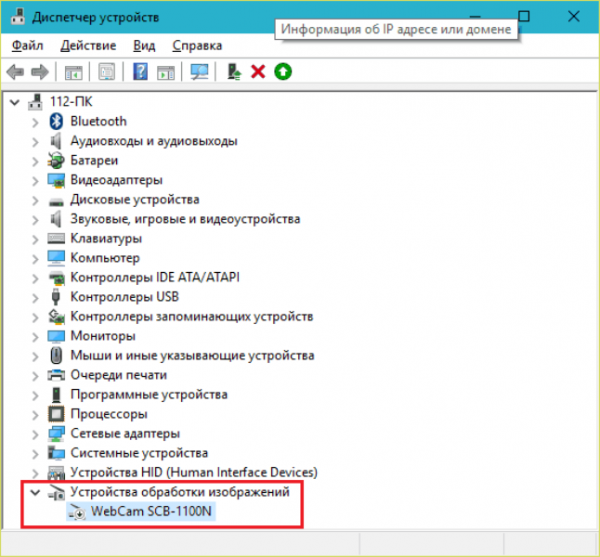 Находим закладку «Устройства обработки изображений»
Находим закладку «Устройства обработки изображений»
Возможны три варианта дальнейшего развития событий:
- вебкамера не обнаруживается компьютером. Такое бывает из-за аппаратного сбоя или проблемах с подключением внешней камеры. Устраняем недостаток и обновляем страницу;
- устройство не опознано, но на его месте присутствует неизвестное оборудование, которое требует подключения. Информация об этом может дублироваться на панели задач в правом нижнем углу экрана. Неисправность решают установкой необходимого драйвера или обновлением старого;
- Web-камера распознается, но рядом стоит значок восклицательного знака в желтом треугольнике – сбой в работе. Стрелочка в кружочке означает отключение в операционной системе.
Как проверить работу камеры в скайпе
После того, как мы установили веб-камеру и удостоверились, что она работает, проверим, нет ли проблем с ее управлением в скайпе.
Делаем это следующим образом:
- запускаем мессенджер;
- нажав на три точки, заходим в «Настройки»;
- нажимаем на «Звук и видео»;
- в случае использования нескольких камер, выбираем нужную.
Картинка отсутствует, если:
- произошла блокировка антивирусом. Его на время работы можно отключить;
- вы не находитесь онлайн. Просто переключитесь на другую сеть;
- гаджет неисправен. Попробуйте заменить свою вебку на чужую, подключить внешнюю;
- установлен неправильный драйвер.
Дополнительно рекомендуется провести проверку на предмет отсутствия зеркального отображения, полос, черного экрана, работает ли подсветка, вспышка.
В том же разделе «Звук и видео» можно проверить работу встроенного микрофона.
В телефонах, на айпаде в скайпе рекомендуется проверить работоспособность и фронтальной, и задней камеры. Перед использованием установить основную.
Skype позволяет выполнить дополнительные настройки видеоизображения, но об этом в другой статье про настройки камеры в скайпе.
Как правильно включить камеру на пк и ноутбуке
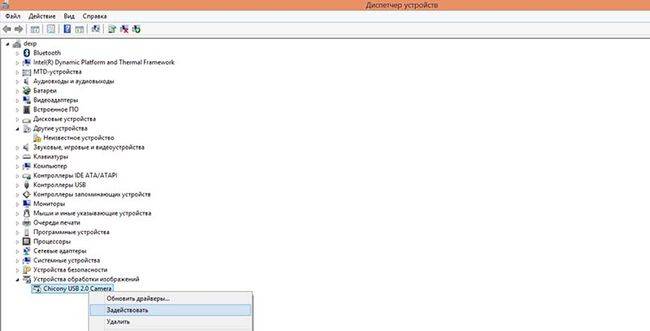
Фронтальная вебкамера на ноутбуке, также как на планшете, ipad, imac, мобильном телефоне с андроид, айфон 2, включается автоматически, как только вы нажмете на видеозвонок или зайдете в «Настройки веб-камеры». Постоянно она не работает. Никакие дополнительные действия для ее включения не требуются. Исключение составляют все те случаи, когда устройство по какой-то причине работает некорректно.
Если используется внешняя вебка, перед общением с собеседником ее нужно подключить к компьютеру или ноутбуку. При необходимости — выполнить настройки. О том, что она включена, свидетельствует светодиодный индикатор, горящий огонек или лампочка.
Чтобы подключить вебкамеру на пк, ноутбуке леново, asus, макбук, acer, hp:
- откройте «Диспетчер устройств»;
- раскройте «Устройства обработки изображений»;
- нажмите на вебкамеру, которую вы хотите использовать, правой клавишей мыши;
- выберите «Задействовать». Это позволит включить оборудование для видеосвязи. Доступ к этим настройкам есть у всех пользователей.
Когда вы пытаетесь подключить учитывайте следующие нюансы:
- как правило, у встроенных в ноутбук и пк камер нет ночного режима, автофокуса, защиты от повреждений. В отличие от телефонов нет и фонарика для подсветки, диода, сигнализирующего о включении;
- вебка только транслирует изображение со скайпа. Для записи используются сторонние программы, например, бандикам.
Как отключить веб камеру в скайпе
Мы только что включили вебкамеру, используя диспетчер устройств. Аналогичным способом его можно и выключить. Для этого достаточно нажать «Отключить».
В обновленном скайпе вебкамера logitech, genius находится в неактивном состоянии вне зависимости от того, используется ли mac или компьютер с win. Включается она, как мы видели, при совершении видеозвонка и выполнении настроек.
Отключение производится в этих случаях так:
- завершаем видеозвонок — web-камера отключается автоматически;
- если общение необходимо продолжить в режиме аудиозвонка, нажимаем на значок с изображением видеокамеры. Это позволит сохранить связь, но уже без видеоизображения;
- если производились настройки, закрываем соответствующее окно.
Выводы
Новый скайп позволяет пользоваться вебкамерой для осуществления видеозвонков на айфонах, смартфонах асус, компьютерах, ноутбуках, устройствах mac. На пк подключить и выключить устройство можно через диспетчер устройств и при использовании видеоизображения во время звонка. О том, что гаджет включен, свидетельствует горящий светодиод. Среди основных проблем в его работе — зеркальное отражение, отсутствие связи при подключении в скайп, неправильно установленный драйвер.
Закройте камеру

Когда дело доходит до необходимости постоянного отключения камер, многие пользователи просто отключают кабели камеры. Это очень радикальный вариант, который может привести к аннулированию гарантии на ноутбук. Более простым решением станет просто заклеивание камеры.
Многие пользователи используют стикеры или изоленту для заклеивания камеры, но кто-то предпочитает более профессиональный подход. Для этих случаев на рынке представлены недорогие специализированные аксессуары, которые позволяют закрывать камеру, и разблокировать ее при необходимости использования с помощью слайдера.
См. также:
— Стоит ли заклеивать камеру ноутбука?
Как отключить камеру на ноутбуке
Желающим оградить свою конфиденциальность придётся задействовать защитные мероприятия, прекращая работу камеры в те моменты, когда вы ею не пользуетесь.
Есть 6 способ отключить камеру:
- С помощью переключателя.
- Через диспетчер задач.
- Через параметры ОС.
- Посредством утилиты.
- Через BIOS.
- Просто заклеив объектив.
С помощью переключателя
Самый простой способ это сделать – щёлкнуть тумблером. Одна беда – он есть только в древних моделях ноутбуков. А в современных лэптопах вряд ли попадётся. Так что придётся переходить к другим методам.
Зайдя в Диспетчер устройств
Второй способ подойдёт для использования в любой Винде.
Вот пошаговая инструкция:
- Комбинацией клавиш Win + R вызовите меню «Выполнить».
- В поле «Открыть» введите: «devmgmt.msc».
- Подтвердите действие, щёлкнув «Ок».
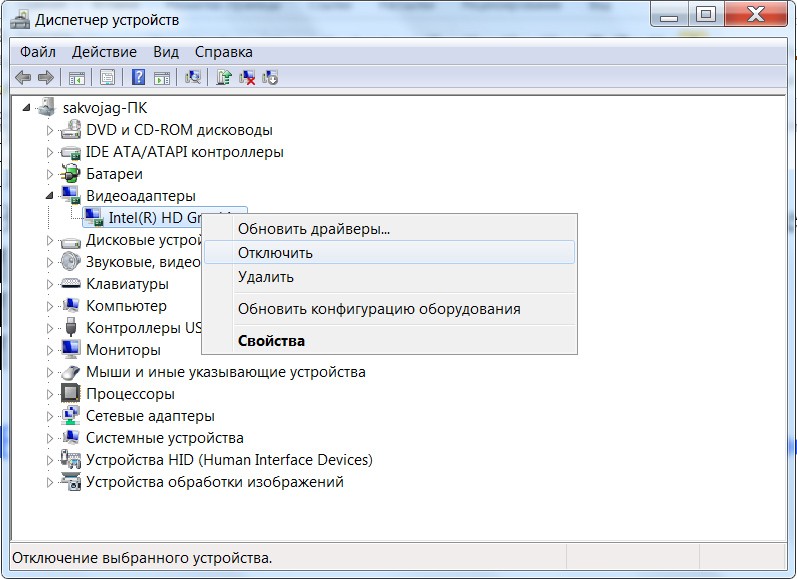 @reedr.ru
@reedr.ru
- В открывшемся меню Диспетчера задач кликните на «Видеоадаптеры» (там может быть слово «Камеры»).
- Выберите модель вашей камеры и щёлкните по ней правой кнопкой мыши.
- В новой вкладке нажмите на «Отключить».
- Виндовс переспросит, точно ли вы хотите прекратить работу устройства. Нажмите «Да».
Теперь напротив веб-камеры в Диспетчере задач появится значок о её выключении. Если вам потребуется вернуть девайс в рабочее положение, действуйте по тому же алгоритму, кликнув на «Включить».
Воспользовавшись параметрами Windows
В десятой Винде запретить работу веб-камеры можно с помощью настроек конфиденциальности. Чтобы сторонние программы не вмешивались в её работу, действуйте так:
- Воспользуйтесь сочетанием клавиш Win + I.
- В Параметрах Windows выберите «Конфиденциальность».
- Щёлкните на «Камера» и перетащите ползунок, разрешающий приложениям доступ к камере, в положение «Откл.».
 @reedr.ru
@reedr.ru
Заодно можете сделать то же самое и с доступом к микрофону.
Задействовав специальную утилиту
Стороннюю программу Web Cam On-Off можно загрузить с официального сайта: sordum.org/8585/webcam-on-off-v1-3. Интерфейс прост и понятен. Если плохо с английским, следите за цветовыми индикаторами:
- красный – выключить;
- зелёный – включить.
Программа видит почти все модели камер. Так что можете попробовать этот метод.
Через BIOS
Существуют версии BIOS, способные отключить не только веб-камеру, но и звуковую карту и другие параметры. Если у вас в ноутбуке настроена эта программа, можете использовать её:
- Войдите во вкладку Security.
- Найдите строчку Integrated Camera.
- Напротив выберите Disabled (выключить).
 @reedr.ru
@reedr.ru
Заклеив окошко
Этот способ выглядит не очень красиво, зато действует безотказно. Ведь отключив камеру с помощью Диспетчера устройств, нет никакой гарантии, что не найдётся более продвинутая программа, сумевшая её включить по новой.
А перекрыть глазок – это уже серьёзная преграда всяким шпионам. Можете воспользоваться:
- изолентой;
- стикером;
- скотчем;
- специальным аксессуаром, продающимся в магазинах оргтехники.
Конечно, кроме защиты от шпионов, может возникнуть и другая необходимость в отключении встроенной видеокамеры в ноутбуке. К примеру, вы хотите подсоединиться к наружной камере, а внутренняя не даёт возможности это сделать. Или вебка начала работать со сбоями и нужно её «перегрузить», чтобы всё наладилось. Теперь в вашем арсенале есть средства, которые помогут это сделать без особых хлопот.
3 простых способа отключить Веб-Камеру
Какой бы крепкий фаервол (межсетевой экран) ни был у Вас установлен, всегда существует вероятность, что хакеры смогут обойти его и подключившись к веб-камере превратить Вас в звезду YouTube, дифилирующую перед компьютером в трусах (или без них).
Сегодня хочу рассказать как отключить веб-камеру (временно, пока не используете её для видеообщения с друзьями и родственниками) тремя простыми и надёжными способами (какой использовать — выбирать Вам).
Итак, два способа отключения веб-камеры будут физические, а один — программный (WebCam On-Off). У каждого из них свои плюсы и минусы.
Самый надёжный способ отключения веб-камеры

Америки не открою сказав, что самый надёжный способ отключения веб-камеры — выдернуть её кабель из usb-порта компьютера.
Таким образом ни один хакер не сможет подключиться к ней (только если не придёт к Вам домой).
Пообщались с родственниками из Бразилии и отключили веб-камеру. Захотели ещё с кем-то поговорить — подключили. Всё просто и надёжно на 100%.
Ещё можно купить специальную веб-камеру с закрывающимся объективом…


…но останется проблема с микрофоном, который часто встроен в эти устройства изначально (и обычно он очень чувствителен).
Единственный минус — данный способ подходит только владельцам внешних веб-камер. На ноутбуке так не получиться обезопасить себя.
Как отключить веб-камеру на ноутбуке
Для закрытия объектива веб-камеры на ноутбуке есть специальные шторки, которые можно найти и купить в сети Интернет…

Некоторые модели ноутбуков сразу идут с такими шторками…

…но ведь Вы не будете менять компьютер из-за шторочки, правда?
Можно ещё залепить веб-камеру пластырем или изолентой, но во-первых — это «колхоз», а во-вторых — остаётся проблема с включенным микрофоном.
Как отключить веб-камеру программно
Вот мы и подошли к самому интересному способу временного отключения веб-камеры — с помощью бесплатной портативной компьютерной программы, которая способна управлять драйвером этого устройства.
Называется программа WebCam On-Off. Её не нужно устанавливать в компьютер (портативная) — работает сразу из папки. Интерфейс на английском, к сожалению, но там всего три кнопки и разобраться очень просто.
Рекомендую 
Запускаете WebCam On-Off методом тыка по ярлыку и в главном (единственном) окне программы видите статус драйвера своей веб-камеры в данный момент времени…
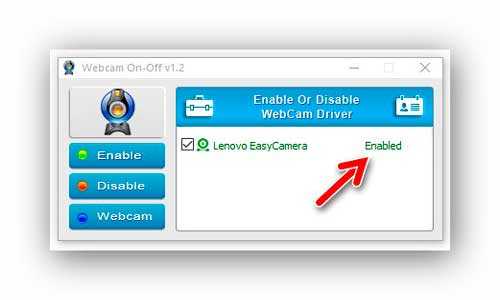
Enable — это значит ВКЛЮЧЕНО.
Внимание! Прошу не путать работающий драйвер с включенной камерой — это совершенно разные вещи!
Слева живут три кнопки. Кликните на «Disable» (ОТКЛЮЧЕНО) и драйвер веб-камеры отключится (вместе с микрофоном) — операционная система «потеряет из вида» это устройство…
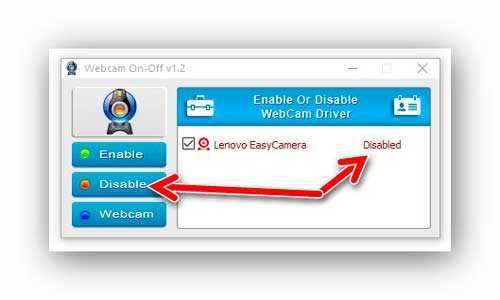
Самая нижняя кнопка «Webcam» — покажет изображение с веб-камеры (если драйвер активен) в отдельном окне. Если же он отключен — покажут такое сообщение…
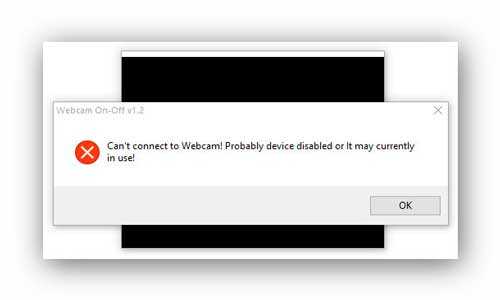
Можно закрыть программу после отключения веб-камеры — она продолжит быть отключенной, до тех пор, пока снова не запустите программу и не включите (запустите) драйвер.
Маленький нюанс — веб-камеру нужно отключать только тогда, когда она не задействована в какой-либо программе. Закрыли Skype или Viber и только после этого отключайте веб-камеру с помощью программы WebCam On-Off.
Если отключить не получается и выскакивает такое сообщение…
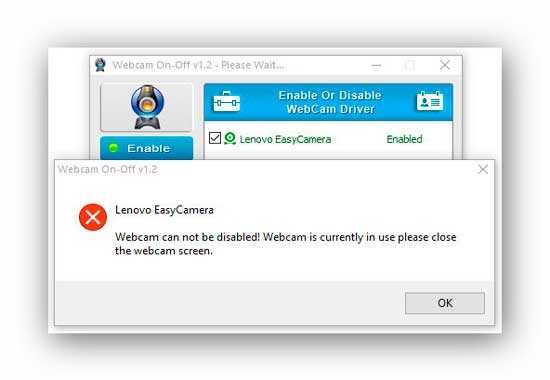
…значит камера используется каким-то процессом — завершите его или перезагрузите систему.
Скачать WebCam On-Off
Скептики скажут, что это всего-лишь программа и её тоже можно взломать или обойти, что опытный хакер легко сможет включить драйвер камеры удалённо… но ребята, тогда у Вас всё очень плохо с защитой компьютера. Нужно что-то делать или выключать его и спрятав в шкаф забыть о нём навечно.
В следующей статье (буквально завтра) расскажу о том, как можно проверить веб-камеру без специальных программ.
До новых полезных компьютерных программ и интересных приложений для Андроид.
Как отключить камеру на ноутбуке? 3 простых способа
Сегодня в мире информационных технологий начало активно развиваться хакерство. Опытный хакер может проникнуть практически в любой компьютер и получить информацию пользователя, если, конечно, ноутбук подключен к сети.
Зачем отключать камеру
В последнее время пользователи жалуются, что их веб-камера самопроизвольно включается. Так хакеры могут посмотреть, где вы находитесь и чем занимаетесь. В дальнейшем эту информацию могут использовать совершенно по-разному, вплоть до того, что вы станете звездой на YouTube.
Как решить эту проблему? Это довольно просто, вы можете просто отключить камеру, пока не используете ее для общения со знакомыми. Как отключить камеру на ноутбуке? Для этого можно использовать 3 совершенно разных способа. Давайте рассмотрим их.
Как отключить камеру на ноутбуке. Первый способ
Самый простой способ – закрытие объектива веб-камеры. В интернете существует множество различных шторок, которые помогут закрыть камеру. Кроме того, сейчас выпускают ноутбуки, в которых уже присутствуют эти дополнительные средства защиты. Конечно, вы не будете менять свой компьютер из-за какой-то шторки, но если вы даже не хотите покупать дополнительный элемент, который закроет объектив, то можно использовать «колхозный» метод. Берем изоленту, кусочек бумажки и заклеиваем веб-камеру.

Как мы уже выяснили, это самый просто способ, но при этом остается еще одна проблема. Так мы не выключим микрофон. Это не большая беда, но если вы хотите полностью защититься от злоумышленников, стоит использовать другие способы.
Второй способ
Как отключить камеру на ноутбуке windows 7, 8.1, 10? Более надежный способ – выключение веб-камеры через диспетчер устройств. С помощью него можно как отключить выбранное устройство, так и подключить обратно. Сначала рассмотрим, как отключить камеру на ноутбуке.
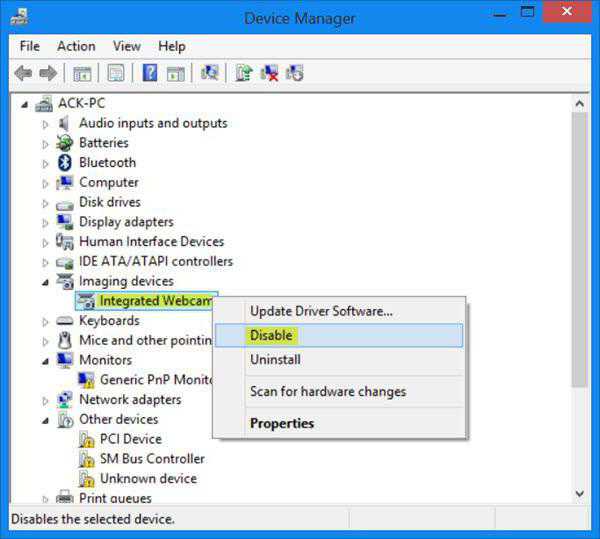
- Переходим в каталог «Диспетчер устройств». Как это сделать? В поиске необходимо написать «Диспетчер устройств» и нажать Enter. В windows 7 и windows 8 поиск находится в меню «Пуск», а в самой новой версии windows поиск можно найти возле меню «Пуск».
- Переходим к вкладке «Устройства обработки изображений», где вы можете увидеть свою камеру. Как правило, она имеет название производителя компьютера. Если вам необходимо выключить внешнюю веб-камеру, то следует перейти во вкладку «Контроллеры USB». Конечно, с внешней камерой немного проще. Ее можно просто выключить из USB и, при необходимости, обратно подключить.
- Кликаем правой кнопкой мыши по своей камере и выбираем пункт «Отключить». Дальше необходимо согласиться со всеми предупреждениями.
На этом все. Веб-камера отключена. Теперь необходимо рассмотреть, как включить камеру.
- Открываем каталог «Диспетчер устройств».
- Переходим к разделу «Устройства обработки изображений».
- Выбираем веб-камеру и кликаем по ней правой кнопкой мыши. В этом случае необходимо выбрать пункт «Включить» и нажать на кнопку «Да», подтверждая свое действие.
Как вы могли заметить, это довольно простой способ выключения камеры, но существует и еще один программный метод отключения.
Третий способ
Как отключить камеру на ноутбуке? Для этого нам потребуется установить дополнительную программу WebCam On-Off. Это довольно простая программа, которой даже не требуется установка, она работает сразу из папки.
Итак, после установки программы открываем ее. Для этого переходим в каталог нужной утилиты и кликаем по ярлыку с расширением (exe). К сожалению, приложение на английском, но не сложно догадаться, как работать в нем. Слева вы можете увидеть 3 кнопки.
Чтобы выключить веб-камеру и микрофон, необходимо нажать на кнопку Disable. А чтобы включить, нужно кликнуть по кнопке Enable. Следует помнить, что во время отключения камеры, она не должна быть задействована в каких-либо приложениях.
Как отключить веб-камеру на ноутбуке? Как вы уже заметили, это довольно просто сделать. Вы можете выбрать наиболее подходящий способ и отключать камеру, когда она не используется.
Как включить камеру на ноутбуке
Вне зависимости от того, встроена вебка в корпус вашего компьютера или подключена через стандартный разъем USB, основные принципы ее запуска остаются одинаковыми. Поскольку все вебки действуют на базе технологии Plug and Play, то должны автоматически подключаться и запускаться. В случае если синхронизация устройств не была произведена автоматически, требуется ручная настройка. Для каждой версии Windows и изготовителя компьютерной техники алгоритм подключения и конфигурации будет различаться. Далее мы разберем, как включить камеру на ноутбуке клавиатурой или настроить ее всего за несколько минут на абсолютно разных моделях и платформах.
Программные способы для Windows 7
Чтобы разобраться, как включить камеру на ноутбуке Windows 7, воспользуйтесь следующим алгоритмом:
- Заходим в «Пуск», оттуда в «Панель управления» и ищем вкладку «Категории», которая размещена в самом верху открывшегося окошка справа;
- Из «Категорий» переходим в пункт «Оборудование и звук», где расположен перечень папок («Звук», «Экран» и т.д.). Ищем папку «Устройства…», под которой находится вкладка «Диспетчер…»;
- В «Диспетчере…» выбираем раздел, где будет отображен список подключенного оборудования, в том числе, вашей вебки, рассортированный по группам. Если вебка встроенная, то будет находиться в папке «Устройства обработки…», а если подключенная извне, то в «…игровые устройства». По значку найденного оборудования дважды кликаем правой кнопкой мышки, и появится общая информация о его работе, а также список возможных опций, среди которых включение и разрешение или запрещение доступа других программ к функционалу вебки (Рисунок 2).
Рисунок 2. Окно диспетчера устройств с просмотром устройства обработки изображения
В Windows 10
Методы, как включить камеру на ноутбуке Windows 10 несколько отличаются от предшествующих версий Виндоус, что связано с более упрощенным интерфейсом системы. Для осуществления запуска необходимо следовать инструкции:
- Переходим в «Пуск» и выбираем размещенную внизу открывшегося перечня вкладку «Настройки»;
- В «Настройках» ищем раздел «Конфиденциальность» и оттуда переходим на вкладку «Камера». Поскольку в «десятке» управлять любыми приложениями значительно проще, чем в предыдущих версиях, то открывается доступ очень просто: достаточно сдвинуть вправо ползунок «Разрешить приложениям…», что активирует работу устройства и откроет доступ всем программам к его функционалу (Рисунок 3). Стоит помнить, что без активации этой опции из самого приложения доступ получить невозможно. Данная особенность является мерой безопасности, и не даст вредоносным шпионским программам следить за вами, используя мощность вашей вебки.
Рисунок 3. Окно параметров конфидициальности с разрешенным доступом вебкамеры
Еще один действенный метод включения:
- Из «Диспетчера задач…» заходим в «Устройства обработки…», выбираем один из отобразившихся результатов нажатием левой или правой кнопки мышки (в зависимости от того, какая у вас раскладка);
- В открывшемся окошке задач указываем на «Задействовать», что должно запустить и активировать вебку, а также драйвера к ней (Рисунок 4).
Рисунок 4. Дополнительный метод задействования работы вебкамеры
Для Windows 8 и XP
Владельцы «восьмерки» часто сталкиваются с вопросом, как включить веб камеру на ноутбуке Windows 8? Выполнить это действие можно стандартным способом через меню «Пуск», откуда следует перейти в «Диспетчер». Однако следует помнить, что в самой прошивке устройства отсутствует специальная утилита для проверки его дееспособности.
Чтобы узнать, как включить веб камеру на ноутбуке Windows XP, воспользуйтесь следующим алгоритмом:
- Заходим в «Мой компьютер», после чего переходим по вкладке «Свойства»;
- В «Свойствах» ищем раздел «Оборудование», и оттуда заходим в «Диспетчер…», где следует развернуть полный перечень подключенного оборудования в пункте «Устройства отображения…»;
- С высокой вероятностью вебка будет определяться в подпункте «Устройства обработки изображений…». По ее значку следует щелкнуть единожды правой кнопкой мышки и осуществить запуск;
- В случае если устройство не может отобразиться или запуститься, попробуйте переустановить заново «дрова» вебки (Рисунок 5). Вполне вероятно, что мог произойти системный сбой, повлекший за собой повреждение или удаление драйверов. При повторной установке проблема может пропасть сама собой.
Рисунок 5. Окно обновления драйверов для вебкамеры в диспетчере устройств
Способ 2. Используем Media Player Classic
Media Player Classic Home Cinema (не путать с Windows Media Player) – это очень популярный видеопроигрыватель, особенности которого заключены в его название: классический интерфейс, понятность, минимализм. С большой долей вероятности он уже установлен на Вашем компьютере, так как он включён в стандартный пакет кодеков K-Lite . Если же этот плеер у Вас не установлен, скачать его можно .
Программное обеспечение камеры, как базовое, так и расширенное, прикрепленное к камере, обычно имеет некоторые из тех же параметров, которые вы должны знать. Обычно мы выбираем размер изображения, где рекомендуется аппаратное разрешение датчика. Вы можете выбрать более слабые параметры или выше, но тогда скорость резко падает, что влияет на гладкость изображения — человек, который наблюдает за нами, видит стробоскопическое изображение того, что происходит перед камерой.
Удаленное включение веб-камеры
Физическое разрешение программно интерполируется, то есть искусственно расширяется — теоретически оно может улучшить качество, но это значительно увеличивает объем данных, которые необходимо отправить по сети, что может привести к дополнительной ликвидности или искажению изображения. Стоит проверить, как это работает на нашей ссылке, чтобы люди, с которыми мы запускали видеочат, имели лучший прием зрение и звук.
Чтобы посмотреть изображение с вебкамеры через данный видеоплеер, зайдите в меню Файл
, а затем выберите пункт Открыть устройство…
(File
— Open device…
).
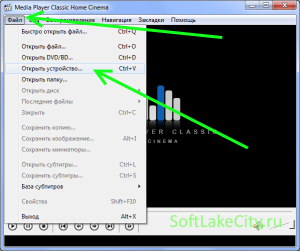
Возможно, перед этим потребуется выбрать источник видеозахвата и микрофон, для этого зайдите в меню Вид
, затем Настройки…
, затем Захват
(View
– Options…
– Capture
).
Контроллеры также позволяют выбирать такие параметры, как яркость изображения, его резкость — хотя лучше устанавливать вручную, поворачивая объектив, а также насыщенность цвета. В более сложной версии вы можете попытаться выбрать один из многих предопределенных эффектов, например, получить черно-белый, оттенки серого, в сепии, а также многие другие, что производитель камеры.
Если у камеры есть возможность освещать объекты, вы можете включить эту опцию или запустить ее автоматически. Дополнительным вариантом является возможность захвата статического изображения или съемки фотографий. Драйвер также позволяет вам выбирать размер изображения, которое вы можете сохранить, его формат и каталог назначения, где должны быть расположены файлы.
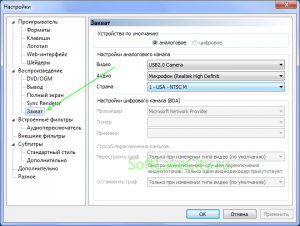
Отключение веб-камеры на ноутбуке
Существует два простых способа, благодаря которым происходит отключение веб-камеры на ноутбуке. Один отключает устройство полностью в системе, после чего оно не сможет быть задействовано ни одним приложением или сайтом. Второй метод предназначен только для браузеров. Давайте рассмотрим эти способы более подробно.
Способ 1: Отключение веб-камеры в Windows
В операционной системе Windows вы можете не только просматривать установленное оборудование, но и управлять ими. Благодаря этой встроенной функции и производится отключение камеры. Вам требуется следовать простой инструкции и все получится.
- Откройте «Пуск» и перейдите в «Панель управления».
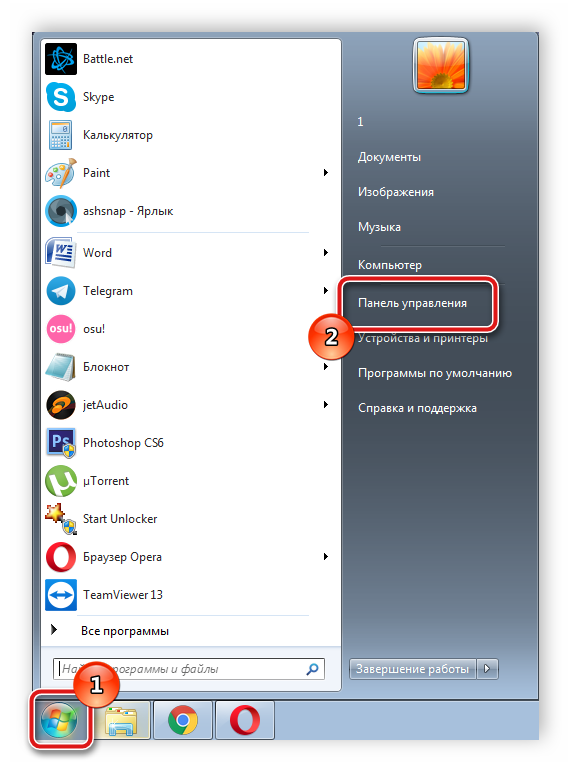
Найдите значок «Диспетчер устройств» и нажмите на него левой кнопкой мыши.

В списке оборудования разверните раздел с «Устройства обработки изображений», кликните на камеру правой кнопкой мыши и выберите пункт «Отключить».

На экране появится предупреждение об отключении, подтвердите действие нажатием на «Да».
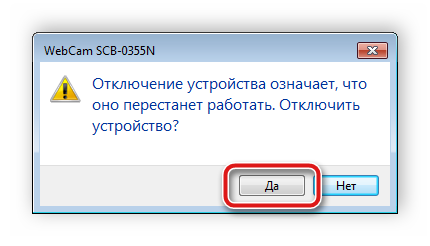
Подробнее: Лучшие программы для установки драйверов
Если вы являетесь активным пользователем Skype и хотите отключить камеру только в этом приложении, то вам не нужно будет делать это действие во всей системе. Выключение происходит в самой программе. Подробные инструкции по выполнению данного процесса вы найдете в специальной статье.
Подробнее: Отключение камеры в программе Skype
Способ 2: Отключение веб-камеры в браузере
Сейчас некоторые сайты запрашивают разрешение для использования веб-камеры. Чтобы не давать им этого права или просто избавиться от навязчивых уведомлений, можно отключить оборудование через настройки. Давайте разберемся с выполнением этого в популярных браузерах, а начнем с Google Chrome:
- Запустите веб-обозреватель. Откройте меню нажатием на кнопку в виде трех вертикальных точек. Выберите здесь строку «Настройки».
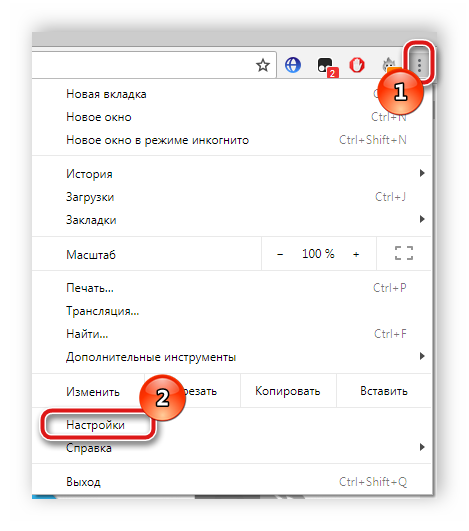
Опуститесь вниз окна и нажмите на «Дополнительные».

Найдите строку «Настройки контента» и кликните на нее левой кнопкой мыши.

В открывшемся меню вы увидите все оборудование, к которому происходит обращение для разрешения доступа. Нажмите на строчку с камерой.

Здесь деактивируйте ползунок напротив строки «Спрашивать разрешение на доступ».

Обладателям браузера Opera нужно будет выполнить примерно такие же действия. В отключении нет ничего сложного, просто следуйте следующей инструкции:
- Нажмите на значок «Меню», чтобы открыть всплывающее меню. Выберите пункт «Настройки».
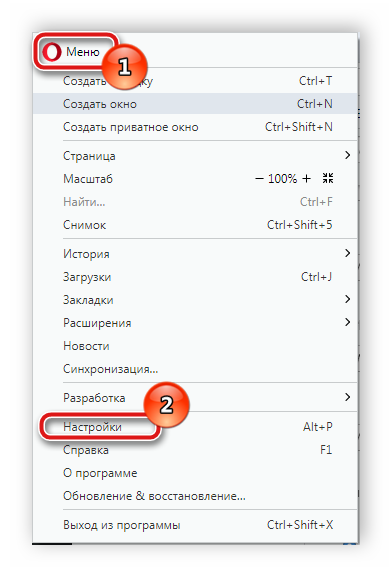
Слева находится навигация. Перейдите к разделу «Сайты» и найдите пункт с настройками камеры. Поставьте точку возле «Запретить сайтам доступ к камере».

Как видите, отключение происходит всего в несколько кликов, с этим справится даже неопытный пользователь. Что касается браузера Mozilla Firefox, процесс выключения практически идентичен. Потребуется выполнить следующее:
- Раскройте меню нажатием на значок в виде трех горизонтальных линий, что находится справа вверху окна. Перейдите к разделу «Настройки».
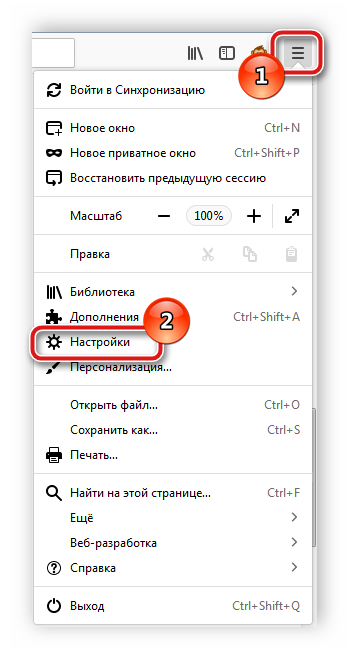
Откройте раздел «Приватность и защита», в «Разрешения» найдите камеру и перейдите к «Параметры».

Поставьте галочку возле «Блокировать новые запросы на доступ к вашей камере». Перед выходом не забудьте применить настройки кликом на кнопку «Сохранить изменения».

Еще одним популярным веб-обозревателем является Яндекс.Браузер. Он позволяет редактировать многие параметры, чтобы сделать работу более комфортной. Среди всех настроек есть и конфигурация доступа к камере. Отключается она следующим образом:
- Откройте всплывающее меню нажатием на значок в виде трех горизонтальных линий. Далее перейдите в раздел «Настройки».
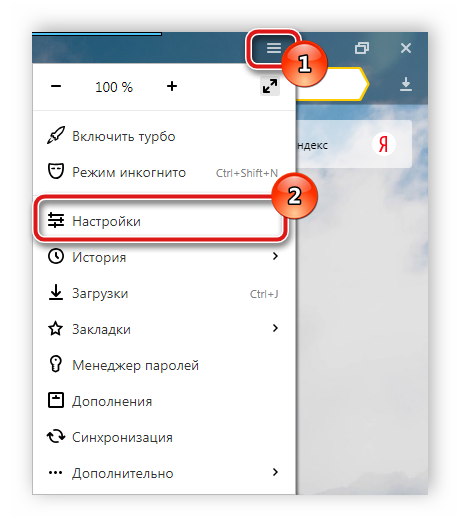
Сверху находятся вкладки с категориями параметров. Перейдите в «Настройки» и нажмите «Показать дополнительные настройки».

В разделе «Личные данные» выберите «Настройки содержимого».

Откроется новое окно, где необходимо найти камеру и поставить точку возле «Запретить сайтам доступ к камере».

Если вы являетесь пользователем любого другого менее популярного браузера, то так же можете отключить в нем камеру. Вам достаточно только ознакомиться с инструкциями выше и найти идентичные параметры в своем веб-обозревателе. Все они разрабатываются примерно по одному алгоритму, поэтому выполнение данного процесса будет схоже с описанными выше действиями.
Выше мы рассмотрели два простых метода, благодаря которым производится отключение встроенной веб-камеры на ноутбуке. Как видите, сделать это очень просто и быстро. Пользователю нужно проделать всего несколько простых шагов. Надеемся, наши советы помогли вам выключить оборудование на своем ноутбуке.
Опишите, что у вас не получилось.
Наши специалисты постараются ответить максимально быстро.