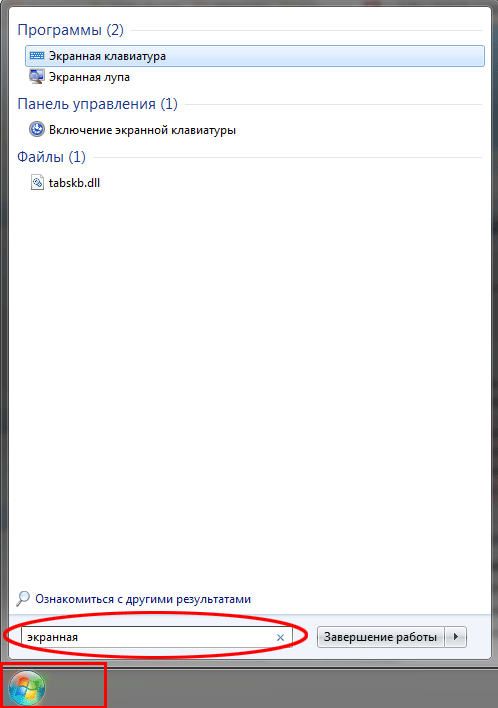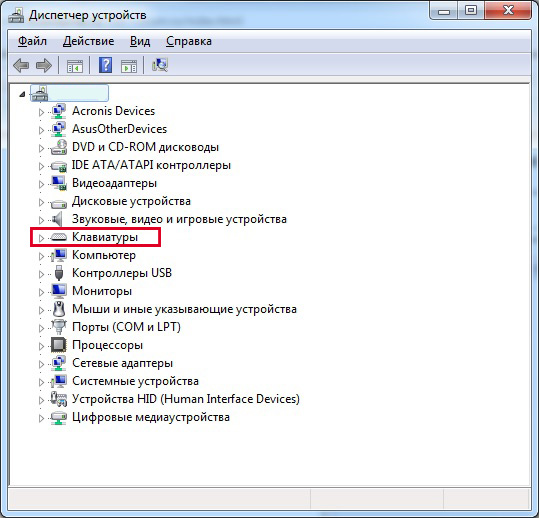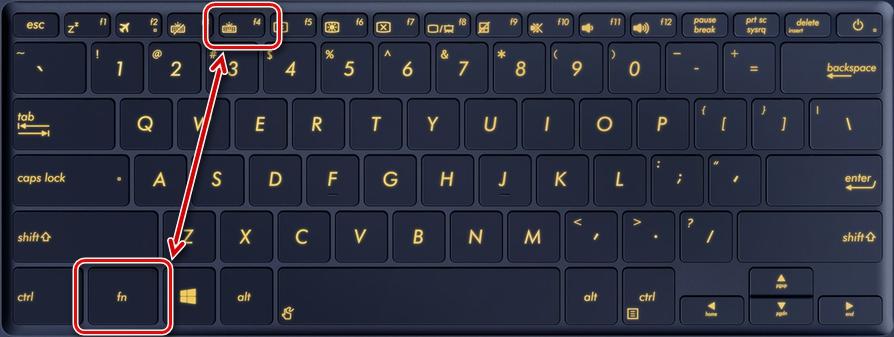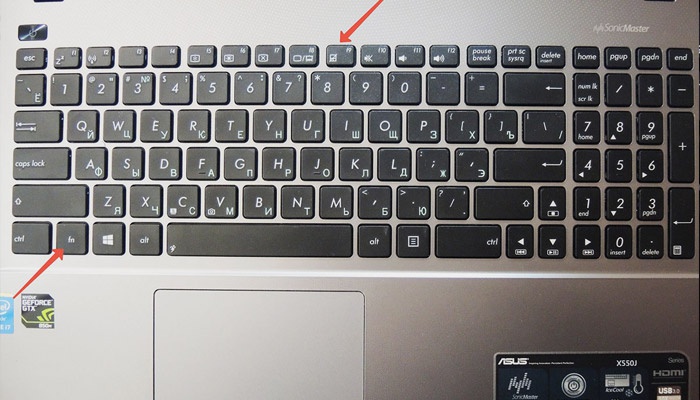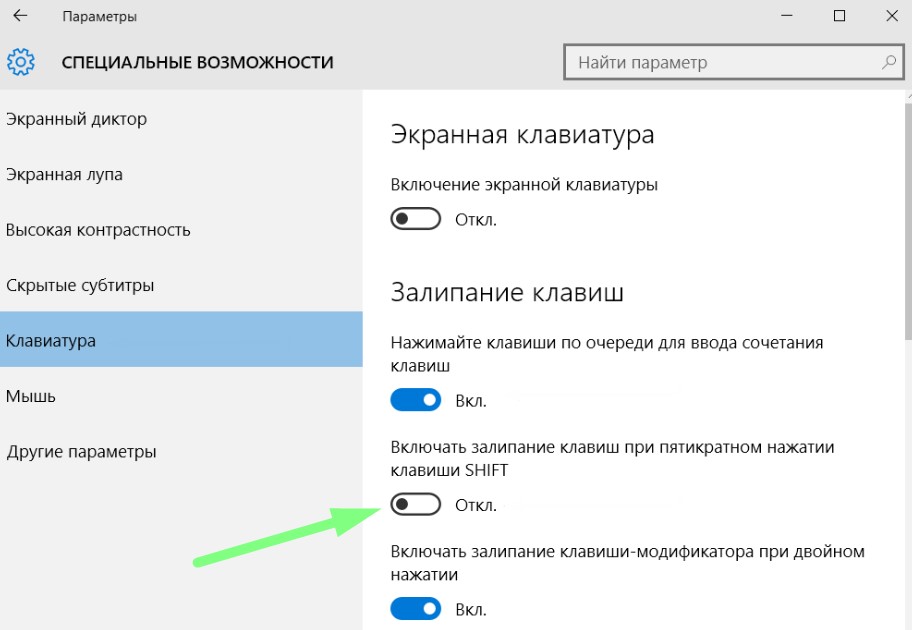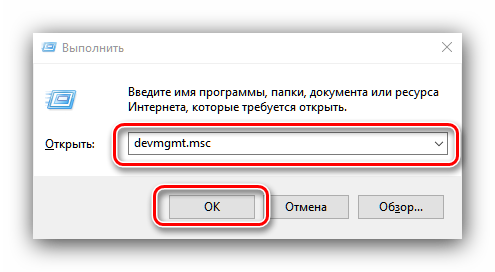Программа отключить клавиатуру на ноутбуке windows 10
Содержание:
- Цифровая и виртуальные клавиатуры
- Способы блокировки клавиатуры
- Распространенные причины блокировки клавиатуры
- Как отключить отдельные клавиши?
- Горячие клавиши Windows
- А если у вас MacBook?
- Инструкция
- Полезные программы
- Как настроить выключение компьютера по расписанию
- Отключение средствами OS
- Какие еще могут быть проблемы?
- Как временно выключить оповещение клавиш в iPhone
- Как навсегда отключить клавиатуру на ноутбуке
- Возможные варианты
- Аппаратная неисправность
- Как поменять цвет подсветки клавиатуры
Цифровая и виртуальные клавиатуры
На некоторых устройствах ввода цифровая клавиатура может быть вынесена отдельно и если этот блок не работает, то он может выполнять другие функции, например, использоваться как стрелки. Включается она клавишей Num Lock.
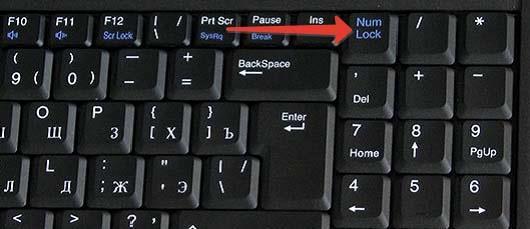 Если у вас не получилось разобраться в причине поломки и внешней клавиатуры под рукой нет, можно воспользоваться виртуальной, которая появляется на экране, а клавиши нажимаются курсором. Чтобы включить открываем меню Пуск и ищем ее по поиску.
Если у вас не получилось разобраться в причине поломки и внешней клавиатуры под рукой нет, можно воспользоваться виртуальной, которая появляется на экране, а клавиши нажимаются курсором. Чтобы включить открываем меню Пуск и ищем ее по поиску.
Статья описывает, как разблокировать ноутбук и клавиатуру ноутбука.
У некоторых пользователей иногда блокируется и отключается клавиатура на ноутбуке, что для новичка может оказаться некоторой проблемой. Клавиатура ноутбука может блокироваться, например, при случайном нажатии какой-либо комбинации клавиш. Обычно эта комбинация из Win
и какой-нибудь другой клавиши (сочетания могут быть разными для отдельных моделей ноутбуков).
В этом обзоре мы поговорим, как следует снимать/ставить блокировку на клавиатуре ноутбука.
Способы блокировки клавиатуры
Сделать это можно несколькими методами:
- Комбинацией клавиш.
- Через интерфейс DOS.
- Посредством диспетчера устройств.
- Через BIOS.
- Путём отключения.
- Специальными программами.
С помощью комбинации клавиш
Заблокировать клавиатуру можно, нажав определённое сочетание кнопок. В зависимости от модели ноутбука бывают такие варианты:
- Win + L.
- Num Lock + Fn.
- Fn + F6 (F7, F11 или F12).
- Pause.
- Win + F + 1 (2, 3, 4, 5, 6, 7, 8 или 9).
Загляните в инструкцию своего устройства и найдите нужную комбинацию «горячих» клавиш. Заодно узнайте, как можно разблокировать его по возвращении к работе.
Нажав одновременно кнопки CTRL + ALT + DELETE, вы можете заблокировать весь компьютер.
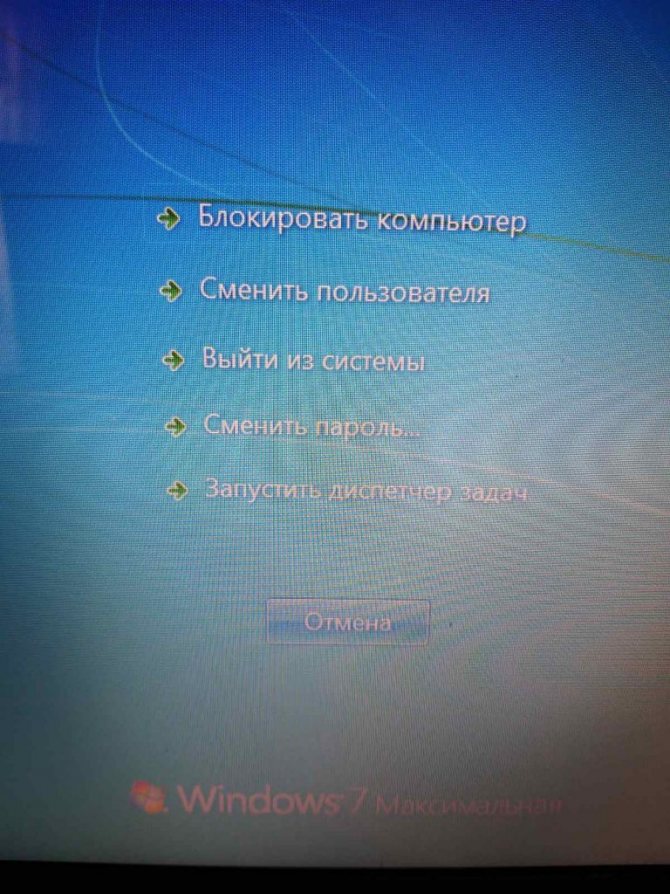
@reedr.ru
В некоторых случаях для возврата в рабочее состояние будет достаточно щёлкнуть Fn + Num Lock.
Если случится так, что не сможете разблокировать клавиатуру, подключите мышь и проверьте ПО на вирусы.
Через интерфейс DOS
Добиться неработоспособности клавиатуры можно, используя «Командную строку».
- Зайдите в «Пуск».
- Выберите «Все программы» > «Стандартные» > «Командная строка» (для Windows 7).
- Или «Служебные» > «Командная строка» (для Windows 10).
- В появившемся чёрном окне введите: rundll32 keyboard, disable.
- Подтвердите клавишей Enter.
Чтобы восстановить работу кнопок по прошествии времени, действуйте таким же образом, введя команду rundll32 keyboard, enаble.

@reedr.ru
Если часто приходится защищать «клаву» от нежелательного вторжения, выведите на экран ярлык запуска команды. Тогда процесс блокировки-разблокировки будет проходить в один клик.
Каким образом ввести текст, если кнопки не работают? Воспользуйтесь экранной клавиатурой, вызвав её последовательностью «Пуск» > «Программы» > «Специальные возможности».
В «Диспетчере устройств»
Можно воспользоваться для наших целей списком устройств:
- Зайдите в меню «Пуск».
- Выберите «Программы» > «Панель управления» > «Диспетчер устройств» (для Windows 7).
- Или щёлкните правой кнопкой мыши на «Пуск», выбрав «Диспетчер устройств» (для Windows 10).
- Напротив слова «Клавиатура» или «Устройства ввода или Клавиатуры» кликните правой кнопкой мыши или тачпада, нажав «Отключить» или «Удалить».
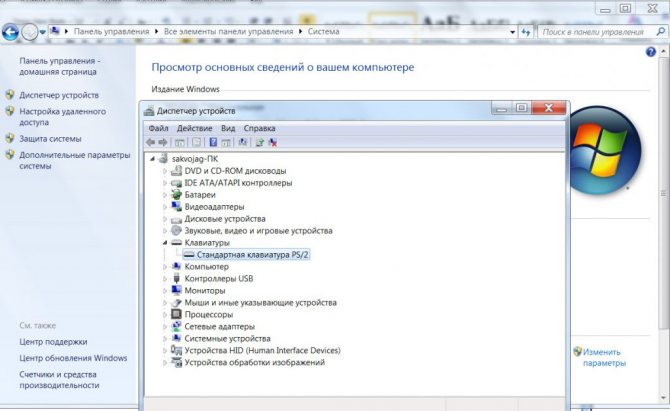
@reedr.ru Для активации устройства действуйте в том же порядке.
Зайдя в BIOS
Чтобы заблокировать кнопки через БИОС, нужно после входа в программу воспользоваться пунктом USB Support Via.
Либо в меню USB Legacy Support выбрать Disabled. Этот метод лучше не использовать в связи со сложностями возврата в работающее состояние. Ведь для этого придётся сбросить CMOS, а сделать это можно только с помощью переключателя на материнской плате.
Отключив физически
Если нужна серьёзная и длительная блокировка, можно заглянуть внутрь корпуса лэптопа. Аккуратно отсоедините шлейф клавиатуры от материнской платы. Делать этого ни в коем случае нельзя, если ваш переносной помощник находится на гарантии. Вы не сможете произвести операцию, не нарушив пломб. А это означает, что теряете право на гарантийный ремонт в сервисном центре.
Вряд ли следует применять этот метод, защищаясь от детских шалостей. Скорее, он пригодится при замене клавиатуры или для чистки клавиш.
Если отсоединяете «клаву» через шлейф, чтобы подключить внешнюю клавиатуру, будьте готовы к тому, что перестанут работать «горячие» клавиши, к примеру, включения Wi-Fi, регулировки звука или яркости экрана и т. д.
Распространенные причины блокировки клавиатуры
Выключить отдельные кнопки, весь клавиатурный блок или его часть можно программно. К деактивации устройства ввода приводят намеренные или случайные нажатия определенных клавиш, срабатывание специального софта, деятельность вредоносного ПО. Кроме того, механизм кнопок блокируется, когда в него попадает мусор. Ниже будут описаны способы исправления каждой из сложившихся ситуаций.
Нажатие горячих клавиш
Клавиатуры многих лэптопов включаются и выключаются при помощи комбинаций из двух кнопок, Fn и одной из двенадцати клавиш, расположенных в верхнем ряду (F1-F12). Нажать такую комбинацию можно случайно, например, во время протирки корпуса. Нужная кнопка иногда отмечена пиктограммой в виде закрытого навесного замочка. Если значок отсутствует, рекомендуется узнать о рабочем сочетании из руководства пользователя, которое прилагается к технике.
У ноутбука с полноразмерной клавиатурой блок с цифрами отделен от основного. Кнопка для управления его состоянием — Num Lock, часто в сочетании с Fn. О том, включена ли эта группа клавиш, свидетельствует индикатор, помеченный замочком с цифрой «1» внутри: светодиод горит, когда блок работает.
Проблемы с драйверами
ОС не видит оборудование из-за того, что драйверы «слетают» в результате сбоев или некорректно устанавливаются при обновлении софта. Понадобится запустить «Диспетчер устройств» через «Панель управления» в меню «Пуск», найти в перечне пункт «Клавиатуры» и развернуть выпадающий список нажатием на стрелку слева от надписи. Затем выделить левым кликом строку с нужным устройством, а правым вызвать его контекстное меню, где выбрать «Свойства».
Если во вкладке «Общие» нового окна в поле «Состояние устройства» значится что-либо другое, кроме, «Работает нормально» — перейти на вкладку «Драйвер» и кликнуть по кнопке «Включить устройство».
Указанная кнопка недоступна при неполадках с драйверами, о которых говорит и восклицательный знак рядом с названием устройства. В этом случае в контекстном меню компонента нужно выбрать строку «Обновить драйверы», согласиться с автоматической установкой, а затем выполнять указания, которые будут появляться на экране.
Работа программы-блокировщика
В семьях с детьми владельцы лэптопов нередко устанавливают софт для отключения клавиатуры при определенных действиях. Чтобы снять блокировку, понадобится нажать сочетание клавиш, которое задается при настройке ПО сразу после установки. Большинство пользователей довольствуется комбинациями по умолчанию, которые легко отыскать на сайте разработчика приложения.
Последствия вирусной атаки
Вредоносное ПО перекрывает пользователю доступ к системе. Иногда на экране возникает сообщение с требованием оплатить услугу по разблокировке, но соглашаться на такое предложение нельзя. Следует воспользоваться одной из бесплатных программ, которые выпускаются создателями антивирусного софта. Скачанный образ «живого» диска с легковесной ОС и утилитой для удаления вирусов следует записать на флеш-накопитель или компакт-диск, вставить его в USB-разъем или оптический привод и перезагрузить лэптоп.
В процессе загрузки нажать кнопку F8, чтобы выбрать используемый носитель. Когда система загрузится, понадобится выполнить инструкции, которые прилагаются к образу в виде текстового файла или перечисляются на портале компании-разработчика.
По окончании сканирования файловой системы и удаления вирусов нужно загрузиться с жесткого диска и проверить, как работает клавиатура на ноутбуке.
Загрязнение клавиш
Сухой сор, крошки, пыль, песок и капли сладких напитков попадают под кнопки и мешают работе механизма, о чем свидетельствуют проблемы с несколькими клавишами при нормальном функционировании остальных. Здесь потребуется не включить клавиатуру на ноутбуке, а почистить ее. Для уборки используются следующие приспособления:
- баллон со сжатым газом;
- миниатюрный USB-пылесос;
- ватные палочки;
- мягкая салфетка;
- плоская отвертка;
- небольшое количество чистой воды для смачивания салфетки и палочек.
Перед очисткой ноутбук необходимо обязательно выключить и отсоединить от электросети. Застрявший мусор получится удалить только при разборе клавиатуры. Эту операцию лучше проводить после просмотра фото- или видеоинструкции для конкретной модели лэптопа.
Отсутствие эффекта часто говорит об аппаратных проблемах: окислении контактов, обрыве шлейфа или поломке контроллера. Такие неисправности сможет устранить пользователь с опытом ремонта электроники или профессиональный мастер в сервисном центре.
Как отключить отдельные клавиши?
Порой необходимо «вывести из строя» не всю клавиатуру, а лишь отдельные кнопки. Как это сделать? Давайте рассмотрим пару вариантов:
- Нужно отключить клавиши-цифры в правой части клавиатуры. Это просто. Зажимаем кнопки Fn и NUM LOCK. На некоторых устройствах достаточно нажать лишь вторую клавишу. Иногда можно отключить цифровую часть клавиатуры и комбинацией «Fn+F11».
- Порой необходимо отключить горячие клавиши. Для этого нажимаем комбинацию «Win+R». В окне вводим «gpedit.msc». Затем кликаем ОК. Через дерево меню проходим в «Конфигурация пользователя». Далее нам нужен подраздел «Административные шаблоны». В нём жмём на «Компоненты Виндовс». Далее ищем «Проводник Windows». Справа находим «Отключить сочетания клавиш Windows+X», кликаем по ней 2 раза. В открывшемся окошке ставим галочку на «Включить». Нажимаем ОК и .
Горячие клавиши Windows
Приветствую вас, мой уважаемый друг. В этой статье я подготовил для вас небольшую выборку клавиатурных комбинаций (так называемых горячих клавиш) используемых для управлении в операционных системах Windows.
Компьютером можно очень просто управлять с помощью клавиатуры.
Плюсики между названиями клавиш означает, что эти клавиши нужно зажимать все вместе (комбинация).
Win + D и Win + M Свернуть все окна, Win+D при повторном нажатии, позволяет восстановить все окна
Shift + Windows + M
Восстановить все окна после сворачивания
Закрыть текущее окно
Переключение между открытыми программами
Скопировать текущую картинку вашего рабочего стола в буфер обмена. Для того чтобы сохранить изображение его например можно вставить в программу Paint через команду вставить и сохранить в меню файл.
P.S. Буфер обмена, это специальная область в памяти компьютера, которая используется для временного хранения скопированной информации. (Копировать Ctrl+C, вставить Crtrl+V)
Alt + Print Screen Скопировать картинку вашего активного окна в буфер обмена
Win + E (Explorer) Запуск Проводника Windows
Win + Break открытие окна Свойства системы
Win + F (Find) поиск файлов и папок (стандартный поиск Windows)
Win + R (Run) открытие окна Выполнить
CTRL + Shift + Esc Диспетчер задач Windows
F1 вызов справки в текущей программе
WIN открыть меню “Пуск” в Windows
Диспетчер служебных программ (экранная лупа и экранная клавиатура)
Заблокировать компьютер (выйти на экран “Вход в Windows”)
Отдельные комбинации клавиш Windows 7:
Ctrl+Shift+N Чтобы создать новую папку до выхода Windows 7, вы должны были сделать следующие шаги: Правый клик-> Создать-> Папка. Теперь вы можете для этой цели использовать Ctrl+Shift+N на клавиатуре. Вы можете использовать это сокращение, чтобы создать новую папку в любом месте, где ее можно создавать.
Данная комбинация клавиш минимизирует все открытые окна и показывает рабочий стол.
Это сокращение минимизирует все открытые окна кроме активного окна.
Перейти к рабочему столу
Заблокировать ПК
Стрелки Win+Up/Down/Right/Left
Данные комбинации позволяют вам с помощью стрелок перемещать окно в соответствующем направлении, Win+Down восстанавливает окно, если оно максимизировано. Повторное нажаие Win+Down минимизирует его в панели задач. Win+Right и Win+Lift перемещают окно соответственно вправо и влево.
Позволяет вам «перебирать» приложения, находящиеся на панели задач.
Win+1, Win+2, Win+3… и т.д.
Нажатие клавиши Win+ число соответствующее номеру приложения на панели задач, откровет и максимизирует окно соответствующего приложения.
Shift+Win+1, +2, +3… и т.д.
Данная комбинация не только откроет соответствующее приложение, максимизирует его окно, но и откроет чистое окно соответсвующего приложения, например для MS Word это будет пустой лист нового документа.
Позволяет вам изменять (увеличивать или уменьшать соответственно) масштаб любого изображения в соответствующем окне.
Win+Shift+Left/Right
Комбинация Win+Shift+Left/Right, перемещает активное окно в левый или правый монитор (если у вас включено два монитора).
Если Вы хотите знать информацию о своем PC такую как, какой процессор Вы используете, сколько RAM Вы имеете, Ваша операционная система 32-или 64-битовая, вам достаточно нажать Win+Pause
Win+E – вызов проводника Windows
Win+R – вызов командной строки (CMD)
Win+P – меню выбора для вывод на 1-2 монитора (очень полезно когда нужно показывать презентацию с ноутбука и выводить на проектор, либо расширить изображение на несколько мониторов)
Win+F – вывод результатов поиска
Win+G – вызов гаджетов на рабочем столе.
Оставляйте свои комментарии ниже.
Крепких вам компьютерных знаний.
С Уважением Артём Ющенко.
Оценить Заметку: (Cредний балл: 5.00 из 5)
mstreem.ru
А если у вас MacBook?
Заблокировать клавиатуру или вход в систему на макбуке немного сложнее. Здесь не работает привычная для ПК и ноутбуков с ОС Windows комбинация клавиш Windows+L. Как быть? Нужно создать службу. С её помощью можно будет блокировать макбук нажатием желаемых клавиш. Для этого:
- Открываем «Системные настройки».
- Далее переходим в модуль «Клавиатура». Затем кликаем на «Сочетания клавиш».
- В левом списке выбираем «Службы».
- После чего перемещаемся в правую часть окна. В категории «Основные» кликаем на «Заблокировать Мак».
- Появится кнопка «Добавить сочетание». Необходимо нажать на неё.
- Теперь нужно ввести комбинацию клавиш. По аналогии с Windows+L можно набрать command+L. Но порой такое сочетание уже занято и используется в других мак-программах. Лучше ввести command+control+L.
Вот и всё. Вы установили определённую комбинацию клавиш и закрепили за ней функцию перевода макбук в режим «вход в систему». Это защитит клавиатуру гаджета от несанкционированных нажатий и срабатываний в ваше отсутствие.

Watch this video on YouTube
Инструкция
 Давайте непосредственно перейдем к решению вопроса. Сразу приведем самый простой способ, при помощи которого вы сможете быстро привести в рабочее состояние устройство. На каждом портативном компьютере присутствует специальная кнопка Fn, которая используется вместе с другими клавишами от F1 и до F12. Вам необходимо посмотреть все эти элементы, на них вы сможете заметить небольшие изображения. Если вы найдете значок с клавиатурой, то это уже очень хорошо. Для включения вам следует первым делом нажать кнопку Fn вместе с клавишей, на которой изображена панель управления ПК. Если ваш портативный компьютер не поддерживает подсветку, тогда сочетание этих клавиш будет отвечать за включение, а также отключение кнопок. Как мы уже писали ранее, не на всех устройствах может присутствовать специальная функция включения или отключения управления, а соответственно, этот способ не всегда подходит.
Давайте непосредственно перейдем к решению вопроса. Сразу приведем самый простой способ, при помощи которого вы сможете быстро привести в рабочее состояние устройство. На каждом портативном компьютере присутствует специальная кнопка Fn, которая используется вместе с другими клавишами от F1 и до F12. Вам необходимо посмотреть все эти элементы, на них вы сможете заметить небольшие изображения. Если вы найдете значок с клавиатурой, то это уже очень хорошо. Для включения вам следует первым делом нажать кнопку Fn вместе с клавишей, на которой изображена панель управления ПК. Если ваш портативный компьютер не поддерживает подсветку, тогда сочетание этих клавиш будет отвечать за включение, а также отключение кнопок. Как мы уже писали ранее, не на всех устройствах может присутствовать специальная функция включения или отключения управления, а соответственно, этот способ не всегда подходит.
Полезные программы
Сегодня распространенные программы позволяют не только отключать буквы на клавиатуре. Они способны задать блокировку сочетаний кнопок. Таким образом, легко настраивать запреты. К примеру, включить подсветку клавиатуры, блокировать служебные сочетания клавиш.
Одна из таких полезных утилит называется Toddler Keys, она бесплатна. Программу достаточно скачать и установить. После первого запуска она появляется в трее возле часов. Кликнув на ней правой кнопкой, можно отключать и включать клавиатуру.
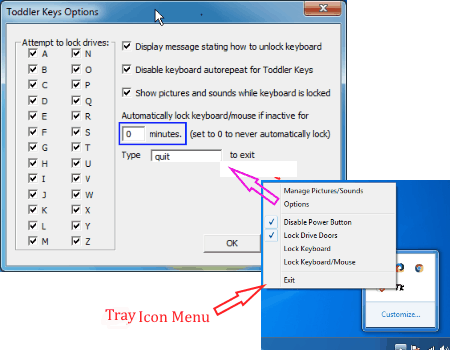
Еще более полезна программа Kid Key Lock. Она может не только полностью отключать клавиатуру, но и блокировать нажатия отдельных букв. Это полезно не только в роли защиты от детей, но и как инструмент ограничения доступа к функционалу того или иного программного обеспечения.
Как настроить выключение компьютера по расписанию
У пользователя в процессе ежедневного взаимодействия со стационарным оборудованием может возникнуть потребность в настройке автоматического прекращения работы ПК. Компьютер можно отключать по таймеру, воспользовавшись командой «shutdown». Этот способ является наиболее простым и подойдет для всех версий Windows. Для выполнения команды необходимо открыть диалоговое окно «Выполнить» или вызвать командную строку.
Чтобы настроить завершение работы ПК по истечении заданного периода времени, нужно следовать указаниям инструкции:
- Набрать в строке «shutdown /s/t».
- После пробела указать число секунд, через которые компьютер должен выключаться.
Параметр «/s» означает завершение работы ПК, «/t» — установку таймера в секундах.
Задача по выключению, описанная в приведенной инструкции, выполняется однократно. Если пользователь нуждается в настройке отключения ПК по таймеру каждодневно, необходимо установить специальную утилиту от сторонних разработчиков или воспользоваться возможностями «Планировщика заданий».
Данный инструмент применяется в операционной системе для выключения компьютера. Чтобы открыть «Планировщик заданий», нужно действовать таким образом:
- В меню Пуск набрать в поисковой строке название программы.
- Найдя планировщик, кликнуть по надписи.
- В запущенной программе выбрать пункт «Создать простую задачу…».
- После открытия Мастера по созданию простой задачи потребуется придумать наименование для ее выполнения, после чего нажать «Далее».
- Из раскрывшегося списка выбрать периодичность, когда необходимо запускать задачу.
- Кликнув по кнопке «Далее», понадобится ввести время срабатывания заданного действия.
- На следующем этапе программой будет предложено «Запустить программу». Этот пункт можно оставить без изменений.
- Далее потребуется воспользоваться программой «shutdown», позволяющей настроить параметры запуска команды, о которой говорилось в предыдущей инструкции.
- В последнем окне кликнуть по кнопке «Готово», чтобы запустить процесс выполнения задания.
Если не хочется разбираться в системных настройках Windows, рекомендуется установить стороннее приложение, которое позволит выключать ПК по таймеру.
- Программа PowerOff содержит огромное количество настраиваемых параметров и встроенных функций для управления процессами запланированного выключения оборудования. Интерфейс программы несколько перегружен, поэтому работа в ней будет вызвать затруднения.
- Switch Off – бесплатный софт для задания времени отключения ПК. В отличие от предыдущей программы, обладает понятным в управлении интерфейсом, с помощью которого можно отключать устройство по истечении заданного периода времени. Также в приложение встроен веб-сервер, позволяющий выключать компьютер посредством выхода в Интернет.
Отключение средствами OS
Современная операционная система позволяет выполнять любые задачи, о многих из которых пользователи даже не задумываются. В Windows 10 настроить отключение клавиш можно без программ, воспользовавшись стандартным функционалом ОС.
Диспетчер устройств
Методы, основанные на передаче управляющих инструкций с помощью командной строки, в «десятке» больше не работают. Однако когда необходимость выключить клавиатуру появилась внезапно и заранее не планировалась, можно применить следующий простой способ.
- Используем сочетание клавиш Win + X, чтобы открыть «Power User menu». Выбираем отмеченный на нем пункт.
- В диспетчере устройств находим раздел «Клавиатуры». Разворачиваем его, чтобы отобразились устройства. Вызываем контекстное меню. Удаляем клавиатуру.
- Появится окно с системным предупреждением. Подтверждаем свое решение, нажав обозначенную кнопку.
В результате система не сможет использовать удаленное устройство до перезагрузки или до тех пор, пока мы не вернем его на место, обновив конфигурацию оборудования.
Редактор групповых политик
Описанный выше способ дает временный эффект и применяется на «скорую руку». При наличии достаточного времени на подготовку лучше использовать более сильный метод.
- Открываем Диспетчер устройств описанным выше способом. В выпадающем меню выбираем последний пункт, отмеченный рамкой.
Как добавить исключение в Зщитник Windows 10
- Переходим на вкладку «Сведения». С помощью выпадающего меню выбираем в графе «Свойства» отмеченную на скриншоте характеристику. Копируем из списка самое верхнее значение, содержащее буквенный и цифровой код. Окна диспетчера устройств после этого можно закрывать.
- Нажимаем Win+R, чтобы вызвать диалоговое окно «Выполнить». Вводим команду «gpedit.msc» для запуска редактора групповых политик.
- Последовательно переходим по указанным на скриншоте пунктам.
- В древовидном меню выбираем раздел «Ограничения». В правой части окна, в развернувшемся списке, открываем для редактирования обозначенный параметр.
- Переводим переключатель, обозначенный цифрой «1», в положение «Включено». Во втором пункте в обязательном порядке проставляем галочку – таким образом заданное действие политики распространится на существующие устройства. Используем ставшую активной кнопку «Показать», чтобы открыть окно ввода значений.
- Вставляем скопированный ранее ID клавиатуры.
Блокировка включается сразу после применения параметров политики. «Клава» полностью перестанет реагировать на нажатия. Подсветка, если ей задан режим постоянного действия, отключаться не будет и продолжит работать.
Какие еще могут быть проблемы?
На одном из этапов могут появиться проблемы. Мы их решили тоже рассмотреть. Вот популярные вопросы:
- Клавиатура сама по себе перестала работать. Изначально пробуем запустить ноутбук в безопасном режиме или хотя бы зайти в BIOS. Если там все функционирует, неполадка программная. Найдите проблемную утилиту и удалите или настройте. В остальных случаях дело в самой клавиатуре, скорее всего повреждены контакты.
- Не могу найти кнопку, которая отключаем клавиатуру. Постарайтесь найти в верхнем ряду клавишу, на которой изображен замочек. Она и будет той самой. В крайнем случае можем перекликать их все, не забывая про fn.
- Почему клавиатура начинает работать, несмотря на ее выключение? Скорее всего Windows просто нашла нужные драйвера и установила их заново. Нужно заблокировать инсталляцию драйверов для данного оборудования (инструкция есть в первом способе).
- Клавиатура ведет себя странно, некоторые клавиши не работают. С большой долей вероятности дело в физической поломке. Однако стоит проверить отсутствие программ, блокирующих работу клавиш.
- Почему перестала работать и внешняя USB-клавиатура? Это может быть следствием использования некоторых программ. Лучше воспользоваться методом с «Диспетчером устройств», там можем вручную выбрать, какая периферия должна или не должна работать.
Как временно выключить оповещение клавиш в iPhone
Об этом способе отключения и включения звукового оповещения на мобильной клавиатуре в iPhone возможно знают многие. Но нужно огласить его и для остальных владельцев смартфонов. Вы можете выключить все звуки своего устройства вместе при помощи специальной кнопки «Mute». Найти её можно сбоку, возле клавиш для регулирования. Когда вы её активируете, в панели уведомлений появится красный перечеркнутый значок. При этом будут выключены другие звуки устройства, например, входящие звонки, СМС и другие уведомления. Не забудьте включить кнопку снова, чтобы не пропустить важных сообщений.
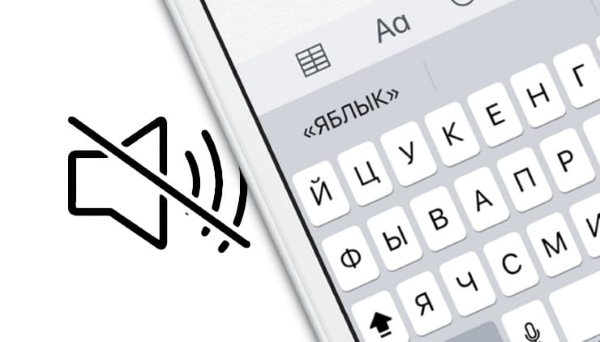
Как навсегда отключить клавиатуру на ноутбуке
Если клавиатура ноутбука имеет дефекты, которые не позволяют продолжить ее использование, можно полностью отключить ее физическим или программным способом. Первый вариант сложнее, он подразумевает снятие задней крышки ноутбука и отключение шлейфа клавиатуры. Гораздо проще навсегда отключить клавиатуру ноутбука, если использовать редактор групповых политик Windows.
Обратите внимание:
Редактор групповых политик Windows имеется на профессиональных версиях операционной системы, а также на Windows 7 по умолчанию. В базовых версиях Windows 8 и Windows 10 данная функциональность отсутствует, и предварительно редактор групповых политик потребуется установить
Чтоб отключить клавиатуру на ноутбуке навсегда потребуется:

После выполнения всех описанных выше действий компьютер необходимо перезагрузить, чтобы клавиатура ноутбука отключилась до следующей переустановки Windows.
Как включить в ноутбуке цифровую клавиатуру?
Ответ мастера:
Полноразмерные стандартные клавиатуры устроены так, что клавиши на них разбиты на несколько секций. Крайняя справа секция содержит в себе клавиши дополнительной клавиатуры, которая часто называется также цифровой. Переносные компьютеры для экономии пространства оснащены либо сокращенным вариантом этой секции, либо в них она объединяется с основной клавиатурой, либо ее вообще нет, а функции ее отданы другим кнопкам. В ноутбуках включить цифровую клавиатуру не так легко.
Для начала можно попробовать стандартный вариант — поискать на клавиатуре кнопку с надписью Num Lock. Как правило, ее месторасположение — это верхняя левая позиция группы клавиш. Нажав клавишу, приводим к включению этой группы, если перед этим индикатор NumLock не горел. В обратном же случае нажав ее, мы наоборот отключим цифровую клавиатуру. Если модель ноутбука не предусматривает такой клавиши, то переходим к следующему шагу.
Проверяем, нельзя ли включить цифровую клавиатуру нажатием клавиш fn + f11. Обычно использование такой комбинации подходит для тех моделей переносных компьютеров, которые лишены отдельной группы цифровых клавиш. Их клавиатура совмещает эти кнопки с клавишами букв в основной группе. На таких «многоцелевых» кнопках наносятся дополнительные обозначения, которые отличаются своим цветом от маркировки основной клавиатуры. Вместо клавиши f11 для того чтобы включать и выключать цифровые клавиши, может быть использована и какая-то иная клавиша.
Существует еще один нестандартный способ, который подходит тогда, когда нужный способ найти уже не удается — это использование экранной клавиатуры. Данная программа входит в стандартный набор приложений Windows. Ее можно вызвать на экран, зайдя в главное меню. Там переходим к разделу «Все программы». В нем входим в подраздел «Стандартные», после чего находим секцию «Специальные возможности» и выбираем в ней «Экранную клавиатуру». Можно вызвать экранную клавиатуру и без использования главного меню. Для этого одновременно нажимаем кнопки win и r, после чего вводим команду osk и нажимаем «enter». Откроется интерфейс, в котором нужно найти клавишу, которая обозначена буквами nlk, и щелкнуть на нее мышкой – таким образом, мы активируем цифровую клавиатуру.
Если вы случайно заблокировали встроенное устройство или в результате ошибки кнопки перестали отвечать, то для устранения неполадки вам нужно знать, как включить клавиатуру на ноутбуке.
Возможные варианты
Необходимо понимать, что в системе не существует встроенного и прямого способа отключить клавиатуру на ноутбуке. Видимо, разработчики решили, что владельцу мини-компьютера это не понадобится, потому как это основная панель управления. Конечно, подключить сторонний аксессуар тоже можно, но это будет не так удобно, только если компьютер не находится на каком-либо возвышении или довольно большом расстоянии.
Рассмотрим основные способы, которые позволят отключить работоспособность клавиш, что может понадобиться для самых разных целей. Кроме того, методы отключения делятся также на те, которые приведут ко временному прекращению работы и к постоянному. Это следует также учитывать при выборе, потому что кому-то необходимо выключить панель управления навсегда, чтобы она не мешала корректному функционированию устройства, а другой пользователь предпочтёт только временное отключение.

Как отключить клавиатуру на ноутбуке — Windows 10
Это последняя версия данной операционной системы, которая устанавливается по умолчанию на всех современных моделях ноутбуков, которые приобретаются в магазине. Определить, что у вас именно эта версия очень просто — она отличается по интерфейсу от всех остальных и имеет чёрную нижнюю панель в противовес голубым интерфейсам 7 и многих других версий.
Что же сделать, чтобы отключить клавиатуру в этом случае?
Первый и самый простой способ — это установка специального приложения, которое называется Kid Key Lock. С его помощью можно выключить не только клавиатуру, но и отдельные кнопки мыши или других аксессуаров/встроенных элементов ноутбука. Единственным препятствием может стать, что приложение доступно только на английском языке, но те, кто им не владеет, могут легко воспользоваться переводчиком, чтобы разобраться в многообразии предоставленных параметров и возможностей.
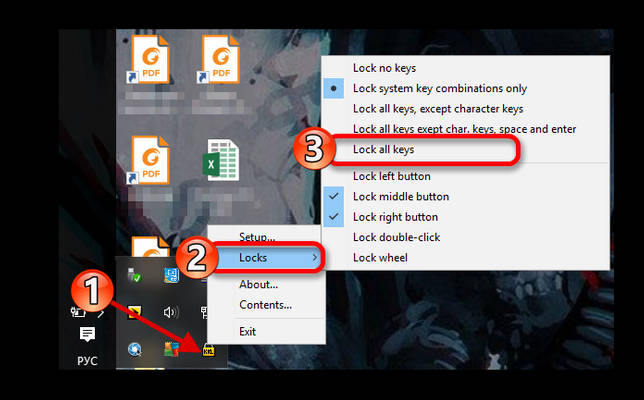
- Другим вариантом станет удаление или отключение драйверов для клавиатуры. Сделать это можно с помощью «Диспетчера устройств». Устаревание или отсутствие драйверов является одной из самых частых причин того, почему не работает тот или иной аксессуар на обычном компьютере или встроенный элемент на ноутбуке. Для восстановления работы понадобится скачать нужные файлы с официального сайта производителя и установить. Также можно воспользоваться диском, который идёт в комплекте с устройством.
- Ещё один метод, связанный с Диспетчером устройств, предполагает более большое количество производимых действий. Нужно найти вкладку «Клавиатура» и открыть её сведения. После этого выберите «ИД оборудования», нажав на него правой кнопкой мышки или тачпада — это встроенная сенсорная панель управления в ноутбуках и нетбуках. В открывшемся контекстном меню необходимо кликнуть на «Копировать». В открывшемся поле для ввода напишите gpedit. msc. Следующим шагом станет переход на другую вкладку «Ограничения на установку устройств». Её можно отыскать в «Конфигурации компьютера». На параметр «Запретить установку устройств» нужно нажать дважды. После этого ставим галочку напротив «Также применить для..» и кликаем на «Показать». Теперь вставляем информацию из буфера обмена и применяем настройки.
После этого необходимо обязательно перезагрузить ноутбук.
Как отключить клавиатуру на ноутбуке — Windows 8
Способ, описанный ниже, можно попробовать и на других версиях, но чаще всего он используется с Windows 8. Суть его состоит в том, чтобы непросто удалить драйвер, а заменить его другим, но несовместимым.
Сделать это достаточно просто. Снова переходим в Диспетчер устройств и переходим к разделу «Клавиатура». После этого нужно войти в Свойства и кликнуть по кнопке «Обновить драйвер». Затем вам будет предложено один из драйверов, имеющихся на компьютере.
Затем выберите любой драйвер для другой клавиатуры — например, ранее подключавшейся внешней. Подойдёт любая модель и производитель, в данном случае это не играет значения.
Как отключить клавиатуру на ноутбуке — Windows 7
На этой версии можно попробовать отключить панель управления с помощью командной строки. Для этого войдите в параметр «Все программы», который легко найти, нажав «Пуск». Затем вам понадобится вкладка «Стандартные», а после «Командная строка». Следующий нужный пункт «Запуск от имени администратора». В открывшееся поле введите rundll132 keyboard, disable. Затем необходимо применить настройки
Обратите внимание, что для сброса данной команды понадобится ввести в командную строку другой текст — а это значит, что вам будет необходима другая клавиатура
Аппаратная неисправность
Если на клавиатуру попадала вода, или ноутбук подвергался механическому воздействию, то следует обратиться в сервис. Но вы можете попытаться самостоятельно определить степень повреждения лэптопа. Посмотрите, работают ли порты USB, разъем для сетевого кабеля и тачпад. Если эти компоненты также бездействуют, то причиной неполадки является выход из строя южного моста системной платы.
Если не работает одна клавиатура, попробуйте самостоятельно разобрать ноутбук (при условии, что гарантия уже истекла) и проверить шлейф. Перед вскрытием корпуса рекомендуется ознакомиться с руководством по разборке своей модели, чтобы не повредить хрупкие компоненты.
На многих ноутбуках клавиатура держится на утопленных в корпус защелках. Отодвинуть их можно с помощью отвертки. Начинать следует с левого края. Приподнимите край клавиатуры отверткой, подденьте полотно иголкой или аккуратно потяните за клавишу Esc.
Как поменять цвет подсветки клавиатуры
Некоторые производители оснащают свои гаджеты многоцветной подсветкой клавиш. В таких случаях при желании тон свечения можно менять.
Так, гаджет Dell Latitute 14 Rugged 5414 оборудован такой подсветкой, цвет которой можно менять вручную. В меню есть:
- белый;
- красный;
- зеленый;
- индиго.
Если есть желание пользоваться 2 цветами, то в настройках системы можно выбрать такой вариант.
Для этого нажимают Fn+F10, если высветится надпись «Fn lock», значит, Fn трогать не нужно. Если нажать комбинацию 2, 3 и больше раз, то яркость света будет увеличена на 25, 50, 75 и 100%.
Для определения оптимального варианта рекомендуется попробовать все сочетания и выбрать тот, который приятен для глаз.
Цвет диодов изменяется при зажимании Fn+C. Чтобы включить 2 цвета, нужно выключить и включить ноут. При появлении на экране логотипа «Дэлл» следует несколько раз нажать F2, чтобы открыть «Настройку системы», где нужно выбрать «Backlight RGB» и желаемый режим.