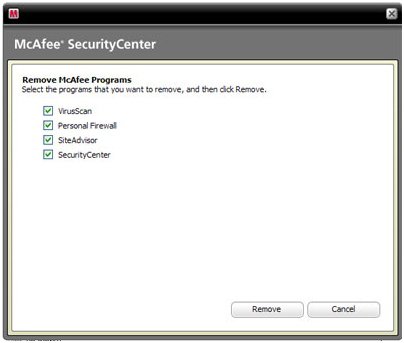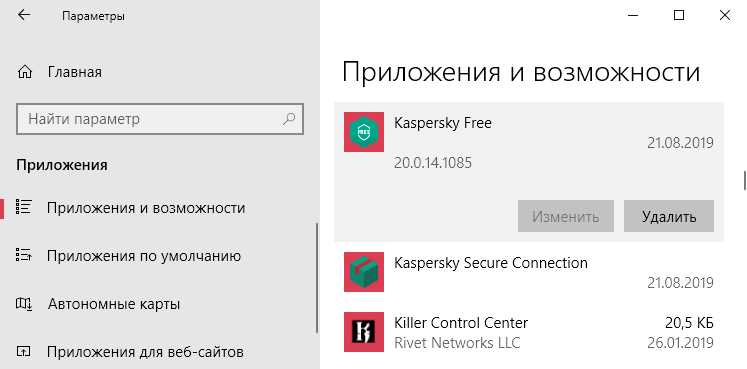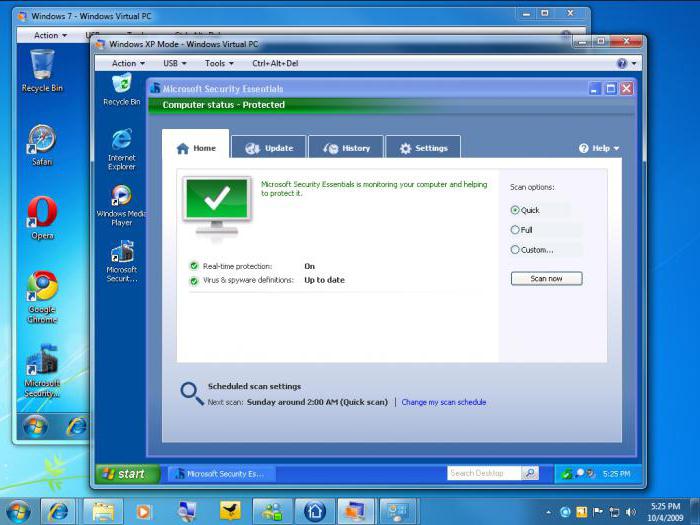Как отключить антивирус на время mcafee. отключаем mcafee
Содержание:
- С помощью встроенных функций Windows
- Удаление антивируса при помощи специальных программ
- Удаление вручную
- McAfee: что это за программа
- Как удалить антивирус McAfee в Windows 10
- Как работает McAfee
- Использование Perfect Uninstaller
- Вместо вступления
- Отключение служб McAfee
- Отключение антивируса через «Диспетчер задач»
- Как удалить остатки продуктов McAfee
- Отключение
- Как удалить этот антивирус?
- Способ 1. Удаление с помощью встроенных функций Windows
- Если ничего не помогло
- Что такое MacAfee и как он появляется компьютере
- Как полностью удалить Макафи
- Удаление всех следов McAfee в Windows 10
С помощью встроенных функций Windows
Как уже говорилось выше, убирать McAfee с компьютера, в том числе с Windows 10, можно с помощью Панели управления и пункта «Удаление программ». Но иногда это сделать не получается – появляется окно с ошибкой и ничего не происходит. Тогда повторите это же в безопасном режиме. Чтобы перейти в этот режим, перезагрузите компьютер и при старте операционной системы нажмите клавишу F8 или Esc. Появится меню, в котором выберите «Безопасный режим». Когда система загрузится, удалите антивирус с помощью Панели управления. После этого откройте проводник и зайдите на системный диск – обычно это «Диск C». В строке поиска впишите слово McAfee и удалите все файлы и папки, которые найдутся на этом диске. Далее зайдите в «Мой компьютер», выберите системный дик, и правой кнопкой мыши на нём вызовите меню. Выберите «Свойства диска», а затем «Очистка диска». Когда система просканирует диск, отметьте на удаление «Временные файлы» и запустите очистку. Всё, антивирус McAfee полностью удалён, можно перезагрузить компьютер в обычном режиме.
Удаление антивируса при помощи специальных программ
Специальные программы для очистки ПК и удаления лишних программ — это насыщенный рынок для разработчиков. «Уборка» системы будет востребована всегда, потому приложения этого кластера постоянно развиваются. Можно выделить несколько лидеров, которые успешно продвигают свой качественный продукт:
- Soft Organizer;
- Revo Uninstaller;
- Uninstaller Tool;
- Ccleaner и многие другие.
Интерфейс вышеназванных программ практически идентичен: понятные и большие кнопки для команд, их простой запуск и задачи разделены по категориям, а это куда удобнее, чем стандартные инструменты Windows. Удалить McAfee можно любой из вышеперечисленных утилит, к примеру, через Ccleaner.
- Скачиваем, устанавливаем и запускаем программу.
- Переходим в среду «Сервис», затем во вкладку «Удаление программ». Переходим в среду «Сервис», затем во вкладку «Удаление программ»
- Находим и выбираем в списке программ продукты McAfee, после чего кликаем «Деинсталляция». Выбираем программу из списка и нажимаем «Деинсталляция»
- Пользуясь подсказками деинсталлирующей программы, удаляем антивирус из системы, затем перезагружаем ПК.
Удаление вручную
Сразу уточним, что существует несколько версий продукта – AntiVirus Plus, Internet Security, Total Protection и McAfee LiveSafe.
Самым верным способом станет полное удаление антивируса и сопутствующих ему данных ручным методом. Представить последовательность действий в этом случае можно следующим образом:
- Избавляемся от самого антивируса. Для этого нужно зайти в панель управления. Сделать это получится нажатием на иконку поиска, расположенную рядом с меню «Пуск», и вводом соответствующего запроса.
- Переходим к разделу «Программы и компоненты» в открывшейся панели управления.
- Находим McAfee Security Scan Plus или подобное название в списке установленных программ, кликаем по нему и нажимаем на кнопку «Удалить/Изменить». Делаем то же самое и с программой McAfee WebAdvisor, если она будет присутствовать в данном списке.
- Активируем оба предложенных пункта и кликаем по кнопке «Удалить», а по завершении процесса перезагружаем ПК. Программа будет убрана с компьютера, однако на этом всё не закончится.
- Уничтожаем остаточные файлы. Для этого необходимо перейти в раздел на жёстком диске, на который антивирус был установлен. По умолчанию все программы устанавливаются на системный диск «C:» в папку «Program Files», поэтому ищем Макафи именно здесь. Пользователь должен увидеть две папки.
Ставим будильник на Windows 10
- Удаляем их: выделяем, кликаем правой кнопкой мыши, а затем нажимаем на строку «Удалить».
- Но и на этом процедура не окончена. Необходимо произвести удаление драйверов. Для этого нужно открыть папку «Windows» на системном диске «C:», а затем перейти в раздел «System32» и далее – в папку «Drivers».
- Находим и удаляем стандартным методом следующий перечень драйверов:
- mfeapfk;
- mfeavfk;
- mfebopk;
- mfeclnk;
- mfehidk;
- mferkdet;
- mfewfpk.
Если по какой-то причине отсутствует уверенность в том, что удаляемый драйвер связан с Макафи, можно кликнуть по нему правой кнопкой и перейти в пункт «Свойства».
В пункте «Цифровые подписи» смотрим на имя подписавшего. Если в названии фигурирует McAfee, драйвер можно смело удалять.
- Удалив все вышеперечисленные драйвера, переходим к чистке реестра. Чтобы открыть его, вводим на клавиатуре комбинацию клавиш Win+R и вводим команду «regedit». Нажимаем «ОК» или Enter.
- В открывшемся редакторе реестра прожимаем комбинацию Ctrl+F и в поле поиска вводим McAfee, после чего кликаем по «Найти далее».
- Делаем правый клик по найденной записи и жмем на «Удалить», после чего нажимаем F3 и продолжаем удалять записи до тех пор, пока они не закончатся.
Просто открываем эту утилиту, переходим в пункт «Реестр» и нажимаем на «Поиск проблем», а после завершения поиска нажимаем на «Исправить все».
На этом процедура удаления ручным методом закончена. Как видно, данный способ достаточно трудозатратен и требует от пользователя большого количества времени. Для тех, кто не желает деинсталлировать компоненты вручную, была разработана отдельная утилита, которую мы и рассмотрим далее.
McAfee: что это за программа
Изначально рассмотрим McAfee Security что это за программа? – Это утилита, которая выполняет функцию защиты от вирусов. Антивирусный сканер является полезной и нужной вещью в любой операционной системе, так как обильное распространение вирусов часто приводит к краху системы. В это же время такой «гость» очень навязчивый, ведь установился без разрешения пользователя.
Подобные приложения попадают в систему 2-я путями:
При помощи бандлинга – это способ, когда вместе с другой программой, устанавливаются дополнительные приложения. Чтобы реже сталкиваться с проблемой нужно проверять все параметры при установке, хоть это и не является 100% гарантией чистой инсталляции;
Используя вирусы – сегодня распространены вирусы, которые загружают на ПК множество приложений. Система начинает страдать от десятка нежелательных программ. В случае ручного удаления навязчивых утилит, вирус может восстанавливать их.
Учитывая навязчивый способ распространения антивируса, становится очевидно, что пользователь захочет удалить его
Особенно важно это сделать, если система начала сильно зависать, скорее всего установлено 2 антивирусных продукта. В зависимости от метода попадания McAfee в Windows различается и способ удаления
Как удалить антивирус McAfee в Windows 10
Существует целый перечень способов, однако их применение далеко не всегда приводит к положительному результату. По этой причине рекомендуется в первую очередь прибегнуть к наиболее распространенным и простым методам, а после, если они оказались неэффективны, переходить к более сложным.
Перед деинсталляцией необходимо остановить работу антивируса. В противном случае любые способы будут малоэффективны. Причем отключение непосредственно в самой программе не поможет, т. к. некоторые процессы все равно будут сохранены. Чтобы их убрать, требуется зайти в «Диспетчер задач» (вызвать его можно, нажав ПКМ по меню «Пуск» и выбрав пункт с соответствующим названием).

Далее нужно найти выделенную на скриншоте вкладку. Все процессы, связанные с утилитой, имеют ее иконку. Каждый процесс требуется снять.
Дефолтная программа от компании McAfee
Многие используют специальные приложения для удаления таких навязчивых антивирусов. Одним из подобных считается утилита, скачать которую можно на официальном сайте компании. Она называется «McAfee Consumer Products Removal». Программа имеет много преимуществ:
- не требует установки;
- легка в применении;
- удаляет не только антивирус, но и другие приложения этой компании;
- точно не содержит вредоносное ПО.
После нажатия на ярлык откроется окно. Оно будет полностью на английском. В нем требуется нажать «Next», после чего принять лицензионное соглашение и снова щелкнуть по той же кнопке.

Программа потребует ввод капчи. Далее она автоматически найдет все установленные приложения и удалит их. По завершению процедуры нужна будет перезагрузка. Для этого достаточно нажать на кнопку «Restart» в самой утилите.
Панель управления
Чтобы открыть нужное окно, следует использовать сочетание клавиш Win+R. После в появившейся строке необходим ввести команду «control». В панели будет ряд разделов. Необходимо найти следующий:

Далее появится список всей установленной продукции, в том числе McAfee. Иногда их может быть несколько. В таком случае рекомендуется удалить все программы с подобным названием.
Специализированные утилиты
Утилит-уборщиков существует огромное множество. Они позволяют не только быстро избавиться от самой программы, но и убрать большую оставшихся после этого файлов. Следует отдавать предпочтение только популярной продукции и скачивать любые утилиты исключительно с официального сайта.
В любом приложении-уборщике присутствует пункт удаления программ. Обычно внешне он схож с панелью управления. Например, в CCleaner нужное окно выглядит следующим образом:

Так же как и в предыдущем способе, важно деинсталлировать всю продукцию от данного производителя
Как работает McAfee
В прошлой статье мы рассмотрели, как скачать и установить антивирус McAfee, в задачи которого входит ваша защита в Интернете. Вы всегда можете вернуться к прошлой пошаговой инструкции и перечитать ее, а мы будем продолжать.
На практике оценить работу McAfee вы можете, просто открыв любой сайт. При этом антивирус поддерживает 4 вида классов, помеченных цветами. В процессе работы с бесплатным сканером вы встретите следующие значки рейтинга:
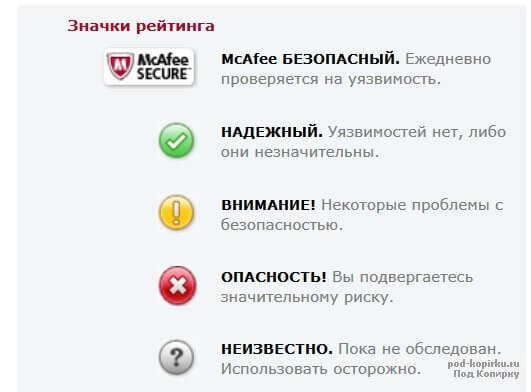
Сразу отметим, что в системе поиска Яндекса McAfee работает не так наглядно, как в Гугл, но защита и сканирование все равно осуществляется. Например, у вас не получится перейти на сайт сомнительного содержания. По крайней мере антивирус вас об этом явно предупредит.

Если вы уверены, что посещаемый сайт полностью безопасен, нажмите «Все равно посетить». Если уверенности в незнакомом сайте нет — лучше уходите.
В результатах выдачи Google работа McAfee очень даже наглядна. Она проявляется в небольших значках, которые присваиваются каждому сайту в списке выдачи. Кроме этого плохие сайты выделяются цветовым фоном
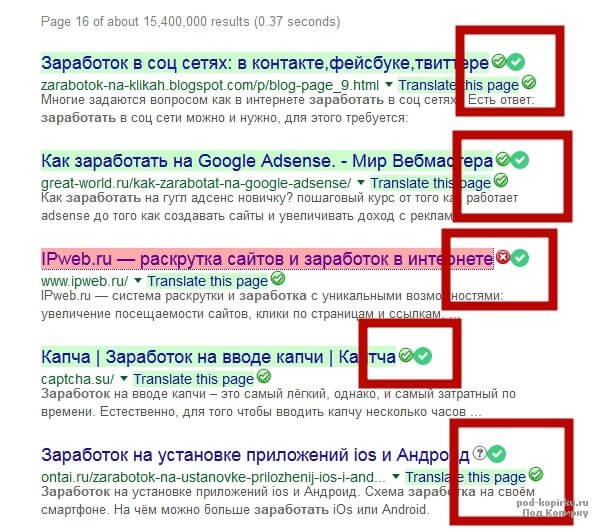
Если антивирус McAfee работает, вы можете относительно безопасно бороздить просторы Сети, не боясь столкнуться с мошенническими и вирусными сайтами. Хотя даже в этом плане лучше подстраховаться рабочими сканерами ваших компьютерных антивирусов вроде Avast или Malwarebytes | Free Anti-Malware and Internet Security Software
Как отключить McAfee
Поскольку антивирус МсАфи — это дополнение к браузеру, отключать его нужно в дополнениях. У Mozilla Firefox дополнения открываются через меню «Инструменты» — «Дополнения» (комбинация Ctrl+Shift+A)
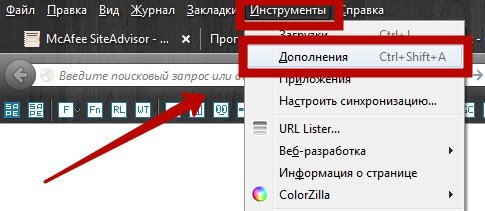
На вкладке дополнений переключаемся к подпункту «Расширения», находим в списке антивирус McAfee. В этой же строке мы видим кнопку «Отключить». Если нажать на нее, работа программы остановится. Вот это и есть ответ на вопрос, как отключить McAfee
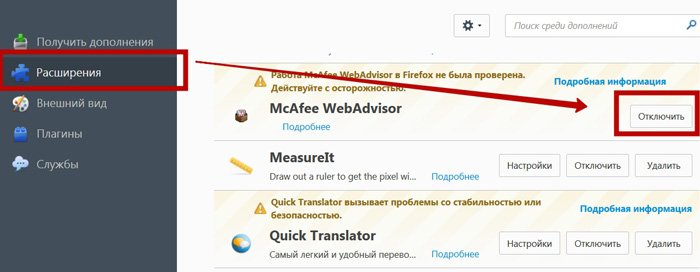
ВАЖНО: после отключения вы должны будете перезапустить браузер, и настройки вступят в силу!
Как удалить McAfee полностью
Чтобы программа была полностью удалена с вашего компьютера, перейдите к настройкам Виндовс:
«Пуск» — «Панель управления» — «Удаление программ»
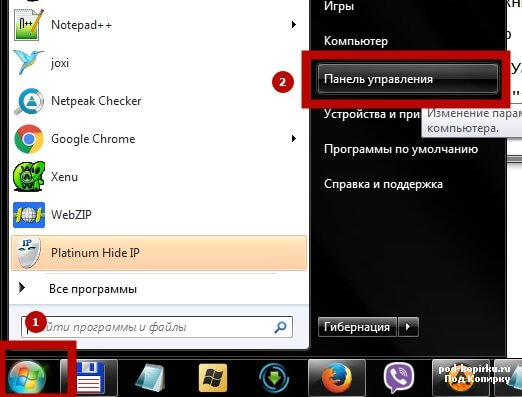
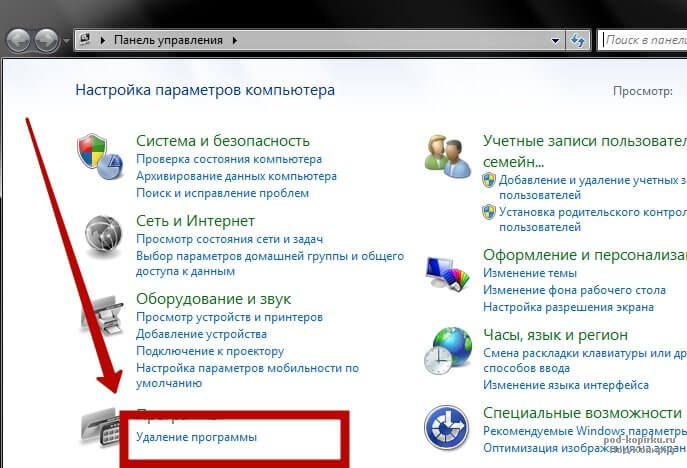
В списке всех программ найдите McAfee SiteAdvisor, выделите его (кликнуть по нему мышкой один раз), нажмите кнопку удалить сверху и далее следуйте инструкциям мастера удаления. При этом система предложит вам закрыть все окна браузера, где используется антивирус McAfee. Соглашайтесь — жмите «ОК». Когда удаление завершится, вы увидите соответствующее уведомление, что программа удалена.

Вот, собственно, мы и разобрали, как удалить McAfee полностью. С момента удаления антивируса McAfee ваша работа в Интернете становится незащищенной. Если в это же время на компьютере нет онлайн-сканеров, то существует вероятность заражения вирусами при посещении сомнительных сайтов, при установке мошеннических и вирусных программ. Будьте внимательны и осторожны!
Нравится +5 Не нравится -2Вы уже голосовали
Использование Perfect Uninstaller
Утилита Perfect Uninstaller очень похожа на Revo Uninstaller и служит также для быстрого и чистого удаления установленных программ. Но имеется одно преимущество – она может удалить даже ту программу, которая ничем не удаляется, а лишь выводит окно с ошибкой доступа. Так бывает, когда сам антивирус McAfee заражён вирусом – удалить его становится невозможно. Но Perfect Uninstaller легко обходит все препятствия.
Когда Perfect Uninstaller завершит удаление, перезагрузите компьютер. Работать утилита может долго, так как она ищет остаточные файлы во всех папках на винчестере, так что запаситесь терпением – это может занять и полчаса. Теперь вы знаете, как удалить McAfee с компьютера разными способами, в том числе специальными и очень полезными утилитами. Дело в том, что этот антивирус не всегда устанавливает сам пользователь, а зачастую он появляется на компьютере сам. И если в системе уже имеется другой антивирус, то начинают возникать разные проблемы и сбои. Поэтому удалять его нужно обязательно, притом начисто, иначе он может снова появиться.
Вместо вступления
Mcafee — компания солидная, однако это не самый честный игрок на рынке программного обеспечения, так как использует «серые» методы распространения своих приложений. Часто при установке программы, скачанной на файлообменнике или варезнике, пользователь обнаруживает, что в комплекте идет антивирус или брандмауэр Mcafee.
Также разработчики заключили договор с производителями ноутбуков — например, Леново, HP, Asus или Acer. При покупке нового девайса можно обнаружить, что там уже есть рассматриваемое ПО.
Ничего не имею против этой программы, однако предпочту сам решать, какой антивирус использовать. Такие методы не добавляют авторитета разработчикам и ставят его в один ряд с Mail Ru Group и почившим в бозе браузером Амиго.
К счастью, удалить Mcafee Livesafe гораздо проще, чем упомянутый браузер. Давайте рассмотрим, как это сделать.
Отключение служб McAfee
Если нужно отключить антивирус, но удалять его не хочется, можно отключить все службы, ответственные за его работу. Для этого нужно провести следующую последовательность действий:
- Нажимаем на клавиатуре Win+R и в открывшемся окне вводим команду «msconfig». Жмём на Enter или «OK».
- Переходим в раздел «Службы», находим службы, имеющие в названии McAfee, и снимаем галочки напротив них. Нажимаем «OK».
- Антивирус отключен, а для его активации необходимо включить соответствующие ему службы.
На этом рассмотрение процесса работы и удаления можно завершить и перейти к некоторым выводам.
Отключение антивируса через «Диспетчер задач»
Windows устроена таким образом, что невозможно удалить работающую программу. Принцип «нельзя срубить сук, на котором сидишь» возведён разработчиками «Окон» в абсолют. Именно по этой причине, прежде чем удалять антивирус, его нужно отключить от работы. Причём простая остановка действий внутри интерфейса защитника не даст результат — программа по-прежнему будет выполняться, пусть и без основных задач. Для закрытия всех процессов антивируса лучше всего использовать системную утилиту «Диспетчер задач».
- На клавиатуре нажимаем Win+X, а в выпавшем меню щёлкаем мышкой по пункту «Диспетчер задач».На клавиатуре нажимаем Win+X, а в выпавшем меню щёлкаем по пункту «Диспетчер задач»
- В утилите открываем вкладку «Подробности». Далее поочерёдно закрываем все процессы, которые имеют значок антивируса: щёлкаем на строчку, затем на кнопку «Снять задачу».Поочередно снимаем все задачи McAfee в диспетчере
После того как все процессы будут завершены, можно приступать к деинсталляции самой программы.
Как удалить остатки продуктов McAfee
Любым способом, который вы выбрали выше, был стерт основной продукт на вашем компьютере. То есть, теперь у вас нет антивируса McAfee, веб сканеров и прочих программ, однако, во многих директориях осталось множество временных файлов, которые засоряют ваш реестр, кэш и другие папки. Чтобы полностью очистить компьютер от McAfee, попробуйте алгоритм ниже.
Разработчик McAfee предлагает другой свой продукт под названием “Consumer Products Removal
“. Она распространяется бесплатно и призван удалить остатки любых продуктов McAfee. Программа не требует установки, её нужно только скачать и запустить.
Пройдите на страницу утилиты https://service.mcafee.com и отыщите ссылку посреди текста на MCPR. Пройдите по ней, и скачивание начнется автоматически.
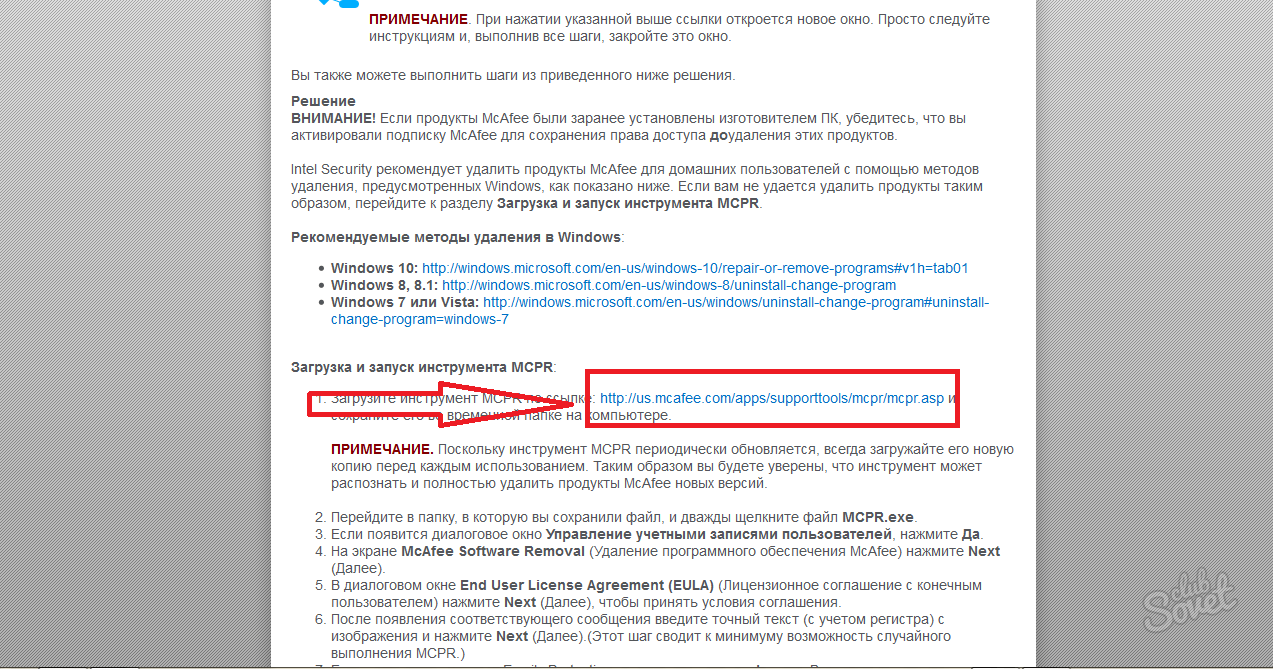
MCPR будет находиться в скачанных файлах. Чтобы запустить процесс, дважды кликните по утилите.


Поставьте пункт выбранным “Agree” и нажмите на кнопку “Next”.
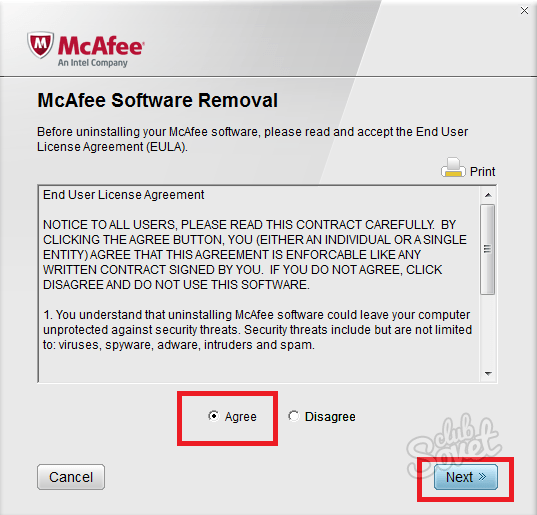
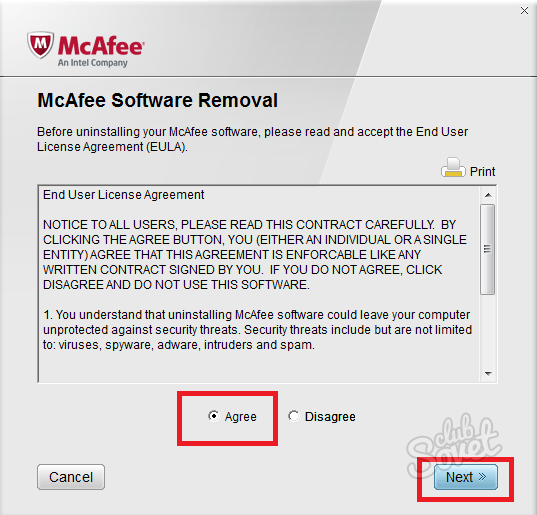
Вам предстоит ввести несложную капчу на английской раскладке. Снова нажмите “Next”.
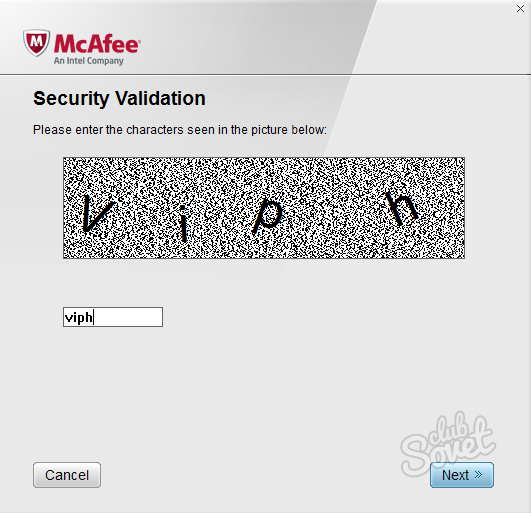

Удаление всех сопутствующих компонентов займет около пяти минут.
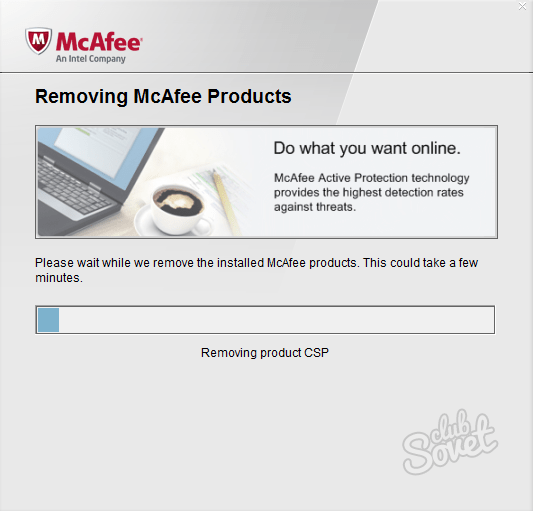

После окончания процедуры, вы увидите такое окно, которое напоминает вам, что нужно перезагрузить компьютер, чтобы деинсталляция завершилась окончательно. Последуйте совету и перезагрузите устройство.
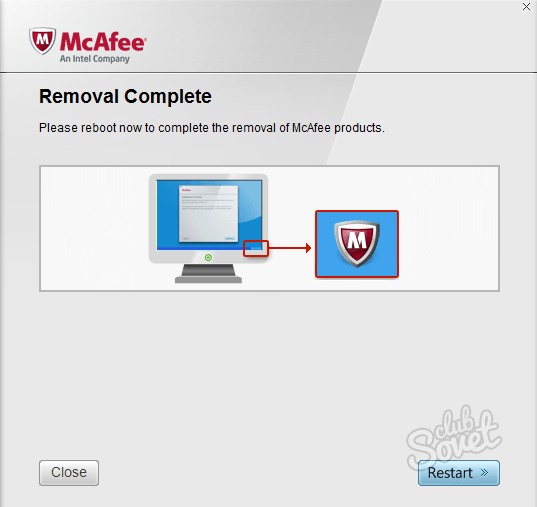
- Не забудьте удалить программу очистки McAfee на своем компьютере в папке загрузок. Так как она не требует установки, вы сможете легко стереть ее, просто кликнув правой мышкой и выбрав пункт “Удалить”.
- Будьте внимательней, когда устанавливаете различные программы на свой компьютер, так как иногда разработчики предлагают сопутствующий софт. Например, вы могли загрузить McAfee случайно, когда обновляли продукты Adobe Reader на своем компьютере: вы просто забыли убрать нужную галочку на сайте компании Adobe. Не забывайте, что у вас должен быть установлен антивирус на компьютере, если вы удалили прежний.

Большинство пользователей время от времени замечает на своем ПК различные программы, которые он не устанавливал, в том числе и .
Рассмотрим, как удалить McAfee максимально быстро и без вреда для системы.
Отключение
Разберём, как отключить на время. В данном случае всё достаточно просто:
- Открываем Макафи, переходим во вкладку «Защита ПК» и кликаем по пункту «Проверка в реальном времени».
- В открывшемся окне жмем по кнопке «Выключить».
- Выбираем, на какой период отключить защиту, после чего вновь нажимаем на «Выключить».
- Защита отключена, о чём оповещает и соответствующий индикатор в самом антивирусе. Теперь можно без лишних помех установить нужное приложение или игру.
Возможны ситуации, когда антивирус нужно отключить на более продолжительный промежуток времени. Для этого необходимо воспользоваться нижеприведённой инструкцией.
Как удалить этот антивирус?
Если вы интересуетесь, как удалить антивирус МакАфи, то вам следует обратить внимание на приложение MCPR. Это ПО, доступное для бесплатной загрузки, которое отличается простотой в использовании
Чтобы полностью выключить продукты McAfee, нужно выполнить следующие действия:
- Загрузить инструмент для удаления потребительских товаров МакКафи (MCPR).
- Дважды нажать левой кнопкой мыши на загруженном файле, чтобы установить его в своей системе. Если это по каким-то причинам не удается, значит, нужно нажать на нем правой кнопкой, после чего выбрать «Запуск от имени администратора». Далее необходимо следовать инструкциям установщика. Перед установкой инструмента MCPR рекомендуется закрыть все программы McAfee, работающие в фоновом режиме.
- После установки MCPR убирает все приложения McAfee, установленные в вашей системе.
- Когда все программы будут удалены, появится сообщение «Очистка завершена». Нужно перезагрузить систему, чтобы полностью завершить работу с продуктами McAfee.
Программа McAfee Consumer Products Removal Tool подскажет пользователю, как полностью удалить продукты этой фирмы из своей системы, чтобы в дальнейшем установить любой другой антивирус без каких-либо помех.
При установке новой антивирусной системы, у пользователей периодически возникают трудности. Чаще всего это связано с неполным удалением предыдущего защитника. При деисталляции программы стандартными средствами Виндовс, все равно остаются различные хвосты, которые в дальнейшем и вызывают проблемы. Для удаления программы полностью используются различные дополнительные методы. Рассмотрим такое удаление на примере защитника McAfee.
1. Заходим в «Панель управления»
, находим «Установка и удаление программ»
. Ищем McAfee LiveSafe и жмем «Удалить»
.
2. Когда закончится удаление, переходим ко второй программе. Находим McAfee WebAdviser и повторяем действия.
После деинсталляции этим способом, программы удалятся, а различные файлы и записи реестра останутся. Поэтому, теперь нам необходимо перейти к следующему пункту.
Способ 1. Удаление с помощью встроенных функций Windows
На компьютер установилась версия AntiVirus Plus или Internet Security? Тогда удалить утилиту можно с помощью встроенных функций ОС. Если на компьютере уже установлен защитник, после инсталляции Макафи могут возникнуть серьёзные сбои в работе первого защитника или в операционной системе. Чтобы утилита не выдавала ошибку удаления и не применяла защиту от деинсталляции, советуем запустить ОС в безопасном режиме:
- Выключите компьютер;
- Нажмите на кнопку Power, начав повторное включение;
- После появления значка Виндоус нажмите на клавишу Ecs или F8 и в появившемся меню выберите пункт «Безопасный режим» (с помощью клавиш вверх-вниз и Ввод).
После загрузки системы в безопасном режиме включите Панель управления и откройте окно «Удаление программ». Дождитесь загрузки списка всех установленных на ПК приложений и найдите в нём McAfee. Удалите программу.
Рис.3 – панель управления Windows
Не перезагружая компьютер, зайдите в корневую папку диска С и осуществите поиск папок по запросу McAfee. Удалите все обнаруженные файлы и папки, в которых упоминается название антивируса.
Рис.4 – поиск оставшихся файлов утилиты
Теперь зайдите в окно «Этот компьютер» и кликните правой клавишей мышки на значке главного системного диска. Выберите пункт «Свойства» и нажмите на «Очистка диска». Дождитесь анализа свободного места и в появившемся окне отметьте галочкой «Временные файлы». Подтвердите очистку. Теперь можно перезагружать компьютер. Файлы Макафи будут удалены.
Рис.5 — очистка временных файлов
Важно! Если McAfee был установлен не на диск С, проведите такую же процедуру по поиску файлов и удалению временных данных на другом носителе. Даже после удаления Макафи может возникать ошибка установки других программ и антивирусов
Так происходит из-за оставшихся временных файлов или записей в реестре компьютера. Чтобы очистить ОС от следов работы McAfee, поочередно используйте следующие методы
Даже после удаления Макафи может возникать ошибка установки других программ и антивирусов. Так происходит из-за оставшихся временных файлов или записей в реестре компьютера. Чтобы очистить ОС от следов работы McAfee, поочередно используйте следующие методы.
Если ничего не помогло
Если оба приведенных выше способа по каким-то причинам не сработали, мы можем воспользоваться ручной чисткой. Однако, прежде чем вы приступите, знайте:
Очистка остатков на диске
Изначально давайте начнем с диска. Для этого нам нужно сделать несколько таких шагов:
- Запускаем проводник Windows, кликнув по иконке на панели задач.
- В поисковое поле вводим нужный нам запрос и ждем, пока будут найдены все файлы, оставшиеся после удаления McAfee.
- Удаляем ненужные объекты.
Кстати, это тоже очень интересно: Что удалить с диска C:, чтобы освободить место на Windows 10
Удаление McAfee из реестра Windows 10
Теперь давайте очистим и реестр нашей «Десятки». Сделать это ничуть не сложнее:
- Запускаем утилиту «Выполнить» нажав одновременно Win и R. Вводим команду regedit и жмем Enter.
- В открывшемся редакторе реестра жмем сочетание Ctrl+F, затем снова жмем Enter.
- Дожидаемся пока остатки будут найдены и удаляем их.
Мнение экспертаВасилийАвтор сайта, эксперт по компьютерным системам и мобильным технологиям.Работая с реестром Windows 10 нужно быть предельно осторожными. Вы должны понимать, какому софту принадлежит тот или иной ключ и не удалить лишнего!
Для тех, кто чего-то не понял или попросту не любит читать длинные пошаговые инструкции, мы подготовили обучающее видео, в котором наш автор подробно показывает удаление McAfee на Windows 10.
Что такое MacAfee и как он появляется компьютере
История разработки антивируса MacAfee началась в 1980 году. В начале софт представлял собой небольшую утилиту, которая сканировала операционную систему на предмет вредоносного кода.

Антивирус MacAfee
В данный момент McAfee выпускает следующие продукты:
- McAfee AntiVirus Plus. Данный антивирус ориентирован для домашнего использования. В нем используется ограниченный функционал — присутствует только сканер и проактивная защита. Срок лицензии может кончиться в течение 3 месяцев. В большинстве случаев именно он скрыто устанавливается на персональный компьютер вместе с другим программным обеспечением.
- McAfee Internet Security Safe. Полноценный антивирус с большим количеством функций. Здесь есть сканер, перехватчик DDOS-атак, проактивная защита, сейф паролей, лайф система фишинга. В основном попадает на компьютер при установке стороннего софта.
Как попадает McAfee на компьютер через инсталляцию стороннего софта (на примере установки Adobe Flash Player):
- Скрытая установка программ через сторонний софт именуются — бландингом. При скачивании какой-либо утилиты и ее инсталляции, может появиться рекламный модуль, где пользователю будет предлагаться поставить программу на персональный компьютер. Из-за невнимательности многие пропускают данный пункт, сочтя его за простой рекламный баннер. Чтобы установка не произошла, нужно внимательно изучить данный модуль и снять отметку в специальном чекбоксе, чтобы не инсталлировать на ПК данную утилиту.
- Корпорация Adobe, при скачивании флэш-плеера, предлагает своим пользователям установить антивирусный защитник MacAfee. После перехода на страницу загрузки, в специальном блоке «Дополнительное предложение» появляется информация о том, что будет произведена инсталляция антивирусного сканера. Чтобы программа не попала на ПК, нужно просто снять отметку с чекбокса.

Пример бландинга, когда вместе с другим приложением, устанавливается дополнительное
Как полностью удалить Макафи
Если не предполагается пользоваться этими приложениями, можно отключить Маккафи или же удалить McAfee полностью
Важно не просто перенести файлы в корзину, но и очистить записи внутри системы. Это предотвратит возникновение фатальных ошибок в дальнейшем
Рассмотрим несколько способов правильного удаления Макафи (его еще иногда называют Макафей).
Как избавиться от McAfee Security Scan Plus
Если в работе бесплатного Макафи — сканера McAfee Security Scan Plus — больше нет необходимости, его можно удалить, используя встроенные в софт функции. Для этого нужно следовать представленному ниже алгоритму. Он подходит для разных версий винодовс, в том числе для windows 7, 8, 10.
- Нужно зайти в папку, в которую была установлена программа Макафи. По умолчанию, если не было выбрано иного, путь выглядит так: C:Program FilesMcAfee Security Scan.
-
Запустить программу, позволяющую удалить Макафи (uninstall.exe).
-
На экране компьютера появится предупреждающее сообщение о том, что дальнейшие действия приведут к удалению McAfee Scan и периодическая диагностика больше проводиться не будет. Для продолжения следует кликнуть «Remove» или «Cancel» для отмены процедуры.
-
Начнется процесс деинсталляции утилиты Макафи. Он продлится максимум 1 минуту.
-
Последний шаг – выйти из приложения кликом «Close».
Как удалить программу через панель управления Windows
Деинсталляцию Макафи можно провести стандартными средствами панели управления. Покажем пошагово, как удалить McAfee с Windows 10. В других версиях операционной системы процесс производится точно так же.
-
Сперва нужно перейти на вкладку «Параметры», нажав на иконку в виде шестеренки слева выпадающего меню «Пуск». Выбираем пункт «Приложения».
-
В списке установленных программ выбираем то, которое требуется удалить полностью (Макафи). Нажимаем соответствующую кнопку.
- В открывшемся окне следует отметить галочками нужные пункты и нажать «Удалить».
Как удалить программу c помощью Revo Uninstaller
Для того чтобы удалить Макафи с Windows 10 (и других версий виндовс), можно воспользоваться специальной утилитой Revo Uninstaller. Это особенно актуально для особых сборок софта, например, McAfeeSiteAdvisor.
Процесс в этом случае будет разделен на четыре действия.
-
Запуск Revo Uninstaller. В разделе «Деинсталятор» следует выбрать приложение для удаления и начать процесс кликом на кнопку с изображением корзины.
-
Выбрать режим работы программы. Рекомендуем «Продвинутый режим», он обеспечивает наиболее полную очистку, включая скрытые файлы MaсАfee.
-
Указать объекты Макафи, подлежащие удалению с ПК. Кликнуть «Удалить».
- После того, как пользователь выразит свое согласие с соглашением, ему будут показаны файлы Макафи, которые предполагается также стереть с жесткого диска. Для упрощения выбора предусмотрена функция «Отметить все». Переход к следующему этапу осуществляется кнопкой «Далее».
С помощью Perfect Uninstaller
Удалить антивирусник Маккафи с 9, 10 или других версий Виндовс можно и с помощью специализированного деинсталлятора Perfect Uninstaller. Этот способ очень популярен у владельцев ПК. Perfect Uninstaller способен полностью сносить даже зараженные вирусами копии файлов, не поддающиеся удалению другими методами.
Работа с программой аналогична описанной выше методике.
Чтобы удалить Макафи с помощью Perfect следует выполнить следующие действия:
- скачать, установить и запустить деинсталлятор;
-
активировать функцию «Force uninstall»;
- выбор Макафи в списке открывшегося окна;
- дальнейшая работа будет выполняться в автоматическом режиме без участия пользователя.
- перезагрузка компьютера.
С помощью McAfee Consumer Product Removal Tool
McAfee Consumer Product Removal Tool (MCPR) – бесплатный сервисный инструмент для очистки устройств от продуктов компании. Работает под ОС Windows, Mac и Android.
Чтобы Макафи удалился с помощью данного инструмента:
В этом видео эксцентричный создатель антивируса миллионер Джон Макафи лично (не стесняясь в выражениях) рассказывает, как удалить программу.
McAfee — это дочерняя компания Intel Security. Основная направленность работы заключается в обеспечении кибернетической безопасности корпоративных и домашних ПК от различных угроз. Бо́льшая часть продуктов компании распространяется бесплатно, в дополнении к другим программам. Зачастую это Adobe Flash Player, но есть и другие приложения. Однако лишний антивирус или сканер будет только нагружать ПК, потому порой продукты McAfee лучше удалить.
Удаление всех следов McAfee в Windows 10
Шаг 1. Запустить «Проводник», нажав на клавиатуре сочетание клавиш Win+E (клавиша Win находится между левым Alt и Ctrl).
Запускаем «Проводник»
Шаг 2. Перейти в Проводнике в раздел, куда был инсталлирован McAfee (по умолчанию это Program Files), и найти там папки McAfee.
Находим в разделе папки McAfee
Шаг 3. Удалить их, кликнув на них правой мышью и щелкнув «Удалить».
Нажимаем «Удалить»
Шаг 4. Далее открыть в «Проводнике» папку drivers.
Открываем в «Проводнике» папку drivers
Шаг 5. И удалить в ней приведенный файловый перечень (.sys):
- mfewfpk;
- mferkdet;
- mfeapfk;
- mfeclnk;
- mfeavfk;
- mfebopk;
- mfehidk.
Шаг 6. Чтобы выяснить, относится ли удаляемый файл к McAfee, щелкнуть на нем правой мышью и выбрать «Свойства».
Выбираем «Свойства»
Шаг 7. Если во вкладке «Цифровые подписи» стоит упоминание McAfee, файл можно спокойно удалять.
Удаляем файл McAfee во вкладке «Цифровые подписи»
Шаг 8. Необходимо также очистить реестр от следов программы. Для этого нажать сочетание клавиш Win+R и ввести regedit, нажав «ОК».
Нажимаем сочетание клавиш Win+R, вводим regedit и нажимаем «ОК»
Шаг 9. В запустившемся окне «Редактор реестра» нажать Ctrl+F (1) и в поисковой строке набрать McAfee (2), нажав «Найти далее» (3).
В запустившемся окне «Редактор реестра» нажимаем Ctrl+F, в поисковой строке набираем McAfee (2) и нажимаем «Найти далее»
Шаг 10. После нахождения записи с упоминанием McAfee щелкнуть на ней правой мышью и нажать «Удалить». После нажать F3 для продолжения поиска записей, удаляя их тем же способом, пока они не закончатся.
После нахождения записи с упоминанием McAfee щелкнуть на ней правой мышью и нажимаем «Удалить»
Далее необходимо провести очистку Реестра от ошибок автоматизированными средствами. Для этого подойдет программа CCleaner, которую можно скачать по адресу: http://www.ccleaner.com/.
Шаг 12. Нажать «Попробовать бесплатно» (Start Download), и выбрать «Сохранить файл» (в зависимости от настроек интернет-браузера).
Нажимаем «Попробовать бесплатно» и выбираем «Сохранить файл»
Шаг 13. После скачивания файла запустить его двойным щелчком, сняв галочку с дополнительных устанавливаемых программ (в данном случае Try Google Chrome) и нажав «Install».
Нажимаем «Install»
Шаг 14. Запустить программу двойным щелчком ярлыка.
Запускаем программу двойным щелчком ярлыка
Шаг 15. Выбрать (слева) «Реестр». Нажать кнопку «Поиск проблем», и после поиска нажать «Исправить выбранное».
Нажимаем кнопку «Поиск проблем», и после поиска нажимаем «Исправить выбранное»
Удаление программы ручным способом на этом закончено. Этот метод достаточно трудозатратен, но позволяет ликвидировать все следы McAfee в Windows 10.