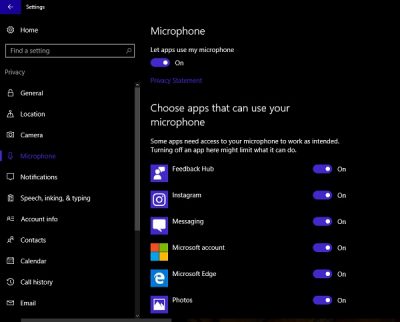Как настроить микрофон на windows 7
Содержание:
- Как подключить внешний микрофон
- Отключить микрофон в интерфейсе ОС Windows
- Присоединение микрофона к устройству
- Способы откл. микрофона
- Микрофон не работает в Skype или другой программе
- Отключение веб-камеры и микрофона в BIOS
- Закройте камеру
- Особенности микрофона в ноутбуке
- Как отключить встроенный микрофон на ноутбуке
- Как выключить звук и видео в Zoom на телефоне
- Отключение микрофона на ноутбуке
- Способ 5: «Диспетчер устройств»
- Как настроить микрофон на ноутбуке с операционной системой Windows XP:
- Управление участниками чата
- Способы отключения микрофона на ноутбуке
- Как выключить микрофон в Скайпе на Windows 10
- Как отключить микрофон в Zoom у себя
- Отключаем микрофон используя диспетчер устройств
- Настройка через определенную программу
- Каким образом подключить и настроить Zoom на мобильном телефоне
- Третий вариант – для ноутбуков со встроенным микрофоном от Realtek
- Отключение микрофона на ноутбуке
- Присоединение микрофона к устройству
- Встроенный микрофон
Как подключить внешний микрофон
Во многих ноутбуках качество микрофона оставляет желать лучшего. Чтобы обеспечить хороший звук, пользователи покупают внешние устройства. Обычно достаточно подключить к компьютеру, и система автоматически настраивает их
Но если что-то пошло не так, обратите внимание на следующие нюансы:
- Нажмите динамик на нижней правой панели и перейдите в раздел «Запись». После подключения внешнего устройства там может оказаться не один, а несколько микрофонов. В этом случае система отдаёт прерогативу внутреннему, а не внешнему устройству.
- Для исправления ситуации необходимо отключить первое устройство. Нажмите «Микрофон» — «Свойства». Деактивируйте оборудование в пункте «Применение устройства».
Если микрофон расположен в наушниках, для его подключения необходимо просто подсоединить их к ноутбуку. Убедитесь, что регулятор громкости включен на максимум и на компьютере, и на самих наушниках.
Отключить микрофон в интерфейсе ОС Windows
Если же данная клавиша в устройстве отсутствует, не работает или вам необходимо отключить встроенное звукозаписывающее устройство более надёжным способом, придётся воспользоваться средствами самой системы.
В специальном разделе «Записывающие устройства»
Самый простой и быстрый способ отключения микрофона, который работает для всех версий Windows. Настройки этой опции находится прямо под рукой в любой момент.


Если потребуется снова активировать встроенный микрофон, сделать это можно в этом же меню.
Тогда необходимо вызвать контекстное меню, нажав на пустую область окна, и поставить галочку напротив пункта «Показать отключенные устройства».

В «Диспетчере устройств»
«Диспетчер устройств» – это инструмент Windows, позволяющий напрямую управлять всеми устройствами компьютера, как внешними, так и интегрированными. Через него микрофон можно фактически физически отключить, чтобы однозначно избежать обхода со стороны вредоносного ПО или злоумышленников.
В версиях Windows ранее десятой «Диспетчер» можно найти с помощью поиска среди программ в меню «Пуск».



«Диспетчер устройств» также можно открыть с помощью средства «Выполнить». Для этого необходимо нажать сочетание клавиш «Win» (клавиша с логотипом Windows) и «R». В появившемся окне, в строке команд нужно набрать «devmgmt.msc», и нажать «ОК». «Диспетчер» откроется сразу же.
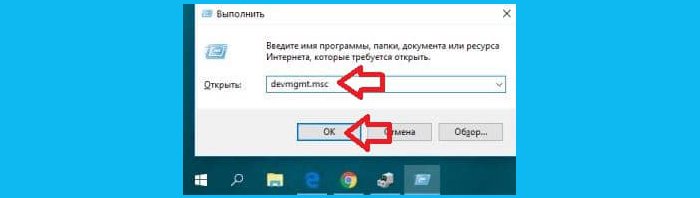
С помощью редактора реестра
Наиболее сложный, однако, самый надёжный из представленных способов. Подходит в целом для более опытных пользователей, и требует внимания и концентрации, чтобы не повредить данные компьютера.
Редактор реестра – это специальный инструмент отладки компьютера.
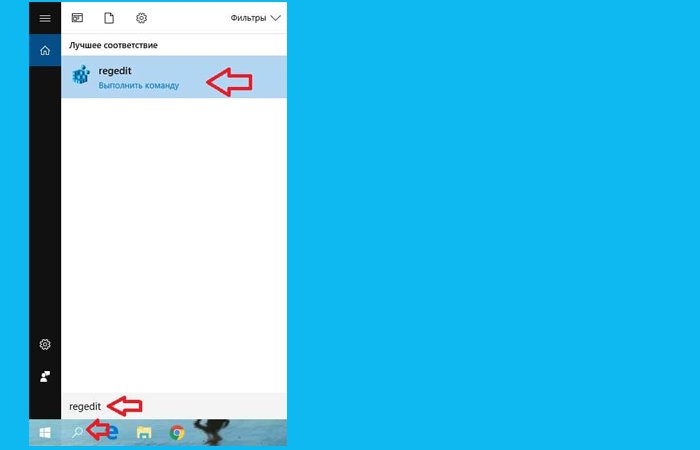
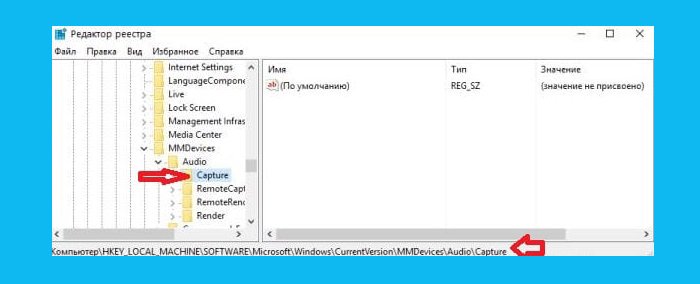
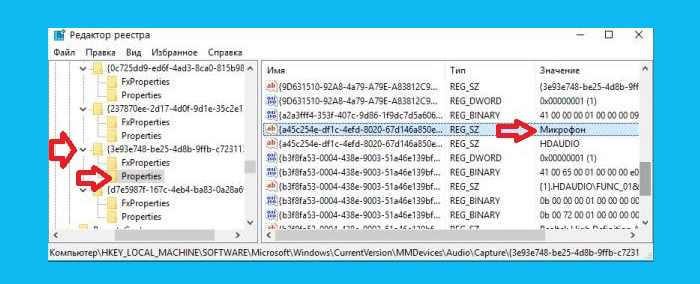
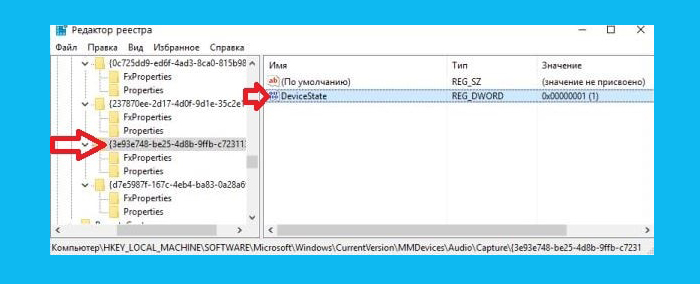

Вот и всё! Вы осведомлены о всех возможных способах отключения микрофона со всеми нюансами.
Присоединение микрофона к устройству
Во всех ноутбуках и компьютерах всегда предусмотрен специальных вход для микрофона: он круглый и красно-розового цвета. Располагается он рядом с портом для наушников. Иногда оба входа объединены в один, но такое встречается редко.
На ноутбуках вход располагается с левого или правого бока. В старых моделях его можно найти на передней части.
Вход расположен сбоку
На блоках компьютера основные входы расположены спереди, а запасные — сзади. Большинство сборщиков стараются предоставить как можно больше USB-портов, а также два комплекта входов для наушников и микрофонов.
Есть задние порты
Для соединения микрофона с устройством достаточно вставить провод в порт. После этого компьютер автоматически установит нужные драйверы и назначит новый микрофон в качестве основного. Готово, можно начинать записывать звук.
Если микрофон работает не так качественно, как вы хотите, обратитесь к пункту «Настройка микрофона». Если же компьютер отказывается видеть или работать корректно с микрофон, прочитайте пункт «Решение возможных проблем».
Способы откл. микрофона
Программные
Вариант 1 (для Windows 10)

Отмечу, что способ достаточно надежный и позволяет сразу же запретить использование как встроенного микрофона в ноутбуке, так и внешнего (если вдруг вы его подключите «случайно» вместе с наушниками ).
Вариант 2
Необходимо открыть диспетчер устройств и найти вкладку с «Аудиовходами. «.
В ней должно быть устройство «Внутренний микрофон» (у ноутбуков). Нажав на него правой кнопкой мыши, вы сможете легко отключить его. Пример ниже.

Вариант 3

Далее нужно открыть раздел «Оборудование и звук / звук» и перейти во вкладку «Запись» : в ней будут представлены все микрофоны, подключенные к компьютеру. Каждое из них можно быстро откл./вкл. (достаточно нажать на него ПКМ).

Вариант 4
Точечно настроить работу микрофона можно с помощью панели управления аудио-драйвера (чаще всего, это какой-нибудь Realtek HD).
Если аудио-драйвер у вас установлен — то найти ссылку на его панель управления можно в трее (рядом с часами).
1) Нет значка от диспетчера Realtek HD! Как войти в панель управления Realtek, а то никак не могу настроить звук.

Во вкладке «Микрофон» («Microphone») вам останется лишь сдвинуть ползунки в нужную сторону.

Аппаратные
Встроенный микрофон
На некоторых ноутбуках работу микрофона можно отключить с помощью спец. кнопки на корпусе устройства (иногда, ее выносят на клавиатуру на одну из функциональных клавиш, см. пример ниже). Отмечу, что клавиши F1-F12 нажимают обычно вместе с Fn.
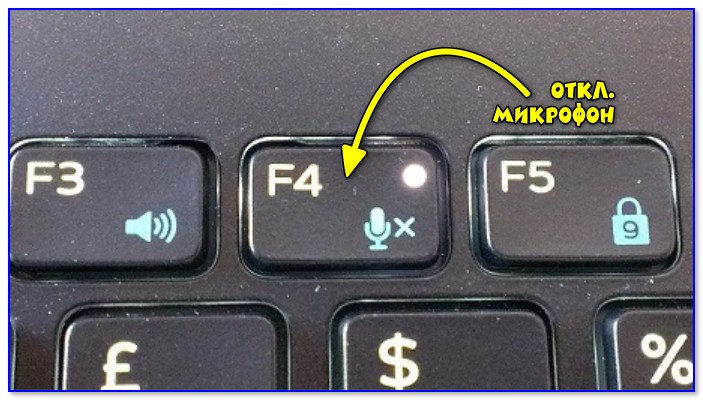
Откл. микрофон / функциональная клавиша ноутбука
Если клавиши у вас нет — обратите внимание на расположение микрофона (чаше всего он возле камеры, над экраном). Для его «выключения» можно просто заклеить это отверстие скотчем или изолентой

Где обычно располагается микрофон на ноутбуке
На наушниках
На многих моделях наушников есть спец. регуляторы громкости и кнопки для вкл./выкл. работы микрофона. Достаточно передвинуть этот выключатель в нужную сторону.
Если у вас на наушниках нельзя регулировать работу микрофона — как вариант, в китайских магазинах можно приобрести (за бесценок) более удобную модельку.

Переключатель на наушниках
Впрочем, есть и более надежный способ: достаточно отключить от ноутбука (аудио-карты) розовый штекер (именно он отвечает за работу микрофона).
Тогда микрофон на наушниках работать не будет!
Микрофон не работает в Skype или другой программе
Некоторые программы, такие как Skype, другие программы для общения, записи экрана и прочих задач, имеют собственные настройки микрофона. Т.е. даже если вы установите правильное устройство записи в Windows 10, настройки в программе могут отличаться. Более того, даже если вы уже настраивали правильный микрофон, а затем отключали его и снова подключили, эти настройки в программах иногда могут сбрасываться.
Поэтому, если микрофон перестал работать лишь в какой-то конкретной программе, внимательно изучите её настройки, возможно, всё, что требуется сделать — указать правильный микрофон там. Например, в Skype этот параметр находится в Инструменты — Настройки — Настройка звука.
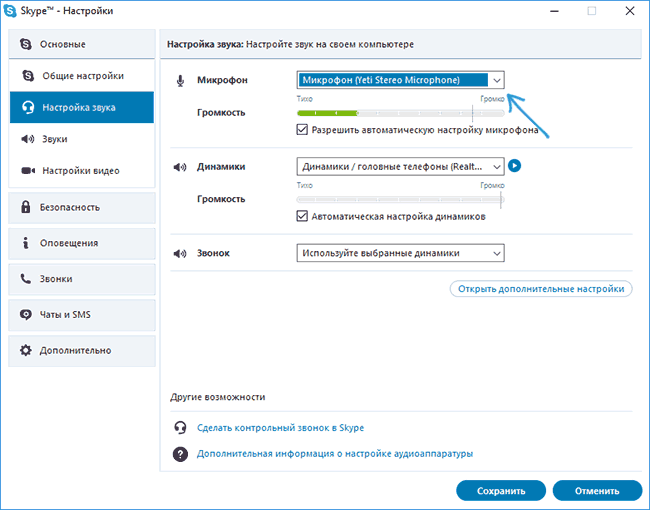 Также учитывайте, что в некоторых случаях, проблема может быть вызвана неисправным разъемом, не подключенными разъемами передней панели ПК (если подключаем микрофон к ней), кабелем микрофона (можно проверить его работу на другом компьютере) или какими-то другими аппаратными неисправностями.
Также учитывайте, что в некоторых случаях, проблема может быть вызвана неисправным разъемом, не подключенными разъемами передней панели ПК (если подключаем микрофон к ней), кабелем микрофона (можно проверить его работу на другом компьютере) или какими-то другими аппаратными неисправностями.
Отключение веб-камеры и микрофона в BIOS
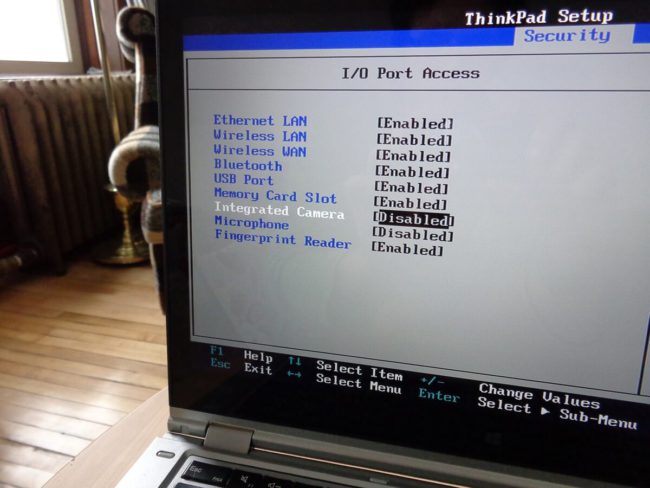
Некоторые ноутбуки позволяют отключать камеру и микрофон на аппаратном уровне из BIOS. Следующие шаги могут отличаться на разных устройствах, но основной принцип — прерывание загрузки системы и включение интерфейса управления настройками BIOS и поиск параметров, отвечающих за работу веб-камеры и микрофона.
В случае с Lenovo ThinkPad, опции встроенной камеры и микрофона располагались в разделе “I/O Port Access” вкладки “Security”. После отключения обоих устройств, нужно сохранить настройки и выйти из BIOS, после чего последует перезагрузка компьютера.
Имейте в виду, что BIOS на вашем ноутбуке может выглядеть по-другому, но конечный результат будет одинаковый. Если вы перейдете в Диспетчер устройств, после отключения устройств в BIOS, то не сможете их обнаружить.
Чтобы повторно включить устройства в BIOS, повторите шаги, но вместо опции “Disable” выберите “Enable”.
Закройте камеру
Когда дело доходит до необходимости постоянного отключения камер, многие пользователи просто отключают кабели камеры. Это очень радикальный вариант, который может привести к аннулированию гарантии на ноутбук. Более простым решением станет просто заклеивание камеры.
Многие пользователи используют стикеры или изоленту для заклеивания камеры, но кто-то предпочитает более профессиональный подход. Для этих случаев на рынке представлены недорогие специализированные аксессуары, которые позволяют закрывать камеру, и разблокировать ее при необходимости использования с помощью слайдера.
Особенности микрофона в ноутбуке
Прежде чем приступить к настройкам звукозаписывающего оборудования, необходимо выяснить его тип. Ведь в зависимости от этого мы будем подбирать подходящий способ настройки.
Микрофоны бывают двух типов: встроенные и внешние.
Что касается внешнего микрофона − он подключается к ноутбуку с помощью специального штекера в гнездо с пометкой «Микрофон» или «Наушники», после чего ноутбуком автоматически определяется новое устройство, которое сразу же следует проверить на работоспособность:
- Для этого в «Панели управления» нужно выбрать пункт «Оборудование и звук» и запустить подпункт «Звук».
- Затем выбрать вкладку «Запись», «Микрофон» и сказать несколько слов для проверки его состояния (включён или выключен).
Встроенное же записывающее оборудование включается автоматически, как только запускается программа, требующая работы данного устройства (Skype, Viber и т. д.). Но перед началом работы следует проверить наличие драйверов.
Как отключить встроенный микрофон на ноутбуке
Чаще всего, динамик находится над экраном ноутбука (посередине). Чтобы полностью отключить его, необходимо убрать настройки. Для начала нажимаем на клавиатуре кнопку с изображением микрофона. Если такой кнопки нет, заходим в панель быстрого доступа (там, где переключаются языки). Нажимаем правую кнопку мыши, и выбираем “Записывающие устройства”. У нас высветит окно. Выбираем вкладку “Запись”. Там будет список устройств, подключенных к ноутбуку. Выбираем микрофон, нажимаем правую кнопку мыши, и выбираем “Отключить”.
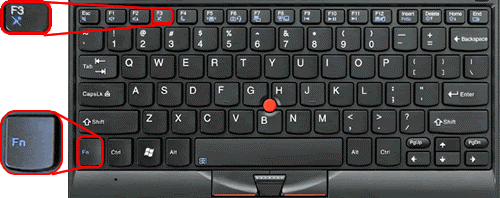
Если есть сомнения в предыдущем способе, можно еще и удалить драйвера. Тогда микрофон точно не будет работать. Для этого, в том же окне (где список подключенных устройств), выделяем микрофон, нажав на него левой кнопкой мыши. Внизу будет кнопка “Свойства”. Нажимаем на нее. Появится новое окно. На нем, в верхней части окна нажимаем “Драйвер”. Открывается меню, где в самом низу окна будет параметр “Удалить”. Нажимаем на него. Подтверждаем удаление. Это гарантирует полное отключение устройства, даже вирусы не смогут его запустить.
Самый эффективный способ отключения – изъять микрофон. Для этого необходимо разобрать компьютер, и найти микрофон внутри. Расположение микрофона найти очень просто, он находится там, где динамик (посередине рамки над экраном). Рамка снимается, и за ней видно маленький микрофон. Снимаем его. Рекомендуется для начала отключить его через панель управления, чтобы настройки не сбились. Теперь можно подключать другие устройства через соответствующие порты. Подключается изъятый микрофон аналогичным способом. Возвращаем его на место и подключаем через “Панель быстрого запуска” или “Панель управления”.
Как выключить звук и видео в Zoom на телефоне
Чтобы отключить микрофон в Zoom, нужно:
- Тапнуть по дисплею – внизу появится панель. С помощью первых двух значков выключить свой микрофон и камеру. Как удостовериться, что устройство неактивно: кнопка будет красной и перечеркнутой.
- Чтобы выключить устройства слушателей, перейти в раздел «Участники». Можно сразу тапнуть по кнопке внизу «Выключить звук для всех». Либо выбрать определенных людей в списке и с помощью тех же иконок деактивировать устройства участников.
Выключить микрофон можно как в конференции Zoom, так и в настройках компьютера – в «Диспетчере устройств» и в параметрах динамиков. То же самое касается камеры. В Зоом организатор конференции имеет право отключать звук и видео для всех или для некоторых участников. В настройках платформы можно также запретить самовольное включение микрофона слушателями.
Отключение микрофона на ноутбуке
Во всех современных конструкциях ноутбуков, микрофоны монтированы внутри. Но в конструкции может быть бюджетный, и некачественный вариант устройства. Замена может понадобиться, если необходимо поставить более современное и качественное оборудование.

Существуют способы отключения:
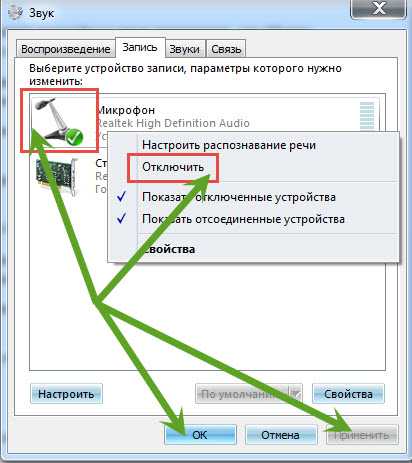
Какие могут возникнуть трудности
Трудности возникают в редких случаях. Если не работает один способ, можно попробовать другой. Один из них точно заработает. Небольшая проблема может возникнуть при отключении в разных операционных системах, поскольку алгоритм действий немного отключается, в зависимости от версии Windows. Например, для версии Windows 7 нужно:

Для Windows XP алгоритм будет немного отличаться. Делаем следующее:
Способ 5: «Диспетчер устройств»
Этот способ получится реализовать только в том случае, если вы установили дополнительный драйвер для наушников во время их первого подключения (актуально для игровых и полупрофессиональных девайсов), и встроенный микрофон отображается в качестве отдельного устройства в меню «Диспетчер устройств». Это всегда легко проверить и отключить оборудование, если оно там присутствует.
- Кликните правой кнопкой мыши по кнопке «Пуск» и из появившегося меню выберите «Диспетчер устройств».
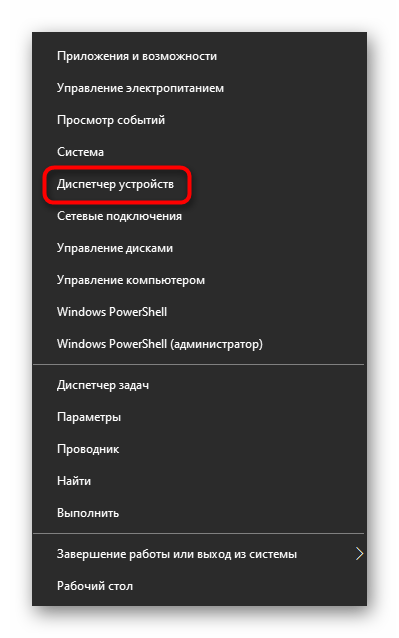
Разверните список «Звуковые, игровые и видеоустройства».

Найдите среди них микрофон, нажмите по нему ПКМ и укажите пункт «Отключить устройство».

Подробнее: Проверка микрофона в Windows 10
Опишите, что у вас не получилось.
Наши специалисты постараются ответить максимально быстро.
Как настроить микрофон на ноутбуке с операционной системой Windows XP:
- Включите ноутбук, дождитесь загрузки операционной системы.
- Зайдите у пункт меню Пуск->Все программы->Стандартные->Развлечения->Громкость.
- В открывшимся окне найдите вкладку «Записывающие устройства», затем «Параметры» и «Свойства». Выберите нужное устройство и кликнете по нему левой кнопкой мышки, затем установите флажок напротив него. Затем кликните по нужному микрофону правой кнопкой мышки и в появившемся контекстном меню выберите пункт «Включить».
Также можно попытаться включить микрофон через панель управления. В Windows XP нужный раздел называется «Звук, речь и аудиоустройства», а в Windows 7 и Vista — «Оборудование и звук». Через панель управления можно не только включить или отключить микрофон, но и настроить уровень его чувствительности. Но максимально тонкую настройку микрофона обеспечивают специальные утилиты (самая популярная из них — «Диспетчер Realtek»).
Если микрофон все равно не работает, возможно, проблема в устаревших драйверах звуковой платы. В этом случае необходимо скачать свежую версию драйвера с официального сайта производителя вашего ноутбука, установить его (драйвер) и перезагрузить компьютер.
Трудно представить ноутбук без встроенной камеры и микрофона. Это необходимая атрибутика для голосового общения. Но бывают случаи, когда требуется отключить встроенный микрофон, чтобы подключить другие устройства, например, гарнитуру, наушники или трубку для Skype.
Стандартный способ
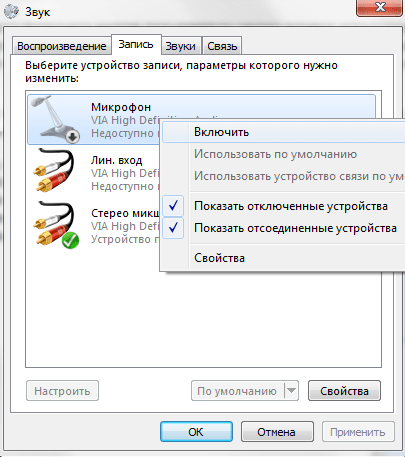
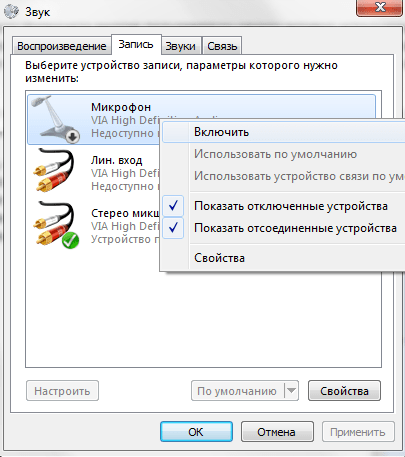

специальная клавиша
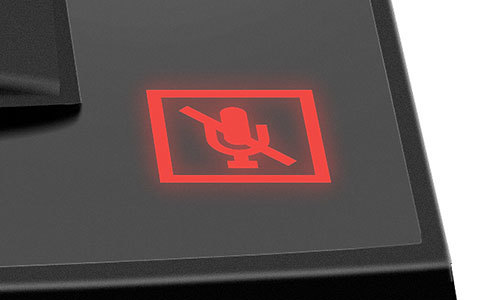
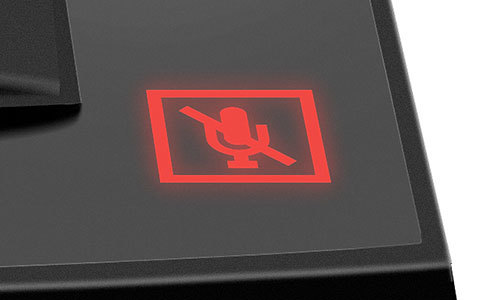
голосовой связи
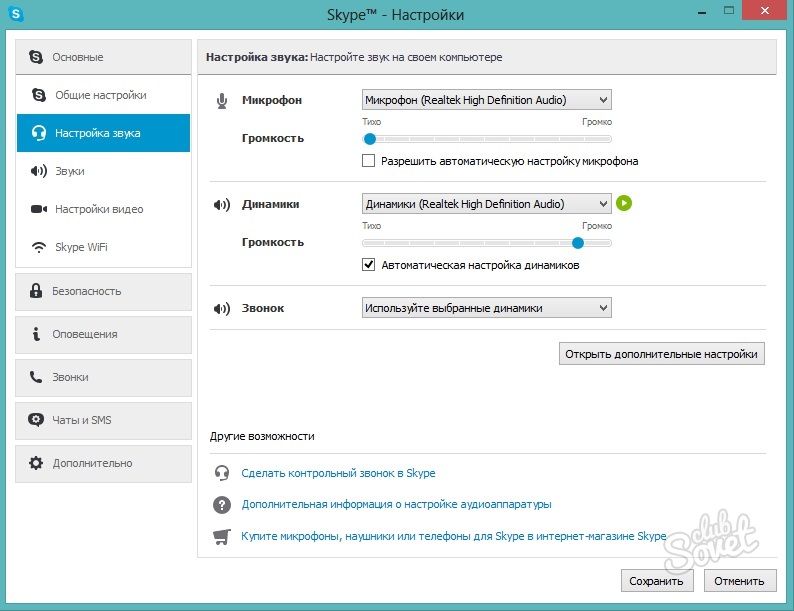
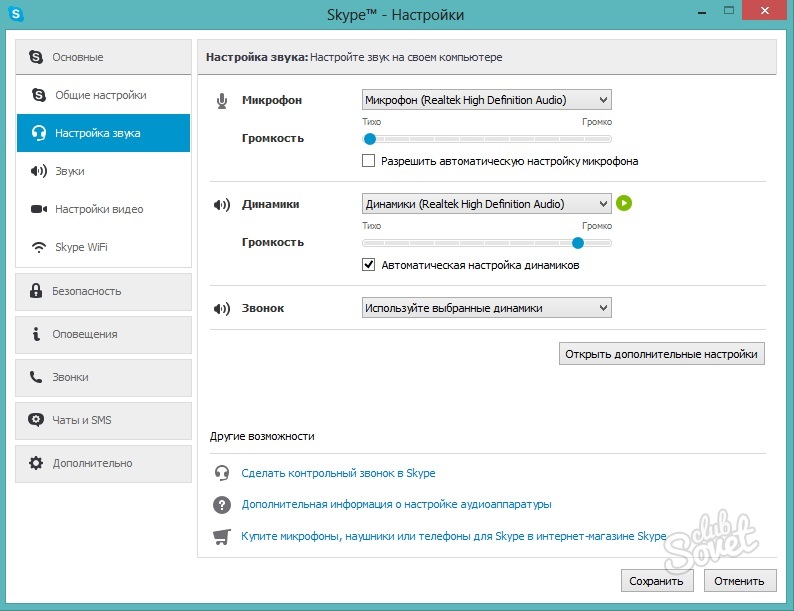
несанкционированный доступ


В современном ноутбуке можно с легкостью включать и отключать любые устройства с помощью кнопок. Это поможет избежать прямого механического вмешательства в ноутбук.
Оснащается встроенным микрофоном. И по умолчанию, этот микрофон работает постоянно, что не нравится многим пользователям. Ведь в теории это может привести к утечке информации.
Для того чтобы избежать возможной утечки информации, этот встроенный в ноутбук микрофон можно отключить. Для этого предусмотрено два способа: программное отключение микрофона и с помощью специальной клавиши.
Управление участниками чата
Организатор конференции может вручную отключить или включить микрофон участника, избавившись от сторонних шумов на время лекции. Для этого в программе:
- наведите мышку на нижнюю часть окна софта;
- в появившейся строке выберите «Управлять участниками»;
- появится список из подключенных пользователей, рядом с никами которых будет размещен логотип микрофона и камеры;
- для отключения звука или видео наведите мышку на строчку с именем участника и нажмите по кнопке «Выключить звук». Выберите «Подробнее» и «Остановить видео», чтобы прервать трансляции с камеры. Деактивацию голосового или видеосигнала от члена чата подтвердит смена цвета логотипа микрофона и камеры на красный.
Когда необходимо запретить включать микрофон, чтобы не перебивать организатора конференции:
- снова откройте «Управлять участниками»;
- под перечнем «Участники» выберите «Выключить звук для всех» и поставьте галочку рядом с соответствующим пунктом;
- снимите отметку рядом с «Разрешить участникам включать свой звук» в появившемся диалоговом окне и тапайте «Да».
Теперь никто из зашедших в чат не сможет передать голосовой сигнал, пока это не разрешит организатор. Одновременное отключение видео программой не предусмотрено, но вебку можно заблокировать у новоприбывших членов чата.
На смартфонах отключение звука для всех пользователей происходит так же, как и на компьютере:
- разверните вкладку «Участники»;
- тапните по имени человека;
- в открывшемся меню выберите «Выключить звук».
Когда организатору необходимо прекратить подачу звука со всех источников:
- откройте «Участники»;
- снизу нажмите на «Выключить звук для всех».
Способы отключения микрофона на ноутбуке
Перевести микрофон лэптопа в неработающее состояние можно семью разными методами:
- через трей;
- в панели управления;
- на клавиатуре;
- в диспетчере устройств;
- через редактор реестра;
- сторонними утилитами;
- через параметры звука на Windows 10.
 @ugetfix.com
@ugetfix.com
Некоторые из них работают в любой системе, другие предназначены для конкретных версий Виндовс. Пробуйте, какой хотите.
Через трей
Это самый простой способ добраться до желаемой цели. Выберите значок с изображением динамика в трее. Для тех, кто не знает: трей расположен в правой нижней части экрана поблизости с часами и датой.
 @reedr.ru
@reedr.ru
В результате подобных действий микрофон исчезнет из списка. Чтобы не перепутать и не «обесточить» дополнительное оборудование, перед проведением регулировки отключите наружное устройство.
Используя «Панель управления»
Если по каким-то причинам у вас в трее не отображается нужный значок, войдите в раздел через «Панель управления». Вызвать её можно с помощью комбинации клавиш Win + S. Либо перейдите в неё с «Пуска».
 @reedr.ru
@reedr.ru
На клавиатуре
Если среди кнопок есть иконка с микрофоном, можете отключить его, нажав клавишу одновременно с Fn. Присмотритесь внимательно: это бывает F3, F8 или любая другая F.
 @i.redd.it
@i.redd.it
Иногда на корпусе переносного компьютера расположен тумблер, с помощью которого можно включать/выключать микрофон. Рассмотрите свой ноутбук. Может, у вас именно такая модель. Тогда другие, более сложные, методы вам просто не понадобятся.
Зайдя в «Диспетчер устройств»
Чтобы воспользоваться «Диспетчером устройств», действуйте по такому плану:
- Вызовите меню поиска комбинацией клавиш Win + R.
- Впишите «devmgmt.msc».
- Щёлкните «Ок».
- В нисходящем меню «Диспетчера устройств» выделите подменю «Аудиовходы и аудиовыходы».
- В появившемся списке выберите «Микрофон».
- Щёлкнув правой кнопкой мыши, нажмите «Отключить».
- Подтвердите действие.
 @reedr.ru
@reedr.ru
В некоторых ноутбуках установлены встроенные микрофоны от Realtek. Для начала убедитесь, что подобное устройство присутствует.
- Укажите в поисковом поле меню Пуска «Диспетчер Realtek HD».
- Выберите «Микрофон».
- В строке «Главная громкость» щёлкните по значку динамика: «Отключить».
Появление красного крестика рядом с устройством свидетельствует о том, что цель достигнута.
С помощью «Редактора реестра»
Использовать «Редактор реестра» не рекомендуется начинающим юзерам, так как можно нажить много дополнительных проблем. В любом случае перед редактированием создайте точку для восстановления системы, чтобы была рабочая копия.
- Зайдите в строку поиска через меню «Пуск».
- Введите слово: «regedit».
- Подтвердите клавишей Enter.
- Далее следуйте такому порядку действий: HKEY_LOCAL_MACHINE > SOFTWARE > Microsoft > Windows > CurrentVersion > MMDevices > Audio > Capture.
- В Capture поочерёдно открывайте слева подразделы Properties. В каком-то из списков в правом столбике появится параметр «Микрофон».
- Вернитесь в тот раздел, где вы нашли искомый элемент, и щёлкните в столбике справа на Device State.
- В открывшемся поле «Значение» напишите ряд цифр: 10000001.
Закройте «Редактор реестра» со спокойной совестью – микрофон на вашем лэптопе больше не работает.
Особенности отключения в Windows 10
- Через меню «Пуск» зайдите в «Параметры».
- Щёлкните на «Устройства».
- Нажмите на «Звук».
- Справа выберите каталог «Параметры звука».
- Через вкладку «Запись» зайдите в «Микрофон».
- Далее: «Свойства» > «Общие».
- Нажмите «Не использовать это устройство».
- Подтвердите кнопками «Ок» и «Применить».
При помощи сторонних утилит
Тем, кто пользуется Скайпом, можно попробовать зайти в настройки «Звука и аудио» в этой программе и произвести отключение микрофона там.
 @reedr.ru
@reedr.ru
Правда, в этом случае существует угроза, что будут испорчены драйвера, и работать на ноутбуке станет неудобно. Может, даже придётся переустанавливать всю систему.
Тем, кто не пользуется микрофоном, есть смысл подумать о его отключении в целях повышения безопасности устройства. Можно, конечно, снять крышку и удалить микрофон изнутри. Это уже стопроцентный результат. Но если ноутбук пребывает на гарантии, делать так категорически не рекомендуется.
И напоследок лайфхак: если вы не будете отключать микрофон, а просто снизите громкость до нулевой отметки, вас тоже никто и никогда не сможет подслушать.
Как выключить микрофон в Скайпе на Windows 10
Для отключения устройства, передающего звук, в Скайпе необходимо:
- Открыть программу.
- Зайти в настройки (обычно обозначаются серией точек в правом верхнем углу.
- Остановить указатель мыши напротив «Звуки и видео»;
- Передвигая, появившийся в поле справа синий значок переключателя, отключить автоматическое управление микрофоном.
- Ползунок, показывающий уровень громкости нужно передвинуть в ноль. В таком положении никто не будет слышать звуков рядом с компьютером, когда программа запущена или просто скачана.
Важно! Для ноутбуков, находящихся под управлением ОС Виндовс 7, порядок действий при отключении микрофона в Скайпе аналогичен

Отключить устройство в Скайпе
Как отключить микрофон в Zoom у себя
Выключить звук в период видеозвонка в Зуме дозволено на любом устройстве – персональный компьютер, планшет, смартфон, ноутбук. Микрофон отключается у других участников разговора, если пользователь выступает организатором встречи и свой. Иногда просто хочется не слышать говорящего, когда человеку не нужна эта информация.
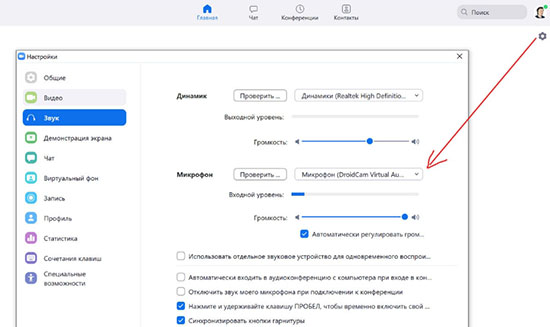
На компьютере
Во время видеосвязи онлайн отключается свой микрофон следующим способом:
- запустить свою конференцию или присоединиться к созданной трансляции;
- внизу экрана на черной панели находят значок «Микрофон»;
- при работающем звуке белый значок, нажимают на него и появляется перечеркнутая красная полоска.
Выключить микрофон в Зуме довольно просто. Повторное нажатие на значок «Микрофон» позволит снова включить звук. Полоска красного цвета исчезнет и пользователя будет слышно другим участникам беседы.
Можно в Zoom отключить микрофон, если зайти в программу, используя браузер до планирования видеозвонка. Сначала переходят в личный профиль. Слева находится меню, выбирают «Настройки», кликают на «Конференция». На экрана слева выбирают «Запланировать…» Внизу можно увидеть пункт «Отключать звук участников после входа», меняют его с помощью ползунка. Все изменения, совершенные пользователем, сохраняются автоматически.
На телефоне
Выключить микрофон в Zoom на смартфоне легко, как и на компьютере. В мобильном устройстве невозможно предварительно убрать звук у собеседников, но при начале видеозвонка можно. Пошаговая инструкция:
- запустить трансляцию;
- нажать на кнопку «Участники», расположенную снизу;
- выбрать «Выключить»;
- в появившемся окне убирают флажок возле надписи «Разрешить участникам включать свой звук».
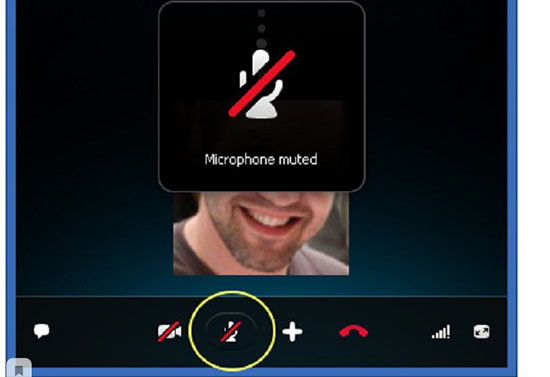
На этом настройка окончена, сейчас в видеосвязи не слышно никого кроме организатора. Для отключения собственного микрофона в приложении, если видеозвонок уже начался, необходимо зайти в конференцию. На нижней панели находится кнопка с изображением микрофона, на нее следует нажать. Теперь звук отключен на телефоне, этот способ подходит для того, чтобы тебя не слышали другие люди.
Отключаем микрофон используя диспетчер устройств
По тексту ниже описано Включение и Отключение встроенного в устройство микрофона (а также внешних).
Для доступа ко всевозможным инструментам управления ОС Виндовс существуют полезные так называемые «горячие клавиши»
В статье будет дан список наиболее распространённых комбинаций клавиш компьютера (так называемых — Горячих клавиш) — те используются для быстрого доступа к определённым инструментам той или другой системной программы, да и самой Виндовс. Также рассмотрим важные запросы (команды) к ОС Windows через Командную строку:
…и сегодня будем использовать эти полезные сочетания клавиш:
Прижимаем «Wn+X» и среди прочего в выпавшем меню выбираем «Диспетчер устройств».
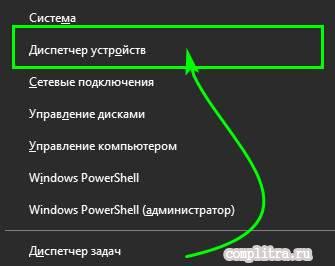
…откроется модуль настроек в диспетчере устройств.
Отыскиваем, как на картинке ниже, параметры «Звуковые, игровые и видеоустройства»… кликаем по левому «уголочку», откроется подменю (зеленые стрелки).
Далее выбираете имя вашего микрофона и кликаете правой кнопкой мыши (если не знаете имя микрофона, пробуйте отключать по порядку, запоминайте…).
ну и… в выпавшем контекстном меню нам требуется «Отключить устройство»…
(кстати, здесь же возможно отключить и камеру — подробнее в видео)
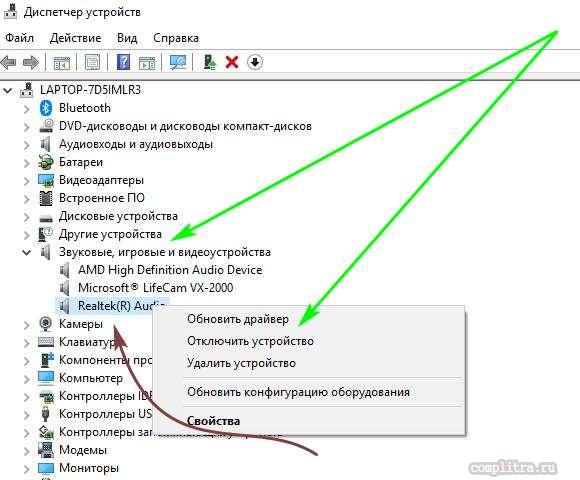
…система может потребовать перезагрузку компа…
Настройка через определенную программу
Если вы не собираетесь использовать свой ноутбук для связи с веб-камерой, вы можете скачать их для микрофонной диагностики. В такой программе, как Skype, есть 2 инструмента для тестирования аудиозаписывающего оборудования. Первый метод — это сделать тестовый вызов, перед которым система попросит вас сделать настройку. Кроме того, вы можете позвонить в службу эхо-звукового тестирования, которая отвечает за техническую поддержку.
При запуске теста, непосредственно в системе, можно увидеть, реагирует микрофон или нет, а также отрегулировать его.
После краткого вступления вам придется сказать несколько слов. Продолжительность записи не более 10 секунд, но этого достаточно для оценки качества сигнала.
Каким образом подключить и настроить Zoom на мобильном телефоне
Удобнее всего использовать видео конференцию при помощи приложения Zoom на мобильном устройстве. Для iPhone загрузить его можно из App Store, для мобильных телефонов с Android на Google Play.
Запустите Zoom с иконки на рабочем столе
Zoom нуждается в первоначальной настройке.
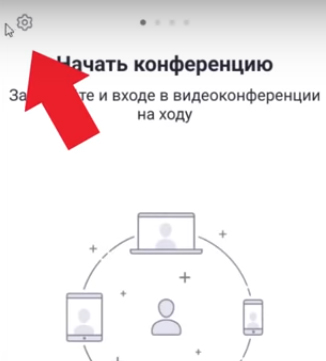 Выберите иконку в виде шестерёнки
Выберите иконку в виде шестерёнки
После запуска необходимо нажать на иконку в виде шестерёнки.
И выбрать пункт « Конференция ».
Дальнейший порядок действий:
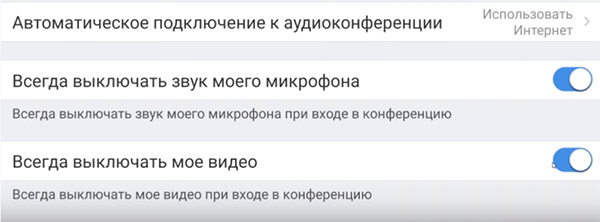 Измените настройки микрофона и видео в Zoom
Измените настройки микрофона и видео в Zoom
Остальные пункты меню вы можете редактировать на своё усмотрение. На работу звука и видео они влияют косвенно.
Далее следует процесс входа по коду в чужую конференцию. Или регистрация аккаунта в системе Zoom, если вы хотите создать собственную полноценную конференцию.
Третий вариант – для ноутбуков со встроенным микрофоном от Realtek
Используя значок в трее или поиск Windows, попадаем в программу-драйвер под названием «Диспетчер Realtek HD», чтобы отключить записывающее устройство нужно:

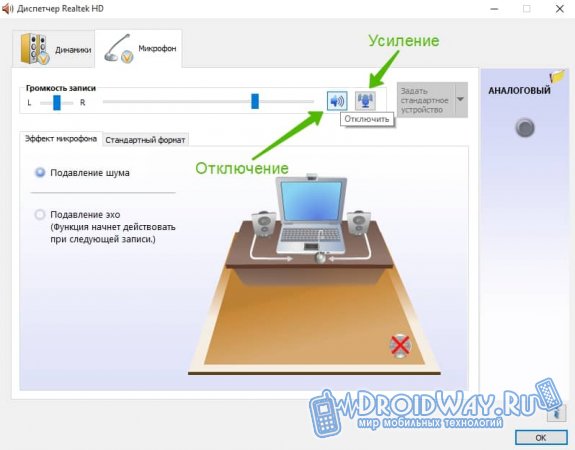 Эти три способа идеально подходят к любому ноутбуку, а первые два и вовсе универсальны – они действуют на любой версии операционной системы и с записывающими устройствами самых разных производителей. Третий же актуален только для микрофонов Realtek – во всех более-менее хороших ноутбуках именно он и установлен, именно поэтому мы дополнительно описали данный способ.
Эти три способа идеально подходят к любому ноутбуку, а первые два и вовсе универсальны – они действуют на любой версии операционной системы и с записывающими устройствами самых разных производителей. Третий же актуален только для микрофонов Realtek – во всех более-менее хороших ноутбуках именно он и установлен, именно поэтому мы дополнительно описали данный способ.
Практически все современные модели ноутбуков оснащены встроенными микрофонами. Конечно, никто не запрещает пользователю подключить через специальный разъем дополнительный микрофон или гарнитуру, если встроенный сломался или имеет недостаточно высокие характеристики. Но большинство владельцев ноутбуков используют только встроенный микрофон, поскольку его возможностей более чем достаточно для общения по скайпу, речевого ввода или отдачи голосовых команд. Эта статья — именно о нем.
Отключение микрофона на ноутбуке
Микрофон отключается несколькими способами. Во-первых, можно воспользоваться функциональными клавишами, а во-вторых обратиться к программным средствам. Рассмотрим поподробнее все возможные варианты.
Функциональные клавиши
Это самый простой и очевидный способ. На клавиатуре ноутбука должна присутствовать специальная клавиша для отключения встроенного микрофона. Она может находиться на отдельной панели или в ряду F1 – F12.

В первом случае отключение производится простым нажатием, а во втором в комбинации с клавишей Fn.
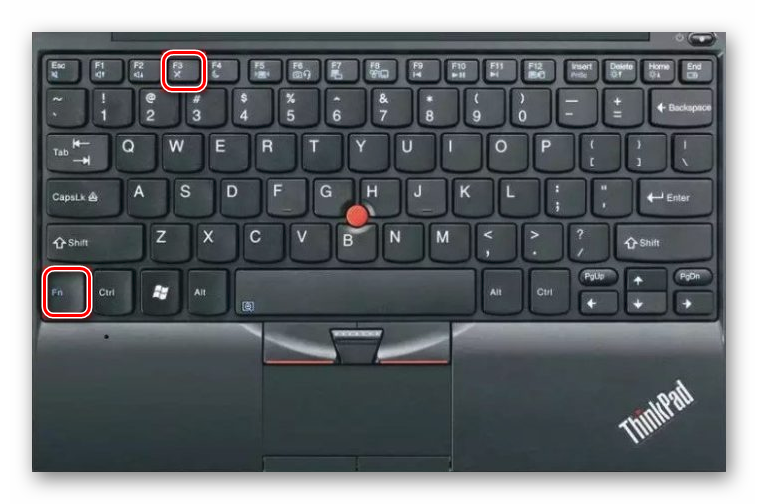
Вариант для Windows 10
Если у вас установлена ОС Windows 10 — то весьма неплохим способом ограничить работу микрофона может стать раздел конфиденциальности в параметрах системы (чтобы их открыть — нажмите Win+i).
Нужно-то всего лишь запретить доступ к микрофону для всех приложений на этом устройстве (кнопка «Изменить», стрелка-4). После этого ни в одном из запускаемых вами приложений — микрофон не будет доступен!

Конфиденциальность — откл. доступ к микрофону
Отмечу, что способ достаточно надежный и позволяет сразу же запретить использование как встроенного микрофона в ноутбуке, так и внешнего (если вдруг вы его подключите «случайно» вместе с наушниками ).
Присоединение микрофона к устройству
Во всех ноутбуках и компьютерах всегда предусмотрен специальных вход для микрофона: он круглый и красно-розового цвета. Располагается он рядом с портом для наушников. Иногда оба входа объединены в один, но такое встречается редко.
На ноутбуках вход располагается с левого или правого бока. В старых моделях его можно найти на передней части.
Вход расположен сбоку
На блоках компьютера основные входы расположены спереди, а запасные — сзади. Большинство сборщиков стараются предоставить как можно больше USB-портов, а также два комплекта входов для наушников и микрофонов.
Есть задние порты
Для соединения микрофона с устройством достаточно вставить провод в порт. После этого компьютер автоматически установит нужные драйверы и назначит новый микрофон в качестве основного. Готово, можно начинать записывать звук.
Если микрофон работает не так качественно, как вы хотите, обратитесь к пункту «Настройка микрофона». Если же компьютер отказывается видеть или работать корректно с микрофон, прочитайте пункт «Решение возможных проблем».
Встроенный микрофон
На некоторых ноутбуках работу микрофона можно отключить с помощью спец. кнопки на корпусе устройства (иногда, ее выносят на клавиатуру на одну из функциональных клавиш, см. пример ниже). Отмечу, что клавиши F1-F12 нажимают обычно вместе с Fn.
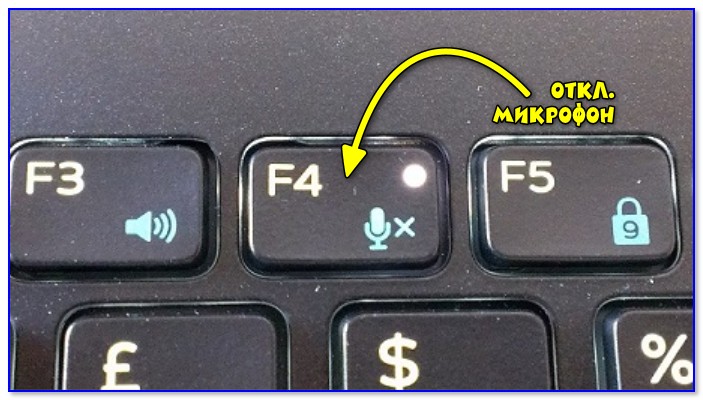
Откл. микрофон / функциональная клавиша ноутбука
Если клавиши у вас нет — обратите внимание на расположение микрофона (чаше всего он возле камеры, над экраном). Для его «выключения» можно просто заклеить это отверстие скотчем или изолентой

Где обычно располагается микрофон на ноутбуке
Есть и совсем радикальный способ: разобрать ноутбук и «отпаять» один из контактов микрофона (или вовсе его снять). Разумеется, как это делается — приводить здесь не имеет смысла…