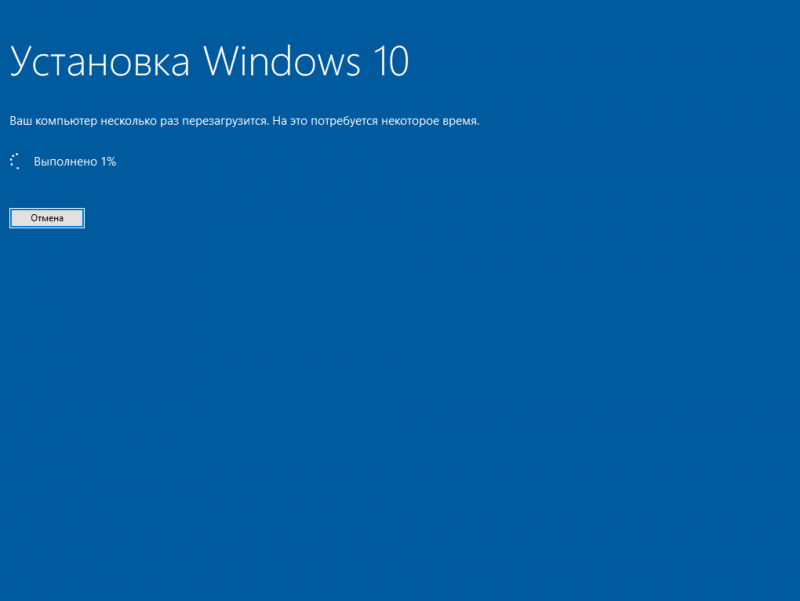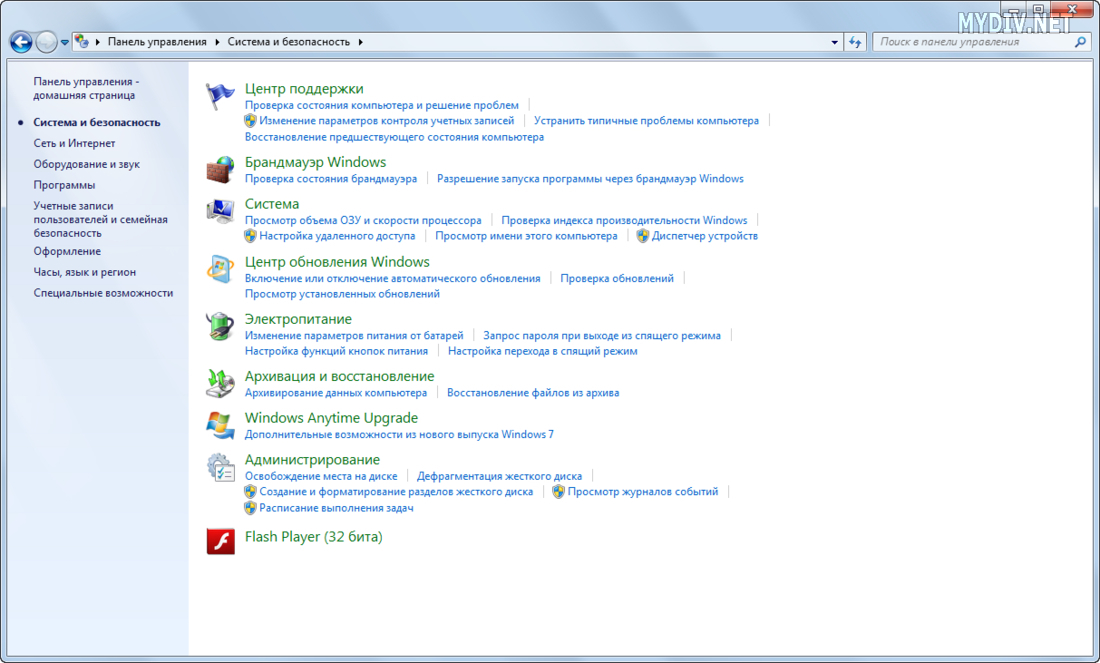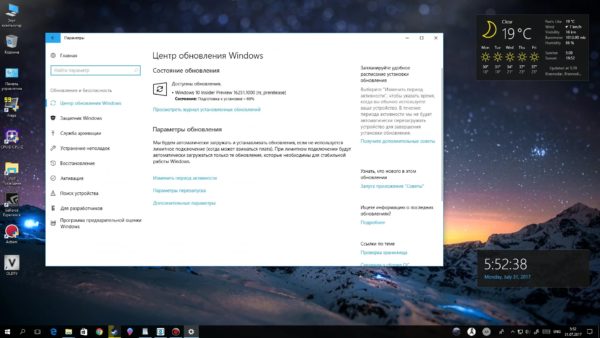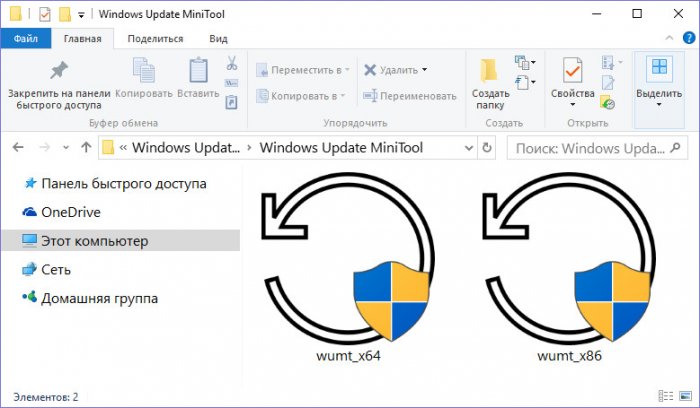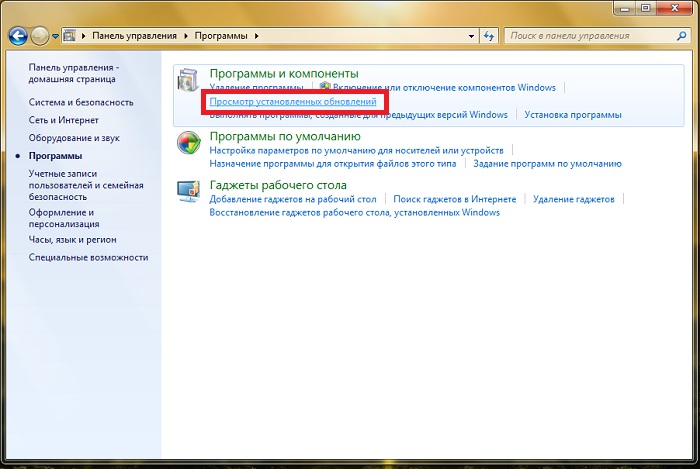Как отключить автоматические обновления в windows 10 навсегда
Содержание:
- Как полностью отключить обновления в Windows 10
- Используем возможности приложения PowerShell
- Временно выключаем автообновления через настройки центра обновлений Windows 10
- Отключаем через исправление реестра ( #3 )
- Как отключить автоматическое обновление Windows 10
- При помощи сторонней программы
- Дополнительные приложения
- Отключаем обновления через редактор групповых политик
- Другие популярные методы отключения обновлений в Windows 10
- Временная приостановка обновления
- Отключаем обновление с помощью специальных программных продуктов ( #5 )
- Отключение обновлений через редактор локальной групповой политики (РЛГП)
- Отключение автоматического обновления Windows 10 без запрета на ручную установку
Как полностью отключить обновления в Windows 10
Несмотря на старания разработчиков ОС, которые стремятся автоматизировать все процессы, сделать систему безопасной и легкой в освоении, произвольное скачивание новых драйверов или улучшение установленных программ, вызывает недовольство у большей части пользователей. По этой причине удалось найти «лазейки», позволяющие отключить обновления windows 10 навсегда.
Существует несколько рабочих способов устранения данной проблемы. Рассмотрим их подробнее.
Деактивация стандартной службы Виндовс Update
Использование такого метода дает возможность навсегда отключить скачивание и установку нового ПО. Чтобы воспользоваться этим способом, необходимо пройти следующую процедуру:
Открыть окно всех служб ОС. Для этого вызывается окно «Выполнить» сочетанием клавиш Win+R. В появившемся поле прописывается команда services.msc и жмется клавиша «Ввод/Enter».
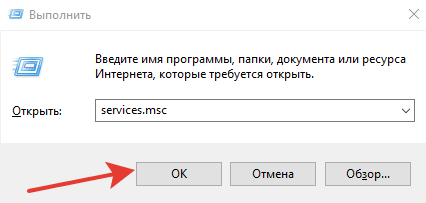
В появившемся большом списке нужно найти единственную службу, которая отвечает за апдейт. Рекомендуется отсортировать столбец по алфавиту. Искомая команда находится в самом низу – «Центр обновления Windows».

- Щелкнув дважды по ней левой кнопкой мыши, откроются «Свойства». Во вкладке «Общие» изменяется тип запуска. Чтобы полностью отключить обновление Windows 10 выбирается строка «Отключена».
- Для сохранения изменений необходимо нажать кнопки «Применить», после чего «Ок».

Теперь система не сможет проверять обновления, постоянно выдавая ошибку.
Использование возможности редактирования групповых политик
Такой способ подходит не для всех версий Виндовс 10, а именно Home. При установленной другой версии операционной системы (Enterprise, Pro) на компьютер/ноутбук, рекомендуется применять именно этот метод отключения, поскольку он является самым продвинутым.
Чтобы понять, как отключить обновление Windows 10 путем использования редактора групповых политик, нужно пройти определенную последовательность действий:
- Открыть окно «Выполнить», нажав сочетание клавиш Win+R.
- В поле ввода записать строку gpedit.msc. Нажать «Ок» или «Enter».
- Появляется окно, в левой стороне которого находится дерево. Из представленного списка выбирается «Конфигурация компьютера».
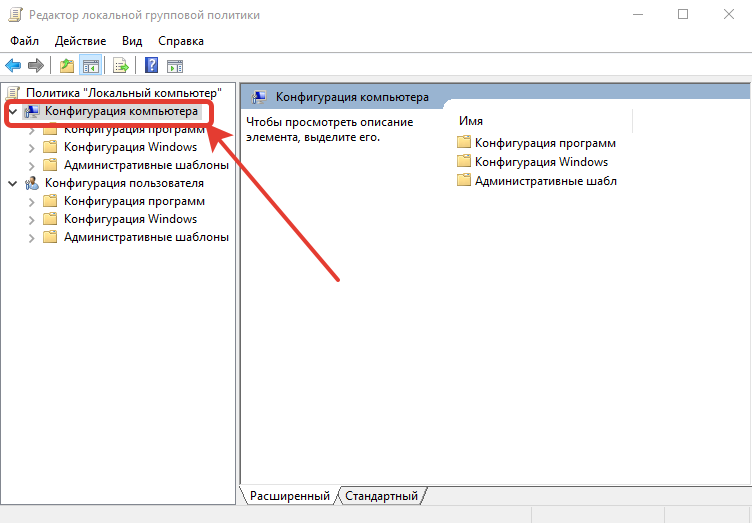
В центральной части открывается подраздел «Административные шаблоны».
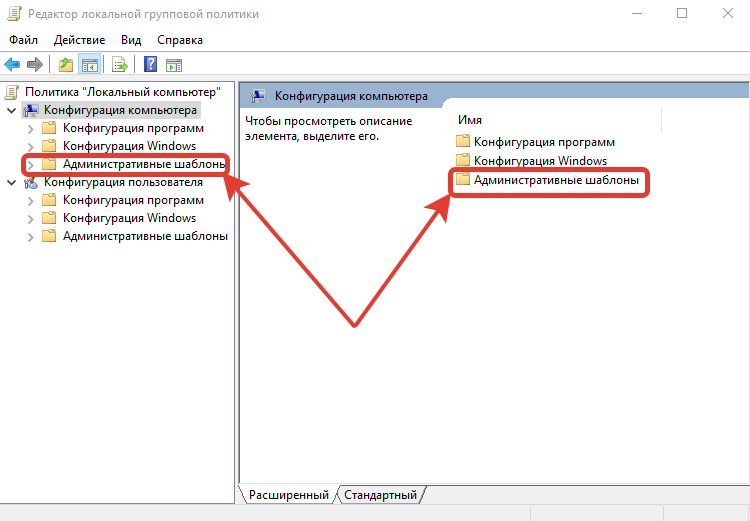
Далее необходимо найти папку «Компоненты Виндовс».
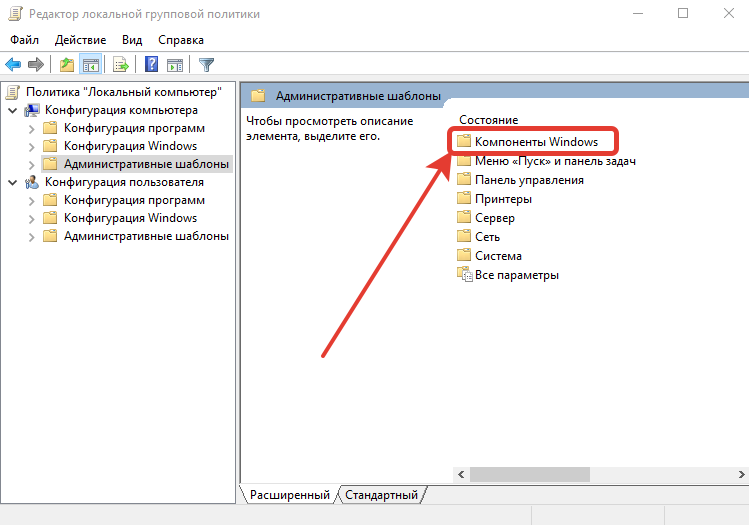
Нужная директория располагается в нижней части открывшегося списка. Чтобы отключить обновления Виндовс 10 навсегда переходим в «Центр обновления Windows».
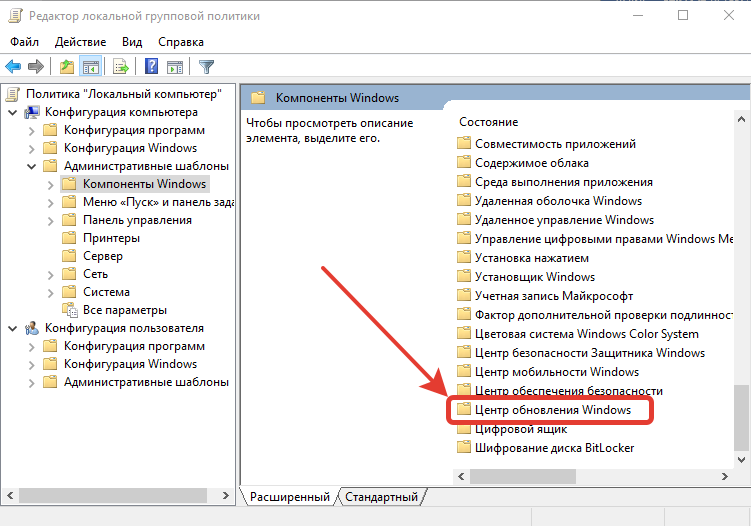
Из большого перечня выбирается строка «Настройка автоматического обновления». На ней кликаем правой кнопкой мыши и выбирается вариант «Изменить».

Всплывает очередное окно. Теперь необходимо поставить радиокнопку в положение «Отключено».
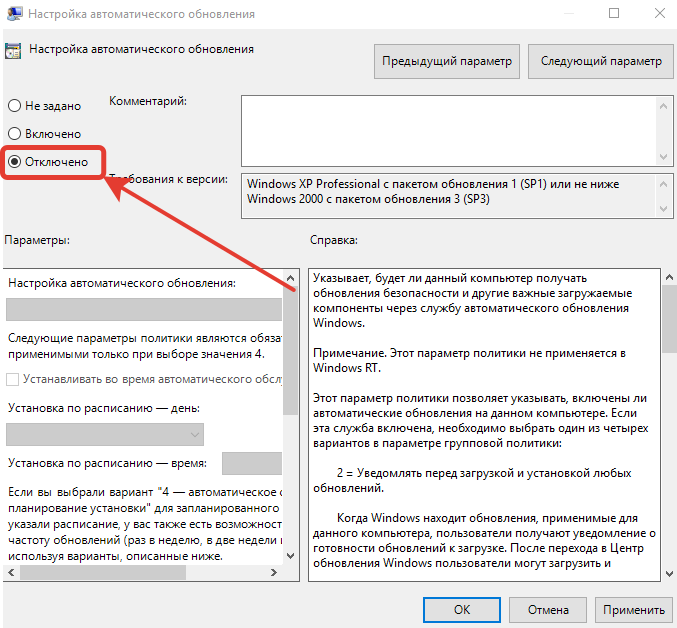
Сохранения изменений осуществляетсяoпутем нажатия «Применить» и дальнейшим «Ок».
После окончания внесения пользовательских настроек в реестр операционной системы, все открытые окна закрываются. Теперь можно в ручном режиме проверить наличие новых системных файлов. Если они обнаружены – ничего страшного. Новые настройки могут примениться с задержкой 10-20 минут. Несмотря на это, автоматический поиск апдейтов отключился сразу, после нажатия «Применить».
Теперь каждый пользователь имеет возможность самостоятельно настраивать режим обновлений Windows 10 под себя.
Используем возможности приложения PowerShell
Прежде всего, для корректной работы с ПоверШелл, загрузите модуль PSWindowsUpdateModule, доступный на официальном сайте корпорации Майкрософт;
Распаковываем скачанный архив в один из каталогов на жёстком диске компьютера: %USERPROFILE%\Documents\WindowsPowerShell\Modules либо %WINDIR%\System32\WindowsPowerShell\v1.0\Modules;
Теперь запустим командную строку PowerShell от имени администратора;
Важно импортировать загруженный модуль командой Import-Module PSWindowsUpdate (последующее администрирование проводится только с учётом данного инструмента);
Дальше нас интересуют следующие команды:
Get-WUList — выводит перечень доступных обновлений;Hide-WUUpdate — позволяет скрыть позиции для определённых критериев (имя, тип, номер KB);Get-WUinstall — запускает мониторинг и инсталляцию обновлений;
- Итак, набираем на командной панели Get-WUList, жмём Enter;
- Скрываем части заголовков посредством ввода Hide-WUUpdate -Title ‘Realt*’;
- Далее можем скрывать значения по номеру KB, например: Hide-WUUpdate -KBArticleID KB4011571 (и так делаем для каждого ненужного обновления Windows);
- Остаётся провести скрытие по типу драйверов командой Hide-WUUpdate -UpdateType driver;
- После выполнения вышеописанных манипуляций, в колонке Status вы будете наблюдать значение H, свидетельствующее об отключении того или иного процесса;
- Запрещаем дополнения, закрываем интерпретатор нажатием на крестик справа вверху или вводом Exit;
- Перезагрузите компьютер для активации нововведений.
Временно выключаем автообновления через настройки центра обновлений Windows 10
Приведенные ниже варианты помогут выключить скачивание WinUpdates на ограниченный промежуток времени. Являются неплохим решением для тех, кто отправляется на отдых или в деловую поездку и желает отложить процедуру авто-обновлений, а также исключить различные сбои и ошибки, во избежании нарушения стабильного функционала Виндовс.
- Жмём Win+I, заходим в «Обновление и безопасность», затем «Центр обновления Windows»;
- В интерфейсе слева выбираем «Дополнительные параметры»;
- Снимите галочку с пункта «При обновлении Виндоус предоставить обновления для других продуктов Майкрософт»;
- После этого разнообразный софт не сможет обновляться в автоматическом режиме, в том числе приложения Скайп, Вайбер, Google Chrome, Mozilla Firefox, Internet Explorer, MS Office, Word, Excel, Access, PowerPoint и так далее.
Ещё один способ в «Дополнительных параметрах»
Для временной блокировки обновлений заходим в аналогичный пункт и ищем надпись «Приостановка обновлений». Здесь активируем ползунок, что поможет запретить скачивать контент на 35-дневный период. Учтите, что по истечении данного срока, система продолжит загружать все доступные на текущий момент новинки.
Если вас раздражает автоматическая перезагрузка компьютера!
- Возвращаемся к центру обновлений;
- Откройте вкладку «Параметры перезапуска»;
- Следующий шаг — активация пункта «Показывать больше уведомлений»;
- OS перестанет проводить перезагрузки ПК или лэптопа.
Отключаем через исправление реестра ( #3 )
Информация! Будьте внимательны, если вы на компьютере выполняли рекомендации из , то нижеследующие действия в реестре у вас уже будут проведены.
Реестр, это кладезь полезной информации для тонкого конфигурирования любой операционной системы Microsoft. В данном способе, покажу как с помощью изменения одного параметра, запретить обновление Windows 10.
Запускаем «Редактор реестра». На клавиатуре нажимаем комбинацию клавиш Win + R, в окне «Выполнить» пишем команду regedit. Нажимаем «ОК», откроется окно «Редактор реестра». Переходим в следующий раздел HKEY_LOCAL_MACHINE\SOFTWARE\Policies\Microsoft\Windows
Нажимаем «ОК», откроется окно «Редактор реестра». Переходим в следующий раздел HKEY_LOCAL_MACHINE\SOFTWARE\Policies\Microsoft\Windows 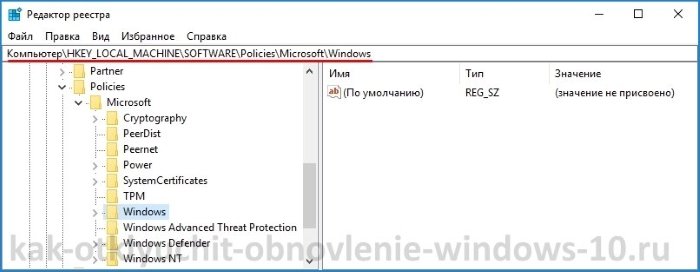 Наша с вами задача создать в этой папке, два новых вложенных раздела и один строковой параметр.
Наша с вами задача создать в этой папке, два новых вложенных раздела и один строковой параметр.
Создаем первый раздел с именем WindowsUpdate и в нем еще один раздел AU. В итоге у нас должна получиться новая структура разделов, следующего вида:HKEY_LOCAL_MACHINE\SOFTWARE\Policies\Microsoft\Windows\WindowsUpdate\AU
В итоге у нас должна получиться новая структура разделов, следующего вида:HKEY_LOCAL_MACHINE\SOFTWARE\Policies\Microsoft\Windows\WindowsUpdate\AU
Параметр DWORD (32 бита) NoAutoUpdate1ОК
NoAutoUpdate1ОК
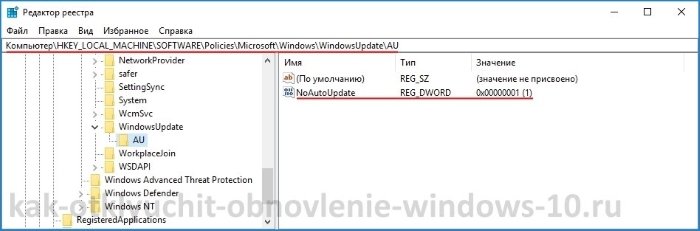
Чтобы отменить наши изменения, параметру NoAutoUpdate нужно поставить значение .
Как отключить автоматическое обновление Windows 10
Привет друзья! Я бы посоветовал нашему читателю в настройках Wi-Fi перейти на Лимитное подключение и Windows 10 не будет скачивать все обновления подряд. Данный вариант самый приемлемый для обладателей ноутбуков с установленной Windows 10 (подробности далее в статье), конечно можно и совсем отключить обновления, но дело в том, что Windows 10 была выпущена с незначительными недоработками и выходящие заплатки должны довести операционку до ума в ближайший месяц-два.
Также не забывайте, что обновления приносят важные исправления всех составляющих операционной системы, в том числе и безопасности, если у вас в качестве антивирусной программы используется Защитник Windows, то учтите, он тоже не будет обновляться. Кроме того, вместе с обновлениями будут приходить различные средства проверки вашего компьютера на присутствие руткитов и других опасных вредоносных программ.
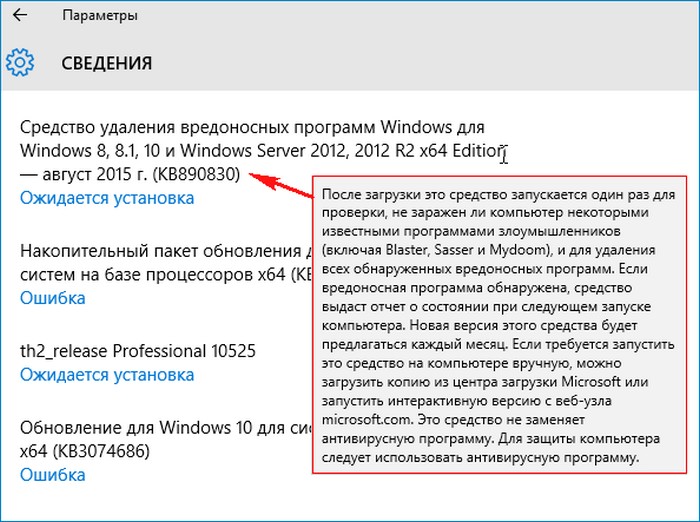
Примечание: Чего греха таить, иногда бывает и обратное — обновления, предназначенные для устранения проблем, приводят к другим ошибкам. Также обновления могут конфликтовать с драйверами и программами сторонних разработчиков, в результате система может зависать и даже выпадать в синий экран.
Ну, обо всём я вас предупредил и давайте перейдём к самому главному. Отключить автоматическое обновление в Windows 10 можно пятью способами.
Переход на лимитное подключение в настройках Wi-Fi
Щёлкаем левой мышью на меню Пуск и жмём на Параметры
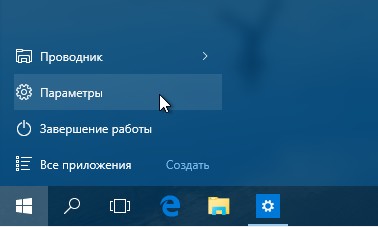
Сеть и интернет Wi-Fi
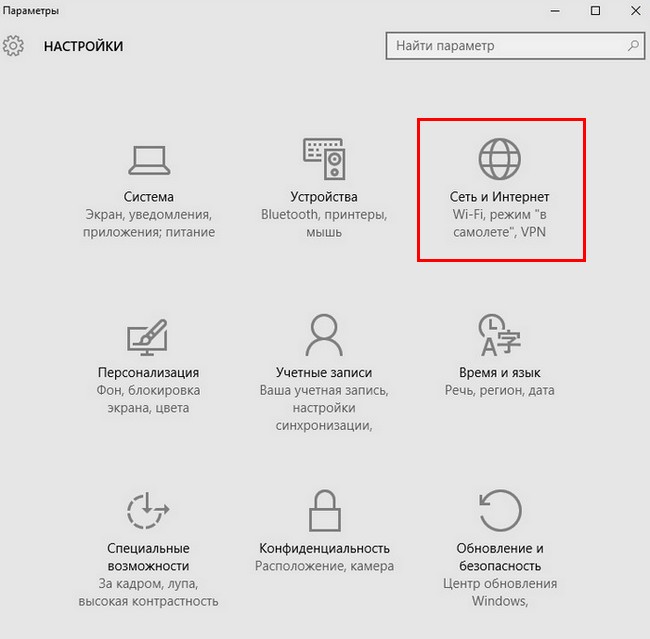
Дополнительные параметры
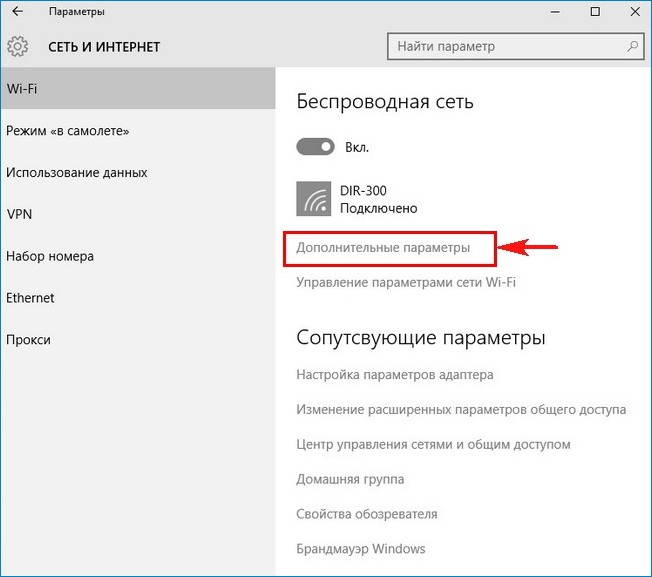
Ставим переключатель в положениеЗадать как лимитное подключение
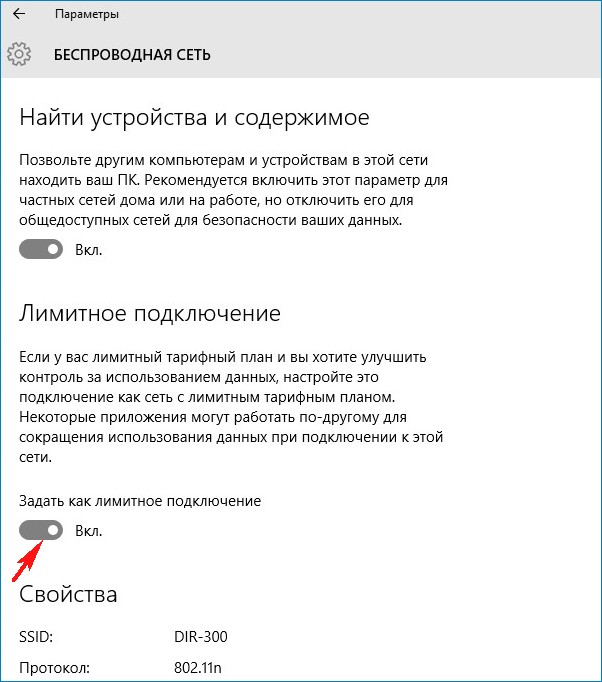
Отключаем совсем обновления операционной системы в параметрах компьютера
Это простой способ подойдёт абсолютно всем, как владельцам ноутбуков, так и стационарных компьютеров подключенных к интернету с помощью кабеля.
Щёлкаем левой мышью на меню Пуск и жмём на Параметры
Переходим в раздел
Обновление и безопасность
Центр обновления Windows,
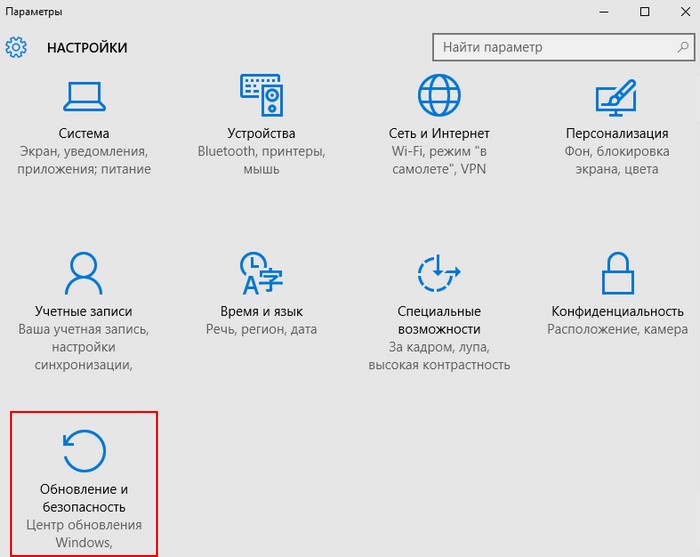
Видим, что имеются новые обновления, которые сразу устанавливаются на наш компьютер
Щёлкните на кнопкуДополнительные параметры
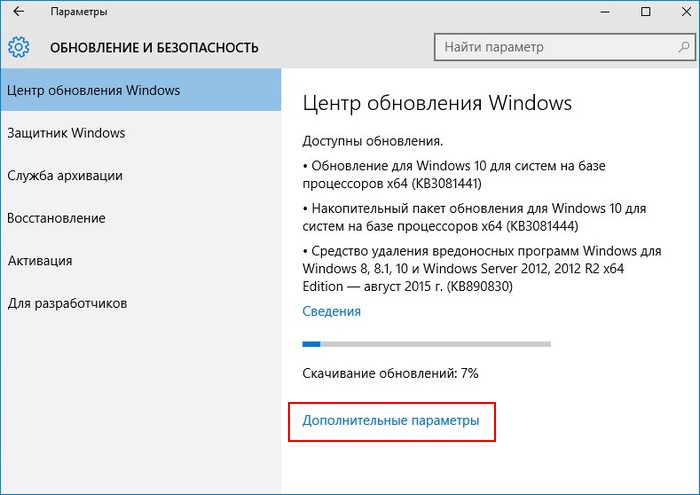
В данной вкладке отключаем получение обновлений:
Выберите как устанавливать обновления
Выставляем параметр Уведомлять о планировании перезагрузки
Отмечаем галочкой пункт Отложить обновления.
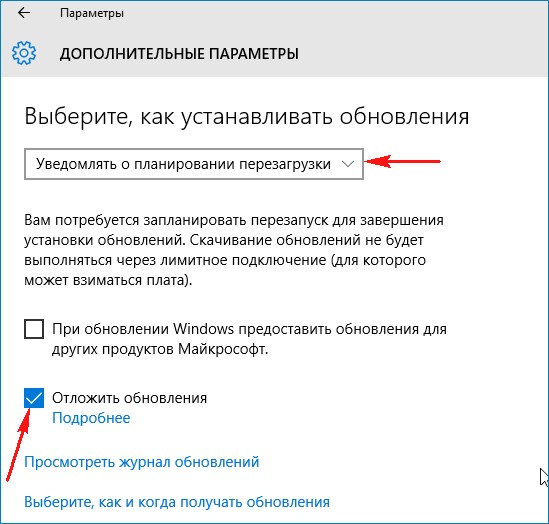
Возвращаемся на шаг назад в окно
Обновление и безопасность
Центр обновления Windows,
и видим, что обновления уже не скачиваются и не устанавливаются автоматически, а ждут вашего разрешения. Установка обновлений начнётся, если нажать на кнопку Установить сейчас.

Отключаем обновления в Windows 10 путём отключения службы Центра обновлений Windows
Щёлкаем правой мышью на меню Пуск и выбираем Управление компьютером
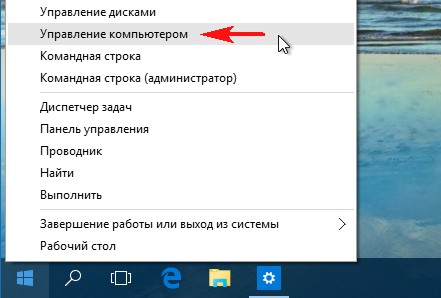
Щёлкаем левой мышью на пункте Службы, и в открывшемся списке выбираем Центр обновления Windows, щёлкаем на нём двойным щелчком левой мыши
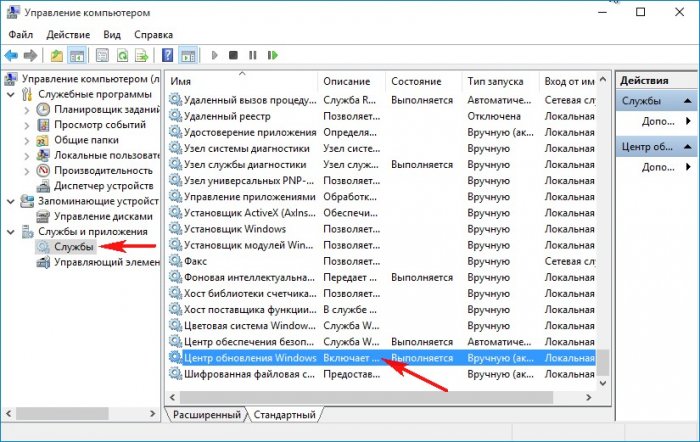
и выставляем Тип запуска в положение Отключена.
Применить и ОК.
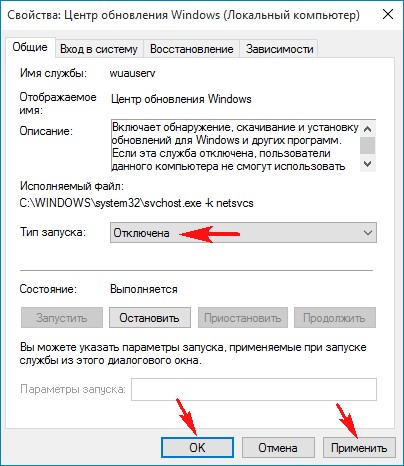
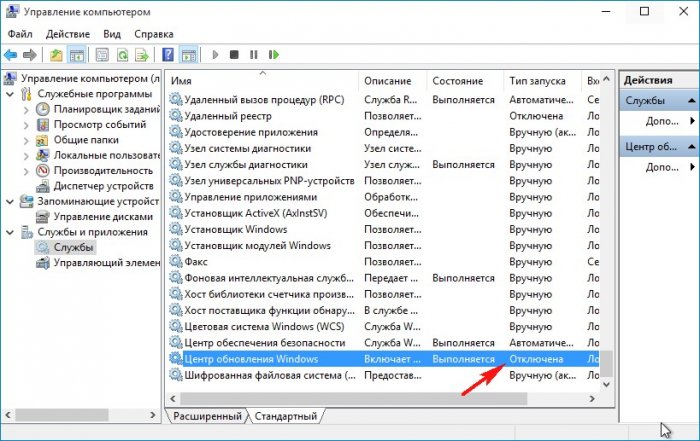
Отключаем обновления в Windows 10 с помощью реестра
Считаю этот способ излишним, но, как говорится, в хозяйстве всё сгодится.
Пуск->Выполнить

Вводим в поле ввода команду regedit
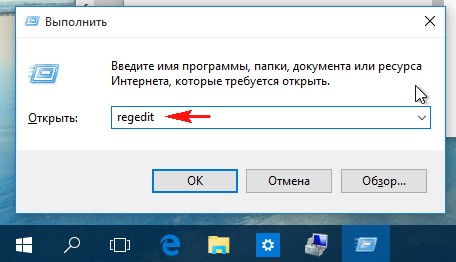
Открывается реестр. Находим ветку
HKEY_LOCAL_MACHINE\SOFTWARE\Policies\Microsoft\Windows
Щёлкаем правой мышью на разделе Windows и выбираем Создать – Раздел.
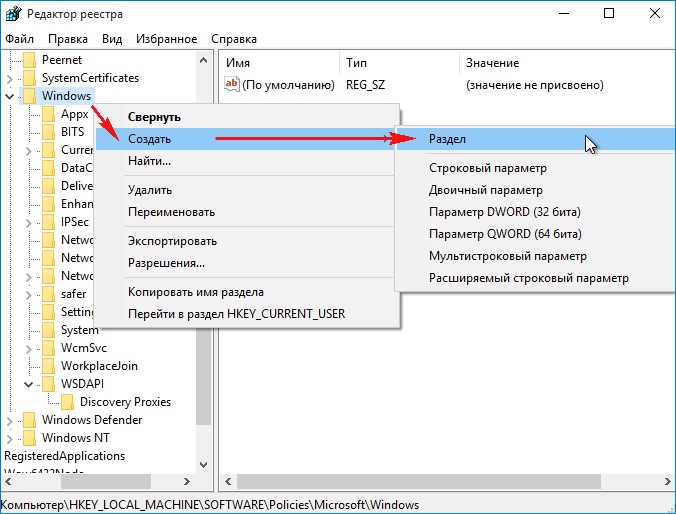
Вводим имя раздела WindowsUpdate и уже на нём щёлкаем правой мышью и выбираем Создать – Раздел, вводим имя раздела AU.

Щёлкаем правой мышью на созданном разделе AU и выбираем Создать – Параметр DWORD (32-бита)
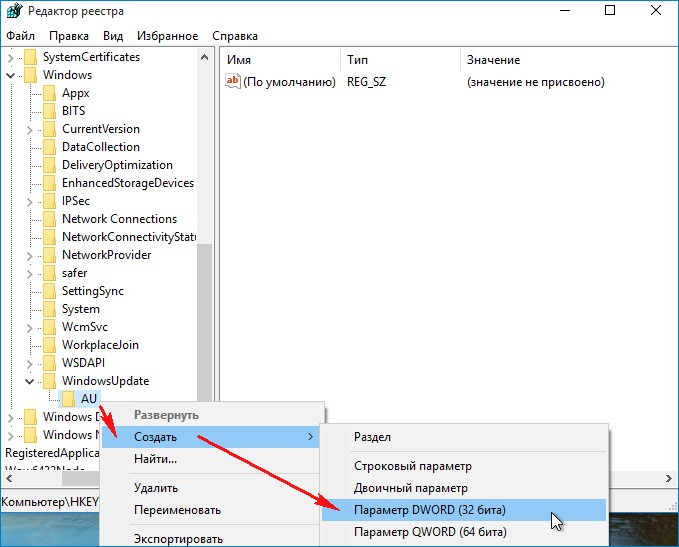
Параметр называем NoAutoUpdate и присваиваем ему значение 1.
ОК.
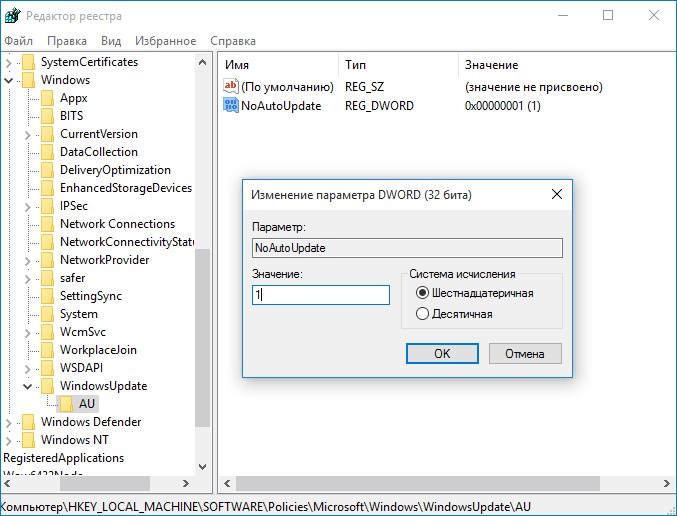
Если после данной операции перезагрузиться и войти в параметры:
«Обновление и безопасность
Центр обновления Windows», то вы увидите, что скачивание обновлений закончилось ошибкой. Нажмите Дополнительные параметры.
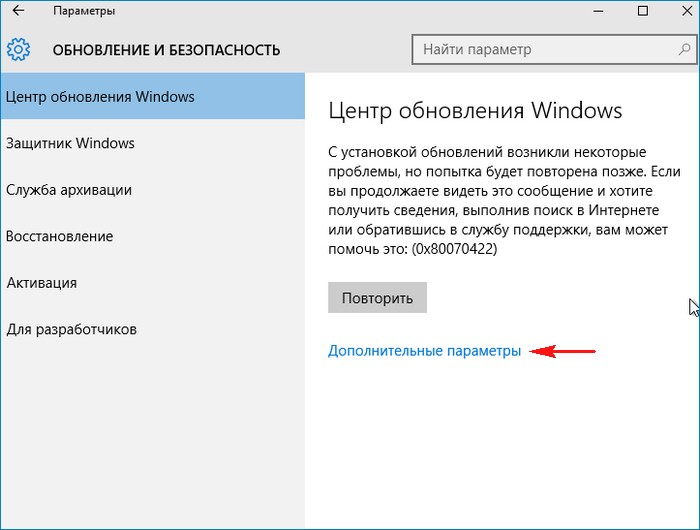
Как видим, нам недоступен ни один вариант установки обновлений.
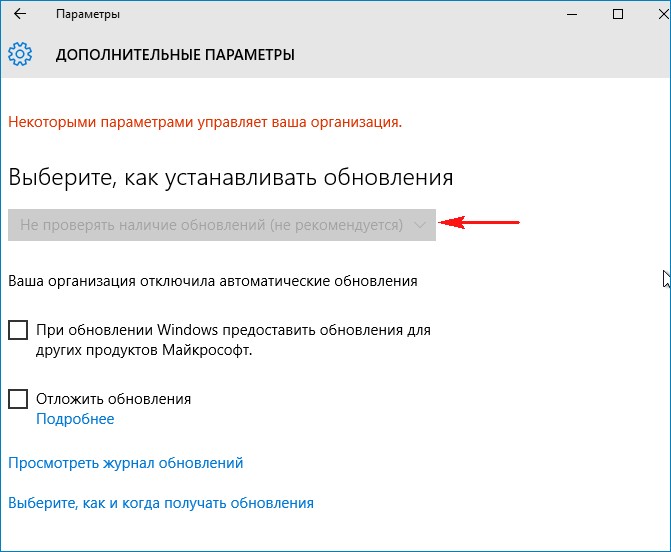
Друзья, пятый способ, это использование редактора групповой политики, если он вам интересен, я расскажу о нём в следующей статье.
Статьи по этой теме:
1. Как отключить автоматическое обновление Windows 10 при помощи программы Win Updates Disabler
2. Как отключить или отложить обновления в Windows 10 Home
3. Как управлять обновлениями Windows 10 с помощью программы Windows Update MiniTool
4. Как в Windows 10 посмотреть установленные обновления
При помощи сторонней программы
Способы, показанные выше, кажутся сложными, и вам не хочется вручную менять настройки системы? Тогда на помощь придут специальные программы, которые применяют нужные настройки в пару щелчков мыши.
После запуска программы и применения настроек, перезагрузите компьютер, чтобы они вступили в силу.
Windows Update Blocker
После загрузки распакуйте архив и запустите файл Wub.exe. Установите переключатель в положение «Disable Updates» и поставьте галочку «Protect Services Settings». Нажмите кнопку «Apply Now».
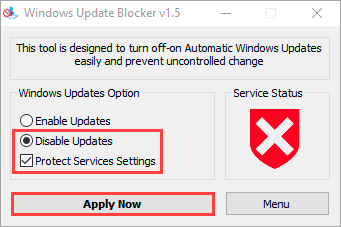
O&O ShutUp10
В разделе «Управление обновлениями Windows» активируйте два пункта:
- Отключить автоматическое обновление системы (Windows-Update) (1 из 2)
- Отключить автоматическое обновление системы (Windows-Update) (2 из 2)
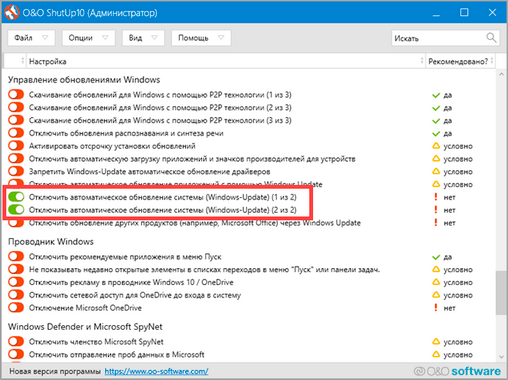
Wu10Man
Windows Services. В этой вкладке отключаются службы загрузки и установки.
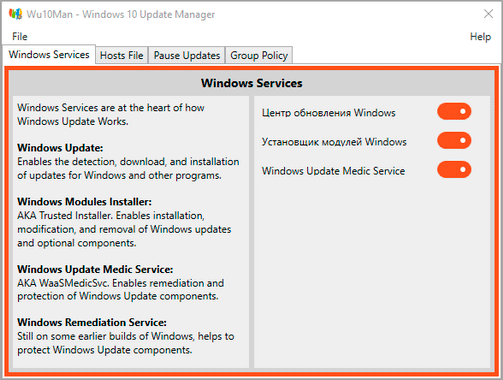
Hosts File. Здесь блокируются серверы Windows.
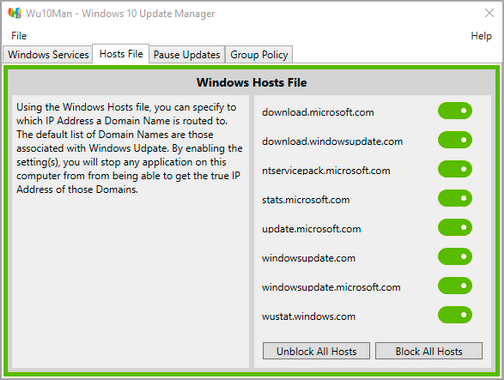
Pause Updates. Через эту вкладку можно отложить загрузку на определенный срок.
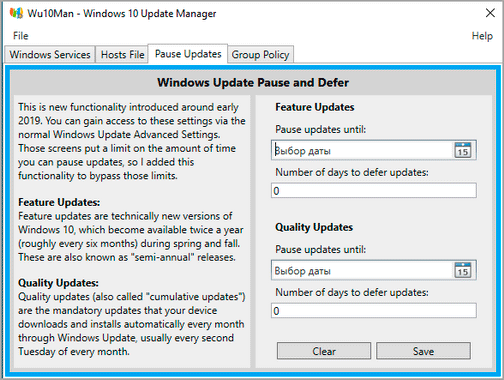
Group Policy. Здесь можно выбрать одну из опций:
- Включить автоматические обновления.
- Отключить автоматические обновления.
- Оповещать о загрузке и установке.
- Автоматически загружать, но оповещать об установке.

Windows 10 Update Disabler
После скачивания архива распакуйте его.
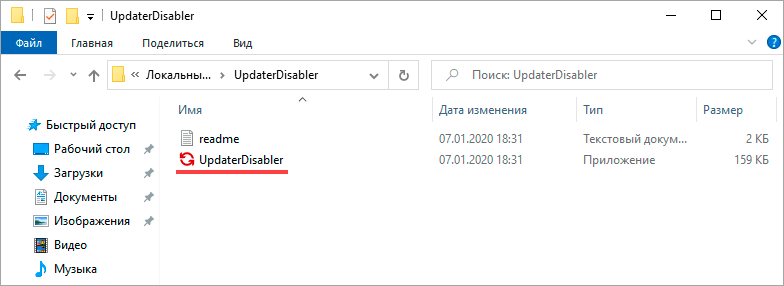
Далее нужно запустить приложение как службу. Для этого откройте командную строку с правами администратора.
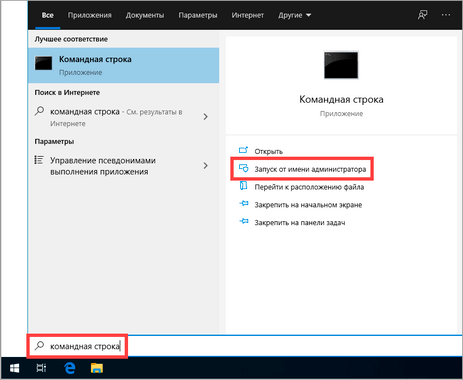
Напечатайте команду C:\UpdaterDisabler\UpdaterDisabler –install
C:\UpdaterDisabler — это путь, куда был распакован архив.
Нажмите клавишу Enter.
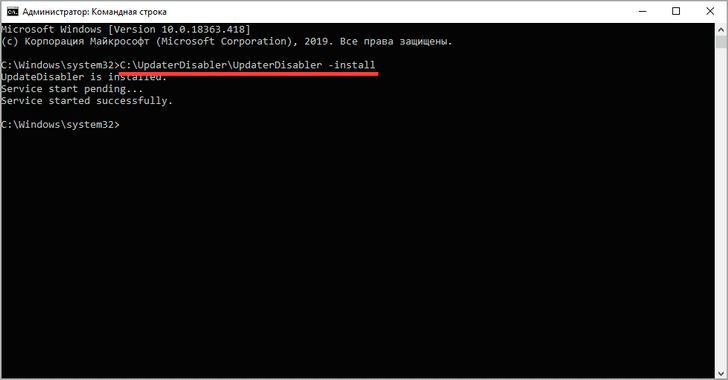
Приложение активируется как служба, которая будет мониторить и блокировать апдейты.
Для отключения службы в командной строке напечатайте C:\UpdaterDisabler\UpdaterDisabler –remove
Дополнительные приложения
Если вы любитель дополнительного софта, то предлагаю воспользоваться четырьмя утилитами, которые помогут вам разобраться с update windows 10. Скачать их можете самостоятельно в интернете, или воспользоваться моими ссылками.
Win Updates Disabler
Видео инструкция как пользоваться программами
Как пользоваться приложениями читайте ниже.
Win updates disabler
Запускаем программу, принимаем лицензионное соглашение, жмем Next.
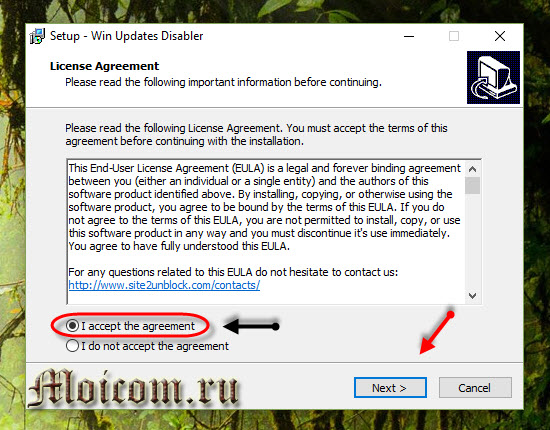
Ознакомьтесь с дополнительной информацией и нажмите далее.
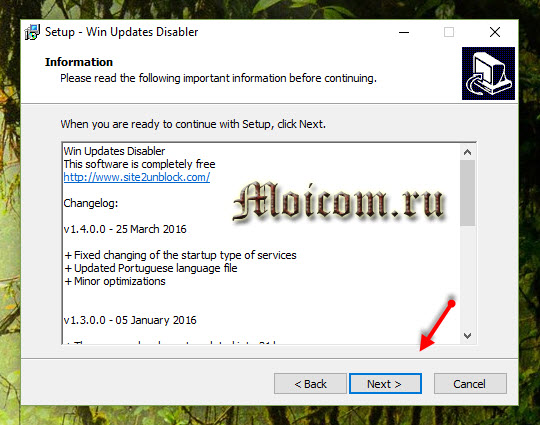
Выбор конечной папки для распаковки.
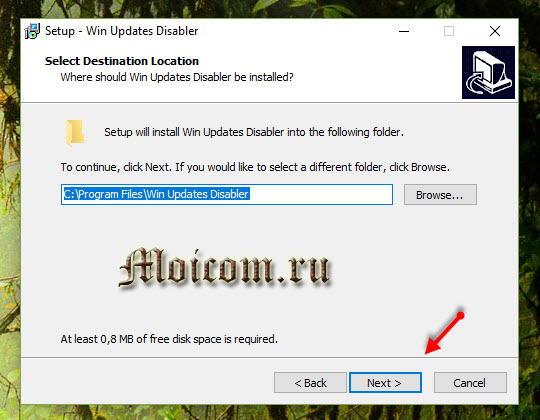
Добавление программы в меню пуск.
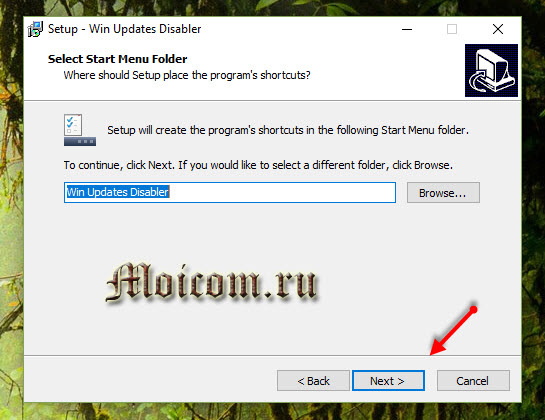
Создание ярлыков на рабочем столе и быстром запуске.
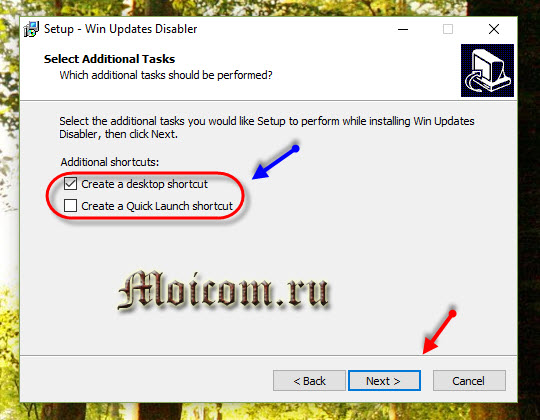
Установка завершена нажмите finish и запустите программу.
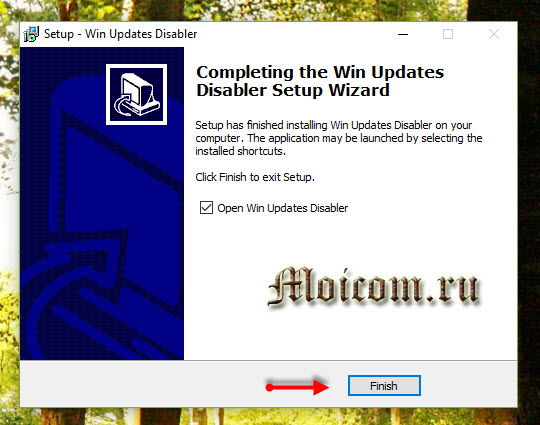
Открываем вкладку отключить, ставим галочку напротив отключения обновлений виндоус и нажимаем применить сейчас. Из дополнительных функций можно приобрести VPN.
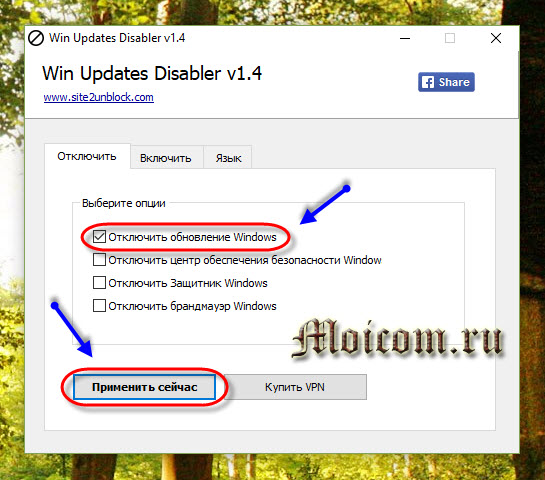
Изменения вступили в силу, нужно перезагрузить компьютер.
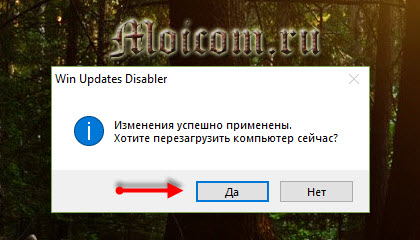
Можно перезагрузить ПК позднее, если он вам сейчас необходим.
Windows update blocker
Следующая небольшая и компактная утилита блокировщик обновления виндоус.
Выберите Disable service -> Apply now (выключить сервис и применить сейчас).
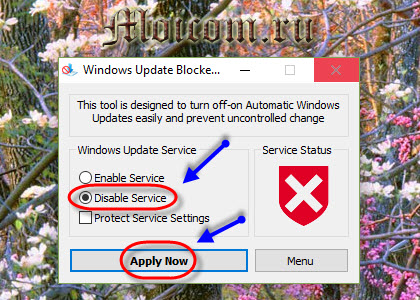
Чтобы включить обновление, нажмите Enable service -> Apply now (включить сервис и применить немедленно).
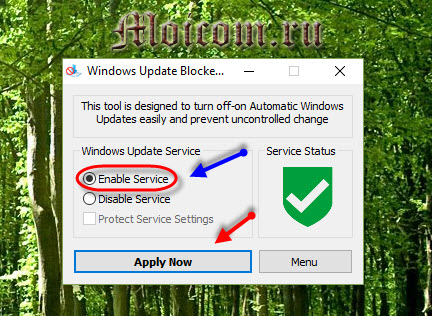
Destroy windows 10 spying
Альтернативное приложение — разрушение слежки, основная функция которого, отключение сбора информации о пользователях, использующих виндоус 10.
Запустите программу, перейдите на вкладку Главная и нажмите destroy windows 10 spying. По завершении процедуры появится следующее окно.
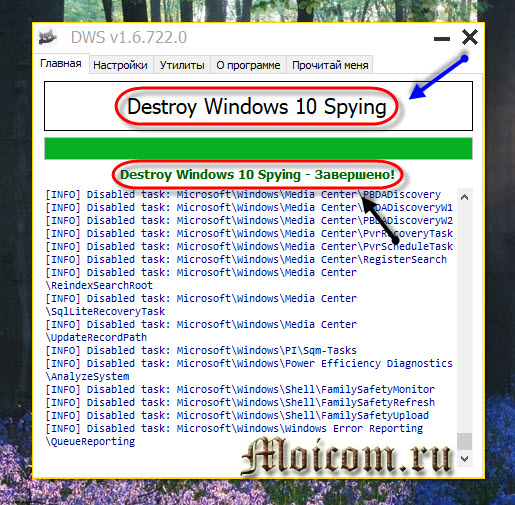
Требуется перезагрузить компьютер для завершения.
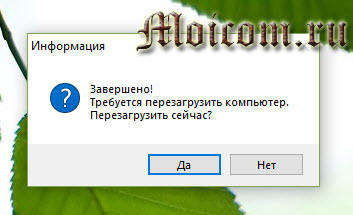
Если вам слежка не мешает, и вы не паритесь по этому поводу, то рекомендую перейти на вкладку Утилиты и отключить windows update.
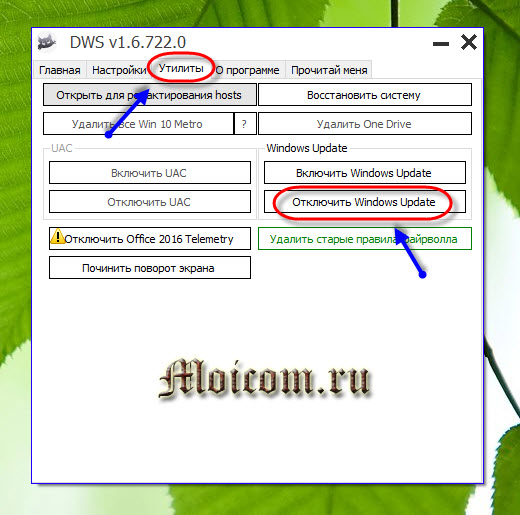
Для включения, нажмите запустить windows update.
O&O Shutup10
O&O shutup10, наверное, эта одна из программ, которая имеет большой спектр возможностей по настройке обновлений и других параметров на десятке.
Запускаем приложение, переходим почти в самый низ и останавливаемся на управлениях обновлениями виндоус.
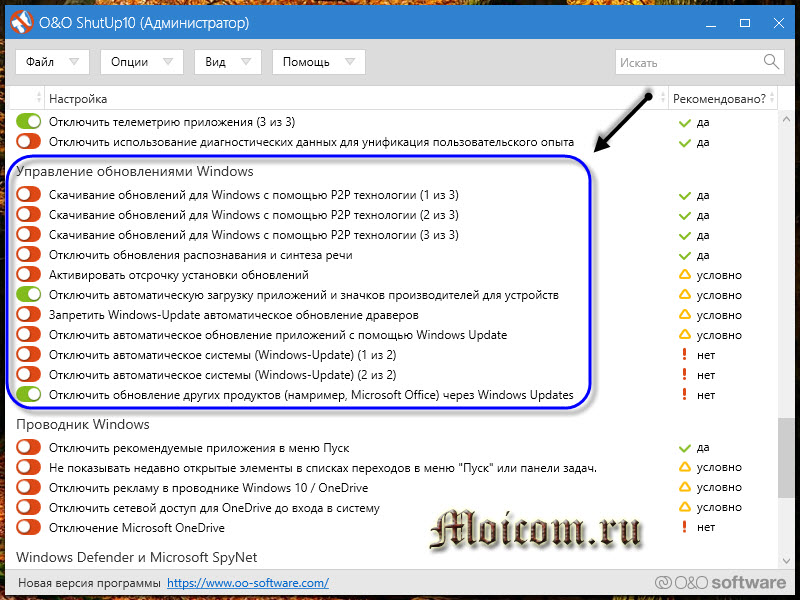
Тут одиннадцать параметров:
- Загрузка обновлений для виндоус при помощи P2P технологий (3 параметра)
- Выключение обновления синтеза и распознавания речи
- Активация отсрочки установки update
- Отключение автозагрузки значков и приложений производителей для устройств
- Запрет автоматического обновления драйверов
- Выключение автообновления приложений при помощи Windows Update
- Отключение автоматической системы (виндоус-update) (2 штуки)
- Выключение обновления других продуктов Microsoft, через windows updates
Выбираем нужный пункт, перетаскиваем ползунок с зеленого на красный или наоборот. Сразу появляется подсказка сделать точку восстановления системы. Можно будет откатиться, если сделанные изменения не дадут нужных результатов или приведут к ошибкам. Это шаг настоятельно рекомендуется сделать!
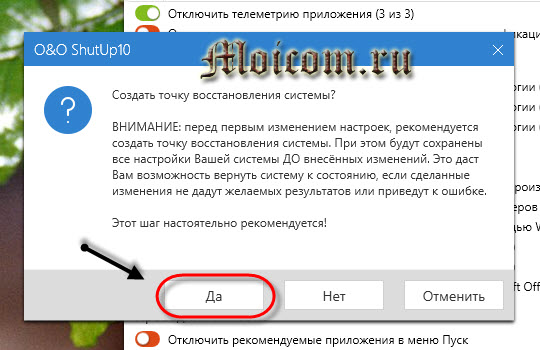
Создается точка восстановления вашей системы, нужно немного подождать.
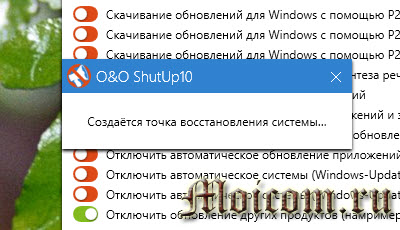
Меняем нужные настройки.
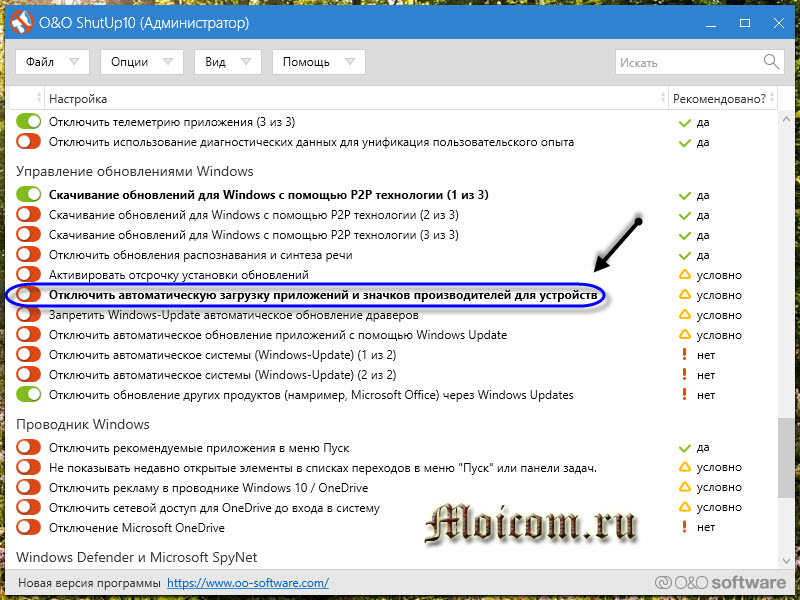
Затем открываем опции и применяем необходимые параметры: рекомендованные, частично рекомендованные и все.
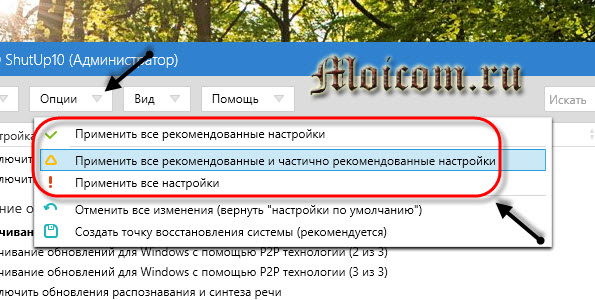
Так же есть возможность отмены всех изменений (по умолчанию) и создания контрольной точки восстановления.
Подведем итоги
Сегодня мы с вами разобрали основные способы как отключить обновление Windows 10 с помощью центра обновлений, выключения автоматической загрузки драйверов, лимитного подключения Wi Fi, оптимизации доставки, выключения службы windows update, групповых политик, работы с реестром, магазина microsoft store, отключения уведомлений обновления системы и сторонних программ.
Так же, можете задавать любые вопросы, связанные с компьютерной тематикой на странице задать вопрос.
Если приведенная выше информация оказалась для вас полезной, тогда рекомендую подписаться на обновления моего блога, чтобы всегда быть в курсе свежей и актуальной информации по настройке вашего компьютера.
Не забудьте поделиться этой информацией с вашими знакомыми и друзьями — поблагодарите автора. Поздравляю всех с наступающим новым 2018 годом.
Отключаем обновления через редактор групповых политик
Безусловно, данный способ недоступен для владельцев домашней версии Win 10. Рекомендовать данный вариант можно на компьютер, где имеется Pro или Enterprise-редакция этой операционной системы.
Алгоритм действий прост. Достаточно проделать простые шаги, а именно:
- Воспользовавшись комбинацией горячих клавиш «Win+R», запускаем системную утилиту «Выполнить».
- В текстовое поле, предназначенное для ввода команды для выполнения, вводим «gpedit.msc».
- Отыскиваем раздел «Конфигурация компьютера» и открываем его подразделы.
- Нас здесь интересует пункт «Административные шаблоны», в котором открываем каталог «Компоненты Windows».
- Затем необходимо перейти в «Центр обновления Windows» и вызвать «Свойства», где будет доступен выбор опции «Настройка автоматического обновления». Для отключения обновления достаточно перевести переключатель в положение «Отключено».
- Для утверждения изменений в системном реестре нажимаем «Применить».
Другие популярные методы отключения обновлений в Windows 10
Если указанные способы по какой-то причине не подходят, можно прибегнуть к немного более сложным вариантам решения проблемы. Нужно отметить, что действенность подобных методов не выше, чем у приведенных ранее. Поэтому их использование нецелесообразно в ряде случаев.
Планировщик заданий
Многие люди задаются вопросом, как отключить проверку обновлений в Windows 10, и ответ почти всегда одинаков – планировщик задач. Эта программа не отключает сами обновления, однако она позволяет отключить центр обновлений и, соответственно, все запланированные им операции.
Используя комбинацию клавиш Win+R, нужно написать команду «taskschd.msc». В открывшемся окне нужно нажать ЛКМ на раздел библиотеки.
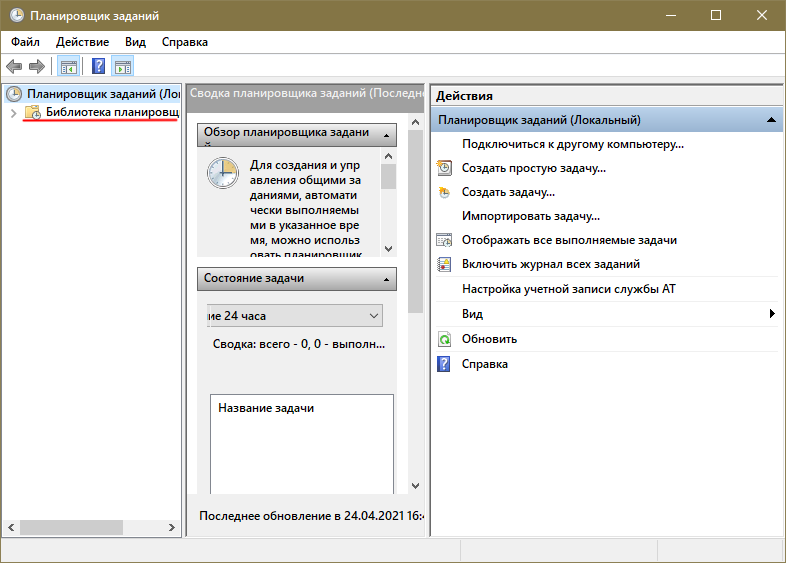
Далее нужно перейти по адресу Microsoft/Windows/Windows Update. В папке присутствует несколько файлов, каждый из которых связан с обновлениями. Следует поочередно нажать на них ПКМ, после чего выбрать пункт «Отключить». Тогда в состоянии каждого задания должно отображаться «Отключено».
Изменение лимитного подключения
Этот вариант подходит для любой редакции Windows, но необходимо обратить внимание на то, что он не позволяет полностью избавиться от обновлений. Операционная система при изменении лимитного подключения будет максимально экономить трафик интернета
При этом она все равно будет скачивать и устанавливать наиболее важные обновления.
Если у пользователя Wi-Fi, то достаточно настроить его в параметрах (их можно открыть через меню «Пуск»).

Там выбирается раздел «Wi-Fi». Нажав на подключенную сеть, в открывшемся окне нужно найти «задать как лимитное подключение» и включить его. Следует помнить, что эта настройка распространяется только на одну сеть, а не на все. Т. е. каждому используемому Wi-Fi необходимо отдельно устанавливать лимитное подключение.
При наличии проводного интернета все сложнее. Чтобы добиться нужного результата, придется открывать редактор реестра и найти папку «DefaultMediaCost», которая расположена по адресу HKEY_LOCAL_MACHINE\SOFTWARE\Microsoft\Windows NT\CurrentVersion\NetworkList. Нужно отметить, что, как говорят некоторые пользователи, нужная папка не всегда присутствует. Кроме того, чтобы взаимодействовать с любыми разделами, необходимо сначала выдать самому себе права.
Получение полномочий осуществляется следующим образом: необходимо нажать ПКМ на папку DefaultMediaCost и выбрать «Разрешения…». Далее нажать «Дополнительно» и сверху нажать на «Изменить».
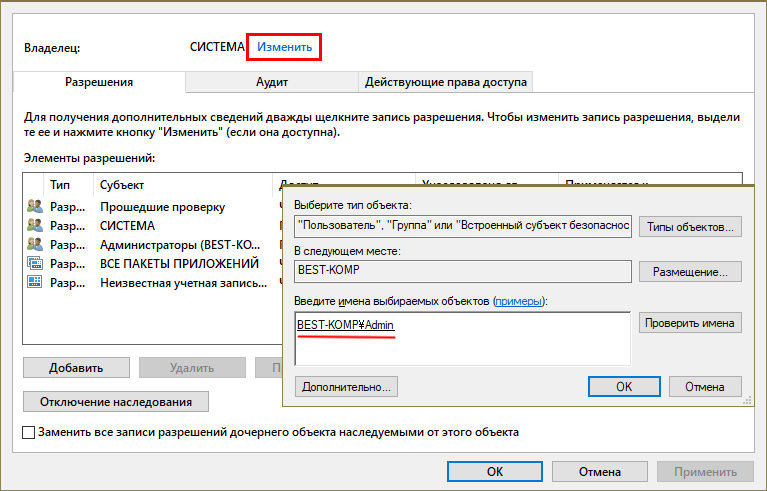
В окне требуется ввести имя пользователя и нажать «ОК». Чтобы точно убедиться в том, что имя введено верно, рекомендуется использовать проверку имен. Если все нормально, имя будет подчеркнуто. Далее ставится галочка под владельцем. Вернувшись к предыдущему окну, нужно выбрать в списке администраторов, после чего установить полный доступ и снова нажать «ОК».
Вернувшись к изначальному окну, справа можно заметить «Ethernet». Ему нужно установить значение 2 (оно обозначает, что интернет лимитированный).
Подводя итоги статьи, нужно отметить, что начинающим рекомендуется прибегать только к самым простым способам. Чаще всего их более чем достаточно, чтобы навсегда отключить обновления в Windows 10.
Временная приостановка обновления
В операционной системе Windows 10 по умолчанию присутствует функция, которая позволяет отложить загрузку и установку обновлений на срок до 30-35 дней (в зависимости от сборки ОС). Для ее включения нужно выполнить несколько простых действий:
- Нажмите кнопку «Пуск» на рабочем столе и перейдите из открывшегося меню в «Параметры» системы. Как альтернативу можно использовать комбинацию клавиш «Windows+I».

Через открывшееся окно «Параметры Windows» необходимо попасть в раздел «Обновление и безопасность». Достаточно кликнуть по его названию один раз левой кнопкой мышки.

Далее нужно опуститься чуть ниже блока «Центр обновления Windows», найти строку «Дополнительные параметры» и нажать на нее.

После этого отыщите на появившейся странице раздел «Приостановка обновлений». Передвиньте переключатель, который находится ниже, в положение «Вкл.»

Теперь вы можете закрыть все ранее открытые окна
Обратите внимание, что как только вы нажмете кнопку «Проверить наличие обновлений», функция приостановки будет автоматически выключена и придется повторять все действия заново. Далее перейдем к более радикальным, хотя и не рекомендованным мерам — полному отключению апдейта ОС
Способ 1: Win Updates Disabler
Win Updates Disabler — утилита, с минималистическим интерфейсом, что позволяет любому пользователю быстро разобраться, что к чему. Всего за пару кликов, эта удобная программа позволяет отключить или обратно включить обновление системы без необходимости разбираться в системных настройках ОС. Еще один плюс этого способа — возможность скачать с официального сайта как обычную версию продукта, так и его портативную версию.
Итак, чтобы отключить обновления Виндовс 10 с помощью утилиты Win Updates Disabler, просто выполните такие действия.
- Откройте программу, предварительно скачав ее с официального сайта.
- В главном окне поставьте отметку напротив пункта «Отключить обновление Windows» и кликните по кнопке «Применить сейчас».
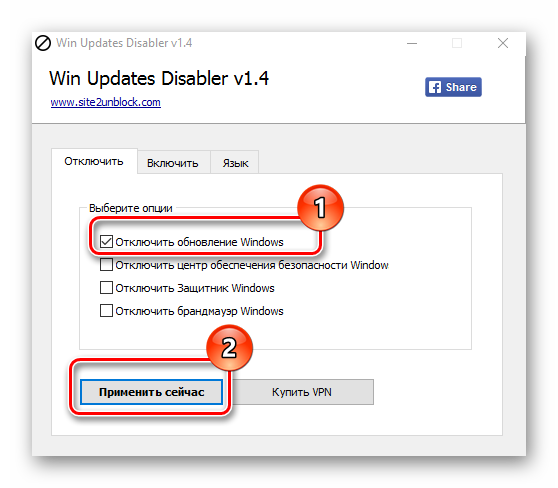
Перезагрузите ПК.
Способ 2: Show or hide updates
Show or hide updates — это утилита от корпорации Майкрософт, с помощью которой можно запретить автоматическую установку некоторых обновлений. Это приложение имеет более сложный интерфейс и позволяет выполнить быстрый поиск всех доступных на данный момент времени обновлений Windows 10 (при наличии Интернета) и предложит, либо отменить их установку либо установить ранее отмененные обновления.
Загрузить этот инструмент можно с официального сайта компании Microsoft. Для этого нужно перейти по представленной ниже ссылке и немного пролистать вниз до указанного на скриншоте места.
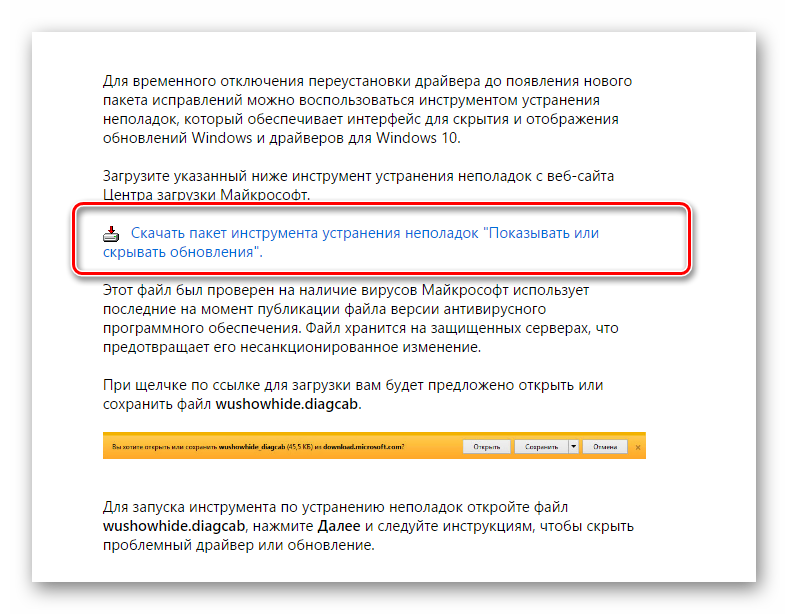
Процедура отмены обновлений с помощью Show or hide updates выглядит так.
- Откройте утилиту.
- В первом окне нажмите «Далее».

Выберите пункт «Hide updates».
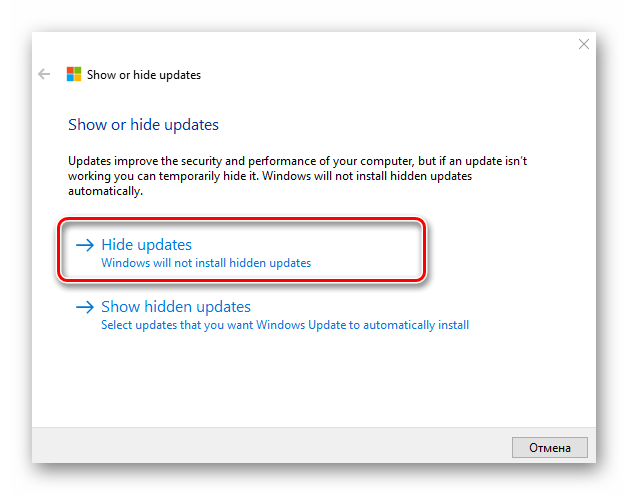
Поставьте отметки напротив тех апдейтов, которые Вы не хотите устанавливать и нажмите «Далее».
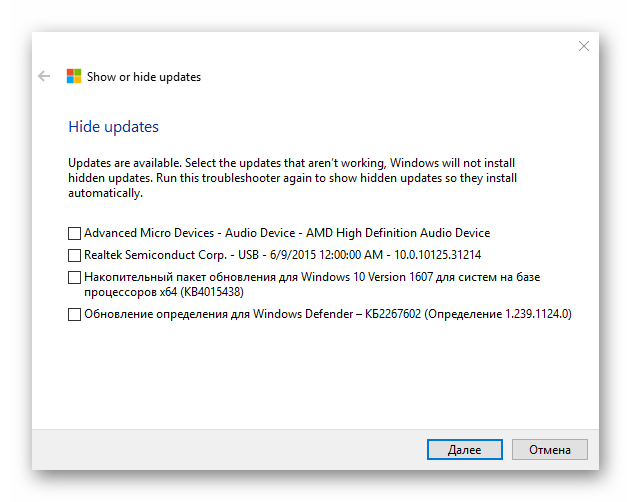
Дождитесь завершения процесса.
Способ 3: Штатные инструменты Виндовс 10
Наиболее простой способ отключить обновление системы встроенными инструментами — это просто отключить службу центра обновления. Для этого выполните такие шаги:
- Откройте «Службы». Для этого необходимо ввести команду в окне «Выполнить», которое, в свою очередь, можно вызвать, нажав комбинацию клавиш «Win+R», нажмите кнопку «ОК».
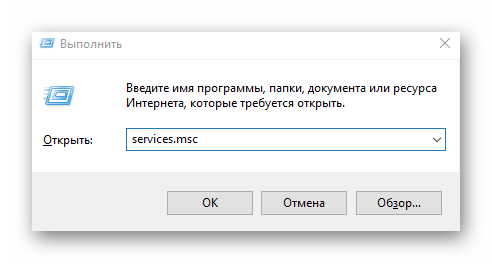
Далее в списке служб найдите «Центр обновления Windows» и щелкните по этой записи дважды.

В окне «Свойства» нажмите кнопку «Остановить».
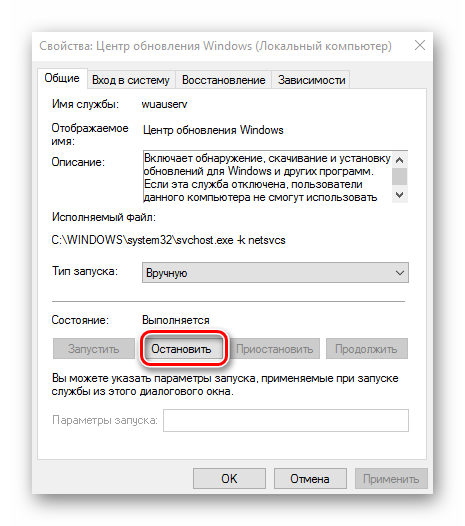
Далее в этом же окне установите значение «Отключена» в поле «Тип запуска» и нажмите кнопку «Применить».
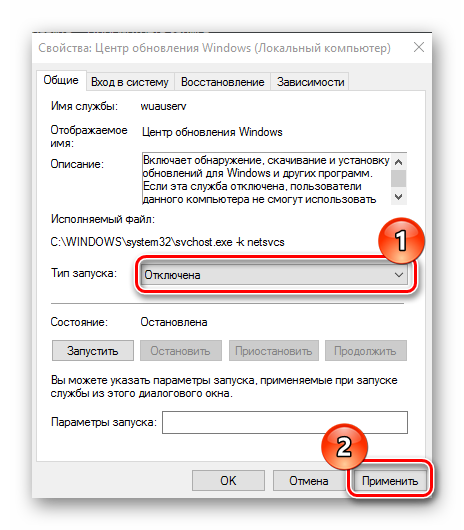
Редактор локальных групповых политик
-
Перейдите в редактор локальной групповой политики. Для этого в окне «Выполнить» («Win+R») введите команду:

В разделе «Конфигурация компьютера» кликните по элементу «Административные шаблоны».

Далее, «Компоненты Windows».

Найдите «Центр обновления Windows» и в разделе «Состояние» дважды кликните на пункте «Настройка автоматического обновления».

Нажмите «Отключено» и кнопку «Применить».
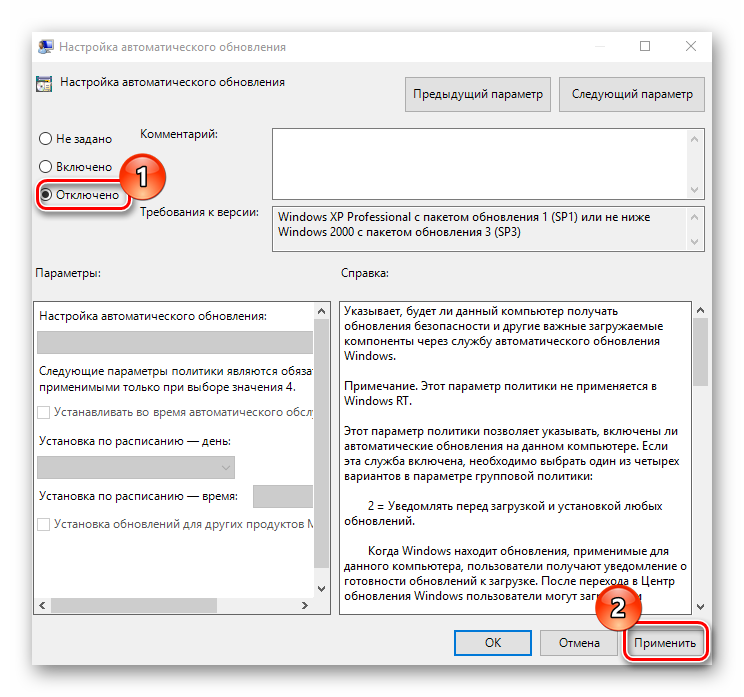
Реестр
Также владельцы версий Windows 10 Pro и EnterPrise для отключения автоматических апдейтов могут обратиться к системному реестру. Это можно сделать, выполнив такие действия:
- Нажмите «Win+R», введите команду и кликните по кнопке «ОК».

Раскройте «HKEY_LOCAL_MACHINE» и выберите раздел «SOFTWARE».
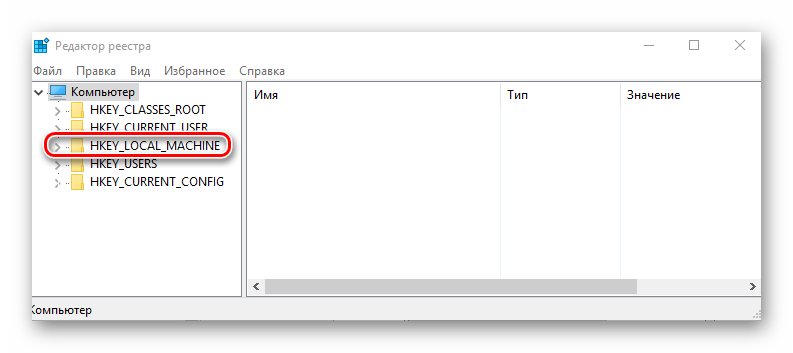
Осуществите переход по веткам «Policies» — «Microsoft» — «Windows»
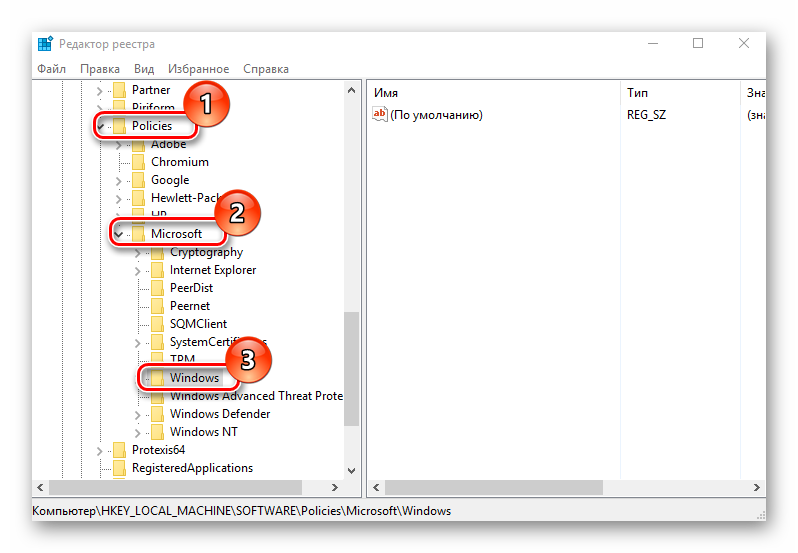
Далее «Windows Update» — «AU».

Создайте самостоятельно параметр DWORD. Задайте ему имя «NoAutoUpdate» и внесите в него значение 1.

Отключаем обновление с помощью специальных программных продуктов ( #5 )
Данный способ привожу здесь для полноты картины, использовать его рекомендую в самом крайнем случае.
Важно! Данные программы создаются сторонними разработчиками, код программ закрытый, мы с вами не знаем какие ещё изменения внесет программу в работу нашей системы.
VirusTotal
Win Updates Disable
Первая программа — Win Updates Disable — сайт разработчика http://www.site2unblock.com
Программа простая, мульти язычная, русский язык также присутствует. Программу можно скачать в виде инсталлятора для периодического использования или версии Portable для использования без установки.
Программа имеет битность, при запуске обращайте на это внимание.В окне программы нас интересует только один пункт, на вкладке «Отключить», активируем пункт «Отключить обновление Windows» (Disable Windows Updates) и нажимаем кнопку «Применить сейчас» (Apply Now).Программа уведомит нас о успешном применении настроек и предложит перезагрузить компьютера.Чтобы отменить изменения, нужно перейти на вкладку «Включить» и активировать пункт «Включить обновления Windows», применить настройки и перезагрузить компьютер
Windows Update Blocker
Вторая программа — Windows Update Blocker – сайт разработчика http://www.sordum.org
Программа производит простое отключение службы, о чем мы писали в . Запускаем программу, выбираем пункт «Disable Service» и нажимаем кнопку «Apply Now».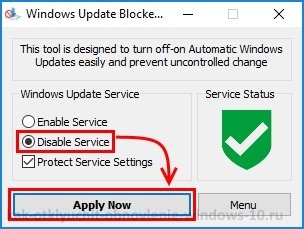 Служба «Центр обновления Windoiws» будет отключена.
Служба «Центр обновления Windoiws» будет отключена.
Разработчик программы рекомендует активировать пункт «Protect Service Settings», чтобы предотвратить неконтролируемое изменение в работе службы, но нет никаких подробностей, что именно делает данный пункт.
Windows 10 Update Disabler
Третья программа — Windows 10 Update Disabler — http://winaero.com/download.php?view.1932
Самая навороченная программа из всех которые были найдены мною на просторах интернета.
Скачиваем архив с программой. Из каталога с программой запускаем командную строку с правами администратора, вводим команду UpdaterDisabler –install и нажимаем Enter.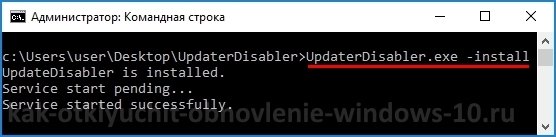 Программа производит установку новой службы, которая постоянно запущена и блокирует работу с апдейтами системы, каким-то недокументированным способом используя системные вызовы операционной системы.
Программа производит установку новой службы, которая постоянно запущена и блокирует работу с апдейтами системы, каким-то недокументированным способом используя системные вызовы операционной системы.
Дополнительно программа производит блокировку запуска всех заданий из планировщика задач которые отвечают за обновление операционной системы. О чем мы будем писать в .
Отменить изменения можно, запустив в командной строке команду UpdaterDisabler –remove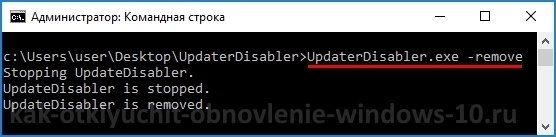
Запускаем программу (файл с расширением diagcab), нажимаем «Далее» чтобы начать сканирование.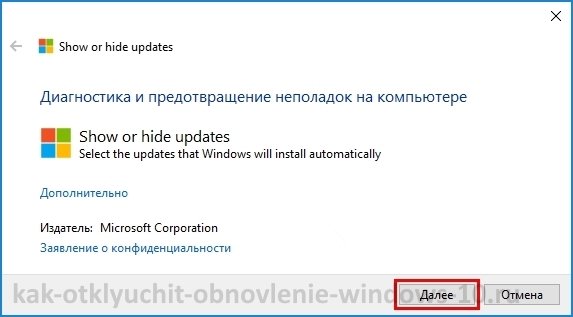 По окончанию сканирования нажимаем «Hide updates»
По окончанию сканирования нажимаем «Hide updates» Выбираем в списке обновления, которые Вы хотите скрыть и не устанавливать, нажимаем «Далее».
Выбираем в списке обновления, которые Вы хотите скрыть и не устанавливать, нажимаем «Далее».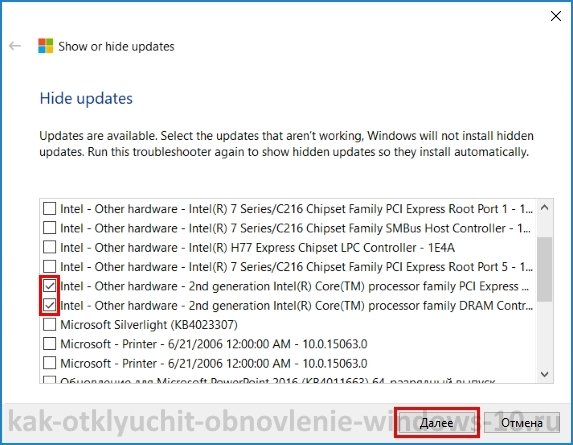
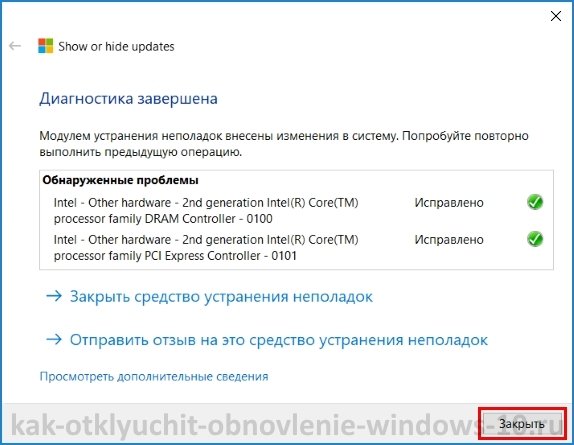 Show hidden updatesДалее
Show hidden updatesДалее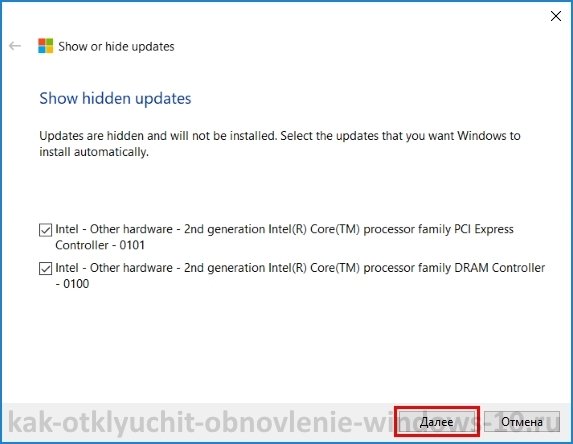

Winaero Tweaker
Последний в нашем списке программный продукт — Winaero Tweaker – сайт разработчика https://winaero.com
При запуске программы, можно произвести её установку или распаковать Portable версию.
Сама программа имеет очень много настроек, нас интересует раздел «Windows Update Settings».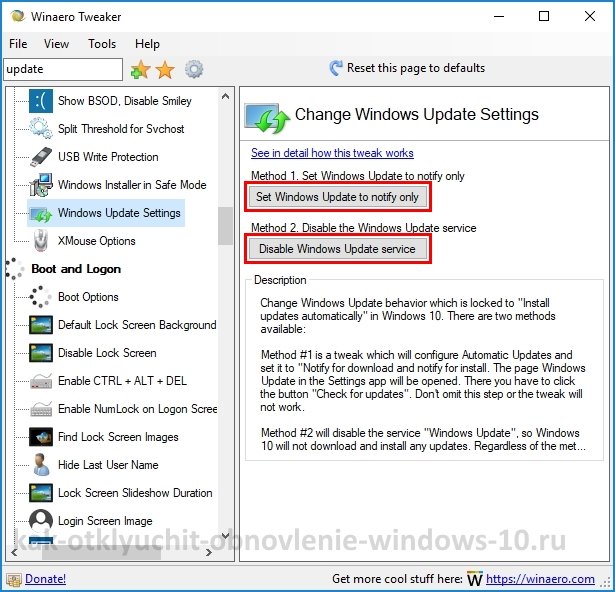
Нажимаем поочерёдно на кнопки «Set WIndows Update to notify only» чтобы получать только уведомления о обновлениях и «Disable Windows Update service» для отключения службы центра обновления.
Отключение обновлений через редактор локальной групповой политики (РЛГП)
Регулировка групповой политики способствует регулировке проф. версии Винды под свои хотелки. После активации РЛГП появляется возможность управления, из которой можно:
- блокировать/разблокировать доступ юзеров к приложухам и их настройкам;
- не давать доступ к панели управления, спрятать некоторые ее элементы;
- перекрыть доступ к внешним накопителям и др.;
- переназначить комбинации клавиш и прочее.
Прибегнуть к редактированию локальных политик — еще одно решение в вопросе отключения набивших оскомину обновлений Виндовс 10. Чтобы выключить автоустановку патчей, нужно:
- клацнуть Win+R;
- проследовать по стандарту: Конфигурация ПК → Админшаблоны → Компоненты Виндовс;
- тапнуть «Центр обновл.»;
- двойным кликом справа в окне открыть «Настройку автообновл.».
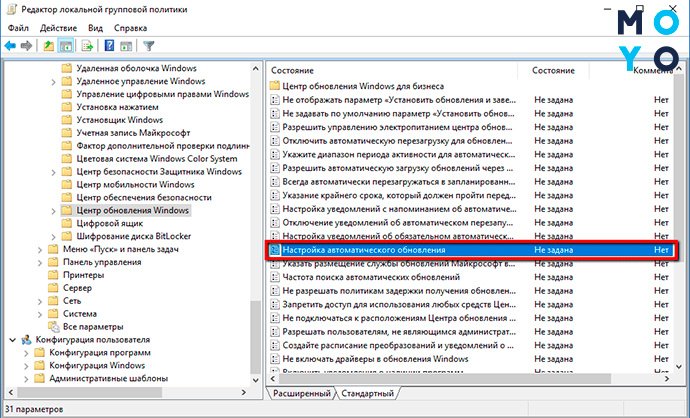
Далее возможны два варианта действий:
1. Если нужно отключить апдейты
Выбираем в главном меню появившегося окошка «Отключить» → подтверждаем выбор нажатием «Применить» → и «ОК».
2. Альтернативный вариант — ручное обновление
Он подойдет для пользователей, которые не хотят полностью отключать апдейты. Их, к примеру, раздражает, что процедура стартует в неподходящее время. Например, человек выключает комп в офисе в конце рабочего дня, а система предлагает дождаться завершения обновления, которое может длиться минут 15.
Чтобы перенастроить ПК на ручное обновление:
- выбираем «Включить», а в параметрах настройки, ниже кликаем на второй пункт → «Уведомления о загрузке…»;
- когда на серверах Microsoft появится нечто новенькое, пользователю придет сообщение об этом, и он сможет установить обновку, когда удобно.
Познавательная статья: Как поставить таймер на выключение компьютера Windows 10: 6 лучших методов
Отключение автоматического обновления Windows 10 без запрета на ручную установку
Новейшие ОС «Виндовс 10» (1803-1903) примечательны тем, что в них заблокированы инструменты для отключения автообновлений. Ими можно попытаться воспользоваться, вот только результат будет нулевым. После применения пакетов исправлений, вышедших в 2019 году, «Центр» начал запускаться автоматически при старте системы даже при наличии вручную заданных настроек, препятствующих этому процессу. Часто соответствующие настройки вовсе становились недоступны, из-за чего службу нельзя было отключать даже на время.
Программный код новой ОС от Microsoft содержит условие ScheduleScan (имя раздела UpdateOrchestrator). Речь идет о графике (Schedule) сканирования, который система использует для выполнения заданий, которые имеют отношение к повторяющимся проверкам имеющихся обновлений, с их загрузкой и установкой. За выполнение этих операций отвечает процесс C:\Windows\System32\UsoClient.exe. Заблокировав его, мы запретим сканирование сети и поиск системных обновлений на портале разработчика. Благодаря этому программа не сможет применить их на компьютере в фоновом режиме.
Стоит отметить, что остановка UsoClient.exe не затрагивает процесс поиска «заплаток» для «Защитника Windows», позволяющих отслеживать новые вирусы и вредоносные приложения. Чтобы заблокировать вышеупомянутый процесс и запретить автоматическую установку обновлений, необходимо отменить задание ScheduleScan.
Чтобы отключить центр обновления Windows, выполним следующие шаги.
- Нажмем комбинацию клавиш Win+X, выберем командную строку (администратор) или Windows PowerShell (зависит от версии). Можно также открыть cmd стандартным способом через «Пуск».
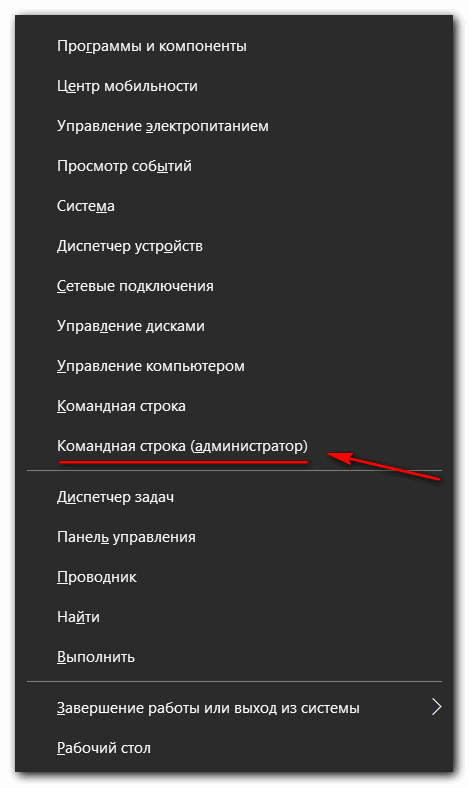
- Пропишем и запустим команду (можете скопировать):
- «takeown /f c:\windows\system32\usoclient.exe /a. Разумеется, точка в конце не требуется.

- Закрываем окно командной строки и перемещаемся в папку C:\Windows\System Находим пиктограмму приложения usoclient.exe, нажимаем на ней правой клавишей мыши и выбираем «Свойства».
- Переходим в «Безопасность», где следует нажать «Изменить».

- Убираем для всех пользователей и групп все разрешения («Полный доступ», «Изменение», «Чтение и выполнение», «Чтение», «Запись»).
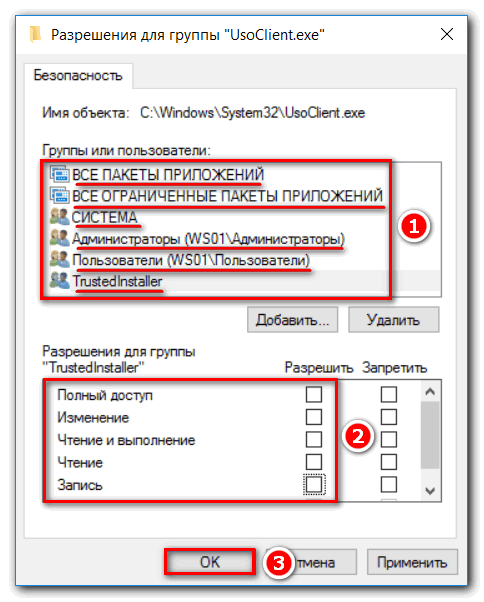
- Применяем настройки и нажимаем Ok, после чего перезагружаемся.
Важно понимать, что после выполнения этих действий у нас сохраняется возможность вручную управлять процессом обновлений. Чтобы изменить соответствующие настройки, необходимо зайти в «Параметры»
Дальше следует открыть «Обновления и безопасность». Там мы сможем отыскать злополучный «Центр обновления Windows». Также можно вернуть допуски на работу утилиты usoclient.exe, для чего в cmd необходимо запустить команду: icacls c:\windows\system32\usoclient.exe. При этом необходимо помнить, что для TrustedInstaller разрешительный доступ возвращен не будет.
Такие действия позволяют полностью отключить автоматическое обновление в Windows 10 и заблокировать загрузку ненужных патчей. Если пользование предложенной программой не устраивает владельца ПК, он может прибегнуть к помощи стороннего софта. О самых популярных утилитах такого плана мы расскажем дальше.