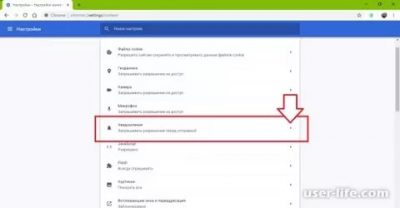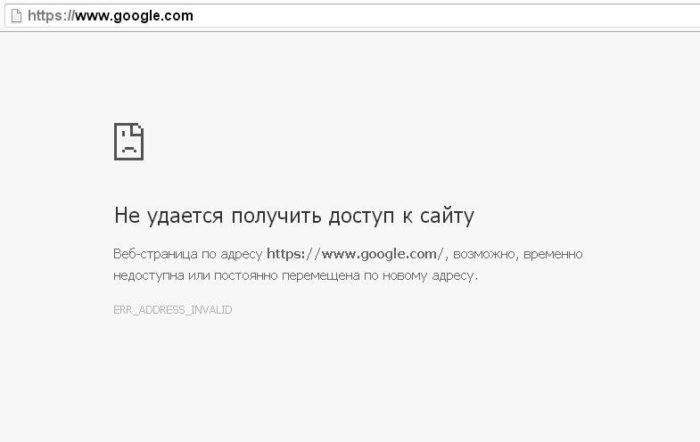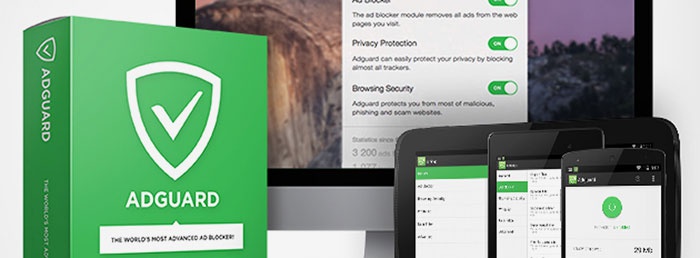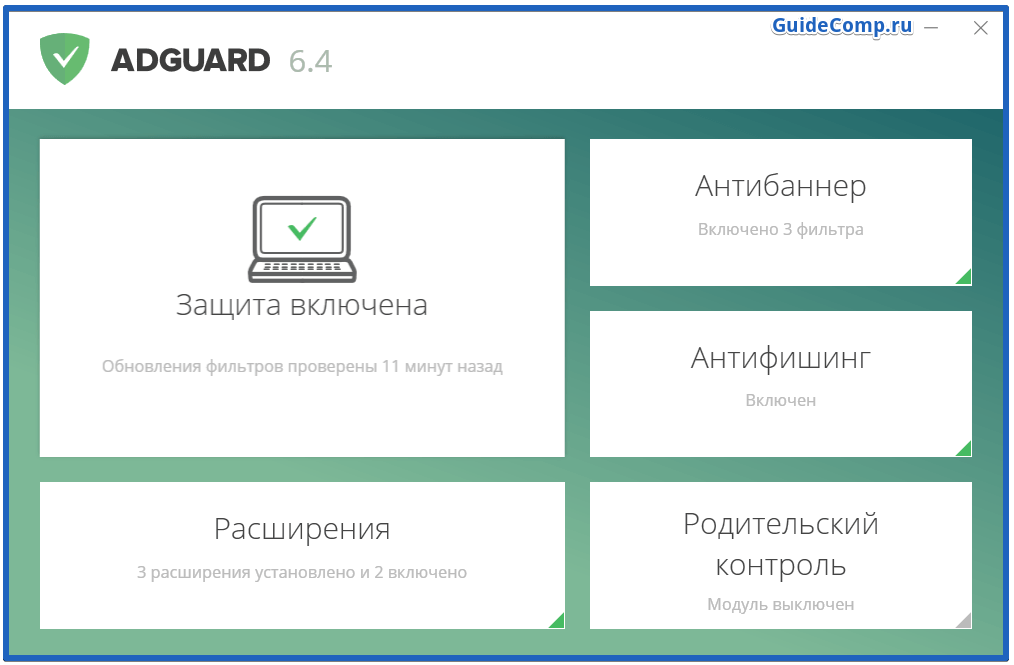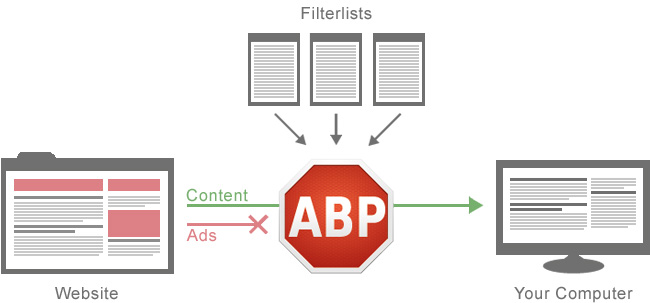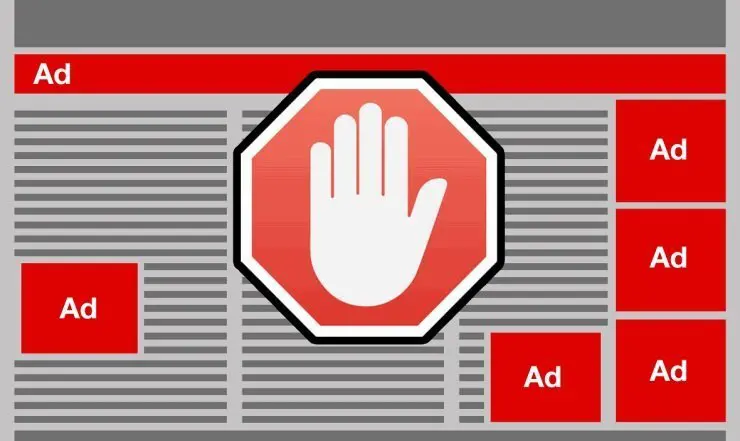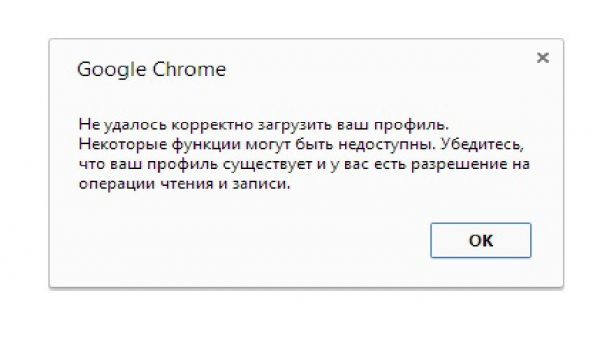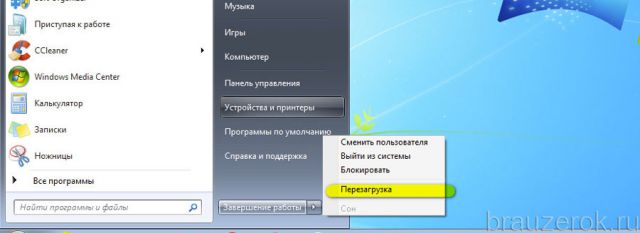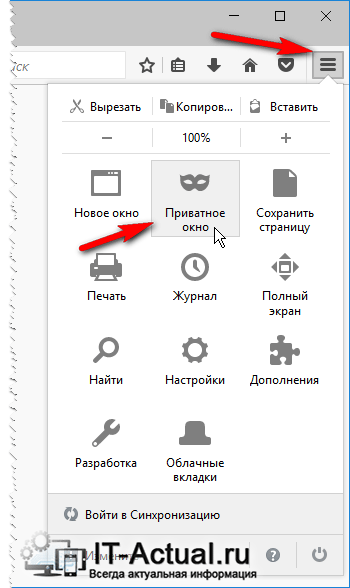Способы убрать рекламу в браузере google chrome на телефоне с android
Содержание:
- Убираем рекламу в браузере Google Chrome с помощью AdBlock Plus
- Какая реклама блокируется?
- Как отключить рекламу в браузере Google Chrome
- Два способа отключить всплывающие окна в Гугл Хром
- Информация про Adbock
- Как убрать всплывающую рекламу в браузере или на рабочем столе Windows?
- Видео как отключить рекламу в Хроме
- Специальные расширения
- Как очистить ПК от мусора и вирусов
- Способы избавления от рекламы
- Расширения: убираем рекламные элементы с сайта
- Блокировка рекламы в Google Chrome с помощью удаления вредоносных приложений или файлов
- Блокировка персонализированной рекламы через аккаунт Google
- Виды рекламы, которую можно заблокировать в Хроме
- Удаление вирус-рекламы
- Программный ящик Пандоры: смотрим в оба!
- Как убрать рекламу родными возможностями браузера
- Штатные опции
Убираем рекламу в браузере Google Chrome с помощью AdBlock Plus
AdBlock Plus – самое популярное и проверенное расширение для отключения рекламы. Поэтому, если вы решили убрать рекламу в браузере Google Chrome, то лучше всего воспользоваться именно этим расширением.
Для того чтобы установить AdBlock Plus и раз и навсегда убрать рекламу из браузера Google Chrome, откройте основное меню этого браузера и перейдите в раздел «Дополнительные параметры – Расширения». Ну или введите в адресную строку вот этот адрес «chrome://extensions/».
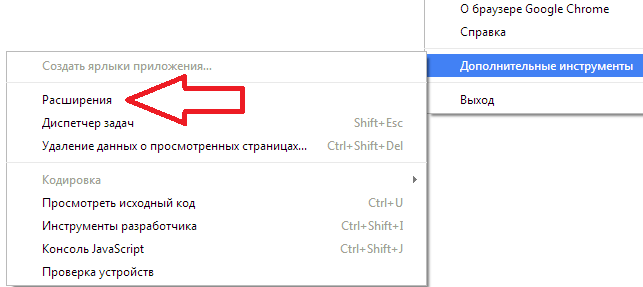

Таким образом, вы попадете в магазин расширений для браузера Google Chrome. Здесь в верхней левой части экрана будет поисковая строка. Введите туда название нужного вам расширения (в нашем случае это «AdBlock Plus»). А под поисковой строкой выберите «Расширения», для того чтобы указать, что вы ищите именно расширение для браузера, а не приложение или тему. После этого нажмите на клавишу вводаю
После этого загрузятся результаты поиска. Здесь вам нужно просто найти расширение AdBlock Plus и нажать на кнопку «Установить».

Дальше откроется окно установки расширения. Для того чтобы продолжить нажмите на кнопку «Установить расширение».
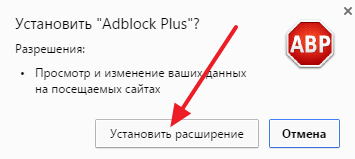
После этого просто подождите, пока браузер Google Chrome установит расширение AdBlock Plus. Обычно это занимает всего несколько секунд. После завершения установки в браузере откроется страница, сообщающая об успешной установке.

Теперь откройте любую страницу с рекламой и проверьте, как работает AdBlock Plus. Если AdBlock Plus работает правильно, то он будет убирать всю возможную рекламу из вашего браузера.
Настройка AdBlock Plus.
При желании вы можете настроить AdBlock Plus под свои потребности. Для этого нажмите на кнопку расширения и перейдите в настройки.

После этого перед вами появится окно с настройками расширения AdBlock Plus.

Здесь можно добавить сайт в белый список, добавить дополнительный фильтр для рекламы или создать собственный фильтр для блокирования.
Какая реклама блокируется?
Сразу отмечу, что блокировщик хрома будет вырезать на страницах не всю рекламу, как AdBlock и аналоги, а только ту, которая злоупотребляет доверием пользователей и нарушает стандарты утвержденные Better Ads Standards.
Сайты, где она была замечена, попадают в единый общедоступный черный список, с которым браузер сверяется в режиме онлайн. Если посещаемый сайт присутствует в блэк-листе, Хром блокирует на нем все рекламные объявления.

Какие форматы блоков относятся к злоупотребляющими доверием, подробно приведено в справке Гугл. Обещают скрывать:
- Всплывающую рекламу в нижнем правом углу браузера.
- Навязчивую рекламу, перекрывающую контент на странице.
- Интерактивные области, не видные глазу пользователя, при клике по которым появляются всплывающие окна.
- Элементы, выполняющие переадресации на другие ресурсы сети.
- Вредоносное, нежелательное ПО и пр.
Блоки Adsense, Яндекс Директ и прочих доверенных рекламных сетей затронуты не будут, так как они соответствуют принятым стандартам.
Как отключить рекламу в браузере Google Chrome
- Здесь все легко и просто, запускаем браузер и нажимаем на кнопку “Настройка и управление Google Chrome”, выбираем пункт “Настройки” и нажимаем на него:
- Затем будет открыто меню настроек и снизу есть пункт “Показать дополнительные настройки”:
-
Нажимаем на данную кнопку и видим полный список настроек. Ищем личные данные “Настройки контента” и нажимаем:
- После открывается окно, в котором ищем пункт всплывающие окна и ставим галочку “Блокировать всплывающие окна на всех сайтах (рекомендуется)”, нажмите кнопку “Готово”:
- Теперь браузер будет самостоятельно блокировать все всплывающие окна. Также здесь можно проверить обновления браузера Google Chrome и установить последнюю версию.
Два способа отключить всплывающие окна в Гугл Хром
Гугл Хром блокирует всплывающую рекламу по умолчанию и это можно легко проверить, зайдя в настройки браузера. Если же оказывается, что настройки в порядке, все включено, а всплывающие окна все равно появляются, причина может крыться в наличии шпионской программы на ПК, ноутбуке или мобильном устройстве. В этом случае поможет надежная и проверенная антивирусная программа или ручное удаление вредоносного контента.
Первый способ: Меняем настройки Google Chrome на компьютере или ноутбуке
Если настройки сбились по каким-либо причинам, и появление рекламных окон возобновилось, то выполняем последовательно следующие шаги. Для начала открываем Google Chrome и щелкаем по оранжевому значку с минусом (в старых версиях – гаечный ключ или три горизонтальных линии).
И переходим в опцию «Настройки» Google Chrome.
Скроллим окно вниз и кликаем на «Показать дополнительные настройки».
Затем ищем на странице параметр «Личные данные» и щелкаем на окошко «Настройки контента».
Откроется диалоговое окно, где нужно нажать на раздел «Всплывающие окна» и выбрать значение «Блокировать всплывающие окна на всех сайтах (рекомендуется)». Если же такое значение уже выбрано в Google Chrome, то дело в проникновении на компьютер или ноутбук шпионского контента. В таком случае требуется перейти ко второму способу – «Удаление вредоносного контента» для того, чтобы убрать рекламу в Гугл Хром.
Некоторые нужные сайты корректно работают только с действующими всплывающими окнами, в них отображается конкретная информация. Поэтому можно настроить исключения для них, нажав на окошко «Настроить исключения».
Появится новый экран, где потребуется ввести адрес нужного сайта в «Шаблон названия хоста», и попеременно нажать кнопки «Разрешить» и «Готово».
Если же изменение настроек Google Chrome ничего не дало, то следует перейти ко второму способу для того, чтобы убрать всплывающие окна.
Второй способ: Удаление вредоносного контента
Здесь мы попытаемся найти вредоносные программы вручную. Убрать рекламу Google Chrome можно заблокировав соответствующие процессы. Стоящий антивирус может не воспринимать их как вредоносное ПО, реклама им, в общем-то, и не является. Часто сам пользователь, незаметно для себя устанавливает рекламные посторонние программы, они инсталлируются скрытно вместе с необходимым ПО. Но обнаружить их можно.
В таблице ниже приведены самые «популярные программы», приводящие к появлению в Google Chrome всплывающих окон.
При обнаружении их следует тотчас же удалить. Для этого нужно войти в «Панель управления» – «Программы и компоненты» и посмотреть есть ли там такие названия, удалить и перезагрузить ПК. Затем, для того чтобы полностью убрать Adware, надо запустить «Диспетчер задач» и открыть в нем раздел «Процессы» – в Windows 7, а в восьмерке и десятке – «Подробности». Кликнуть на «Отображать процессы всех пользователей» и искать процессы, названные в таблице .
Если какой-то процесс покажется подозрительным, то надо нажать на кнопку «Завершить процесс» и проверить есть ли всплывающие окна в Гугл Хром.
Если это оказался тот самый искомый процесс, но отключить его не получается, то надо нажать на правую кнопку мыши и выбрать значение «Открыть место хранения файла» и запомнить его месторасположение. Затем надо нажать Win+ R и в открывшуюся строку ввести команду «msconfig» и «ОК».
В появившемся экране поставить флажок на «Безопасный режим» и нажать «ОК». Компьютер перезагрузится. В безопасном режиме надо войти в «Панель управления» – «Параметры папок» и поставить птичку на «Показывать скрытые папки, файлы и диски».
И после этого зайти в папку с подозрительным файлом и уничтожить все ее содержимое. Затем снова команда Win + R – «msconfig». Из раздела «Автозагрузка», удалите все лишнее, снимите галочку с загрузки в безопасном режиме и перезагрузите компьютер. На этот раз Google Chrome должен заблокировать рекламу.
Информация про Adbock
Обычно Adbock пользователи устанавливают одной из первых утилит для блокирования всплывающих окон. Но она не всегда спасает. Существует большое количество таких расширений, которые способствуют выскакиванию нежелательных «картинок».

Что может Adbock:
- отображение элементов страницы, которая просматривается;
создание списка элементов, подлежащих блокировке;
возможность отключать подписки, фильтры;
создание личных правил блокировки;
возможность создавать автоматически резервные копии списка фильтров;
возможность скрывать элементы, если они не блокируются.
Google Chromе позволяет блокировать всплывающие окна без Adbock:
- зайти в Меню (с правой стороны от адресной строки находится значок, выглядящий как три полосы);
в настройках нажать Дополнительные настройки;
во вкладке Личные данные выбрать Настройки контента;
в новом окне выбрать Всплывающие окна;
выбрать: Блокировать всплывающие окна.
Как убрать всплывающую рекламу в браузере или на рабочем столе Windows?
Нужно просто отписаться от сайта, который присылает и показывает рекламу в правом углу экрана вашего ноутбука или монитора компьютера. Удалить подписку в браузере. Сделать это можно в настройках браузера, через который вы согласились на показ уведомлений. Как правило, в самом окне уведомления указан браузер, через который оно появляется.
Инструкция подойдет для Windows 10, Windows 8, Windows 7 и т. д. Дальше я более подробно покажу, как отключить эти уведомления и отписаться от сайта во всех популярных браузерах.
Google Chrome
Запустите Chrome. Перейдите в настройки. Затем слева откройте раздел «Конфиденциальность и безопасность», откройте «Настройки сайтов» и выберите пункт «Уведомления». Или просто скопируйте и перейдите по этой ссылке: chrome://settings/content/notifications.
В разделе «Блокировать» находятся сайты, на которых вы заблокировали показ уведомлений. А в разделе «Разрешить» можно увидеть сайты, которые могут присылать вам уведомления и рекламу в этих уведомлениях. Их нужно удалить.
Просто удалите те сайты, уведомления от которых вы не хотите получать. Если вы сами не подписывались, то можете удалить все сайты в разделе «Разрешить».
А если вы не хотите, чтобы появлялись эти запросы на показ уведомлений, то можете отключить функцию «Сайты могут запрашивать разрешения на отправку уведомлений».
С Google Chrome разобрались, идем дальше.
Opera
Зайдите в «Меню» – «Настройки», слева нажимаем на «Дополнительно» и выбираем пункт «Безопасность». Дальше открываем «Настройки сайтов» – «Уведомления». Можно скопировать ссылку opera://settings/content/notifications и перейти по ней в браузере Opera. Так вы сразу попадете в эти настройки.
Удалите все сайты в разделе «Разрешить». Или только те сайты, от которых вы хотите отписаться и которые показывают вам рекламу в углу экрана. Просто открываем меню сайта (…) и нажимаем «Удалить».
После этого сайты больше ну будут присылать уведомления и рекламу в браузер и на рабочий стол.
Яндекс.Браузер
Открываем «Меню» – «Настройки». Дальше переходим на вкладку «Сайты» и нажимаем на пункт «От прочих сайтов» в разделе «Уведомления». Ссылка для быстрого доступа к настройкам: browser://settings/content/notifications (скопируйте в браузер и перейдите по ней).
Удаляем сайты, уведомления от которых вы не хотите получать на свой компьютер.
Теперь реклама в правом нижнем углу Яндекс Браузера появляться не будет.
Mozilla Firefox
Нужно зайти в «Меню» – «Настройки». Перейти на вкладку «Приватность и защита», прокрутить страницу до раздела «Уведомления» и нажать на кнопку «Параметры» напротив соответствующего пункта.
Выделяем нужный сайт из списка и нажимаем на кнопку «Удалить веб-сайт». Так же можно «Удалить все веб-сайты». Когда все сделаете, нажмите на «Сохранить изменения».
Можете закрыть окно с настройками.
Microsoft Edge
Нажмите на меню из трех точек и выберите пункт «Настройки». Слева перейдите в раздел «Сохраненные файлы cookie и данные» и нажмите на пункт «Уведомления».
Если в разделе «Разрешить» есть сайты, то удалите их. Это они показывают рекламу в углу рабочего стола и в браузере.
На этом все!
Если после выполнения этих действий реклама не исчезла, то возможно браузер здесь не при чем, а рекламу показывает какое-то вредоносное ПО. В таком случае я рекомендую проверить систему бесплатной утилитой Malwarebytes AdwCleaner. Она отлично находит и удаляет такое программное обеспечение. Так же можете еще просканировать компьютер с помощью Dr WEB CureIt!
Сергей
Решение проблем и ошибок
Видео как отключить рекламу в Хроме
Чтобы отключить рекламу в браузере Google Chrome, вам помогут все вышеописанные утилиты с функциями антирекламы. Они устанавливаются быстро и оптимизируют процесс работы в интернете, благодаря блокировке всей нежелательной рекламы. Чтобы установка и эксплуатация антибаннерных программ была для вас более понятной, воспользуйтесь видеоматериалами ниже.
Заблокировать рекламу в браузере
Если вы не хотите дополнительно устанавливать на свой компьютер специальные программы, чтобы скрыть баннерные окна, можете настроить определенные функции прямо в браузере Google Chrome. Для этого вам поможет видеоролик, прикрепленный ниже. Здесь вы найдете подробные инструкции, как в Гугл Хром отключить назойливую рекламу, а еще узнаете дополнительные советы по эффективному использованию этой функции.
Установить Adblock plus
Для более точного закрепления полученной информации выше об установке «Адблок плюс», воспользуйтесь видеоуроком, который находится далее. Здесь вы узнаете подробные инструкции о том, как закачать утилиту и инсталлировать на свой компьютер. А также научитесь управлять всеми необходимыми ее настройками, устанавливать фильтры, выбирать желательные или нежелательные сайты.
Специальные расширения
Специальные программы или расширения браузера избавят вас не только от всплывающей рекламы, но и многих других неприятностей.
Adblock
Самая известная, популярная программа для блокировки навязчивой рекламы – AdBlock, а также её расширенная версия Plus.
Adblock базовая версия блокировщика, в которой отсутствует возможность тонкой настройки для различных сайтов. Adblock достаточно просто активировать, после чего расширение сразу же начнет работу. Он будет блокировать все варианты рекламы, вшитые в его настройку. Если какие-то предложения вы все же хотите получать, внесите их в список исключения.
Adblock Plus
Расширенная версия Adblock Plus блокирует все разновидности рекламных окон. Приложение славится простым управлением, высокой эффективностью. В числе её опций имеется возможность запретить все виды рекламы для всех типов сайтов, возможность создать белый список сайтов с разрешенной рекламой, настройка фильтров, предотвращение отслеживания поведения пользователя и ручная конфигурация встроенных настроек.
Malwarebytes
Бесплатное приложение для удаление вирусов из браузера. Способно удалить весь информационный “мусор” из браузера и компьютера в целом. Платная версия отличается расширенными параметрами, которые можно настроить вручную.
AdwCleaner
Еще один аналог антивируса, нацеленный на устранение навязчивых всплывающих окон. Сразу же после установки запустите сканирование – программа выявит все враждебные файлы, неправильные настройки на вашем компьютере, а также предложит варианты их устранения. После завершения процесса сканирования и удаления всего вредоносного ПО, утилита предложит перезагрузить компьютер.
AdBlocker Ultimate
Еще один удобный и действенный блокировщик. Пользователи часто отказываются от него из-за не слишком простого и понятного интерфейса, поэтому приложение не слишком популярное. Но для опытных пользователей программа может стать настоящим спасением. AdBlocker Ultimate эффективно устраняет даже допустимую рекламу в интернете. Имеется также опция составления списка «белых» страниц, ручной настройки фильтров. Расширение создано специально под меню браузера.
Если у Вас остались вопросы или есть жалобы — сообщите нам
AdGuard Антибаннер
AdGuard Антибаннер является отдельным расширением от создателей программы AdGuard. Его работа направлена на устранение рекламных окон. В его арсенале имеются готовые шаблоны настроек и возможность отладить их вручную. Дополнительно в плагине имеются опции блокировки фишинга и трекинга, список сайтов-исключений, журналы фильтрации, статистики заблокированных элементов с удобным разделением по датам и категориям. Программа отлично подойдет и обычным пользователям, и опытным, которые, владея базовыми навыками верстки, смогут создать свои персональные параметры.
Как очистить ПК от мусора и вирусов
Если на компьютере и в браузере наблюдаются вышеперечисленные симптомы, то значит, пришло время очищать ПК от мусора и вирусов.

Удаление лишних программ
Удалить посторонние и лишние программы можно вручную либо с помощью специальных приложений.
Для того, чтобы удалить лишние программы вручную, нужно зайти в «Этот компьютер», затем кликнуть по кнопке «Удалить или изменить программу». В появившемся окне надо поочередно удалять все лишние и потенциально опасные программы.
Но в данном случае лучше использовать специальные программы. Например, CCleaner.
CCleaner – лучшая программа для комплексной очистки диска. Она не только удаляет ненужные файлы, но и восстанавливает реестр и очищает браузер.

- После установки программа по умолчанию сама откроется.
- Нужно перейти во вкладку «Стандартная очистка» и выбрать данные, которые нужно удалить, затем кликнуть по кнопке «Анализ».
- Через некоторое время появится список нежелательных файлов для удаления, а также сообщение, сколько места восстановится. Чтобы очистить диск, надо нажать «Очистка».
Чистка реестра
Чистить реестр вручную не рекомендуется, так как неопытный пользователь там просто запутается или удалит что-нибудь важное. Поэтому стоит воспользоваться все тем же CCleaner
- В приложении войти во вкладку «Реестр».
- Нажать на кнопку «Поиск проблем».
- После анализа появятся все проблемы реестра, надо кликнуть по «Исправить выбранное».
Чистка папки Temp
Каталог Temp – это папка, используемая для хранения временных файлов. По завершении работы программы автоматически удаляют временные файлы. Однако может случиться так, что они не будут удалены, например, из-за неправильного выхода из программы. Очистка или удаление содержимого папки Temp освобождает место на жестком диске.

Чтобы удалить все файлы из папки Temp, нужно выполнить следующие действия:
- Нажать сочетание клавиш Win+R.
- В окне «Выполнить» надо ввести % TEMP% в поле «Открыть».
- Нажать кнопку ОК. Откроется папка, содержащая временные файлы.
- Нажать сочетание клавиш Ctrl + A, это выделит все файлы.
- Кликнуть клавишу Delete на клавиатуре и подтвердить выбор.
Проверка свойств запуска приложений
Иногда вирусы изменяют параметр запуска приложений, чтобы, вместо браузера, запускалась посторонняя программа. Чтобы проверить это, нужно:
- На рабочем столе кликнуть правой кнопкой мыши по иконке браузера, затем выбрать пункт «Свойства».
- Во вкладке «Ярлык» проверить объект запуска. У Google Chrome он такой: «Program Files (x86)\Google\Chrome\Application\chrome.exe» (если в процессе установки не был изменен путь). Если там написан другой путь, стоит переустановить браузер.
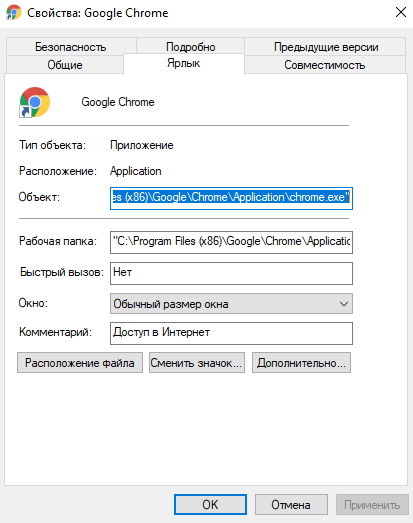
Проверка планировщика задач и автозагрузки
Чтобы проверить и отключить все автоматически открывающиеся программы при запуске ОС, нужно:
- Правой кнопкой мыши кликнуть по панели задач и открыть «Диспетчер задач».
- В появившемся окне открыть «Автозагрузка».
- Щелкнуть правой кнопкой мыши по каждому ненужному приложению и отключить его.
Рекомендуется отключить как можно больше приложений – это ускорит запуск системы.
Лишние расширения в браузере
Часто рекламное ПО устанавливает расширения в браузере. Далеко не все из них отображаются на панели задач, поэтому, чтобы отключить ненужные, надо:

- В верхнем правом углу Google Chrome кликнуть по значку «три точки» и открыть настройки.
- В меню слева выбрать «Расширения».
- Удалить в появившемся все ненужные и посторонние расширения.
Проверка файла hosts
Файл hosts является важным компонентом Windows и может переопределять DNS-имена и перенаправлять URL-адреса или IP-адреса в другие места. Изменение файла hosts вирусом может вызвать ряд проблем. Поэтому пользователи обычно не меняют файл hosts самостоятельно.

Чтобы проверить изменения в файле, нужно:
- Нажать сочетание клавиш Win+R.
- Ввести %WinDir%\System32\Drivers\Etc в командном окне и нажать OK.
- Появится папка, в ней надо открыть файл hosts в текстовом редакторе, например, в блокноте.
- Сравнить открытый файл hosts с версией от Microsoft по умолчанию.
- Если содержимое файла отличается, то нужно скопировать или переместить новый файл hosts в папку Etc.
Удаление вирусов
Проверить компьютер на наличие вирусов, в том числе рекламного ПО, можно любым официальным антивирусом (например, Norton, McAfee. Dr.Wed). Большинство из них платные, однако они предоставляют либо бесплатную версию, либо пробную. Также можно воспользоваться бесплатными утилитами, например, AdwCleaner или HitmanPro.

Переустановка Windows как крайний случай
Если вышеперечисленные методы не помогли, и рекламное ПО продолжает появляться, стоит полностью переустановить Windows. Перед этим нужно сохранить все важные файлы в облаке или на флешке.
Способы избавления от рекламы
Ежедневно, все большое количество юзеров интересуются, как избавится от рекламы, чтобы без проблем смотреть фильмы, слушать музыку или искать интересующую информацию. Существует несколько способ блокировки назойливой рекламы:
- Использование расширений;
- Обращение к настройкам веб-проводника;
- Проверка устройства на наличие вирусов, удаление их.
В первую очередь следует запустить проверку компьютера на наличие вирусных программ. Заразить устройство можно посетив любую платформу. Чтобы избавиться от вредоносной программы, необходимо просканировать ПК, при необходимости удалить зараженные файлы.
Расширения: убираем рекламные элементы с сайта
Нужно удалить рекламу на сайтах в Хроме быстро и эффективно? Установите AdBlock или его аналог Adblock Plus. Кроме них существуют также и другие блокировщики, например Adguard. Их можно использовать дополнительно к включенной функции блокировки всплывающих окон, которую описали выше.
Несмотря на похожие названия, эти программы созданы разными разработчиками. Функционал их также похожий, но без различий не обойтись. Рассмотрим установку AdBlock. В магазине расширений Google Chrome такая программка есть. 1.В меню браузера кликаем по «Дополнительные инструменты».
2.Далее, жмем по разделу «Расширения». Попадаем в магазин.
3.В поисковой строке вводим запрос: AdBlock. Нужное нам расширение будет первым же в результатах поиска.

4.Вам предложат ответить на вопрос: «Нравится ли вам текстовая реклама в Google Chrome». Если вы не против такого вида баннеров, поставьте галочку. Нажмите на «Это было легко».
5.Поставьте отметку рядом с «Блокировать рекламу по всех видео- и флеш-играх».
6.Сохраните настройки. Вы сможете вернуться в меню расширения, кликнув по его иконке в верхней панели браузера.
Блокировка рекламы в Google Chrome с помощью удаления вредоносных приложений или файлов
Зачастую реклама в Google Chrome появляется из-за небезопасных приложений. Если похожая реклама всплывает в браузере независимо от сайта, на котором находится пользователь, проблема может быть во вредоносной программе. Чтобы заблокировать рекламу, необходимо скачать проверенное антивирусное приложение и провести глубокую очистку устройства. Если реклама всё еще появляется, необходимо:
- Перевести устройство в безопасный режим.
- Удалить приложения, которые были установлены в период появления рекламы.
- После удаления каждого приложения возвращаться в обычный режим и проверять, осталась ли реклама.
Таким образом можно выявить приложение, которое стало причиной появления нежелательной рекламы.
Блокировка персонализированной рекламы через аккаунт Google
Если мобильный Chrome подключен к Google-аккаунту пользователя, в нем может всплывать персонализированная реклама. Отключить ее можно в настройках аккаунта Google. Для этого необходимо:
- Зайти в раздел настроек аккаунта Google.
- Выбрать пункт «Данные и персонализация».
- Перейти к настройкам рекламы.
- Отключить персонализированную рекламу, передвинув ползунок.
В мобильном браузере Chrome необходимо убедиться, что включен «Запрет отслеживания», который находится в разделе настроек «Конфиденциальность и безопасность».
Персонализированную рекламу можно отключить и в настройках смартфона. Для этого нужно:
- Зайти в настройки телефона.
- Выбрать раздел Google.
- Открыть пункт «Реклама».
- Активировать кнопку «Отключить персонализацию рекламы».
Виды рекламы, которую можно заблокировать в Хроме
С помощью рекламного контента владельцы сайтов компенсируют затраченные средства на проекты и стремятся к дополнительному заработку. В основном, всплывающие уведомления появляются на популярных порталах с большой посещаемостью.
Рекламное предложение формируется на основе того, какие страницы в Google Chrome просматривает пользователь и что покупает. Если посетитель заинтересовался и перешел по объявлению, владелец сайта получает прибыль.
Рассмотрим, какой бывает реклама в Google Chrome на Android.
Всплывающая — резко появляющиеся баннеры и видео как раз относятся к всплывающей рекламе. Они могут отображаться по нескольким причинам:
- Выполнение определенных команд. Алгоритм прописан в прошивке смартфона (если она не от официального разработчика). Когда пользователь выполняет заданное действие, активируется всплывающее окно.
- Использование бесплатных приложений и игр. В этом случае разработчики зарабатывают не на продажах программы, а через показы коротких рекламных видео. Чтобы воспользоваться какой-либо функцией или продолжить игру после поражения, пользователь вынужден посмотреть небольшой ролик.
- Наличие вируса. Вредоносное ПО не только выдает рекламные картинки и баннеры, но и считывает личную информацию пользователя. Кроме того, запрещенный контент может открыться в полноэкранном режиме, который тяжело отключить.
Контекстная — это разновидность рекламы, которая выводится в соответствии с поисковыми запросами и интересами пользователя. Она появляется в виде текстового, графического или видеоконтента на сайтах в Гугл Хром. Так, его можно увидеть в первых строках поисковой выдачи или на площадках для просмотра видео (например, YouTube).
Запросы подписки — этот метод рекламодателей набирает все большие обороты. Практически каждый сайт предлагает подписаться на уведомления. В результате пользователь будет получать оповещения о новых статьях или новостях с этого ресурса, даже если посещает другой сайт.
Удаление вирус-рекламы
Вирусное ПО, которое устанавливается на компьютер без ведома пользователя, добавляет в окно браузера Google Chrome дополнительные рекламные блоки.
Утилитой AdwCleaner
Не все антивирусные программы распознают вирусные модули. Для их выявления используйте бесплатную утилиту AdwCleaner.
Нажмите «Сканировать», а по завершении процесса «Очистка».
Вручную
- Нажмите Win+R и введите команду:
- Параметры Проводника → вкладка «Вид» → установите переключатель на пункт «Показывать скрытые файлы, папки и диски» и снимите галочку с пункта «Скрывать защищенные системные файлы (рекомендуется)» (также прочитайте «Отображение скрытых папок в Windows 10»).
ПКМ на панели задач → Диспетчер задач. Альтернативный способ: нажмите комбинацию Ctrl+Alt+Delete → Диспетчер задач или Ctrl+Shift+Esc.
Просмотрите список активных процессов на наличие следующих названий:
- OffersWizard
- Conduit eDeals (eDialsPops)
- Babylon
- WebsocialShopperPro
- Sense (AdsBySenses)
- Webalta
- Mobogenie
- YouTube Accelerator
- iWebar
- Podoweb
- DownloadHelper
- Pirrit
- Suggestor
- Search Protect
- Awesomehp
- CodecDefault
- MiPony
Программный ящик Пандоры: смотрим в оба!
Как правило, новичок во время инсталляции какого-либо ПО в общем-то не обращает внимания на то, что с устанавливаемым софтом он загружает на свой компьютер еще и «злопакостный» рекламный модуль (всегда выбирайте «Выборочный вариант» — там все как на ладони). В большинстве случаев даже при проверке традиционным антивирусником зараженный таким образом софт выглядит вполне невинным. Однако проблемы все же начинаются, если не сразу, то уж через какое-то время обязательно. Любимый и некогда дружелюбный браузер начинает «жить своей судьбой», своевольно перебрасывая недоумевающего юзера на «непонятный» ресурс. Естественно, у пользователя возникает вполне закономерный вопрос: «Как отключить рекламу в Google Chrome?» Однако здесь не все так просто, как кажется на первый взгляд…
Как убрать рекламу родными возможностями браузера
Полностью убрать рекламу без расширений и приложений не получится, однако родными функциями браузера можно блокировать вплывающую и вредоносную рекламу, а также избавляться от трекеров.
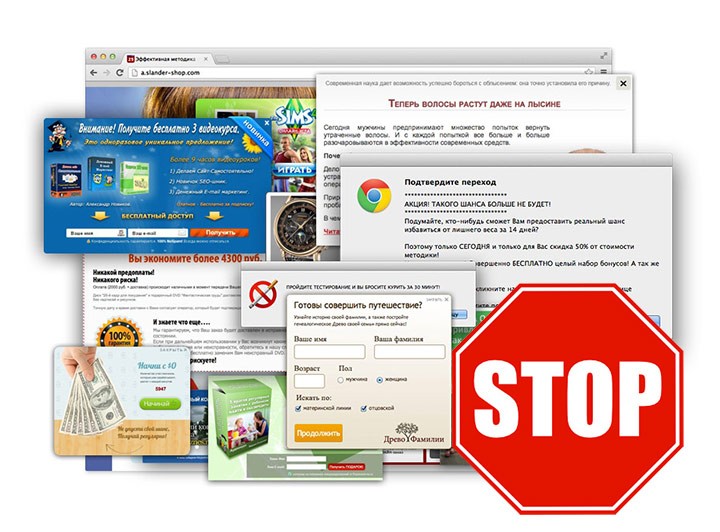
Блокировка всплывающих окон
Чтобы заблокировать вплывающие окна с рекламой, нужно:
- Кликнуть по значку «три точки» в верхнем правом углу и зайти в настройки.
- В меню слева выбрать «Конфиденциальность и безопасность», затем «Настройки сайта».
- В разделе «Контент» кликнуть по пункту «Всплывающие окна и переадресация».
- Передвинуть ползунок на «Заблокировано».

Блокировка вредоносной рекламы
Под вредоносной рекламой понимаются рекламные ссылки на навязчивые сайты с ложной и мошеннической информацией. Чтобы избавиться от них, нужно:
- Проделать первые два действия из инструкции выше.
- Снизу раздела «Контент» нажать «Дополнительные настройки контента».
- В появившемся меню выбрать «Реклама», там передвинуть ползунок на «Заблокировать».

Блокировка трекеров
Далее речь пойдет о рекламе, которая следит за тем, что делает пользователь, а затем выдает похожую. Итак, чтобы отключить такие рекламные трекеры, нужно:
- Перейти на сайт https://adssettings.google.com.
- Кликнуть по кнопке «Отключить» в пункте «Персонализация рекламы в интернете» и передвинуть ползунок у параметра «Персонализация рекламы в Google поиске».
- Еще снизу будет ссылка на страницу «Отключить другую рекламу», стоит перейти по ней. Откроется новая вкладка, там медленно загрузятся настройки. Нужно немного подождать, затем прокрутить вниз и нажать на кнопку «Opt out of all». После этого надо дать время сайту, чтобы сохранились эти настройки.


Все вышеперечисленные действия будут блокировать всплывающие окна, рекламные трекеры и баннеры лишь частично, но существенная часть рекламы исчезнет, поэтому разницу легко будет заметить.
Штатные опции
Разработчики предусмотрели для Google Chrome специальную настройку, которая может убрать выскакивающие в дополнительных окнах странички. Чтобы ей воспользоваться, сделайте следующее:
1. Нажмите кнопку «Меню» вверху справа (значок в виде столбца из точек).
2. В выпавшем перечне щёлкните раздел «Настройки».
3. Перейдите в подраздел «Настройки».
4. Внизу страницы нажмите ссылку «Показать дополнительные… ».
5. В блоке «Личные данные» кликните по кнопке «Настройки контента».
6. В новом окне прокрутите ползунок немного вниз (до блока «Всплывающие окна»).
7. Далее выполните все необходимые настройки:
Кликните радиокнопку возле надстройки:
- «Разрешить… » — все окна будут появляться (всплывать) в Хроме;
- «Блокировать… » — запретить загрузку и отображение дополнительных страниц.
Чтобы настроить выборочную блокировку всплывающих окон:
- клацните опцию «Настроить исключения»;
- в поле шаблон названия хоста введите адрес сайта, или маску доменного имени в указанном в примере формате, чтобы действие распространялось на поддомены или отдельные разделы ресурса;
- в колонке «Правило» откройте кликом меню и установите необходимое действие: «Разрешить» или «Блокировать»;
- нажмите «Готово», чтобы созданный фильтр начал действовать.