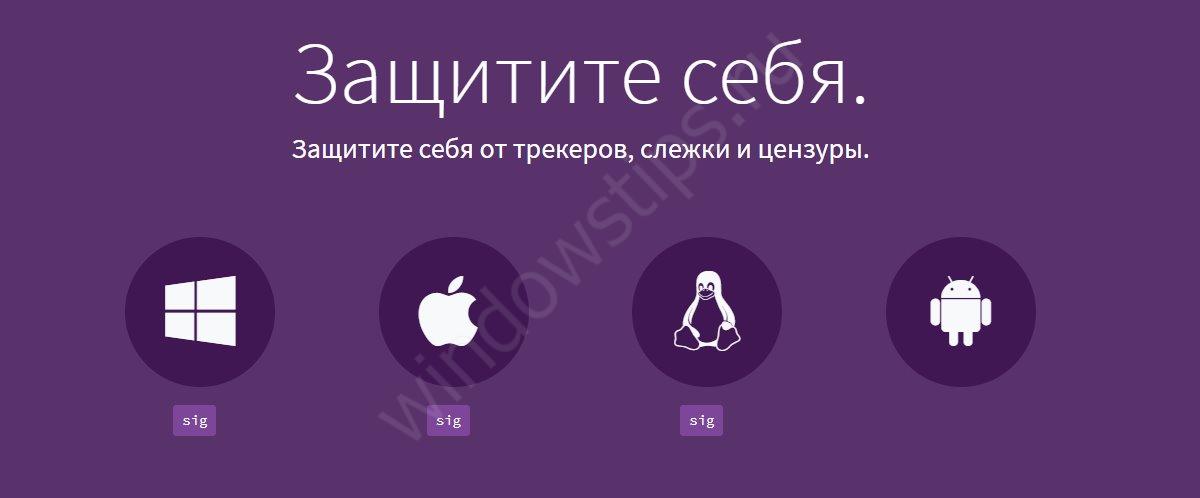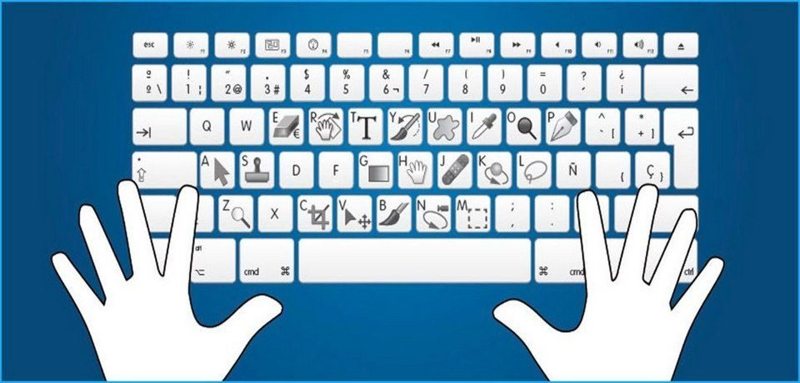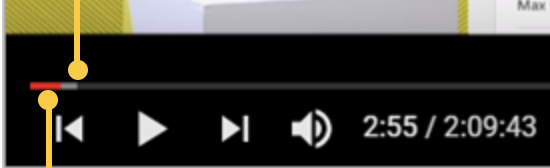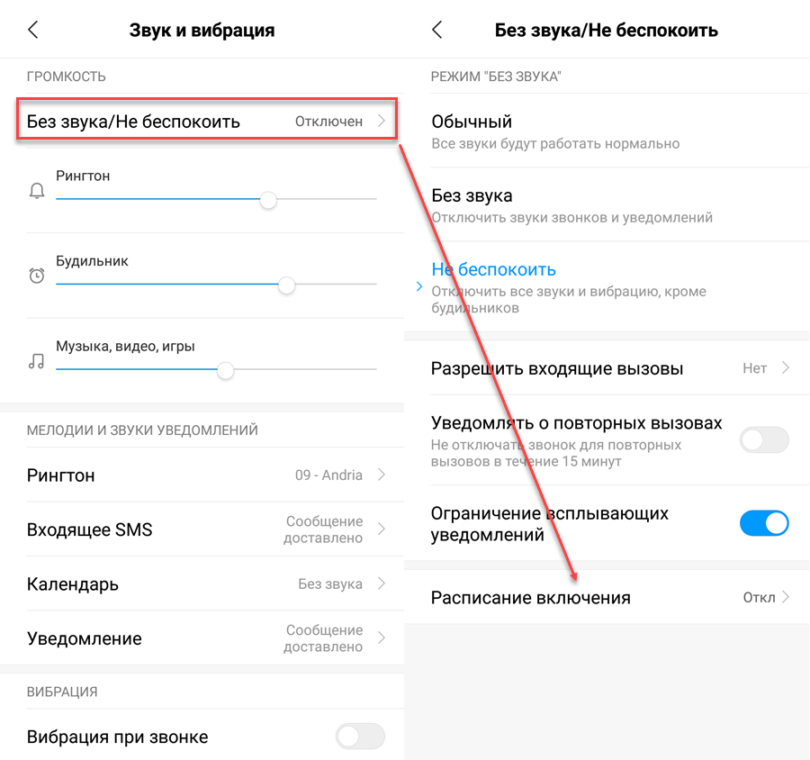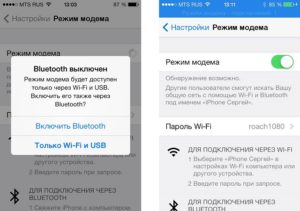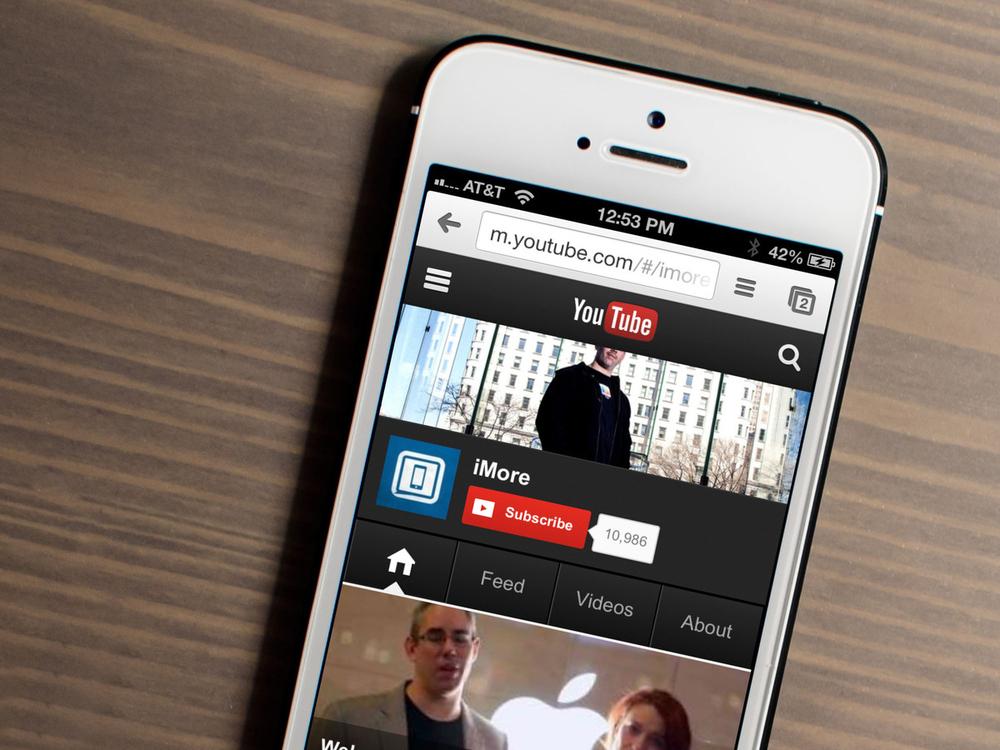Как работает режим инкогнито
Содержание:
- Очистка истории в Google Chrome
- Как включить на компьютере
- Так ли приватен режим инкогнито?
- Что делать, если нет кнопки «Вкладка инкогнито» в браузере
- You’re in control
- Можете ли вы избежать появления вашего имени?
- Как включить режим инкогнито в Яндекс браузере
- Удалите себя из службы «Моя семья»
- Инкогнито: немного теории
- Что такое режим “Инкогнито”
- Обновление за апрель 2021 года:
- Как включить приватный режим
- От чего не защищает приватный режим
- Как выйти из режима инкогнито?
- Альтернативные варианты включения Инкогнито на Андроид
- Когда режим не подходит
- Что такое гостевой режим в Chrome?
- Включение анонимного режима на смартфоне
- Как стать еще более анонимным
- Как запустить анонимный режим в Google Chrome
- Как установить VPN?
Очистка истории в Google Chrome
В случае, когда по какой-либо причине вы не воспользовались режимом Инкогнито, а информацию о сайтах, на которых были, нужно удалить, воспользуйтесь очисткой истории. Для этого запускаем браузер и переходим в Настройки. Здесь выбираем Историю.
После этого перед пользователем появляется новая вкладка. В ней можно удалить отдельные элементы или историю за определенный период времени. Кстати, здесь имеется даже поисковая строка. В нее можно ввести адрес того сайта, информация о котором должна быть удалена. После этого жмем поиск и из полученного результата избавляемся от ненужных данных. Перезагружать браузер после очистки нет необходимости, здесь итак больше не будет «компрометирующих» вас сведений.
Как видим, режим инкогнито в Хроме – это достаточно удобный инструмент. Он позволяет проводить время на различных ресурсах, при этом сохраняя конфиденциальность пользователя. Для тех, кто не хочет, чтобы сохранялась история посещений веб-ресурсов, использование данного режима гораздо выгоднее, чем каждый раз очищать ее вручную.
Как включить на компьютере
Переход в конфиденциальный режим на компьютере осуществляется тремя способами: с помощью клавиш на клавиатуре, через меню браузера и настройки ярлыка. Рассмотрим каждый из них поочередно.
Горячие клавиши
Если вы хотите включить скрывающий ражим в браузере, используйте зажмите на клавиатуре клавиш «Ctrl+Shift+N». Как только вы зажмете указанные кнопки, откроется новое окно, в котором будет написано, что вы перешли в секретный режим.
Меню браузера
Если по какой-либо причине у вас не получилось перейти в конфиденциальный режим предыдущим способом, то вы можете попробовать это сделать через меню. Для используйте следующие инструкции:
- Откройте Яндекс браузер и нажмите на три параллельные линии, расположенные в верхнем правом углу.
- В отобразившемся меню выберете функцию «Режим инкогнито».
- Далее открывается точно такое же окно, как и при использовании комбинации клавиш.
Ссылку открыть в инкогнито
Так же вы можете мгновенно отобразить ссылку в инкогнито. Чтобы это сделать, необходимо в браузере кликнуть правой кнопкой мыши по требуемой странице и нажать «Открыть ссылку в режиме Инкогнито».
Затем запустится окно, в котором будет фигурировать иконка в виде очков, расположенная в верхнем правом углу. Это говорит о том, что браузер находится в режиме инкогнито.
Автоматически при запуске браузера (ярлык)
Последний способ, при помощи которого можно активировать режим скрытого присутствия – это настройка ярлыка. Достаточно лишь ввести некоторые данные и запустить измененную иконку. Рассмотрим подробнее ниже.
- Нажимаем правой кнопкой мыши по ярлыку Яндекс браузера и кликаем по строке «Свойства».
- Далее открываем раздел «Ярлык» и вводим в строку «Объект» следующий текст без кавычек: «-private».
- Теперь измененный ярлык будет всегда запускаться в специальном секретном режиме.
Так ли приватен режим инкогнито?
Режим инкогнито не позволяет браузеру сохранять данные на локальном устройстве. Но это не значит, что они не будут переданы интернет-провайдеру.
Посторонние могут отследить действия, совершенные вами в режиме инкогнито, и использовать собранные данные, чтобы проникнуть в систему.
Насколько надежен режим инкогнито?
Многие считают, что режим инкогнито защитит их от вредоносного ПО, попыток взлома, мошенничества и кражи данных (например, платежной информации или паролей), поскольку эти сведения не сохраняются. Увы, это не так.
Дело в том, что режим инкогнито использует IP-адрес, предоставленный интернет-провайдером, а значит, кто-то все равно может обнаружить вашу активность в интернете и воспользоваться этим. Кроме того, в недавнем прошлом программные ошибки, API HTML5 и даже расширения браузера становились причиной утечек, открывая посторонним доступ к истории поиска и посещений в режиме инкогнито.
Единственный способ по-настоящему защитить ваши данные в браузере – это VPN.
Что делать, если нет кнопки «Вкладка инкогнито» в браузере
Возможно браузер для вашего смартфона не будет иметь такого пункта меню. Это может быть из-за устаревшей версии программы. Вы можете самостоятельно настроить функцию, которая необходима. Например, вам нужно, чтобы другие пользователи данного устройства не увидели, какие сайты вы посещали.
Порядок действий:
- Снова нажмите на три точки в поисковой строке Яндекс Браузера для мобильных устройств; Нажмите кнопку меню в поисковой строке
- Выберите в меню кнопку «Настройки»; Выберите кнопку «Настройки»
- Найдите среди пунктов настроек строку «Сохранять историю» и нажмите на неё, чтобы выключить функцию; Нажмите сохранять историю
- Если вам нужно, чтобы браузер не запоминал данные, которые вы вводите в формы на сайтах, нажмите на пункт «Автозаполнение форм». А также нажмите на кнопку «Очистить данные». Нажмите «Автозаполнение форм»
Подтверждать настройки не нужно, настраиваемые вами параметры в браузере сохраняются автоматически.
You’re in control
- Close all Incognito windows and tabs when you’re done browsing. You end a session when you close all Incognito windows, so closing a single tab won’t discard your data. If you see a number next to the Incognito icon on your desktop or at the bottom of your browser on a mobile device, you have more than one Incognito window or tab open.
- You can choose to sign in to any account when in Incognito mode. If you sign into a Google service, like Gmail, or a site, that site may remember your activity.
- Delete any downloads and bookmarks you don’t want your device to remember. Files you download and bookmarks you create are saved in any mode.
Можете ли вы избежать появления вашего имени?
Здесь ситуация становится немного сложнее. Если владелец электронной таблицы специально поделился с вами файлом, вы получите приглашение по электронной почте для просмотра, редактирования или комментирования файла.
Итак, как только вы нажмете на ссылку, есть ли способ избежать появления вашего имени в электронной таблице? Да, есть. У вас есть два варианта просмотра файла анонимно.
Выйти из своей учетной записи Google
Большинство из нас всегда входят в наши учетные записи Google. Это делает вещи проще и легче ориентироваться в Интернете. Поэтому, когда вы видите ссылку приглашения для просмотра электронной таблицы, вы можете автоматически щелкнуть по ней, не думая, выполнили ли вы вход.
Однако, выйдя из системы, вы останетесь анонимным при просмотре документа. Вы просто станете одним из анонимных животных. Если вам нужно проверить документ более одного раза, вам придется выходить каждый раз.
Использовать режим инкогнито
Каждый доступный браузер имеет версию режима инкогнито. По большей части это неудобство, поскольку ни один из ваших паролей, данных или файлов cookie браузера не сохраняется. Но когда вам нужен всплеск анонимности, это достойный вариант.
Поскольку вы не вошли в свою учетную запись Google в режиме инкогнито по умолчанию, вы сможете скопировать и вставить ссылку в адресную строку и остаться анонимным при просмотре электронной таблицы.
Как включить режим инкогнито в Яндекс браузере
Включить функцию приватности в Яндексе крайне просто:
- Откройте меню опций приложения.
- Выберите пункт «Режим инкогнито» с иконкой маски
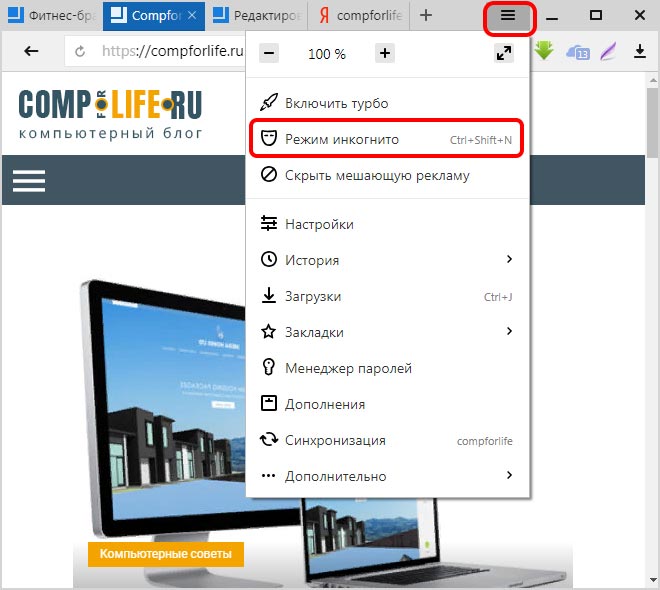
Для телефонов и планшетов на базе Android
Чтобы включить режим инкогнито в Яндекс браузере на Андроид сделайте следующие три шага:
- Запустите Яндекс.Браузер на своем мобильном устройстве
- Откройте меню, нажав на иконку из трех точек в нижней части интерфейса.
В открывшейся панели инструментов выберите пункт «Новая вкладка инкогнито»
Как включить режим невидимки на iPhone?
На этом моменте стоит остановиться подробнее. Те, кто пытался включить режим инкогнито на iPhone наверняка пребывают в недоумении, потому как такой функции в меню Яндекс.Браузера просто нет. Мне стало интересно — почему? Решил выяснять этот вопрос в службе поддержки Яндекса. Они ответили, что в Яндекс.Браузере для iPhone режим инкогнито отсутствует, но в будущем возможно такая функция появится.
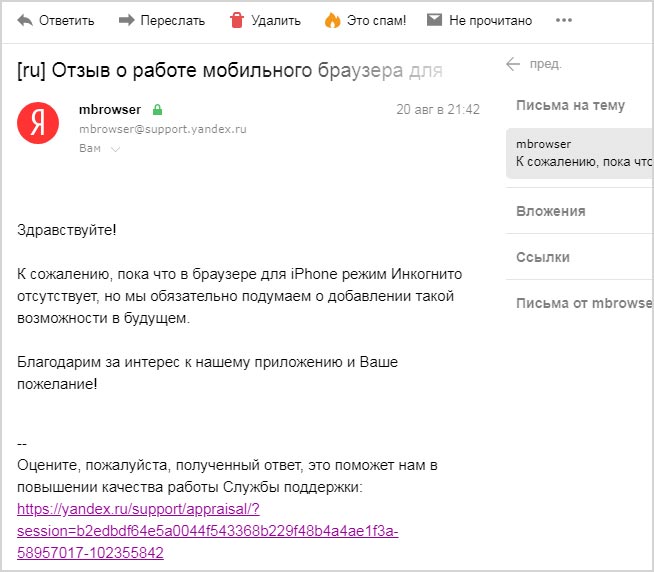
*скриншот переписки с Яндексом
Что ж будем ждать обновлений Яндекс.Браузера.
Удалите себя из службы «Моя семья»
Если учетная запись используется в службе Майкрософт «Моя семья», то режим «Инкогнито» будет скрыт на вашем ПК под управлением Windows 10. Следующие шаги помогут вам удалить себя из реестра службы «Моя семья».
Если вы зарегистрированы как ребенок
Шаг 1. Перейдите на портал управления семьей Microsoft под своим именем пользователя и нажмите кнопку «Выйти из семьи».
Шаг 2. Нажмите кнопку «Удалить» в окне подтверждения.
Перезагрузите компьютер и запустите браузер Google Chrome.
Как взрослый
Если вы зарегистрированы в службе «Моя семья» как совершеннолетний пользователь, и хотите помочь другому члену семьи получить доступ к режиму инкогнито, то процедура будет сложнее.
Шаг 1. На портале управления семьей Microsoft выберите раздел «Ограничения содержимого».
Шаг 2: Отключите все существующие ограничения. Иначе некоторые из них могут применяться даже после удаления члена семьи.
Шаг 3: Вернитесь к предыдущей панели. После этого нажмите на кнопку «Дополнительные параметры», а затем выберите в раскрывающемся меню пункт «Удалить из семьи».
Шаг 4: Нажмите кнопку «Удалить» во всплывающем окне подтверждения.
Примечание. Если вы хотите повторно добавить удаленного участника как взрослого пользователя, активируйте опцию «Добавить члена семьи». Обязательно установите флажок «Взрослый».
Инкогнито: немного теории
Прежде чем выяснить, как включить вкладку в скрытом режиме, ознакомьтесь с представленной информацией. Это поможет Вам лучше понять принцип действия этой функции и существенно упростить просмотр страниц инкогнито.
Что это такое
Инкогнито – способ работы браузера, направленный на сохранение конфиденциальности. Часть данных при просмотре страниц в интернете не сохраняются и программа не фиксирует сведения о перемещении пользователя в сети. Просмотр инкогнито снижает нагрузку на ПК, так как часть функций программы Chrome не задействуется.
Если включить скрытый режим, программа не собирает данные о посещенных страницах и другие пользователи ПК не смогут просмотреть историю браузера.
А также скрываются следующие типы данных:
- Список поисковых запросов.
- Введенные логины, пароли, другие данные автоматического заполнения.
- Кэш веб-страниц.
- Файлы Cookie.
Кто и что все равно видит
- Просмотр страниц инкогнито не означает, что визит в интернет полностью скрыт от третьих лиц, но это не совсем так. Chrome не собирает информацию о посещениях и введенных данных. Однако сведения об активности пользователя собирают поисковые системы, в том числе список запросов и просмотренных сайтов. Браузер не влияет на этот процесс, независимо от того, включена функция инкогнито либо нет.
- Данные об активности могут быть зафиксированы не только поисковой системой. Информация доступна сайтам, которые посещал пользователь и интернет-провайдеру. Если включить инкогнито на ПК, подключенный к общей сети (например, на работе), об этом сможет узнать системный администратор.
Когда следует применять скрытый просмотр сайтов
- Посещение сайтов инкогнито не защищает пользователя от потенциальных угроз, вредоносных программ или нежелательного контента на страницах. Эта функция нужна, чтобы скрыть историю просмотров от других пользователей, например, членов семьи.
- Инкогнито очень полезен при посещении социальных сетей, почтовых сервисов, других сайтов, на которых требуется авторизация. Заполненные логины и пароли, не сохраняются, и после закрытия вкладки вернуться на посещенный сайт без повторного входа нельзя.
- С помощью описанной функции можно пользоваться браузером Хром на чужом телефоне или ПК, сохраняя приватность. Посторонние лица не узнают, какие страницы были просмотрены во время этого сеанса.
Что такое режим “Инкогнито”
Функция позволяет путешествовать по глобальной сети, сохраняя анонимность. Браузер собирает информацию о посещении сайтов, вводе паролей и других данных. Это может создать определенные неудобства, если одной программой пользуются сразу несколько человек. Остаточным кэшем пользуется также вредоносный софт, например, трояны и боты способны пересылать все данные их владельцу. Так к ним могут попасть номера карт и личные фото. Чтобы избежать этого, нужно активировать режим “Инкогнито”, который встроен в каждом браузере.
При серфе в интернете через функцию анонимности программа не будет:
- сохранять историю посещения web-страниц;
- записывать поисковые запросы;
- сохранять кэш страниц;
- фиксировать в памяти введенные пароли и логины;
- записывать файлы cookie;
- сохранять информацию заполненных форм на любых сайтах.
Ошибочные мнения пользователей о режиме “Инкогнито”
Ученые Чикагского и Ганноверского университетов провели исследования, которые показали, что большинство людей неправильно понимают схему работы функции анонимности, которая встроен в браузер. По данным опроса:
- более 50% пользователей считают, что поисковые системы не сохраняют статистику, даже если владелец зашел в свой аккаунт;
- 40% людей уверены, что режим “Инкогнито” не дает определить поисковым системам, где находится ПК и узнать IP-адрес;
- почти половина опрошенных считает, что увидеть историю интернет-серфинга не способны даже правительство и провайдер;
- чуть меньше 30% пользователей думают, что режим “Инкогнито” не позволяет вирусам проникнуть в систему ПК.
Как на самом деле работает анонимность в браузере
Когда пользователь занимается интернет-серфингом, программа сохраняет все данные, чтобы сократить время на загрузку страниц. Режим “Инкогнито” отключает запись этой информации. Однако поисковые системы продолжают анализировать всю активность. Например, Google, чтобы идентифицировать пользователя, сохраняет:
- название браузера;
- разрешение экрана;
- установленные расширения;
- временную зону, в которой находится ПК;
- версию операционной системы;
- установленный язык;
- настройки шрифтов.
Чтобы между компаниями, предоставляющими софт, и пользователями не возникало недопонимания, на главной странице режима инкогнито браузеры показывают уведомления. В них перечислены функции, которые обеспечивают анонимность. Владельцы ПК могут ознакомиться с описанием и узнать, какая активность в интернете будет видна провайдеру и государству. Действия, скрытые от глаз пользователей, также прописаны в тексте.
Обновление за апрель 2021 года:
Теперь мы рекомендуем использовать этот инструмент для вашей ошибки. Кроме того, этот инструмент исправляет распространенные компьютерные ошибки, защищает вас от потери файлов, вредоносных программ, сбоев оборудования и оптимизирует ваш компьютер для максимальной производительности. Вы можете быстро исправить проблемы с вашим ПК и предотвратить появление других программ с этим программным обеспечением:
- Шаг 1: (Windows 10, 8, 7, XP, Vista — Microsoft Gold Certified).
- Шаг 2: Нажмите «Начать сканирование”, Чтобы найти проблемы реестра Windows, которые могут вызывать проблемы с ПК.
- Шаг 3: Нажмите «Починить все», Чтобы исправить все проблемы.
Чтобы включить режим инкогнито в Google Chrome по умолчанию, необходимо добавить в ярлык параметр командной строки.
- Сначала найдите ярлык, который вы используете для запуска Google Chrome, на панели задач, на рабочем столе или в меню «Пуск». Щелкните его правой кнопкой мыши и выберите «Свойства».
- Если вы используете ярлык на панели задач, щелкните правой кнопкой мыши ярлык Google Chrome на панели задач, щелкните правой кнопкой мыши Google Chrome в появившемся меню и выберите «Свойства».
Google Chrome запустится в режиме инкогнито, когда вы запустите его с помощью этого ярлыка. Если вы используете другие ярлыки для запуска Google Chrome, вам также необходимо изменить их.
Чтобы отменить это изменение в будущем, отредактируйте ярлыки и удалите добавленный текст -incognito.
Как включить приватный режим
Для запуска инкогнито в Яндекс Браузере можно использовать один из 3 способов на ваше усмотрение:
- Меню → пункт «Режим инкогнито»
- Клик правой кнопкой мыши на любую ссылку сайта, пункт «Открыть страницу в режиме Инкогнито»
- При помощи горячих клавиш Ctrl+Shift+N
Если вкладка-невидимка открыта правильно, вы

характерный общий серый дизайна окна, справа внизу изображение человека в солнцезащитных очках, справа вверху — просто значок очков слева от меню.
Запуск инкогнито через ярлык
Если вы хотите всегда работать в скрытом режиме, то удобнее будет добавить в ярлык запуска Яндекс Браузера специальный параметр, чтобы программа сразу запускалась в инкогнито, для этого:
- Нажмите на ярлык правой кнопкой мыши и выберите в контекстном меню пункт «Свойства».
- Зайдите во вкладку «Ярлык» и строке «Объект»
в конце через пробел параметр —incognito , нажмите «OK».
От чего не защищает приватный режим
Как только пользователь в режиме инкогнито заходит на один из популярных сайтов — Facebook, Amazon, Gmail и т.д. — его действия перестают быть анонимными как минимум для этих ресурсов. После завершения сеанса cookie-файлы и данные отслеживания удаляются, но во время посещения сайта эта информация активно используется в том числе для того, чтобы связывать его действия в различных учетных записях.
Например, если вы вошли в Facebook, соцсеть может видеть ваши действия на других сайтах и корректировать рекламу в соответствии с ними даже при включенном режиме инкогнито. Блокировка сторонних cookie-файлов в браузере (в Chrome даже есть соответствующая функция) может в некоторой степени затруднить этот процесс, но остановить его полностью не получится из-за особенностей устройства рекламных сетей и технологий отслеживания.
У Google уже были неприятности из-за этой практики. При использовании сервисов компании в режиме инкогнито поисковые запросы регистрируются и связываются с учетной записью, если она настроена соответствующим образом. Кроме того, есть вероятность, что Google продолжает следить за пользователем и тогда, когда он переходит на другие сайты.
Для того чтобы стать объектом отслеживания, необязательно входить в аккаунты — веб-сайты могут использовать IP-адрес и данные о типе устройства и браузере пользователя, чтобы установить его личность и связать это с другими данными. Некоторые браузеры борются с этим типом отслеживания, который называется «создание цифрового отпечатка», но полностью избежать его пока не удается.
Кроме того, режим инкогнито не защищает данные о посещенных страницах от работодателя и интернет-провайдера: с его помощью можно скрыть информацию о ваших действиях от конкретного браузера и других людей, использующих то же устройство — в остальном никаких гарантий нет.
Оставаться полностью невидимым в сети довольно сложно. Чтобы свести отслеживание к абсолютному минимуму, можно выбирать специальные браузеры, ориентированные на конфиденциальность, использовать сервисы типа поисковой системы DuckDuckGo, и подключаться к интернету через VPN.
Как выйти из режима инкогнито?
С тем, как убрать режим инкогнито в “Яндекс.Браузере” или Google Chrome, у вас проблем возникнуть не должно. Здесь совет универсальный для всех браузеров:
Просто закрой приватное окно – и режим инкогнито исчезнет!
Я здесь мог бы привести море скринов, на которых указал бы стрелочкой на красный крестик в правом верхнем углу – но не буду этого делать, поскольку верю, что ты, мой друг, окошко браузера сам закрыть в силах. Если инкогнито после клика по крестику не пропадает, вангую, ты юзаешь Эксплорер или Фаерфокс. В этих браузерах можно настроить автоматический переход в приватный режим, что позволяет не сохранять историю. Придётся ковыряться в настройках – что конкретно нужно делать, можешь узнать из статей по Explorer и Mozilla.

Вот только мне кажется, что ты, мой друг, ищешь других ответов и хочешь отключить инкогнито насовсем – то есть так, чтобы его вообще невозможно было бы запустить.
Типичная ситуация: в семье кто-то повадился «заметать следы» и стирать историю, и ты подозреваешь, что это, возможно, сын увлекается просмотром контента «18+» или жена общается с субъектами противоположного пола на темы, для которых приват – musthave.
Альтернативные варианты включения Инкогнито на Андроид
Секретный режим в Samsung Browser
Стандартный браузер, установленный на телефон, также может иметь режим инкогнито. Например, Samsung Galaxy S10 имеет секретный режим в интернет-браузере Samsung. Чтобы использовать анонимный браузинг:
Приватные вкладки в браузере Firefox
Firefox также поддерживает просмотр в режиме инкогнито. Вот как это работает:
- Скачайте Firefox для Андроид.
- Откройте Firefox.
- Коснитесь меню из трех точек в правом верхнем углу.
- Нажмите «Приватная вкладка».
- Чтобы открыть ссылку в личной вкладке: Нажмите и удерживайте нажатой ссылку, чтобы открыть меню, и выберите «Открыть в приватной вкладке».
- Чтобы просмотреть открытые личные вкладки: Нажмите значок вкладки в верхней части экрана, затем нажмите значок маски, чтобы просмотреть сайты, которые вы открыли в режиме приватного просмотра.
- Чтобы закрыть вкладку, нажмите на значок с крестиком (X) рядом с вкладкой, которую хотите закрыть.
- Вы также можете закрыть все открытые вкладки, нажав кнопку меню, затем Закрыть личные вкладки.
InBrowser
InBrowser продвигает приватность на шаг вперед. Вероятно, это одно из лучших приложений для тех, кто серьезно относится к конфиденциальности и безопасности в Интернете.
Браузер работает в режиме постоянного инкогнито, следственно, вся история, файлы cookie и логины удаляются при нажатии Exit, Home или Close. InBrowser также предоставляет поддержку TOR через Orbot и возможность использования VPN-сервисов.
Дизайн приложения довольно минималистичен, но это связано с обязательством разработчиков удалить все надоедливые и ненужные рекламные объявления для приятного пользовательского опыта. После нескольких быстрых тестов мы обнаружили, что он так же функционален, как браузеры Chrome или Firefox для Android, хотя расширения не поддерживаются в полной мере.
Когда режим не подходит
Безусловно, просматривать страницы в режиме инкогнито — это хорошая затея, но важно понимать, в каких случаях он не поможет. Главное, что следует усвоить — анонимный режим не может обеспечивать полной анонимности при просмотре страниц
Он лишь подчищает локальные следы. Сам IP-адрес, прочие сведения, в любо случае будут подвержены отслеживанию.
Кто может следить за действиями пользователей в интернете:
- интернет-провайдер;
- руководство (работодатель) при использовании рабочего устройства;
- третьи лица, если к ним попадет мобильное устройство;
- посещаемые веб-сайты.
Если на телефоне установлено шпионское программное обеспечение, оно тоже может следить за тем, делает пользователь.
Сам режим не может защитить от людей, которые целенаправленно желают украсть данные, отправляемые или получаемые через сеть интернет. К примеру, применение инкогнито для онлайн-покупок, использования мобильного банкинга, не будет являться гарантией безопасности. В таком случае, лучше использовать VPN.
Режим не лишает рекламодателей в сети отслеживать дейсвтия других пользователей. Куки посещаемых ресурсов будут удалены, как только закроется приватное окно, но системы рекламы нового поколения используют более обширный арсенал, чем привычный куки. На помощь может прийти функция защити от сбора данных Kaspersky Internet Security.
В любом случае, современные браузеры и их настройки разработаны так, чтобы пользователям было комфортно бороздить просторы интернета, а мобильные устройства наделены мощной защитой, от посторонних глаз. Даже если телефон будет украден, но на нем будет стоят надежный пароль, никто не сможет пробраться к данным, содержащимся в нем, если, конечно, он не попал в руки к самым профессиональным хакерам.
Что такое гостевой режим в Chrome?
Гостевой режим – это отдельная от режима инкогнито функция. В Chrome существует функция переключения профилей. С ее помощью можно создать новый пустой профиль для тех, кто временно использует этот браузер.
Как и режиме инкогнито, в гостевом режиме не сохраняется история посещенных страниц и по умолчанию отключены все расширения. Однако в гостевом режиме пользователь также не может видеть или изменять какие-либо настройки Chrome (кроме поисковой системы по умолчанию). Гостевой пользователь лишен доступа к основным профилям: не может видеть их историю посещенных страниц, закладки или загрузки.
Чтобы открыть новое гостевое окно, щелкните переключатель профиля в правом верхнем углу Chrome, который показывает текущее изображение профиля. Нажмите «Гость» в разделе «Другие пользователи», чтобы начать новый сеанс гостя.
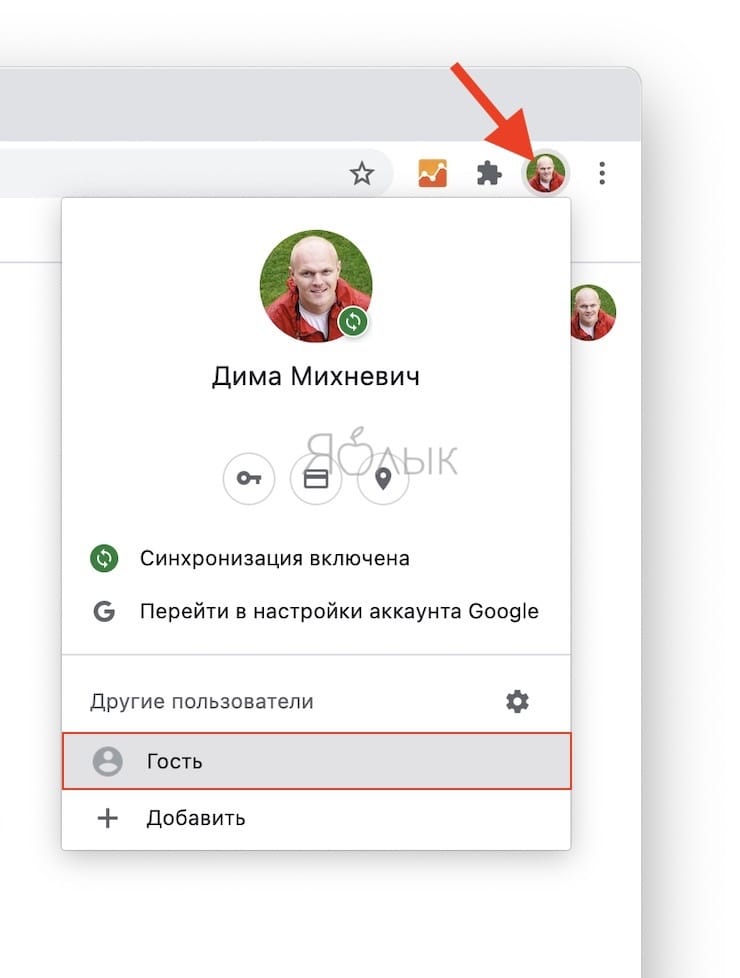
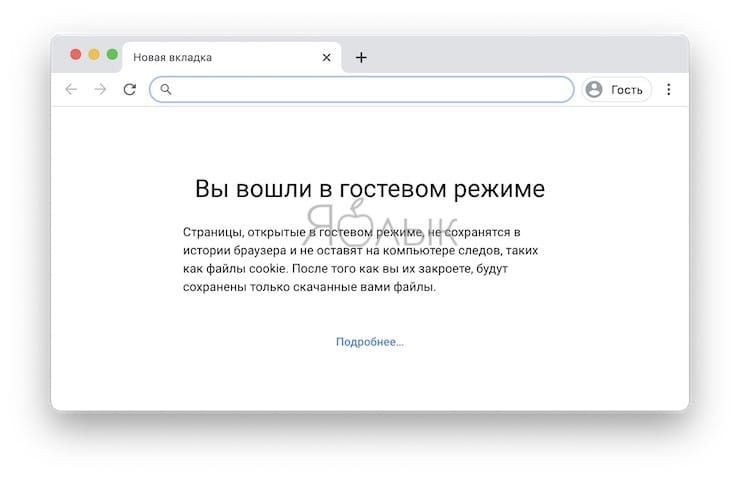
Включение анонимного режима на смартфоне
Чтобы включить режим инкогнито в Яндекс браузере на Андроид, потребуется выполнить несколько простых действий:
- Запустить приложение браузера.
- На стартовой странице появится строка поиска Яндекс. В правой части нажать на три вертикальные точки.
- В выпадающем меню выбрать строку «Новая вкладка Инкогнито».
- Фон браузера изменится на серый, что будет свидетельствовать об успешной активации режима. Также об этом сообщит надпись под строкой поиска. Вся последующая работа в этой вкладке будет выполняться анонимно.
Если требуется открыть некую ссылку в режиме инкогнито, необходимо:
- Нажать пальцем на строку-ссылку и дождаться появления всплывающего меню.
- Выбрать пункт «Открыть во вкладке Инкогнито».
- Полоска с адресной строкой внизу экрана сменит цвет на серый. Если нажать на кнопку отображения открытых страниц, то можно посмотреть какие из них запущены в том или ином режиме. Белый фон – страница работает в обычном порядке, серый – анонимно.
Режим инкогнито в Яндекс браузере на Андроид удобно использовать, если, например, требуется войти в социальную сеть под другой учетной записью, но при этом не хочется вводить данные при повторном входе в основной профиль. Достаточно будет запустить соцсеть в окне «инкогнито» – она определит пользователя как гостя, после чего потребуется ввести личные данные. Таким образом, не будут сохранены данные от второго входа, и не придется выходить из текущего сеанса.
Android OS
Для претворения задуманного в жизнь достаточно сделать пару тапов:
- Открываем браузер и вызываем системное меню активацией кнопки в виде вертикального троеточия.
- Далее выбираем пункт «Инкогнито вкладка», пользовательский интерфейс приобретает серо-черные тона.
- Вводим адрес или запрос.
Для выхода из особого режима достаточно закрыть все вкладки, после чего система вернется в изначальное состояние. Таким образом можно легко управлять режимом Инкогнито на телефоне с Андроид-системой.
Способ 1: Через панель управления
Чтобы активировать режим Инкогнито в браузере на смартфоне Андроид или IOS:
- Откройте главную страницу веб-обозревателя.
- Найдите справа от поисковой строки иконку в виде трех вертикальных точек.
- Выберите пункт «Войти в режим Инкогнито» — расположен в нижнем блоке.
Яндекс автоматически перенесет к первому пункту. Можно начать искать через форму поиска необходимую информацию.
Способ 2: Через окно вкладок
Начать работу в сети в приватном режиме можно с помощью специальной вкладки Инкогнито в браузере компании Яндекс. Чтобы переключить параметры просмотра:
- Кликните на иконку вкладок в поисковой строке – расположена слева от кнопки для перехода в настройки веб-обозревателя.
- Найдите в верхней части экрана две ссылки для изменения режима.
- Выберите вторую кнопку в виде маски.
- Нажмите на экран, чтобы продолжить пользование браузером.
«Яблочники»
Для обладателей девайсов с iOS процедура также не выглядит особо трудной. Для активации вышеназванного функционала достаточно:
- Открыть поисковик и перейти в системное меню активацией соответствующей кнопки напротив поисковой строки.
- Тапнуть на вкладку «Войти в…».
Для деактивации нужно перейти на стартовую страничку, то есть открыть новую вкладку, и тапнуть на кнопку «Выйти» в нижней части окна.
Как стать еще более анонимным
Существует множество способов для повышения анонимности в сети. Всё зависит от того, какие цели преследует пользователь. С помощью этих средств можно достичь практически полной анонимности, но только при условии, что ваши действия не заинтересуют определенные службы.
Браузер TOR
Программа Tor в отличие от обычных браузеров по умолчанию работает с сетью прокси-серверов. Иными словами, когда вы заходите на сайт с помощью Tor, владелец сайта видит не ваш реальный ip-адрес, а адрес из другой точки земного шара, например, США.
Также интернет-трафик шифруется и передается через систему виртуальных туннелей. Тем не менее данный браузер далеко не панацея и для повышения анонимности рекомендуется комбинировать его с другими способами защиты.
VPN
С английского аббревиатура VPN расшифровывается/переводится как «виртуальная частная сеть». Сегодня под этим понятием понимают комплекс технологий, которые позволяют создать поверх интернет-сети другие логические сети.
Допустим, у вас есть подключение к Интернету, а весь трафик идет через провайдера. Используя VPN, трафик сначала в зашифрованном виде будет идти на сервер VPN, а уже оттуда будет происходить переход на конечный сайт. Провайдер не сможет узнать о том, какие сайты вы посещаете, если не получит шифра.
При выборе VPN стоит обращать внимание на следующие вещи:
- Структуру сети. Бывают сложные многоуровневые сети VPN (трафик идет к одному серверу, затем к другому,… и только потом достигает конечной точки).
- Как оформлена компания. Фирмы, которые предоставляют услуги недобропорядочным личностям, изначально стараются оформляться через множество подставных лиц и компаний. В таком случае судебные разбирательства можно затягивать на годы и десятилетия.
- Есть ли логирование.
Бесплатные VPN. Программа Opera имеет встроенный VPN, а на другие браузеры можно установить дополнительные расширения с подобной функцией. Тогда удастся скрыть информацию от своего провайдера и комбинируя его с режимом инкогнито можно получить весьма неплохой результат.
Прокси-серверы
Прокси-серверы обычно представляют собой взломанные ip. С помощью специального софта или стандартными средствами Windows пользователь прописывает у себя определенные данные и выходит в сеть под другим ip-адресом.
Существуют бесплатные сайты с базами прокси-серверов, но такие ip-адреса, как правило, становятся бесплатными уже после того, как попадают во множество черных списков. По этой причине некоторые сайты могут не доверять вашему компьютеру и просить ввода капчи.
Другие способы
Когда ставится задача не просто не «засветиться» самому, а еще и сымитировать действия другого человека, например, выдать себя за гражданина США и что-нибудь купить, тогда в ход могут идти дорогостоящие программы, взломанные компьютеры и другие нехорошие вещи.
Как вы понимаете, это незаконно. И за это можно получить вполне реальный тюремный срок. Так что – даже не думайте 🙂
Как запустить анонимный режим в Google Chrome
Чтобы перейти в «секретный» режим в этом браузере, войдите в его меню. Вам нужна кнопка в виде 3-х вертикально расположенных точек на панели инструментов в правом верхнем углу. Далее в списке выберите «Новое анонимное окно». Оно, как правило, отличается по цвету от основного и на нем есть значок («человек в шляпе и очках»), указывающий на режим инкогнито. Анонимный режим в Google имеет такие нюансы:
- Автоматический ввод логинов и паролей не поддерживается. Например, при открытии браузер не войдет самостоятельно в ваши любимые соцсети. Но автозаполнение этих данных возможно – даже в инкогнито-режиме браузер «подскажет» вам сведения для авторизации.
- Закладки из обычного режима останутся на своих местах. Все закладки, которые вы отметите на анонимной странице, также перейдут впоследствии в нормальный режим.
- Если в вашем браузере сохранены несколько пользовательских профилей, режим инкогнито запустится с данными для авторизации и закладками того профиля, из которого был осуществлен переход.
- Новые cookie-файлы система удалит сразу после закрытия всех открытых анонимных окон. Также не останется данных об истории посещения страниц и загруженных файлах. Но сами файлы в компьютере, конечно, останутся.
- При возвращении в обычное окно сохранятся все корректировки настроек, которые вы совершили инкогнито.
Режим инкогнито позволяет скрыть историю посещений
На мобильных устройствах режим включается аналогичным образом. Во время работы на компьютере вы также сможете быстро запустить анонимное окно из обычной вкладки хрома при помощи комбинации «Ctrl+Shift+N». Вы вправе оставить обычное окно, из которого переходили в инкогнито-режим, чтобы параллельно иметь возможность просматривать страницы в нормальном формате.
Как установить VPN?
Перед тем как настраивать VPN, следует изучить различные виды установки виртуальных частных сетей.
Отдельный VPN-клиент
Фактически это самостоятельная программа, которая настраивается под требования пользователя или организации. При запуске VPN конечное устройство устанавливает через эту сеть соединение с другим устройством, при этом создается зашифрованный туннель.
Этот способ чаще всего применяется на домашних компьютерах и в небольших офисах.
Расширение браузера
VPN-расширения доступны для большинства браузеров, например для Google Chrome и Firefox. Некоторые браузеры, такие как Opera, даже поставляются со встроенной VPN.
Расширение позволяет быстро настроить параметры виртуальной частной сети прямо в браузере. Однако безопасное соединение обеспечивается только для этого браузера. Обмен данными в других браузерах и прочих приложениях (например, онлайн-играх) не шифруется.
Несмотря на ограниченное действие расширений, это хороший способ для интернет-пользователей дополнительно себя защитить. Тем не менее такие VPN более подвержены взломам
Кроме того, важно осторожно выбирать расширения, поскольку охотники за чужими данными могут использовать VPN-обманки
VPN на роутере
Если у вас несколько устройств подключены к одной сети, вам проще установить VPN непосредственно на роутер, чем настраивать ее на каждом устройстве в отдельности.
Это особенно актуально для подключаемых к интернету устройств со сложной настройкой, таких как телевизоры Smart TV. С такой VPN вы даже сможете просматривать контент с ограниченным доступом в вашем домашнем кинотеатре. Она легко устанавливается, обеспечивает постоянную защиту и приватность и предотвращает компрометацию при подключении незащищенных устройств к вашей сети.
Тем не менее, если у роутера отсутствует пользовательский интерфейс, управлять VPN будет сложно, и она может блокировать входящие соединения.

Корпоративная VPN
Корпоративные VPN используются на предприятиях и требуют персонализированной настройки и поддержки IT-специалистов. Главное преимущество корпоративной VPN – полностью безопасное подключение к интранету и серверам компании, в том числе для удаленных сотрудников с собственным интернет-соединением.
Можно ли скачать VPN для iPhone/Android и других устройств?
Да, существуют VPN-решения для мобильных и прочих устройств. VPN может стать незаменимой для вашего мобильного устройства, если вы храните на нем платежные и другие личные данные, используете онлайн-приложения, например, для знакомств, игр и денежных переводов, или просто просматриваете сайты. Нередко разработчики VPN предлагают мобильные решения – многие из них доступны в Google Play или Apple App Store.