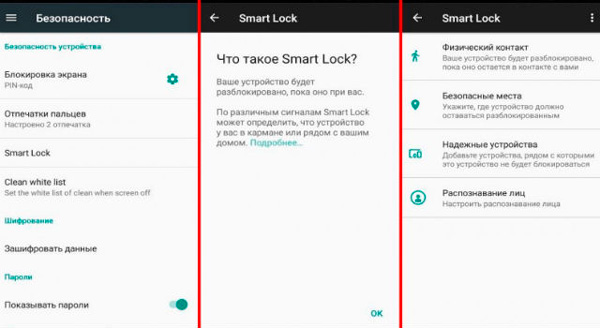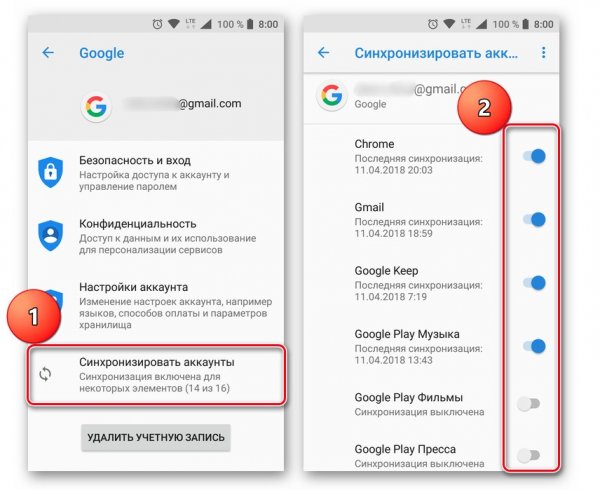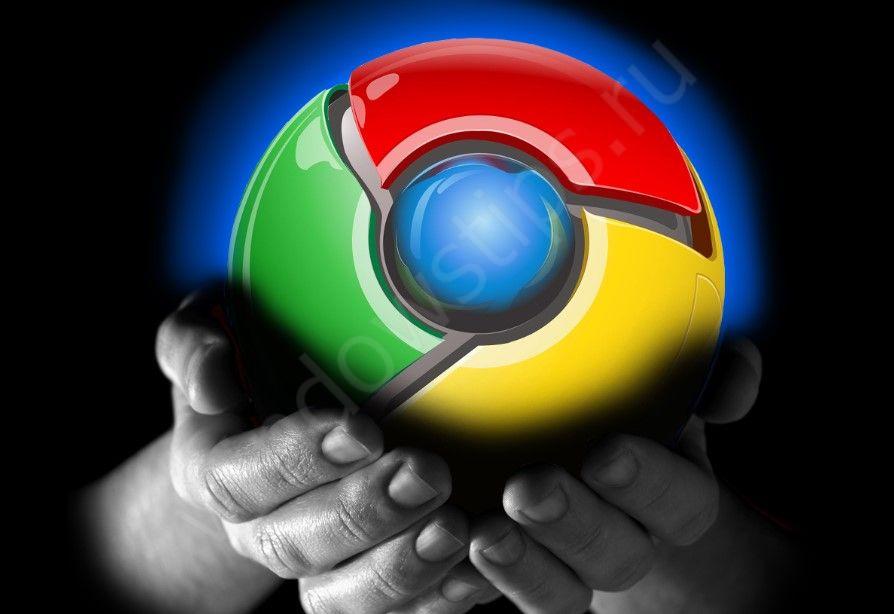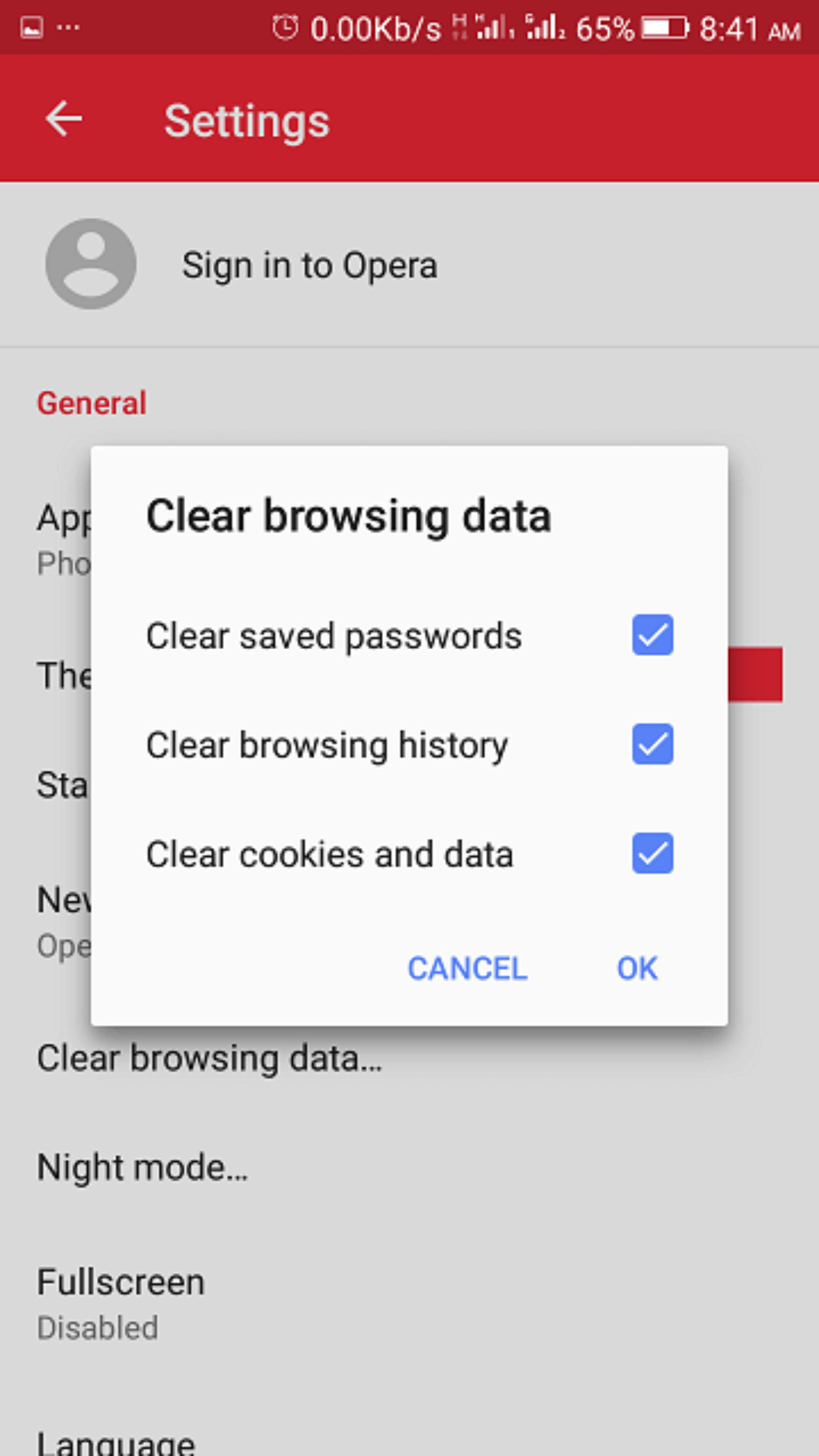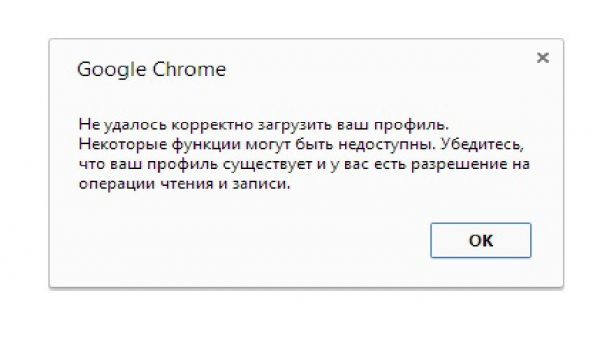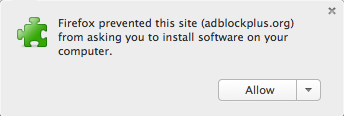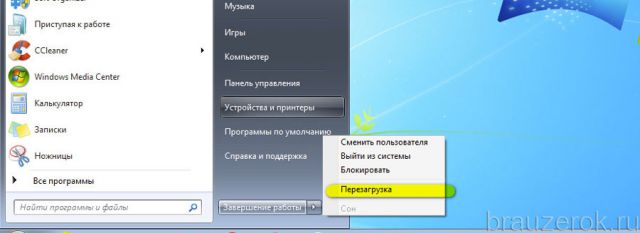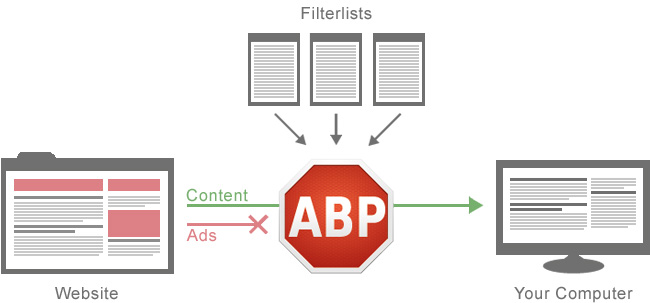Как отключить синхронизацию в google chrome
Содержание:
- Включить синхронизацию
- Создание аккаунта
- Как удалить настройки синхронизации
- Дополнительно: Синхронизация с другим аккаунтом
- Как отключить синхронизацию на Android
- Копирование данных
- Другие проблемы синхронизации
- Отключаем синхронизацию на смартфоне
- Отключение
- Как удалить синхронизацию
- Аккаунт, сервер и прочие понятия
- Ручная синхронизация Google аккаунтов на Android
Включить синхронизацию
Синхронизация работает при выполнении следующих условий:
- на всех устройствах (компьютер, смартфон, планшет) установлен Яндекс.Браузер;
- на всех устройствах используется один и тот же
Любое устройство, работающее на платформе iOS, сразу же после подключения к службе iTunes, начинает синхронизацию данных. Может кто-то и считает это удобным, но большинство пользователей такое самоуправство раздражает. К счастью, есть способы, которые помогут отключить автоматическую синхронизацию iTunes и чтобы использовать их не нужно быть «продвинутым» пользователем. Первый способ позволяет отключить самостоятельную синхронизацию с iTunes для отдельно взятого устройства, например iPhone, при этом любое другое устройство сможет работать с программой как обычно, в автоматическом режиме.
Отключить автоматическую синхронизацию для одного устройства
Для этого нужно подключить свой смартфон или планшет к компьютеру через USB. Разумеется, сразу после этого начнется автоматическая синхронизация. В окне программы iTunes кликните по изображению своего устройства под кнопками проигрывателя, ближе к левой стороне экрана.
Сразу после этого вы окажетесь в вкладке «Обзор», где можно увидеть самую различную информацию о вашем iPhone или iPad, начиная от объема памяти и серийного номера, заканчивая версией программного обеспечения. Здесь нужно убрать галочку возле пункта «Синхронизировать автоматически», в разделе под названием «Параметры». После этого нужно всего лишь выбрать «Подтвердить», чтобы изменения начали действовать.

Отключить автоматическую синхронизацию всех устройств
Еще один способ, более радикальный, предусматривает наложение запрета на любые несанкционированные пользователем синхронизации. Чтобы активировать этот режим, нужно запустить iTunes и в строке меню выберите «iTunes», а затем подменю с заголовком «Настройки».

В «Настройках» находим «Устройства» и делаем активным пункт меню «Запретить автоматическую синхронизацию устройств iPod, iPhone и iPad».
Самая важная вещь в телефоне – адресная книга, или иначе – список контактов, смс, фотографии и заметки. Большинство из нас хранят их в памяти телефона, не задумываясь над тем, что в один день всё может исчезнуть без возможности восстановления. Например, были сброшены настройки или просто сломался аппарат.
На этот случай Google предусмотрел Android синхронизацию со своими сервисами. Как же сделать синхронизацию на Андроиде или как настроить синхронизацию на Аndroid?
Само собой, у вас должен быть создан почтовый ящик на Gmail – ведь иначе вы не сможете загружать приложения из Play market’a и пользоваться многими сервисами Google.
Создание почтового ящика Gmail
На всякий случай опишем процесс создания почтового ящика.
- Наберите в строке браузера google.com и нажмите энтер.
- Когда страница загрузится, в правом верхнем углу вы увидите «Почта»:

Нажимаете на надпись «Почта» и получаете следующее:
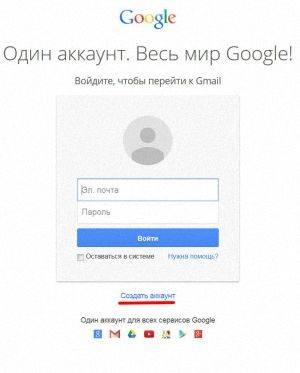
Нажимаете «Создать аккаунт». Появится окошко с формой, которую нужно заполнить:
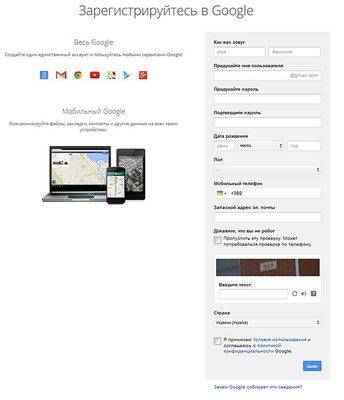
Придумайте имя своему почтовому ящику (оно будет писаться перед @gmail.com) и пароль (чем он будет сложнее, тем труднее будет злоумышленникам его взломать).
Можете не указывать настоящие личные данные, если хотите соблюсти анонимность. Но обязательно укажите номер того телефона, контакты с которого вы хотите синхронизировать с Gmail.
Также необходимо пройти дополнительную проверку – ввести текст, который будет на показанной вам картинке. И необходимо поставить птичку напротив пункта «Я принимаю Условия пользования и соглашаюсь с политикой конфиденциальности Google». Иначе регистрация будет невозможной.
Когда все необходимые поля будут заполнены, нажимайте «Далее». И получайте свой почтовый ящик.
Создание аккаунта
Главное условие настройки синхронизации и сохранения своих данных – активный пользовательский аккаунт. Если таковой имеется, данный пункт настроек можно пропустить. В противном случае, если до этого момента вы не настроили собственную учетную запись, то необходимо пройти регистрацию в сервисах Яндекс:
Способ 1 (через меню браузера):
- Открываем браузер и переходим в программное меню;
- Во всплывающем окне находим раздел «Настройки» и переходим в него;
- Нажимаем кнопку «Настроить синхронизацию».
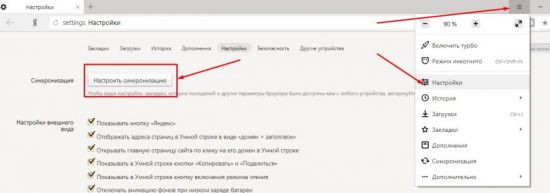
В окне обозревателя откроется страница авторизации/регистрации пользователя. Нам необходимо выбрать пункт «Завести учетную запись»:

Способ 2 (по прямой ссылке):
Переходим по прямой ссылке: https://passport.yandex.ru/registration-new?mode=register
И в первом, и во втором случае откроется стандартное окно регистрации пользователя. Тут необходимо внести свои данные, после чего нажимаем «Зарегистрироваться»:
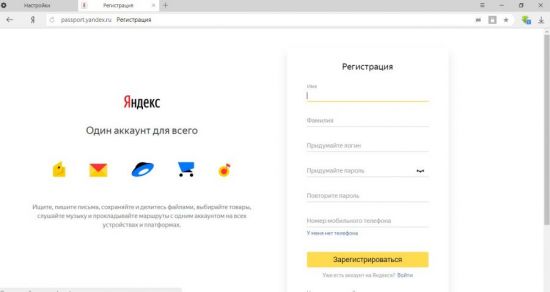
Поздравляем, теперь у вас есть единый аккаунт для всех сервисов от Яндекс. Теперь можно переходить к настройке синхронизации данных. Запишите или запомните свой пароль. Он еще нам понадобиться.
Как удалить настройки синхронизации
Отключение настроек синхронизации не позволяет вашему устройству передавать или получать какие-либо настройки из OneDrive. Возможно, это всё, что вы хотите сделать. Например, если у вас несколько компьютеров и вы не хотите синхронизировать большинство из них, вы можете отключить параметры синхронизации на тех компьютерах, которые вы не хотите синхронизировать.
С другой стороны, если вы отключили настройки синхронизации на всех своих устройствах, вы также можете удалить любые сохраненные настройки из OneDrive. Возможно, вы вообще не планируете снова использовать эту функцию или просто хотите, чтобы эта информация была удалена из OneDrive, или, возможно, вы хотите начать всё сначала. В любом случае, вот как это сделать.
Чтобы удалить все данные из учетной записи OneDrive, сначала необходимо отключить настройки синхронизации на всех устройствах, подключенных к вашей учетной записи Microsoft.
Запустите браузер и перейдите на страницу Удалить свои персональные настройки на облачной в сервисе OneDrive. Прокрутите вниз и нажмите «Удалить», чтобы удалить настройки, хранящиеся в облаке. Если вам необходимо войти в систему, сделайте это, используя учетную запись, из которой вы хотите удалить информацию о настройках.
Настройки вашей учетной записи будут удалены с серверов Microsoft. Любое новое устройство, в которое вы войдёте, используя свою учетную запись Microsoft, не получит никаких настроек со старого компьютера. Если вы снова включите параметры синхронизации на любом из ваших устройств, эти настройки снова будут сохранены в OneDrive.
Дополнительно: Синхронизация с другим аккаунтом
Если вы не хотите синхронизировать контакты с конкретной учеткой, в настройках одноименного приложения можно добавить другую. Такой поход целесообразен в случаях, когда требуется разделить, например, личные и рабочие записи.
-
Повторите действия из пунктов №1-3 и №6 предыдущей инструкции.
Далее, если синхронизация была отключена, включите ее.
-
В блоке «Аккаунт для резервного копирования» коснитесь текущей учетки.
-
Если в списке подключенных уже есть учетная запись, в которую вы желаете сохранять контакты, выберите ее. Если нет – тапните «Добавить аккаунт».
-
Введите телефон или адрес электронной почты, используемый в качестве логина, и нажмите «Далее».
-
Затем укажите пароль и снова переходите «Далее».
-
Ознакомьтесь с условиями использования и согласитесь с ними, тапнув кнопку «Принимаю».
-
Ожидайте, пока учетная запись добавится на устройство, после чего она сразу будет установлена в качестве места для резервирования записей из адресной книги. Если же это потребуется изменить, коснитесь адреса и выберите новый.
По необходимости вы также можете синхронизировать с отдельным аккаунтом только новые контактные данные. Для этого:
-
Перейдите в «Настройки» приложения «Контакты».
-
Откройте раздел «Аккаунт для новых контактов».
- Выберите во всплывающем окне тот, в котором хотите хранить новые записи. Если необходимая учетка будет отсутствовать в списке доступных, добавьте ее, выполнив действия из пунктов №3-6 инструкции выше или воспользовавшись рекомендациями из отдельной статьи на нашем сайте.
Подробнее: Как добавить учетную запись Google на Android
Как отключить синхронизацию на Android
Смартфон – настолько многофункциональное устройство, что некоторые пользователи заменяют им полноценный компьютер или ноутбук. С каждым годом создаётся всё больше приложений для операционной системы Android, способных превратить телефон в пульт от телевизора, навигатор, плеер и фотоаппарат. Однако все хранящиеся данные могут пропасть при поломке или краже смартфона. Восстановить их можно только в случае, если в настройках аппарата была активирована функция синхронизации с аккаунтом. В этой статье мы разберёмся, что такое синхронизация на Android, а также расскажем, как ее отключить.
Копирование данных
Создание аккаунта – лишь первый этап процедуры синхронизации. Сразу после создания Google предложит установить резервное копирование и восстановление. Для чего это необходимо?
Резервное копирование следует сделать для того, чтобы сохранить имеющуюся информацию и «отвязать» ее от железа. В случае потери или поломки гаджета доступ к информации будет сохранен через облако Гугл.
Восстановление необходимо для того, чтобы наладить работу устройства после сбоя или сброса до заводских настроек. При любой установке вся привнесенная информация, дополнительные программы или расширения автоматически удаляются. Чтобы восстановить работу устройства, необходима команда «Восстановление данных», которая сможет запустить работу гаджета в привычном режиме.
Поэтому мы соглашаемся выполнить команду «Копирование и восстановление данных» с тем, чтобы всегда иметь доступ к нужной информации.
Другие проблемы синхронизации
Синхронизация данных между планшетом и сервером представляет собой очень сложный процесс обмена данными, в ходе которого на обоих концах выполняется ряд действий в зависимости от потока входящих данных. Survey Solutions скрывает всю сложность этого за простой кнопкой синхронизации, доступной для интервьюера в любое время. Обычно, когда синхронизация завершается успешно, интервьюер получает подтверждающее сообщение и некоторую сводную статистику, описывающую предпринятые действия (например, количество полученных назначений или перенесенных файлов).
В странах с менее надежными сетями вероятность неудачной синхронизации выше. Это также касается более длительных сеансов синхронизации, таких как те, где синхронизируется большое количество файлов или когда файлы имеют большой объем данных. Синхронизация часто помогает всей системе работать.
Планшет выполняет поиск сервера по имени, известному как точка синхронизации, которая является URL-адресом сервера в сети. Этот параметр вводится один раз, когда приложение Survey Solutions установлено и зарегистрировано в первый раз. Обычно он не изменяется во время сбора данных, хотя возможность изменить его существует в настройках приложения Interviewer.
Если после нескольких повторных попыток возникает повторяющаяся ошибка синхронизации, самое простое действие, которое вы можете сделать, — это перейти к точке синхронизации в вашем браузере (обычно Chrome на устройствах Android), например, https://demo.mysurvey.solutions. Открывающаяся страница обычно содержит некоторую читаемую информацию о проблемах подключения. Это поможет вам точно определить причину проблемы и использовать приведенное ниже руководство по устранению неполадок, чтобы найти способ ее устранения.
Отключаем синхронизацию на смартфоне
Несмотря на массу преимуществ и очевидную пользу синхронизации данных, иногда у пользователей может возникнуть необходимость ее отключения. Например, когда есть потребность в экономии заряда батареи, ведь данная функция весьма прожорливая. Деактивация обмена данными может касаться как Google-аккаунта, так и учетных записей в любых других приложениях, поддерживающих авторизацию. Во всех сервисах и приложениях эта функция работает практически идентично, а ее включение и отключение выполняется в разделе настроек.
Вариант 1: Отключение синхронизации для приложений
Ниже мы рассмотрим то, как отключить функцию синхронизации на примере аккаунта Гугл. Применима эта инструкция будет и к любой другой учетной записи, используемой на смартфоне.
- Откройте «Настройки», тапнув по соответствующей иконке (шестеренка) на главном экране, в меню приложений или в развернутой панели уведомлений (шторка).

В зависимости от версии операционной системы и/или предустановленной производителем устройства оболочки, найдите пункт, содержащий в своем названии слово «Аккаунты».
Он может называться «Аккаунты», «Другие аккаунты», «Пользователи и аккаунты». Откройте его.
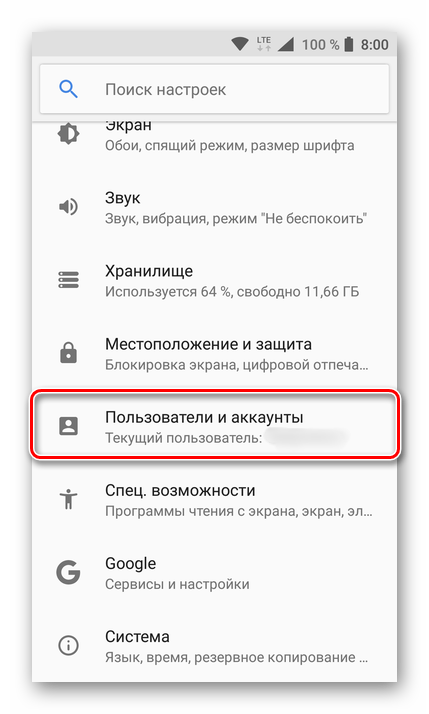
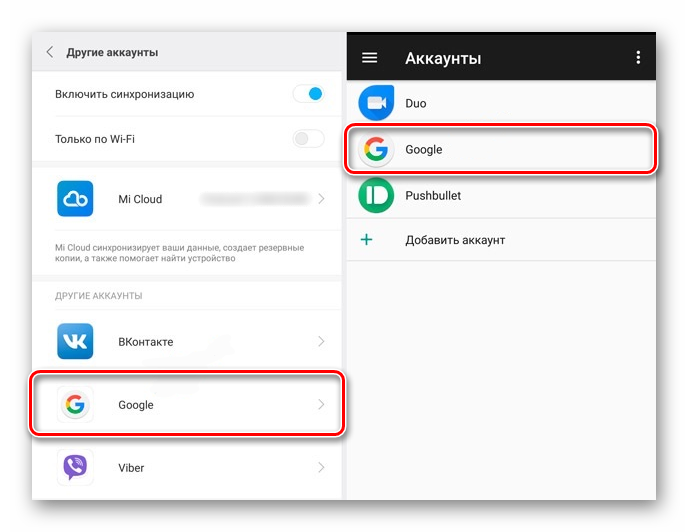
Выберите пункт «Google».
Как было сказано выше, на старых версиях Андроид он присутствует непосредственно в общем перечне настроек.
Около наименования учетной записи будет указан адрес привязанной к нему электронной почты. Если на вашем смартфоне используется более одной учетной записи Гугл, выберите ту, синхронизацию для которой требуется отключить.
Далее, исходя из версии ОС, необходимо выполнить одно из следующих действий:
- Убрать галочки напротив приложений и/или сервисов, для которых требуется отключить синхронизацию данных;
Деактивировать тумблеры.

Полностью или выборочно деактивировав функцию синхронизации данных, выходите из настроек.
Аналогичным образом вы можете поступить с учетной записью любого другого приложения, используемого на вашем мобильном устройстве. Просто найдите ее наименование в разделе «Аккаунты», откройте и деактивируйте все или некоторые пункты.


Вариант 2: Отключение резервирования данных на Google Диск
Иногда пользователям, помимо функции синхронизации, требуется отключить еще и резервирование данных (резервное копирование). Будучи активированной, эта возможность позволяет сохранять в облачном хранилище (Google Диск) следующие сведения:
- Данные приложений;
- Журнал звонков;
- Настройки устройства;
- Фото и видео;
- SMS-сообщения.
Необходимо это сохранение данных для того, чтобы после сброса к заводским настройкам или при покупке нового мобильного устройства, можно было восстановить базовую информацию и цифровой контент, достаточные для комфортного использования ОС Android. Если же вы не нуждаетесь в создании столь полезного бэкапа, выполните следующее:
-
В «Настройках» смартфона найдите раздел «Личные данные», а в нем пункт «Восстановление и сброс» или «Резервное копирование и восстановление».
На устройствах с ОС Андроид 8 и выше для поиска данного раздела необходимо открыть в настройках последний пункт – «Система», а уже в нем выбрать пункт «Резервное копирование».
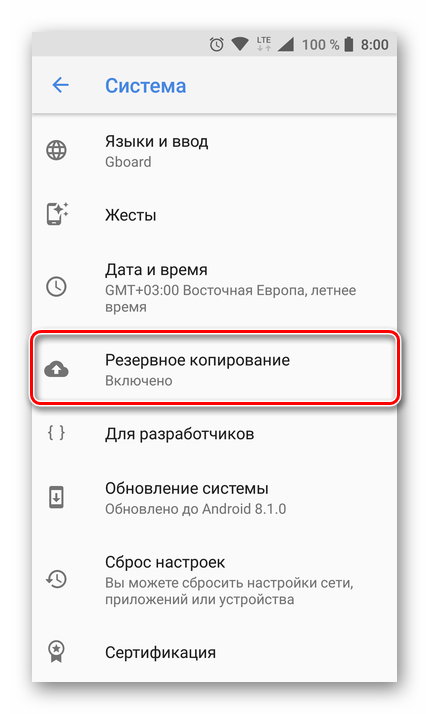
Для отключения резервирования данных, в зависимости от версии установленной на устройстве операционной системы, необходимо выполнить одно из двух действий:
- Снять галочки или деактивировать переключатели напротив пунктов «Резервирование данных» и «Автовосстановление»;
- Отключить тумблер напротив пункта «Загружать на Google Диск».
Функция создания резервных копий будет отключена. Теперь можно выходить из настроек.
Со своей стороны, мы не можем рекомендовать полный отказ от резервирования данных. Если же вы точно уверены, что данная возможность Android и Google-аккаунта вам не нужна, поступайте на свое усмотрение.
Отключение
Единая учетная запись используется для доступа к приложениям, так как автосинхронизация происходит раз в сутки на телефоне постоянно обновляется информация, и расходуется интернет. Для экономии — решения:
- настроить синхронизацию для определенных приложений;
- полностью отключить сохранение и скачивание новых данных, в таких случаях делается вручную.
Постоянное обновление осуществляется для актуализации списка контактов и синхронизацией с социальными сетями.
Отключение синхронизации всех приложений
Как отключить синхронизацию на Хуавей и Хонор — вопрос, который часто встречается в поисковике. Действия:
- заходим в главные «Настройки» гаджета и переходим в пункт отвечающий за «Аккаунты»;
- переходим — «Пользователи и аккаунты» и жмем на три точки в правом верхнем углу экрана;
- отжимаем установленный указатель на пункте «Автосинхронизация»;
- соглашаемся с действиями в появившемся сообщении с предупреждением.
Отключение отдельных приложений связанных с вашим аккаунтом
Действия по отладке частичной синхронизации происходит в «Настройках». Как задействовать:
- в разделе отвечающем за работу аккаунтов выбираем нужный;
- из выпадающего списка приложений передвигаем ползунок влево и отключаем ненужные.
Таким способом можно сэкономить трафик, а также освободить внутреннюю память телефона.
В устройствах на базе Android используется синхронизация с аккаунтом Google
Это очень правильное решение, которое в том числе позволяет избегать потери важной информации. Однако синхронизация в отдельных случаях может быть не нужна
Как ее отключить?
Заходим в настройки смартфона или планшета, находим раздел «Аккаунты».

Далее выбираем текущий Google-аккаунт, с которым вы работаете (на устройстве может быть несколько таких аккаунтов).
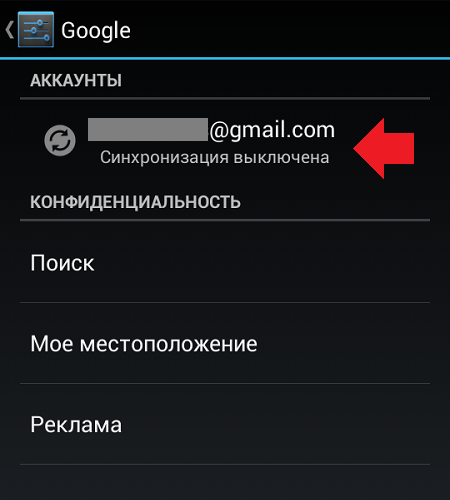
В разделе синхронизация вам необходимо снять галочки рядом с теми разделами, которые не должны синхронизироваться. Если вы хотите полностью отключить синхронизацию, значит, ни одной галочки остаться не должно.
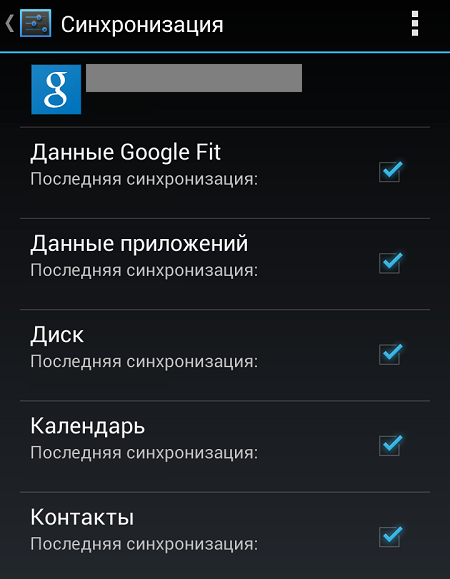
Теперь идем в другой раздел — «Восстановление и сброс».
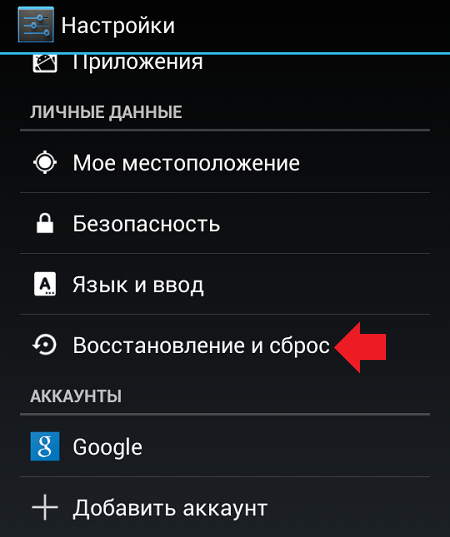
Здесь снимаем галочки с пунктов «Резервирование данных» и «Автовосстановление».
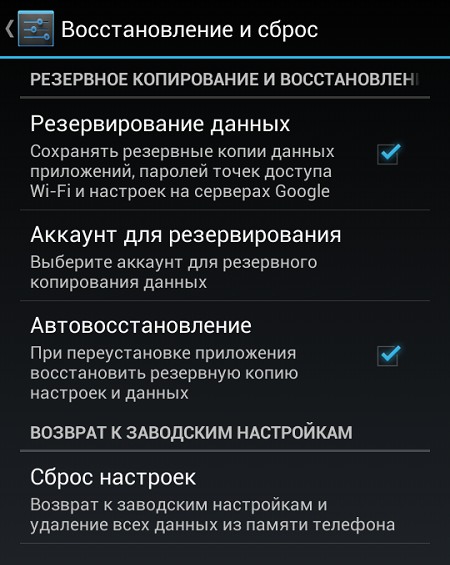
Ну а если вы вообще не желаете пользоваться аккаунтом Google, проще будет удалить его из устройства. Для этого в разделе аккаунтов выберите нужную учетную запись, нажмите на кнопку «Меню», затем — «Удалить аккаунт». Более подробно об этом читайте здесь.
- Некоторые сторонние приложения, например Google или Exchange, могут синхронизировать контакты, в результате чего в списке контактов на телефоне могут появиться дублирующие контакты или контакты без номеров.
- Если вы выполнили вход в один Аккаунт Huawei на нескольких устройствах и включили функцию синхронизации с облаком, контакты с других устройств будут синхронизированы с вашим телефоном. В результате могут появиться дублирующие контакты.
- Включите функцию объединения дублирующих контактов. Тогда контакты с одинаковыми именами будут объединены. После объединения контактов под одним именем может сохраниться несколько номеров. Контакты, сохраненные на SIM-карте, не будут объединены.
Чтобы решить проблему, выполните следующие действия.
Для EMUI 8.X и 5.X: перейдите в Контакты > Еще > Управление контактами > Объединить дублирующие контакты .
Для EMUI 9.0 и Magic UI 2.0: перейдите в Контакты > > Управление контактами > Объединить дублирующие контакты .
Вы можете включить отображение только некоторых контактов, если хотите сделать список контактов короче.
Для EMUI 8.X и 5.X: перейдите в Контакты > Еще > Фильтр контактов .
Для EMUI 9.0 и Magic UI 2.0: перейдите в Контакты > > Фильтр контактов .
Для EMUI 9.0.1 и 9.1 или Magic UI 2.0.1 или 2.1: перейдите в Контакты > > Настройки > Фильтр контактов .
Выключите функцию синхронизации контактов со сторонними приложениями.
Для этого выполните следующие действия.
Перейдите в Настройки > Пользователи и аккаунты , выберите необходимое приложение и выключите функцию синхронизации контактов.
Выключите права сторонних приложений на доступ к контактам.
Откройте Настройки и найдите раздел Права приложений . В меню Права приложений выберите Контакты , найдите нужное приложение и нажмите на переключатель рядом с ним.
Как удалить синхронизацию
На любом официальном сайте виндовс и облачной системы, пошагово поясняется как быстро отключить все ненужные функции. Но стоит ли совершать такие действия, ведь функция имеет достаточно преимуществ: • вся информация (пароли, вкладки, история поиска и прочее) будет синхронизирована и любое устройство, с которым есть единая связь, будет показывать общую картину, что облегчает пользование сетью интернет; • автоматический вход с любого оборудования без необходимости введения каждый раз паролей. Система все запоминает с первого раза; • вся история поиска сохраняется. Это помогает оперативно найти нужный адрес с любого устройства, а не столько с того, с которого осуществляли вход на сайт; • личная информация сохраняется в аккаунте. При необходимости ее просто копируют и вставляют в анкету. Есть такие ресурсы, которые берут информацию о данных в автоматическом режиме. Как видно из перечня, синхронизация дает прекрасные возможности. Особенно для тех, кто регулярно забывает свои пароли или по роду деятельности, занимается частыми поисками информации с любого устройства.
Аккаунт, сервер и прочие понятия
После этого Вы сможете соединяться с серверами и обмениваться с ними информацией, что по сути и является синхронизацией. То есть, Вы отправляете в «облако» информацию о контактах, заметках, сообщениях, установленных приложениях и прочих элементах. Это нужно для того, чтобы при подключении других устройств к такой же учетной записи Google, Вы могли получить доступ к своим данным.
Это легко можно объяснить на примере браузере Хром. Допустим Вы установили его на компьютере, вошли в свой аккаунт, просмотрели сайты, добавили закладки и т.д. Затем открываете обозреватель Гугл на телефоне и видите те же вкладки, историю. Очень удобно.
То же самое касается почты Gmail, диска, документов. Пользовательский профиль один с возможностью доступа к нему с разных девайсов.
Но чтобы эта схема работала корректно, sync-механизм должен быть активирован и настроен должным образом.
Помните, что ее можно вернуть в любой момент. После повторного включения она переместит в хранилище всю информацию, которую вы добавили в период, когда она не работала.
- Откройте «Настройки».
- Перейдите в раздел «Аккаунты».
- Перед вами будет список приложений, в которых вы авторизированы.
- Чтобы запретить автосинхронизацию со всеми аккаунтами, нажмите на иконку с тремя точками, расположенную в правом верхнем углу.
- Уберите галочку. Это позволит самостоятельно контролировать поток данных и запускать синхронизацию контактов Google, а также других элементов, когда это нужно.
- Если надо, чтобы только профиль Google не синхронизировался с облачным хранилищем, то клацните по его иконке.
- Там есть возможность запретить обмен определенным типом данных (контакты, Gmail), достаточно передвинуть ползунок в неактивное положение.
- Нажав на три точки, вы сможете принудительно синхронизировать текущий профиль.
После того, как вы все сделаете, телефон перестанет переносить информацию на другие устройства в автоматическом режиме.
Внимание! Из-за особенности оболочек, путь к меню «Аккаунты» может незначительно отличаться, в зависимости от производителя и модели телефона
Ручная синхронизация Google аккаунтов на Android
| Аккаунты на устройстве | Синхронизация сервисов | Ручная синхронизация |
|---|---|---|
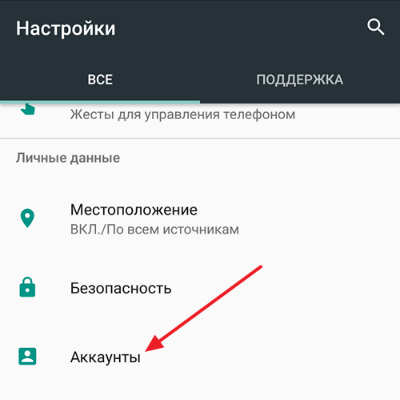 |
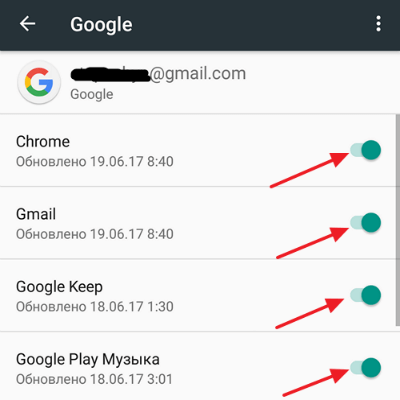 |
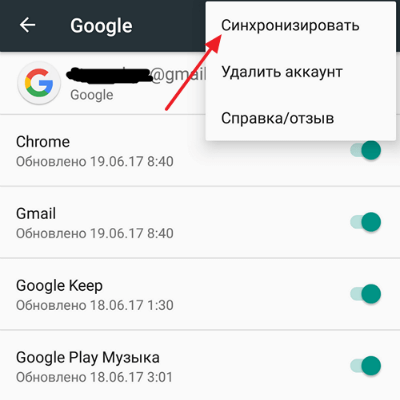 |
- Откройте в «Настройки» на Андроид смартфоне или планшете.
- Перейдите в раздел «Пользователи и аккаунты» (примечание: на разных устройствах данное название может отличаться.
- В подразделе «Аккаунты» нажмите синхронизировать.
Если и после проверки на правильность введенных данных и перезагрузки и даже ручной синхронизации, проблема осталась неизменной, то необходимо выполнить следующую инструкцию:
- Войдите в приложение «Телефон».
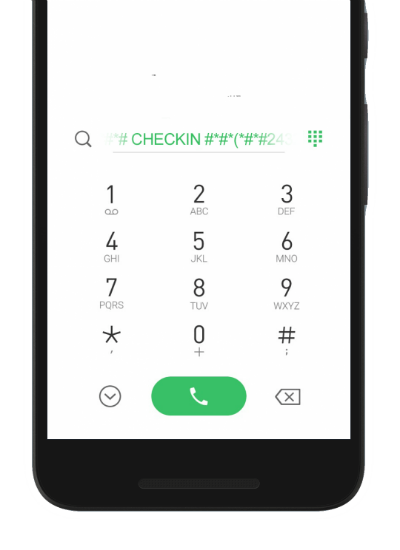
- Наберите следующий код: *#*#CHECKIN#*#* буквы набрать можно при длительном удержании определенных цифр (Пример:*#*#2432546#*#*)
- Далее нажмите кнопку вызова.
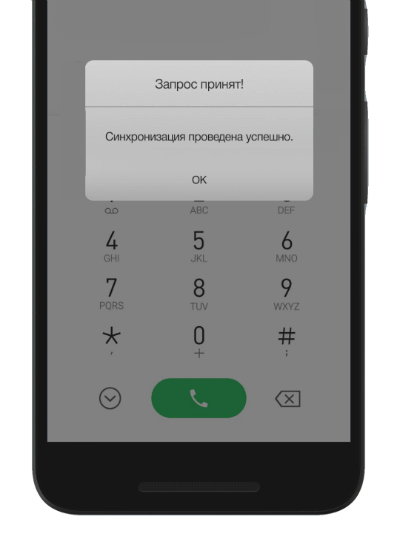
Чтобы разобраться, как отключить синхронизацию на Хуавей и Хонор, требуется решить, какого эффекта желает добиться владелец смартфона:
- полное выключение синхронизации;
- запрет взаимодействия отдельных сервисов и приложений.
В первом случае связь между устройствами полностью заблокируется, во втором остановится передача данных и настроек только между некоторыми программами. При этом возобновить связь несложно, для этого достаточно восстановить изначальные условия автосинхронизации.
Отключение синхронизации всех приложений
Чтобы полностью деактивировать синхронизацию, потребуется повторить те же действия, что позволили включить функцию:
- сначала нужно заглянуть в настройки;
- затем перейти в раздел «аккаунты»;
- вызвать ниспадающее меню с перечнем доступных действий;
- нажать на пункт «автосинхронизация»;
- убрать галочку, активирующую связь между различными устройствами.
В результате обмен контактами и параметрами работы сервисов прекратится.
Отключение отдельных приложений, связанных с Вашим аккаунтом
Чтобы отключить синхронизацию некоторых программ и приложений, понадобится:
- открыть уже знакомый раздел «аккаунты»;
- кликнуть по нужной учётной записи, которую требуется настроить;
- дождаться открытия вкладки с перечнем активных сервисов, использующих автосинхронизацию;
- выбрать те, которые не нуждаются в обмене информацией;
- перевести бегунок, который находится рядом с ними, в положение «выключено».
Чтобы вернуть привычный режим работы программы, достаточно перевести бегунок в положение «включено».
Есть ли способ проверить программно в моем приложении Android, включен ли какой-либо параметр в разделе «Настройки» > «Учетные записи» и «Синхронизация» > «Данные и синхронизация»?
Есть ли способ проверить, включены ли общие настройки синхронизации?
Если это помогает узнать «почему», я в настоящее время перенаправляю свои собственные функции синхронизации (не используя SyncAdapter). Однако, если возможно, я хотел бы иметь свою службу синхронизации, указанную в разделе «Данные и синхронизация». Прямо сейчас я планирую взломать фиктивную службу синхронизации, которая ничего не делает, и у меня есть запрос на синхронизацию приложений, независимо от того, включена ли фиктивная служба синхронизации. Это скажет мне, следует ли синхронизировать или нет.