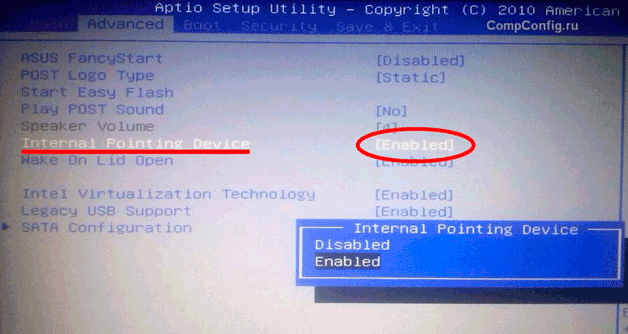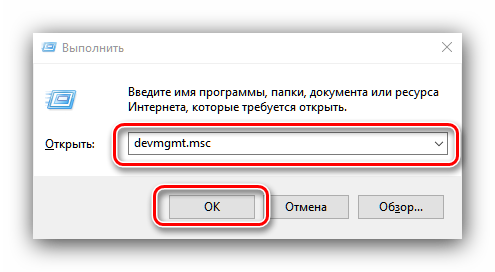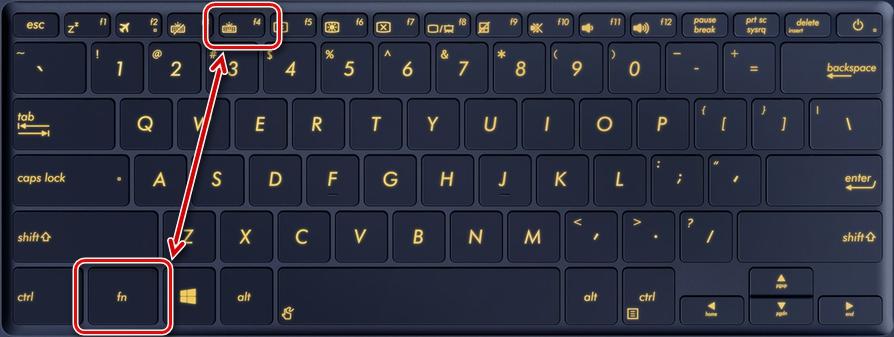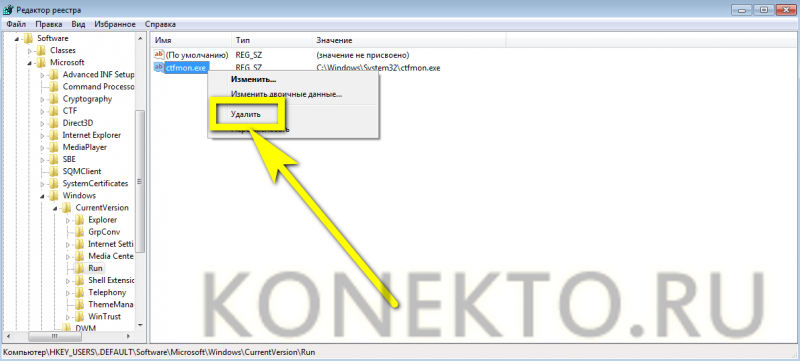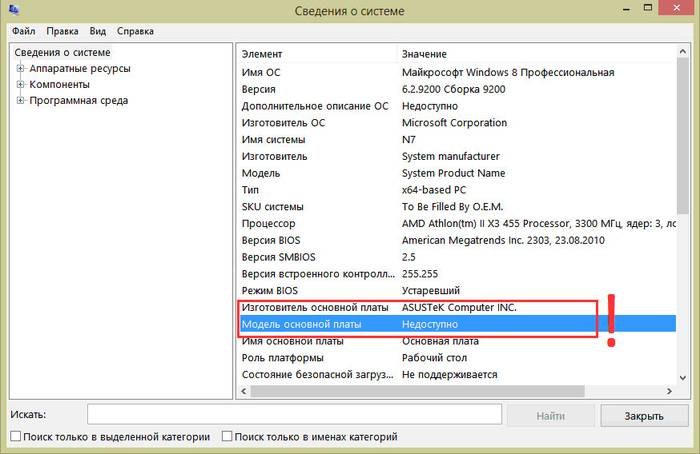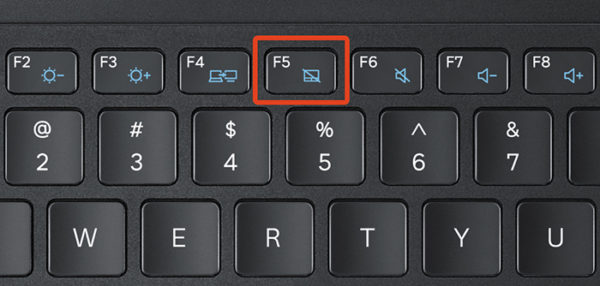Как отключить тачпад на ноутбуке. пять способов деактивировать сенсорную панель
Содержание:
- Как еще отключают тачпад на ноутбуке
- Способ 4: BIOS
- Отключение через драйвер
- Шаг 5. Аппаратная поломка сенсорной панели
- Самые простые способы отключения тачпада
- Физическое отключение шлейфа тачпада
- Причина 2: Настройки Windows
- Горячие клавиши
- Как отключить тачпад на ноутбуке
- Как отключить сенсорную мышку на ноутбуке виндовс?
- Через «Диспетчер устройств»
- Используем функциональные клавиши
- Насовсем отключить тачпад на ноутбуке через BIOS
- Шаг 3. Включение выключение тачпада в БИОС
Как еще отключают тачпад на ноутбуке
Для тех, кто не хочет изменять настройки системы существует другой вариант, как отключить на ноутбуке тачпад. Помогает такой способ тем, кто постоянно задевает сенсор во время набора текста, из-за чего курсор мыши перепрыгивает в другое место и человек продолжает набор не там, где нужно. Можно назвать это «лайфхаком»: просто положите пластиковую карточку (любую) поверх Touchpad, он перестанет реагировать на движение рук и смещать курсор. Главный минус метода – ненадежность конструкции, карта может падать при перемещении или смещаться.
Существует специальная программа для отключения тачпада, которая будет альтернативным вариантом при отсутствии возможности выключить сенсорную панель. Называется утилита Touchpad Blocker, распространяется на бесплатной основе. При желании можно задать в настройках, чтобы блокировался Touchpad не полностью, а только при случайном касании. Если вы не знаете, как отключить быстро на ноутбуке тачпад, то сделайте следующее:
- скачайте, установите приложение;
- запустите утилиту, установите флажок напротив пункта Enable/Disable touchpad;
- в окошке рядом со строкой будет указано сочетание клавиш, которые будут отключать/включать сенсорную панель.
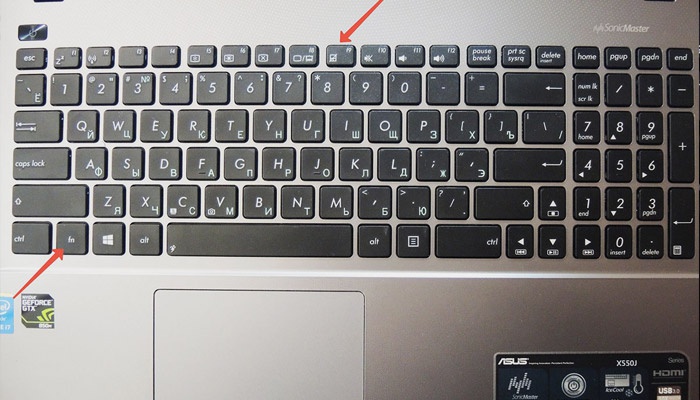
Еще один замысловатый, но верный способ выключить панель – внесение изменений через реестр. Это нужно, если установлены старые драйвера и в меню «Мышь» нет галочки для автоматического отключения Touchpad при подключении мышки. Для этого нужно зайти в редактор следующим образом:
- Нажмите win+R и вбейте в строке команду «regedit».
- Обязательно перед следующими действиями сделайте бэкап (сохранение).
- Через поиск или вручную перейдите в раздел «HKEY_LOCAL_MACHINE\Software\Synaptics\SynTPEnh».
- В верхнем меню выберите пункт «Правка», далее перейдите в «Создать» и создайте параметр DWORD (32-bit).
- Задайте название «DisableIntPDFeature», если такового еще не имеется.
- Правой кнопкой кликните по файлу, перейдите во вкладку «Изменить» и задайте в десятичной системе значение 51 или 33 в шестнадцатеричной.
- Точно такой же файл с такими же значениями создайте в папке HKEY_CURRENT_USER\Software\Synaptics\SynTPEnh.
- Перезагрузите компьютер: галочка для переключения в автоматическом режиме должна появиться.
Способ 4: BIOS
Наконец, многие ноутбуки MSI поддерживают выключение тачпада посредством системного ПО материнской платы. Если вы хотите воспользоваться этой возможностью, проделайте следующее:
- Перезагрузите ноутбук и на этапе включения платы нажмите клавиши F2 или Del.
Подробнее: Как зайти в BIOS на MSI
- Вариантов встроенного софта «материнки» может быть несколько, отличающихся друг от друга, поэтому здесь и далее приводим примерные названия нужных пунктов и опций. Требуемые настройки чаще всего находятся на вкладке «Advanced», перейдите к ней.

Поищите категории с названиями «System Properties», «Keyboard/Mouse features», «Device Options» — если таковые есть, раскройте их, в противном случае требуемая настройка, «Internal Pointing Device», находится в основном меню — выберите её стрелками на клавиатуре.

Далее нажмите Enter, во всплывающем меню укажите «Off» либо «Disable» и снова воспользуйтесь клавишей Enter.

Нажмите F9 или F10, и задействуйте опцию «Save&Exit» либо нажмите «Yes» во всплывающем меню, как на изображении ниже.

После перезагрузки проверьте работоспособность тачпада – теперь он должен быть выключен. К сожалению, рассматриваемая возможность доступна не во всех вариантах ПО материнских плат МСИ.
Опишите, что у вас не получилось.
Наши специалисты постараются ответить максимально быстро.
Отключение через драйвер
Данный метод подойдет для всех актуальных версий операционной системы — Windows 10/8/7. на которых уже установлен драйвер устройства от производителя.
Для начала необходимо проверить, есть ли нужный драйвер у вас на ноутбуке:
Зайдите в окно диспетчера устройств. Для этого нажмите правой кнопкой тачпада или мыши на значке «Старт» и во всплывающем меню выберите соответствующее окно, как указано на рисунке ниже:
Включение диспетчера устройств Виндоус
В открывшемся главном окне диспетчера задач найдите вкладку манипуляторов компьютера и откройте ее. Теперь найдите драйвер устройства для вашего тачпада. Он выделен на рисунке ниже. Его наименование может отличаться в зависимости от модели компьютера и от технологии, которую использует для работы сам тачпад.
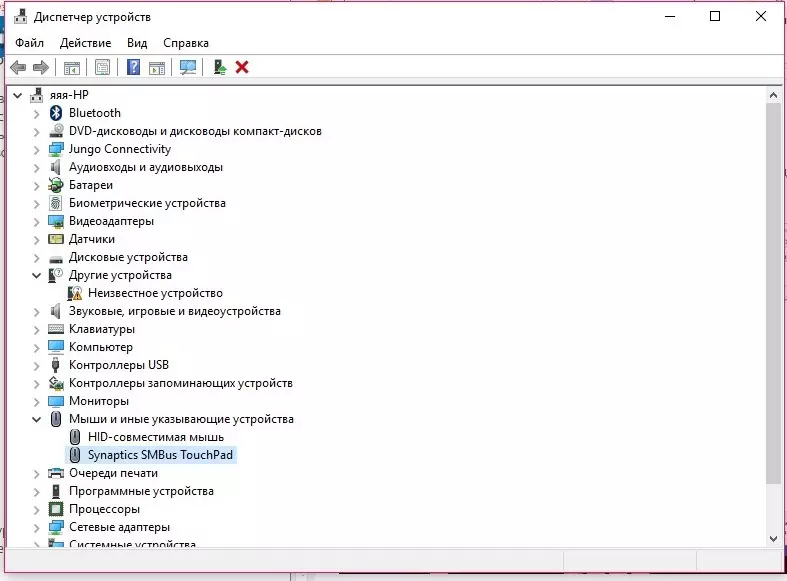
Главное окно диспетчера устройств
Нажмите на драйвере правой клавишей мышки и в случае некорректной работы тачпада, нажмите на поле обновления драйверов. Оно скачает последнюю версию программного обеспечения с Интернета автоматически. Чтобы отключить тачпад в определенных режимах нажмите на драйвер правой кнопочкой манипулятора и перейдите в окно свойств устройства. Теперь включить вкладку управления электропитанием и поставьте или уберите галочки напротив необходимых режимов, как показано на рисунке ниже. Таким образом, вы сможете регулировать работу тачпада в разных состояниях операционной системы ноутбука;
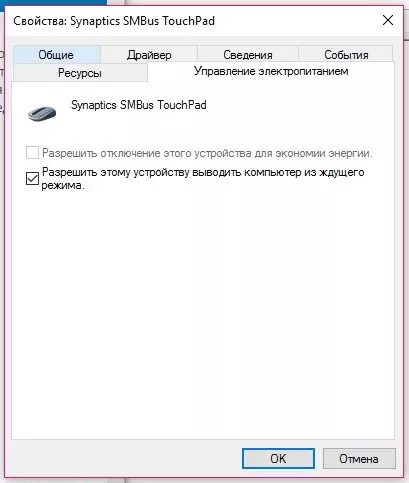
Управление электропитанием и режимы отключения тачпада
Нажмите клавишу ОК, чтобы сохранить внесенные изменения и выйдите из панели диспетчера устройств. Перезагрузите компьютер, чтобы внесенные изменения вступили в силу.
Теперь рассмотрим универсальный способ отключения, который подойдет большинству ноутбуков и всем операционным системам.
Шаг 5. Аппаратная поломка сенсорной панели
Сама серьезная проблема из всех перечисленных – аппаратная поломка. Естественно, что человек, разбирающийся в электротехнике и в ноутбуках, в частности, сможет попробовать что-то с этим сделать.
Решение этой проблемы не под силу рядовому пользователю, без опыта и знаний в электротехнике. Поэтому стоит отнести лэптоп в ремонтную контору или сервисный центр. Здесь, владелец однозначно сэкономит и нервы, и время. Да и по деньгам, я думаю, сильно не ударит по карману, так как даже замена тачпада не такое уж и дорогое удовольствие.
Но перед тем как бить тревогу — все же лучше попробовать решить проблему самостоятельно.
Самые простые способы отключения тачпада
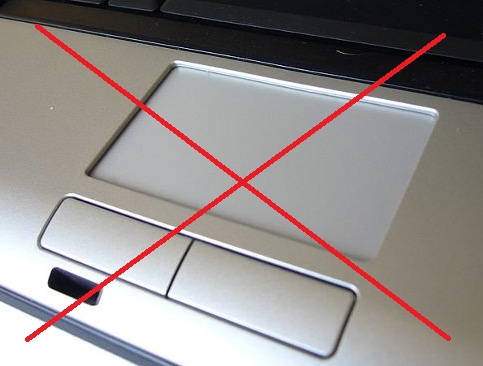
Способ первый — специальная кнопка
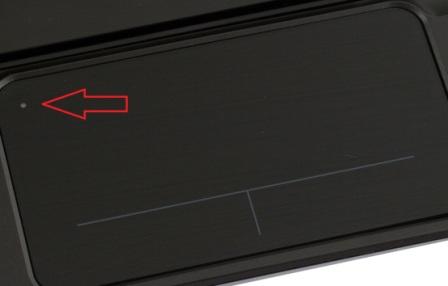
На многих моделях ноутбуков, производители предусмотрели возможность отключения тачпада. Для этих целей была создана специальная кнопка. Для отключения тачбада необходимо нажать комбинацию из клавиш Fn и значком отключения сенсорной панели.
Способ второй — через панель управления
Необходимо настроить панель таким образом, чтобы при включении мышки, тачпад отключался автоматически. Для подключения мыши как проводной, так и беспроводной, используется выход USB.
Шаг первый: Открыть панель управления. Зайти в раздел вид и нажать на значок «Мышь».
Шаг второй: внимательно изучаем «Параметры устройства», где должна быть надпись Synaptics ClickPad. Нажимаем отключить. Затем поставить галочку возле предложения об отключении внутреннего указывающего устройства при подключении внешнего к выходу USB.
Способ третий — без использования драйверов
При третьем способе отключения тачпада, нам на помощь придёт, знакомый всем, диспетчер устройств от Windows. Попасть в него очень просто. Для этого необходимо нажать на две клавиши с окошком Windows и буквой R. Этот способ универсален, подходит для всех ноутбуков под управлением самой распространённой системы. Затем в пустой строке вводится команда devmgmt.msc и выбор подтверждается нажатием «Ок».
После этого на экране появится диспетчер устройств, где нас интересуют два раздела, а именно, Мыши и иные указующие устройства и Устройства HID.А вот, что мы там увидим, может быть разным. Может быть, подменю тачпад,USB-устройство ввода, USB-мышь. Общим может быть лишь то, что одно из перечисленных устройств, использует PS/2 порт, есть тачпад. Для того чтобы установить истину придется, прибегнут к безотказному русскому способу — методу тыка. А если серьёзно — отключить оборудование, и посмотреть что, в итоге, отключилось. Если не тачпад — возвращаемся к прежним настройкам. Для прекращения работы устройства, достаточно нажать на правую кнопку мыши и активировать отключить.
Физическое отключение шлейфа тачпада
И последний способ отключения тачпада, который стоит упомянуть в рамках данной публикации, — это отсоединение контактов Сенсорной панели от разъёма на материнской плате.
Чаще всего прибегать к данному варианту нет необходимости, но если ничего другого не остаётся, то им вполне можно воспользоваться.
Плюсы физического отключения тачпада:
- способ 100%-ный. Тачпад не будет работать ни в обычном режиме, ни в безопасном режиме. Естественно, отключение отразится на всех пользователях/учётных записях;
- можно воспользоваться при ограниченных правах пользователя;
- отключить тачпад таким образом можно вне зависимости от установленной ОС.
Разумеется, способ не лишён и недостатков
Минусы физического отключения тачпада:
- достаточная трудоёмкость способа. Требуется либо снимать клавиатуру ноутбука, либо даже разобрать его;
- при необходимости вновь включить тачпад придётся повторно снимать клавиатуру или разбирать ноутбук.
Для отключения шлейфа тачпада ноутбука необходимо определить его местоположение. Лучше сделать это предварительно, дабы не совершать лишних манипуляций. Рассмотреть устройство ноутбука можно в сети среди множества мануалов.
Во многих моделях доступ к разъёму шлейфа ноутбука можно получить, сняв клавиатуру. Чтобы это сделать, нужно по верхнему периметру клавиатуры отодвинуть в сторону экрана удерживающие фиксаторы и аккуратно поддеть саму клавиатуру. Предварительно нужно выключить компьютер и отсоединить зарядное устройство.

Если возникают проблемы со снятием, то также стоит обратиться к инструкциям по разборке устройства вашей модели.
Теперь переходим непосредственно к отсоединению шлейфа тачпада. Существует два основных типа разъёмов шлейфа:
- Разъём с откидывающейся вверх защёлкой.
- Разъём с выдвигающейся защёлкой.
Открываем замок разъёма и извлекаем из него шлейф.
Освободившийся коннектор шлейфа советуем заизолировать. Чтобы не испачкать коннектор клеем от изоленты, для этих целей желательно использовать, к примеру, небольшой кусок термоусадочной трубки, только не перестарайтесь с её нагревом.
Укладываем шлейф в его прежнем состоянии, не вставляя разъём в гнездо, и ставим клавиатуру на место.
Мы рассмотрели основные способы, позволяющие отключить тачпад на ноутбуке. Теперь нас не будут беспокоить случайные касания сенсорной панели при работе с клавиатурой ноутбука.
Причина 2: Настройки Windows
В операционной системе присутствуют параметры, изменение которых позволяет включать/отключать сенсорную панель и настраивать ее.
Меню «Параметры» (Windows 10)
В Windows 10 есть новое приложение для управления системой, называющееся «Параметры». Помимо прочего, здесь доступно редактирование некоторых параметров тачпада.
- Нажмите кнопку «Пуск» и кликните по иконке с шестеренкой для запуска программы.
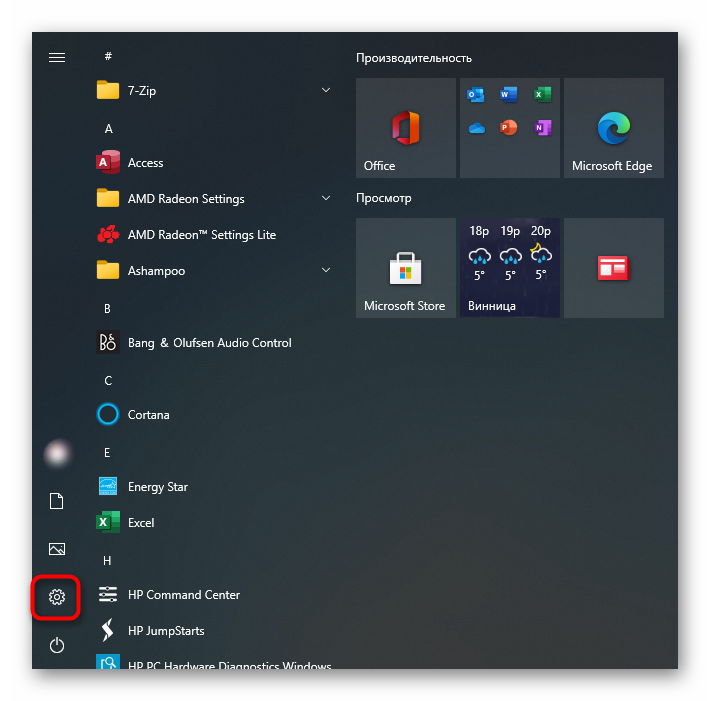
Здесь вам нужна плитка «Устройства».

На панели слева отыщите раздел «Сенсорная панель» и выберите его.

Проверьте статус пункта «Сенсорная панель» — он должен быть включен. Всем тем пользователям, у кого тачпад не работает после подключения мыши по USB, но кому нужна одновременная работа двух указывающих устройств, дополнительно необходимо активировать настройку «Не отключать сенсорную панель при подключении мыши». Стоит отметить, что в редких ситуациях наблюдаются конфликты, и тачпад начинает работать только после отсоединения USB-мыши от ноутбука. Найти причину зачастую крайне нелегко, и если дальнейшие рекомендации из статьи вам не помогут, подстройтесь под переменное использование этих устройств.

Настройки тачпада
Универсальный способ для всех современных Windows — использование «Панели управления». Это системное приложение есть в любой версии ОС и позволяет с легкостью управлять тачпадом.
- Откройте «Пуск», вызовите «Панель управления». Перейдите в категорию «Мышь» — быстрее всего это сделать, установив просмотр как «значки» или найдя ее в поиске.

Отобразится новое окно, в котором переключитесь на вкладку «Параметры устройства» или «Elan» (название зависит от производителя панели). Если здесь вы видите, что кнопка «Включить» доступна для нажатия, воспользуйтесь ей и примените изменения, чтобы тачпад снова заработал.

Тем юзерам, у кого тачпад не работает лишь только параллельно с подключенной мышью, в этом же окне необходимо снять галочку с параметра «Отключать внутреннее указ. устройство при подключ. внешнего указ. устройства USB» и нажать «ОК».

Отключение службы в Windows
Редко встречающаяся проблема, тем не менее необходимая для проверки обладателям ноутбуков с сенсорным дисплеем. По определенным причинам в операционной системе случается программный конфликт между драйвером тачпада и службой ввода при помощи пера, из-за чего указывающее устройство перестает работать. Проверить, так ли это, можно отключением службы.
- Запустите «Диспетчер задач», нажав клавиши Ctrl + Shift + Esc, если используете Windows 10. Переключитесь на вкладку «Службы». В Windows 7 нужно запустить другое приложение — «Службы», к примеру, через поиск в «Пуске».
В списке найдите службу, носящую название «TabletInputService».
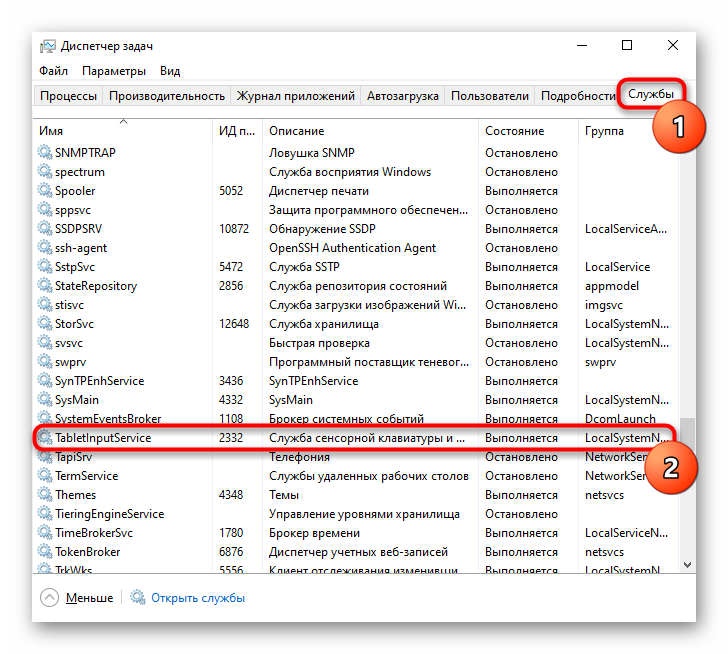
Кликните по ней правой кнопкой мыши и выберите пункт «Остановить». Впрочем, нажать можно и «Перезапустить» с дальнейшей перезагрузкой ноутбука вне зависимости от выбора варианта.
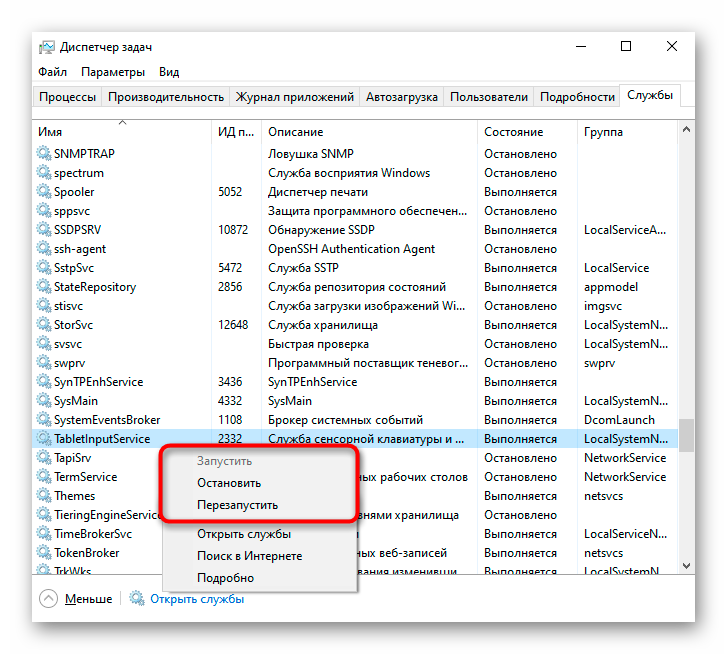
Если это помогло, но вы пользуетесь стилусом, можно попробовать включить службу и проверить, как это скажется на работоспособности тачпада теперь.
Горячие клавиши
Существует отдельная комбинация кнопок, позволяющая выключить тач на ноутбуке. Обычно на всех моделях используются клавиши Fn, располагающиеся в левом нижнем углу клавиатурной панели. На кнопках для отключения тачпада изображена иконка с зачеркнутой сенсорной панелью.
Большинство устройств поддерживают следующие комбинации:
- Fn + F5;
- Fn + F7;
- Fn + F9.
Преимущества сочетаний кнопок:
- просто в освоении;
- можно воспользоваться в любой момент;
- быстрый способ отключить тачскрин.
Недостатки:
- отключает тачпад временно;
- требует установки официальных драйверов или утилит;
- не работает при отключении кнопки Fn.
Точная комбинация клавиш зависит от нескольких факторов: установленной операционной системы и модели ноутбука.
Asus
Отключить тачпад на ноутбуке Asus при помощи горячих клавиш можно следующим образом:
- Закройте все программы.
- Нажмите Fn + F9 один раз.
- Дождитесь появления значка отключения тачскрина.
- Проверьте состояние работы тачпада.
Acer
На ноутбуке Acer отключение сенсора осуществляется так:
- Закройте и выключите все основные программы компьютера.
- Нажмите сочетание Fn + F7 один раз.
- Дождитесь появления иконки об отключении тача.
- Проверьте работоспособность сенсора.
На старых моделях Асер могут использоваться также комбинации Fn + F9 и Fn + F2. Если нажатие горячих клавиш не сработало, то рекомендуется удерживать сочетание кнопок от 2-4 секунд.
HP
Инструкция для HP g6 и dv6:
- Выключите все программы и закройте активные окна на рабочем столе.
- Удерживайте комбинацию Fn + F2 в течение 4-5 секунд.
- Ожидайте появления иконки об отключении сенсора.
- Проверьте работоспособность тача.
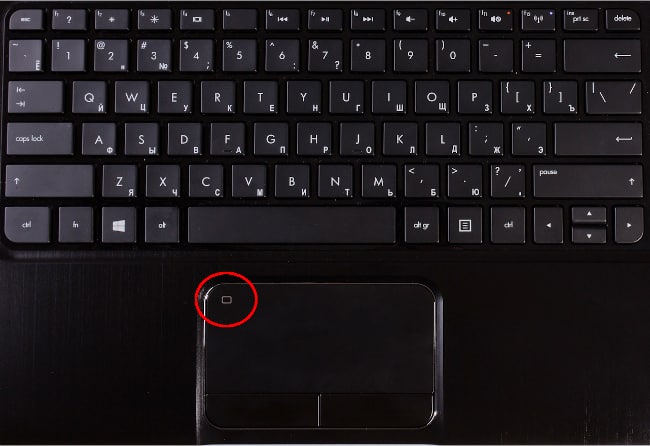
Lenovo
Инструкция по выключению сенсора на ноутбуке Леново:
- Выключите приложения.
- Нажмите сочетание горячих клавиш Fn + F5 один раз.
- Дождитесь значка, подтверждающего деактивацию тачпада.
Новые модели Lenovo используют встроенное приложение Synaptics, при помощи которого можно отключить тачпад. Если это не сработало, то рекомендуется попробовать комбинацию Fn + F8.
Sony
Руководство по отключению сенсорной панели для Sony:
- Выключите все программы.
- Нажмите комбинацию Fn + F1 один раз.
- Дождитесь пока тачпад не будет отключен.
Для корректного срабатывания сочетания кнопок необходима установка официальных драйверов от производителя, входящих в программное обеспечение Sony Notebook Utilities. Скачать все необходимые приложение можно на официальном сайте компании Sony.
Samsung
Руководство для Samsung:
- Закройте сторонние приложения.
- Нажмите и удерживайте комбинацию Fn + F5.
- Дождитесь появления информации о том, что тачпад отключен.
Все модели Самсунг поддерживают отключение сенсора через горячие кнопки только при условии установленных драйверов и утилит с официального сайта производителя.
Dell
Руководство для Dell:
- Выключите все приложения и фоновые задачи компьютера.
- Нажмите горячие клавиши Fn + F7 всего один раз.
- Проверьте работоспособность сенсора.
Для модельного ряда Inspiron лучше всего удерживать указанную комбинацию 2-4 секунды.
Как отключить тачпад на ноутбуке
Существуют разные методы отключения чувствительной поверхности своего ноутбука, которые мы и рассмотрим.
Что можно сразу посоветовать вам? Во всех современных моделях компьютеров используются функциональные клавиши (находятся вверху клавиатуры, F1,F2 и др.).
Большинство ноутбуков предусматривает отключение тачпада. Нужная кнопка помечается маленьким прямоугольником (иногда рядом с фигурой нарисована рука).
Если нужной клавиши нет – можно попробовать другой метод. Если она есть, но не работает, то проблема может заключаться в следующем:
- Нет драйвера (их лучше устанавливать с доверенных источников, сайта производителя, можно использовать специальные утилиты для автоматизации обновлений);
- Функциональные клавиши неактивны (отключены в Bios компьютера). В определенных моделях кнопки могут быть отключены. Для решения проблемы откройте Биос, затем найдите «ADVANSED» и нажмите на раздел «Function key» (можно поменять раскладку).
- Сломанные кнопки, клавиатура. Это случается не часто, обычно под кнопку просто залетает мусор, и она не срабатывает. Можно попытаться нажать сильнее или отчистить клавиатуру.
Отключение на самом тачпаде
Бывает, что на тачпаде устройства есть маленькая кнопка включения (чаще располагается слева вверху). При таком варианте весь процесс заключается в простом нажатии.
Параметры мыши в Windows
Для использования такого метода зайдите в меню «Оборудование и звук», затем откройте настройки мыши.
Если в вашей системе используется заводской драйвер на панели (а не стандартный, который может установиться с Windows) вам могут быть доступны дополнительные настройки. Дальше все легко: просто переключите галочку на полное отключение, и сенсорная панель перестанет работать.
Бывает полезный вариант, который оставляет тачпад активным, но он работает в режиме, ограничивающим случайные нажатия пальцами, ладонью. Он работает вполне корректно, но, все же, не избавляет полностью от прикосновений, поэтому лучше отключить панель полностью.
Также может помочь, если полностью удалить драйвер из Виндовс и отключить программы, которые автоматически подбирают и скачивают программное обеспечение.
Удаление драйверов из системы
Метод весьма необычный. Весь процесс удаления драйверов прост, но система Windows (от 7 версии и выше) выполняет автоматический поиск и установку недостающего ПО для всех подключенных устройств.
Получается, что для предотвращения повторного скачивания придется отключить интернет или снять галочку с авто-установки обеспечения и драйверов, чтобы Виндовс не искал их в директориях компьютера или на ресурсе компании Microsoft.
Отключение автоматического поиска программного обеспечения в Windows:
- Найдите в меню «Пуск» кнопку «Выполнить» (проще использовать сочетание клавиш на клавиатуре Win+R).
- Пропишите в него строку «gpedit.msc» (кавычки не вводить).
- В появившемся окне выберите «Конфигурация компьютера».
- В порядке разверните пункты «Административные шаблоны»-«Система»-«Установка устройств» а в конце узел «Ограничение на установку устройств».
- Нажмите на раздел «Запретить установку устройств, не описанных другими параметрами политики».
- Установите галочку рядом с пунктом «Включить»
- Сохраните измененные настройки и перезагрузите ПК.
Удаление драйвера из ОС:
- Найдите панель управление ОС Windows и зайдите в нее.
- Отыщите «оборудование и звук».
- Перейдите в «диспетчер устройств».
- Найдите пункт меню «Мыши и иные указывающие устройства».
- Кликните правой мышью на устройство, которое нужно удалить и нажмите на соответствующий пункт в появившемся окне.
В результате проделанных операций удаленный тачпад не должен больше работать. Система не сможет заново скачать драйвера и восстановить устройство без помощи пользователя.
Использования BIOS компьютера
Сначала нужно перейти в BIOS. Клавиши доступа отличаются в зависимости от модели. Возможность отключения сенсорной панели через БИОС предусмотрена не во всех портативных ПК (однако во многих она используется).
Для дезактивации Тачпада нужно перейти в меню «ADVANCED» и отыскать в нем надпись «Internal Pointing Device». Затем переключите в режим «отключено» или «disabled». Далее сохраните созданные изменения и перезапустите систему.
Примечательно, что некоторые неопытные пользователи просто закрывают панель картонкой (любым другим удобным предметом). Как вариант такой способ можно рассматривать, но сложно говорить об удобстве и практичности.
Каждый пользователю должен знать, как отключить тачпад на ноутбуке.
Как отключить сенсорную мышку на ноутбуке виндовс?
Сегодня в статье мы расскажем об одном из интересных элементов, которым может быть оснащен компьютер. Речь пойдет о функции тачпад, который представляет собой сенсорный датчик для передачи действий пользователя на экран. Данный вариант является альтернативной заменой классической мышки и выполняет практически одинаковые функции за счёт касания специального дисплея.
Среди пользователей есть те, которым нравится данная возможность управления, и те, кто используют только мышку для работы. Если вы относитесь ко второй группе, понадобится правильно отключить тачпад. Сделать это довольно просто, сам процесс не займет много времени и не потребует специальных навыков от пользователя.
Однако использование различных моделей компьютеров и версий операционной системы могут усложнить процесс. Измененный интерфейс затруднит поиск необходимого раздела. Поэтому для удобства и быстрого решения вопроса мы рассмотрим несколько вариантов в зависимости от программного обеспечения и системы, используемой в технике. Прочитайте дополнительную информацию по теме, посмотрите видеообзоры, чтобы понимать устройство и разбираться в системных настройках компьютера.
На Windows 7. Для начала следует разобраться в наиболее ранней версии программного обеспечения. Данный формат используется и в наше время, он наиболее популярен и распространен среди пользователей. Удобный интерфейс и понятное управление позволяет пользователям быстро ориентироваться в системе. Для удобства следует воспользоваться пошаговым планом настройки и выбора соответствующего пункта меню. Существует несколько способов сделать это:
- Первый вариант подразумевает использование специального драйвера для обеспечения функции сенсорного управления действиями. Для отключения опции убедитесь, что на вашем оборудовании имеется необходимый драйвер. Чтобы узнать информацию, понадобится открыть «диспетчер устройств», а затем пройти в раздел «манипуляторы». Найдите необходимое название драйвера, при его наличии кликните по нему правой кнопкой мыши для открытия контекстного меню. В открывшемся диалоговом окне выберите «свойства», отключите его и сохраните изменения. Теперь вы можете работать только мышью.
- Можно воспользоваться более простым методом без входа в настройки драйверов и программного обеспечения. Данный способ заключается в применении программы Synaptics, которая используется практически во всех современных устройствах. Зайдите в «панель управления» для выполнения входа. Выберите раздел с изображением мыши и зайдите в него(используйте расположение приложений на экране в виде списка со значками). В появившемся диалоговом окне выберите пункт с изображением логотипа данной фирмы. Из предложенного списка действий подберите удобный режим работы или просто отключите опцию, нажав на соответствующую кнопку.
- Использование специальных горячих клавиш для быстрого изменения параметров функционирования оборудования. Данный вариант подойдёт для передовых разработок, в которых нет драйверов и элементов, отвечающих за тачпад.
Выберите один из предложенных методов удаления функции тачпад. Так вы сможете настроить удобный способ управления и убрать ненужные параметры.
На Windows 10. Многие из представленных выше вариантов отключения могут подойти для современной версии операционной системы. Основной сложностью при работе с компьютером и выбором опции будет являться измененный интерфейс. Разработчики поменяли внешний вид основных пунктов меню, добавили различные функции и возможности работы устройства.
Заранее уточните информацию о всех возможностях техники, посмотрите дизайн основных настроек и прочитайте инструкцию для быстрого регулирования и настройки функционирования системы. В целом, можно ориентироваться на названия и пункты меню, описанные в предыдущей версии. При желании можно дополнительно узнать информацию у консультантов или обратиться в сервисный центр за помощью. Наиболее популярным методом для Windows 10 является использование горячих клавиш, которые могут активировать или отключать данную опцию в зависимости от предпочтений пользователя.
Через «Диспетчер устройств»
Чаще всего к этому способу приходится прибегать пользователям, на ноутбуках которых установлена «чистая» Windows без сторонних программ и пакетов драйверов. В этом случае система активирует стандартный драйвер тачпада. Чтобы открыть «Диспетчер устройств», необходимо одновременно нажать клавиши Win и R (язык системы значения не имеет).
Откроется окно «Выполнить», в строку которого нужно копировать, вставить и нажать на кнопку «ОК», команду: devmgmt.msc.
После этого откроется искомый «Диспетчер», где нас интересует пункт «Мыши и иные указывающие устройства». В некоторых случаях искать сенсорную панель придется в пункте «Устройства HID».
В зависимости от производителя, версии Windows, набора драйверов и положения звезд на небе, сенсорное устройство может называться по-разному. Так, на вышеприведенном скриншоте «Диспетчера устройств» ноутбука Acer она фигурирует под названием ELAN I2C Filter Driver. Также встречаются варианты:
- USB-устройство ввода;
- USB-мышь;
- HID-совместимая мышь;
- TouchPad (самое очевидное);
- PS/2 устройство ввода.
Если к ноутбуку не подключена ни USB-мышь, ни клавиатура, все варианты с «мышами» или «иными устройствами ввода» можно «заочно» считать сенсорной панелью. Чтобы их отключить, нужно нажать правой клавишей мыши на название «подозрительного» устройства и в выпавшем контекстном меню выбрать пункт (левой кнопкой) под названием «Отключить устройство».
В некоторых случаях пункта «Отключить…» или нет, или он неактивен. В таких ситуациях необходимо выбирать раздел «Удалить устройство».
Отключить устройство научимся, предлагаем также научиться подключать проводную и беспроводную мышь и клавиатуру, микрофон, монитор.
Если пользователь не хочет, чтобы сенсорная панель снова активизировалась после перезагрузки устройства (а так будет даже после ее «удаления»), необходимо использовать более радикальный метод.
Одновременно нажав на клавиши Win и R, в строку появившегося окна «Выполнить» необходимо скопировать, вставить и активировать, нажав на ОК, команду: gpedit.msc.
После этого откроется «Редактор локальной групповой политики». В правой части рабочего окна находим раскрывающийся список «Конфигурация компьютера» и дальше идем по пути: «Административные шаблоны/Система/Установка устройств/Ограничения на установку…». Нам требуется пункт «Запретить установку устройств, не описанных другими….».
По последнему пункту нужно дважды щелкнуть левой клавишей мыши. Откроется окно параметра, в котором нужно выбрать пункт «Включено» и нажать на кнопку «ОК».
Для надежности компьютер нужно перезагрузить, после чего сенсорная панель больше не появится. Для ее активации все нужно выполнить в обратном порядке.
Используем функциональные клавиши
На практически всех современных ноутбуках существует возможность отключения/включения тачпада с помощью специальной комбинации функциональных клавиш. Для различных моделей ноутов их варианты различны. Следует отметить, что данный способ работает при наличии родных драйверов.
У многих ноутбуков — это сочетание одновременно нажатых кнопок Fn+F9. Но, исходя из того, какая модель. варианты могут разниться.
Если Вашего ноута нет среди вышеперечисленных, обратите внимание на функциональные клавиши, на предмет наличия на них картинки с перечеркнутым тачпадом. Если же картинки не обнаружите, остается попробовать перебором (следите за тем, чтобы не отключить другие нужные функции)
Вероятно, в таком случае у Вас не установлены специальные драйвера, можно обновить их или прибегнуть к другим методам, описанным далее
Если же картинки не обнаружите, остается попробовать перебором (следите за тем, чтобы не отключить другие нужные функции). Вероятно, в таком случае у Вас не установлены специальные драйвера, можно обновить их или прибегнуть к другим методам, описанным далее.
Насовсем отключить тачпад на ноутбуке через BIOS
Если вы точно решили, что вам не нужен Touchpad, то существует вариант, как отключить на ноутбуке тачпад без возможности включения через сочетание функциональных кнопок. Лучше всего подходит в случаях, когда пользователь не понимает принцип включения и отключения сенсорной панели, постоянно путается (часто случается в офисах). Для этого необходимо внести изменения в свойствах устройства в БИОС:
- Перезагрузите ноутбук, во время включения на начальном экране нажимайте клавишу Del (на некоторых моделях компьютеров F2 или F8).
- На синем экране перейдите на вкладку Advanced.
- Найдите пункт Internal Pointing Device, переключите на значение Disabled.
- Нажмите F10 и нажмите клавишу ввода.
Шаг 3. Включение выключение тачпада в БИОС
Часто случается, что после форматирования диска, переустановки операционной системы и других серьезных действий с настройками системы — слетает тачпад в Bios. Чтобы попасть в родную систему ноутбука Биос на устройстве от Асус — необходимо при запуске железа переносного компьютера зажать функциональную клавишу «F2». Теперь следует отыскать нашу сенсорную панель в настройках и включить ее. Для этого нужно найти раздел «Advanced», где (в большинстве моделей, но не во всех) тачпад обозначается как «Internal Pointing Device». Для его включения меняем положение «Disabled» на «Enabled». Проверяем включение, перезапустив систему снова.