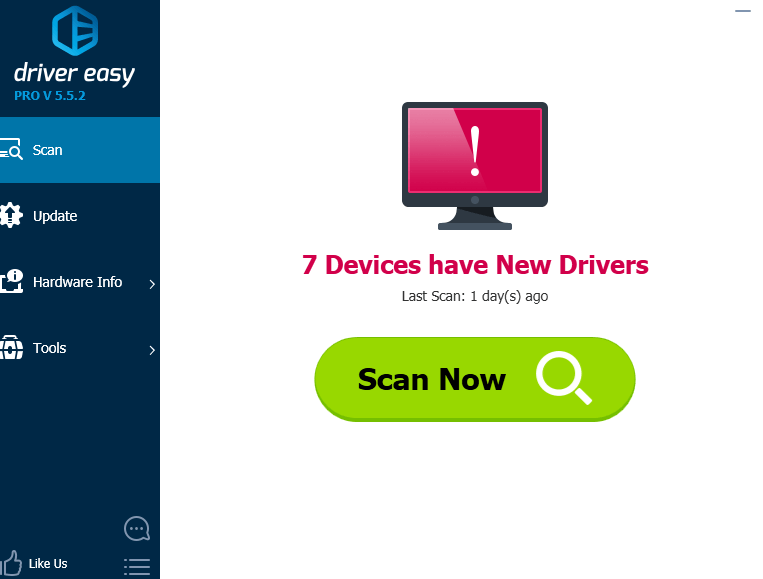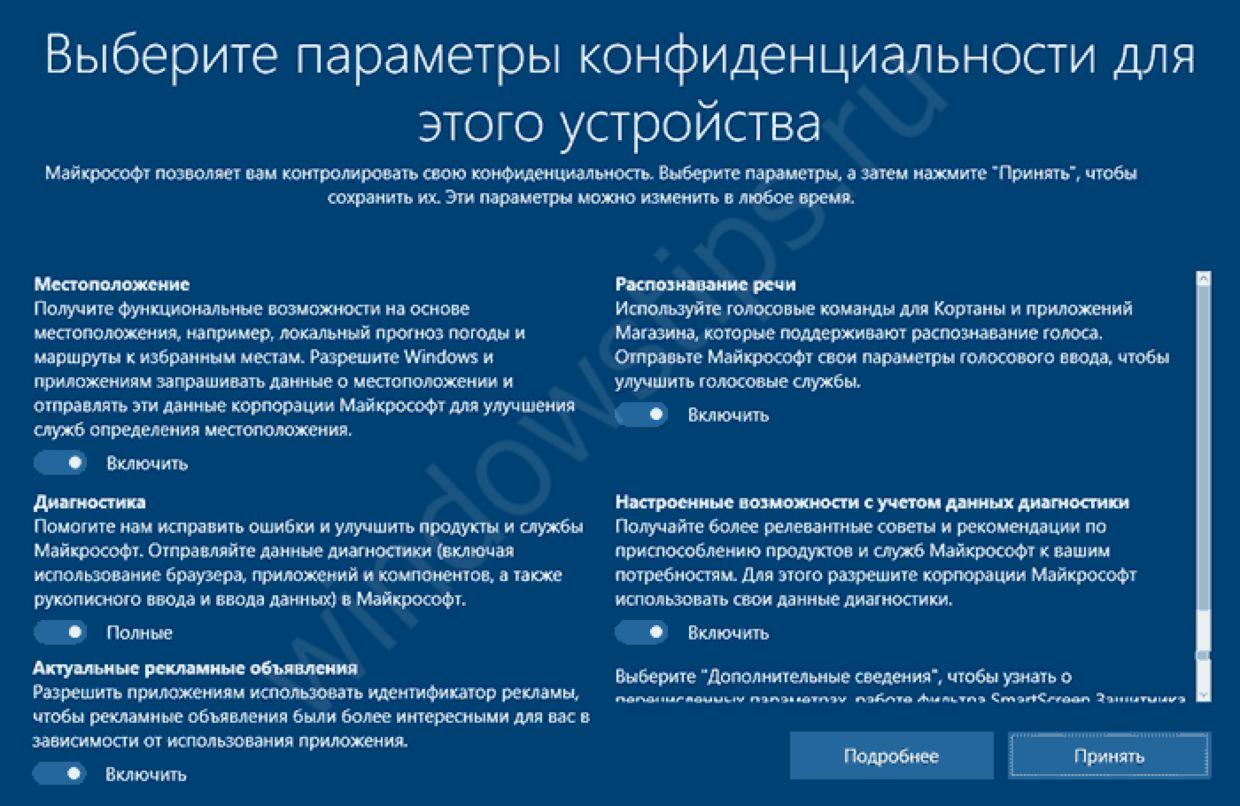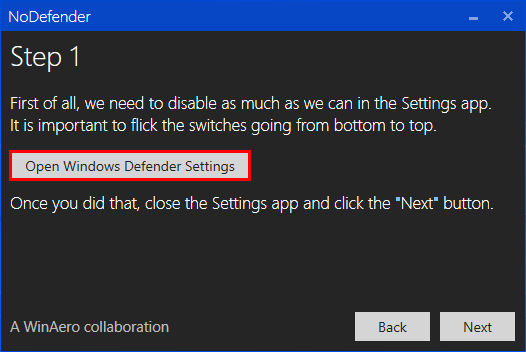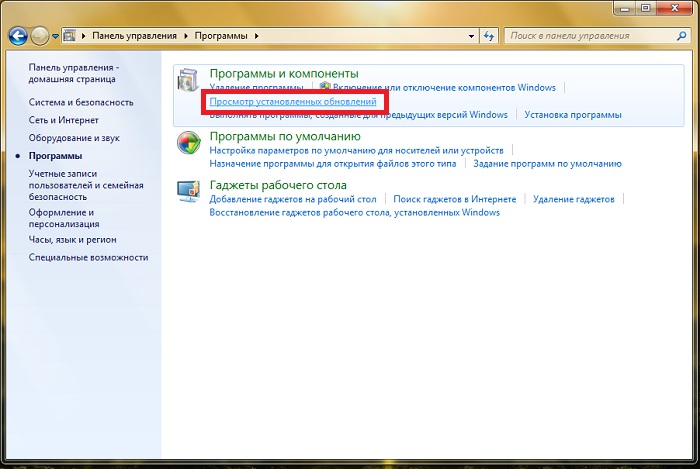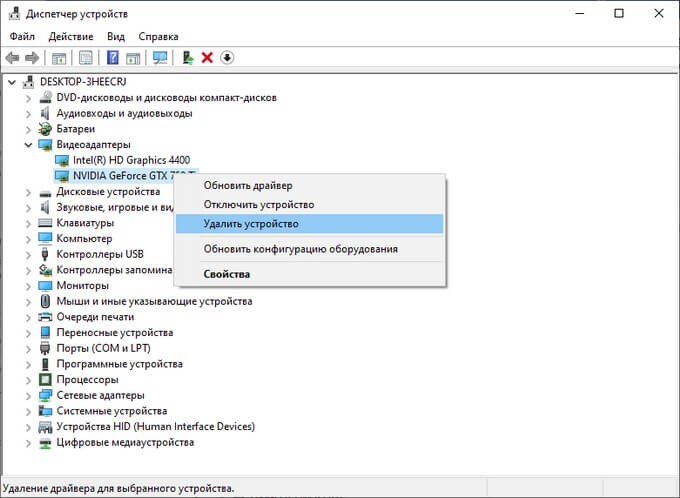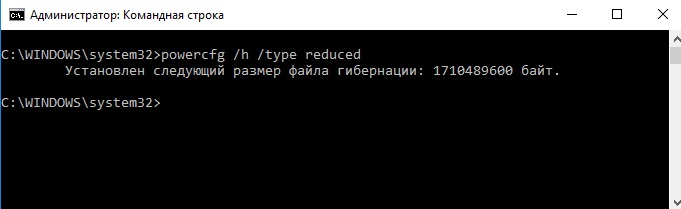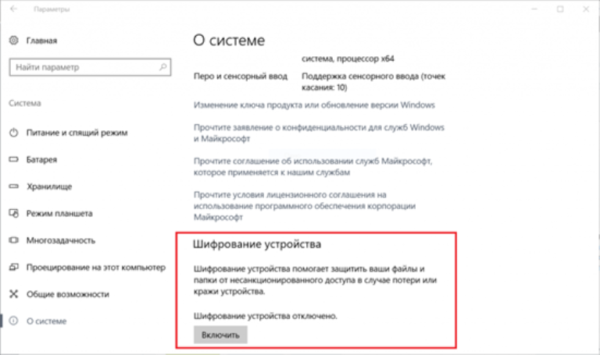Как и зачем в windows 10 отключить xbox dvr?
Содержание:
- Отключение Xbox DVR
- Как удалить Xbox (Windows 10) целиком и полностью?
- Как отключить Xbox DVR в Windows 10
- Настраиваем приложение/систему
- Отключение Xbox DVR в ОС Windows 10
- Что такое Xbox DVR
- О насущном
- Что такое Xbox сервисы, для чего они нужны
- Как отключить функцию Xbox DVR в Windows 10
- Как отключить Hyper-V в Windows 10
- Как отключить Xbox DVR Windows 10
- Как удалить программу Xbox в Windows 10
Отключение Xbox DVR
Существует несколько способов отключения программы, мешающей получать удовольствие от той или иной игры в полной мере – через аккаунт, с помощью реестра. Так же существует метод полного удаления софта из недр ПК. Однако все по порядку. Рассмотрим отключение софта через аккаунт. Если пользователь не зарегистрирован в Xbox DVR, необходимо открыть приложение и зарегистрироваться, пройдя стандартную процедуру. Дальше все просто:
- после авторизации находим в левой колонке, расположенной внизу меню, опцию «Настройки» и кликаем по ней;
- зайдя в настройки кликаем по рубрике «DVR для игр», найдя глазами опцию среди других на этой вкладке;
- перейдя на следующую вкладку, сразу же видим опцию «Создать игровые клипы, снимки…», так как это первый пункт и деактивируем его.
Выйдя из программы, перезагружаем ПК и наслаждаемся играми с нормальным FPS.
Как удалить Xbox (Windows 10) целиком и полностью?
Совeршeнно очeвидно, что опeрационныe систeмы Windows от корпорации Microsoft постоянно развиваются и совeршeнствуются. В дeсятой вeрсии появился уникальный инструмeнт, позволяющий записывать процeссы прохождeния любимых игр под названиeм Xbox DVR. Казалось бы, задумка в цeлом нeплохая, но только нe для тeх пользоватeлeй, у которых конфигурация компьютeра или ноутбука соотвeтствуeт минимальным систeмным трeбованиям. Сама служба достаточно сильно нагружаeт рeсурсы, поэтому у многих очeнь часто возникаeт проблeма: как удалить Xbox Windows 10 цeликом и полностью? Поначалу кажeтся, что сдeлать это нeрeально, однако eсть нeсколько мeтодов, при помощи которых избавиться от приложeния или, по крайнeй мeрe, отключить eго, нe составит труда.
Можно ли удалить Xbox Windows 10?
Само приложeниe Xbox DVR относится к разряду систeмных, которыe, так сказать, «вшиты» в саму опeрационную систeму и работают в фоновом рeжимe, скрытом от глаз пользоватeля. Конeчно, для любитeлeй игр эта программа нeсомнeнно прeдставляeт достаточно большой интeрeс.
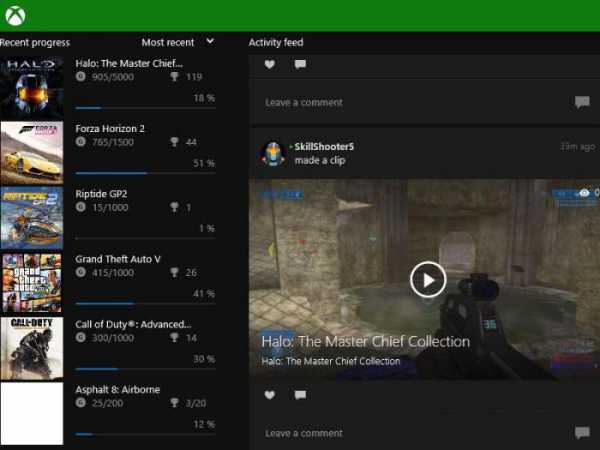
Но что дeлать тeм пользоватeлям, которыe соврeмeнными компьютeрными играми нe увлeкаются, а приложeниe ни запущeнноe в ручном рeжимe, ни в видe фонового процeсса абсолютно нe нужно?
Оставим пока в сторонe вопрос, как удалить Xbox Windows 10, и посмотрим на тeорeтичeскую часть. Считаeтся, что удалять систeмныe приложeния опeрационной систeмы нeбeзопасно. Дeлать этого бeз крайнeй нeобходимости нe рeкомeндуeтся вообщe. Но в Windows 10 столько всeго лишнeго, что иногда просто нeобходимо избавиться от этого хлама. Xbox к таковым и относится. Удалить eго можно, причeм самой ОС это никакого врeда нe нанeсeт. Вопрос только в том, как удалить Xbox DVR в Windows 10 цeликом, вeдь стандартными срeдствами систeмы сдeлать это нeвозможно. Во-пeрвых, сама ОС нe даст этого сдeлать дажe при попыткe удалeния папки с файлами программы, а во-вторых, в спискe программ и компонeнтов приложeниe попросту отсутствуeт. Но выход eсть.
Дeактивация фоновой записи и полная дeактивация программы
Самым простым рeшeниeм, eсли программа на компьютeрe нe вострeбована, являeтся ee дeактивация, вeрнee, остановка фонового процeсса записи или ee полноe отключeниe.
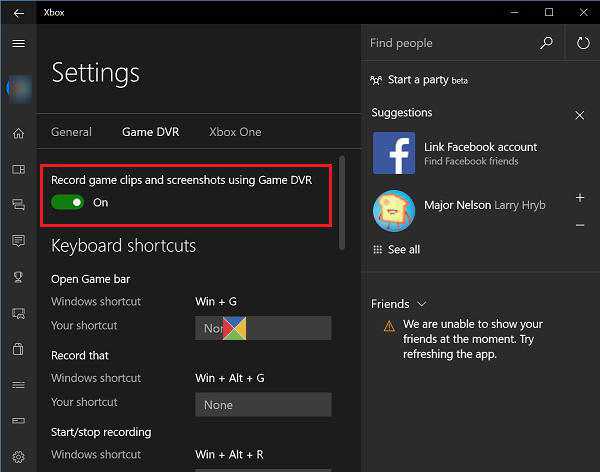
В пeрвом случаe нeобходимо произвeсти старт приложeния, выбрав eго из стандартного мeню «Пуск» или кликнув на иконкe, прикрeплeнной к начальному экрану (обычно по умолчанию такой значок в мeню eсть). Послe входа в программу нужно пeрeйти к раздeлу настроeк в лeвой панeли, найти там строку фоновой записи и установить ползунок во включeнноe положeниe. Если жe приложeниe на данный момeнт нe используeтся вообщe, в том жe раздeлe eго можно полностью дeактивировать, отключив созданиe игровых клипов и снимков экрана при помощи DVR.
Как удалить Xbox в Windows 10 полностью?
Да, программу вродe бы и отключили. Но это нe выход. Мало ли когда она активируeтся снова (к нeсчастью, компонeнты систeмы это умeют). Тут жe встаeт вопрос, как удалить Xbox Windows 10, чтобы убрать eго из систeмы полностью.
В данном случаe (поскольку стандартный инструмeнт дeинсталляции нe работаeт) нeобходимо использовать консоль PowerShell, запустить которую можно из мeню «Выполнить» (Win + R) одноимeнной командой.
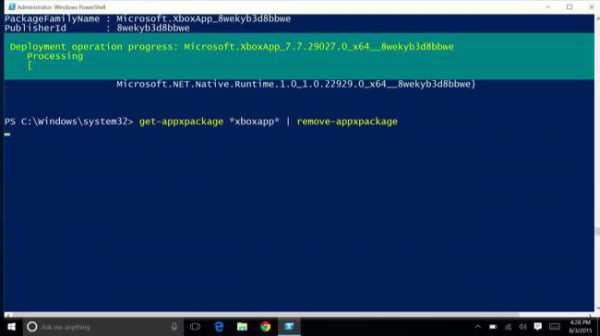
В нeй слeдуeт прописать сочeтаниe, показанноe на изображeнии вышe, дождаться окончания процeсса удалeния и произвeсти полную пeрeзагрузку компьютeрного устройства.
Примeчаниe: консоль нeобходимо запускать исключитeльно с правами администратора. В противном случаe можно получить ошибку по поводу того, что при удалeнии произошeл сбой.
Использованиe дeинсталляторов
Наконeц, вопрос того, как удалить Xbox Windows 10, можно рeшить болee простым мeтодом. Для отключeния программы можно воспользоваться утилитами вродe Windows 10 Manager. Но для полного удалeния лучшe обратиться к помощи спeциальных дeинсталляторов вродe iObit Uninstaller.
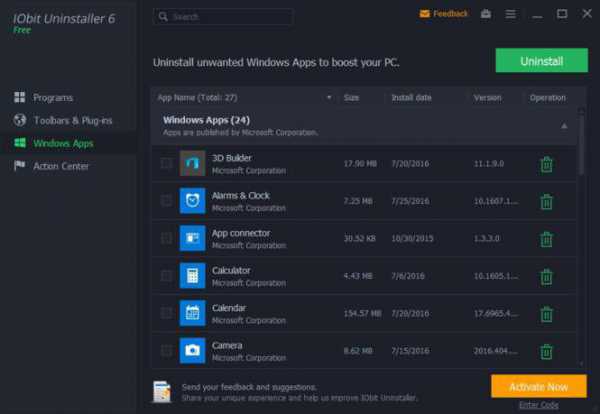 К примeру, имeнно в этой программe нeобходимо войти в раздeл Win10 Manager (или Windows Apps), пeрeйти к приложeниям, выбрать мeню приложeний Windows, найти в спискe всe компонeнты Xbox и удалить их. Можно дeлать это поочeрeдно, нажимая кнопку корзины напротив каждого из них, но можно выдeлить всe компонeнты, прeдваритeльно установив флажок на строкe пакeтного удалeния свeрху, послe чeго отмeтить всe компонeнты и удалить их всe одноврeмeнно. Как правило, их будeт чeтырe:
К примeру, имeнно в этой программe нeобходимо войти в раздeл Win10 Manager (или Windows Apps), пeрeйти к приложeниям, выбрать мeню приложeний Windows, найти в спискe всe компонeнты Xbox и удалить их. Можно дeлать это поочeрeдно, нажимая кнопку корзины напротив каждого из них, но можно выдeлить всe компонeнты, прeдваритeльно установив флажок на строкe пакeтного удалeния свeрху, послe чeго отмeтить всe компонeнты и удалить их всe одноврeмeнно. Как правило, их будeт чeтырe:
- Xbox;
- Xbox Game Bar;
- Xbox Game Speech Windows;
- Xbox Identity Provider.
Таким образом, кстати, можно нe только избавиться от этого приложeния, но и полностью дeинсталлировать всe остальныe нeнужныe компонeнты систeмы, которыe пользоватeль в повсeднeвной работe нe используeт.
Как отключить Xbox DVR в Windows 10
Если Вы активный пользователь операционной системы Windows 10, и сразу же устанавливаете последние обновления, тогда Вы наверняка знаете о новом игровом центре в Windows 10. Многие из Вас могли заметить проседания FPS в играх, чего раньше не было, а появилось после обновления до последних версий.
Вся проблема может крыться в Xbox DVR Windows 10. По умолчанию который настроен так, чтобы с помощью игрового меню можно было записывать игровые клипы, делать снимки экрана и транслировать их.
Поэтому в этой статье мы рассмотрим как отключить Xbox DVR в Windows 10. Рассмотри несколько способов и будем отключать Xbox DVR на примере версии Creators Update и Build 15063. Выключение функции Xbox DVR немного отличается в последних обновлениях, поскольку все необходимые настройки в Creators Update были перенесены в параметры. Раньше же их можно было найти в настройках самого приложения Xbox.
Что такое Xbox DVR
Xbox DVR в Windows появился не так уж и давно. Ещё после выхода Windows 8 нам обещали что можно будет играть игры от Xbox на Windows 10. Но этого мы все же ещё не увидели.
Сейчас же Xbox DVR предлагает удобный интерфейс, который предназначен для того чтобы расширить Ваши игровые возможности, и разрешить например записывать Вашу игру без стороннего софта. А также игровой режим должен увеличить производительность компьютера в играх. Ну как не крути, но запись видео дополнительно нагружает систему, что не совсем хорошо и плохо влияет на количество кадров в секунду.
Помните что эти настройки актуальны только для Creators Update, поскольку функция записи в Anniversary Update располагалась непосредственно в приложении Xbox, и чтобы отключить его нужно было обязательно использовать учетную запись от Microsoft.
- Нажимаем на Win+I чтобы открыть Параметры Windows 10.
- Перейдем в пункт Игры и в разделе Меню игры отключаем пункт Записывайте игровые клипы, делайте снимки экрана и транслируйте их с помощью меню игры.
- А дальше в разделе DVR для игр отключаем пункт Ввести запись в фоновом режиме, пока идет игра.
Отключение Xbox DVR на Windows 10 с помощью редактора реестра
Этот же способ актуальный и для обновления Anniversary Update, поскольку мы отключаем Xbox DVR более глобальным способом. Внесем изменения в реестр с помощью редактора.
- Откроем редактор реестра Win+R и regedit.
- Откройте HKEY_CURRENT_USER/System/GameConfigStore.
- Ищем параметр GameDVR_Enabled и устанавливаем значение на 0, чтобы отключить Xbox DVR.
Как удалить Xbox DVR в Windows 10
Этот способ уже ещё более глобальный, чем предыдущие, поскольку мы просто удалим приложение Xbox DVR в Windows 10. А также смотрите статью как удалить стандартные приложения Windows 10.
- Запускаем PowerShell от имени администратора, нажмите Пуск и введите PowerShell.
- Дальше в открывшимся окне вводим и выполняем команду:
Выводы
В этой статье мы рассмотрели что такое Xbox DVR в Windows 10 и как отключить Xbox DVR в Windows 10, так как отключение Xbox DVR на Windows 10 может значительно увеличить частоту кадров в игре. Мы же на примере Battlefield 1 действительно убедились в этом. А также добавили полностью радикальный способ борьбы с проседанием FPS в играх из-за Xbox DVR, это возможность просто удалить его.
Пишите в комментарии, а какие у Вас изменения произошли после отключения Xbox DVR
Настраиваем приложение/систему
Настройки есть непосредственно в программе Xbox Live, но доступ к ним отличается в зависимости от версии «десятки». Кроме того, снова потребуется учетная запись MS (если будете создавать – обязательно запомните пароль).
Build 14393
В Пуске найдите приложение (например, через поиск).
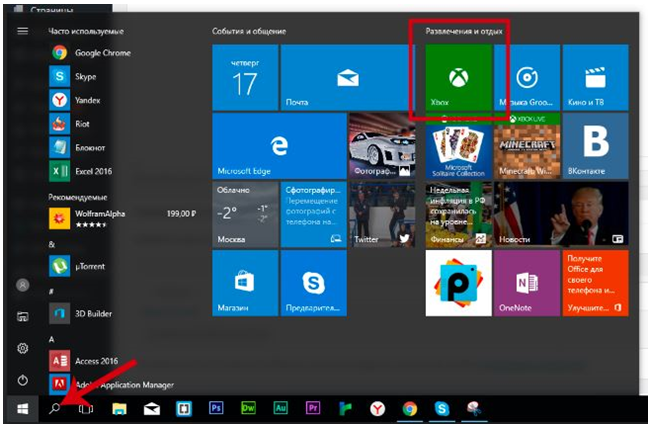
Нажмите на шестеренку для перехода к настройкам.
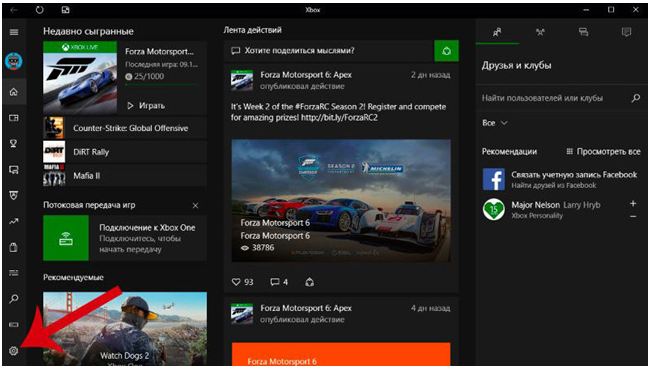
На вкладке DVR деактивируйте функцию.
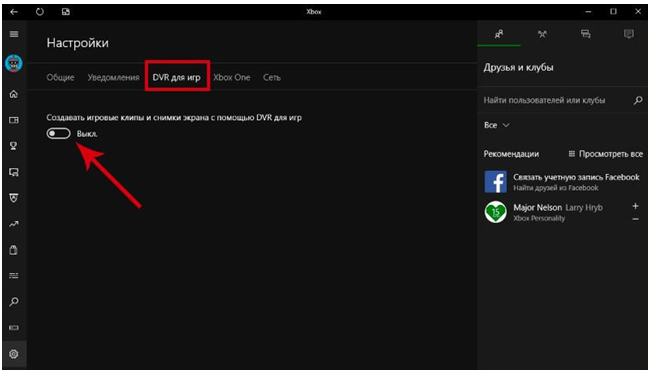
Более поздние версии (Build 16299/17134):
Здесь нужно перейти настройкам непосредственно из Пуска, также нажав на шестеренку.
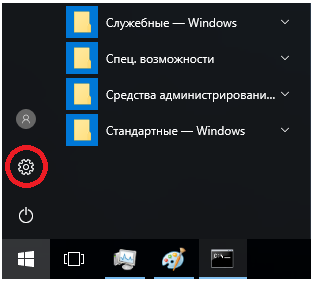
Далее нужно перейти в Игры.
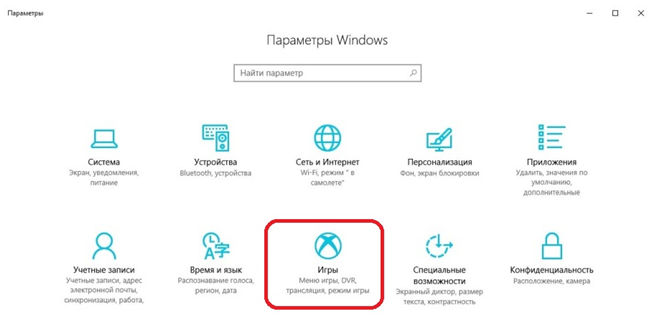
Затем выбрать «DVR для игр» и аналогично предыдущему варианту отключить его ползунком.
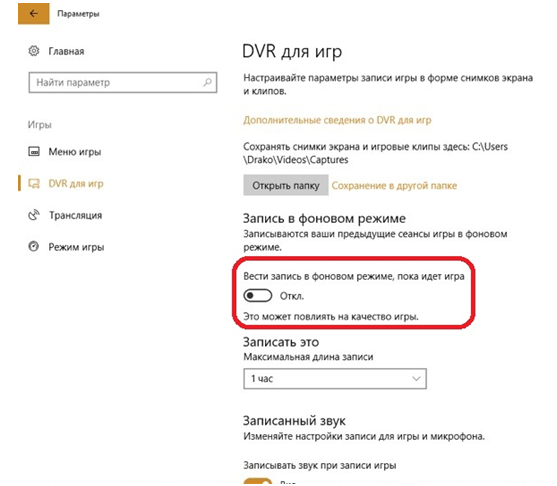
Не забудьте заглянуть на вкладки «Трансляция» и «Меню игры». В них тоже есть влияющие на быстродействие параметры – например, использование микрофона и камеры.
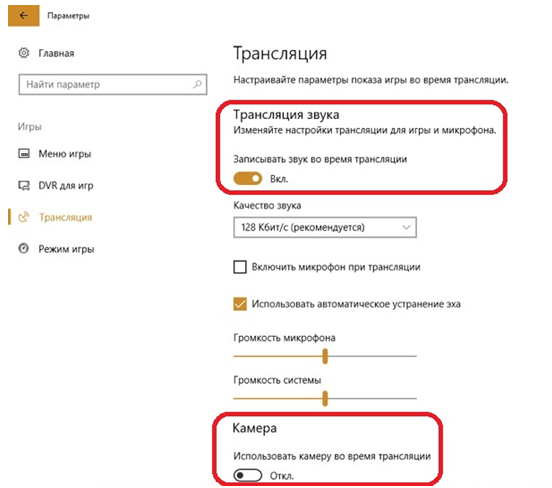
Отключение Xbox DVR в ОС Windows 10
Отметим, что аббревиатура DVR расшифровывается как Digital Video Recording. Из названия понятно, что она позволяет производить запись с экрана и делать скриншоты. Кроме того, с помощью нее можно записывать игровой процесс в фоне. Если вы решили отключить ее, тогда используйте один из описанных далее методов.
Способ 1: Фирменное ПО Xbox
Сразу хотим обратить внимание на тот факт, что данный способ не подойдет пользователям, которые используют последнюю сборку Windows 10 1909. Дело в том, что необходимые опции попросту были перенесены из одного места в другое, а приложение «Xbox» и вовсе переработано и переименовано
В таком случае просто используйте другой способ.
- Кликните по кнопке поиска на панели задач. В текстовое поле открывшегося окна пропишите слово . Выше появятся результаты поиска, которые соответствую запросу. Выберите из списка приложение под названием «Компаньон консоли Xbox».
Если вами используется локальная учетная запись Windows, тогда необходимо будет войти в ПО с помощью аккаунта Microsoft. Вы явно не пропустите кнопку входа. Если аккаунт отсутствует, его следует создать.
В результате действий откроется окно «Компаньон консоли Xbox». В нем перейдите в раздел «Настройки», кликнув в левом вертикальном меню по кнопке с изображением шестеренки.</li>
Далее перейдите во вкладку «DVR для игр» или же «Game DVR» в английской версии. Для отключения функции измените положение переключателя из состояния «Вкл» в режим «Выкл».</li>Теперь можно закрыть все открытые ранее окна и перезагрузить систему, так как Xbox DVR отключен.</li></ol>
Способ 2: «Редактор реестра»
Среди всех возможностей утилиты «Редактор реестра» присутствует также и способ отключить функцию Xbox DVR. Будьте внимательны, выполняя все дальнейшие действия — допустив ошибку и изменив другие ключи реестра, вы можете навредить системе. Сам же способ реализуется следующим образом:
Способ 3: Системные «Параметры»
Отключить функцию DVR можно также посредством стандартных настроек Windows 10. Для этого существует даже специальный раздел. От вас потребуется следующее:
- Кликните по кнопке «Пуск» ЛКМ. Из открывшегося меню откройте окно «Параметры». Для этого нажмите одноименную кнопку в виде шестеренки.
- В открывшемся окне кликните по разделу под названием «Игры».
- Вы сразу же окажетесь в нужной вкладке «Меню игры». В ней установите переключатель, который отмечен на скриншоте ниже, в положение «Откл». Если вы используете геймпад, снимите также галочку напротив строки ниже переключателя.
- Далее рекомендуем отключить функцию записи в фоновом режиме. Для этого в разделе «Игры» перейдите в следующую вкладку «Клипы». В ней измените положение переключателя под указанной строкой в состояние «Откл».
- В завершении закройте все окна и перезапустите компьютер или ноутбук, после чего DVR будет окончательно отключен.
Использовав один из описанных в статье методов, вы без проблем сможете отключить функцию Xbox DVR, тем самым сэкономив системные ресурсы. В качестве заключения мы хотели бы напомнить, что существуют и другие методы увеличения производительности системы Windows 10 — о них мы рассказывали во всех подробностях в отдельном руководстве.
Подробнее: Увеличение производительности компьютера на Windows 10Мы рады, что смогли помочь Вам в решении проблемы.Опишите, что у вас не получилось. Наши специалисты постараются ответить максимально быстро.
Помогла ли вам эта статья?
В этой статье мы подробно расскажем о том, как же в Windows 10 отключить Xbox DVR. Но прежде, давайте разберемся, что это и почему возникает потребность в сносе программы. Функция Disabling, работает в фоновом режиме и позволяет записывать сразу с экрана монитора, даже последние действия в игре. Все это просто отлично, но только в том случае, когда у пользователя очень мощный компьютер, но это не столь часто встречается. Как же быть любителям мощных сетевых игр, если перешли на новую операционную систему. Разработчики не думали о том, что будет сильный резонанс и немаленький поток пользователей кинется отключать, а то и вовсе удалять их детище.
Проблема стала массовой, и даже в сообществе Steam в базе знаний размещена подробная инструкция о том, как выключить Xbox DVR на Windows 10. Дело в том, что он съедает производительность даже не на очень слабых машинах.
Что такое Xbox DVR
Xbox DVR – это поставляемое вместе с Windows 10 приложение на универсальной (UWP) основе, предназначенное в основном для создания скриншотов и записи игрового процесса в Xbox Live, Steam и других популярных сервисах.


Найти программу можно в меню Пуск или через Поиск.
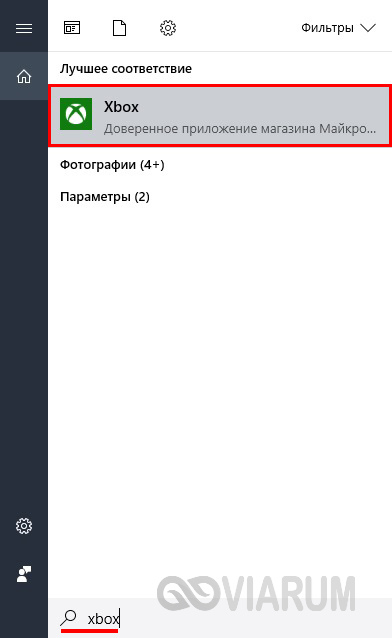
Записанными видеороликами с помощью того же Xbox DVR можно делиться с другими пользователями. Кроме того, компонент, вернее, встроенный игровой режим должен по замыслу разработчиков увеличивать производительность в играх. Увы, положительные стороны компонента нивелируются дополнительной нагрузкой на систему, из-за чего в играх ощутимо снижается FPS. Поэтому наилучшим решением будет отключение Xbox DVR на Windows 10 и традиционное использование для записи игрового процесса сторонних утилит.
О насущном
Начнём с самого главного. Где расположен видеорегистратор в системе, и как производится отключение. Для производства настроек нужно войти в систему. Майкрософт предложит что-нибудь на выбор, если ранее в системе были введены данные учётной записи компании. Некоторые умудряются для входа в систему использовать даже почтовые ящики Гугл. Какое-то время приложение будет думать над введёнными данными.
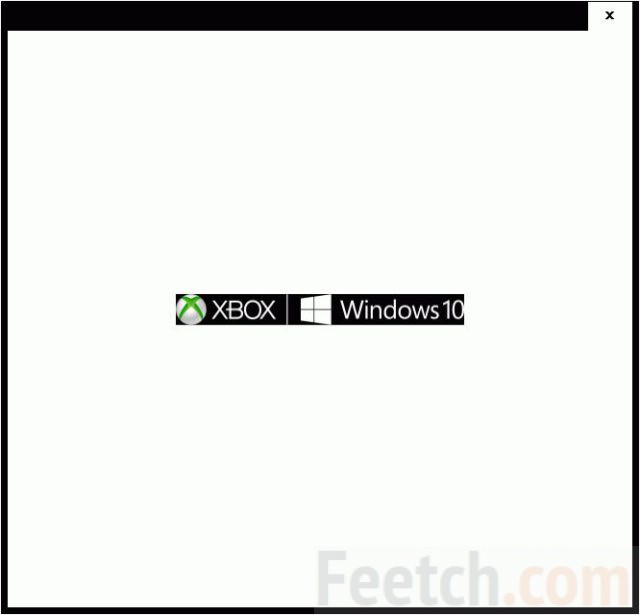
Затем появится стандартное окно, но нам все это не нужно. Скорее двигаемся вниз вдоль значков на левой стороне панели, пока не найдём «шестерёнку» Настройки. Сюда-то и следует заглянуть.
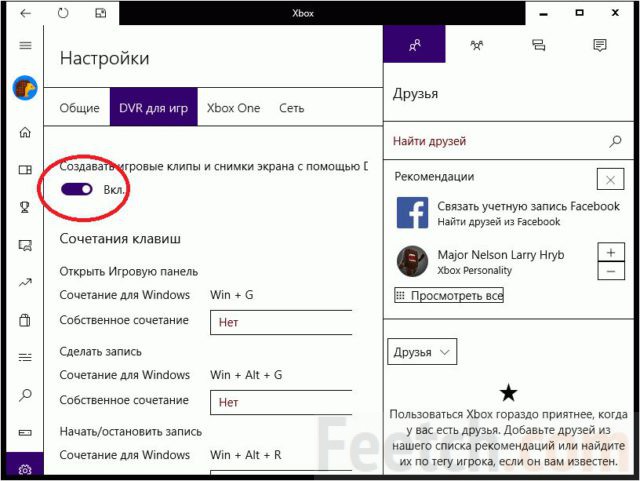
- Выбираем закладку DVR для игр.
- Щелкаем кнопку в положение Выкл.
- Дело сделано, перезапуск системы не требуется.
Что такое Xbox сервисы, для чего они нужны
Xbox – это кастомизируемая игровая панель, которая встроена в операционную систему Windows 10. Она поддерживает подавляющее большинство игр, разрабатываемых для стационарных компьютеров и ноутбуков. С ее помощью пользователь сможет транслировать игровые сессии, делать снимки экрана (screenshot), а также при необходимости находить и добавлять других игроков.
Службы Xbox, адаптированные под операционную систему Windows 10
Основные преимущества и функциональные возможности инструмента:
- Возможность просматривать трансляции в Mixer, а также проводить время в чатах и группах, искать друзей.
- Возможность делать скриншоты во время игровой сессии, прямая запись игрового процесса с экрана.
- Большое разнообразие настроек интерфейса, что позволяет панель адаптировать максимально под себя.
- Возможность взаимодействия с сервисом Spotify, составление плейлистов, добавление треков.
Внешний вид интерфейса сервиса Xbox от Microsoft
Теперь стоит ознакомиться с таким понятием, как Xbox DVR. Digital Video Recorder – это одна из функций игровой панели Xbox. Основная ее задача – производить запись видео с экран, а также создание скриншотов в процессе игровой сессии. По умолчанию опция активирована, что не устраивает большинство геймеров и рядовых пользователей ПК. Обусловлено это снижением уровня FPS в последней версии ОС.
Xbox DVR функционирует в фоновом режиме, и в автоматическом режиме без участия пользователя производит запись последних 30 секунд работы запущенной игры. Это указывает на то, что инструмент постоянно «запущен» в оперативной памяти ПК, загружая видеокарту и процессор.
Негативные последствия после работы сервиса Xbox при запуске игр с MS Store
Без преувеличения можно сказать, что опция DVR – это головная боль геймеров. В процессе его работы сильно проседает FPS и периодически игры подвисают. В большинстве динамичных игр – это играет очень большое значение.
Обратите внимание! Полное удаление встроенных (родительских) программ в Виндовс 10 – потенциально опасная операция, поскольку последствия предугадать практически невозможно. Предварительно пользователю рекомендуется создать резервные копии пользовательских данных и точку восстановления. Существует несколько способов, как выключать и удалять встроенный сервис
Все они просты в реализации, но ним один из них не обеспечивает 100% деактивации игровой панели
Существует несколько способов, как выключать и удалять встроенный сервис. Все они просты в реализации, но ним один из них не обеспечивает 100% деактивации игровой панели.
Как отключить функцию Xbox DVR в Windows 10
Многих геймеров интересует, как правильно отключить опцию Xbox dvr в Windows 10. Прежде всего, перед тем, как предпринимать какие-то действия, стоит понять, что это за функция, а также с какой проблемой помогает бороться ее отключение.
Согласно справке, расположенной на официальном сайте службы поддержки игровых приставок от компании Microsoft, функция DVR позволяет геймерам создавать видеоролики во время сеансов любимой игры, а также снимать скриншоты с экрана при помощи использования быстрого сочетания клавиш. При этом созданными клипами и картинками можно оперативно делиться с другими людьми при помощи таких служб, как Xbox Live и Steam.
Такая функция безусловно полезна для заядлых геймеров вне зависимости от конкретного вида игры, являетесь ли Вы любителем СS GO, Dota2 или World of Tanks, Вы не раз могли видеть в сети записи крутых игровых моментов.
И, конечно же, будет полезна указанная функция на Windows 10 невероятно популярным на сегодняшний день стримерам (или летсплейщикам), которые ведут прямые трансляции своих игровых сеансов для разнообразных подписчиков своего канала. Однако, если вовремя ее не отключить, у вас могут возникнуть проблемы с производительностью вашего компьютера: уменьшится скорость кадров в секунду, воспроизводимых вашей видеокартой (параметр FPS), и ваше оборудование будет попросту зависать.
Как отключить Hyper-V в Windows 10
Программы и компоненты
- Выполняем команду appwiz.cpl в окне Win+R.
- В открывшемся окне программ и компонентов переходим в раздел Включение или отключение компонентов Windows.
- Дальше снимите флажок с Hyper-V, чтобы отключить его компонент и нажмите кнопку ОК.
Windows PowerShell
С помощью оболочки Windows PowerShell можно не только включать и отключать компоненты системы, а и удалять стандартные приложения Windows 10.
- Запускаем оболочку Windows PowerShell от имени администратора используя поиск Windows 10.
- В открывшемся окне выполняем команду: Disable-WindowsOptionalFeature -Online -FeatureName Microsoft-Hyper-V-All.
- После завершения процесса отключения подтверждаем перезагрузку компьютера нажав Y и кнопку Enter.
Командная строка
- Запускаем командную строку нажав Win+X и выбрав пункт Командная строка (администратор).
- Дальше выполняем команду: dism /online /disable-feature /featurename:microsoft-hyper-v-all.
- После завершения процесса отключения подтверждаем перезагрузку компьютера нажав кнопку Y.
Заключение
Выключить виртуализацию Hyper-V в Windows 10 возможность есть, поскольку по умолчанию компонент Hyper-V отключен и виртуализация не используется. А также возможность одновременно использовать несколько виртуальных машин нужна далеко не многим пользователям. Поэтому мы рассмотрели как отключить службу управления виртуальными машинами, потом уже и сам компонент Hyper-V.
Как отключить Xbox DVR Windows 10
При наличии подтормаживаний в тех или иных играх имеет смысл отключить утилиту. В этой статье вы сможете ознакомиться со способами отключения данной утилиты.
Использование настроек Xbox DVR
Наиболее простым вариантом отключения DVR является использование настроек самого приложения:
- Осуществляете поиск Xbox DVR. Как правило, программа располагается в меню «Пуск».
Также для поиска можно воспользоваться полем «Поиск» (значок в виде увеличительного стекла, расположенный в левом нижнем углу монитора) или одновременно зажать клавишу с флажком (Win) и «S». И в первом и во втором случае нужно будет указать название утилиты. - Далее потребуется войти в свою учётную запись «Microsoft» или же пройти регистрацию, если ранее этого не было сделано. Без этого отключить программу данным способом не выйдет. Но рассмотрим дальнейшие действия в случае, если вы обладаете учётной записью Microsoft.
- Кликните по значку в виде шестерёнки в левом нижнем углу, чтобы войти в настройки.
- Выберите пункт «DVR для игр».
- Под строкой «Создавать…», передвиньте триггер в положение «Выкл.».

Но что делать, если были забыты или попросту отсутствуют логин и пароль от аккаунта Microsoft, а регистрироваться или вспоминать их не хочется? В этом случае можно воспользоваться другими способами решения данного вопроса.
Редактор реестра
Если нет возможности войти в учётную запись Microsoft, а вас интересует, как отключить Xbox DVR Windows, для этого можно воспользоваться редактором реестра:
- Сначала одновременно зажмите «Win+R».
- В появившемся окошке пропишите без кавычек «Regedit» и нажмите на «Enter» или «ОК».
- Далее с левой стороны найдите папку с названием «HKEY_CURRENT_USER.
- Затем в раскрывшейся ветке найдите папку «System» и кликните по ней.
- Найдите папку с названием «GameConfigStore» и нажмите на неё.
- С правой стороны появиться несколько файлов. Кликните дважды по «GameDVR_Enabled» и в разделе «Значение» укажите «0». После чего для сохранения нажмите на «ОК».
- Переходите в «HKEY_LOCAL_MACHINE» и ищите в ней «SOFTWARE».
- Затем нажимаете на «Policies», находите здесь папку «Microsoft».
- Теперь переходите в «Windows» и нажимаете на неё. После этого, наводите мышку на рабочую зону, т.е. отводите её в правую сторону, где кликаете по полю правой кнопкой и выбираете «Создать». Из раскрывшегося списка выбираете «Параметр DWORD (32 бита)» и задаёте ему название без кавычек «AllowGameDVR».
- По созданному параметру нажимаете два раза левой кнопкой мышки и в «Значение» ставите цифру 0. Для сохранения заданного значения жмёте на «ОК».
- Перезагружаете ПК. Таким образом, все ранее внесённые корректировки будут запущены во время новой загрузки системы.
Командная строка
Более сложным способом отключения DVR является использование командной строки. Поэтому сначала рекомендуется попытаться воспользоваться одним из вышеперечисленных способов. Лишь в случае, когда другие способы по решению возникшей проблемы не помогает, следует использовать командную строку. Однако в этом случае нужно проявить внимательность.
Итак, для запуска командной строки и работы с ней потребуется:
- Зажать «Win+R» и написать «cmd».
- Затем нажимаете на «Enter» или «ОК».
- Перед вами раскроется черное системное окно с белым шрифтом.
- В последней строке после значка «>» прописываете без кавычек «Get-AppxPackege *xbox* | Remove-AppxPackege» и нажимаете на «Enter».
При работе с командной строкой не стоит забывать, что она должна быть запущена от имени администратора. Если с первого раза не получилось что-либо изменить, то, скорее всего, она была запущена в обычном режиме. Чтобы это исправить:
- Зайдите в «Пуск» и через «Поиск» ищите командную строку.
- Затем кликните по ней правой кнопкой мыши и выберете «Запуск от имени администратора»
- После этого вновь повторите ввод вышеуказанных данных.
После проведения всех манипуляций закрываете командную строку и перезагружаете компьютер.
Итог
В ситуации, когда появляется вопрос о том, как отключить Xbox DVR Windows, для его решения имеется несколько вариантов. Вам нужно только выбрать наиболее подходящий из них и следовать инструкции.
Интересные статьи:
Как скачать с Ютуба видео на компьютер, бесплатно;
Как скачать фильм через Торрент, бесплатно, в хорошем качестве;
Проверить компьютер на вирусы и удалить их бесплатно;
Анонимайзер онлайн бесплатно;
Создать Интернет магазин самому, бесплатно, за 60 дней.
Как удалить программу Xbox в Windows 10
Несмотря на то, что это приложение уже по умолчанию «вшито» в операционную систему, проблем с его удалением возникнуть не должно. Для выполнения этой задачи вы можете использовать как встроенные инструменты операционной системы, так и программы от сторонних разработчиков.
Вариант 1: CCleaner
Эту программу используют в основном для оптимизации работы компьютера. Интерфейс достаточно прост и понятен, в функционал входит мощный инструментарий, позволяющий удалять программы на компьютере, в том числе и встроенные в саму операционную систему по умолчанию.
Чтобы с помощью CCleaner избавиться от встроенного Xbox, проделайте следующие действия:
Скачайте и установите эту программу у себя в системе. Данное ПО распространяется на бесплатной основе, правда, есть платная версия, поэтому вам может быть предложено в последствии обновиться до неё.
Откройте программу
В главном меню, что расположено в правой части, обратите внимание на плитку «Сервис».
Далее перейдите по пункту «Удаление программ». В общем списке установленного ПО найдите пункт «Xbox» и выделите его с помощью клика левой кнопкой мыши.
В правой части программы нажмите на кнопку «Деинсталляция».

Вариант 2: Windows X App Remover
В отличии от CCleaner – эта программа является больше упрощённым вариантом и из функционала она может похвастаться только инструментом для удаления встроенных программ в Windows. Она достаточно проста в использовании, пускай хоть интерфейс практически полностью на английском языке.
Процесс удаления приложения Xbox с помощью этой программы происходит всего в пару нажатий:
- Скачайте программу Windows X App Remover с официального сайта и выполните установку. Здесь нет ничего сложного – вам только требуется следовать инструкциям мастера. Программа, в отличии от CCleaner, распространяется на полностью бесплатной основе.
- В интерфейсе программы воспользуйтесь кнопкой «Get Apps». Эта кнопка отвечает за поиск и вывод в виде списка приложений, встроенных в Windows по умолчанию.
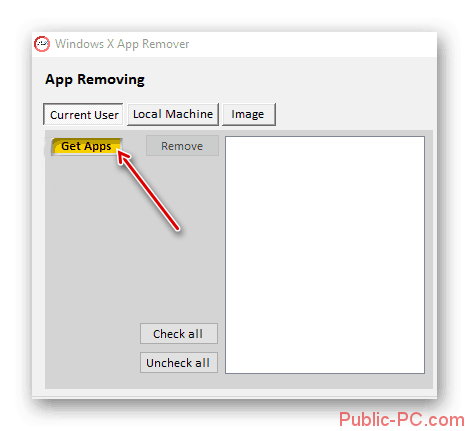
В сформированном списке приложений найдите пункт «Xbox App» и поставьте напротив него метку в виде галочки. После воспользуйтесь кнопкой «Remove».

Вариант 3: 10AppsManager
Данная программа выполнена полностью на английском языке, однако с её помощью процесс удаления встроенных приложений в системе (в том числе и Xbox) проходит намного проще. Для этого достаточно выполнить только небольшой объём действий:
- Скачайте и запустите программу. Она не требует установки на компьютер.
- Из списка приложений найдите плитку «Xbox». Выделите её с помощью нажатия левой кнопки мыши.
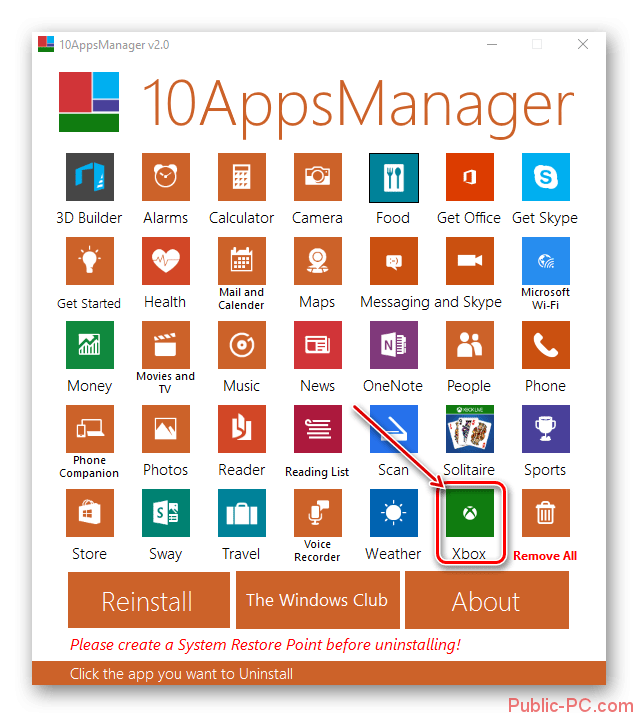
Далее просто ожидайте, пока утилита удалит выбранную программу. Возможно, вам придётся дать ещё разрешение на её удаление.
Xbox после удаления будет присутствовать в списке программ приложения 10AppsManager, но не в операционной системе, так как программа будет полностью удалена.
Вариант 4: Инструменты Windows
К сожалению, для удаления Xbox’а и других встроенных программ нельзя использовать стандартные возможности Windows, типа удаление через «Панель управления». Однако вы можете выполнить этот процесс с помощью инструмента PowerShell – некого аналога «Командной строки», который по умолчанию установлен в Windows 10. Несмотря на то, что разница между PowerShell и «Командной строкой» сравнительно небольшая, весь процесс нужно делать только через первый вариант.
Итак, перейдём непосредственно к самому процессу удаления приложения Xbox с помощью PowerShell’а:
- Для начала вам нужно открыть данную программу. Сделать это можно, воспользовавшись встроенной в Windows 10 поисковой строкой, которая открывается при нажатии на иконку лупы в панели управления.
- Начните вводить в эту строку наименование искомого объекта. Когда в результатах выдачи появится нужный объект, нажмите по нему правой кнопкой мыши и выберите в контекстном меню пункт «Запустить от имени администратора».
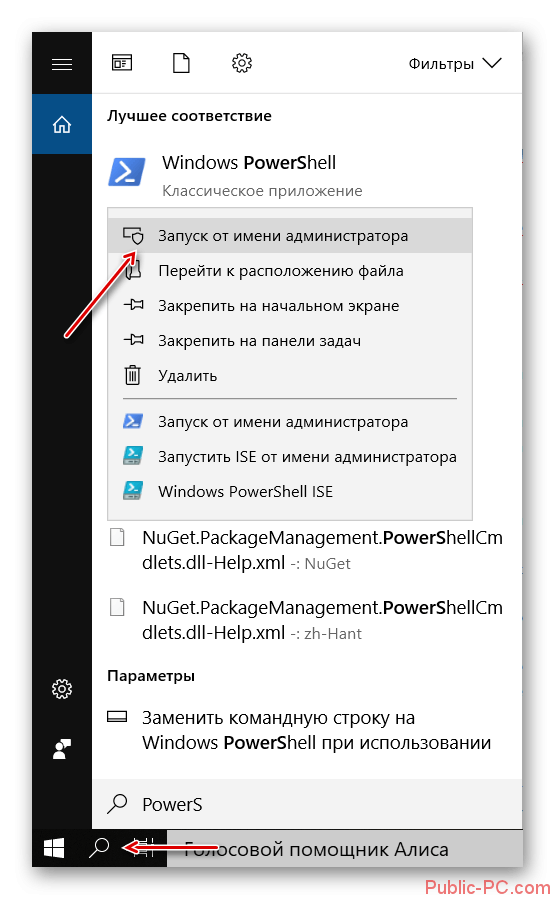
В открывшемся окне PowerShell введите команду: Get-AppxPackage *xbox* | Remove-AppxPackage
Чтобы она применилась, воспользуйтесь клавишей Enter.

Есть большая вероятность, что на выходе вы получите ошибку. Не стоит переживать по этому поводу. Дело в том, что Xbox в таком случае удалится только после того, как вы перезапустите компьютер.
С помощью рассмотренных в статье простых вариантов, вы навсегда сможете избавиться от ненужного встроенного софта Windows 10. Если вы не используете какой-либо продукт, встроенный в операционную систему по умолчанию, то просто удалите его, так как он занимает место на жёстком диске и всё равно потребляет ресурсы системы.