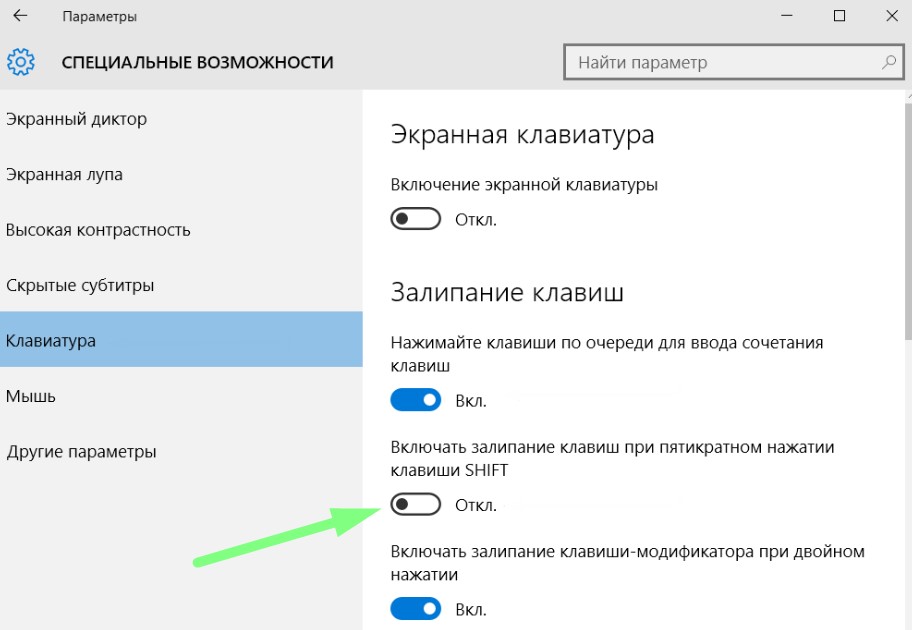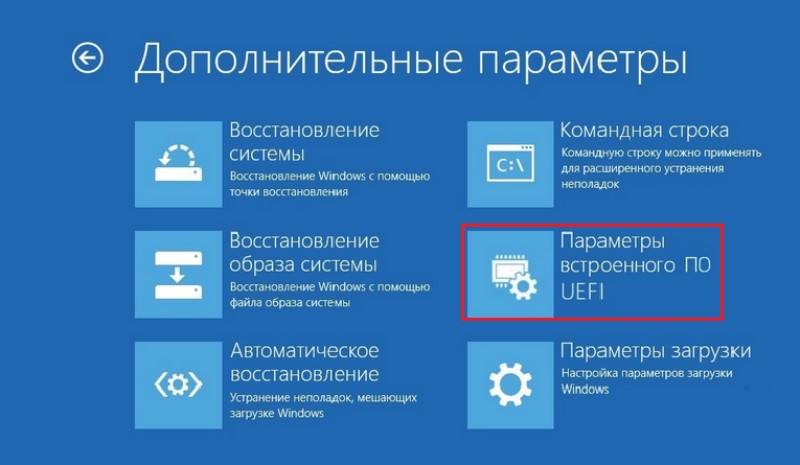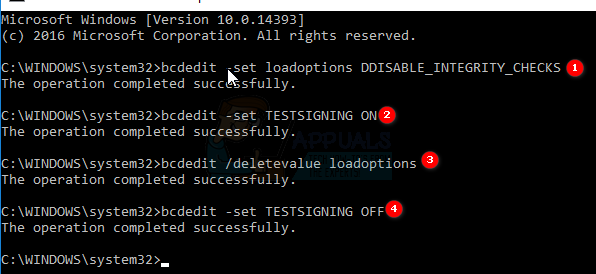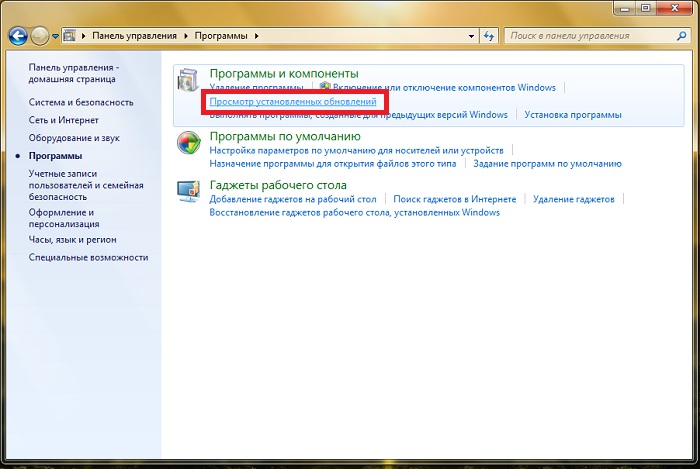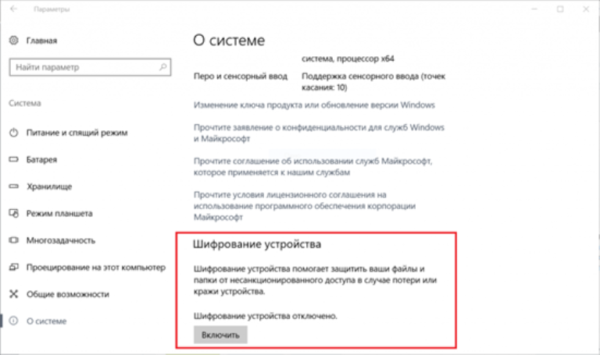Как отключить залипание клавиш в windows 7, windows 8 и 8.1
Содержание:
- Сухая чистка
- Особенности отключения залипания клавиш на Windows 8 и 10
- Зачем нужно залипание клавиш в Windows
- Причины залипания клавиш на клавиатуре
- Залипают клавиши на ноутбуке
- Настройки не помогают? В чем причина
- Почему так происходит
- Залипают клавиши на ноутбуке что делать?
- Избавляемся от проблемы в Windows 7
- Об этой статье
- Как отключить залипание клавиш на «Виндовс 10»
- Деактивируем залипание в Виндовс 8
- Что делать, если залипание клавиш не отключается
Сухая чистка
Если в клавиатуру забилась пыль, частицы еды и многое другое, это может привести к залипанию или, наоборот, затрудненному нажатию клавиш. Чтобы выполнить чистку, необходимо сначала попробовать смахнуть все загрязнения с поверхности клавиатуры. Для этого подойдет мягкая мебельная щетка.

Если после поверхностной обработки проблема не исчезла, стоит воспользоваться обычным бытовым или автомобильным пылесосом. Однако и в этом случае проблема может остаться — залипает клавиша на ноутбуке. Что делать в такой ситуации? Лучше всего приобрести баллончик сжатого воздуха, который можно найти в любом магазине техники. Если обработать с его помощью клавиатуру, то из нее можно будет удалить огромное количество грязи.

Если же даже сжатый воздух не помог, то придется разобрать «клаву» и извлечь все загрязнения изнутри. Для этого необходимо отключить питание ноутбука и снять каждую клавишу в отдельности. Обычно они держатся на так называемых лифтах, которые довольно просто отщелкиваются. Для этого необходимо тихонько потянуть на себя кнопку за верхнюю часть. После этого она должна сняться. Однако все зависит от модели ноутбука, поэтому перед тем, как выполнять какие-то манипуляции, лучше уточнить, как именно нужно снимать клавиши на конкретном лэптопе.
Особенности отключения залипания клавиш на Windows 8 и 10
Windows 8 практически не отличается от предыдущей версии. Отключать залипание клавиш во всех ее версиях довольно просто. Сделать это можно двумя разными способами. Первый подразумевает выполнение тех же функций, как и в 7 версии программного обеспечения. Второй способ довольно прост и не требует особый усилий.
Для этого потребуется проделать следующие действия:
- Зайти в меню «Пуск» и найти вкладку «Параметры».
- В ней потребуется выбрать пункт «Изменение параметров компьютера».
- Во вкладке найти «Специальные возможности» и выбрать раздел «Клавиатура».
- Перейти по открывшейся вкладке до пункта «Клавиатура», затем найти «Залипание клавиш» и передвинуть курсор в положение «Откл.».
Важно! В некоторых случаях может потребоваться перезагрузка компьютера. Именно второй метод пользователи выбирают чаще всего, так как он прост, с его помощью можно справиться с проблемой за короткое время
Именно второй метод пользователи выбирают чаще всего, так как он прост, с его помощью можно справиться с проблемой за короткое время.

Важно правильно поставить бегунки, чтобы отключить ненужную функцию
Залипание клавиш может возникать и у пользователей Windows 10. Способы избавления от подобной проблемы аналогичны описанным выше. Однако один из них требует более подробного рассмотрения:
- Зайти в меню «Пуск» либо нажать сочетание клавиш «Win + I».
- Открыть «Специальные возможности» и перейти в пункт «Клавиатура».
- Перенести выключатель на позицию «Откл.» и закрыть все окошки.
Этот метод довольно прост, поэтому пользуется особой популярностью.
С залипанием клавиатуры нередко сталкиваются многие пользователи. К сожалению, не всем подобный режим нравится, он часто мешает выполнять необходимую работу. При желании можно отключить режим даже в том случае, если он уже активирован. Существует несколько методов, с помощью которых можно деактивировать данную функцию, чтобы она не мешала работать
Важно точно следовать описанным инструкциям, чтобы не нарушить работу всего программного обеспечения. Использование способа, в котором вносятся изменения в реестр, рекомендуется в том случае, если нет результата от других методов
Однако лучше доверить его профессионалам, чтобы не пришлось переустанавливать все программы.
Зачем нужно залипание клавиш в Windows
Активированный режим залипания клавиш в Windows позволяет использовать поочередное нажатие клавиш для их комбинации воедино.
Например, пользователю, чтобы скопировать текст, нужно одновременно нажать клавиши Ctrl+C. А при залипании клавиш можно нажать сначала Ctrl, а потом C. Может показаться, что это глупо, ведь эти клавиши находятся рядом друг с другом, не сложно достать. А что, если нужно написать заглавную букву Н? не каждый дотянется до нее с зажатым SHIFT одной рукой. Можно использовать Caps Lock – скажете вы. Но его придется постоянно переключать перед каждой заглавной буквой.
Вот зачем нужно залипание клавиш в Windows – оно делает работу с клавиатурой более комфортной, при определенных условиях.
Причины залипания клавиш на клавиатуре
Причиной может быть программное обеспечение или механическое нарушение. Например, при невозвращении кнопки в изначальное положение, вполне вероятно, что под ней собрался мусор, из-за этого кнопка липнет к основанию.
Часто отмечаются случаи, когда кнопка прилипает во время игр. К примеру, это поведение характерно для клавиши “W”, которую часто удерживают игроки. Такая же проблема возникает и во время включения этого режима в настройках ОС. Если причина в программном обеспечении, это можно без проблем исправить.
Чтобы выйти из режима залипания необходимо произвести определенный порядок действий в настройках. В некоторых случаях кнопки прилипают на ноутбуке из-за перегрева, это можно устранить с помощью снятия лэптопа и очисткой всех элементов охладительной системы с дальнейшей обработкой термопастой в самых проблемных зонах.

Залипают клавиши на ноутбуке
Причины, приводящие к подобному поведению клавиатуры, делятся на две группы – программные и механические. В первом случае мы имеем дело со встроенными в систему опциями, предназначенными для облегчения работы в ОС людям с ограниченными возможностями. Во втором – с нарушениями функций клавиш вследствие загрязнения или физических неисправностей.
Причина 1: Программная
Во всех версиях ОС Windows имеется специальная функция, позволяющая применять комбинации не обычным способом – зажиманием необходимых клавиш, а нажатием их по очереди. Если эта опция активирована, то может произойти следующее: вы нажали, например, CTRL, а затем продолжили работу. В этом случае CTRL останется нажатым, что приведет к невозможности выполнения некоторых действий с использованием клавиатуры. Также функции многих программ подразумевают разные операции при зажатых вспомогательных клавишах (CTRL, ALT, SHIFT и т. д.).
Исправить ситуацию довольно легко, достаточно отключить залипание. В примере будет фигурировать «семерка», но описанные ниже действия будут абсолютно идентичны и для других версий Windows.
Причина 2: Механическая
Если причиной залипания является неисправность или загрязнение клавиатуры, то, кроме постоянно нажатых вспомогательных клавиш, мы можем наблюдать и непрерывный набор одной буквы или цифры. В этом случае необходимо попробовать произвести чистку кейборда подручными средствами или с помощью специальных наборов, которые можно найти в розничной продаже.
Подробнее:Чистим клавиатуру в домашних условияхПравильная очистка компьютера или ноутбука от пыли
Для совершения некоторых действий может понадобиться частичная или полная разборка лэптопа. Если ноутбук находится на гарантии, то данные действия лучше выполнять в авторизованном сервисном центре, иначе возможность бесплатного обслуживания будет утрачена.
Подробнее:Разбираем ноутбук в домашних условияхРазборка ноутбука Lenovo G500
После демонтажа необходимо аккуратно отделить пленку с контактными площадками и дорожками, промыть ее мыльным раствором или обычной водой, после чего как можно быстрее высушить. Для этого обычно используются сухие салфетки или специальная ткань по названием «микрофибра» (продается в хозяйственных магазинах), не оставляющая после себя частиц материала.

Ни в коем случае не используйте для промывки агрессивные жидкости, например, спирт, растворитель или чистящие средства для кухни. Это может привести к окислению тонкого слоя металла и, как следствие, к неработоспособности «клавы».
В том случае, если известно, какая клавиша является залипшей, можно избежать разборки ноутбука. Для этого необходимо снять верхнюю пластиковую часть кнопки с помощью тонкой отвертки или другого подобного инструмента. Такой прием позволит произвести локальную чистку проблемной клавиши.

Заключение
Как видите, проблему с залипшими клавишами нельзя назвать серьезной. Вместе с тем, если у вас нет опыта в демонтаже узлов ноута, то лучше обратиться к специалистам в профильных мастерских.
Опишите, что у вас не получилось.
Наши специалисты постараются ответить максимально быстро.
Настройки не помогают? В чем причина
Клавиши не во всех случаях залипают по причине неудачных настроек системы. Намного чаще некорректная работа клавиатуры связана с неисправностью, загрязнением устройства ввода жидкостью, пылью или крошками.
Решениями в таком случае являются:
- чистка клавиатуры;
- замена устройства.
Держите старый калькулятор на компьютерном столе, поскольку открыть встроенный в ОС долго? Рассказал, как поместить приложение в быстрый доступ. Очищайте буфер обмена ОС перед посещением веб-сайтов (в особенности социальных сетей) или общением в мессенджерах, чтобы данные не оказались в интернете. Подсказал методы очистки.
Авторизуясь, вы даете согласие на обработку персональных данных.
Давайте представим ситуацию, что при проведении какой-либо деятельности в графических редакторах, написании материала в текстовом редакторе и игре вы часто пользуетесь кнопками Shift, Ctrl, Alt и WIN. Наверняка вы сталкивались с появлением окошка «Залипание клавиш». Ситуация не очень приятная ведь, когда данное окно появляется, вы не можете воспользоваться нужной клавишей, а еще вас выкидывает из игры. Если вам неприятно это явление, то поговорим о том, как убрать залипание клавиш из любой версии Windows, начиная от XP и заканчивая десяткой.
Почему так происходит
Лэптопы очень привередливые устройства, которые требуют к себе бережного отношения. Поэтому причины, по которым залипают клавиши на ноутбуке могут быть спровоцированы человеком, в редком случае программным обеспечением.
Специалисты по ремонту лэптопов разделяют эти проблемы на два типа:
- программные;
- механические.
К программным относится включенная функция залипания кнопок.
Что такое функция залипания клавиш
К программным проблемам клавиатуры относятся капризы ноутбука после нескольких дней непрерывной работы. Устройство просто не может справиться с постоянной нагрузкой и начинает выдавать такие ошибки, как залипание кнопок на кейборде. Это проблема решается простым выключением нетбука. Стоит дать ему отдохнуть пару часов, так он придет в норму.
Но есть функция залипания клавиш в программном обеспечении операционной системы, о ней знают не все юзеры. Она нужна для того, чтобы постоянно не удерживать одну и ту же кнопку, например, при перенесении информации из одной папки в другую. Если она включена, то ее нужно просто отключить. Однако, есть и другие причины.
Нефункциональные причины
Ноутбук долгое время лежит на диване, по нему ходит кошка, нечаянно кто-то из семьи пролил чай на клавиатуру – все эти нарушения правил эксплуатации лэптопа могут привести к западанию клавиш.
Пролитый чай или вино может не только оставить кнопку в одном положении, но и навредить микросхеме клавиатуры. Решить последнюю проблему помогут только сервис-центры. Но если пользователь продвинутый и уже не раз имел дело с процедурой замены клавы, то может выполнить ее самостоятельно.
Залипают клавиши на ноутбуке что делать?
Если в клавиатуре вашего ноутбука скопились частицы пыли, пищи или некоторых других загрязнений, то не стоит удивляться, что в один прекрасный момент появится дискомфорт при эксплуатации устройства, поскольку внезапно кнопка на ноутбуке залипла. Подобные симптомы неисправности встречаются часто, что приводит к обращению владельцев техники в сервисный центр. Независимо от причин, мастеру необходимо будет частично или полностью разобрать клавиатуру, не повредив при этом другие компоненты системы. Доверяя подобную задачу профессионалу, вы тем самым гарантированно получаете на руки полностью исправное устройство. Причины того, что залипают клавиши на ноутбуке Источником проблем может оказаться как софт, так и “железо”. К примеру, в случае невозвращения клавиши в первоначальное состояние после нажатия можно сделать вывод о том, что под ней скопилась грязь, из-за чего данный элемент просто прилипает к основанию. Распространены случаи, когда залипает клавиша на клавиатуре в процессе игр. Например, подобное поведение свойственно кнопке “W”, подолгу удерживаемой геймером. Сходная проблема появляется и при активации в настройках операционной системы соответствующего режима. Если все дело в настройках, то это легко исправить. Для выхода из режима залипания надо выполнить ряд действий, зайдя в центр специальных возможностей и отрегулировав соответствующие настройки. Иногда залипают клавиши на ноутбуке и по причине перегрева, что устраняется путем демонтажа лэптопа и чисткой рабочих элементов системы охлаждения (радиатора, кулера и т.д.) с последующим нанесением термопасты в наиболее критических зонах. Механические повреждения и контакт с влагой Кнопки на ноутбуке могут заклинить и по причине механического повреждения устройства. К примеру, техника может упасть с высоты либо на поверхность клавиатуры пользователь проливает сладкий чай, колу или кофе. В каждом из этих случаев клавиши могут залипнуть или заклинивают в результате нарушения первоначальной геометрии устройства. В то время как клавиатура обычного десктопа без проблем разбирается (в том числе и самим пользователем, хотя это и не рекомендуется), разборка ноутбука имеет свои нюансы
Важно иметь практические навыки и обладать специальными знаниями и инструментом. Все это свойственно лишь профессионалам, работающим в профильном СЦ
Мастер аккуратно снимет проблемные клавиши, убедится в работоспособности подпружинивающих элементов и осуществит чистку. Далее (после полного высыхания) демонтированные детали устанавливаются на место. Когда необходим демонтаж всей клавиатуры? Если кнопки начали залипать не из-за случайно капнувшей жидкости, а по причине опрокинутой чашки со сладким кофе (чаем, пивом, колой, лимонадом), то предстоит разборка всей клавиатуры. Причем, если не поторопиться, то буде нанесен непоправимый вред токопроводящим дорожкам. Со временем клавиатура может полностью выйти из строя (иногда этим и ограничивается при условии, что жидкость не проникла далее к материнской плате). Конструкция большинства моделей ноутбуков предусматривает фиксацию клавиатуры на специальные защелки, а поэтому ее снятие не доставляет особых трудностей. То есть полный демонтаж компьютера не нужен. Мастер сначала подденет инструментом крайнюю защелку, а затем отсоединит другие крепления. Далее из слота извлекается шлейф, который соединяет клавиатуру с материнской платой, и снимается сама клавиатура. После этого следует разборка устройства ввода данных, с которого снимаются все кнопки, лифты и подложка, а затем производится чистка. На завершающем этапе восстановительных мероприятий вышеозначенные действия выполняются в обратном порядке. Насколько велики шансы на успех? Если жидкости было немного, и она попала на клавиатуру ноутбука сравнительно недавно, то шанс восстановить устройство без особых финансовых потерь достаточно велик. Однако чаще всего происходит наоборот, т.е. пролитые напитки попадают на контакты, запуская тем самым процессы коррозии. В итоге, внутренние элементы устройства ввода данных разрушаются, что приводит к его полному выходу из строя, а соответственно и к необходимости замены. Таким образом, чем быстрее вы обратитесь в мастерскую, тем лучше.
Избавляемся от проблемы в Windows 7
В самой распространённой поддерживаемой версии ОС Windows алгоритм выглядит похожим образом:
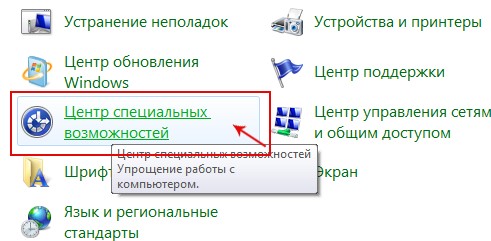
№4. Панель управления Windows 7
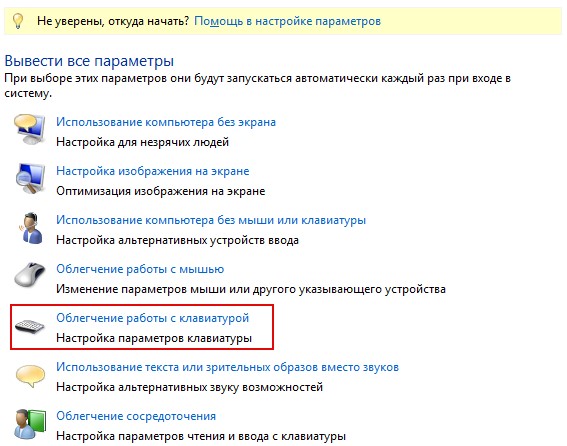
№5. Категории специальных возможностей в Windows 7
В открывшемся меню можно деактивировать (или активировать, если есть необходимость) эту очень полезную возможность. В Виндовс 7 при работе в режиме залипание каждое нажатие клавиш Alt, Shift или Ctrl сопровождается звуковым сигналом из системного динамика, что также может сильно надоедать. К счастью для тех, кто не очень любит полифонические импровизированные мелодии, и эту функцию можно отключить при помощи чекбокса.
Особые эстеты могут насладиться всем многообразием настроек такой непростой функции, как залипание клавиш. Для этого необходимо лишь перейти в расширенное меню.
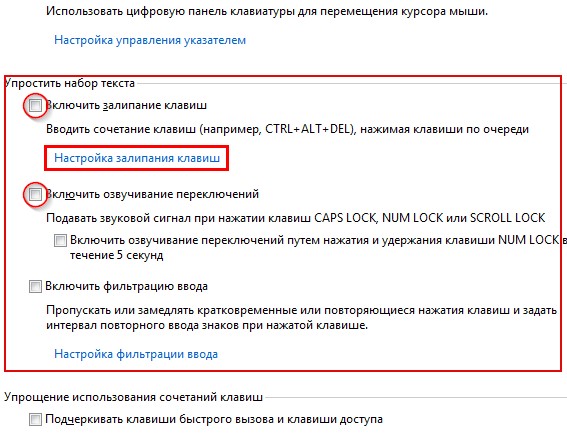
№6. Настройка залипания в Windows 7
Человек, который занимался проработкой данной возможности, наверное, имел очень много свободного времени. Ничем иным объяснить наличие таких тщательных и ненужных настроек попросту нельзя.
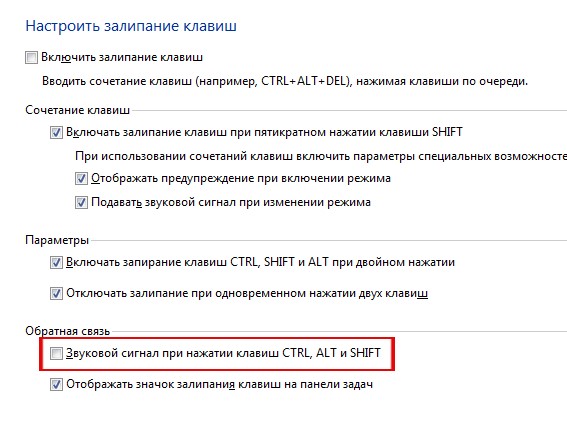
№7. Расширенные настройки
Воспользовавшись этим алгоритмом, пользователи Windows 7 также смогут немного улучшить процесс работы за компьютером. Но не стоит оставлять в беде приверженцев современных версий операционных систем, таких как Windows 8 и Windows 10.
Об этой статье
wikiHow работает по принципу вики, а это значит, что многие наши статьи написаны несколькими авторами. При создании этой статьи над ее редактированием и улучшением работали, в том числе анонимно, 10 человек(а). Количество просмотров этой статьи: 8773.
Категории: Компьютерное обслуживание
English:Fix Sticky Keyboard Keys
Español:arreglar teclados pegajosos
Italiano:Aggiustare dei Tasti Bloccati
Português:Consertar Teclas Presas no Teclado
Deutsch:Das Problem mit klebrigen Tasten einer Tastatur beheben
Bahasa Indonesia:Memperbaiki Tuts Papan Tik yang Lengket
Français:décoincer des touches de clavier
Nederlands:Vastzittende toetsen op je toetsenbord loskrijgen
ไทย:แก้ปัญหาคีย์บอร์ดฝืด
العربية:إصلاح المفاتيح العالقة في لوحة المفاتيح
Tiếng Việt:Sửa bàn phím bị kẹt nút
한국어:키보드에 쌓인 찐득한 먼지 제거하는 법
日本語:キーボードのべたつきを取る
中文:修复卡住的键盘按键
हिन्दी:स्टिकी कीबोर्ड के बटन को ठीक करें (Fix Sticky Keyboard Keys)
Türkçe:Yapışkan Klavye Tuşları Nasıl Düzeltilir
Печать
Как отключить залипание клавиш на «Виндовс 10»
Теперь коротко о том, как отключить залипание на операционной системе «Виндовс 10». В принципе, тут работают все те же способы, что были описаны выше, однако есть свои но. Как известно, в «десятке» нет пункта «Панель управления», который обычно располагается в меню «Пуск». Некоторые могут подумать, что в таком случае способ № 2 из статьи для «Виндовс 10» не подойдет, но это не так.
Чтобы открыть «Панель управления», нажимаем на иконку лупы рядом с меню «Пуск» и пишем в строке поиска «Панель управления». Будет выдан единственный результат, который мы и выбираем. Готово, «Панель управления» открыта.
Также в некоторых редакциях «десятки» можно одновременно нажать кнопки Win+X. Откроется небольшое меню, в котором сразу же можно выбрать пункт «Панель управления».
Вот, собственно, и все, что касается Windows 10. Дальнейший порядок действий по отключению залипания повторно описывать нет смысла, все, что нужно делать, указано выше.
Деактивируем залипание в Виндовс 8
В этой версии операционной системы существует целых два способа отключения залипания (наверное, это обусловлено крайне востребованностью такой возможности).
Первый полностью аналогичен методу для Windows 7, поэтому рассматривать его подробно не имеет смысла. А второй реализуется следующим образом:
В боковом меню необходимо кликнуть по значку шестерёнки, в результате чего пользователей попадает в меню параметров. Тут необходимо перейти в раздел Изменение параметров компьютера.


Несмотря на то что у многих пользователей были обоснованные претензии к ужасной эргономичности восьмёрки, конкретно эта функция в ней действительно была проработана лучше, чем в более старых версиях.
Ноутбук – вещь хрупкая и обращаться с ней нужно аккуратно. Однако никто не застрахован от таких случаев, как, например, случайное падение. После этого, компьютер может вообще выйти из строя или появятся
Причиной залипания кнопок является изменение положения площадки, на которой она располагается. Бывает так, что кнопка может просто вдавиться и не отжиматься назад. В любом случае, потребуется разбор клавиатуры. С учетом того, что она представляется собой достаточно тонкий элемент компьютера, если нет уверенности в собственных силах, лучше доверить это дело профессионалу.
Перед разбором клавиатуры желательно сфотографировать её. Это пригодится для того, чтобы собрать клавиатуру в том же порядке, какой она имела до разборки. Затем, залипшую клавишу необходимо поддеть при помощи пинцета, отвертки или скрепки. Для этого не нужно прилагать больших усилий, как правило, кнопка легко отсоединяется от площадки, на которой она установлена.

После этого, кнопку нужно установить обратно. Если залипание не исчезло, то проблемы с пружинным механизмом. Сама площадка крепится при помощи защелок к лифту, имеющему несколько подвижных элементов. Она также легко снимается. Необходимо посмотреть на крепления лифта, если они не исправны, то можно снять его и установить на другую клавишу. Если же, это не принесло результатов, то потребуется новый лифт. Найти его можно в любом компьютерном магазине, и стоит он сравнительно недорого.

Если причиной залипания клавиш стала пролитая жидкость (чай, кофе, сок), то порядок действий остается таким же
Важно лишь сразу отключить компьютер из сети, так как жидкость могла просочиться под клавиатуру. В этом случае, может потребоваться
После отключения системы, необходимо протереть каждую кнопку спиртом. Однако при попадании жидкости на лаптоп, одним спиртом проблему не решить. В этом случае, может потребоваться помощь профессионала. К тому же, намокшие клавиши клавиатуры необходимо просушить не менее 24 часов. Так, можно избежать проблем с дальнейшим залипанием.
Следует отметить, что проблемы с залипанием клавиш, вызванные механическими повреждениями, может решить любой человек. Если же налицо более серьезные дефекты, например, трещины, то потребуется замена всей клавиатуры. Заменить её самостоятельно не получится, придется идти в компьютерную мастерскую.
Лэптопы сегодня пользуются широким спросом благодаря их компактным размерам и широкому спектру возможностей. Однако есть у портативных компьютеров один весомый недостаток — если клавиатура вышла из строя, то придется искать замену не в любом магазине компьютерной техники, а заказывать ее у поставщиков расходных деталей. Чтобы не покупать новую «клаву» в Китае, стоит попробовать самостоятельно решить проблему. Если залипает клавиша на ноутбуке, что делать, понять можно, определившись с первопричиной.
Что делать, если залипание клавиш не отключается
Иногда этими методами не удается отключить залипание — довольно часто функция включается обратно при следующем сеансе Windows. В такой ситуации может помочь следующее.
Включение и выключение настроек залипания
Попробуйте зайти в «Параметры» или «Панель управления» и включить все пункты, отвечающие за залипание. Перезагрузите компьютер, затем таким же образом отключите все включенные параметры. Снова выполните перезапуск ПК. Этот вариант иногда оказывается эффективным для пользователей, отключающих залипание клавишей Shift.
Настройка электропитания клавиатуры
У некоторых моделей клавиатуры рассматриваемая проблема появляется из-за некоторых программных конфликтов. Устранить их помогает изменение одной настройки электропитания.
- Нажмите ПКМ по «Пуску» и перейдите в «Диспетчер устройств».
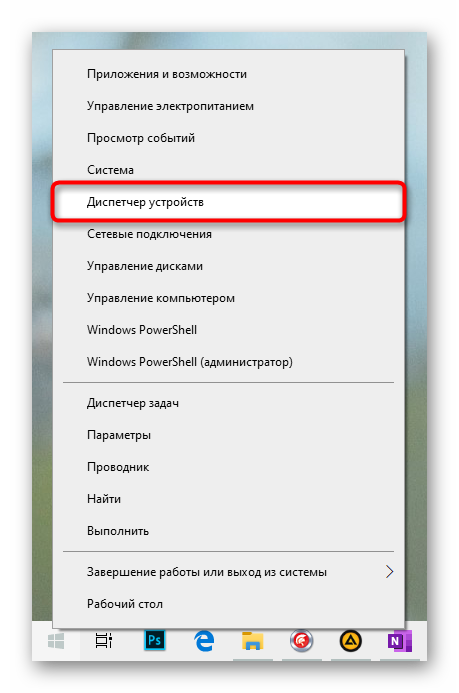
Найдите список «Клавиатуры» и разверните его. Вызовите свойства подключенного устройства, нажав по нему дважды левой кнопкой мыши.

Переключитесь на вкладку «Управление электропитанием» и снимите галочку с пункта «Разрешить этому устройству выводить компьютер из ждущего режима». Сохраните и закройте окно кнопкой «ОК».
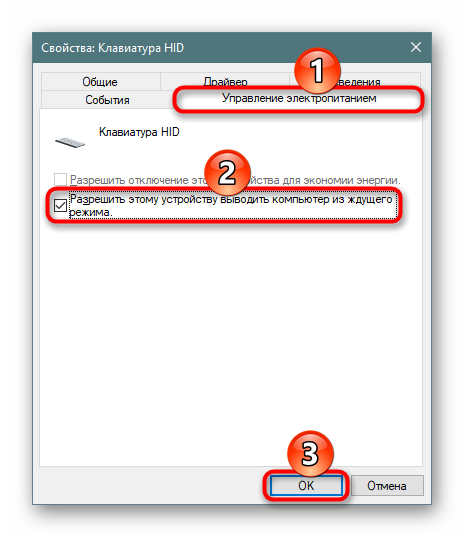
Дополнительно проверьте, отключено ли в текущей сессии залипание клавиш. Если нет, отключите их, перезапустите Windows 10 и проверьте, была ли устранена неполадка.
Устранение проблем с драйвером
Порой проблему вызывает программное обеспечение клавиатуры. Тогда надо попробовать найти источник сбоя.
Обновление драйвера
- Снова откройте «Диспетчер устройств» и найдите там свою клавиатуру. Кликните по ней правой кнопкой мыши и выберите пункт «Обновить драйвер».

Воспользуйтесь автоматическим поиском.
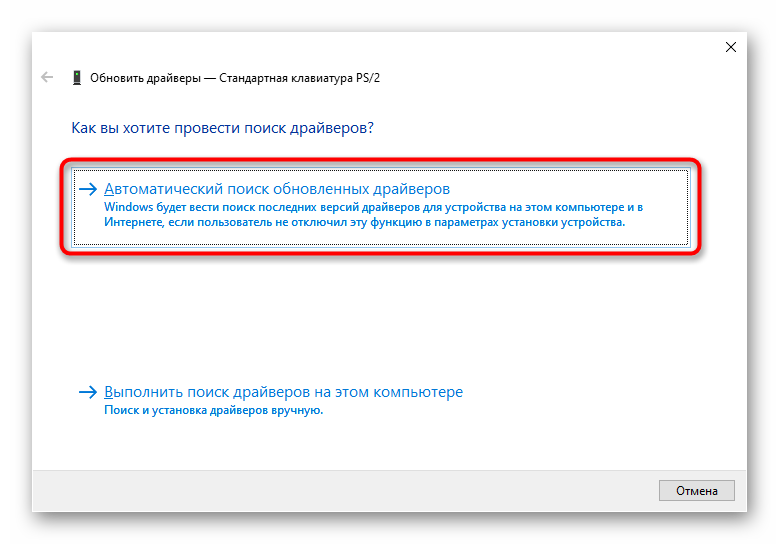
Если ПО не нуждается в обновлении, вы получите соответствующее уведомление, после чего переходите к следующим разделам этой статьи. Когда драйвер все же обновится, перезагрузите ПК и проверьте, отключилось ли залипание клавиш.
Обладатели ноутбуков также могут скачать новую версию драйвера с официального сайта производителя устройства, а вот пользователям десктопов с отдельной клавиатурой этот совет вряд ли пригодится: как правило, с официального сайта скачивается фирменное приложение для дополнительного управления (создание макросов, настройка подсветки), и оно вряд ли может вызвать неполадку.

Удаление драйвера клавиатуры
Способ с обновлением помогает не часто, поскольку в большинстве случаев обновлений драйверов для этого устройства попросту нет. В такой ситуации лучше выполнить переустановку стандартного драйвера, который инсталлирует Виндовс автоматически. Для этого достаточно удалить драйвер, после чего операционная система сама заново установит его во время следующего включения ПК.
- В «Диспетчере устройств» найдите клавиатуру, кликните по ней правой кнопкой мыши и используйте пункт «Удалить устройство».

Ответьте утвердительно в окне с предупреждением.
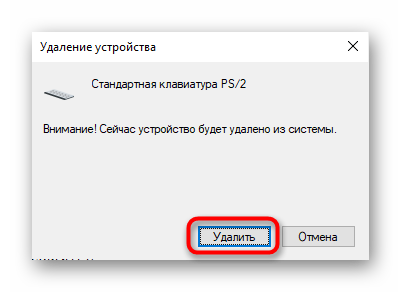
Отправьте компьютер на перезагрузку.
Помните, что не всегда залипание клавиш является следствием соответствующих настроек в ОС. Хаотично залипающие клавиши могут означать механическую неполадку, например, из-за разлитой жидкости, забившейся пыли или неисправности устройства.
Опишите, что у вас не получилось.
Наши специалисты постараются ответить максимально быстро.