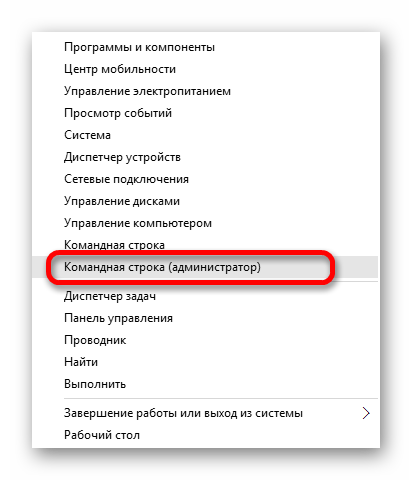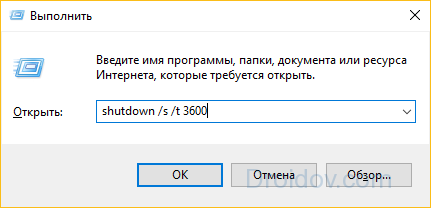Установить блокнот для windows 10
Содержание:
- Блокнот новые функции
- Как открыть блокнот на Windows 10
- Способы запуска «Блокнота» в Windows 10
- Как открыть блокнот на Windows 10 и 7 через меню «Пуск»
- Новые приложения
- Приступим к созданию страницы HTML
- Новые возможности виртуальных рабочих столов
- Как используют Блокнот для Windows 10
- Как открыть блокнот на Windows 10
- Решение 5. Отредактируйте системный реестр
- Как открыть блокнот на Windows 10 и 7 через меню «Пуск»
- Классические приложения под угрозой
- Как быстро запустить «Блокнот»
- Нам понадобится
- Стандартный Блокнот Windows 10 получил некоторые новые функции
- Другие способы создать текстовый документ
- Шаг 4 – загрузка сайта на хостинг
- Проблема пока не массовая
- Как запустить блокнот Windows?
- Способы запуска «Блокнота» в Windows 10
- Как создать блокнот на windows 10 если его нет в списке
Блокнот новые функции
Ярлык для удаления ранее набранного слова
Во-первых, вы можете использовать простой ярлык Ctrl + Backspace , чтобы удалить предыдущее слово, которое вы ввели/ввели.
Статус бар
Он виден в нижней части экрана «Блокнот» и отображает конечную строку используемого текстового файла. Помимо этого, вы можете найти информацию, связанную с номером столбца и строки, с переносом слов и текущим уровнем масштабирования, если он включен. Сама строка состояния включена по умолчанию.
Wrap-Around
Раньше у Блокнота были определенные ограничения. Например, вы можете искать или заменять текст только одним словом. Однако теперь вы можете найти новый параметр wraparound , видимый в инструменте Найти , для поиска фрагмента текста. Кроме того, Блокнот будет сохранять ранее введенные значения и флажки и автоматически применять их при повторном открытии диалогового окна «Найти».
Масштабирование текста
Microsoft также добавила опции для быстрого увеличения текста в блокноте. Таким образом, когда вы пытаетесь изменить расположение текста, вы можете заметить процент увеличения в строке состояния. Вы можете изменить это, пока не получите предпочтительный уровень масштабирования.
Кроме того, вы можете изменить уровень масштабирования текста, просто перейдя к параметру «Вид», выберите «Масштаб» и выберите любой из следующих параметров,
- Увеличить (Control + Plus)
- Уменьшение (Контрол + Минус)
- Восстановить масштаб по умолчанию (Control + 0).
Поиск с Bing в блокноте
Новый Блокнот позволяет пользователям Windows 10 быстро находить значение или написание слова в приложении. Для этого не нужно вручную открывать веб-браузер. Похоже, что Microsoft намеренно подтолкнула людей к использованию Bing. Тем не менее, он имеет преимущества, так как он легко доступен.
Вручную можно выбрать текст и использовать сочетание клавиш Ctrl + E , чтобы быстро получить ответ Bing с помощью Microsoft Edge. К сожалению, нет возможности изменить поисковую систему по умолчанию.
Добавлена поддержка символов конца строки (EOL) в стиле UNIX
Эта новая возможность позволит приложению правильно просматривать, редактировать и печатать файлы. Таким образом, вы можете скопировать файл, созданный в Linux или Mac, и вставить его в Блокнот. Текущий формат конца строки файла будет сохранен, как он был изначально на Mac или Linux, и не будет изменен. Ранее это было не так, поскольку в блокноте не было разрывов строк.
Читать дальше . Блокнот получает кодировку UTF-8, увеличенный предел MAX_PATH, новые сочетания клавиш.
СОВЕТ . Если ваш Блокнот не работает должным образом, вы можете сбросить Блокнот на настройки по умолчанию.
Эти записи в блокноте также могут вас заинтересовать.
- Добавить «Открыть с помощью блокнота» в контекстное меню для всех файлов
- Кто написал блокнот?
- Скрыть данные в секретном файле блокнота
- Как добавить вкладки в блокнот.
Как открыть блокнот на Windows 10
Приложение блокнот постоянно обновляется вместе с операционной системой Windows 10. В блокноте можно создавать, сохранять и повторно открывать для редактирования или просмотра различные текстовые файлы. Он по умолчанию используется для открытия всех текстовых файлов.
Эта статья расскажет, как открыть блокнот на Windows 10. Все текстовые файлы по умолчанию открываются блокнотом в Windows 10. Само приложение можно открыть используя поиск или же выполнив команду в командной строке. Зачастую достаточно открыть сам текстовый или же файл конфигурации.
Способы запуска «Блокнота» в Windows 10
Десятая версия ОС от Майкрософт по традиции также имеет в своём функционале эту незамысловатую программу. «Блокнот» не приобрёл какой-либо особенно революционный функционал, однако, с приходом новой версии увеличилось и количество способов, которыми можно его запустить. Ниже мы рассмотрим абсолютно все эти способы.
Первый, самый простой и очевидный способ.
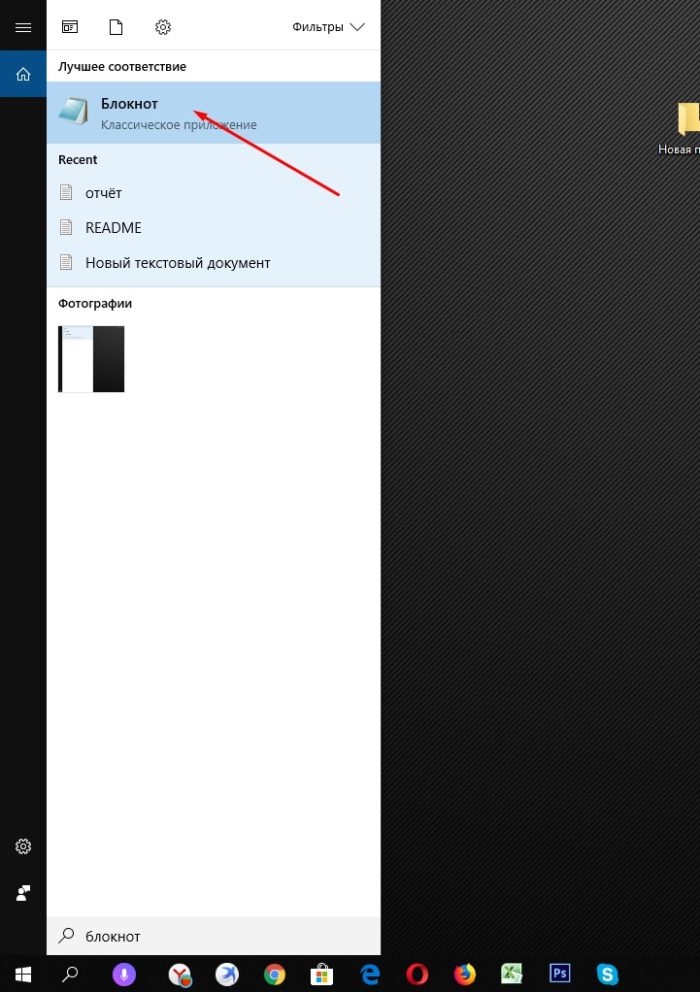
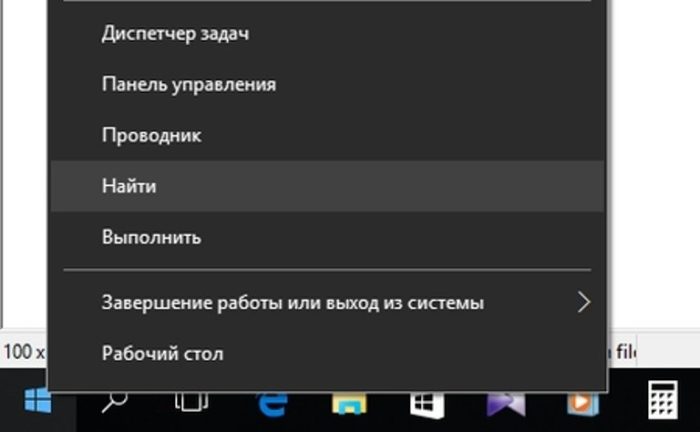
Ещё один из самых простых способов.

Запустить «Блокнот» также можно, отыскав расположение файлов программы в памяти компьютера.
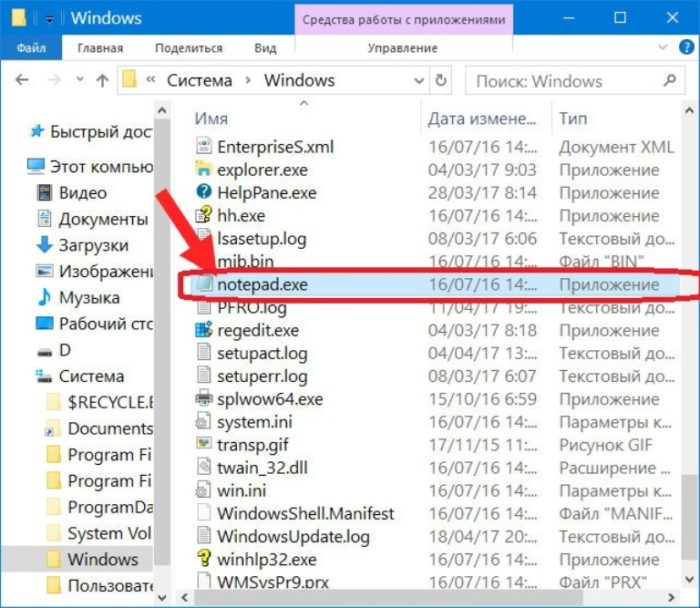
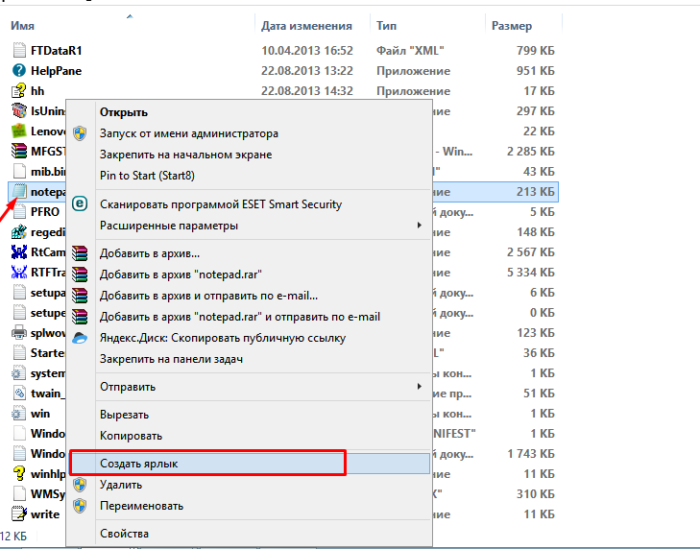
С помощью командной строки
Самый изощрённый, но не менее надёжный способ. Подходит для более опытных пользователей, так как предполагает манипуляции с главной консолью. Также помогает, если ни один из предыдущих способов по какой-либо причине не работает. Разберём его в три простых шага.
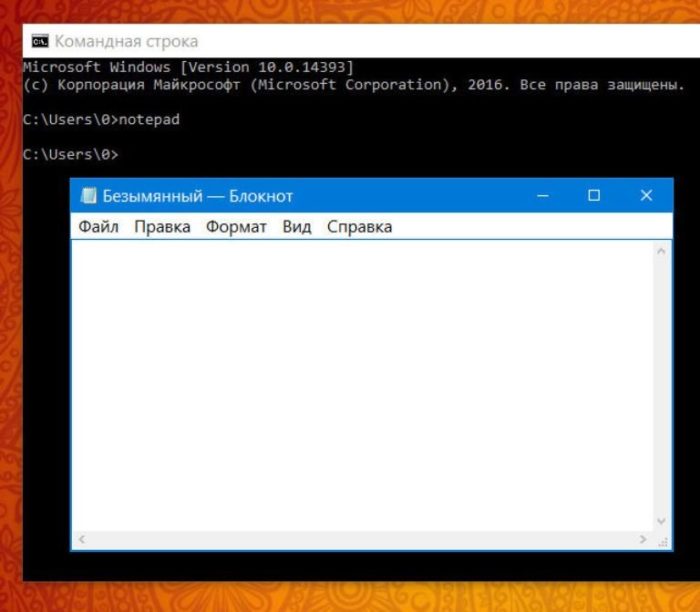
Готово! Теперь вам знакомы все способы запуска данной программы.
Как открыть блокнот на Windows 10 и 7 через меню «Пуск»
К сведению! Справку по работе с этой программой можно открыть с помощью клавиши «F1» или значка вопроса вверху меню.
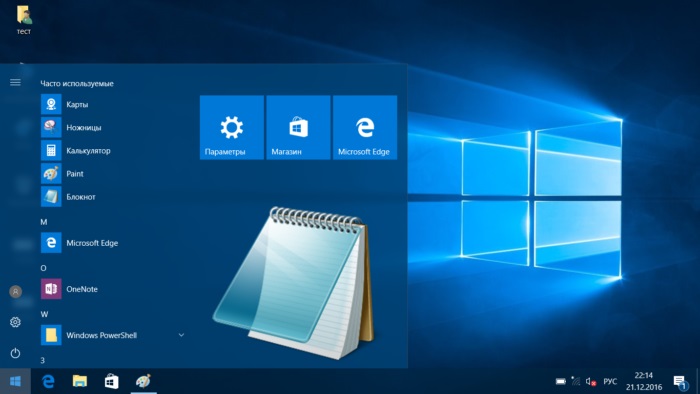
Разные способы открыть блокнот
У блокнота есть множество преимуществ перед другими текстовыми редакторами. Благодаря своему простому устройству и минимальному количеству функций он быстро загружается. В нём нет никакого форматирования текста, поэтому запись можно легко скопировать и вставить в любую другую программу. При этом не придётся менять форматирование и другие детали.
Блокнот работает на оконном классе EDIT. Современные версии предназначены для более широкого круга форматов. В отличие от своих предшественников, операционная система Windows 10 способна взаимодействовать с текстовым форматом Unix.
Обратите внимание! В Windows 7 и более поздних версиях полностью поменялся интерфейс. Кроме этого, программа перестала отображаться в перечне софта при нажатии на «Пуск»
Это вызвало сложности у многих людей.

«Пуск» — «Стандартные» — «Виндовс»
Есть второй способ:
Обратите внимание! Чтобы не потерять эту программу, желательно закрепить её на панели задач или на начальном экране. Тогда у пользователя всегда будет быстрый доступ к софту
Порядок действий в Windows 7:

Как создать текстовый файл внутри папки
Порядок действий в Windows 10 будет таким же, но после «Стандартных» нужно открыть вкладку «Windows» и выбрать в ней нужную программу. Таким образом добавляется один дополнительный шаг.
Новые приложения
В одном из следующих обновлений функциональности Windows 10 к списку предустановленных программ добавится эмулятор терминала Windows Terminal. Обновляться программа будет отдельно от операционной системы – через магазин приложений Microsoft Store.
В Windows Terminal интегрированы функции командной строки PowerShell и CMD, а также доступ к Windows Subsystem for Linux (WSL) для запуска Linux-приложений под Windows. Утилита Windows Terminal обеспечивает поддержку нескольких вкладок, а также выбор темы и кастомизацию для тех, кто хочет точнее настроить Terminal под свои нужды. В Windows Terminal также представлена поддержка эмодзи и рендеринга с помощью графических ускорителей.
Окно приложения Windows Terminal
Power Automate Desktop входит в состав коммерческой платформы Microsoft Automate и базируется на наработках компании Softomotive, которую Microsoft приобрела в мае 2020 г. В начале марта 2021 г. корпорация объявила о том, что инструмент смогут бесплатно загрузить и использовать все желающие, а позднее он будет включен в состав ОС Windows 10.
Приступим к созданию страницы HTML
1) создаём на рабочем столе папку html . Это мы сделаем для того, чтобы уроки были структурированы и содержались в одном месте.
2) Создаём наш файл в текстовом редакторе, например в Блокноте (NotePad). Далее Сохранить как.
Кодировку лучше выбирать UTF-8, затем выбрать все типы файлов и выбрать название файла с .html на конце, например index.html
Выбираем в качестве директории (папки), куда сохранить, нашу html Нажимаем сохранить. Готово!
Часто задают вопрос о том, что не видно расширения файла. Разберём по порядку
| Расширение имени файла — это последовательность символов, добавляемых к имени файла и предназначенных для идентификации типа (формата) файла. Проще говоря, это .txt .doc .exe .jpg и тд в конце названия файла |
Возможность видеть расширения файла может помочь в точном определении типа файла и даёт возможность вручную (при команде переименовать) сменить не только расширение, но и следовательно тип файла (например, с txt на html)
| так НЕ должно выглядеть: photo, текстовой документ, game так Должно выглядеть: photo.jpg; текстовой документ.txt; game.exe |
Но если же у Вас всё-таки названия файлов выглядят как в первом варианте (БЕЗ, например, .txt ; jpg ; .exe в конце названия файлов), делаем следующее:
Смотрим настройки файлов и папок:
Для Win XP Открываем любую папку — Сервис (сверху в панели) — Свойства папки — Вид — Скрывать расширения для зарегистрированных файлов (снять галочку) — Применить
Для Win 7 Открываем любую папку — Упорядочить — Параметры файлов и поиска -Вид — Скрывать расширения для зарегистрированных типов файлов (снять галочку) — Применить
Для Mac OS Щёлкаем мышью по рабочему столу — Finder — Preferences (Настройки) — Advanced (Дополнительно) — выставить флажок в Show all file extensions (Показывать расширения всех файлов) — Применить
3) вставляем в него Весь код (вместе с комментариями), указанный ниже:
4) открываем файл. Можете выбрать другой браузер для открытия данного файла, для этого нажимаем правую кнопку мыши на нашем файле index.html — Открыть с помощью и выбираем какой-нибудь браузер из списка, например, Internet Explorer, Google Chrome, Mozilla, Яндекс Браузер и тд.
В итоге, открыв Интернет-Браузером получившийся index.html , Вы должны увидеть страничку такого вида:
Рисунок 1.
На Рисунке 1 мы видим как в результате браузер отобразил Вашу страничку. Красным выделен текст следующих элементов:
В коде представленном снизу Вы сможете увидеть базовый минимум html-документа. Её нужно обязательно выучить и не путать местами открывающие и закрывающие теги.
Тег head выделяет головную часть документа. В ней прописываются элементы в основном связанные с помощью Браузеру в обработке элементов Вашей страницы (название, ключевые слова, авторство и тд) Конкретно о его содержимом мы поговорим позже.
Тег title обозначает Название страницы. Это единственный тег, содержащийся в head, который отображается на странице. То, что вписать после открывающего и перед закрывающим тегом и будет Названием Вашей страницы в Интернете
| Все отступы слева перед тегами в примерах Необязательны. Они сделаны для наглядности, чтобы Вы видели пары тегов |
Тег body обозначает Тело страницы. То, что вписать после открывающего и закрывающего тегов body и будет Содержимым Вашей страницы
Почти все теги в HTML открывающие и закрывающие (исключение, например, тег img, который обозначает вставку изображеия).
В очередной раз напомню, что Важно не забывать писать закрывающие теги для всех остальных типов тегов, иначе Браузер не поймёт где именно Вы хотели закончить тот или иной элемент. Как снизу:. Мы намерено после слова жирным забыли закрывающий тег b
В итоге браузер вывел следующее
Мы намерено после слова жирным забыли закрывающий тег b. В итоге браузер вывел следующее
Хочу выделить текст жирным, а этот уже курсивом
Как видите, текст до конца будет выделяться жирным, а тот, что подразумевался курсивом, тот будет и жирным, и курсивом. Так что будьте внимательны!
5) Если Вы хотите что-то подредактировать в Вашем файле index.html (а он теперь по умолчанию открывается только браузером), то тогда нажимаем правую кнопку мыши на нашем файле index.html — выбираем Открыть с помощью а из списка выбираем уже текстовой редактор, это будет либо Блокнот (в англ. Notepad), либо установленный Вами другой текстовой редактор.
В принципе азы объяснил. Пока html-страница выглядит достаточно просто, но в следующих уроках я подробно расскажу Вам об этих и других элемента и их назначении — будем вставлять изображения, делать ссылки и много другого интересного)
tradebenefit.ru
Новые возможности виртуальных рабочих столов
Microsoft продолжает постепенно расширять возможности такого инструмента, как виртуальные рабочие столы. В одном из следующих обновлений пользователям станет доступна смена обоев на любом из виртуальных рабочих столов. Это, вероятно, поможет лучше ориентироваться в рабочем окружении.
Индивидуальные обои для каждого виртуального рабочего стола
Кроме того, появится возможность менять порядок виртуальных рабочих пространств при помощи перетаскивания мышью на экране «Представление задач», который вызывается нажатием комбинации клавиш Win и Tab или соответствующей кнопки на панели задач.
Упорядочивание виртуальных рабочих столов с помощью перетаскивания их миниатюр
Как используют Блокнот для Windows 10
Эта утилита как нельзя лучше может подойти в случае необходимости открытия небольших текстовых файлов при отсутствии других более мощных текстовых редакторов. Либо, когда скачать их оказывается слишком долго. Например тот же Word весит более 2 Гб, и у него так много версий, что очень легко запутаться в них. А в конечном итоге вы получаете лишь красивую оболочку.
Тем, кто помнит продукт еще со временем XP, сразу обрадуем, что в 2018-ом году он стал проще, у него появился визуальный редактор и он практически приблизился к Ворду и другим бесплатным текстовым редакторам, но при этом все также является бесплатным и простым. Да, он не настолько профессиональный и функциональный как Microsoft Word, но у данного продукта есть свои преимущества.
Тем не менее такой софт прекрасно подойдёт для быстрого просмотра некоторых документов. Его используют для создания файлов, описывающих работу каких-то программ, создания инструкций по их установке и т. д. Поэтому скачать Блокнот для Windows 10 стоит даже тем, у кого есть на компьютере полноценный редактор. Они будут дополнять друг друга. Например, в простом редакторе вы будете делать простые вещи и открыть сложные и редкие форматы, а в профессиональном – оформлять красиво ваши документы.
Привет ! Сегодня вы узнаете как создать и открыть свой блокнот на компьютере Windows 10. Блокнот это очень удобная функция, в блокноте вы можете делать различные записи и сохранять их. Можно создавать и сохранять сколько угодно файлов блокнота с отдельными записями и очень просто их открывать. Чтобы открыть блокнот, в нижнем левом углу откройте меню Пуск. В открывшемся окне нажмите на вкладку — Все приложения .
В открывшемся списке всех приложений, в самом низу, нажмите на вкладку — Стандартные Windows . В открывшемся подсписке нажмите на вкладку — Блокнот .
Далее, у вас откроется Блокнот. В блокноте вы можете делать любые записи. При закрытии блокнота вы можете сохранить его в любое место на вашем компьютере, рабочий стол, документы, любая папка и т.д.
Создавать блокноты можно очень просто прямо с рабочего стола. Нажмите правой кнопкой мыши по экрану рабочего стола. В открывшемся окне наведите курсор мыши на надпись — Создать . В появившемся окне нажмите на надпись — Текстовый документ .
Далее, на экране у вас появится файл с блокнотом, вы можете указать имя файла. Вот таким образом вы можете создавать файлы с блокнотом.
Какую программу вы используете, прежде всего, для создания небольших или больших текстовых файлов, сразу после установки операционной системы, в которой форматирование текста не играет большой роли? Допускаем, что стандартный Блокнот Windows.
Он, по-прежнему является основным системным текстовым редактором, пользовательский интерфейс которого практически не менялся с момента создания. В версии ОС 1809 разработчики добавили некоторые новые функции в Блокнот, улучшили его производительность и исправили несколько ошибок.
Немного насчет производительности из личной практики. Ранее открыть файл какого-либо формата достаточно большого размера, например больше 50 Мегабайт, было проблематично на некоторых наших ПК и ноутбуках. Программа просто “вылетала”.
Исправить ситуацию помогал Notepad++. В частности из-за такой проблемы, последний устанавливался нами в систему в качестве приложения по умолчанию для открытия файлов различных форматов, подлежащих редактированию содержимого.
Сейчас, проблемный log-файл (заметьте, не текстовый и в качестве примера) размером около 81 Мегабайт, в Блокноте открылся за 1-2 секунды. Это не может не радовать. Идем далее.
Как открыть блокнот на Windows 10
Блокнот – одна из стандартных программ-компонентов ОС Windows. Это значит, что данная программа прилагается к любой версии этой операционной системы в обязательном порядке. Собственно, здесь мы уже можем увидеть одно из главных преимуществ «Блокнота» — отсутствие необходимости дополнительной установки. Блокнот уже есть в системе, его лишь нужно найти и открыть.
Также среди явных преимуществ программы, кроме доступности, явная простота в пользовании. Отсутствует возможность детальной настройки и форматирования текста, однако если необходимо быстро записать текст, не дожидаясь запуска Ворда, эта программа – лучшее решение.
Особой любовью «Блокнот» пользуется среди опытных пользователей, так как данный текстовый редактор позволяет без особого дополнительного программного обеспечения редактировать и просматривать системные файлы программ.
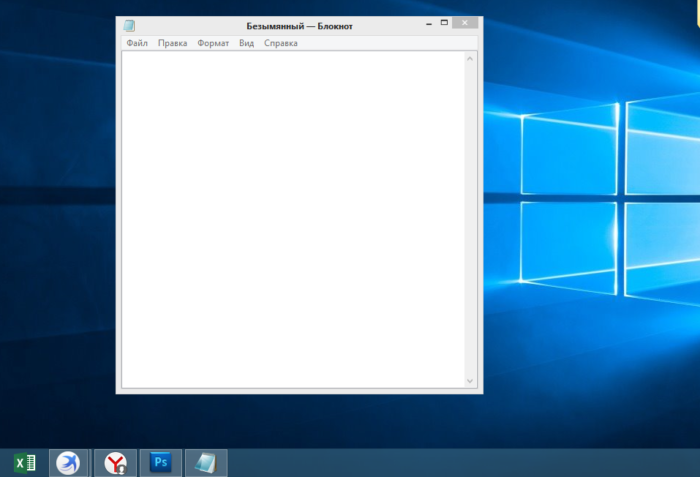
Решение 5. Отредактируйте системный реестр
Блокнот может не загрузиться в вашей системе, если ключ реестра, относящийся к приложению Блокнота, настроен неправильно. В этом случае изменение раздела реестра, относящегося к Блокноте, может решить проблему.
Предупреждение: Действуйте с максимальной осторожностью и на свой страх и риск, так как редактирование реестра вашей системы – это умелая задача, и в случае неправильного выполнения ваша система / данные могут получить непрекращающийся ущерб. Прежде чем продолжить, убедитесь, что вы создали резервную копию системного реестра
Прежде чем продолжить, убедитесь, что вы создали резервную копию системного реестра.
Если вы не хотите удалять ключ на шаге 3, проверьте, решает ли проблема установка правильного пути для Блокнота в параметре reg_sz «Отладчик».
Как открыть блокнот на Windows 10 и 7 через меню «Пуск»
К сведению! Справку по работе с этой программой можно открыть с помощью клавиши «F1» или значка вопроса вверху меню.
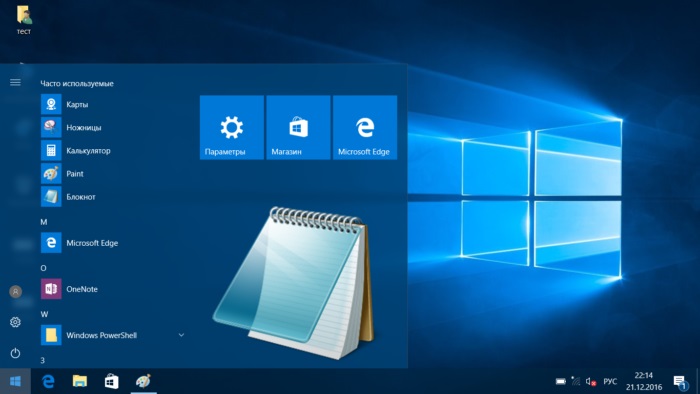
Разные способы открыть блокнот
У блокнота есть множество преимуществ перед другими текстовыми редакторами. Благодаря своему простому устройству и минимальному количеству функций он быстро загружается. В нём нет никакого форматирования текста, поэтому запись можно легко скопировать и вставить в любую другую программу. При этом не придётся менять форматирование и другие детали.
Блокнот работает на оконном классе EDIT. Современные версии предназначены для более широкого круга форматов. В отличие от своих предшественников, операционная система Windows 10 способна взаимодействовать с текстовым форматом Unix.
Обратите внимание! В Windows 7 и более поздних версиях полностью поменялся интерфейс. Кроме этого, программа перестала отображаться в перечне софта при нажатии на «Пуск»
Это вызвало сложности у многих людей.

«Пуск» — «Стандартные» — «Виндовс»
Есть второй способ:
Обратите внимание! Чтобы не потерять эту программу, желательно закрепить её на панели задач или на начальном экране. Тогда у пользователя всегда будет быстрый доступ к софту
Порядок действий в Windows 7:

Как создать текстовый файл внутри папки
Порядок действий в Windows 10 будет таким же, но после «Стандартных» нужно открыть вкладку «Windows» и выбрать в ней нужную программу. Таким образом добавляется один дополнительный шаг.
Классические приложения под угрозой
В 2020 г
Microsoft начала обращать весьма пристальное внимание на стандартные приложения своей настольной ОС. Начав с «Блокнота», Paint и WordPad, она переключилась на «Панель управления», появившуюся еще в 1985 г
вместе с Windows 1.0.
Microsoft решила постепенно отказаться от классических Windows-программ
В начале июля 2020 г. CNews писал, что Microsoft может полностью исключить «Панель управления» из состава Windows. Намеки на это появились в новой сборке ОС с индексом 20161, доступной только для бета-тестеров. Вместо нее пользователям придется управлять настройками своего ПК через меню «Параметры», существующее с 2012 г. и Windows 8.
Как пандемия изменила подходы к организации рабочего пространства
Бизнес
В сборке 20161 пиктограмма «Панели управления» по-прежнему находится на своем месте, но самого приложения в составе системы больше нет. Если кликнуть по пиктограмме, то открываются «Параметры» на окне с информацией о компьютере – типе процессора, объеме оперативной памяти и версии операционной системы (окно About).
Как быстро запустить «Блокнот»
Этот текстовый редактор можно открыть, используя менеджер запуска программ Windows и командную строку. Это легко реализуется, потому что сам по себе блокнот является системным компонентом и входит в состав Windows. Поэтому ОС прекрасно о нем знает и может запускать с помощью специальных команд.
Чтобы включить «Блокнот» с помощью командной строки:
- Одновременно нажимаем клавиши Win + R.
- Вводим название утилиты cmd.exe и кликаем по кнопке ОК.
- Затем вводим название программы notepad и жмем на клавишу «Ввод».

Специфичный путь, но тоже рабочий
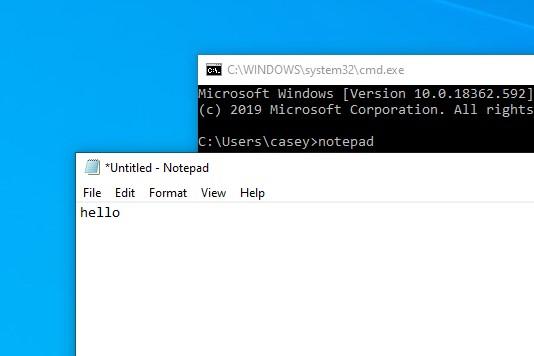
Как видите, действительно работает
Это метод на тот случай, если вы дружите с командной строкой.
Вообще, можно сократить путь и ввести название программы прямо в менеджере запуска приложений:
- Одновременно нажимаем клавиши Win + R в любой части операционной системы.
- Вводим название программы notepad.exe и нажимаем на клавишу «Ввод».

Можно и так. Будет даже быстрее и проще
Произойдет то же самое. Запустится блокнот.
Если вы введёте какой-то текст, то при попытке закрыть программу появится предложение сохранить написанное в качестве текстового документа в выбранном формате (по умолчанию это .txt, но можно указать .bat или .reg при необходимости).
Нам понадобится
1) Выбираем текстовой редактор. На первое время достаточно Блокнота (Notepad) (в нём нам понадобится только команда Сохранить как)
Если Вы сразу хотите начать программировать в специализированных текстовых редакторах, то обратите внимание на: 1) для Windows NotePad++ ( скачать или здесь ) Intype ( скачать )
Их отличие от обычных текстовых редакторов заключается в основном в том, что они делают автоматические отступы, ! дают возможность пересохранить файл в другой кодировке (обратите внимание, в будущем столкнётесь), окрашивают теги в различные цвета как, например, код внизу урока. В обычном редакторе он будет одного цвета
2) Любой интернет-браузер, например, Internet Explorer для Windows или Safari для Mac OS X и iOS. Да-да, можно также Mozilla, Google Chrome, Opera, Yandex и Mail браузеры и тд.
Стандартный Блокнот Windows 10 получил некоторые новые функции
Какую программу вы используете, прежде всего, для создания небольших или больших текстовых файлов, сразу после установки операционной системы, в которой форматирование текста не играет большой роли? Допускаем, что стандартный Блокнот Windows.
Он, по-прежнему является основным системным текстовым редактором, пользовательский интерфейс которого практически не менялся с момента создания. В версии ОС 1809 разработчики добавили некоторые новые функции в Блокнот, улучшили его производительность и исправили несколько ошибок.
Немного насчет производительности из личной практики. Ранее открыть файл какого-либо формата достаточно большого размера, например больше 50 Мегабайт, было проблематично на некоторых наших ПК и ноутбуках. Программа просто «вылетала».
Исправить ситуацию помогал Notepad++. В частности из-за такой проблемы, последний устанавливался нами в систему в качестве приложения по умолчанию для открытия файлов различных форматов, подлежащих редактированию содержимого.
Сейчас, проблемный log-файл (заметьте, не текстовый и в качестве примера) размером около 81 Мегабайт, в Блокноте открылся за 1-2 секунды. Это не может не радовать. Идем далее.
Другие способы создать текстовый документ
Далее расскажем об альтернативных, более изысканных методах.
Используем командную строку. Запускаем её через CMD (вводим этот запрос в поиске Виндовс). При этом от имени администратора открывать НЕ обязательно:
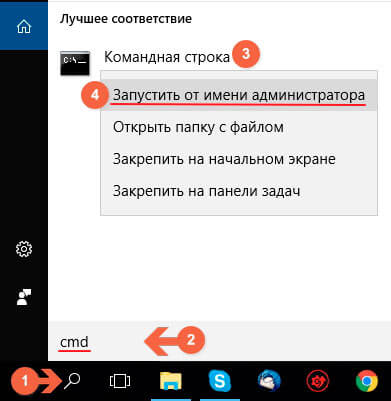
Оказываемся в пользовательской папке, но используя команду cd можем переходить по любому пути, к примеру:
newdir — это имя существующей папки. Если нужно создать новую — пригодится команда md:
Теперь используем конструкцию для создания текстового документа:
copy con newfile.txt
newfile.txt — имя вашего файла. Можно создать с другим расширением, не только «txt».
После вводим нужный текст, а для завершения/сохранения используем клавишу F6 или сочетание Ctrl + Z , а в конце Enter .
Чтобы просмотреть содержимое, пригодиться команда:
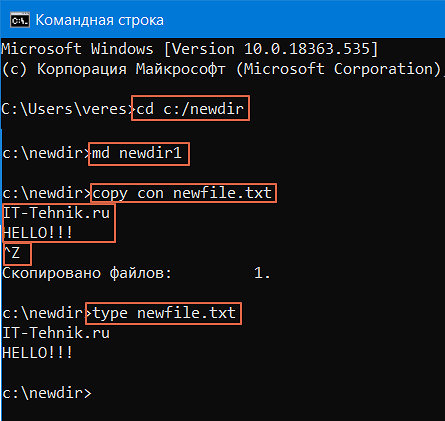
Проверяем результат в проводнике:

- Горячие клавиши для создания текстового документа. К сожалению, реализация подобной схемы доступна только в стороннем программном обеспечении. Непосредственно в Виндовс 10 8 7 не предусмотрены такие клавиатурные сочетания;
- Приложение NotePad++. Проверенный временем софт, который подойдет для решения разных задач. Открывает и редактирует практически любые форматы. Есть русский язык, проверка орфографии и множество других модулей. Скачиваем только с официального сайта .
Шаг 4 – загрузка сайта на хостинг
Понятно, что сайт из примера – не из тех, что публикуют в Интернете и тратятся ради этого на платный хостинг. Но, если вы по тем же принципам, изучив HTML и CSS, создадите действительно стоящий сайт для достижения каких-то целей, то для его отображения в Сети потребуются хостинг и домен.
Скорость работы сайтов Bluehost в Рунете высокая, поскольку сервера находятся в облаке, используется CDN-технология. Провайдер абузоустойчивый – это означает, что ваш сайт не отключат ни при каких обстоятельствах – можете не бояться жалоб конкурентов и прочего. Всё будет работать надёжно. Техподдержка круглосуточная.
Проблема пока не массовая
Сообщения о пропаже перечисленных программ стали появляться на официальном форуме Microsoft – одно из них оставил, к примеру, пользователь kartikpeddinti, также есть схожие посты от участников StewartMedbourn, Bansh33 и др. Все они перечисляют только Paint, WordPad и NotePad, однако SoftPedia не исключает вероятности, что из состава Windows после установки патча KB4565503 могут пропасть и другие штатные программы.
Одно из сообщений на форуме Microsoft с описанием проблемы
На момент публикации возникшая проблема массовой не была, однако Microsoft уже осведомлена о ее наличии, хотя и не сообщает точных сроков выпуска «патча к патчу».
Как запустить блокнот Windows?
Единичным кликом ЛК мыши запускаем программу, после чего откроется пустой документ готовый для работы с ним.
- Заголовок документа
- Кнопки управления окна
- Строка меню
- Текстовое поле
Файл
Создать: позволяет создать новый документ, причем, если тот в котором вы находитесь, не сохранен будет предложено его сохранить, если в этом есть надобность.
Открыть: осуществляет ручной поиск по компьютеру документа в конкретной папке или автоматическим путем через строку поиска как это видно на скриншоте.
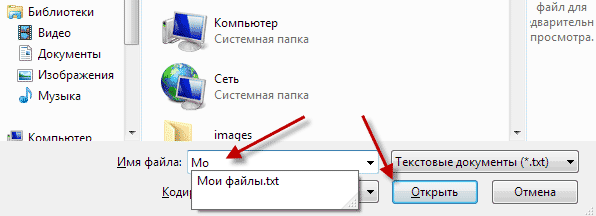 Сохранить: если вы вносили какие-то изменения в существующий документ, то нажимаете данную вкладку и сохраняете все изменения.
Сохранить: если вы вносили какие-то изменения в существующий документ, то нажимаете данную вкладку и сохраняете все изменения.
Но не беда, если вы забудете это сделать, при попытке закрыть редактор появится вот такое диалоговое окно.Сохранить как: означает о том, что нужно дать имя.
 Параметры страницы и печать: это вкладки для работы с принтером.
Параметры страницы и печать: это вкладки для работы с принтером.
Правка
Отменить: отмена одного последнего действия, причем повторное нажатие возвращает все обратно.
Вырезать, Копировать, Вставить, Удалить: это стандартные операции если они вам не знакомы, то предлагаю ознакомиться с ними здесь более подробно.
Найти: очень полезный инструмент особенно при правке кода, нужно найти определенное слово в тексте если он не большой, то трудностей не составит, а если несколько тысяч символов то уже сложно.
Нажимаете эту вкладку, в строке поиска вписываете искомое слово ⇒ Найти далее, найденное слово выделиться синим цветом.
Повторное нажатие и остальные последующие на кнопку Найти, далее осуществляют нахождение данного слова в тексте в том количестве в котором оно встречается.
Не забываем менять направление поиска Верх, Низ.
 Заменить: можно заменить слово одно другим сколько раз бы оно не встречалось в тексте есть возможность сразу всех или выборочно нажимая кнопку Найти далее.
Заменить: можно заменить слово одно другим сколько раз бы оно не встречалось в тексте есть возможность сразу всех или выборочно нажимая кнопку Найти далее.
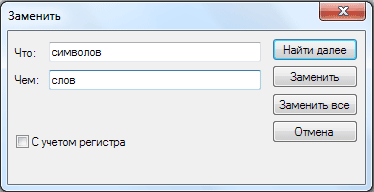 Перейти: вписываете номер строки, и ваш курсор окажется на той строке под заданным номером.
Перейти: вписываете номер строки, и ваш курсор окажется на той строке под заданным номером.
Выделить все: выделяет весь текст для последующего копирования, вырезания или удаления.
Время и дата: обозначает, когда был создан документ.
Формат
Перенос, по словам: желательно, ставить галочку, что бы текст, не уходил за поля экрана.
Шрифт: возможно, изменить шрифт текста, что в русской раскладке почти не работает вот если стоит английский язык, то изменения очень хорошо видны, советую проверить это, далее идет начертание и размер.
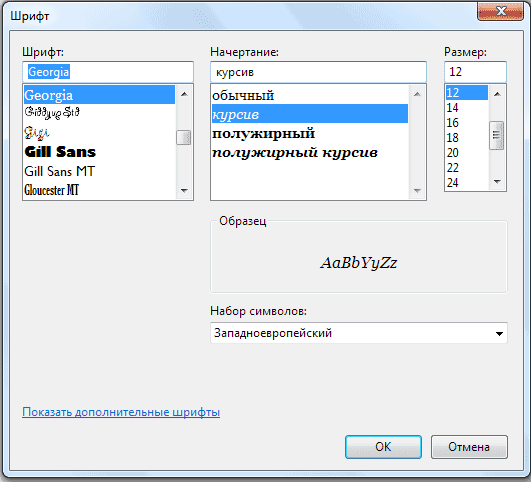
Некоторые правила по написанию в блокноте текста и в других текстовых редакторах
— Между словами ставим обязательно только один пробел
— Знаки препинания всегда ставить после слова без пробела, а вот после знака препинания всегда ставим пробел
— После открывающихся кавычек или скобок сразу пишем текст
— Закрывать кавычки или скобки сразу за текстом и после пробела продолжаем написание
— Слова на слоги не разбивать, переносы не делать
— До и после тире ставить пробел
— Нельзя ставить пробел между буквами, чтобы сделать заголовок растянутым
— Для создания нового абзаца использовать клавишу Enter
— Для удаления символов применять Delete или Backspace
Следует сказать, что стандартный блокнот Windows не умеет разделять текст на страницы, поэтому все пишется одной большой страницей.
Потому будет не лишним применить при работе с текстом некоторые сочетания клавиш для большего удобства.

На этом у меня все, теперь Вы знаете, что такое блокнот Windows.
Валерий Семенов, moikomputer.ru
Способы запуска «Блокнота» в Windows 10
Десятая версия ОС от Майкрософт по традиции также имеет в своём функционале эту незамысловатую программу. «Блокнот» не приобрёл какой-либо особенно революционный функционал, однако, с приходом новой версии увеличилось и количество способов, которыми можно его запустить. Ниже мы рассмотрим абсолютно все эти способы.
С помощью инструмента «Поиск»
Первый, самый простой и очевидный способ.
- Нажмите на иконку «Поиска» (изображение лупы) на нижней панели задач. Нажимаем по значку поиска на панели задач
- Введите слово «Блокнот» в строку, и нажмите «Enter». В поле поиска вводим слово «Блокнот», нажимаем «Enter»
- В большинстве случаев, иконка программы будет единственным результатом в поисковой выдаче. Нажмите на неё, и программа запустится. Щелкаем по приложению «Блокнот»
Через меню «Пуск»
Ещё один из самых простых способов.
- Необходимо открыть основное меню «Пуск» на вкладке «Все приложения». Кликаем по иконке логотипа Windows, открываем «Все приложения»
- И среди установленных компонентов выбрать папку «Стандартные». В этой папке расположены все стандартные компоненты, которые поставляются с ОС. Среди них и можно найти «Блокнот». Щелчком левой кнопки мышки раскрываем папку «Стандартные — Windows», находим «Блокнот» и открываем его
Через расположение в папке
Запустить «Блокнот» также можно, отыскав расположение файлов программы в памяти компьютера.
- Открываем окно «Компьютер», и находим диск «C:». Двойным щелчком левой кнопки мышки открываем диск «C:»
- В локальном диске выбираем папку «Windows». Здесь расположена непосредственно сама ОС, и основные компоненты системы с вспомогательными программами. Находим и открываем папку «Windows»
- Среди огромного количества файлов необходимо найти «notepad.exe». Запускаем его двойным кликом, и «Блокнот» открывается. Ищем файл «notepad.exe» и открываем двойным кликом левой кнопки мышки
С помощью командной строки
Самый изощрённый, но не менее надёжный способ. Подходит для более опытных пользователей, так как предполагает манипуляции с главной консолью. Также помогает, если ни один из предыдущих способов по какой-либо причине не работает. Разберём его в три простых шага.
- Для открытия командной строки, необходимо нажать правой клавишей мыши на значок «Пуск». В открывшемся списке выбираем «Командная строка». Щелкаем по кнопке «Пуск» правой кнопкой мышки или нажимаем сочетание клавиш «Win+X», затем щелкаем по пункту «Командная строка»
- Откроется центральная консоль командной строки. В ней нужно набрать команду «notepad». В командной строке вводим «notepad», нажимаем «Enter»
- Система сразу же запустит Блокнот. Открытый Блокнот с помощью командной строки
Готово! Теперь вам знакомы все способы запуска данной программы.
Как создать блокнот на windows 10 если его нет в списке
Ответы
Можно так же создать ключ/проверить его наличие вручную. Имя ключа: HKEY_CLASSES_ROOT\.txt\ShellNew в нём следующие параметры:ItemName (тип REG_EXPAND_SZ) значение: @%SystemRoot%\system32\notepad.exe,-470NullFile (тип REG_SZ) значение пусто.
На всякий случай уточняю что подсматривал на Win7, но отличий вроде не должно быть.
AKA Xaegr, MCSE: Security, Messaging; MCITP: Server\Enterprise Administrator; Блог: http://xaegr.wordpress.com
Все ответы
Можно так же создать ключ/проверить его наличие вручную. Имя ключа: HKEY_CLASSES_ROOT\.txt\ShellNew в нём следующие параметры:ItemName (тип REG_EXPAND_SZ) значение: @%SystemRoot%\system32\notepad.exe,-470NullFile (тип REG_SZ) значение пусто.
На всякий случай уточняю что подсматривал на Win7, но отличий вроде не должно быть.
AKA Xaegr, MCSE: Security, Messaging; MCITP: Server\Enterprise Administrator; Блог: http://xaegr.wordpress.com
ага. Наверное, это сообщение нужно пометить как «ответ»
Можно так же создать ключ/проверить его наличие вручную. Имя ключа: HKEY_CLASSES_ROOT\.txt\ShellNew в нём следующие параметры:ItemName (тип REG_EXPAND_SZ) значение: @%SystemRoot%\system32\notepad.exe,-470NullFile (тип REG_SZ) значение пусто.
На всякий случай уточняю что подсматривал на Win7, но отличий вроде не должно быть.
Источник