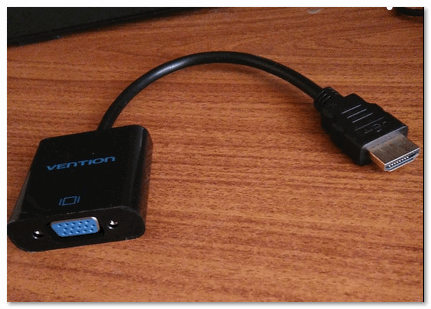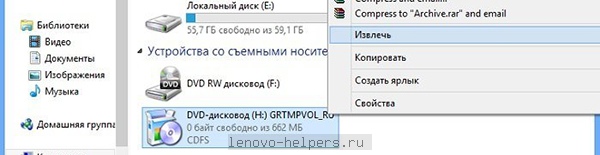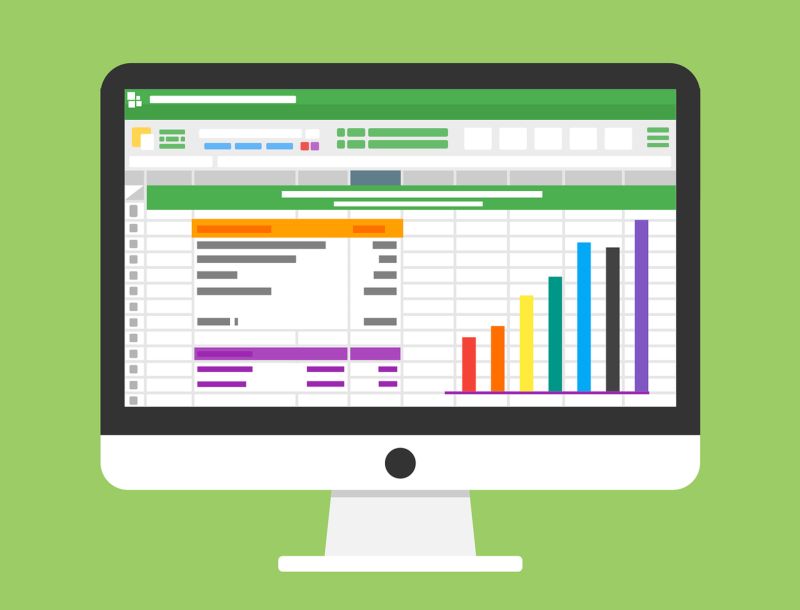Не открывается дисковод на ноутбуке что делать
Содержание:
- Проверка исправности дисковода
- 2 Как открыть дисковод на ноутбуке, если он заблокирован
- Способ 2: Проводник в Windows 10
- Не работает кнопка
- Инструкция по разбору ноутбука Леново
- Ситуация 2
- Что делать если не открывается DVD-привод?
- Способы открытия дисковода
- Открываем дисковод без помощи мышки, клавиатуры или механической кнопки
- Открываем дисковод на ноутбуке
Проверка исправности дисковода
Чтобы выяснить, работает ли привод, нужно вставить в него заведомо исправный диск без царапин, сколов и ошибок записи. Лучше попробовать последовательно загрузить несколько носителей. Если все или большая их часть будет читаться без проблем, то устройство функционирует правильно.
Проблемы при открытии
Застревание лотка и полное отсутствие реакции на любые попытки извлечения диска свидетельствуют о неполадках и ошибках в работе техники. В ряде случаев неисправности можно устранить самостоятельно.
Проблемы с механизмом
Один из недостатков оптического привода — наличие подвижных деталей, которые со временем изнашиваются, а также чувствительных линз, склонных к загрязнению. В первом случае причина в попадании инородных предметов, падении лэптопа или неправильном укладывании диска в лоток. Попавший внутрь сор нужно аккуратно убрать, носитель — выровнять, а затем закрыть крышку, чтобы проверить результат.
 Если неоднократные попытки открыть привод оказываются безрезультатными, ноутбук стоит отнести в мастерскую. При ошибках чтения помогает чистка линзы, но эту процедуру лучше поручить специалисту, так как лоток придется разбирать.
Если неоднократные попытки открыть привод оказываются безрезультатными, ноутбук стоит отнести в мастерскую. При ошибках чтения помогает чистка линзы, но эту процедуру лучше поручить специалисту, так как лоток придется разбирать.
Программные неполадки
Во время обращения к носителю (считывания информации) дисковод занят, поэтому попытки открытия блокируются системой. Вначале нужно остановить выполняемый процессзапустить «Диспетчер задач» из контекстного меню, которое появляется по правому клику на панели задач, или нажатием комбинации Ctrl + Alt + Del. На вкладке «Процессы» отыскать задачу, которая использует дисковод, кликнуть по строке правой кнопкой мыши и выбрать «Завершить процесс». После этого привод снова станет доступен.
Существуют программы для создания и подключения образов дисков, при этом на рабочем столе создаются значки, похожие на те, что используются для физических приводов. Извлечение виртуального носителя не сопровождается выдвижением лотка. В этом случае стоит внимательно рассмотреть иконки дисководов и выбрать нужный.
Проблемы с драйверами приводят к тому, что оборудование не отображается в «Проводнике», например, после очередного обновления ОС. Понадобится запустить «Диспетчер устройств» (правый клик по значку «Компьютер», затем выбрать «Свойства», а в новом окне слева — искомый пункт).
Перечисленные способы помогут открыть лоток и вставить диск в ноутбук Леново, если оборудование работоспособно и правильно подключено. Проверка физического состояния привода требует разборки корпуса, что не всегда выполнимо в домашних условиях и может стоить лишения гарантийного обслуживания. При поломке механизма, перетирании шлейфа или других неисправностях ПК лучше отдать в ремонт или воспользоваться внешним USB-приводом.
2 Как открыть дисковод на ноутбуке, если он заблокирован
Вам понадобится разблокировать привод одним из следующих способов:
- Закрытием процессов в Диспетчере задач.
- Программой Unlocker.
Оба способа будут детально описаны далее.
Как открыть дисковод на ноутбуке, если он заблокирован: диспетчер задач
Самый простой способ проверить все запущенный процессы – это посмотреть их в диспетчере задач на вашем ноутбуке. Вызвать данное окно можно одновременным нажатием клавиш CTRL + ALT + Delete и выбрав строку “Запустить диспетчер задач” либо по такому алгоритму:
Откройте панель задач через меню Пуск на вашем ноутбуке.
- Поставьте просмотр страницы по категориям, выбрав значение “Категория” в правом верхнем углу окна.
- Нажмите на вкладку “Система и безопасность”.
- Теперь в правой части окна найдите поисковую строку и напишите в ней “Задач”, чтобы быстро отыскать нужное вам приложение.
- Кликните на ссылку “Просмотр запущенных процессов в диспетчере задач”.
- Перед вами откроется список со всеми запущенными процессами на ноутбуке. Внимательно посмотрите содержимое вкладки “Процессы” и отключите все строки, где написано “DVD”.
- Отключаются процессы нажатием кнопки “Завершить процесс” в правом нижнем углу.
Как открыть дисковод на ноутбуке, если он заблокирован: Unlocker
Последний способ подразумевает скачивание специального софта на ваш ноутбук. Программа Unlocker может разблокировать любое приложение и освободить его от процессов, запущенных на данный момент. Она используется для удаления неудаляемых файлов из вашей системы, но отлично справится и с открытием дисковода.
Скачайте софт с данного сайта, нажав “Скачать”.
Выберите свою версию:
- Портативную.
- Либо требующую установки.
- Дважды кликните на скачанный файл. Теперь вы можете снимать блокировку с любых файлов и дисков, просто нажав по ним правой кнопкой мыши.
- Попробуйте таким способом разблокировать привод, а затем воспользоваться самым первым методом.
- Данные способы могут вам и не помочь, в таком случае, попробуйте открыть привод механически.
- Практически на всех DVD приводах на крышке имеется небольшое круглое отверстие, расположенное рядом с кнопкой. В данное отверстие нужно вставить скрепку либо другой тонкий предмет и надавить. Дисковод должен открыться автоматически, игнорируя любые процессы. Это достаточно агрессивный метод извлечения, но если вам дорог диск, застрявший внутри, лучше использовать его.
Способ 2: Проводник в Windows 10
Как известно, дисковод отображается в Windows 10, если он подключен к материнской плате. Это позволяет юзеру открыть привод через Проводник. Первый вариант заключается в использовании левой панели, находясь в любом расположении. Вам следует просто кликнуть по строке диска левой кнопкой мыши.

После этого на экране отобразится информация о вставке диска в устройство. Параллельно с этим откроется и сам дисковод. Теперь достаточно будет просто вставить носитель и закрыть лоток. После успешной загрузки содержимое CD или DVD автоматически отобразится в окне Проводника.

Второй вариант взаимодействия с приводом через Проводник реализовывается в разделе «Этот компьютер». Здесь вам следует отыскать соответствующее устройство и кликнуть по нему правой кнопкой мыши, чтобы отобразить контекстное меню.

В нем вас интересует пункт «Извлечь». Щелкните по нему и дождитесь полного выдвижения лотка для вставки диска. После успешной установки носителя закройте привод и ожидайте загрузки диска. Вы будете уведомлены о том, что болванка готова к считыванию.

Дополнительно давайте вкратце рассмотрим часто встречающуюся неполадку, когда пустой привод не отображается в Проводнике. Соответственно, рассмотренный метод реализовать не получится. Связано отсутствие устройства с настройками папок, которые можно изменить самостоятельно. От вас требуется выполнить всего несколько простых действий.
- Находясь в Проводнике, кликните по разделу «Вид», который расположен на верхней панели.

Здесь вас интересует блок «Параметры».

После нажатия по нему отобразится всплывающая строка «Изменить параметры папок и поиска».

В отдельном меню «Параметры папок» переместитесь на вкладку «Вид».

Там отыщите пункт «Скрывать пустые диски» и снимите с него галочку, если она установлена.

Примените изменения и закройте текущее окно. Вы можете вернуться в Проводник, чтобы проверить, стал ли отображаться там пустой привод.
Не работает кнопка
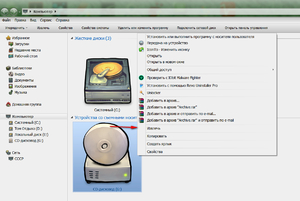 С первого взгляда, кажется, что проблема очень серьезная и непонятно, что делать. Если дисковод не открывается, помогут нехитрые манипуляции. Вначале надо точно убедиться, что причиной поломки стала именно застрявшая каретка. Для этого пробуем нажать на кнопку. Если кнопка рабочая, то в дисководе мы услышим характерные звуки. Далее, проверим с помощью установленной операционной системы.
С первого взгляда, кажется, что проблема очень серьезная и непонятно, что делать. Если дисковод не открывается, помогут нехитрые манипуляции. Вначале надо точно убедиться, что причиной поломки стала именно застрявшая каретка. Для этого пробуем нажать на кнопку. Если кнопка рабочая, то в дисководе мы услышим характерные звуки. Далее, проверим с помощью установленной операционной системы.
Чтобы открыть дисковод, нужно использовать на клавиатуре клавиши Tab, Enter и стрелки. Необходимо зайти через рабочий стол в папку «Мой компьютер» или «Этот компьютер» и найти устройство, обозначенное как дисковод. С помощью специальной клавиши на клавиатуре вызвать меню, где нажать пункт «Извлечь».
Если метод сработал, то в дисководе неисправна кнопка и требуется ее замена. Если дисковод не открывается, не нужно паниковать. Каждый привод имеет так называемое аварийное открытие лотка. Внимательно присмотритесь к своему дисководу и сможете увидеть маленькое отверстие, через которое можно открыть устройство.
 Для этого необходимо вставить в неё тонкий предмет, подходящий по диаметру, будь то иголка или разогнутая скрепка. Если приложить небольшое усилие, привод каретки сможет снять блокировку, выбросив лоток немного вперед. Взяв рукой, необходимо потянуть его до полного открывания. После того, как вы уберете посторонние предметы, останется с помощью нажатия кнопки или вручную вернуть каретку в исходное состояние.
Для этого необходимо вставить в неё тонкий предмет, подходящий по диаметру, будь то иголка или разогнутая скрепка. Если приложить небольшое усилие, привод каретки сможет снять блокировку, выбросив лоток немного вперед. Взяв рукой, необходимо потянуть его до полного открывания. После того, как вы уберете посторонние предметы, останется с помощью нажатия кнопки или вручную вернуть каретку в исходное состояние.
Проверить несколькими нажатиями на кнопку, решилась ли проблема с открыванием. Если нет, нужно попробовать другой способ. Если дисковод не открывается, его придется вытащить из персонального компьютера или другого оборудования, где он стоит. После того, как привод извлечен, его необходимо аккуратно разобрать, чтоб устранить поломку, а заодно и сделать профилактику. Для этого понадобятся следующие инструменты:
- средняя крестообразная отвертка,
- кисточка для смахивания пыли,
- медицинская клизма,
- мягкая ткань,
- смазка на силиконовой основе,
- пинцет,
- средство для чистки линз.
Инструкция по разбору ноутбука Леново
Прежде всего, необходимо вооружиться отверткой. Также будет использована пластиковая карта. Если требуется почистить кулер, следует использовать специальную щетку. Рекомендуется заодно поменять термопасту, чтобы не пришлось в дальнейшем заново вторгаться в ноутбук lenovo. Как разобрать? Инструкция ниже.
- Снимается батарея. Для этого необходимо потянуть защелки в сторону. Затем можно изымать аккумулятор.

- Следует выкрутить болтики и снять крышку.

- Далее нужно изъять жесткий диск. Чтобы это сделать, потребуется выкрутить еще два болтика. Затем жесткий диск можно вытаскивать.

- После изъятия жесткого диска наступает очередь кулера. Чтобы достать его из системы охлаждения, придется выкрутить три болтика, затем отключить шлейф и вытянуть его.

- Для того чтобы изъять привод, достаточно выкрутить болтик, а потом потянуть за необходимую деталь.

- Далее снимается модуль WI-FI, откручиваются два провода. После этого можно вытянуть плату, открутив еще один болтик.

- Последующая разборка состоит из изъятия трех шлейфов.

- Потом следует открутить болты по периметру всей крышки.

- На месте, где находился привод, выкручиваются два болта.

- Когда данные манипуляции произведены, необходимо перевернуть ноутбук и снять клавиатуру. Для этого нужно взять пластиковую карту, которая была приготовлена заранее, вставить ее в верхнюю часть клавиатуры, поддевая под нее. Затем устройство ввода приподнимается с использованием этой карты. Она проводится по верхней части клавиатуры, тем самым приподнимая ее.

- Поскольку клавиатура надежно удерживается с помощью шлейфа, необходимо снять и его. Только после этого ее можно будет отсоединять.

Стоит обратить внимание на то место, располагалась клавиатура. Там находится болтик, который также требуется выкрутить
После этого можно отсоединять шлейфы.

- Крышка снимается. Для удобства рекомендуется снова использовать пластиковую карту. Она вставляется между нижней и верхней крышкой, проводится по кругу.

- Далее пришла очередь платы. Ее необходимо снять, открутив два болта. Затем снимаются три шлейфа.

- Для того чтобы полностью извлечь систему охлаждения, придется открутить оставшиеся четыре болта.

- В конце рекомендуется произвести замену термопасты. Для этого старая стирается, а новая мажется. Затем все очищается от пыли.
Итак, теперь стало понятно, как ноутбук Леново разобрать. Чтобы собрать аппарат, достаточно выполнить все вышеописанные действия в обратном порядке. Настоятельно рекомендуется не заниматься подобной операцией при отсутствии требуемого опыта. Такая самодеятельность может навредить ноутбуку. Если нужно заменить какую-либо деталь, новичкам рекомендуется обратиться к специалистам, которые в короткие сроки произведут необходимый ремонт.
Ситуация 2
Иногда неисправность заключается не в самом приводе, а в его отключении в BIOS. Это может произойти из-за сбоя или сделано так по умолчанию. Многие современные производители не ставят в ноутбук дисковод, но оставляют под него место. Подобная система встречается у Asus и Lenovo, и у других известных фирм. В данном случае мало просто подключить привод, его нужно активировать в БИОС. Делается это стандартным способом – входим в БИОС (Del, F*) и находим меню с устройствами, после этого напротив названия привода выбираем значение Enabled, что можно трактовать, как «включено». Принцип действия одинаков для Виндовс 10 и более ранних версий.
Что делать если не открывается DVD-привод?
Всем привет. Недавно столкнулся с небольшой проблемой. Началось все с того, что при открытии дисковод подклинивал и окрывался только после нескольких попыток. Так продолжалось пару месяцев — разбираться в причине было некогда, да и, если честно, неохота. В итоге закончилось все тем что DVD-привод перестал открываться совсем а следом и вовсе исчез из системы (хотя в БИОСе определялся).
Поначалу я никак не связал эти два явления (ну ладно привод не открывается, но определятся то он должен) и решил что всему виной недавнее обновление программы Daemon Tools . Для проверки загрузился под второй системой (хорошо у меня их две — одна на SSD-диске, вторая на традиционном HDD), но и в ней диск не определялся. Все ясно — дело в самом приводе.
Что же делать если не открывается DVD-привод?
Первое что можно сделать — воспользоваться механизмом ручного открытия дисковода. Для этого берем спицу диаметром 1мм (иголку, булавку) и вставляем в отверстие на передней панели привода до упора и немного нажимаем, привод должен приоткрыться после чего его можно смело выдвигать руками. В моем случае это выглядит так:
Но таким способом пользоваться довольно неудобно, а в некоторых случаях для этого требуется частичная разборка корпуса, так что переходим к выяснению причины почему не открывается дисковод.
Гарантия на привод уже полгода как кончилась, так что можно и разобрать для осмотра и чистки (может шестеренка какая подклинивает). Разборка корпуса сводится к откручиванию четырех винтов и снятию лицевой панели. Для снятия панели (освобождения защелок) пригодится ненужная пластиковая карточка:
Но осмотр никаких косяков не выявил — все было в идеальном состоянии. Решил посмотреть все в работе и подключил разобранный привод, попробовал открыть-закрыть — все работает. Если у Вас обратная ситуация (привод не открывается), то сначала проверьте состояние эл.моторчика и пассика привода:
Если он растянулся и буксует, то замените его или натрите канифолью (временная мера). Если не работает эл.моторчик , то Вам прямая дорога в сервис или магазин. Куда именно решайте сами — иногда дешевле купить новое чем ремонтировать старое. У меня этот узел оказался исправным и я продолжил поиски. Не буду утомлять перечислением всех манипуляций, которые я совершил, перейдем к итогу. Причина оказалась в том что механизм открытия DVD-привода не мог разомкнуть половинки шпинделя который крутит диск, между этими половинками диск фиксируется за счет притяжения неодимового магнита верхней части шпинделя к нижней. Извлечь верхнюю половинку можно практически не разбирая дисковод, для этого снимите защитную металлическую пластинку вверху привода:
После чего подцепите пластмассовый диск и извлеките его:
Если после этого DVD-привод открывается и закрывается нормально, то самый простой способ исправить проблему — оставлять диск в приводе, причем рабочей стороной вверх (так привод его не увидит и не будет стартовать каждый раз при запуске системы). Меня этот способ не устроил, т.к. подрастающий сынишка-хакер часто пользуется DVD-ROMом и легко может закрыть его пустым, а каждый раз разбирать комп из-за этого не очень-то хочется. Поэтому я пошел похожим, но немного другим путем, для увеличения воздушного зазора (уменьшения силы сцепления магнитов) между половинками шпинделя я использовал обычную изоленту:
Количество определяется опытным путем. В моем случае хватило двух слоев.
Надеюсь эта заметка помогла Вам если не открывается дисковод.
Ну и напоследок видео по теме:
Способы открытия дисковода
Существует множество способов, с помощью которых можно открыть дисковод. Разумеется, самый простой и распространенный способ – открыть лоток, используя кнопку, расположенную на нем.
Чтобы открыть разъем для дисков, нужно нажать на эту кнопку. Лоток немного выдвинется из корпуса ноутбука, после чего его можно будет вручную вытащить полностью.
Также в некоторых моделях предусмотрена возможность извлечения лотка с помощью комбинации функциональных клавиш в верхнем ряду клавиатуры и клавиши Fn. Как правило, нужная функциональная клавиша обозначается соответствующим значком.
Дисковод можно открыть программно: для этого следует зайти в «Мой компьютер», найти в списке дисков значок дисковода и щелкнуть по нему правой кнопкой мыши, а затем выбрать пункт «Извлечь».
Программный сбой в ноутбуке
В некоторых ситуациях дисковод не открывается из-за сбоя программного обеспечения. В таком случае можно попытаться решить проблему через диспетчер устройств. Для этого необходимо:
- Нажать правой кнопкой мыши на «Пуск» и выбрать «Диспетчер устройств»;
- Найти строку «DVD-дисководы»
- Проверить, нет ли желтого восклицательного значка на устройстве привода;
- При наличии проблем система предложит включить устройство либо обновить драйверы, скачав их из интернета.
Иногда случается так, что в дисководе уже находится диск, используемый системой, но открыть лоток не получается, поскольку программа, которая работает с диском, не дает этого сделать. В подобной ситуации следует:
- Зайти в «Диспетчер задач», используя комбинацию клавиш Ctrl, Alt и Delete;
- Найти процессы, которые осуществляют работу с диском (это может быть медиаплеер, офисная программа или окно проводника);
- Нажмите правой кнопкой мыши на процесс и выберите пункт «Снять задачу».
После этих действий дисковод должен быть доступен для извлечения.
Если дисковод есть, но не работает, можно использовать следующие способы:
- Если на вашем ноутбуке установлена программа, работающая с виртуальными дисками и образами, то это также может негативно сказаться на оптическом приводе. В подобной ситуации нужно удалить программу, либо откатиться к прошлой версии системы через службу восстановления Windows.
- Некоторые программы или обновления системы могут оставлять лишние следы в реестре Windows, вследствие чего службы дисковода функционируют неверно. Такая проблема решается ручным редактированием реестра.
Существуют следующие способы редактирования реестра:
Способ №1.
- Запустите редактор реестра. Для этого следует нажать правой кнопкой мыши на кнопку Пуск и среди появившихся пунктов выбрать строку Выполнить. В новом окне введите команду regedit и нажмите Ok или Enter.
- Откроется редактор реестра, состоящий из двух частей. В левом столбце в дереве разделов нужно найти пункт: HKEY_LOCAL_MACHINE\SYSTEM\CurrentControlSet\Control\Class\{4D36E965-E325-11CE-BFC1-08002BE10318}
- В правой части редактора найдите пункты UpperFilters и LowerFilters. Если они присутствуют, то их следует удалить.
Способ №2.
- Снова запустите редактор реестра.
- Найдите раздел: HKEY_LOCAL_MACHINE\SYSTEM\CurrentControlSet\Services\atapi\
- Создайте в нем новый пункт Controller0 , если его там нет, выберите тип DWORD и присвойте ему значение 1.
Наконец, можно выключить ноутбук, отключить питание и вытащить батарею. Подождав 10-15 секунд, поставьте батарею обратно и запустите систему. После этих действий Windows должна восстановить связь с дисководом.
Механические повреждения дисковода
Часто дисковод невозможно открыть, потому что ноутбук получил какие-либо повреждения. Такое могло произойти, если устройство падало или ударялось. Возможно также, что при прошлом использовании с лотком обращались неаккуратно, вследствие чего в устройстве что-то заклинило или сломалось.
На такой случай в панели дисковода имеется специальное отверстие
Если нажатие на кнопку и программные способы не помогли, то следует взять спицу или разогнутую скрепку и осторожно вставить ее в отверстие до упора. При таком воздействии лоток должен немного выдвинуться, после чего его можно полностью открыть пальцами
В качестве вспомогательного средства можно использовать нож с тупым концом. Вставляя скрепку, следует поддеть лоток ножом и пытаться вытащить его
Важно действовать очень аккуратно, чтобы еще больше не повредить привод
При более значительных повреждениях, например, поломке шлейфа, кабеля или повреждении контактов, ноутбук лучше отнести в сервисный центр.
Открываем дисковод без помощи мышки, клавиатуры или механической кнопки
Теперь нам придётся использовать только различные подручные средства, чтобы открыть наш дисковод. Для этого задействуйте булавку или: иголку, скрепку (разогнутую), спицу, прочие подобные инструменты.
Берём булавку и острым её концом вставляем в специальное отверстие, которое есть практически на любом дисководе и предназначено специально для этих целей. После того как мы концом булавки или иголки заденем специальный рычаг, дисковод должен будет слегка открыться. Далее нужно просто выдвинуть дисковод уже пальцами и достать/вставить диск.
Как следует открывать дисковод на компьютере, если он не открывается?
Кстати, здесь можно также посоветовать и нож. Только его конец должен быть тупым. Если вам удастся его вставить в указанное отверстие, то сделайте это очень аккуратно. Постарайтесь ничего не повредить.
Этот метод является единственным вспомогательным способом, если мы не можем открыть дисковод с помощью предназначенной для этого механической кнопки. Если и этот метод нам не помогает, тогда придётся действовать более радикально.
Выньте дисковод из системного блока. Раскройте боковую панель на системном блоке и аккуратно отсоедините все провода: шлейф и провода питания:
Как следует открывать дисковод на компьютере, если он не открывается?
Всё это нужно делать при выключенном компьютере. Когда вы отключите провода, не торопитесь сразу же изымать дисковод. Попробуйте подключить другие провода питания, если они есть внутри вашего системного блока. Возможно проблема заключается именно в том, что старые провода попросту были повреждены и не пропускали питание на дисковод.
Если дополнительных проводов питания нет, либо смена их ничем не помогла, раскрутите отвёрткой болтики, крепящие дисковод, и изымите его. Проверьте дисковод на предмет повреждений. При возможности проверьте его работу на других компьютерах. В случае, когда ничего не помогает, отнесите дисковод мастеру. Но мы уверены, что к последнему варианту вы прибегните с наименьшей степенью вероятности, так как способы, указанные выше, в большинстве случаев решают нашу проблему.
Но если действительно, дисковод требует починки, то лучше уж купите новый – это и по финансам, и для дела будет целесообразнее для вас.
Открываем дисковод на ноутбуке
Первое, на что стоит обратить внимание перед тем, как пытаться открыть крышку привода, это определить его физическое наличие в системе. Если вы купили ноут на вторичном рынке, то, возможно, предыдущий пользователь заменил дисковод дополнительным жестким диском
Исключить данный фактор можно, заглянув в «Диспетчер устройств». Делается это так:
-
Открываем строку «Run» комбинацией клавиш Windows+R и выполняем команду
-
Если вы не пользуетесь программами для виртуализации приводов, например, Daemon Tools, то ветка с названием «DVD и CD-ROM дисководы» должна содержать только одно устройство. Если же ветка отсутствует (при условии, что виртуальных приводов нет), то это значит, что дисковод отключен и (или) заменен жестким диском.
Отличить виртуальные приводы от физических можно по названию. Первые обычно содержат в своем имени слово «Virtual», упоминание о программе, в которой они были созданы, а также множество цифр.
Если физический дисковод был обнаружен в «Диспетчере устройств», то двигаемся дальше.
Способ 1: Клавиша на клавиатуре
Многие ноутбуки снабжены специальной клавишей для открытия крышки привода. Обычно она имеет всем известный значок извлечения диска (подчеркнутый треугольник), и для срабатывания требует дополнительного нажатия клавиши Fn.
Способ 2: Проводник
Еще один способ – использование «Проводника», а точнее, его контекстного меню. При нажатии правой кнопки мыши на приводе в папке «Компьютер» необходимо выбрать пункт «Извлечь», после чего дисковод откроется.
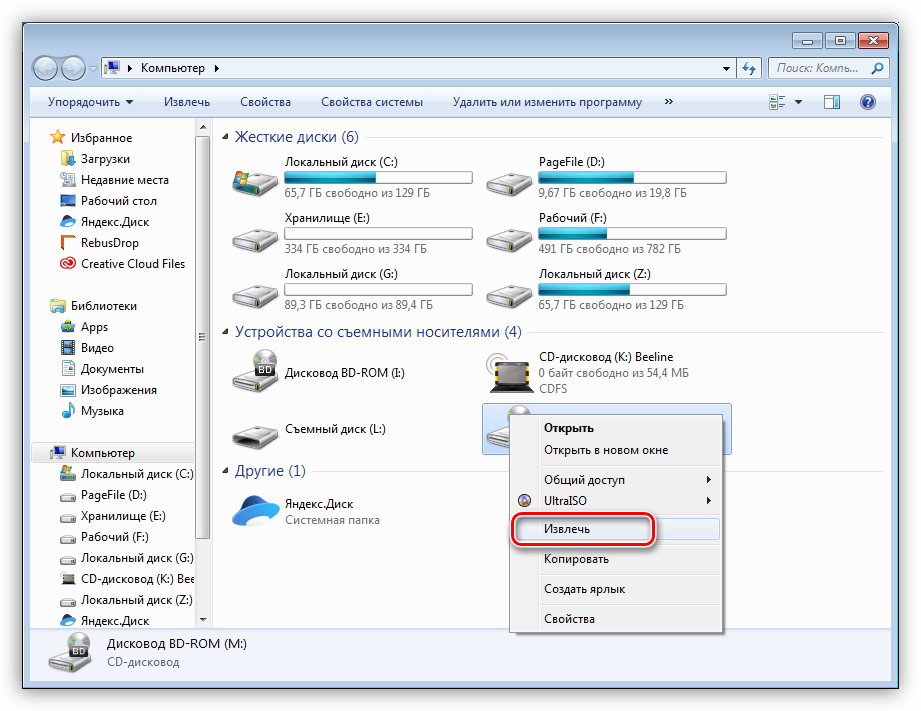
Прием может не сработать, если в дисководе отсутствует носитель. Еще одно препятствие, способное помешать выполнить данную манипуляцию – отсутствие привода в папке «Компьютер». В этом случае необходимо проверить системную настройку.
-
Нажимаем сочетание клавиш Win+R и выполняем команду для доступа к «Панели управления».
-
Выбираем режим отображения «Мелкие значки» и переходим к апплету «Параметры папок».
-
Здесь, на вкладке «Вид» снимаем галку напротив пункта «Скрывать пустые диски в папке «Компьютер»». Жмем «Применить».
Теперь привод будет виден в «Проводнике» даже в том случае, если в нем нет диска. Если же его все еще нет, а мы точно знаем, что физически устройство в системе присутствует, то можно воспользоваться рекомендациями, приведенными в статье ниже.
Подробнее: Компьютер не видит дисковод
Способ 3: Аварийный
Не все «молодые» юзеры знают, что, в случае утраты устройством работоспособности, для всех (почти) дисководов имеется возможность извлечения дисков вообще без кнопки.
- Перед выполнением манипуляций, описанных ниже, полностью выключаем ноутбук, а еще лучше – извлекаем батарею.
-
Возле стандартной клавиши находим небольшое отверстие, в которое продеваем тонкую проволоку (скрепку) или иглу и слегка надавливаем. Это действие отопрет замок, которым закрывается крышка привода, а точнее, фиксируется сам лифт.
Здесь главное — не перепутать отверстие фиксатора со светодиодом дисковода, так как они могут быть очень похожи. Еще один момент: ни в коем случае не пользуйтесь в таких ситуациях зубочистками или спичками. Они могут обломиться и остаться в отверстии, что с высокой вероятностью лишит замок его главной функции. Придется разбирать привод, что не всегда представляется возможным.
Заключение
Как видите, есть несколько вариантов открытия непослушного дисковода. В этой ситуации главное – не пытаться физически воздействовать на крышку, например, поддевать ее ножом. Это может привести к поломке привода.
Опишите, что у вас не получилось.
Наши специалисты постараются ответить максимально быстро.