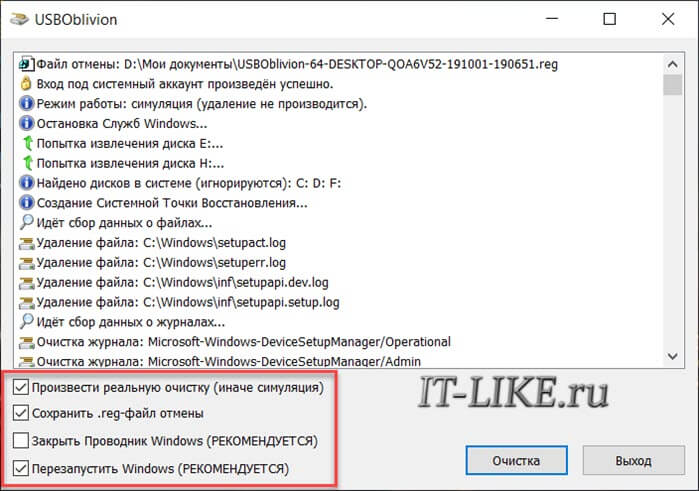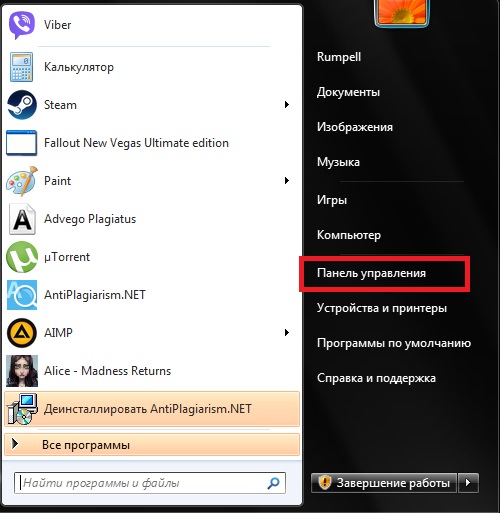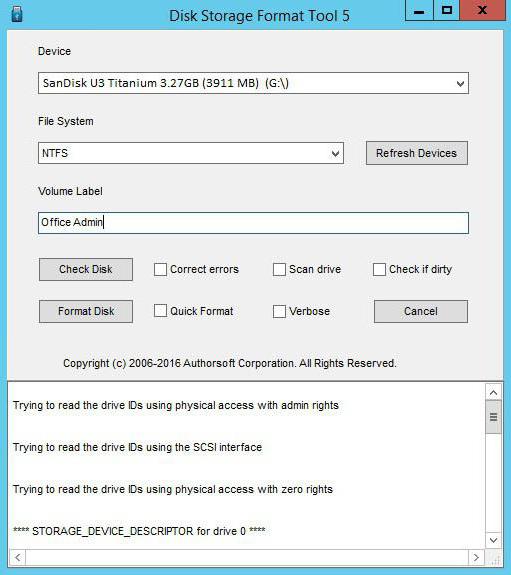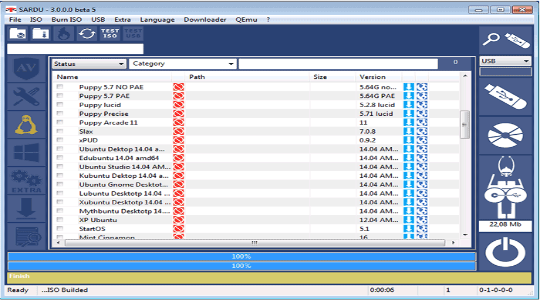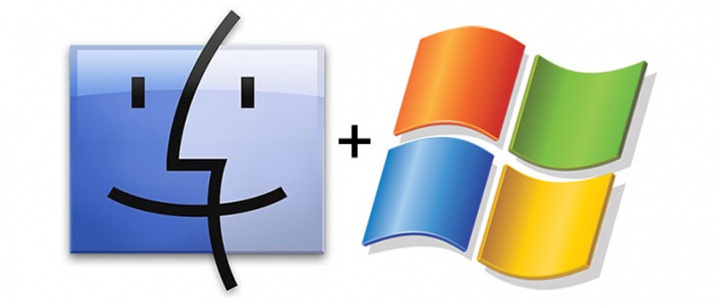Как открыть флешку если она требует форматирования
Содержание:
- Что может привести к повреждению внешнего накопителя?
- Что делать, если не открывается флешка и просит отформатировать
- Восстановление флешки перед форматированием с помощью iBoysoft Data Recovery
- Флешка (жесткий диск) просит форматирования, а на ней были файлы (данные)
- Флешка просит отформатировать но не форматируется
- Физические неисправности устройства
- Как форматировать флешку средствами Windows
- Пошаговая инструкция по извлечению файлов с отформатированного USB-накопителя
- Причины, из-за которых компьютер не видит USB-флешку
- Как устранить защиту от записи
- Отформатированный USB-накопитель показывает ошибку
- Восстановление данных без форматирования флешки
- Что приводит к возникновению ошибки sd-карты
- Форматирование: что это такое
- Как отформатировать флешку
- Что делать в первую очередь: проверить носитель на ошибки чтения
Что может привести к повреждению внешнего накопителя?
Существует довольно много причин, из-за которых происходит повреждение устройства хранения данных.
Ниже приведен список основных:
- Вирусное заражение (способствует сокрытию файлов и папок, их превращению в ярлыки или потере доступа к внешнему накопителю).
- Отключение устройства от компьютера без выталкивания или изъятия в безопасном режиме.
- Сброс внешнего накопителя.
- Случайное удаление некоторых системных файлов (приводит к тому, что флешка становится нечитаемой).
- Устройство не распознается компьютером по неизвестной причине.
 Одна из причин неполадки флешки — заражение вирусом
Одна из причин неполадки флешки — заражение вирусом
Однако, если ошибка уже произошла, мы покажем, как исправить поврежденный накопитель без форматирования.
Что делать, если не открывается флешка и просит отформатировать
Сразу уточним, что мы говорим о такой ошибке, которая показана на изображении ниже. 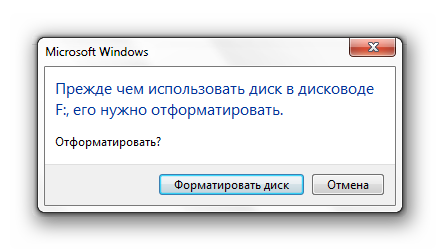 Она обычно возникает, когда нарушена файловая система, например, из-за неправильного извлечения флешки. Хоть она и не работает, но её содержимое в этом случае не повреждается. Для извлечения файлов мы используем следующие способы:
Она обычно возникает, когда нарушена файловая система, например, из-за неправильного извлечения флешки. Хоть она и не работает, но её содержимое в этом случае не повреждается. Для извлечения файлов мы используем следующие способы:
Сразу следует сказать, что не всегда восстановление данных с переносного устройства заканчивается удачей. Вероятность того, что приведённые способы сработают, можно оценить в 80%.
Способ 1: Handy Recovery
Эта утилита платная, но имеет тестовый период на 30 дней, чего нам будет вполне достаточно.
Чтобы воспользоваться Handy Recovery, сделайте следующее:
- Запустите программу и в появившемся окне с перечнем дисков выберите нужную флешку. Нажмите «Анализ».


Кстати, красным крестиком отмечены ранее удалённые файлы, которые также можно вернуть.
Как видим, использование Handy Recovery совершенно несложное. Если после выполненных выше процедур ошибка не исчезла, воспользуйтесь следующей программой.
Способ 2: Active@ File Recovery
Тоже платное приложение, но нам хватит и демо-версии.
Инструкция по использованию Active@ File Recovery выглядит вот так:
- Запустите программу. Слева выделите нужный носитель и нажмите «SuperScan».

Теперь укажите файловую систему флешки. Если не уверены, отметьте все варианты. Нажмите «Запуск».

Когда сканирование закончится, вы увидите всё, что есть на флешке. Кликните правой кнопкой по нужной папке или файлу и выберите «Восстановить».

Осталось указать папку для сохранения извлекаемых данных и нажать кнопку «Восстановить».

Теперь можно спокойно форматировать флешку.
Способ 3: Recuva
Эта утилита бесплатна и является хорошей альтернативой предыдущим вариантам.
Чтобы использовать Recuva, сделайте вот что:
- Запустите программу и нажмите «Далее».

Лучше выбрать «Все файлы», даже если вам нужен конкретный тип. Нажмите «Далее».

Отметьте «В указанном месте» и найдите носитель через кнопку «Обзор». Нажмите «Далее».

На всякий случай поставьте галочку для включения углубленного анализа. Нажмите «Начать».
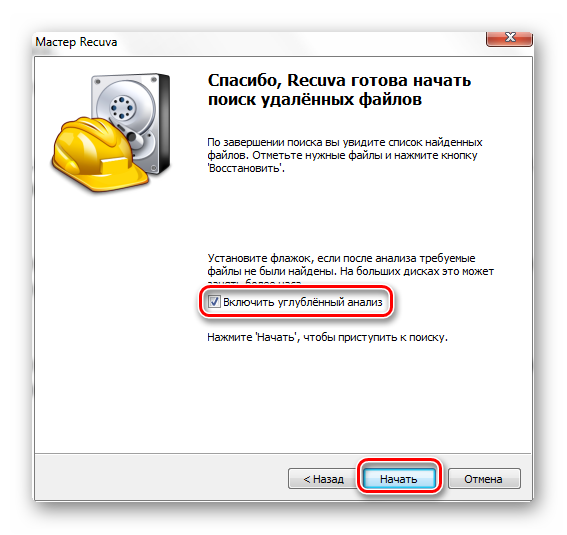
Длительность процедуры зависит от объёма занимаемой памяти. В итоге вы увидите перечень доступных файлов. Отметьте нужные и нажмите «Восстановить».

Когда файлы извлечены, можно форматировать носитель.
Если ни одна программа не видит носитель, то можете отформатировать его стандартным образом, но обязательно отметьте «Быстрое (очистка оглавления)», иначе данные не вернуть. Для этого просто нажмите «Форматировать» при возникновении ошибки. 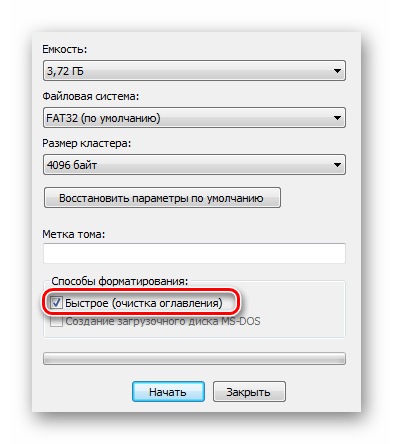 После этого флешка должна отображаться.
После этого флешка должна отображаться.
Способ 4: Команда Chkdsk
Попытаться решить проблему можно, используя возможности Windows.
В данном случае необходимо сделать следующее:
- Вызовите окно «Выполнить» («WIN»+«R») и введите cmd , чтобы вызвать командную строку.

Вбейте команду Chkdsk g: /f , где g – буква вашей флешки. Нажмите «Ввод».
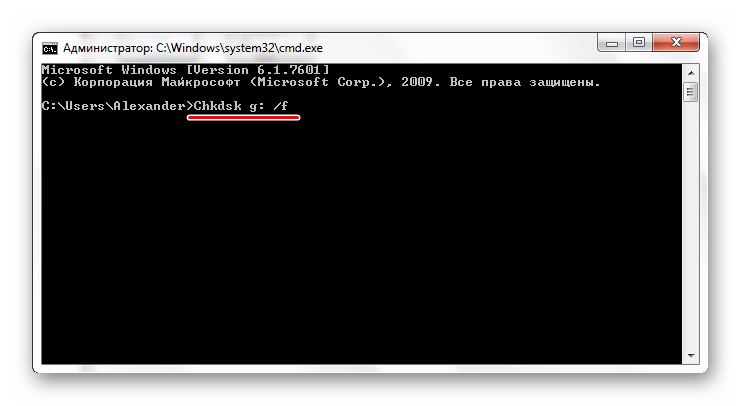
Если это возможно, запуститься исправление ошибок и восстановление ваших файлов. Всё будет выглядеть так, как показано на фото ниже.
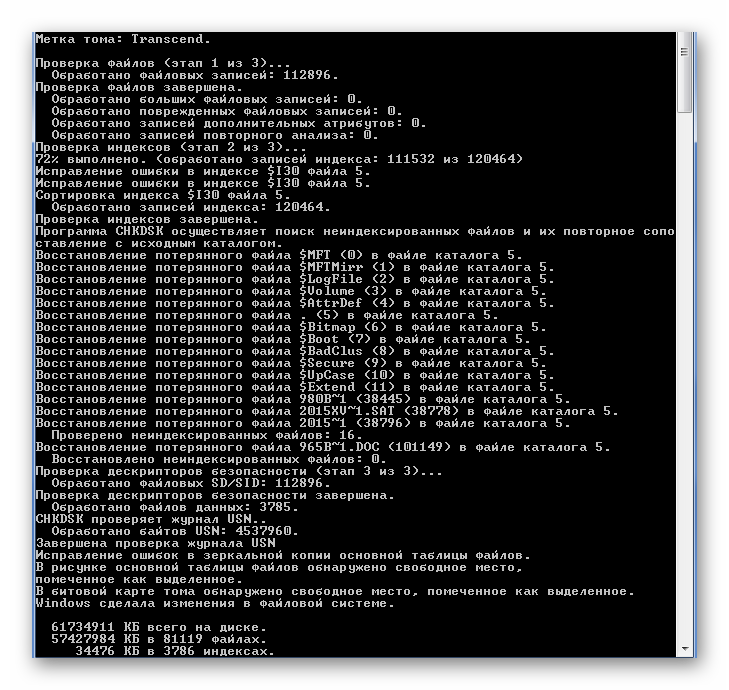
Теперь флешка должна открываться и все файлы станут доступными. Но лучше их скопировать и всё же провести форматирование.
Если проблема действительно в файловой системе, то вполне можно решить её самостоятельно, прибегнув к одному из перечисленных выше способов. Если же ничего не выходит, возможно, повреждён контроллер, и за помощью в восстановлении данных лучше обратиться к специалистам.

Информация в нынешнее время играет важнейшую роль в жизни большинства людей на планете. Вместе с ростом ее значимости росли и развивались носители, устройства для ее хранения. Когда-то это были глиняные таблички, на которых записывались какие-то происходившие события или информация о чем угодно, затем бумага, магнитные запоминающие устройства, оптические диски: CD, DVD, Blu-Ray и так далее.
Теперь же на смену дискам и кассетам пришли такие носители, как:
- Флеш-память: USB-накопители, карты памяти в телефонах и фотоаппаратах;
- Дисковые устройства: SSD, HDD;
- Микросхемы: SDRAM (DDR SDRAM и XDR).
Большинство этих съёмных (переносных) накопителей, выпускаются с файловой системой FAT или NTFS, так как операционная система Windows, которая установлена на большинстве компьютеров по всему миру, поддерживает только эти форматы. В связи с этим же производители различного рода накопителей изготавливают их с учетом потребностей пользователей, а именно, для того, чтобы основная часть пользователей на своих компьютерах с ОС Виндовс без проблем смогла с ними работать.
Восстановление флешки перед форматированием с помощью iBoysoft Data Recovery
iBoysoft Data Recovery — это безопасная и простая в использовании программа возвращения данных. Она помогает вернуть их как с неисправного USB-накопителя, так и SD-карты, жесткого диска, карты памяти и т. д.
Для восстановления важных данных следуйте трем простым шагам:
После копирования файлов с поврежденной флешки вы можете отформатировать ее и использовать снова.
Если ничего не помогло, тогда попробуйте эти простые трюки:
- чтобы найти и уничтожить все возможные вирусы на флешке запустите антивирусное сканирование;
- перезагрузите компьютер и посмотрите, может ли он прочесть устройство;
- подключите его к другой операционной системе или USB-порту.
Следующие полезные трюки помогут вам избежать вышеупомянутых проблем:
- поставьте пароль. Несмотря на все преимущества USB-накопителя в плане хранения и передачи данных между компьютерами, к нему могут получить несанкционированный доступ другие пользователи. Поэтому, чтобы личные или деловые файлы все время находились в безопасности, зашифруйте флешку. По крайней мере, без пароля никто не сможет просматривать и редактировать ваши данные;
- храните портативную ОС. Если компьютер разбился и не загружается обычным способом, то флешка с установленной переносной ОС поможет временно загрузить его и найти решение проблемы;
- сохраните необходимые программы. Не все используемые вами компьютеры имеют нужные программы. Поэтому сохраните их на флешке и свободно устанавливайте в любое время и в любом месте.
Видео — Как восстановить флешку без форматирования с помощью программы
Внешний винчестер является компактным устройством, который обеспечивает возможность хранения копий данных, перенос большого объема информации с одного устройства на иное. Достоинство внешнего HDD заключается в использовании USB-интерфейса, что позволяет удобное подключение устройства к любому планшету, ноутбуку и ПК. Остальные его параметры похожи на обычный компьютерный жесткий диск.
Несмотря на наличие преимуществ обычных винчестеров, в устройстве есть и недостатки. При работе с внешним HDD у пользователей может быть следующая проблема: невозможен доступ к диску и требуется его форматирование. Давайте рассмотрим причины данной проблемы и как с ней справиться.
Чтобы организовать и хранить информацию на любом типе накопителей (внешний жесткий диск, флешка, винчестер), требуется применять набор специальных правил, определяемые местом и способом хранения. Это определенный набор программных средств, обеспечивающий доступ к информации в удобном виде для различных приложений. Наиболее популярной сейчас стала файловая система NTFS. Ее применяют и на внешних жестких дисках.
Флешка (жесткий диск) просит форматирования, а на ней были файлы (данные)
Работаете вы с флешкой, работаете, а потом бац.. и при ее подключении к компьютеру показывается ошибка: «Диск в устройстве не отформатирован…» (пример на рис. 1). Хотя вы уверены, что флешка была ранее отформатирована и на ней были данные (резервные файлы, документы, архивы и пр.). Что теперь делать.
Произойти такое может по многим причинам: например, при копировании файла вы вынули флешку из USB, или отключили электричество при работе с флешкой и т.д. В половине случаев с данными на флешке ничего не случилось и большинство из них удается восстановить. В этой статье хочу рассмотреть, что можно сделать для спасения данных с флешки (да и восстановления работоспособности самой флешки).
Рис. 1. Типичный вид ошибки…
1) Проверка диска (Chkdsk)
Если ваша флешка начала просить форматирования и вы увидели сообщение, как на рис. 1 — то в 7 из 10 случаев помогает стандартная проверка диска (флешки) на ошибки. Программа для проверки диска уже встроена в Windows — называется Chkdsk (при проверке диска, если будут найдены ошибки, они будут автоматически исправлены).
Чтобы проверить диск на ошибки, запустите командную строку: либо через меню ПУСК , либо нажмите кнопки Win+R , введите команду CMD и нажмите ENTER (см. рис. 2).
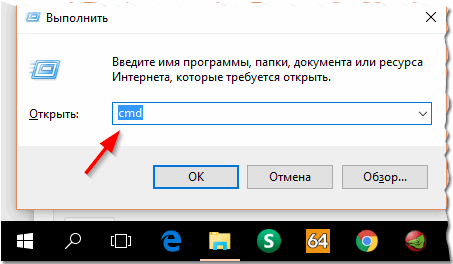
Рис. 2. Запуск командной строки.
Далее впишите команду: chkdsk i: /f и нажмите ENTER ( i: — это буква вашего диска, обратите внимание на сообщение об ошибке на рис. 1)
Затем должна запуститься проверка диска на ошибки (пример работы на рис. 3).
После проверки диска — в большинстве случаев все файлы будут доступны и вы сможете продолжить с ними работу. Рекомендую сделать сразу же копию с них.

Рис. 3. Проверка диска на ошибки.
Кстати, иногда для запуска такой проверки требуются права администратора. Чтобы запустить командную строчку от администратора (например в Windows 8.1, 10) — просто щелкните правой кнопкой мышки по меню ПУСК — и во всплывшем контекстном меню выберите « Командная строка (Администратор) «.
2) Восстановление файлов с флешки (если проверка не помогла…)
Вообще, программ для восстановления информации с флешек и дисков великое множество, вот одна из моих статей на эту тему: https://pcpro100.info/programmyi-dlya-vosstanovleniya-informatsii-na-diskah-fleshkah-kartah-pamyati-i-t-d/
Я рекомендую остановиться на R-STUDIO (одна из лучших программ для восстановления данных при подобных проблемах).
После установки и запуска программы, вам будет предложено выбрать диск (флешку) и начать ее сканирование (так и сделаем, см. рис. 4).
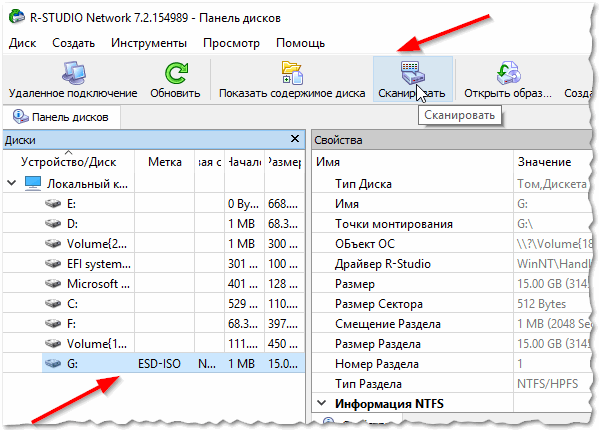
Рис. 4. Сканирование флешки (диска) — R-STUDIO.
Далее откроется окно с настройками сканирования. В большинстве случаев, можно более ничего и не менять, программа автоматически подбирает оптимальные параметры, которые подойдут большинству. Затем нажимаете кнопку начала сканирования и ждете завершения процесса.
Длительность сканирования зависит от размера флешки (например, флешка на 16 ГБ сканируется в среднем за 15-20 мин.).
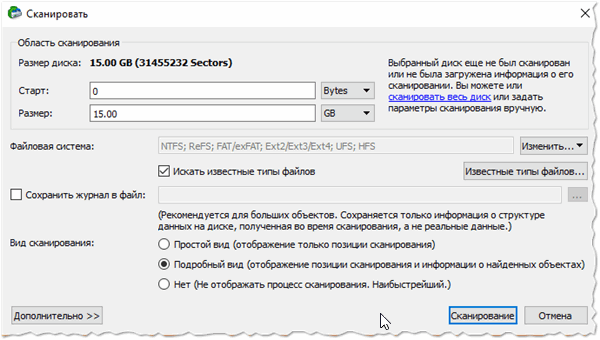
Рис. 5. Настройка сканирования.
Далее в списке найденных файлов и папок можно выбрать те, которые вам нужны и восстановить их (см. рис. 6).
Важно! Восстанавливать файлы нужно не на ту же флешку, которую вы сканировали, а на другой физический носитель (например, на жесткий диск компьютера). Если восстанавливать файлы на тот же носитель, который вы сканировали — то восстановленная информация затрет участки файлов, которые еще не были восстановлены…
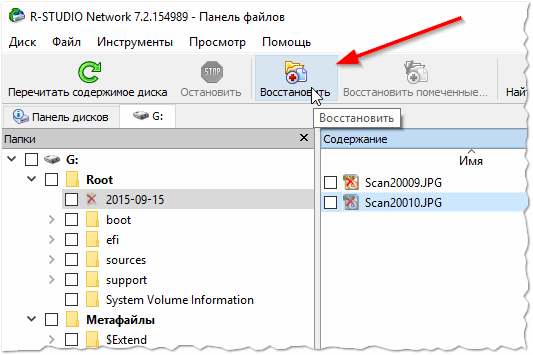
Рис. 6. Восстановление файлов (R-STUDIO).
Кстати, рекомендую так же ознакомиться со статье про восстановление файлов с флешки: https://pcpro100.info/vosstanovlenie-fotografiy-s-fleshki/
Там более подробно затронуты моменты, которые были опущены в этом разделе статьи.
3) Низкоуровневое форматирование для восстановления флешки
Хочу предупредить, что качать первую попавшуюся утилиту и проводить ей форматирование флешки — нельзя ! Дело в том, что у каждой флешки (даже одной фирмы производителя) может быть свой контроллер и если отформатировать флешку не той утилитой — можно просто вывести ее из строя.
Для однозначной идентификации, есть специальные параметры: VID, PID. Узнать их можно с помощью специальных утилит, а затем уже произвести поиск подходящей программы для проведения низкоуровневого форматирования. Тема эта достаточна обширна, поэтому я приведу здесь ссылки на свои предыдущие статьи:
На этом у меня все, удачной работы и поменьше ошибок. Всего хорошего!
За дополнение по теме статьи — заранее благодарю.
Флешка просит отформатировать но не форматируется

Информация в нынешнее время играет важнейшую роль в жизни большинства людей на планете. Вместе с ростом ее значимости росли и развивались носители, устройства для ее хранения. Когда-то это были глиняные таблички, на которых записывались какие-то происходившие события или информация о чем угодно, затем бумага, магнитные запоминающие устройства, оптические диски: CD, DVD, Blu-Ray и так далее.
Теперь же на смену дискам и кассетам пришли такие носители, как:
- Флеш-память: USB-накопители, карты памяти в телефонах и фотоаппаратах;
- Дисковые устройства: SSD, HDD;
- Микросхемы: SDRAM (DDR SDRAM и XDR).
Большинство этих съёмных (переносных) накопителей, выпускаются с файловой системой FAT или NTFS, так как операционная система Windows, которая установлена на большинстве компьютеров по всему миру, поддерживает только эти форматы. В связи с этим же производители различного рода накопителей изготавливают их с учетом потребностей пользователей, а именно, для того, чтобы основная часть пользователей на своих компьютерах с ОС Виндовс без проблем смогла с ними работать.
Физические неисправности устройства
Ещё одной ошибкой, из-за которой не открывает компьютер флешку, может стать физическое повреждение носителя. При небрежном хранении или использовании карты памяти со временем могут возникать перебои в работе.
Такие перебои, в первую очередь, могут быть вызваны пропаданием информации с носителя. В более запущенных случаях само устройство начинает работать медленнее или, вообще, перестаёт открываться.
Флешка, при своей внешней простоте, внутри является сложным электронным устройством. В ней расположен набор микросхем и чипов, скреплённых специальными контактами. Они могут быть повреждены из-за негативного физического воздействия, такого как:
- падение;
- влага;
- пыль;
- скачки напряжения.
Во многих случаях после таких воздействий флеш-карта становится неисправной. Единственное, что может помочь в этом случае — это обращение в специализированные ремонтные мастерские. Конечно, вероятность отремонтировать носитель крайне мала, но если на нём присутствует важная информация, специалисты могут извлечь её, используя профессиональные приборы для этого.

Если у флешки есть физические неисправности, лучше ее показать специалисту и отнести в сервисный центр
Как форматировать флешку средствами Windows
Как я и писал выше, самый простой метод, это использование встроенных средств, которые заложили разработчики операционной системы. В Windows произвести форматирование USB очень просто, для этого откройте мой компьютер (Этот компьютер). Найдите среди локальных дисков вашу флешку. В моем случае, это диск с буквой E:\ и объемом в 16 ГБ.
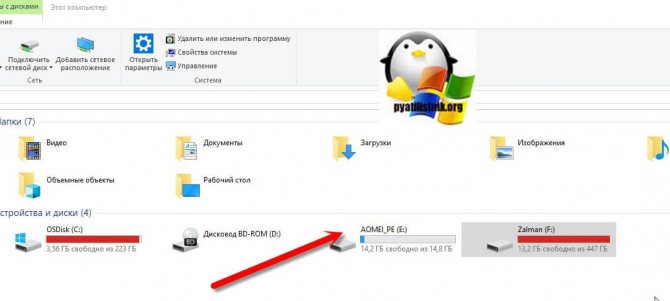
Щелкаем по ней правым кликом и из контекстного меню выбираем пункт «Форматировать».

В окне форматирования устройства, вы должны выбрать два важных момента:

Выбор файловой системы, будет несколько вариантов: FAT32, NTFS, ExFAT. Если вы не обнаружите пункта FAT16, то это потому, что на разделах больше 4 ГБ, его нельзя выбрать. Ниже я привел скриншот, в чем отличия разных файловых систем.
Размер блока (Размер единицы распространения), по умолчанию идет 4096 байт, для 99% пользователей данный параметр менять не нужно.

При желании можете дать метку названия для флешки, и обязательно поставьте галочку «Быстрое форматирование (очистка оглавления)», в противном случае вам придется прилично подождать. когда ваша флешку будет отформатирована. Для запуска процесса форматирования, нажимаем кнопку «Начать«.

Вас уведомят, что:
Внимание! Форматирование уничтожит ВСЕ данные на этом диске. Нажмите кнопку «ОК» для запуска форматирования, «Отмена» для отмены
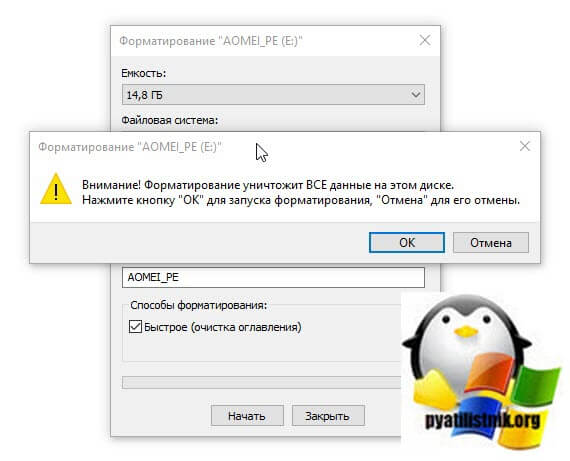

Еще хочу отметить, что если вы ошиблись с файловой системой при форматировании и уже положили на флешку много файлов, вы легко без потери данных можете преобразовать FAT32 в NTFS
Пошаговая инструкция по извлечению файлов с отформатированного USB-накопителя
Прежде всего, включите компьютер. Затем откройте веб-браузер, такой, как IE, Chrome, Opera или Safari. Загрузите одну из вышеперечисленных программ для восстановления файлов с USB, и установите ее.
Теперь вставьте флешку в USB-порт устройства. Откройте «Этот компьютер» (Windows) или «Дисковая утилита» (Mac), а затем проверьте, распознает ли ее система.
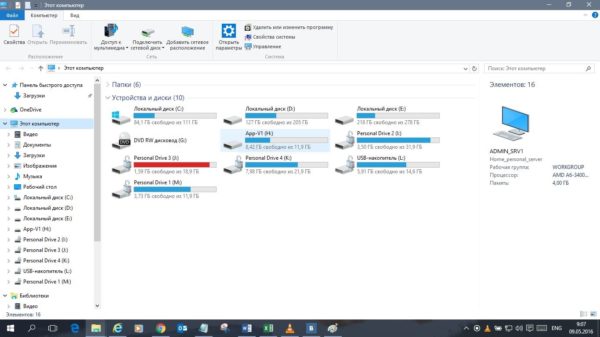 Находим подключение флешки к компьютеру
Находим подключение флешки к компьютеру
Шаг 1. Теперь запустите программу (в нашем случае это Stellar Phoenix Windows Data Recovery).
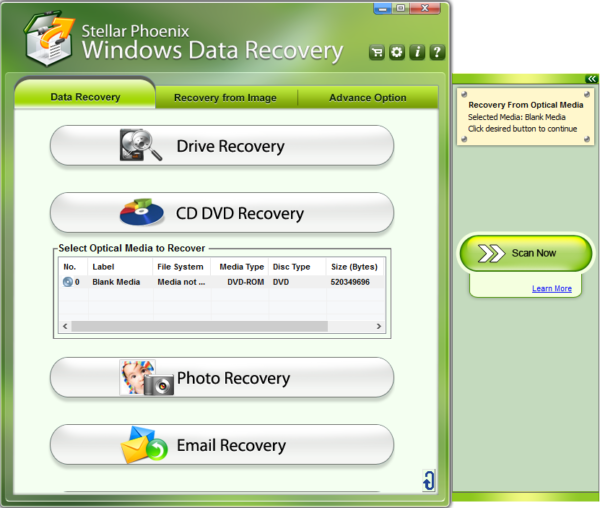 Запускаем программу Stellar Phoenix Windows Data Recovery
Запускаем программу Stellar Phoenix Windows Data Recovery
Шаг 2. Чтобы выбрать правильный диск или типы файлов следуйте инструкциям на экране.
 Запускаем программу Stellar Phoenix Windows Data Recovery
Запускаем программу Stellar Phoenix Windows Data Recovery
Шаг 3. Процесс сканирования занимает несколько минут и зависит от объема флешки.
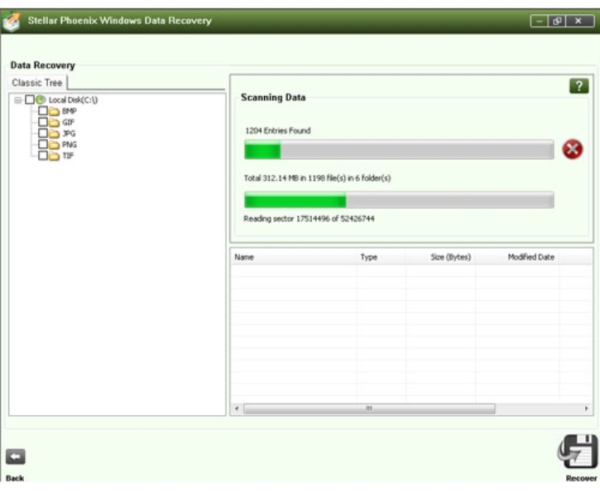 Сканируем выбранный объект
Сканируем выбранный объект
Шаг 4. Дождитесь окончания проверки.
 Сканирование завершено
Сканирование завершено
Шаг 5. Просмотрите найденные файлы и восстановите нужные элементы.
 Восстанавливаем найденные файлы
Восстанавливаем найденные файлы
Причины, из-за которых компьютер не видит USB-флешку
Итак, еще вчера работавшая флешка вставлена в USB-разъем ПК, все системы находятся в полной боевой готовности, но в итоге запуск внешнего устройства так и не происходит… Ситуация довольно распространенная, однако далеко не все юзеры знают, как с ней справиться.
При этом не столь важно, отобразилась ли иконка накопителя в меню компьютера или нет, ведь самое главное, что съемный диск перестал корректно работать или ПК не смог распознать его
И первое, что необходимо сделать, это диагностировать внезапно возникшую проблему, так как без установки причины сбоя его устранение становится невозможным по определению. Провести комплексную диагностику неполадки можно несколькими способами и самый главный из них заключается в проверке аксессуара с помощью установленного по умолчанию в системе ПК инструмента «Управление дисками» (актуально для платформ Windows8 и старше).
И если в открывшемся окне будет обнаружено USB-устройство, которое может числиться, как съемный носитель, то можно попробовать запустить его оттуда. В обратной ситуации следует продолжить поиск причин поломки, которую могут провоцировать следующие факторы:
- Неисправность носителя. Этот сценарий является самым худшим и, к сожалению, довольно распространенным. Удостовериться в такой поломке довольно просто, даже если внешне накопитель полностью сохранил свою целостность, ведь для этого достаточно просто подключить его к любому другому устройству. Отсутствие звукового уведомления о подключении, включения LED-индикации и отображения диска в меню ПК является верным признаком того, что он не работает.
- Обесточенный, поломанный или несовместимый USB-разъем. Первая ситуация случается преимущественно в системных блоках стационарных ПК, тогда как последние две не зависят от конфигурации аппарата. Проверяется неисправность так же как и в первом случае – посредством перестановки USB в другие гнезда.
- Загрязнение USB-интерфейса или порта. Выявить такую проблему можно при внешнем осмотре.
- Вирус или драйверный сбой. Скачать вредоносное ПО на флеш-накопитель также легко, как и на сам ПК, притом что последствия таких действий могут оказаться самыми плачевными, сводясь к полной потере данных. Если же сканирование не выявляет проблемы, то она может заключаться в необходимости обновления установщика.
Среди прочих распространенных факторов, провоцирующих подобные сбои, стоит выделить ошибки и конфликты файловых систем, возникновение необходимости форматирования носителя, неправильное присвоение названия или отключение, связанное с чрезмерной нагрузкой на сам USB.
Как устранить защиту от записи
При появлении ошибки «Невозможно форматирование, так как диск защищен от записи» используйте программное средство Dispart. Запустите строку для выполнения команд с правами админа. В Windows 7 она находится в пуске (кликаем правой клавишей и запускаем как администратор). В новых версиях виндовс, находим на клавиатуре компьютера кнопку с изображением логотипа компании и нажимаем ее. Далее выбираем строку для введения команд.
Затем выполняем список команд:
- diskpart (вызов программного средства)
- list disk (показать список имеющихся на компьютере дисков)
- select disk X (где X — это порядковая литера съемного устройства, будет отображаться после выполнения list disc)
- attributes disk clear readonly
- clean (очистить)
- create partition primary
- format fs=ntfs (ntfs можно заменить на другую систему (fat32, fat16), в которой нужно очистить флеш-устройство)
- assign letter=N (где N — литера в названии флешки)
Отформатированный USB-накопитель показывает ошибку
Отформатированный USB-накопитель показывает ошибку
Если вы подключили устройство к компьютеру, щелкнули по нему, а затем выскочило окно с уведомлением «Диск не отформатирован, вы хотите отформатировать его сейчас?» или «Диск не инициализирован», тогда скорее всего, накопитель поврежден или разбился.
Как исправить
Попробуйте отформатировать флешку снова или обратитесь за помощью программы HP USB Disk Storage Format Tool.
Шаг 1. Установите и запустите устройство.
Устанавливаем программу HP USB Disk Storage Format Tool
Шаг 2. Выберите тип форматирования и файловой системы, а затем нажмите кнопку «Форматировать».
Выбираем тип форматирования и файловой системы и нажимаем кнопку «Форматировать»
Восстановление данных без форматирования флешки
Представим, что у нас есть флешка, которая не работает. Вставляем в слот, на ней появляется индикация и даже компьютер издаёт характерный звук подключенного носителя, но при попытке её открыть система сообщает, что не может обработать данные и просит провести форматирование.
Попробуем проверить её на наличие ошибок встроенными средствами Windows.
- Находим нашу флешку в списке «Устройства и диски».
- Выделяем её и кликаем правой клавишей мыши.
- В выпадающем контекстном меню выбираем пункт «Свойства».
Проверяем диск (Заметьте – в окне «Свойства» USB-накопителя, в разделе «Сервис» ваша флешка будет именоваться «Диск»), по окончании проверки, если система обнаружила и смогла исправить ошибки, то флешка снова заработает.</li></ol>
Компьютер не видит флешку
Иногда флешка попросту не определяется компьютером. Бывает буква, которая присвоена флешке, занята другим носителем, здесь достаточно переименовать флешку в разделе «Управление дисками».
- В Windows 7 кликаем на кнопку «Пуск».
- На значке «Компьютер» — правой кнопкой мыши – «Управление».
- В левой колонке «Управление дисками».
- Находим здесь наш диск – на нём кликаем ПКМ (правая кнопка мыши), и выбираем «Изменить букву диска».
В Windows 10 достаточно кликнуть правой кнопкой мыши на кнопке «Пуск» и выбрать пункт «Управление дисками».</li>Меняем букву, перезагружаемся — флешка должна благополучно обнаружиться.</li></ol>
Восстановление нерабочей флешки
Бывает и так, что при подключении нерабочей флешки к компьютеру на самом накопителе появляется индикация и, возможно, компьютер извещает звуковым сигналом о том, что подключено новое устройство, но в списке безопасного извлечения флешки нет.
Для решения проблемы нужно зайти в «Диспетчер устройств».
- Откройте «Пуск».
- На значке «Компьютер» нажмите правой кнопкой мышки, и в списке выберите «Свойства».
- Далее выбираем «Диспетчер устройств».
- Вкладка – «Дисковые устройства».
В «Дисковых устройствах» ваша флешка есть, попробуем разобраться, почему компьютер её не видит. Для этого зайдём в «Управление дисками».
- Откройте «Пуск».
- Кликаем правой кнопкой мышки на ярлыке «Компьютер».
- Пункт «Свойства» – «Управление дисками».
В нашем случае Диск 4 – Съёмное устройство, это и есть нерабочий USB-флеш накопитель. Так как, обычным способом с флешки нельзя восстановить данные и даже провести форматирование не получится, потому что она не определяется компьютером, или определяется как носитель с «0» объёмом памяти, нужно прибегнуть к восстановлению работоспособности USB флешки с помощью специальных утилит.
Если же драйвер для «Дискового устройства» (флешки) – отмечен значком в виде желтого треугольника с восклицательным знаком, тогда нужно обновить или переустановить драйверы. Более подробно можно почитать на сайте производителя вашего оборудования – какие именно драйверы нужны для вашей модели материнской платы, и где их скачать.
Раздел может быть ещё отмечен как «Не распределен» обычно это означает, что повреждена файловая система. Попробуйте выполнить правый клик мыши и, если таковой пункт обнаружится в меню, выберите «Создать простой том» для создания раздела и форматирования флешки (данные, к сожалению, при этом будут удалены).
Ёети есть ещё огромное количество такого рода утилит, каждая из которых способна либо извлечь информацию или восстановить её, либо провести форматирование флешки, дабы вернуть её работоспособность. Устанавливать эти утилиты, и тестировать их на своём компьютере, желательно, только после прочтения отзывов пользователей уже когда-либо пользовавшиеся ими, на сайте разработчика этих программ, или на соответствующих форумах.
Если компьютер перестал распознавать USB-накопитель (по-народному «флешку»), и «требует» ее форматирования, это не обязательно означает, что данные на флешке утеряны навсегда.
Если на накопителе имеется информация, которую важно восстановить, можно попробовать уже проверенные пользователями варианты удачных решений. Как открыть флешку, если она требует форматирования
Как открыть флешку, если она требует форматирования
Что приводит к возникновению ошибки sd-карты
Экстренное форматирование нужно носителю, когда он поврежден механически или программно. Чаще всего это случается, когда:
- флешка падала,
- некорректно удалялась,
- форматировалась в старом телефоне/фотоаппарате,
- не была извлечена во время сброса телефона на заводские настройки,
- исчерпала рабочий ресурс,
- форматировалась в несовместимой файловой системе.
С механическими повреждением и естественным износом всё просто: чем сильнее пострадала флешка, тем меньше шансов что-то из неё вытащить. Хотя пробовать, разумеется, стоит в любом случае. Остальные проблемы устранимы в 8 случаях из 10.
Форматирование: что это такое
Сначала кратко расскажу, как устроена флешка и в каких случаях ее нужно форматировать.
Флешка — это портативное устройство, на котором расположены блоки памяти. Она состоит из USB разъёма, печатной платы, микроконтроллера и чипов, на которые пишется информация. Цикл перезаписи может варьироваться от 10 000 до 1 000 000 раз в зависимости от качества изготовления.
Записывая на носитель какой-то файл, а затем удаляя его, информация окончательно не стирается и частично остается в разметке. При частой перезаписи может произойти сбой или хаотичная запись информации, что влияет на скорость работы устройства.
Форматирование — это процесс очистки всех данных и записи новой разметки на носитель.
Для чего нужно:
- Чтобы полностью уничтожить данные без возможности восстановления.
- Чтобы убрать ошибки и следы деятельности вредоносных программ.
- Чтобы создать загрузочную флешку.
- Чтобы изменить файловую систему.
Далее в инструкции будут встречаться такие термины как быстрое и полное форматирование, файловая система, метка тома. Расскажу, что они означают.
Главное отличие быстрого от полного форматирования — это глубина перезаписи разметки. Выполняя быстрое, возможность восстановить удаленные файлы достаточно высока. А полное затирает носитель нулями, после чего информацию восстановить будет практически невозможно.
- FAT32: позволяет записывать данные на носитель объемом не более 4 ГБ. Подойдет для устройств с небольшим объемом памяти.
- NTFS: подходит для носителей с большим объемом (например, 8, 16 ГБ) и позволяет записывать файлы практически неограниченного размера.
- ExFAT: дает возможность обойти ограничения записи в 4 ГБ, но не поддерживается многими сторонними устройствами, потому она не пользуется популярностью.
Метка тома нужна, чтобы назначить устройству имя. Если это поле оставить пустым, система назначит его автоматически.
Как отформатировать флешку
Перед тем, как приступить к практической части, убедитесь, что на флешке нет важной информации. Если есть, скопируйте её на компьютер
Помните: процесс форматирования необратим — восстановить данные будет крайне проблематично.
Способ 1: через Компьютер
1. Подключите флешку в USB разъём.
2. Откройте папку «Этот компьютер». Кликните по иконке устройства правой кнопкой мышки, выберите пункт «Форматировать».

3. В меню программы укажите нужные параметры и нажмите кнопку «Начать»:
- Файловая система: FAT32 или NTFS.
- Галочка в пункте «Быстрое» для быстрого форматирования. Если нужно полное, снимите галочку.
- Метка тома.
Появится небольшое окошко с предупреждением. Для старта процесса щелкните по «ОК».

4. Когда процесс будет выполнен, появится сообщение об успешном завершении. Нажмите «ОК» и закройте окошко. Теперь устройством можно пользоваться.
Способ 2: через средство управления дисками
1. Кликните правой кнопкой мышки по значку компьютера и выберите «Управление».

2. Перейдите в раздел «Управление дисками» слева.
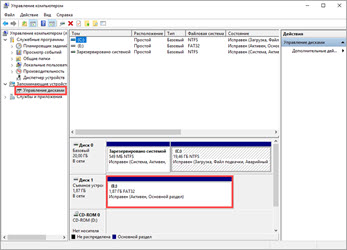
3. Щелкните правой кнопкой по назначенной букве для флешки (её можно посмотреть в папке «Этот компьютер») и выберите пункт «Форматировать».
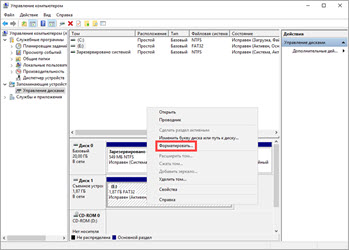
4. В окошке укажите параметры:
- Метку тома
- Файловую систему.
- Быстрое или полное форматирование.
На запрос подтверждения нажмите «ОК».
Способ 3: через командную строку
Важно! Перед началом посмотрите назначенную для флешки букву в разделе «Этот компьютер». Если укажете не ту букву, данные удалятся с другого устройства (например, с Локального диска)
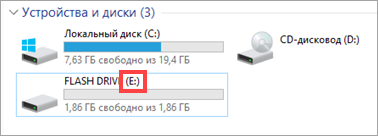
1. В меню Пуск напечатайте командная строка и откройте программу.
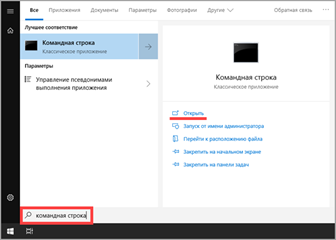
2. Введите такую команду: format E: /FS:FAT32 /Q /V:Test, где E – это буква флешки, FAT32 — файловая система, Q – значит быстрое форматирование (для полного пропустите эту команду), Test – метка тома.
Буква должна быть именно та, которая указана на вашей флешке в «Этом компьютере».
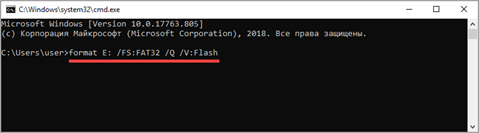
3. Нажмите клавишу Enter для старта. Спустя некоторое время, процесс завершится.

Способ 4: через низкоуровневое форматирование
Низкоуровневое форматирование помогает в некоторых ситуациях, когда встроенные средства Windows не дают нужного результата. Делается оно при помощи специальных программ.
Low Level Format Tool
Программа доступна в двух редакциях: бесплатной и платной. Для наших задач подойдет бесплатная версия.
2. При первом запуске щелкните по «Continue for free».
3. В списке дисков выберите флешку и нажмите «Continue».

4. Перейдите на вкладку «LOW-LEVEL Format» и кликните по кнопке «Format this device».

5. Откроется запрос на подтверждение. Нажмите «Да» для старта операции.
Дождитесь окончания процесса. В зависимости от объёма носителя может потребоваться достаточное количество времени.
WinSetupFromUSB
1. В главном окне нажмите кнопку «Bootice».
2. Перейдите на вкладку «Utilities», в разделе «Disk Sectors Filling» щелкните по «Select a device».
3. В переключателе «Physical disk» выберите флешку, нажмите «Start Filling».
4. Подтвердите начало операции кнопкой «ОК».
Так как программа затирает все данные нулями, флешку нужно будет дополнительно переформатировать одним из стандартных средств Windows (см. ).
Что делать в первую очередь: проверить носитель на ошибки чтения
Первое, что нужно сделать для исправления поврежденной файловой системы носителя — проверить его на ошибки чтения. Проще всего сделать это при помощи интегрированной в Windows утилиты ChkDsk.
Для проверки SD card на ошибки чтения нужно:
- Безопасно извлечь карту памяти.
- Вставить карточку в картридер и подключить его к компьютеру под управлением MS Windows.
- На компьютере открыть командную строку (Пуск → Выполнить → CMD).
- В окне командной строки ввести команду chkdsk буква диска: /f/r, например: chkdsk M: /f/r.
- По завершении проверки — попробовать просмотреть содержимое карты стандартным методом.
Метод поможет в случаях, когда считать файлы не получалось из-за программных сбоев, локального повреждения секторов, накопления большого количества ошибок файловой системы.
Если SD карта не открывается и требует форматирования, несмотря на успешную проверку в ChkDsk, придётся принимать радикальное решение — форматировать с дальнейшей попыткой восстановить файлы.