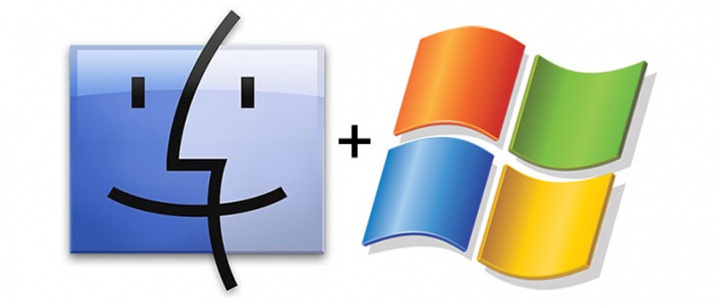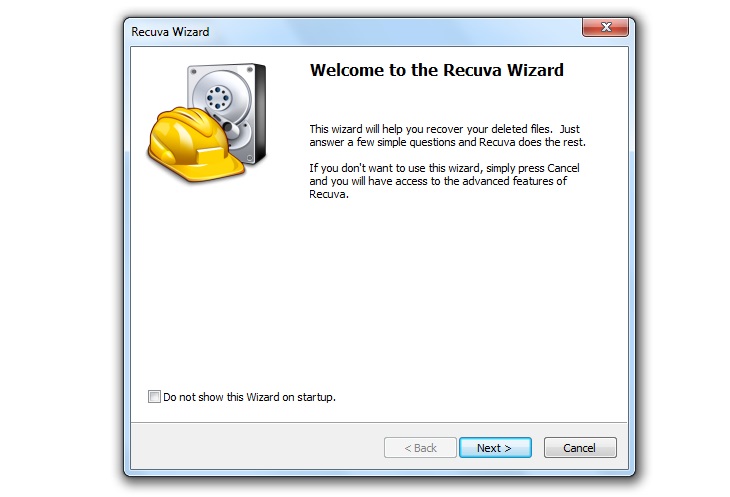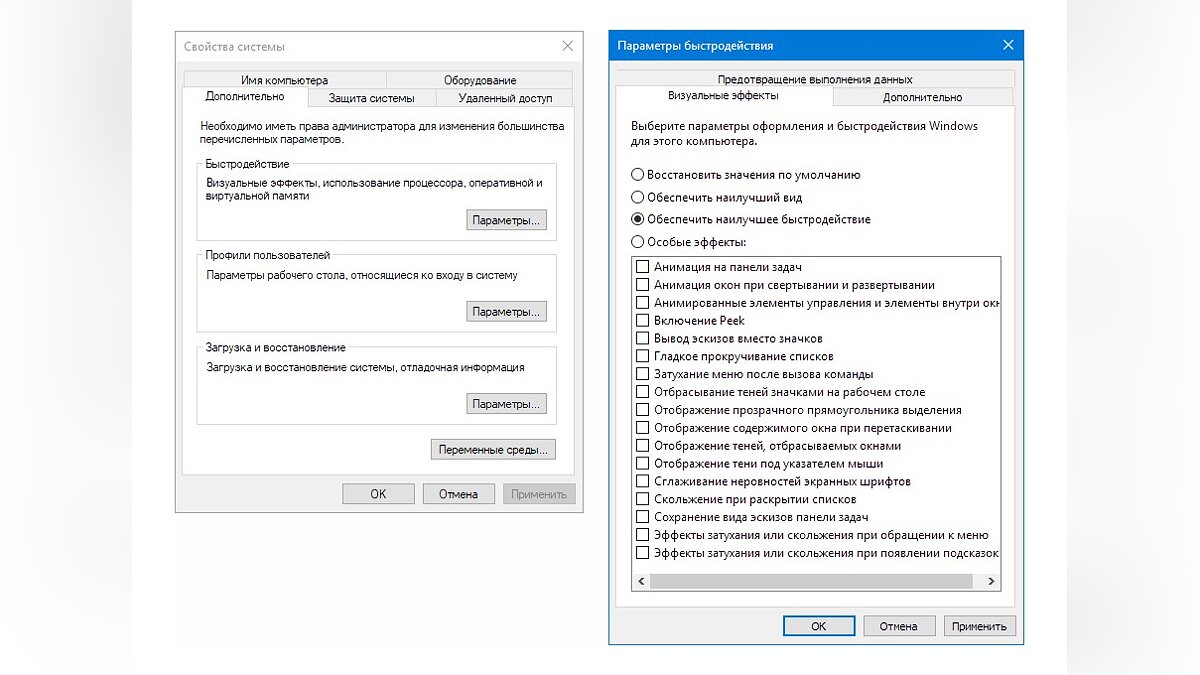Устройство еще используется: как безопасно извлечь флешку или внешний usb-диск
Содержание:
- Флешки с разборным корпусом
- Почему компьютер не видит карту памяти?
- Третий этап. Копирование снимков
- Восстановление данных и форматирование SD-карты
- Проверка на наличие вирусов
- Разбираем USB-флешку
- Важные нюансы в применении карты памяти
- Нехватка питания
- Компьютер не видит флешку – решение есть
- Флешки с литым корпусом
- Как разобрать флешку
- Как предотвратить появление ошибки
- Восстановление данных
- Способ 3: восстановление с помощью программы R-STUDIO
- Устройство usb не опознано
- LiveInternetLiveInternet
- Проблемы с отображением
Флешки с разборным корпусом

Отличительная особенность этих флешек в том, что вдоль корпуса у них идет тонкая прорезь. Для разборки данного типа флешек нам также понадобится скальпель или тонкая отвертка. Принцип разборки практически полностью повторяет разборку флешки с литым корпусом за исключением того, что здесь защелкивается не фиксатор и корпус, а элементы корпуса. То есть, чтобы разобрать флешку с разборным корпусом, необходимо отодвинуть защелки скрепляющие корпус, такими же механическими движениями, описанными в предыдущем пункте. Вполне может получиться, что при разборке какая либо защелка отломится, поэтому следует избегать применения силы при разборке этого типа флешек.

Дальнейшая разборка флешки подразумевает распайку контактов. В зависимости от поломки возможно множество вариантов дальнейшей разборки. Например, если Вы задели флешку когда она находилась в usb порте может потребоваться пропаять контакты, идущие от платы к usb разъему или вовсе заменить его. В любом случае дальнейшая разборка флешки с целью восстановления данных требует некоторой квалификации и опыта. Информация, находящаяся на флешке может оказаться слишком ценной, чтобы рисковать ею и пытаться восстановить данные самому.
м.Динамо м.Петровский парк, ул. Верхняя Масловка, д.20C1, п.2, офис 119A (вход через арку)
Время работы: с пн. по вс. с 10.00 до 22.00.
Почему компьютер не видит карту памяти?
Так как вышеописанные накопители отличаются крайне хрупкой структурой, они часто становятся непригодными к использованию из-за дефектов либо неправильного завершения работы.
Существует ряд распространенных причин, по которым лэптоп или ПК не могут отобразить SD-карту. Речь идет об:
- аппаратных проблемах;
- поломке флешки;
- присвоении назначенной буквы раздела;
- наличии вредоносных программ и вирусов в ОС.
Если носитель больше не выявляется с помощью телефона, фотоаппарата или другого устройства, требуется его излечение и установка в ПК для того, чтобы продиагностировать, определить и ликвидировать проблему.
Третий этап. Копирование снимков
Здесь также есть несколько вариантов действий. Первый из них – простое перетаскивание. Он не требует особых умений и отлично подойдёт для новичков. Но перетаскивание не всегда может быть удобным. Вызвано это тем, что сортировать фотографии перетягиванием не так удобно, как это можно сделать, к примеру, функциями «копировать-вставить».

При использовании этого пути можно выбрать правильную директорию для хранения данных, отсортировать фотографии по дате (если этого не сделала камера), месту, времени, людям – по чему угодно, дело пользователя.
Чтобы ускорить процесс и не нажимать миллион раз на правую кнопку мыши, опытные пользователи используют комбинации Ctrl+C – Ctrl+V, что в разы ускоряет процесс копирования.
Мобильные девайсы отличаются от декстопов именно в этом параметре. Помимо того, что выделить здесь можно либо все сразу фотографии, либо по одной, сенсорный экран не позволяет копировать файлы перетаскиванием или комбинациями.
На этом всё. Я рассказал вам, как можно скопировать фотографии с камеры на компьютер. В конце хочется дать пару советов: каждый раз форматируйте карту памяти только после копирования фотографий и сохраняйте промежуточные снимки на смартфон или планшет, если есть такая возможность
Главное – не потерять снимки, остальное не так важно
Научитесь правильно обращаться с вашим зеркальным фотоаппаратом. Рекомендую к изучению ниже представленные видеокурсы. Они помогли тысячам начинающим фотографам в освоении правильной фотографии, помогут и вам. Не надо ждать, пора делать отличные фотографии.
Моя первая ЗЕРКАЛКА — у кого зеркальный аппарат CANON.

Цифровая зеркалка для новичка 2.0 — у кого зеркальный аппарат NIKON.

Надеюсь, статья была полезной для вас и станет такой же для ваших друзей. Также рекомендую подписаться на обновления блога, ведь впереди вас ждёт множество информативных статей. До скорого!
Восстановление данных и форматирование SD-карты
В редких случаях приведенные выше способы могут оказаться неспособными решить возникшую неполадку. Единственным возможным выходом из сложившейся ситуации остается форматирование устройства. Но как же быть с данными?
Если на вашей SD-карте лежат ценные файлы, которые вы не можете себе позволить потерять, воспользуйтесь приложением Starus FAT Recovery. Оно быстро и эффективно восстановит документ любого расширения с устройства FAT-формата и даже сможет вас порадовать находкой старого файла, о котором вы, возможно, уже успели забыть.
1. Подключите SD-карту к компьютеру и запустите программу Starus FAT Recovery. Вас поприветствует Мастер восстановления, автозапуск которого в дальнейшем можно отключить. Нажмите Далее.
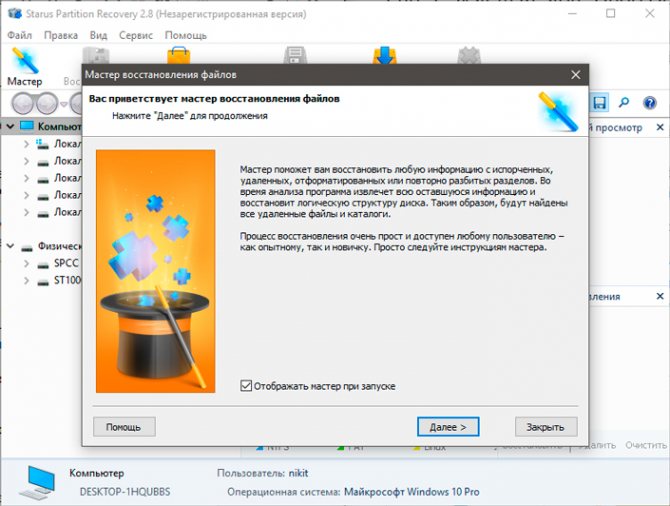
2. В этом окне перед вами появится список всех найденных дисков. Выберите устройство, которое нужно просканировать и нажмите Далее.
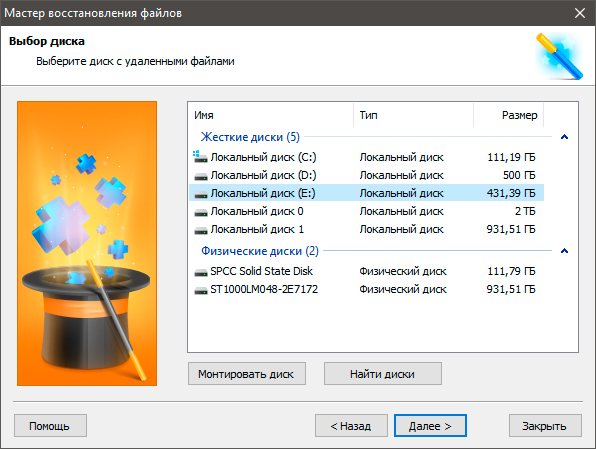
3. Выберите тип сканирования:
Быстрое сканирование — проводит молниеносную проверку HDD и выявление последних, установленных на него файлов.
Полный анализ — глубокое сканирование устройства, позволяющее обнаружить даже самые старые документы. Такая проверка может занять существенно больше времени, чем быстрое.
Рекомендуем проводить Полный анализ, чтобы получить более полную информацию.
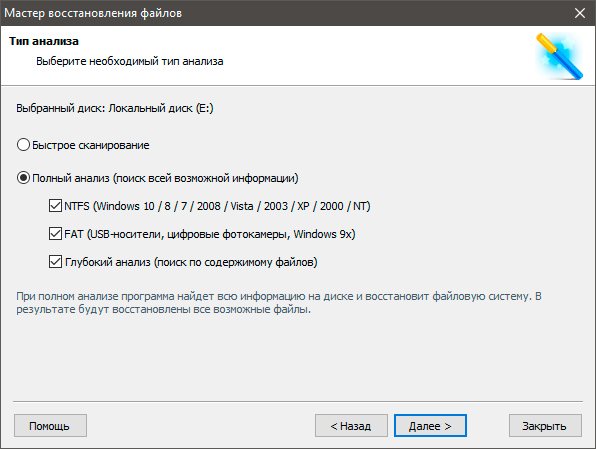
4. Удобная функция предпросмотра позволяет изучить файл любого формата перед тем как приступить к его восстановлению. С помощью Starus FAT Recovery вы можете посмотреть изображения, видео и прочесть любой текстовый файл.

5. Выделите файлы, которые вы хотите вернуть, щелкните по любому из них правой кнопкой мыши и нажмите клавишу Восстановить.
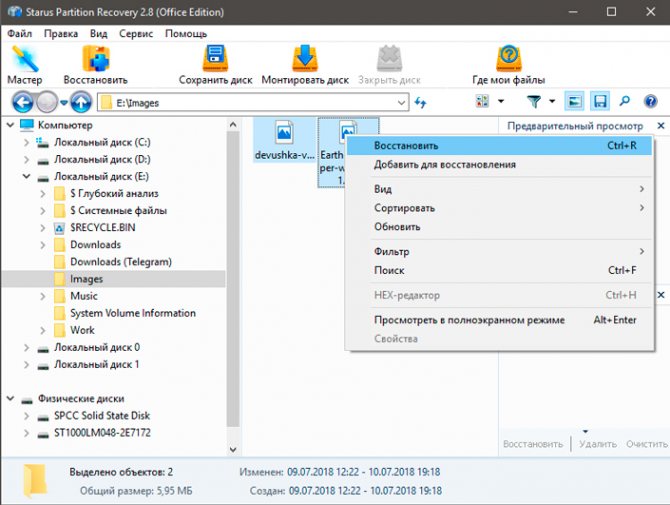
Оценить все шансы «вернуть утраченное» Вы можете до момента регистрации инструмента Starus FAT Recovery. Загрузите программу для восстановления данных SD-карты и опробуйте совершенно бесплатно. В пробной версии доступны все функции, включая пред-просмотр восстановленных файлов.
Проверка на наличие вирусов
Очень частой и довольно распространённой причиной того, что система не отображает содержимого флешки и просит форматировать её, может оказаться её заражённость вирусами . Например, так называемый вирус автозапуска превращает все папки и файлы в ярлыки, скрывая их, а некоторые другие вирусы, вообще, начинают требовать отформатировать носитель и не отображают его содержимое. Поэтому, если проверка диска на ошибки не привела к изменениям, выполните проверку на вирусы.
Для этого вам понадобится обычный антивирус или портативный антивирусный сканер. Любой антивирус имеет возможность просканировать систему вплоть до отдельной папки. Вам в настройках нужно указать свой требующий форматирования USB-накопитель и дождаться окончания процедуры. Если же вы пользуетесь бесплатным антивирусом, и он пропустил угрозу, скачайте один из бесплатных портативных сканеров. Кстати, подробный обзор о них мы уже писали на нашем сайте вот в этой статье. Ознакомьтесь с её содержимым. Кроме того, регулярно следите за безопасностью вашей системы, чтобы не страдать от возникающих проблем.
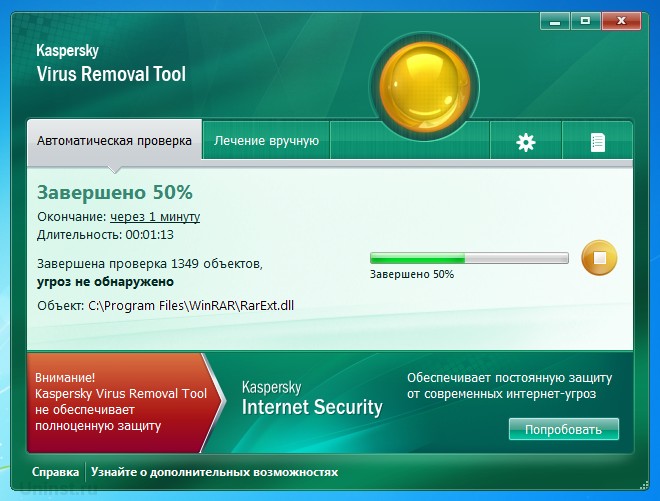
Разбираем USB-флешку
Как известно, типов флешек существует несколько, и не все из них разборные. К тому же каждый производитель корпусов создает их по особой технологии, применяя различные методы скрепления составляющих. Поэтому нет одной универсальной инструкции, позволяющей быстро разобрать устройство: здесь нужно отталкиваться именно от имеющегося на руках накопителя.
Флешка с литым корпусом
Давайте начнем с самых сложных моделей. Литой корпус подразумевает под собой то, что он не предназначен для разбора, состоит из цельного блока, который крепится к небольшому металлическому или пластмассовому элементу на плате флешки.

Если разобрать такое устройство, то без применения клея обратно его уже не соединить, а сам элемент крепления к блоку нужно только отламывать, чтобы поместить накопитель в другой бокс. Для разбора требуется взять тонкий острый предмет, например нож, и вставить его в стык двух элементов. Постепенно необходимо пройтись по всему периметру соединения, аккуратно поддевая его. После этого корпус сам отсоединится или нужно будет помочь руками.
Флешка с фиксатором
Самые простые модели имеют корпус с фиксатором, который позволяет снять защитный элемент без подручных средств, просто потянув его в противоположную сторону от самого фиксатора. Чаще всего такая конструкция наблюдается у фирмы Transcend, а найти другой подходящий блок для такого фиксатора не составит труда. Разбирать подробно разбор таких моделей не имеет смысла, поскольку вы уже знаете, как это сделать быстро.

Флешка со сборной конструкцией
Существуют типы корпусов, которые состоят из трех и более деталей, соединенных между собой защелками или просто держащиеся под силой собственного давления. Такой накопитель следует разбирать пошагово в правильном порядке, чтобы не повредить каждый компонент и осуществить всю процедуру за пару минут:
- Возьмите флешку и изучите ее, чтобы понять, какой элемент требуется снять первым. Например, у рассмотренного ниже накопителя на конце есть кольцо, которое не позволит снять задний фиксатор, поэтому достаем сначала его.

Далее принимаемся за сам фиксатор. Если он сидит плотно или даже прикреплен клеем к основному корпусу, потребуется поддеть его ножом.
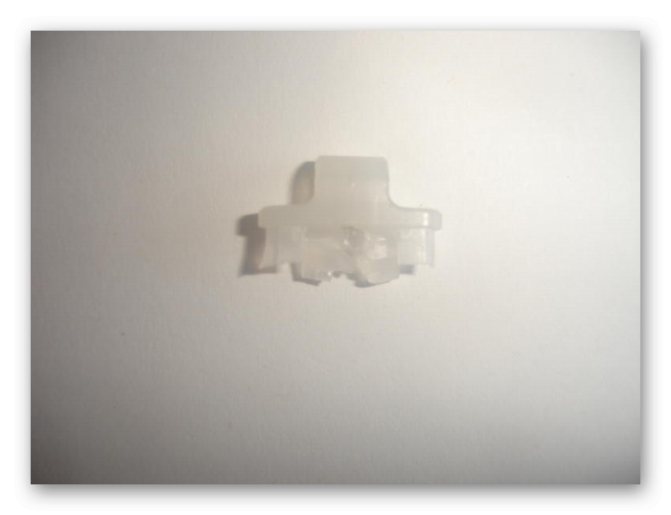
Теперь основная конструкция с легкостью сможет разделиться по полом.

Останется только достать плату, и на этом операция закончена.

Поместите плату в другой корпус или проведите ремонтные работы.

Выше мы ознакомили вас с разбором трех типов USB-флешек, которые различаются строением корпуса. В случае затруднений при разборке лучше обратитесь в сервисный центр, где мастера используют специальные инструменты, чтобы не повредить саму плату.
Важные нюансы в применении карты памяти
Перед покупкой и началом использования данных карт следует ознакомиться с важными нюансами их применения.

- кроме объема памяти на них указывают скорость. Необходимо знать, какой скоростной класс карточки подходит для конкретного устройства;
- применяя специальные переходники, microSD могут превратиться в обычные SD карты. Правда, не рекомендуется делать это часто, поскольку скорость обмена информации падает;
- лэптопы старого поколения оснащены встроенными картридерами, не способными взаимодействовать с новыми моделями, такими как SDHC, но есть простое решение этой проблемы — приобрести картридер, который подключается к стандартным USB портам – он больше похож на стандартную флешку и стоит вполне дешево.
Нехватка питания
Нередко накопители перестают отображаться, если им не хватает мощности питания. Чаще всего с такой проблемой сталкиваются пользователи, подключающие флеш-накопители через удлинители и USB-хабы. Чем больше посторонних устройств присоединено к хабу, тем меньше мощности достается вашему диску. Попробуйте подключить флешку напрямую через корпус ПК.
Чем больше мощности требует устройство, чем объемнее в нем карта памяти, тем выше вероятность ошибок при подключении через разветвители USB. В частности, именно эта проблема нередко становится ключевой, когда возникает вопрос, почему комп не видит телефон . Мобильные устройства требуют гораздо больше мощности, чем флеш-накопители, поэтому рекомендуется подключать их также напрямую.
Проблемы конфигурации операционной системы
Если флешка не отображается только на ПК с установленной ОС Windows XP, проблема может заключаться в отсутствии необходимых обновлений. В последних редакциях операционной системы введены обновления, в которых были устранены некоторые ошибки, возникающие при работе с USB-устройствами.
Если у вас установлена система Windows XP SP2, обновите систему до SP3, а затем запустите дополнительно мастер обновлений ОС. Большинство известных ошибок в последних обновлениях от Microsoft были исправлены.
drivecleunup.exe
. После завершения операции перезагрузитесь и вставьте гаджет-накопитель заново. Система обновит драйвер.
Что еще можно сделать?
1. Проверьте комп на вирусы;
2. Проверьте, работают ли те USB-порты, через которые вы подключали накопитель. Нередко выходят из строя порты на передней панели системного блока;
3. Подключите флеш-накопитель напрямую, минуя удлинители, разветвители и хабы;
4. Отключите все прочие запоминающие устройства и попробуйте подключить еще раз.
Если причина неполадок заключается в непосредственном повреждении флеш-накопителя, то вам остается только воспользоваться программами для восстановления данных и приобрести новую флешку.
Апр
11
2013
Компьютер не видит флешку – решение есть
Здравствуйте. Ваш компьютер не видит флешку
, карту памяти или жесткий диск и вы задаетесь вопросом, что же делать? Наверняка у каждого пользователя компьютера возникала подобная ситуация, а то и не одна.
Сегодня я вам помогу с решением вопросов, если ваши компьютеры не видят флешки и другие подобные устройства. Расскажу какие бывают проблемы с отображением usb устройств и возможности их решения.
Флешки с литым корпусом

Это флешки, корпус которых неразборный. Для разборки нам понадобится что-нибудь острое, например скальпель или тоненькая отвертка. Основной принцип таких флешек, в том, что плата самой флешки крепится фиксатор около usb-разъема, а сам фиксатор защелкивается на корпусе. Для разборки следует вставить, например тонкую отвертку между фиксатором и корпусом флешки и чуть надавливая на отвертку медленно поворачивать ее из стороны в сторону. Угол поворота должен быть маленьким, иначе внешний вид флешки может быть испорчен. Повторив эту операцию в нескольких местах стыка корпуса и фиксатора, вы сможете снять корпус флешки. В случае если разборка флешки на этом этапе вызывает затруднения – мы советуем вам обратиться за помощью к профессионалам, они помогут вам восстановить данные с флешки.
Как разобрать флешку
Допустим в наличии имеется горсть различных флешек (USB, SD, microSD) для переноса и/или хранения информации. И перед тем, как записывать на такую флешку что-то ценное (пароли всякие или ключи электронных подписей), хочется, чтобы информация там хранилась как можно дольше, при том что флешка будет положена полку и пролежит там неизвестно долго. Как известно, ячейка флеш-памяти хранит информацию тем дольше, чем толще (или лучше) диэлектрик плавающего затвора (совершенно неизвестный параметр), чем крупнее ячейка (= чем более старый техпроцесс, какой-нибудь 90-nm, например) и чем меньше уровней-состояний у ячейки (минимум два — SLC).
Допустим, хотим выявить все SLC-флешки, чтобы остальные выбросить на помойку, а на эти поназаписывать что-то мелкое (в силу малой ёмкости старых флешек), но ценное (например, кошельки криптовалют). Как узнать, какой тип памяти (в смысле SLC/MLC/TLC) используется во флешке? На ней ведь не написано…
В случае USB-флешек проблем нет: скачиваем утилиту Flash Drive Information Extractor и считываем инфу из контроллера флешки.
Вот, видим, что TLC — на помойку.
Но эта утилита (и все ей подобные) не умеют проделывать этот же номер с SD и microSD карт. Потому что оные вставляются в USB-кард-ридер, и утилита считывает информационные регистры контроллера этого кард-ридера, а не контроллера флешки.
Как предотвратить появление ошибки
Чтобы в дальнейшем не сталкиваться с такой проблемой рекомендуется соблюдать ряд простых правил:
- На любом устройстве отсоединять накопитель безопасным извлечение
. -
Оберегать
от ударов. - Раз в 3-4 месяца форматировать полностью
накопитель, предварительно скопировав информацию.
Также не стоит длительно хранить важные документы на флешке, а скидывать их только перед печатью. Лучше делать дополнительные копии в облачном хранилище. В случае потери или поломки устройства, данные всегда будут под рукой.
Сегодня флешка – незаменимое переносное устройство для хранения информации в электронном виде. У каждого из нас в доме найдется минимум одна флешка, а у некоторых пользователей наберется целая коллекция. К сожалению, данное устройство не является надежным, в связи с чем сегодня будет подробнее рассмотрена проблема, когда флешка просит отформатировать.
Неполадка, когда содержимое флешки не удается просмотреть из-за требования системы ее отформатировать, возникает из-за наличия проблем в файловой системе. Возникнуть подобная проблема может по нескольким причинам:
- Неправильное извлечение флешки;
- Действие вирусов;
- Повреждение файловой системы в результате сбоя на компьютере;
- Выход из строя флеш-накопителя.
К сожалению, если подобная проблем уже случилась, то отказаться от форматирования практически в 100% никак не получится. Однако, после того, как процедура будет сделана, вы можете восстановить всю ранее содержавшуюся на ней информацию с помощью специальных программ. Но прежде все же стоит запустить проверку диска, чтобы Windows самостоятельно попробовала найти неполадку и своевременно ее устранить.
Восстановление данных
Хотя в большинстве случаев первые два способа срабатывают безошибочно, давайте представим ситуацию, что они не помогли. В таком случае можно попробовать провести восстановление данных , используя софт, специально написанный для этой цели. Таких утилит существует огромное количество. Рассмотрим две самые лучшие программы: TestDisk и R-Studio. Они несложные и в них совсем несложно разобраться. В конце не поленитесь произвести очистку, ведь отформатированный накопитель уже не содержит повреждённых секторов. Как открыть флешку при помощи каждой из утилит?
TestDisk
- Скачайте программу с официального сайта разработчиков – https://www.cgsecurity.org .
- Вставьте флешку в компьютер, при запросе на форматирование отклоните его.
- Создайте на жёстком диске папку, куда будут скопированы восстановленные файлы, распакуйте в неё скачанную программу.
- Запустите приложение для восстановления, дважды кликнув по файлу photorec_win.exe.
- При помощи стрелки выберите нужный диск, нажмите Enter.
- Выберите тип таблицы раздела вашего флэш-накопителя, опять же, перемещаясь по списку при помощи стрелок. Нажмите Enter для подтверждения.
- Далее выберите раздел для восстановления. Вам потребуется Whole Disk. Переместите указатель при помощи стрелок и кликните Enter.
- Выберите тип файловой системы, отметив Other, что будет подразумевать FAT
- Отметьте папку, куда будут копироваться восстановленные файлы. По умолчанию выбирается созданная вами в самом начале процедуры.
- Кликните Y для запуска процесса.
- В самом конце перейдите в папку и просмотрите все файлы, которые были восстановлены.
R-Studio
- Загрузите утилиту с официального сайта, установите её на ваш компьютер.
- Откройте главное меню программы, найдите в списке каталогов вашу флешку. Обычно она отображается в самом низу списка.
- Нажмите кнопку «Сканирование» в верхней части экрана, подтвердите операцию в следующем открывшемся окне.
- Отметьте файлы, которые вы желаете восстановить, и нажмите кнопку «Восстановить».
- Дождитесь окончания и перейдите в папку, где хранится восстановленная информация.
Способ 3: восстановление с помощью программы R-STUDIO
Еще один довольно-таки эффективный инструмент для восстановления удаленных файлов. Программа является платной, однако, ее будет более чем достаточно, если вам требуется прямо сейчас выполнить восстановление данных с флешки.
При необходимости, выполните установку программы R-STUDIO на компьютер, а затем и выполните ее запуск. Если вы хотите воспользоваться пробным режимом программы, кликните в правом нижнем углу по кнопке «Демо»
.
Выделите флешку одним кликом мыши, а затем выберите в верхней части окна кнопку «Сканировать»
.
Запустите проверку диска, щелкнув по кнопке «Сканирование»
.
Программа запустит процесс сканирования флешки, который займет некоторое время. Программа выполняет более тщательное сканирование, нежели Recuva, поэтому времени на проверку может быть затрачено значительно дольше, однако, и результат будет лучше.
Когда сканирование флешки будет завершено, кликните по кнопке «Показать содержимое диска»
.
На экране развернутся все найденные файлы. Выделите галочками нужные, а затем кликните по кнопке «Восстановить»
(если вы хотите восстановить все найденное) или «Восстановить помеченные»
.
Собственно, на экране будет отображен проводник Windows, в котором вам лишь остается указать конечную папку для сохраняемых файлов. На этом процедуру восстановления можно считать завершенной.
Являются очень популярным и удобным средством для хранения и переноса информации между компьютерами. Они весьма надёжны, могут многократно перезаписываться, а также практически не подвержены влиянию внешних факторов, как магнитное поле, солнце, а во многих случаях даже влага. Тем не менее, время от времени в работе USB-накопителя могут возникать неполадки. Одна из самых известных заключается в том, что компьютер при её подключении компьютер начинает писать, что диск требует форматирования , а сама флешка не хочет открываться. При просмотре свойств накопителя его объём отображается как 0 байт, а файловая система — RAW.
Имеется несколько способов, как открыть флешку без форматирования.
Что делать в таком случае? Ладно, если на ней не хранятся важные данные, можно просто отформатировать её и спокойно пользоваться себе дальше. Ну а если удалить информацию нельзя? Есть ли выход?
К счастью, в большинстве случаев флешка повреждена лишь на программном уровне, тогда как физически данные продолжают оставаться записанными. Сбой может произойти по разным причинам, чаще всего — из-за действия вирусов, а также тогда, когда во время сеанса записи или чтения работа была некорректно завершена, например, вы выдернули флешку с гнезда либо же было отключено электропитание.
Вернуть доступ можно несколькими способами. Мы рассмотрим с вами рабочие способы и методы, которые помогут восстановить файлы на вашем переносном накопителе. От вас потребуется лишь внимательно следовать инструкции.
Самый быстрый, простой и наименее безболезненный способ вернуть доступ к файлам на флешке. Для этого вам даже не потребуется скачивать дополнительное программное обеспечение, так все операции будут выполняться при помощи командной строки Windows. Итак, вы выполняете подключение носителя к USB-разъёму, а, вместо того, чтобы открылись ваши файлы, вы видите табличку с требованием отформатировать флешку.
- Нажмите «Нет», если вы действительно не хотите потерять записанные данные.
- Запустите командную строку от имени администратора. Для этого нажмите кнопку Пуск, в строке поиска введите cmd, в результатах поиска кликните по утилите правой кнопкой мыши и выберите «Запуск от имени администратора». На Windows 10 можно выбрать соответствующий пункт, кликнув правой кнопкой мышки по кнопке Пуск.
- После того как будет отображён прыгающий курсор после адреса системной папки и имени пользователя, напечатайте команду chkdsk x: /f, где вместо x укажите букву, под которой ваша флешка отображается в системе. Уточните эту информацию в проводнике файлов. Для подтверждения и запуска кликните Enter.
- Подождите пару минут, пока утилита сделает своё дело. Итоговое время будет зависеть от объёма и класса флешки, а также количества файлов.
Если все пройдёт благополучно, то вскоре вы сможете просмотреть содержимое своего переносного диска. На всякий случай скопируйте данные на жёсткий диск компьютера и, форматируя флешку, избавьтесь от остатков проблем.
Стоит отметить, что не исключено появление сообщения в виде «CHKDSK недопустим для дисков RAW», что свидетельствует о наличие более серьёзных проблем с вашим устройством.
К сожалению, при подобном развитие событий потребуется форматирование флешки, но если на ней хранятся данные, сохранность которых в приоритете, то можно попробовать их восстановить, о чём и пойдёт речь немного позже.
Устройство usb не опознано
Устройство usb не опознано и при подключении флешки, операционная система дает ей уже задействованную букву (использующуюся метку тома). Это происходит не всегда, бывают и другие случаи. Для того чтобы это исправить нужно зайти в панель управления компьютером.

Как в неё заходить я показал выше или можете вызвать окно Выполнить — сочетание клавиш на клавиатуре Win+R (флажок между Ctrl и Alt плюс буква R) и набрать команду diskmgmt.msc. Зайти в управление дисками, найти нужное устройство — флешку, нажать по ней правой кнопкой мыши и выбрать Изменить букву диска или путь к диску. В появившемся окне можно добавить или изменить эту букву.
LiveInternetLiveInternet
—Рубрики
- БИОЛОГИЧЕСКИ АКТИВНЫЕ ТОЧКИ, МУДРЫ (192)
- Путешествия наши (4)
- Гимнастика, массаж (553)
- Гипертония, сердечно-сосудистые заб-я (760)
- дача (1137)
- дети (168)
- дизайн квартир (155)
- дом (1453)
- животные (665)
- зож (212)
- Интересные факты (454)
- йога (97)
- красивые места планеты (71)
- кулинария (1442)
- Выпечка (234)
- Заготовки (166)
- Закуски (124)
- ландшафтный дизайн (24)
- молитвы (170)
- мудрые мысли (230)
- народные рецепты (2104)
- Кровь (122)
- гинекология (89)
- жкт (405)
- зрение (98)
- иммунитет, щитовидная железа (188)
- кожные (430)
- лекарственные растения (286)
- неврология (152)
- органы дыхания (345)
- полезные советы (740)
- полость рта (128)
- суставы (328)
- чистка организма (109)
- поделки своими руками (1387)
- Шьем сами (288)
- психология (635)
- С юмором обо всем (189)
- стихи (1194)
- технические вопросы (463)
- Фильмы (562)
- фото , видео (250)
- художники (97)
Проблемы с отображением
Кстати прошлая статья была про восстановление данных с флешки. Если вам это интересно, то восполняйте багаж своих знаний.
Ваш компьютер не видит или не определяет флешку, жесткий диск и карту памяти. Давайте рассмотрим возможные причины сложившейся ситуации. В конце статьи не забудьте посмотреть наглядный видео урок, как сделать так, чтобы флешка или жесткий диск заработали.
Небольшой план статьи
- Определение устройства
- Индикатор питания
- Передние usb порты
- Не хватка питания
- Usb выключены в биосе
- Устройство usb не опознано
- Устаревшие драйвера
- Вирусы
- Разные файловые системы
- Заключение