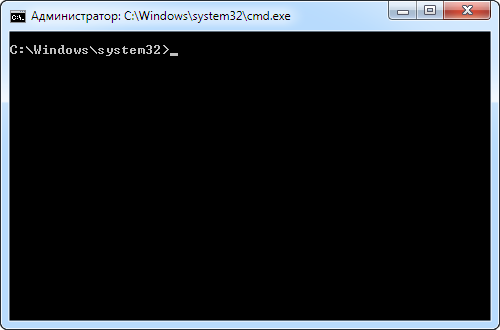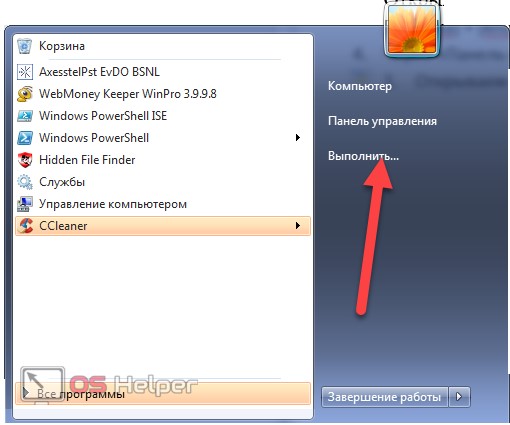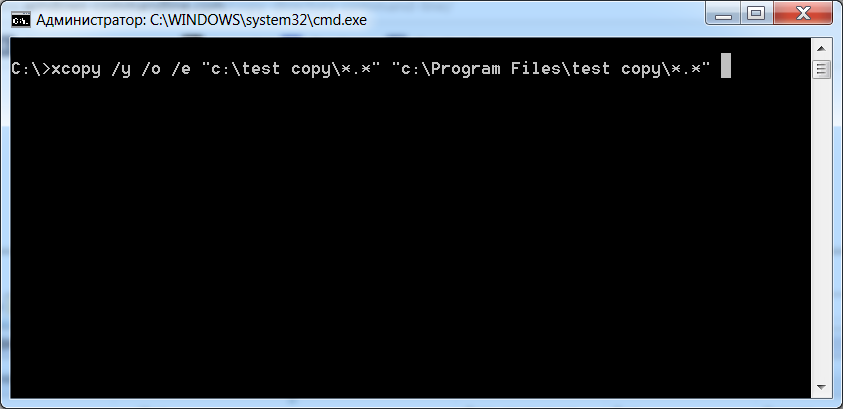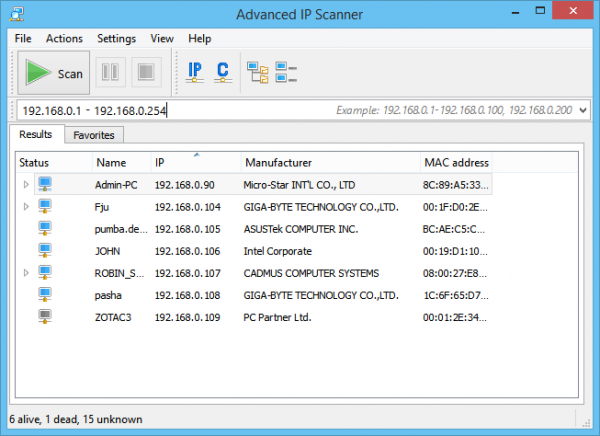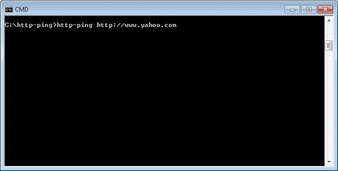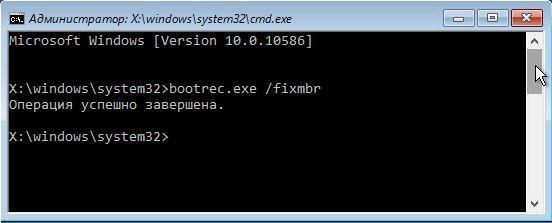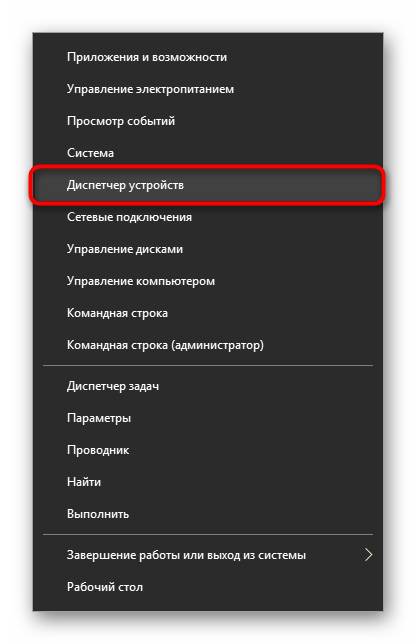Как открыть командную строку в windows 10
Содержание:
- Через «Проводник»
- Использование поиска для запуска консоли на Windows 7
- Запуск командной строки с правами администратора
- Как запустить командную строку
- Что такое командная строка (cmd)?
- Проводник Windows
- Зачем это нужно?
- Как открыть командную строку в windows 10 при помощи команды cmd.
- Как выполнить в Windows 7 запуск командной строки
- Как открыть командную строку в Windows 7 от имени Администратора
- Установка
Через «Проводник»
Это наиболее сложный способ запуска. Выполняем следующие действия:
-
Запускаем любым удобным способом «Проводник». Это можно сделать с помощью сочетания клавиш Win и английской Е или путем нажатия указателя манипулятора на его пиктограмме с рабочего стола.
-
В открывшемся окне в правом столбце переходим на диск с операционной системой (обычно это «С:»).
-
Далее переходим в папку «Windows», а в ней находим каталог «System32».
-
На завершающем этапе в открытом каталоге нужно найти файл с названием «CMD.EXE» и запустить его путем двойного нажатия левой кнопки манипулятора.
В дальнейшем откроется уже привычное окно, в котором можно будет вводить команды командной строки. В качестве альтернативы можно использовать адресную строку проводника и там набирать ранее приведенный путь. Но это не совсем удобно, поскольку нужно постоянно помнить внушительный набор символов.
Использование поиска для запуска консоли на Windows 7
Поиск данной утилиты может быть осуществлен через меню «Пуск». Он был описан в разделе выше. Найти командную строку по названию программы в поиске проводника не получится, а вот обнаружить исполняемый файл можно. Для этого открывают менеджер файлов проводник любым удобным способом, а затем сразу же переходят в окно поиска, находящееся в правом верхнем углу.
Остается только прописать там название файла CMD.exe и ожидать окончания процесса поиска. Он может продолжаться долго. Чем больше файлов на диске, тем дольше.
Обратите внимание! Для сокращения поиска перед процедурой выбирают не весь компьютер, а системный диск, а лучше всего папку Windows. Кроме этого, можно активировать индексирование файлов для ускорения процесса
Использовать этот метод нужно только в том случае, когда ссылок на приложение нет в меню «Пуск» и рабочем столе, а также тогда, когда командная строка не запускается обычными способами, или включение ее невозможно из-за вирусного ПО
Запуск командной строки с правами администратора
Для выполнения некоторых команд требуются права администратора компьютера. Причем просто запустить командную строку Windows находясь в учетной записи пользователя с административными правами недостаточно. Ее необходимо запустить от имени администратора. Сделать это можно как всегда несколькими способами.
- нажмите кнопку «Пуск» введите в поле поиска «командная строка» и щелкните правой кнопкой мыши по строчке «Командная строка» в результатах поиска и выберите в контекстном меню «Запуск от имени администратора» (все то же самое можно сделать с «cmd»);
- нажмите «Пуск» ⇒ «Все программы» ⇒ «Стандартные» ⇒ щелкнуть правой кнопкой мыши по «Командная строка» и выбрать «Запуск от имени администратора»;
- открыть в Проводнике папку C:\Windows\System32, щелкнуть по файлу cmd.exe правой кнопкой мыши и выбрать пункт «Запуск от имени администратора»;
- сделать ярлык для запуска командной строки, щелкнуть по нему правой клавишей мыши и выбрать «Запуск от имени администратора»;
- создать ярлык для командной строки и в его свойствах указать «Запускать от имени администратора», теперь командная строка будет сразу запускаться с нужными правами;
- нажать комбинацию клавиш WIN + X (в Windows 8).
Каким способом пользоваться решать естественно вам, но в любом случае в названии открывшегося окна появится «Администратор».
Вот и все базовые знания, которые необходимо знать, чтобы пользоваться командной строкой Windows. Теперь вы не впадете в ступор от предложения воспользоваться командной строкой, даже если вы начинающий пользователь компьютера. Остальные возможности можете изучить самостоятельно, если вам это нужно. Вдруг вам так понравится, что вы будете предпочитать работать в командной строке, а не в графическом интерфейсе. Такие люди тоже есть.
Где находится командная строка?
Основной файл командной строки — консоль cmd.exe переводящий команды пользователя в понятный системе вид, находится в папке с установленной ОС по пути: :\WINDOWS\system32\cmd.exe
Как запустить / открыть / вызвать командную строку?
Данные методы запуска командный строки актуальны для всех версий, в том числе и тех, которые я рассматриваю на своем сайте — windows XP , 7 , 8
1) Пуск — Все программы — Стандартные — Командная строка
2) Пуск — Выполнить — вводим cmd.exe
3) сочетание клавиш Win + R — вводим cmd
4) Запуск из системной папки: :\WINDOWS\system32\cmd.exe
Для того, чтобы запустить командную строку от имени Администратора, подойдет 1 и 4 способ, нужно на ярлыке щёлкнуть ПКМ и выбрать в меню «Запуск от имени Администратора».
Команды / параметры / ключи командной строки .Узнать команды командной строки можно прям в ней же, набрав help и нажав клавишу Enter (после окончания ввода всех команд нужно использовать именно Enter (ВВОД) ).
Вдаваться слишком глубоко не буду, потому что для этого лучше писать отдельную статью. Приведу лишь небольшой пример использования командной строки.Допустим у меня на диске E находится папка 123 , а в ней текстовый файл test.txt .Вот теперь я хочу сделать этот файл скрытым, не заходя на этот диск и не «видя» этого файла с папкой. Команда, отвечающая за атрибут «Системный» — это attrib. И у неё существуют свои атрибуты (уже команды). Можете даже посмотреть на скрине выше, я там показывал именно её на примере.Из всех её атрибутов мне нужны только два — это его установка и сам атрибут. За это отвечают + и s.Итак, моя команда будет следующей: attrib +s e:/123/test.txt . Вот так будет выглядеть правильный результат:
Ой. Только заметил что вместо Скрытый я сделал его Системным, а ещё удивляюсь почему он не пропал в папке. Я специально не стал удалять скрины и редактировать статью для того, чтобы показать Вам как можно исправить такую оплошность (как я сделал). Тоже хорошая информация.
Ну и напоследок: Как редактировать текст в окне командной строки? Дело в том, что стандартные методы с помощью сочетаний клавиш Ctrl+C и Ctrl+V в командной строке не работают.Тут нужно пользоваться ПКМ — Правой Кнопкой Мыши.Для того, чтобы вставить текст в командную строку, просто кликаем ПКМ на любом месте командной строки, затем выбираем Вставить.
Для того, чтобы скопировать часть текста из командной строки можно воспользоваться одним из двух методов:1) ПКМ — Выделить всёВыделится весь текст, но можете выделить сразу какой Вам угодно, просто как обычно зажав ЛКМ 2) ПКМ — ПометитьПоявится мигающий курсор в начале строки, которым можно управлять «стрелочками» на клавиатуре. И при нажатой кнопке shift выделить текст, управляя так же «стрелками» на клавиатуре. Либо выделаем снова с помощью мыши.
при желании, можете изменить настройки командной строки, выбрав пункт в меню выше «Свойства»
Как запустить командную строку
Впрочем, довольно лирики давайте займемся уже практикой. Способов запустить командную строку как обычно несколько, причем они могут несколько различаться в разных версиях Windows. Перечислим несколько способов:
- нажмите сочетание клавиш WIN + R , введите cmd и нажмите кнопку Ok;
- нажмите кнопку «Пуск» введите в поле поиска «командная строка» и щелкните в результатах поиска «Командная строка» (можно ввести «cmd» и выбрать в результатах «cmd»);
- нажмите «Пуск» ⇒ «Все программы» ⇒ «Стандартные» ⇒ «Командная строка»;
- открыть в Проводнике папку C:\Windows\System32 и запустить файл cmd.exe.
В независимости от использованного способа у вас откроется окно командной строки, которое выглядит довольно непривычно.
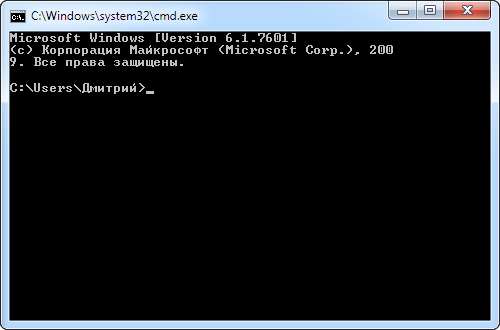
Текст в окне может несколько различаться в зависимости от настроек, расположения системы на жестком диске, версии Windows и способа запуска командной строки
Понять его очень просто, это тот же адрес, что вы видите в Проводнике, он показывает, где вы сейчас находитесь, поскольку это важно для некоторых команд. В конце адреса стоит знак > и мигает курсор, что значит, что компьютер готов принять команду
Теперь можно управлять системой, набирая в ней нужные команды и смотреть на результат. Итог выполнения команды будет зависеть от самой команды. Проще понять это на примерах. Если ввести в командную строку
и нажать Enter на клавиатуре, то запустится блокнот, а в командной строке появится новая строчка показывающая готовность принять новую команду. В данном примере мы запустили программу «Блокнот» без всяких ярлыков и использования Проводника.
Таким образом, можно запустить любую программу или исполняемый файл, но в большинстве случаев потребуется ввести полный путь.
Если в пути есть пробелы, весь путь необходимо заключить в кавычки.
Так же можно выполнять различные операции с папками и файлами, которые вы обычно делаете в оконном интерфейсе, такие как создание, удаление, копирование, переименование и так далее.
Если введенная команда неправильная или Windows не может ее почему-то выполнить, то в командной строке появится сообщение об ошибке.
Однако далеко не все команды приводят к каким-то видимым в графической среде изменениям, довольно много команд результат своей работы отображают в самой командной строке. Например, попробуйте ввести в командную строку
Так же некоторые команды могут выполняться совсем без внешних видимых изменений в системе или самой командной строке. Другие наоборот, требуют реакции пользователя в процессе выполнения, выводя соответствующие запросы.
Описывать команды мы не будем, их огромное количество расскажем только о парочке, которые наверняка могут пригодиться. Мы уже отмечали, что приглашающая строка указывает текущее местоположение, а для корректного выполнения некоторых команд нужно находиться в конкретном местоположении. Для смены текущей папки используется команда «cd». Кстати, в командной строке обычно можно увидеть краткую справку по команде, если дописать к ней слеш со знаком вопроса.
Обратите внимание, что для смены текущего диска необходимой использовать команду chdir или команду cd с ключом d. Альтернативный способ заключается в том, чтобы сразу открыть командную строку Windows в нужном месте
Для этого открываете нужную папку в Проводнике и щелкаете на свободном месте правой кнопкой мыши с нажатой клавишей Shift и выбираете в контекстном меню «Открыть окно команд»
Альтернативный способ заключается в том, чтобы сразу открыть командную строку Windows в нужном месте. Для этого открываете нужную папку в Проводнике и щелкаете на свободном месте правой кнопкой мыши с нажатой клавишей Shift и выбираете в контекстном меню «Открыть окно команд».
Вторая команда служит для отображения содержимого текущей папки. Просто наберите «dir» и нажмите Enter или воспользуйтесь встроенной справкой, чтобы узнать остальные возможности.
Стоит отметить, что команды не обязательно вводить непосредственно в командной строке Windows, вместо этого их можно записать в так называемый командный файл с расширением .bat или .cmd и запускать его, когда потребуется.
Что такое командная строка (cmd)?
Командная строка – это интерфейс взаимодействия пользователя с компьютером, в котором команды отдаются путем ввода текстовых строк при помощи клавиатуры. История появления командной строки восходит к временам компьютерных терминалов, которые вовсе не имели дисплеев, вывод информации производился на печатную ленту. Позже, с появлением мониторов, командная строка приобрела свой современный вид, все вводимые команды и их результат стали отражаться на экране компьютера.
В современных компьютерных устройствах с графическим интерфейсом командная строка выглядит анахронизмом. Ее использование, на первый взгляд, кажется неоправданно сложным и устаревшим, особенно пользователям, которые начали знакомство с компьютерами с графического режима. Тем не менее, есть целый ряд случаев, когда работа с командной строкой является желательной и даже необходимой:Работа с программами, которые не имеют графического интерфейса;
- Работа с удаленными устройствами при минимальных затратах трафика;
- Работа с большими объемами информации, когда отсутствие элементов графического интерфейса позволяет вместить больше данных на странице;
- Работа одновременно с несколькими файлами, в которых необходимо с высокой скоростью выполнять различные команды.
- Запуск команд восстановления операционной системы.
При работе с командной строкой сам термин командная строка обозначает также и закрывающую угловую скобку (>, иначе: символ больше). Это указывает на то, что интерфейс командной строки может принимать команды. Другая важная информация, например текущий рабочий каталог (или расположение), где будет выполняться данная команда, может быть также указана в командной строке. Например, если при открытии окна командной строки в этой строке отображается текст «C:>» и мигающий курсор справа от закрывающей угловой скобки (>), это означает, что введенная команда будет выполняться на всем диске С данного компьютера Запуск Командной строки.
В чем отличие командной строки Windows XP и Windows 7?
Командная строка Windows 7 по сравнению с Windows XP не претерпела существенных изменений. Можно сказать, что разработчики пошли путем развития и усовершенствования своего программного продукта. Большинство команд перешли в новую версию операционной системы без изменений, часть из них изменили свое название и синтаксис. Для примера, рассмотрим команду, которая в Windows XP называется «cacls». Она помогает изменять списки управления доступом к файлам и каталогам. В Windows 7 на замену этой команде пришел оператор «icacls». Принцип работы, по сравнению с предыдущей версией, во многом не изменился. Она выполняет практически те же самые действия, за исключением некоторых параметров. Для того, чтобы узнать полные возможности этой команды и список доступных параметров, введите в командной строке «icacls /?».
Как вызвать командную строку?
Командная строка в операционных системах Windows XP и Windows 7 вызывается одинаково. Для этого существует несколько способов:
Еще один способ возможен в том случае, если вы пользуетесь каким-либо файловым менеджером, например, Total Commander. Такие программы имеют текстовую строку для запуска файлов. Если в ней ввести команду «cmd», то она осуществит запуск командной строки.
Таким образом, на вопрос «Как же открыть командную строку? » можно ответить четырьмя различными способами. Вам только нужно выбрать тот вариант, который кажется наиболее приемлемым.
Восстановление системы через командную строку.
Для того, чтобы запустить восстановление системы из командной строки, необходимо войти в Windows в безопасном режиме с поддержкой командной строки. Для этого, во время загрузки операционной системы, до появления логотипа Windows, нужно нажать клавишу F8. По нажатию этой клавиши появляется меню выбора варианта загрузки. После этого необходимо войти в систему с учетной записи Администратора и открыть командную строку. Вводим команду rstrui.exe и нажимаем клавишу Enter
Важно отметить, что запустив восстановление системы из безопасного режима, отменить его, то есть вернуться к первоначальному состоянию Windows, будет уже невозможно. Тем не менее, у пользователя остается возможность запустить восстановление системы еще раз и выбрать иную точку восстановления
Проводник Windows
Через Проводник ОС можно открыть средство несколькими способами. Разберем каждый из них более подробно.
Способ 1: поиск исполняемого файла
Файл, запускающий строку, располагается на локальном диске C. Найти директорию можно через системный Проводник. Для начала откройте встроенный файловый менеджер одним из следующих способов:
- Нажать на иконку Проводника в нижней панели задач. Она располагается слева, рядом с меню «Пуск».
- Использовать комбинацию горячих клавиш Win + E.
- Воспользоваться системным поиском Windows.
- Найти приложение в меню «Пуск» в разделе «Служебные».
После открытия Проводника, перейдите на локальный диск C, если он является системным. Затем найдите папку Windows, а в ней откройте каталог System32. В нем находится файл cmd. Терминал можно запустить с правами администратора, если вызвать контекстное меню правой клавишей мыши и выбрать соответствующий пункт.

Также после двойного нажатия левой кнопки мыши на значок приложения откроется Командная строка с ограниченными возможностями.
Способ 2: адресная строка Проводника
Открыть инструмент с помощью Проводника возможно через его адресную строку. Для этого запустите системную утилиту одним из способов, описанных выше, затем сделайте следующее:
- Поставьте курсор на верхнюю адресную строку.
- Наберите CMD.
- Нажмите на клавиатуре клавишу Enter.

После этого запустится утилита, но без прав администратора. Это один из самых удобных и оперативных способов, который может пригодиться, чтобы решить простые задачи.
Способ 3: меню «Файл» Проводника
Следующий метод вызова командной строки из Проводника позволяет выбрать режим утилиты. Для начала перейдите в каталоге, который будет являться стартовым для приложения. Затем следуйте инструкции:
- Зажмите клавишу Shift на клавиатуре.
- Нажмите левой клавишей мыши по верхнему меню «Файл».
- Наведите курсор на пункт «Запустить Windows PowerShell». В некоторых версиях ОС пункт и будет называться командной строкой.
- В дополнительном списке выберите режим запуска, включая с расширенными правами.

Способ также является одним из самых быстрых. Главное, не забыть зажать Shift, иначе пункт меню будет подсвечиваться серым – это значит, что он не активен.
Следует отметить, что при зажатой клавиши Shift можно щелкнуть по свободной области Проводника или по папке. В этом случае в дополнительном меню появится новая опция – «Открыть окно PowerShell здесь». Но средство будет без расширенного доступа.
Зачем это нужно?
Чтобы подобные действия потребовались нужно, чтобы произошёл сбой в настройках оболочки «Мой компьютер». Подобное случается, если неправильно или неумело редактировать реестр и вместо нужных веток удалить разделы системы. Правда, вероятность такого совпадения крайне мала.
Обычным решением такой проблемы является переустановка системы. Но спасти данные хочется и пока ещё можно их скопировать, эти способы окажутся уместными.
Есть и второй вариант, который скорее относится к оптимизации некоторых действий. Данные алгоритмы можно использовать при составлении «.bat» файлов для некоторых задач. Примером может послужить модостроение для игр, когда на системный или другой диск выгружаются данные и нужно проследить хотя-бы на какой диск они ушли. Задача специфическая, но выполнимая.
Чтобы добиться результата (например, распаковщики S.T.A.L.K.E.R грешат выгрузкой чуть ли не в случайные места на жёстком диске, а выполняются через «.bat») нужно прописать в начало файла распаковки любую из предложенных выше команд. Тогда сразу же при запуске будет открыт «проводник» и станет возможным наблюдение за изменениями диска.
Добавить ярлык «Мой компьютер»
Иногда ответ является не верным, потому, что вопрос поставлен некорректно. Под открытием некоторые пользователи подразумевают добавление ярлыка на рабочий стол. Будет несправедливо упустить из вида подобную возможность.
Справедливости ради, следует отметить, сама командная строка не способна создать ярлык для оболочки. Объяснять почему дела обстоят таким образом – лишено смысла. Получится нагромождение непонятных повторяющихся терминов. Вместо этого используются аргументы строки «Выполнить» и системные функции.
- Вызывается меню «Настройки рабочего стола». Для этого потребуется открыть строку «Выполнить» (с помощью сочетания кнопок «Win+R») и в неё ввести следующую команду: Rundll32 shell32.dll,Control_RunDLL desk.cpl,,5 .Не смотря на странный вид команды, выглядит она именно так.
- Откроется следующее окно.
- Отмечаем галочкой «Компьютер».
Такой способ справедлив для всех версий Windows, начиная с ХР. Впрочем, не исключена работа и в «Millenium», а также в более ранних версиях. В зависимости от версии Windows создаётся ярлык, пример которого можно увидеть в поле, под перечнем «значки рабочего стола».
Для Windows 10 называется он “Этот компьютер». В других версиях «Мой компьютер».
Как открыть командную строку в windows 10 при помощи команды cmd.
Так как командная строка запускается при запуске системного файла cmd.exe, то открыть ее можно при помощи исполняемого файла. Лежит он в системной папке. В зависимости от того, какая у вас операционная 32-х битная или 64-x битная.
Обратите внимание! Файл cmd.exe ,будет лежать в разных директориях. Все зависит от разрядности вашей операционной системы
Если у вас 32-x битная операционная система то приложение cmd.exe вы найдете по пути С:WindowsSystem32 . Для 64-х битной версии операционной системы, это папка C:WindowsSysWOW64 Запустить командную строку можно также при помощи командного интерпретатора «Выполнить». Для его запуска жмем сочетание горячих клавиш «Windows R». Откроется окно «Выполнить», в котором мы прописываем команду «cmd». После нажатия кнопки «Ок» откроется командная строка.
Еще запустить приложение cmd.exe можно через диспетчер задач Windows. Открыть диспетчер задач в Windows 10 можно при помощи сочетания клавиш «Ctrl Shift Esc» или нажать на панели задач правой кнопкой мыши и выбрать пункт «Диспетчер задач».
Следующим шагом, в диспетчере задач жмем меню «Файл» — «Запустить новую задачу» и в открывшемся окне пишем «cmd».
После нажатия кнопки «Ок» откроется командная строка Windows 10. Таким образом, мы с вами подробно разобрались как открыть командную строку в Windows 10 при помощи приложения cmd.exe.
Как выполнить в Windows 7 запуск командной строки
Далеко не все пользователи знают, как открыть в Windows 7 командную строку. Сделать это можно разными способами, все они удобные и быстрые, например:
- при помощи графического интерфейса;
- при помощи окна «Выполнить»;
- при помощи опции «Пуск»;
- через диспетчер задач.
Ниже каждый вариант рассмотрен более подробно.
Как открыть с помощью графического интерфейса
Для запуска через графический интерфейс необходимо сначала создать на рабочем столе специальный ярлык, условно привязав к нему строку. После этого нужная опция будет появляться после нажатия на ярлык. Если, когда пользователь нажимает на ярлык один раз, ничего не происходит, следует быстро кликнуть два раза. Этот способ — один из самых простых.
С использованием окна «Выполнить»
Можно воспользоваться окном «Выполнить». Этот способ часто используют профессиональные программисты. Необходимо одновременно нажать на клавиатуре две клавиши «Win + R». Главное — нажимать их не последовательно, а обе вместе. Когда откроется окно, в которое можно ввести текст, следует набрать комбинацию символов «cmd.exe» (так обозначается командная строка), после этого нажать на «Ок», и строка появится.
Через «Пуск»
Командная строка Windows 7 может быть запущена при помощи опции «Пуск». Для этого необходимо нажать на меню «Пуск», потом выбрать папку «Все программы», а из них «Все стандартные». Далее следует найти в выпадающем списке приложений фразу «Командная строка». Для активации необходимо два раза кликнуть левой кнопкой мышки.
Обратите внимание! Если активировать опцию при помощи правой кнопки, запуск осуществится от имени администратора системы, и список возможностей расширится
Используя «Диспетчер задач»
Если не получается выполнить запуск через «Пуск» в Windows 7, можно попробовать использовать диспетчер задач. Для этого необходимо выбрать опцию «Панель задач» и выбрать из открывшегося списка запуск строки. В этом случае нужная опция запустится от имени пользователя, а не администратора, и выбор манипуляций будет ограничен. Однако простейшие операции, например, поиск файла или папки, будут доступны.
Если пользователь не знает, как найти диспетчер задач, нужно набрать это словосочетание в меню поиска, и компьютер сам подскажет путь к нужной опции.
Важно! При помощи командной строки можно попасть к любому файлу и любой папке, главное — знать, где они находятся и помнить точное название. При ошибке хотя бы на одну букву или знак найти нужные материалы не получится
Как открыть командную строку в Windows 7 от имени Администратора
Часто новичков интересует, как в Виндовс 7 открыть командную строку, содержащую права расширенных возможностей.
Для этого существует два способа:• нажать на кнопку Пуск и в разделе «Стандартные» найти «Командная строка», посредством нажатия правой кнопки мыши вызываем контекстное меню, где выбираем – «Запуск от имени Администратора»; • перейти в папку Windows/System32 и запустить файл cmd.exe.
Для 64-разрядных ОС искомая папка имеет имя SysWOW64, но и в этом случае приложение cmd.exe может располагаться также в папке System32.
Нужно найти приложение, нажать на значке правой клавишей мыши и выбрать в меню «Запуск от имени Администратора».
Для любителей клавиатуры: можно перемещаться внутри папки при помощи курсорных клавиш, а чтобы запустить строку с правом администратора через контекстное меню, нужно нажать клавишу в виде курсора мыши
Клавиш контекстного меню может не быть на клавиатурах некоторых ноутбуков.
Право Администратора дает пользователю многие дополнительные возможности, а потому пользоваться в этом случае строкой нужно осторожно, не все права безобидны для ОС
Как открыть командную строку в Виндовс 7, если стоит пароль
Существует способ запустить командную строку и при наличии парольной защиты. Для этого можно запустить загрузку Виндовс с установочного диска и в появившемся окне, где производится управление восстановлением «операционки», выбрать последний пункт – «Командная строка».
Также можно нажать сочетание клавиш Shift-F10.
Как открыть командную строку в Windows 7 при загрузке компьютера
Когда проводится установка ОС, порой не обойтись без командной строки. Если во время старта Windows будет удерживаться клавиша F8, то появится меню вариантов загрузки. Нужно выбрать пункт «Запуск в безопасном режиме поддержкой командной строки».
Установка
Вариант 1. Используя командную строку.
Подготовка USB флеш-накопителя (флешки) для будущей загрузки и установки Windows 7:
1) Подключите USB флеш-накопитель (флешку) не менее 4 Гб к USB-порту.2) В строке поиска меню Пуск введите cmd.exe, щелкните на найденном правой кнопкой мыши и нажмите Запуск от имени администратора3) Запустите утилиту управления дисками diskpart, дождитесь приглашения DISKPART>4) Выполните команду list disk (отображает список всех дисков ПК)5) Найдите среди них Ваш диск USB. (Пример: Disk 2)6) Выполните команду select disk # (где # – это номер Вашего USB-драйва, полученного в предыдущей команде). (Пример: select disk 2).Данная команда указывает diskpart, что все дальнейшие операции будут проводиться с данным диском.
7) Выполните команду clean (стирает все данные и разделы на USB диске).8) Выполните команду create partition primary (создает новый раздел на диске).9) Выполните команду select partition 1 (выбирает раздел, как объект для дальнейших манипуляций).10) Выполните команду active – делает выбранный раздел активным.11) Выполните команду format fs=NTFS – форматирует раздел в файловую систему NTFS.12) Выполните команду assign – активирует процесс подключения устройства, получения букв для созданных разделов (если включен Автозапуск – всплывет окно, как будто Вы только что подключили USB-диск)13) exit – выходит из diskpart в командную строку.
14) Вставьте имеющийся у Вас дистрибутив Windows 7 в дисковод, или смонтируете образ в виртуальный диск.15) Допустим, что он у Вас установлен в дисковод H:, тогда в командной строке (не в diskpart !!!) выполните команду: H:Bootootsect.exe /nt60 I:
где I: – буква, полученная только что подготовленным USB-драйвом.Данная команда подменяет на диске I: файлы загрузчика на те, которые необходимы для загрузки Windows 7.Битность базовой ОС и дистрибутива Windows должны быть одинаковыми .16) Скопируйте все файлы с Вашего дистрибутива на Ваш USB флеш-накопитель (флешку). Используйте для этого либо Windows Explorer, либо команду:
xcopy H: I: /s /e /h /k
Всё, USB-драйв готов. Загрузите ПК с полученного USB флеш-накопителя.
Для ускорения процесса копирования опытные пользователи могут воспользоваться программой RichCopy, она является графической оболочкой команды robocopy, и включает в себя большое количество настроек. В число многочисленных параметров входят сортировка файлов по атрибутам и папкам, предотвращение ошибок, смена атрибутов, тайминг копирования, редактирование отметки о времени, установка количества потоков и размера используемого кэша.
Вариант 2. Используя программу от Microsoft — Windows 7 USB/DVD Download Tool.
1) Скачайте программу Windows 7 USB/DVD Download Tool2) Установите и запустите программу.3) Укажите на первом шаге путь к Вашему ISO-файлу и нажмите кнопку Next.4) Выберите на втором шаге пункт USB Device5) Нажмите на третьем шаге кнопку Begin copying6) На четвертом шаге запустится процесс создания установочного загрузочного флеш-диска.7) По окончании процесса создания закройте программу.
Вариант 3. Используя программу стороннего произодителя — UltraISO.
1) Вставьте Ваш флеш-диск в USB-порт.2) Откройте ISO-образ Windows программой UltraISOТак:Щелкните на ISO-файле правой кнопкой мыши и выберите пункт Открыть, используя UltraISOИли так:В программе UltraISO в меню Файл нажмите на пункт Открыть, выберите нужный Вам образ Windows 7 и нажмите Открыть.3) Убедившись, что образ открыт — выберите в меню Самозагрузка пункт Записать образ Жесткого диска4) В списке Disk Drive:, выберите Ваш флеш-накопитель, в пункте Метод записи: USB-HDD+ и нажмите Записать.5) В появившемся окне об уничтожении информации Подсказка, нажмите кнопку Да. Дождитесь, когда завершится запись (от 5 до 20 минут).6) Не вынимая флеш-диска из USB-порта перезагрузите компьютер.7) Сразу после начала перезапуска нажмите на клавиатуре клавишу для входа в BIOS.Наиболее распространённые — Delete , F2 , F10 или Esc.8) В BIOS установите загрузку в первую очередь с USB-HDD.9) Сохраните настройки и выйдите из BIOS. Компьютер перезапуститься и начнет загрузку с флеш-накопителя.10) Сама по себе установка мало чем отличается от установки с загрузочного DVD-диска, но есть один момент. Когда завершится копирование и распаковка файлов, и компьютер в первый раз пойдет на перезагрузку, нужно снова идти в BIOS и ставить обратно приоритет загрузки (по умолчанию с жесткого диска) или вытащить флешку. Иначе, возможно, загрузка снова пойдет с флеш-диска.