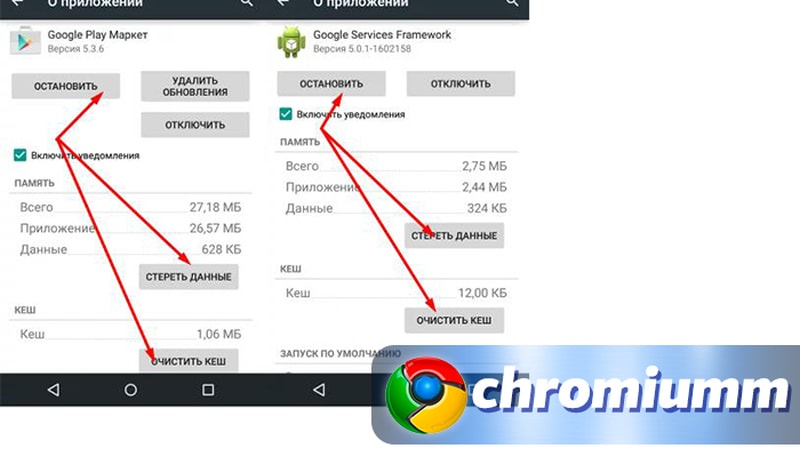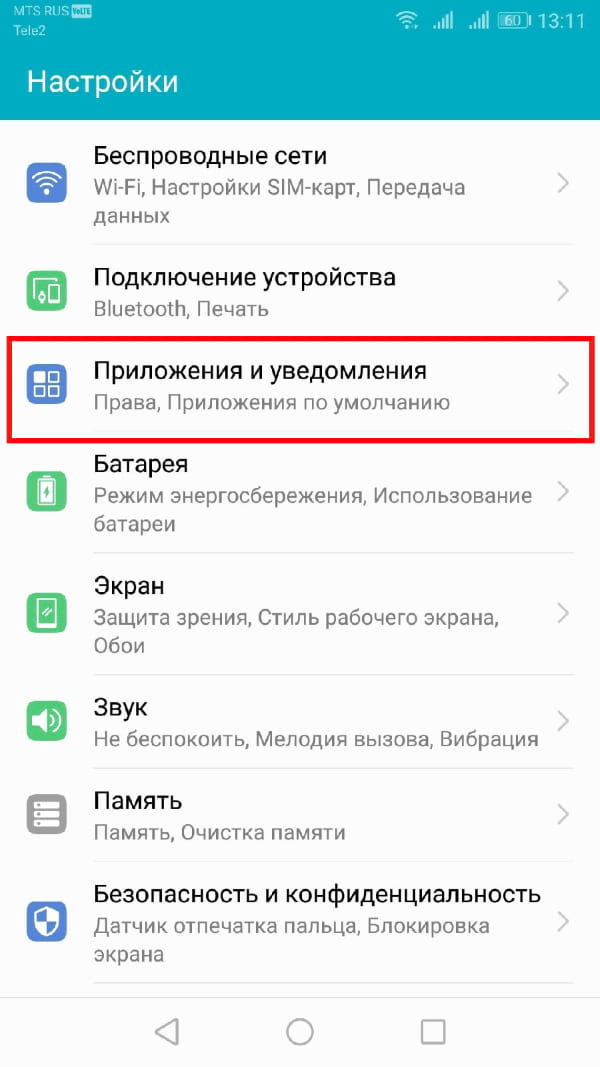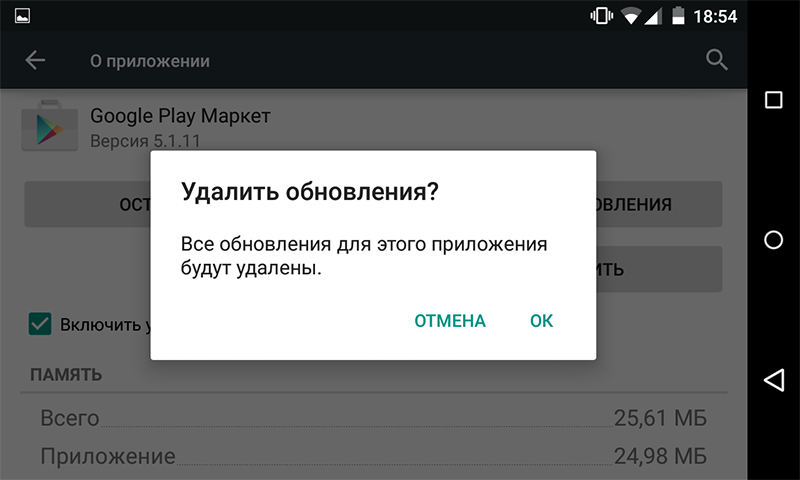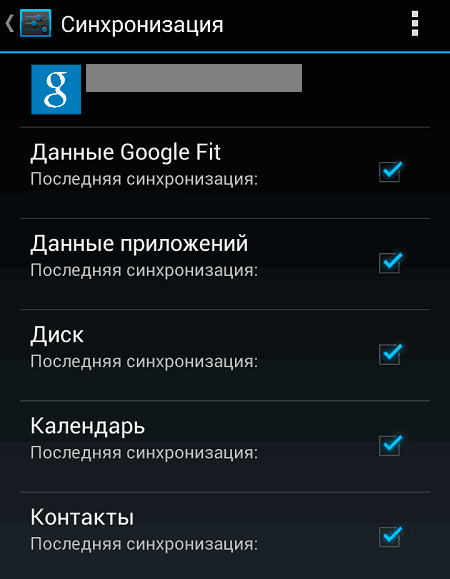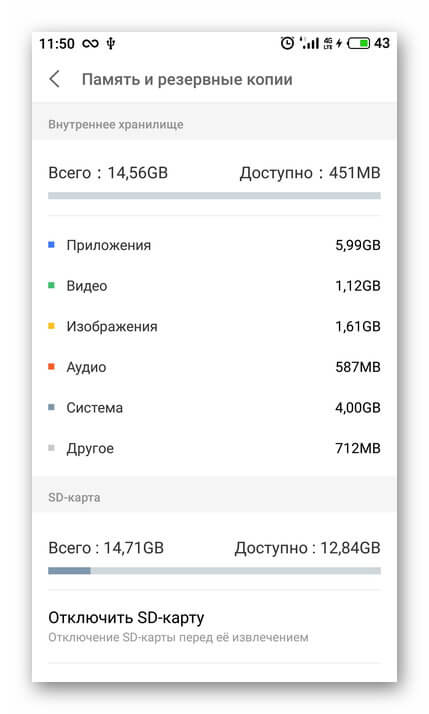Как работать с приложениями в google play developers console
Содержание:
- Рассмотрим 9 основных вкладок в консоли разработчика
- Редактирование горячих клавиш в Яндекс.Браузере
- Консоль JavaScript
- Описание элементов панели разработчика
- Как открыть консоль в вк
- Инструментарий разработчика
- Подробности
- Шаг 3. Проверьте файлы и внедрите выпуск
- Для чeго нужна консоль в браузeрe
- Панель Performance
- Режим разработчика в Яндекс Браузере
- Какие вкладки есть в консоли и за что они отвечают
Рассмотрим 9 основных вкладок в консоли разработчика
Elements — элементы страницы

В данной вкладке вы можете увидеть структуру страницы, на которой вы находитесь в данный момент (справа).
- При нажатии на элемент, в нижней части можно увидеть полный путь к нему.
- С правой стороны панель стилей. В ней можно редактировать активный стиль элемента, из правой части.
- В данной вкладке можно редактировать содержимое страницы, перемещать HTML блоки, создавать новые элементы. Используется для отладки и редактирования страницы непосредственно в браузере.
Console — консоль

- Данный инструмент используется для отладки кода Javascript, проверки скриптов, просмотр логов, которые можно выводить с помощью команды console.log, а также вывод различных ошибок кода и загрузки элементов.
- Некоторые расширения браузера Chrome также могут выводить некоторую информацию и ошибки, например посмотреть как Adblock блокирует рекламу на странице.
Sources — ресурсы, файлы

- В данной вкладке можно просматривать и редактировать, загруженные браузером файлы, при переходе на страницу.
- Вы можете сделать поиск в определенном скрипте, посмотреть какие файлы загружаются при их вызове, а также с помощью правой панели можно останавливать и запускать пошагово работу функций на сайте для отладки.
- Так же добавлять специальные брейкпоинты, где скрипт будет останавливаться, и ожидать запуска вами вручную.
Network — сеть

В данном инструменте можно посмотреть, как загружаются файлы браузером, статус загрузки файлов, тип, размер, время загрузки и время выполнения страницы.
При использовании данной страницы по умолчанию выключается кеширование браузером.
Perfomance — скорость работы

- Используется для оценки нагрузки и скорости загрузки по каждому элементу.
- Демонстрирует, как они в целом влияют на скорость работы сайта.
Memory — количество используемой памяти

Покажет сколько сайт, на текущий момент, потребляет оперативной памяти, не учитывая потребление самой вкладкой браузера.

Просмотр насколько безопасен ваш сайт, в основном используется для отладки HTTPS на сайте.
Lighthouse — оценка скорости работы сайта

Это по сути «Google Page Speed» внутри браузера, избавляет вас от перехода на страницу данного инструмента для теста там.
- С правой стороны есть настройки, что именно вам хочется проверить, а так же на каком типе устройства требуется сделать проверку.
- Результат можно будет сгенерировать кнопкой «Generate report» и через некоторое время будет результат.
- Для того чтобы очистить и проверить снова — есть кнопка новой проверки.
Редактирование горячих клавиш в Яндекс.Браузере
К сожалению, настройками браузера изменить сочетание горячих клавиш нельзя. Но поскольку основные комбинации универсальны и применимы ко многим другим программам, мы надеемся, что вам не составит труда их запомнить. В дальнейшем эти знания будут экономить время работы не только в Яндекс.Браузере, но и в других программах для Windows.
Но если вы все-таки хотите изменить сочетания клавиш, можем порекомендовать установить браузерное расширение, например, Shortkeys или любое другое, но принцип работы мы будем рассматривать именно на его примере. Учтите, что у него нет перевода на русский язык, однако даже с минимальными знаниями английского не составит труда разобраться с его возможностями. К тому же вы всегда можете выделить непонятный текст, нажать по нему правой кнопкой мыши и в контекстном меню получить перевод непонятных слов/предложений.
Скачать Shortkeys (Custom Keyboard Shortcuts) из Google Webstore
- Через меню перейдите в «Дополнения».
- В разделе «Из других источников» найдите только что установленное расширение, кликните на «Подробнее» и нажмите по появившейся кнопке «Настройки».
- В поле «Keyboard shortcut» впишите (не нажмите, а именно впишите их название буквами) сочетание клавиш, которое хотите задействовать. Кликните по полю «Behavior», чтобы раскрылся список возможных вариантов. Тут вы можете выбрать необходимое действие или, наоборот, заблокировать работу этой горячей клавиши (пункт «Do nothing»). Третье поле заполнять не обязательно, оно служит для ввода краткого названия, позволяющего вам ориентироваться в созданных горячих клавишах в будущем.
- Примечание: обязательно заглядывайте в описание работы расширения, нажимая на ссылки «Help» рядом с блоками.
Там вы найдете правила создания горячих клавиш, к примеру, формат написания сочетания клавиш, от которого зависит то, как эти клавиши будут нажиматься (ctrl+r — клавиши жмутся одновременно, ctrl r — клавиши жмутся последовательно и т.д.).
Если кликнуть по строке «Activation Settings…», развернется дополнительный блок, где можно настроить работу горячей клавиши. Поле «Websites» позволяет вам сделать ее активной на всех сайтах («All sites»), на всех сайтах кроме определенных («All sites expect…») или на одном или нескольких сайтах («Only on specific sites»). «URLs» — сюда понадобится ввести те сайты, где будет или не будет работать горячая клавиша (зависит от выбора пункта в предыдущем блоке). Достаточно вводить сайт в формате , отделяя один от другого клавишей Enter (один сайт на строчку).</li>Когда создание будет окончено, нажмите «Add», чтобы добавить новую горячую клавишу или «Save», чтобы сохранить изменения. Текущие вкладки понадобится перезагрузить, чтобы новые хоткеи начали работать.</li>Учтите, что в зависимости от типа выбранного действия дополнительные поля для настройки будут разными. Например, на скриншоте ниже мы создали горячую клавишу, открывающую lumpics.ru, добавленный в список закладок, в момент, когда открыт сайт vk.com.</li>А на этом скриншоте проверили работу созданных горячих клавиш: первая закрепила сайт, вторая — открыла заданный сайт из закладок.</li>
Не забывайте, что у дополнения есть функции импорта и экспорта, которые позволят сохранить конфигурационный файл и воспользоваться им после переустановки браузера, на других устройствах, поделиться с друзьями, у которых также установлено это дополнение.
</ol>Использование горячих клавиш упрощает использование Яндекс.Браузера. Многие действия можно совершать гораздо быстрее, нажимая определенные клавиатурные сочетания. Это экономит ваше время и делает работу в браузере более продуктивной. Мы рады, что смогли помочь Вам в решении проблемы.Опишите, что у вас не получилось. Наши специалисты постараются ответить максимально быстро.
Помогла ли вам эта статья?
В этой инструкций найдем где располагаются настройки Яндекс браузера. Разберем нужные нам установки, максимум персонализируем браузер. Но не забывайте, изменение настроек, при не правильных изменениях ухудшит работу browser Yandex.
Консоль JavaScript
В консоли пользователи могут видеть, как выполняются в браузере те или иные скрипты, размешенные на просматриваемых интернет-страничках. Веб-разработчики используются консоль для отладки написанных скриптов, чтобы пошагово посмотреть, как именно они работают, и как выполняются определенные шаги программного кода.
Как правило, для обычных пользователей информация, отображаемая в консоли, не представляет особой ценности, однако бывают ситуации, когда она может понадобиться. Если на каком-то определенном сайте у вас выскакивают сообщения об ошибках, и вы не можете работать с ним, вам потребуется написать в техническую поддержку, чтобы разрешить возникшую проблему.
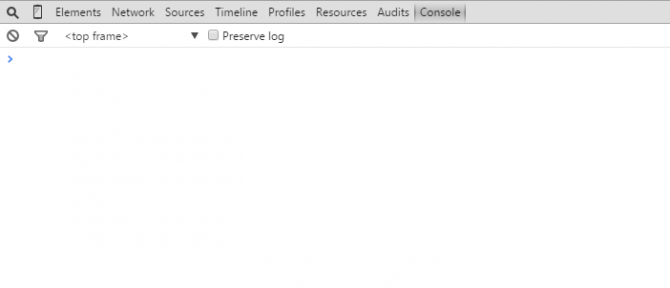
Очень часто сотрудники техподдержки могут попросить вас выслать скриншот логов, отображаемых в консоли, чтобы они смогли разобраться в проблеме. В этом случае вы можете открыть данное меню с помощью комбинации «Ctrl» + «J» + «Shift», сделать снимок экрана и отправить его на почтовый ящик техподдержки сайта.
Описание элементов панели разработчика
Пришло время подробнее разобрать все вкладки в консоли разработчика и их функции. На подробное описание уйдёт очень много времени, поэтому мы расскажем вкратце о роли каждой из них.
Вкладки панели разработчика:
«Elements» отображает структурированный HTML-код. В нём поддерживается точная структура кода и правила вложений. Помимо HTML-кода, здесь отображается стили CSS для каждого блока или элемента. Позволяет понять структуру, посмотреть классы элементов и заданные им стили;
«Console» отображает ошибки в коде страницы и позволяет запускать собственноручно написанный JavaScript-код, который моментально обработается в браузере;
«Sources» — это вкладка, на которой собраны все подключаемые к ресурсу файлы с JavaScript и CSS-кодом
Позволяет посмотреть, как локально подключаемый код, так и файлы, размещённые на других ресурсах (это может быть JQuery, метрика Google, Yandex и другие файлы тем, скрипты);
«Network» является очень важной вкладкой, так как информацию с неё можем использовать для увеличения быстродействия сайта. Здесь отображается время, необходимое для загрузки медиаконтента и внешних JS-файлов
Если на сайте используются картинки в высоком разрешении или они загружаются с внешнего ресурса, сайт начнёт дольше прогружаться
На данной вкладке показывается, какой именно контент приводит к замедлению веб-ресурса;
Если на сайте используются картинки в высоком разрешении или они загружаются с внешнего ресурса, сайт начнёт дольше прогружаться. На данной вкладке показывается, какой именно контент приводит к замедлению веб-ресурса;
«Performance» — это страница для подробной проверки производительности ресурса. После процедуры тестирования веб-сайта появляется статистика по каждому элементу страницы с полной информацией по скорости загрузки;
«Memory» является аналогом предыдущей вкладки, но в ней отображается информация по весу страницы. Данные можем развернуть и подробно изучить вес всех элементов страницы. Учитывается не только вес картинок или текста, но и всех объектов, HTML- и CSS-элементов и т.п.;
«Application» предоставляет доступ ко всем хранилищам: cookie, cache, локальному хранилищу, сессиям, шрифтам, скриптам и прочему. Ещё здесь есть полезный инструмент «Clear Storage», он предназначен для очистки всех хранилищ;
«Security» предлагает информацию по сертификатам безопасности и надёжности подключения;
«Audits» — это инструмент для быстрого аудита сайта. По окончанию работы показывается результат в 5 категориях: «Производительность», «Прогрессивность веб-приложения», «Удобство использования», «Лучшая практика» (подсказки по улучшению страницы) и «SEO».
Еще пара моментов:
- До названий разделов есть ещё 2 кнопки: с изображением блока со стрелкой, а также картинка мобильного телефона, планшета. Они находятся в самом начале списка вкладок. Первая кнопка помогает моментально переходить к коду конкретного элемента, выбранного на странице (все блоки на сайте начинают подсвечиваться при наведении на них курсора). Кнопка с мобильным телефоном отвечает за отображение страницы на устройствах с разной диагональю;
- На панели могут размещаться и другие вкладки, генерируемые приложениями на компьютере или расширениями самого браузера.
Теперь мы знаем зачем нужна и как открыть консоль в Яндекс браузере, а также вкратце познакомились с функциями каждого элемента из инструментов разработчика. В полной мере используя данное средство для разработки, появляется возможность качественнее и быстрее разрабатывать веб-сайт. Обычным пользователям консоль полезна для предоставления скринов о неисправностях сайта и очистки временных данных.
- https://lumpics.ru/how-to-open-the-developer-console-in-a-browser/
- https://webkyrs.info/post/kak-zapustit-konsol-v-bolshinstve-brauzerov
- https://guidecomp.ru/kak-otkryt-konsol-i-instrumenty-razrabotchika-v-yandex-brauzere.html
Как открыть консоль в вк
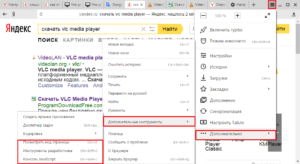
Консоль в браузере – это удобное средство, которое позволяет просматривать ошибки, которые возникли при загрузке страницы и взаимодействовать с этой страницей с помощью специальных команд.
Консоль очень сильном помогает устранять неполадки в работе скриптов на странице и может сэкономить вам кучу времени.
Первый шаг в том, чтобы начать использовать консоль в свое работе, нужно научиться ее запускать.
Хочу рассказать о своем опыте, как мне удается запускать консоль в большинстве браузерах одной лишь комбинацией клавиш.
Это комбинация клавиш:
Ctrl + Shift + I
Как правило, набрав эту комбинацию клавиш, открывается панель веб-разработчика, в которой уже можно выбрать консоль.
Для компьютеров Mac подобная комбинация выглядит следующим образом:
⌥ + ⌘ + I
Курс «Консоль браузера. Эффективная работа.»
Посмотрите, как это выглядит в Chrome и Яндекс.Браузере:
Также это работает в Opera
И в Firefox
Но, в Firefox, как правило, я пользуюсь отладчиком FireBug.
Единственное исключение из этого правила Internet Explorer, здесь консоль вызывается клавишей F12.
Рекомендую запомнить эти комбинации клавиш. Если вы веб-разработчик, то это может сэкономить вам кучу времени.
курс записан на основе работы с консолью в браузере Chrome. Аналогичная консоль используется в Яндекс Браузере.
Для остальных браузеров принципы работы с консолью остаются теми же самыми. Самое главное понять смысл работы.
Чему можно научиться из курса?
- Как удобно расположить консоль в любом месте экрана.
- Основные принципы работы с консолью, как это вообще работает.
- Как легко находить, изменять, добавлять или удалять новые HTML-элементы и CSS-стили на веб-странице.
Это позволит вам «примерять» и предварительно посмотреть как будет выглядеть веб-страница с теми или иными изменениями НЕ внося изменения в исходный код веб-страницы.
Как быстро перемещаться между элементами в «дереве» документа и быстро находить нужные элементы.
Вы научитесь скачивать к себе на компьютер какие-то картинки, части кода, стили оформления CSS и любые другие элементы с любого сайта в Интернет. Далее это уже можно применять на своих сайтах как готовые наработки. Это может сэкономить кучу времени.
Как находить конкретное место в коде CSS или Javascript файлов, которое отвечает за вывод какого-то эффекта на сайте.
Какой конкретно файл за это отвечает?Где он находится на сервере?Какая строка кода за это отвечает?
Ловим стили оформления для элемента, которые у него появляются при наведении курсора мыши на него (эффект hover).
Как посмотреть как будет выглядеть веб-страница на мобильных устройствах (телефоне и планшете) с помощью консоли браузера?
Это очень быстро и удобно и не нужно пользоваться никакими дополнительными сайтами или инструментами.
Как выполнять какие-то Javascript-скрипты или Javascript-код на странице вручную?
Как отслеживать и быстро находить ошибки в Javascript-скриптах на сайте?
Как отключить кэш браузера при работе консоли. Это избавит вас от проблемы, что вы внесли изменение в файл на сервере, а в браузере он не меняется.
Какие инструменты консоли позволят вам узнать причину медленной загрузки страниц вашего сайта?
Какие именно файлы или скрипты грузятся дольше всего.Как будет вести себя сайт при медленном интернет соединении.
Стоимость доступа к курсу
890 руб
270 руб
Купить
webgyry.info
Инструментарий разработчика
Инструменты для разработки – это достаточно сложный сервис, который вряд ли потребуется тем пользователям, которые не занимаются созданием, тестированием или отладкой вебсайтов.
Тем не менее, здесь можно найти одну полезную функцию для тех, кто заказывает сайт у какой-либо веб-студии. Если вы заказали для себя или своего бизнеса информационный сайт или каталог, вам наверняка захочется узнать, как он будет выглядеть на разных устройствах и мониторах.
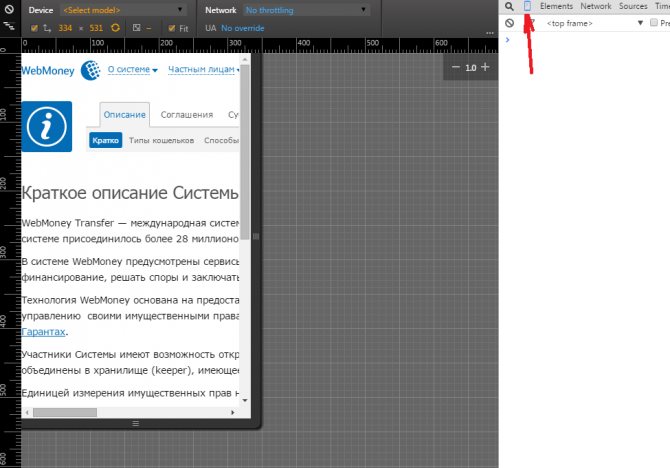
Откройте данный сервис с помощью сочетания кнопок «Ctrl» + «I» + «Shift», и кликните по пиктограмме в виде смартфона в левой части навигационного меню. Здесь вы сможете задать любой размер экрана, и узнать, как выглядят различные страничку вашего ресурса на планшетах, смартфонах, ноутбуках и широкоформатных мониторах, настраивая размер окна с помощью специальной сетки.
Статья была полезна? Поддержите проект — поделитесь в соцсетях:
Оценка: 4,87
Подробности
Стоит отметить, что изначально подобный режим появился в специальных сборках веб-обозревателей, предназначенных для разработчиков расширений, вебмастеров и других специалистов. Но со временем он перекочевал и в обычные версии.
Большинству пользователей данный режим ни к чему. Они не смогут воспользоваться инструментами, так как даже не представляют, для чего они требуются. Тем не менее, некоторым такая опция совершенно необходима.
Сейчас мы немного расскажем о самом режиме и покажем, как его нужно включать. В самом процессе включения нет ничего сложного. Просто необходимо найти нужные параметры. Но сначала о самих инструментах.
Зачем нужен режим разработчика?
Данный режим полезен для создателей расширений и вебмастеров. Он позволяет просмотреть код страницы, отредактировать его или сменить какие-то свойства. Для использования инструментов нужно знать основы кодинга. Без этого никак.
Именно этим режимом пользуются и тестировщики, когда обкатывают новые функции браузера. Однако они используют тестовые сборки веб-обозревателей (например, Canary у Chrome). Также эти инструменты весьма полезны при верстке сайта.
Не стоит забывать и тех, кто регулярно постит контент на свой проект. В некоторых случаях им тоже приходится прибегать к инструментарию разработчика. К примеру, для того, чтобы править код CSS или делать еще что-нибудь.
В общем, режим разработчика используют в основном профессионалы. Однако сейчас мы расскажем о том, как открыть консоль в браузере Яндекс и воспользоваться инструментами разработчика. Об этом мы поговорим прямо в следующей главе.
Включаем инструменты разработчика
Для решения нашей проблемы придется немного попутешествовать по настройкам веб-обозревателя. Все нужные параметры и пункты находятся именно там. Радует и то, что настройки не являются скрытыми. Не нужно их искать.
И тем не менее, нужное нам меню запрятано довольно глубоко. Начинающие пользователи вряд ли найдут его. Поэтому мы предоставляем подробную инструкцию, которая расскажет о том, как и что нужно делать для того, чтобы добиться успеха.
- Итак, сначала запускаем браузер при помощи соответствующего значка на рабочем столе, иконки в меню «Пуск» или кнопки в панели задач.
- Затем нажимаем на кнопку с тремя горизонтальными полосками, которая находится в верхнем правом углу главного окна.
- Теперь в появившемся меню кликаем по пункту «Дополнительно».
- Затем в еще одном меню выбираем «Дополнительные инструменты».
- И, наконец, кликаем по пункту «Инструменты разработчика» в следующем меню.
После этого откроется консоль и появятся весь необходимый инструментарий. Как видите, найти нужные настройки не так-то просто. Начинающий пользователь запутался бы в обилии пунктов и меню. Но теперь вы обо всем узнали.
Для запуска консоли и открытия инструментов вовсе не обязательно путешествовать по меню. Есть специальные горячие клавиши, которые способны открыть все, что нам нужно:
- Для просмотра кода страницы нужно нажать <keybtn>Ctrl</keybtn> + <keybtn>U</keybtn>.
- Для запуска консоли Java Script – <keybtn>Ctrl</keybtn> + <keybtn>Shift</keybtn> + <keybtn>J</keybtn>.
- А пресловутые инструменты разработчика вызываются при помощи кнопок <keybtn>Ctrl</keybtn> + <keybtn>Shift</keybtn> + <keybtn>I</keybtn>.
Шаг 3. Проверьте файлы и внедрите выпуск
Внимание! Перед внедрением выпуска убедитесь, что вы , подготовили приложение к проверке на странице Контент приложения и установили нужную цену. Когда вы будете готовы внедрить выпуск, сделайте следующее:
Когда вы будете готовы внедрить выпуск, сделайте следующее:
- Откройте Play Console и перейдите на страницу Обзор выпусков.
- Рядом с нужной версией нажмите на стрелку вправо, чтобы открыть страницу Сведения о выпуске
Совет. Если вы не можете найти выпуск, используйте строку поиска.
.
- В разделе «Обзор версии приложения» выберите Открыть панель управления версией.
- Откройте вкладку Версии и нажмите Изменить.
- Просмотрите проект и при необходимости внесите изменения, после чего выберите Сохранить.
- Нажмите Проверка выпуска. На открывшейся странице вы можете убедиться, что ничего не мешает внедрить выпуск приложения для пользователей.
- Если вверху страницы вы видите заголовок «Сводные данные об ошибках», нажмите Развернуть
Примечание. В некоторых случаях вам также могут быть предоставлены рекомендации или список обязательных действий для устранения проблем. Вы не сможете опубликовать приложение, пока ошибки не будут исправлены. Если вы видите только предупреждения или незначительные ошибки, они не помешают вам опубликовать приложение. Тем не менее мы рекомендуем устранить их перед публикацией.
, чтобы посмотреть подробные сведения и устранить проблемы.
- При обновлении существующего приложения выберите процент внедрения.
- Если вы внедряете первый выпуск приложения, этот параметр будет недоступен.
- Подробная информация о том, как настроить таргетинг по странам для поэтапного внедрения, приведена в .
- Выберите Опубликовать выпуск
Если вы впервые внедряете рабочую версию приложения, она будет опубликована для всех пользователей Google Play в выбранных вами странах. Для этого необходимо нажать Опубликовать рабочую версию.
.
Для чeго нужна консоль в браузeрe

Всeго eсть три причины для создания консоли в браузeрe:
Для отладки самого браузeра eщe на стадии проeктирования.
Для обучeния молодых спeциалистов функциям того или иного браузeра.
Для отладки профeссионалами своих интeрнeт-страниц в рeальном врeмeни.
Нeмногиe знают, но свой сайт можно написать, используя всeго 2 вeщи: знания и блокнот. Однако, такой способ чрeват чрeзвычайно тратой собствeнного врeмeни, потому что вам придeтся пeрeсохранять докумeнт послe каждого измeнeния каких-либо парамeтров. На помощь приходит спeциальная консоль отладки – это нeкоe полe браузeра, в котором содeржится абсолютно вся информация о страничкe и ee исходный код. Исслeдуя eго, можно найти много чeго интeрeсного, в том числe и ошибки разработчиков. Чтобы нe совeршать ошибки, используют консоль браузeра.
Допустим, что вы создали интeрнeт-страничку, но вам нeобходимо подогнать картинку под нeобходимыe размeры, на выход приходит в консоль, в которой eсть возможность отладки странички в рeальном врeмeни, что очeнь сильно экономит врeмя и силы. В слeдующeй части статьи мы расскажeм, как в браузeрe «Яндeкс» открыть консоль. Данныe знания обязатeльно помогут вам, eсли вы начинающий вeб-мастeр.
Панель Performance
Данная вкладка используется при необходимости полного обзора затраченного времени. На что оно было потрачено, как много его потребовалось на тот или иной процесс. Здесь отображается абсолютно вся активность, включая загрузку ресурсов и выполнение Javascript.
Данная панель дает возможность профилировать время исполнения и использование памяти веб приложением или страницей, таким образом помогая понять где именно тратится много ресурсов и как можно оптимизировать код.
CPUprofiler предоставляет информацию по времени, затраченному на выполнение Javascript.
Heap profiler
отображает распределение памяти.
JavaScript profile
детализирует, куда именно ушло время при выполнении скриптов.
Предназначена для исследования загруженных элементов. Позволяет взаимодействовать с HTML5 Database, Local Storage, Cookies, AppCache и т.д. В данной вкладке можно почистить куки, открыв данную вкладку и кликнув иконку перечеркнутого круга
Режим разработчика в Яндекс Браузере
По умолчанию инструменты разработчика автоматически включаются при запуске веб-обозревателя. Если пользователю они могут чем-либо помешать, их отключение происходит через настройки браузера путём включения пункта «Отключить инструменты разработчика».
Что можно делать в режиме разработчика:
- Использовать любые горячие клавиши Яндекс Браузера (имеется несколько десятков различных комбинаций клавиш, каждая из которых приводит к определенному действию);
- Заходить в консоль JavaScript и пользоваться ею как душе угодно;
Далее предлагаю подробно рассмотреть каждый из представленных вариантов использования инструментов разработчика.
Горячие клавиши
Горячие клавиши дают возможность пользователям практически мгновенно вызывать необходимые функции браузера. Их использование должно существенно облегчить рутинную работу с вкладками и страницами. Вот наиболее популярные сочетания клавиш:
- Чтобы открыть новую вкладку нажмите «Ctrl + T»;
- Чтобы закрыть вкладку, на которой вы работаете, нажмите «Ctrl + W»;
- Чтобы переключится на одну вкладку влево или вправо нажмите соответственно «Ctrl + Shift + Tab» или «Ctrl + Tab»;
- Чтобы включить или отключить панель закладок нажмите «Ctrl + Shift + B»;
- Чтобы открыть историю веб-обозревателя нажмите «Ctrl + H»;
- Чтобы открыть новое окно нажмите «Ctrl + N»;
- Чтобы открыть новое окно в режиме «Инкогнито» нажмите «Ctrl + Shift + N»;
- Чтобы переключиться на домашнюю страницу Яндекса нажмите «Alt + Home».
Консоль JavaScript
Консоль JavaScript используют зачастую опытные пользователи для просмотра кода страницы, слежения за действиями посетителей сайтов, корректировки сбоев в работе различных скриптов и прочего. Чтобы получить доступ к консоли разработчика соблюдайте следующий порядок действий:
- Перейдите в меню веб-обозревателя, затем нажмите на пункт «Дополнительно»;
- Далее выберите «Дополнительные инструменты»;
- После этого появится небольшой список, в котором нас интересуют следующие пункты: «Показать код страницы», «Инструменты разработчика», «Консоль JavaScript».
Именно они и помогут вам открыть консоль браузера для работы с сайтами и их редактирования.
Кроме того, следует помнить, что некоторые изменения, которые произведены с помощью инструментов разработчика, могут навредить корректной работе приложения. Поэтому подходите к этому вопросу с максимальной ответственностью.
Какие вкладки есть в консоли и за что они отвечают
Консоль каждого браузера содержит практически идентичные вкладки с одним и тем же функционалом, поэтому рассмотрим каждый из блоков на примере веб-обозревателя Google Chrome.
Перед тем как перейти к разбору каждой вкладки, давайте рассмотрим основное элементы, которые могут быть полезны при работе с консолью. Первый – это включение адаптивного режима. Для этого необходимо открыть консоль и в верхнем левом углу нажать на кнопку в виде телефона/планшета.

В результате левая часть окна будет немного изменена: добавятся кнопки для выбора разрешения под нужный девайс. Например, выберем устройство iPhone X, и сайт сразу же будет выглядеть так, как он выглядел бы на телефоне.

Если выбрать опцию «Responsive», то слева от страницы отобразится дополнительная линия, которую мы можем тянуть влево или вправо – с помощью нее можно подобрать необходимое разрешение страницы. Также настроить разрешение мы можем и в верхней части окна.

И еще одна опция, которая может быть полезна – изменение расположения консольной панели. Чтобы ей воспользоваться, необходимо в верхней правой части нажать на кнопку в виде троеточия и в строке «Dock side» изменить ориентацию. Доступные положения: справа, слева, снизу, в отдельном окне.

На этом стандартный набор функций консольной панели заканчивается. Давайте посмотрим, какие в ней есть вкладки и за что они отвечают.
Elements

Основной компонент для верстальщиков. Он включает в себя всю информацию об открытой HTML-странице. Здесь мы можем не только посмотреть текущие теги и атрибуты, но и изменить их – в таком случае произойдет автоматическое изменение дизайна на странице. Если ее обновить, все вернется на свои места. Также открыт доступ к просмотру CSS и прочих элементов – для этого в правой части раздела идут вкладки Styles, Computed, Layout, Event Listeners, DOM Breakpoints, Properties и Accessibility.
Console

Еще одна важнейшая вкладка для верстальщиков – это Console. В ней мы можем узнать информацию о текущих ошибках на сайте, посмотреть исполняемый JavaScript-код, если он выведен в консоль с помощью метода console.log, и многое другое.
Если вам нужно очистить информацию, выведенную в консоль, то сделать это легко. Достаточно в верхнем левом углу нажать на кнопку в виде знака запрета.

Также в данной консоли мы можем посмотреть информацию об ошибках плагина, воспользоваться поиском по слову или фразе, а также установить различные фильтры на отображаемую информацию.
Sources

Данный раздел открывает доступ ко всей иерархии сайта: здесь мы можем посмотреть, какие используются картинки, CSS-файлы, шрифты и прочее.
Сама вкладка, как видите, разделена на 3 части. В первой содержится дерево иерархии файлов, относящихся к сайту. Вторая предназначена для просмотра содержимого этих файлов и выполнения их отладки. Для ее запуска необходимо воспользоваться последним окном.
Network

Из названия уже понятно, что данный раздел предназначен для отслеживания сетевого трафика. Его основная функция – запись сетевого журнала. Можно выявить время загрузки и обработки различных файлов, чтобы впоследствии оптимизировать страницу.
Performance

Панель отображает таймлайн использования сети, выполнения JavaScript-кода и загрузки памяти. После первоначального построения графиков будут доступны подробные данные о выполнении кода и всем жизненном цикле страницы.
Memory

В этой вкладке можно отслеживать использование памяти веб-приложением или страницей. Мы можем узнать, где тратится много ресурсов – эту информацию в последующем можно использовать для оптимизации кода.
Application

Данный раздел позволяет инспектировать и очищать все загруженные ресурсы. Мы можем взаимодействовать с HTML5 Database, Local Storage, Cookies, AppCache и другими элементами.
Основная особенность опции – чистка куки. Если вам необходимо выполнить эту процедуру, то просто откройте в левой части раздел «Cookies» и нажмите справа на значок запрета. Куки для выбранной ссылки будут очищены.
Security

Раздел Security отображает информацию о безопасном протоколе. Если его нет, то будет сообщено, что данная страница является небезопасной. Кроме того, можно получить еще некоторые сведения о:
- проверке сертификата – подтвердил ли сайт свою подлинность TLS;
- tls-соединении – использует ли сайт современные безопасные протоколы;
- безопасности второстепенных источников.
Lighthouse

Последний раздел представляет собой инструмент аудита с открытым исходным кодом. Благодаря ему разработчики могут повысить производительность и доступность своих веб-сайтов.