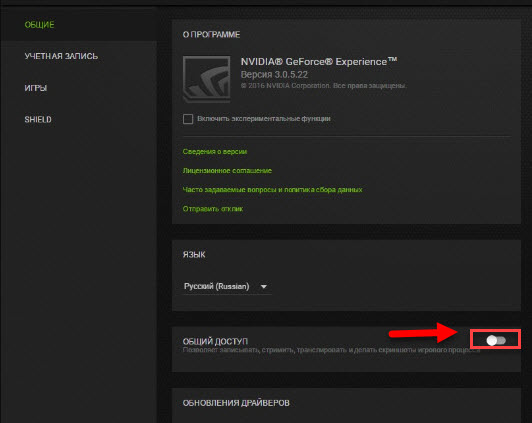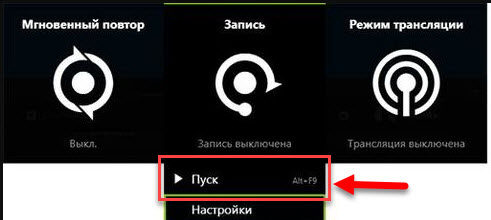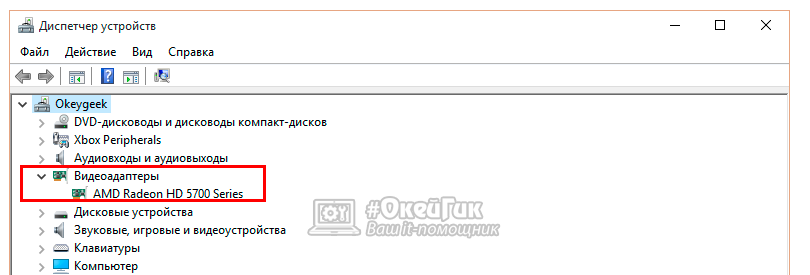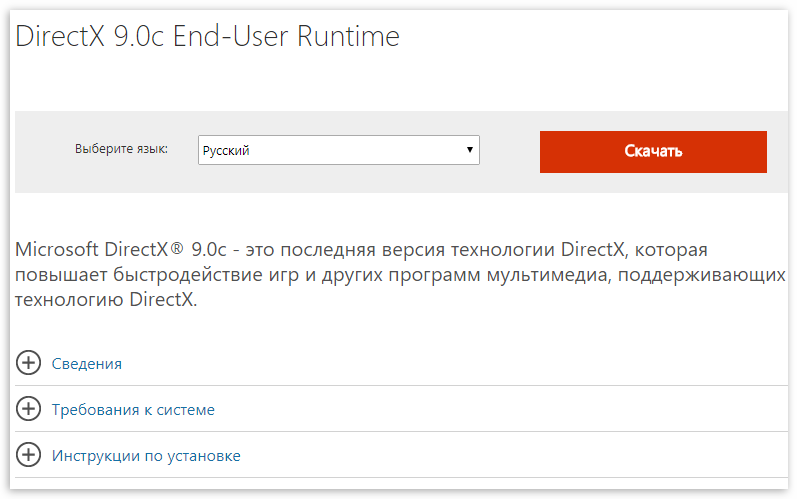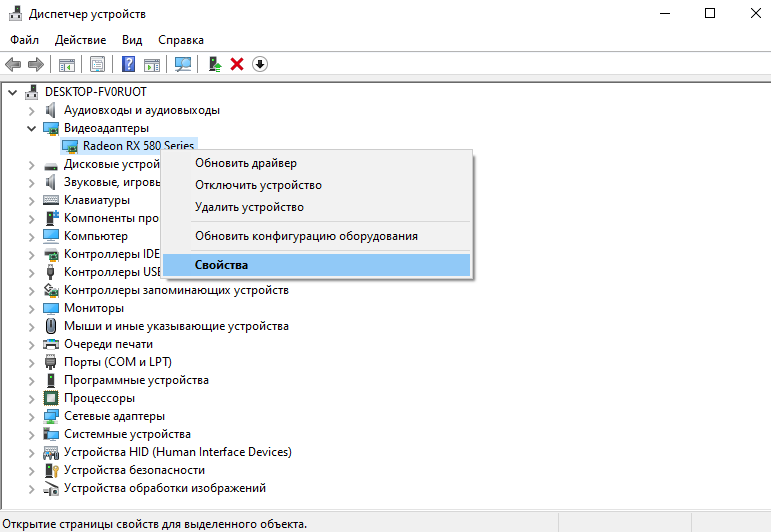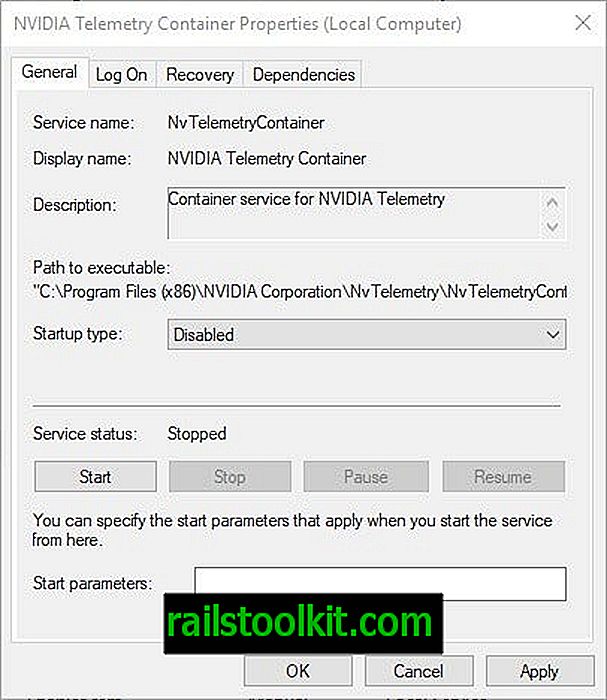Geforce experience: как скачать, записать игровой процесс и обновить драйверы
Содержание:
- Список игр в GeForce Experience
- Как запустить GeForce Experience
- Настройка Nvidia Freestyle в PUBG: замена Reshade
- Удаление кэша
- Вариант 2: Просмотр через «Галерея»
- Как записывать с помощью GeForce Experience
- NVIDIA ShadowPlay не записывает или не сохраняет видео. Решение проблемы
- Решение проблем с сохранением видео
- Решение частых проблем
- Почему GeForce Experience не находит игры в Windows?
- Настройка трансляции
Список игр в GeForce Experience
Следует сразу сказать, что если программа не видит игры и не включает их в свой список, это не всегда означает какой-либо сбой. В большинстве случаев в этом виноват принцип работы самого приложения. В целом можно выделить 4 вероятных причины, почему список игр не обновляется, и из них только 1 является сбоем GeForce Experience. Как бы то ни было, абсолютно все решается практически без проблем.
Причина 1: Список не обновлен
Наиболее частой причиной того, что в списке игр в GeForce Experience отсутствует тот или иной продукт, является банальное отсутствие обновления перечня. Все имеющееся на компьютере выводится не в непрерывном режиме, программа регулярно обязана обновлять список, чтобы показывать новые продукты.
Нередко так выходит, что новое сканирование еще не проводилось. Особенно такая проблема актуальна в тех случаях, когда игра была только-только установлена, и система просто не успела своевременно отреагировать.
Решения в таком случае два. Самый банальный – подождать, пока программа не просканирует диск на наличие новых программ. Однако это сложно назвать действительно эффективным подходом.
Гораздо лучше просто вручную обновить список.
- Есть простой способ сделать это — во вкладке «Главная» нужно нажать на кнопку «Больше» и выбрать вариант «Поиск игр».
- Также может пригодиться более точный подход. Для этого необходимо войти в меню настроек программы. Чтобы это сделать, нужно нажать на шестеренку в шапке программы.
Программа перейдет в раздел настроек. Здесь необходимо выбрать раздел «Игры».
В области «Поиск игр» можно увидеть информацию о списке. А именно – число обнаруженных поддерживаемых игр, время последней проверки обновлений списка, и так далее. Здесь нужно нажать кнопку «Сканировать сейчас».
Будет произведено обновление перечня всех доступных игр на данном ПК.
Теперь ранее не отображавшиеся игры должны появиться в списке.
Причина 2: Поиск игр
Также вполне может оказаться, что программа просто не находит игры там, где она их ищет. Обычно GeForce Experience успешно автоматически обнаруживает папку с нужными установленными приложениями, однако случаются и исключения.
- Для того, чтобы исправить это, нужно снова зайти в настройки программы и опять попасть в раздел «Игры».
Здесь можно увидеть область «Сканировать местоположение». Ниже под заголовком области расположен список адресов, по которым Experience ищет игры.
Кнопка «Добавить» позволяет внести сюда дополнительные адреса, расширив поисковую зону для системы.
Если нажать на «Добавить», появляется стандартный обозреватель, где необходимо найти и выбрать требуемую папку.
Теперь GF Experience начнет искать новые игры и там, после чего будет добавлять их в ассортимент обнаруженных игр.
Очень часто это позволяет решить проблему окончательно. Особенно часто проблема появляется при нестандартных путях создания папок с играми, или когда они находятся не в одном месте.
Причина 3: Отсутствие сертификатов
Также нередко случается, что тот или иной продукт попросту не имеет определенных сертификатов подлинности. Как итог, система не способна опознать программу, как игру, и добавить в свой список.
Чаще всего такое случается с малоизвестными инди-проектами, а также пиратскими копиями игр, которые подверглись значительному редактированию. Нередко случается, что при попытке удалить систему защиты (больше всего актуально для новых серьезных протоколов, вроде Denuvo), такие взломщики также удаляют цифровые подписи продукта. И потому GF Experience не опознает программу.
В таком случае пользователь, увы, ничего не может сделать. Придется производить настройки вручную.
Причина 4: Сбой программы
Нельзя также исключать и банального сбоя программы. В таком случае в первую очередь стоит попробовать перезапустить компьютер. Если это не помогает и вышеуказанные действия не обновляют список игр, тогда стоит произвести переустановку программы.
- Сначала рекомендуется удалить программу любым подходящим способом.Подробнее: Как удалить GeForce Experience
- Обычно GF Experience поставляется вместе с драйверами для видеокарт, так что стоит скачать новый установочный пакет с официального сайта NVIDIA.
Скачать драйвера на NVIDIA
- Здесь потребуется поставить галочку «Выполнить чистую установку». Это удалит все предыдущие версии драйверов, дополнительного ПО и так далее.
После этого будет произведена установка программного обеспечения для работы видеокарты, а также нового NVIDIA GeForce Experience.
Теперь все должно исправно работать.
Как запустить GeForce Experience
Если после установки пользователь задается вопросом, как открыть Nvidia GeForce Experience, то следующие инструкции именно для него. У большинства юзеров не возникает подобных проблем. Для запуска программы нужно всего лишь щелкнуть по значку на рабочем столе (после установки создается иконка приложения).
Если программа все же не открывается, нужно искать пути решения проблемы:
- Необходимо проверить активность служб Nvidia Geforce Experience в консоли управления Windows. Если служба существует, но остановлена, то перезапустить её. Если значение автозапуска установлено «Вручную», изменить на «Автоматический» и перезагрузить систему. После этого повторить попытку запуска программы.
- Следующая потенциальная причина, из-за которой может возникнуть проблема с запуском, – это недостаточное количество свободной оперативной памяти (RAM). В этом случае поможет закрытие всех запущенных приложений и фоновых процессов. Рекомендуется также использовать программы для оптимизации памяти ОЗУ, например, WiseMemoryOptimzer.
Настройка Nvidia Freestyle в PUBG: замена Reshade

—————————————————————
Пожалуйста, оцените материал:
—————————————————————
Многие использовали Reshade в PUBG но в недавнем обновлении разработчики заблокировали такую возможность. И вот теперь у тех кто использовал Reshade есть новый способ подстраивать картинку в PUBG под свои предпочтения. Сделать это можно с помощью Nvidia Freestyle, к сожалению использовать этот софт могут только владельцы видеокарт Nvidia.
Что нужно для использования Nvidia Freestyle
- карта Nvidia
- Установленный NVIDIA GeForce Experience версии 3.12 или выше
- NVIDIA GeForce Game Ready Driver версии 390.65 или выше
Как включить Nvidia Freestyle
Запускаем NVIDIA GeForce Experience, нажимаем на шестерёнку. Потом ставим галочку на Включить экспериментальные функции и передвигаем ползунок Внутриигровое наложение в положение вкл. После этого лучше всего перезагрузить компьютер, без перезагрузки у меня Nvidia Freestyle не включался.
Теперь запускаем PUBG и нажимаем сочетании клавиш ALT+Z, появится меню где нажимаем на фильтр. Там написано что вызывать фильтры можно сочетанием клавиш ALT+F3, но у меня при нажатии этих кнопок фильтр не появлялся.
После вы увидите вот такое меню где под надписью «Стили» нужно нажать на одну из цифр. Далее под надписью «Фильтры» нажимаем на вкладку и выбираем нужный фильтр, жмём на плюс для его добавления. После нужно только добавлять нужные фильтры и настраивать их двигая ползунки.
Настройка фильтров №1
Filter: Details (ДЕТАЛИЗАЦИЯ)
| Bloom (размытие) | 100% |
| Sharpen (Резкость) | 0% |
| Clarity (Четкость) | 100% |
| HDR toning (Тонирование HDR) | 65% |
Filter: Colour (ЦВЕТ)
| Vibrance (Насыщенность) | 65% |
| Colour enhancer (Изменение цвета) | 0% |
Настройка фильтров №2
Filter: Colour (ЦВЕТ)
| Vibrance (Насыщенность) | 80% |
| Colour enhancer (Изменение цвета) | 15% |
ДЕТАЛИЗАЦИЯ (Details):
| Резкость (Sharpen) | 15% |
| Четкость (Clarity) | 35% |
| Тонирование HDR (HDR toning) | 70% |
| Размытие (Bloom) | 0% |
НАСТРОЕНИЕ (Mood)
| Оттенок цвета (Tint color) | 0% |
| Интенсивность цвета (tint intensity) | 0% |
| Температура (Temperature) | 35% |
Несколько видео по данной теме
Конечно Nvidia Freestyle не так богата на всевозможные настройки как Reshade но всё же с помощью Freestyle можно настроить PUBG под себя. Напоследок хочется вам посоветовать, обязательно отключайте запись и мгновенный повтор в GeForce Experience. Это позволит несколько повысить fps при использовании Nvidia Freestyle.
Удаление кэша
GeForce Experience сохраняет файлы кэша в каталоге AppData. Удаление каталога приведет к сбросу кэша и обновлению клиента без потери каких-либо данных.
Сначала нужно закрыть все работающие экземпляры GeForce Experience. Также нужно закрыть некоторые процессы, связанные с NVIDIA. Разверните Диспетчер задач комбинацией клавиш Ctrl + Shift + Esc.
Нажмите Подробнее, чтобы развернуть все и найдите процессы:
Щелкните левой кнопкой мыши на каждом и нажмите завершить задачу в правом нижнем углу.
Затем перейдите в Проводник и кликните на Локальный диск С. Откройте «Пользователи» и дважды щелкните на папку с именем текущей учетной записи. Откройте каталог AppData, если его не видите, кликните на «Вид» в верхнем меню и установите флажок рядом со скрытыми элементами.
Затем перейдите по пути: Local — NVIDIA Corporation — Nvidia GeForce Experience. Щелкните правой кнопкой мыши на CefCache и выберите пункт «Удалить». Запустите приложение и проверьте, видит ли теперь установленные игры.
Вариант 2: Просмотр через «Галерея»
В меню внутриигрового оверлея GeForce Experience есть раздел с названием «Галерея», в котором отображаются созданные вами или загруженные из интернета записи. Соответственно, вы можете использовать данный раздел для просмотра видео или перехода по пути их расположения, что осуществляется так:
- Вызовите внутриигровой оверлей нажатием сочетания клавиш Alt + Z в игре, находясь на рабочем столе или в окне с настройками программы.

Обратите внимание на блок справа, где нужно выбрать раздел «Галерея».

Вы увидите список последних наград, которыми и являются записи лучших моментов или созданные вручную ролики. Ниже написан путь сохранения выбранного файла. Используйте кнопку «Открыть», чтобы воспроизвести контент через установленный по умолчанию плеер.

Кнопка «Открыть папку файла» позволяет перейти к его расположению, «Удалить» — сотрет его без возможности восстановления, а «Посмотреть историю загрузок» пригодится только тем, кто ранее скачивал материалы через GeForce Experience.

При переходе в папку она откроется как отдельное окно и вы сможете выполнять любые действия с находящимися там файлами.

Как записывать с помощью GeForce Experience
Записать только игру
Нужно в Настройках перетянуть ползунок Внутриигровой оверлей в положение Включено. Теперь можно записывать игровой процесс, делать скриншоты и фотографии во всех играх.

В игре нажмите сочетание Alt+Z, чтобы поделиться игровым процессом или отрегулировать его параметры. Выберите Запись > Пуск (или воспользуйтесь горячими клавишами Alt+F9).

В любом случае рекомендуется перейти в настройки и выбрать качество роликов под себя. Чем выше их качество тем больше дискового пространства они занимают. Укажите нужное Качество, своё Разрешение, нужную Частоту кадров и подходящую Скорость передачи.
Сохранить лучшие моменты
Чтобы включить фоновую запись, нажмите сочетание Alt+Z и включите Мгновенный повтор. Можно нажать сочетание Alt+Shift+F10. В настройках смотрите размер исходящего файла.

Теперь в любой момент можно сохранить лучший момент игр. Это может повлиять на качество игрового процесса в целом. Выбранный промежуток времени содержится в памяти. Чтобы его сохранить нужно нажать Сохранить или Alt+F10. По умолчанию сохраняется 5 минут игры.
Записать рабочий стол
С помощью GeForce Experience можно записывать как игровой процесс, так и весь рабочий стол. Например, игровой режим позволяет записывать только видео непосредственно с игры в ОС Windows 10.
Можно просто попытаться записать рабочий стол, нажав Запись и подтвердить действие выбрав Да. Всё теперь будет записывать всё происходящее на рабочем столе. И переходы с рабочего стола в игру.

Отменить действие можно Открыв игровой оверлей (иконка Поделиться или сочетание Alt+Z) и перейдя в Настройки > Настройки конфиденциальности. Перетяните ползунок Запись рабочего стола в положение Отключено.
NVIDIA ShadowPlay не записывает или не сохраняет видео. Решение проблемы
- Новости
Шрифт</dd></dl>
Если вы активно пользуетесь NVIDIA ShadowPlay для записи игровых моментов, то могли сталкиваться с некоторыми проблемами. Увы, но после перехода на новый интерфейс проблемы эти могут возникать довольно часто. За последнее время я сам не раз сталкивался с неприятной ситуацией, когда ShadowPlay не записывает видео.
Вначале определимся с симптомами. У вас запускается GeForce Experience и доступны все настройки для захвата видео, активен пункт «Внутриигровое наложение», работает интерфейс Share (Alt+Z). Но при нажатии на кнопку записи или «Пуск» в меню Share не происходит никаких действий.
Вначале попытайтесь изменить путь сохранения видео в Share>настройки>записи. Нет реакции? Действуем далее по методу описанному пользователем MrSefe на форуме geforce.com, за что ему огромная благодарность.
1. Отключаем ShadowPlay (Внутриигровое наложение) в Geforce Experience
2. Открываем редактор реестра regedit.
Запускаем через Пуск>Выполнить или через Win+R и вводим regedit. В Windows 7 можно ввести прямо в окно поиска программ, запускать от имени администратора.
3. Далее идем по пути HKEY_CURRENT_USERSOFTWARENVIDIA CorporationGlobalShadowPlayNVSPCAPS
4. В разделе NVSPCAPS находим и удаляем DefaultPathW and TempFilePath. Поиск работает по Ctrl+F
5. Снова заходим в меню Geforce Experience и активируем ShadowPlay (Внутриигровое наложение).
Запись видео работает, но файлы сохраняются в папку по умолчанию. Заходите в меню Share и задаете путь к своей папке.
Впрочем, не все идеально. После перезагрузки вы можете снова столкнуться с тем, что запись видео не работает. В этом случае я просто открывал меню Geforce Experience и выключал/включал ShadowPlay. Можно заново удалить данные через regedit, и это поможет.
- https://remontka.pro/nvidia-shadowplay/
- https://geforceexperience.ru/kak-nastroit-transljaciju-video-v-svoi-akkaunty
- https://nvplay.ru/news/nvidia-shadowplay-ne-zapisyvaet-video-reshenie
Решение проблем с сохранением видео
Если недавно вы записали видео при помощи GeForce Experience, но теперь его не получается найти и при переходе в стандартное расположение запись тоже отсутствует, скорее всего, она вовсе не сохранилась. Для начала попробуйте поменять путь вручную, сделать тестовое видео и отыскать его. В случае его отсутствия переходите к реализации следующих методов.
Способ 1: Обновление драйверов в GeForce Experience
Первое, что нужно сделать — проверить обновления драйверов в GeForce Experience. Программа может обнаружить новые версии как драйвера для видеокарты, так и для нее самой, а вам останется только подтвердить установку.
- Запустите софт и перейдите в раздел «Драйверы».

Нажмите кнопку «Проверить наличие обновлений», если сейчас в списке «Доступно» нет ни одной загрузки.

Дождитесь отображения результатов и скачайте найденные драйверы, кликнув по «Загрузить».

Начнется процесс скачивания и установки, во время которого можно свернуть приложение и заняться своими делами. По завершении перезагрузите компьютер и снова произведите тестовую запись видео.

Способ 2: Автоматическое обновление GeForce Experience
Разработчики предлагают использовать GeForce Experience как средство автоматического обновления драйверов NVIDIA. Помимо файлов, необходимых для работы видеокарты, оно загрузит и новую версию упомянутой программы, если такая уже вышла. В некоторых случаях это помогает в решении рассматриваемой проблемы, поскольку иногда записи не сохраняются как раз из-за использования устаревшей версии софта.
- Кликните по кнопке выше и на странице нажмите «Скачать» для загрузки приложения по поиску обновлений.

Начнется сохранение исполняемого файла, который по завершении нужно запустить.

Произойдет проверка обновлений и, если они будут найдены, появится соответствующее оповещение о скачивании. При использовании актуальной версии на экране отобразится уведомление «Продолжить установку NVIDIA невозможно».
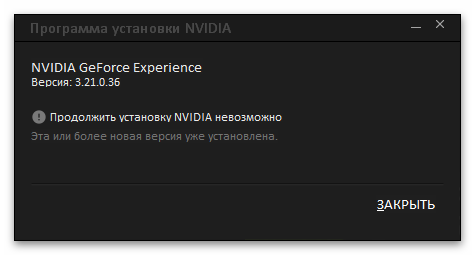
Способ 3: Очистка ключей реестра
Иногда во время работы GeForce Experience возникают ошибки, связанные с временными файлами и настройками программы. Параметры сохраняются в реестре в виде отдельных ключей, которые и мешают корректному функционированию софта во время записи видео. Для исправления ситуации нужно вручную удалить файлы, чтобы при следующем использовании функций они создались автоматически уже без ошибок.
- Запустите GeForce Experience через «Пуск» или значок на рабочем столе.

Перейдите в «Настройки».

Найдите блок «Внутриигровой оверлей» и пока отключите данную функцию, переместив переключатель.

Нажмите сочетание клавиш Win + R для запуска утилиты «Выполнить». В поле ввода напишите и нажмите Enter для перехода.

Скопируйте путь , вставьте его в адресную строку и перейдите по нему нажатием на Enter.

Отыщите параметр с именем «DefaultPathW» и щелкните по нему правой кнопкой мыши.

Из появившегося контекстного меню выберите пункт «Удалить».

Ниже найдите другой параметр с названием «TempFilePath» и тоже удалите его.

Вернитесь к настройкам программы, включите оверлей и приступайте к записи роликов.

Способ 4: Переустановка драйвера видеокарты
Прибегать к этому методу стоит только в том случае, если выполненные ранее рекомендации не принесли должного результата. Проблема с записью может быть связана с некорректно работающим драйвером графического адаптера, а после его переустановки ошибка исчезнет сама собой. К использованию доступны как стандартные средства ОС, так и решения от сторонних разработчиков, предназначенные для автоматической переустановки драйвера видеокарты от NVIDIA.
Подробнее: Переустановка драйверов видеокарт NVIDIA

Опишите, что у вас не получилось.
Наши специалисты постараются ответить максимально быстро.
Решение частых проблем
Некоторые пользователи сталкиваются с проблемами при попытке активировать ShadowPlay. Чаще всего неполадки возникают на стадии включения записи, видео просто не сохраняется или не начинается его захват. Есть несколько разных способов, позволяющих найти причину ошибки и исправить ее.
Способ 1: Перезапуск службы NVIDIA
За работу оверлея от NVIDIA в операционной системе отвечает служба, запускаемая автоматически. Если по каким-то причинам она перестала работать или произошел сбой, существует вероятность возникновения проблем с запуском ShadowPlay. Для проверки службы ее нужно перезапустить, что производится так:
- Откройте «Пуск», через поиск отыщите «Службы» и перейдите в это приложение.

В списке вас интересует параметр «NVIDIA Display Container LS», по которому следует нажать правой кнопкой мыши.

Из появившегося контекстного меню выберите вариант «Перезапустить».

Отобразится окно управления службой, в котором показан процесс перезапуска. Дождитесь его закрытия и повторно запишите видео.
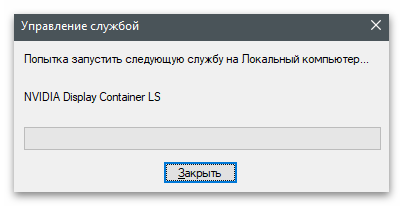
Способ 2: Установка обновлений для Windows Media Player
Неочевидный метод решения возникшей проблемы — установка обновлений для Windows Media Player в Виндовс 10. Дело в том, что вместе с новой версией плеера скачиваются и связанные компоненты, в том числе и кодеки, позволяющие воспроизводить видео и аудио разных форматов на компьютере. Отсутствие данных кодеков иногда приводит к проблемам с началом записи или ее просмотром в GeForce Experience.
Способ 3: Проверка обновлений в GeForce Experience
GeForce Experience предназначена не только для взаимодействия с играми — программа отслеживает обновления для драйвера видеокарты и предлагает установить их в автоматическом режиме. Мы рекомендуем проверить наличие новой версии, поскольку как раз после ее инсталляции проблема может исчезнуть сама собой.
- Для этого запустите приложение и перейдите в раздел «Драйверы».

Нажмите кнопку «Проверить наличие обновлений».

После поиска драйверов нажмите на «Загрузить», если обновления были найдены.

Загрузка займет несколько минут, а пока вы можете заняться другими делами, свернув приложение.

Способ 4: Проверка обновлений для видеокарты
- Кликните кнопку выше и после загрузки скачайте средство автоматического обновления драйвера.

Запустите полученный исполняемый файл.

Ожидайте отображения уведомления о найденных обновлениях. Если они отсутствуют, закройте окно и переходите к следующему методу.

Подробнее: Обновляем драйверы видеокарты NVIDIA
Способ 5: Переустановка драйвера
Последний метод самый радикальный, поскольку подразумевает полную переустановку драйвера графического адаптера. Для этого подходят как стандартные функции Windows, так и решения от других разработчиков. Выберите оптимальный метод, переустановите драйвер и проверьте выполненные действия, запустив запись видео через GeForce Experience.
Подробнее: Переустановка драйверов видеокарт NVIDIA

Опишите, что у вас не получилось.
Наши специалисты постараются ответить максимально быстро.
Почему GeForce Experience не находит игры в Windows?
Прежде чем приступить к устранению проблемы нужно убедиться, поддерживаются ли проблемные игры, которые не видит GeForce Experience. Если они поддерживаются, то приложение не находит их по следующим причинам:
Отсутствие администраторских прав. Если игры расположены в папках, которые недоступны, кроме администратора, то лучше предоставьте эти разрешения исполняемому файлу GeForce Experience.
Не указана игровая локация. Программа будет искать игры только в папках, которые указаны в параметрах. Если какие-то установлены за пределами указанных папок, то нужно их добавить для решения проблемы.
Нет разрешений на папки. Если папка ограничена в доступе, то предоставьте на нее полные разрешения для учетной записи «Все».
Блокировка брандмауэром. Приложению нужно правильно подключиться к интернету, чтобы проверить информацию об игре. Брандмауэр Защитника Windows может заблокировать ему доступ, поэтому убедитесь, что он разрешен.
Проблемы с приложением. Проверьте его работоспособность путем включения экспериментальных функций, удалением кэша или переустановкой и обновлением до последней версии.
Обновление драйверов. GeForce Experience также не видит игры, если клиент обновлен, а драйвера видеокарты устарели. Установите последние версии драйверов с помощью этого приложения.
Настройка трансляции
Перед тем, как запустить прямой эфир на свои аккаунты стрим сервисов нужно произвести первоначальную настройку общего доступа (Share) в программе GeForce Experience.
Откройте меню настроек в интерфейсе утилиты нажав на иконку шестеренки.
Перейдите в раздел «Общие». В правой части интерфейса выберите пункт «Настройки» в окне общего доступа.
Откроется окно, в котором необходимо выбрать пункт «Подключиться».
Выберите ресурс для запуска стрима: Facebook, Google, Twitch или YouTube. Рассмотрим на примере Твича.
Введите логин и пароль от аккаунта или зарегистрируйте новый. Нажмите «Войти», чтобы залогиниться.
Для трансляции через Geforce Experience видео далее нужно выбрать сервер. Откройте раздел «Режим трансляции». Выберите страну, на которой располагается один из стрим серверов.
Дальнейшие действия по настройке производятся через внутри игровой оверлей. Включить оверлей в GeForce Experience можно нажатием горячей клавиши ALT+Z во время игры.
Запустите игру и откройте внутриигровой оверлей. В меню выберите пункт «Трансляция». Перейдите в раздел «Настройки».
В открывшемся окне оверлея нажмите на иконку социальной сети, на которой хотите запустить стрим. Теперь нужно выбрать качество трансляции: низкое, среднее, высокое и пользовательское.
Чем выше качество, тем больше нагрузка на систему. Если у вас слабый компьютер, то выбирайте между низким и средним качеством стрима.
Установите разрешение, частоту кадров и битрейт (скорость передачи).
Инструмент позволяет запускать прямые эфиры игрового процесса в 1080p и 60 FPS для сервиса Twitch и 1440p для видеосервиса YouTube.
Установив оптимальные параметры нажмите «Сохранить» для завершения процесса настройки стрима.
Запуск прямого эфира
Разберемся, как стримить через GeForce Experience? Запуск прямой трансляции производится через внутри игровой оверлей программы. Нажмите ALT+Z во время игры. В открывшемся оверлее выберите пункт «Режим трансляции» и нажмите «Пуск».
Далее для того чтобы запустить стрим через Geforce Experience, выберите социальную сеть, укажите настройки (если вы указали их ранее, то пропустите этот шаг).
Стрим Geforce Experience через стрим на одной из доступных площадок запущен.
Технология ShadowPlay, помимо запуска стримов позволяет осуществлять запись видео и делать скриншоты игр. Разберемся, как снимать видео с Geforce Experience.
Запись Geforce Experience производится через оверлей. Запустите игру и откройте инструмент Share нажав сочетание клавиш ALT+Z.
Выберите пункт «Запись» и нажмите «Пуск». Также можно нажать сочетание клавиш ALT+F9 для быстрого запуска процесса захвата видео с экрана монитора.
Чтобы настроить качество исходной записи ShadowPlay, перейдите в настройки видео. Здесь можно выбрать качество:
- низкое;
- среднее;
- высокое;
- пользовательское.
Установите разрешение. По умолчанию для записи в GeForce Experience установлено разрешение «Игра». Это означает, что захват видео производится в разрешении, которое установлено в настройках игры.
Здесь же можно указать, куда сохранить видео Geforce Experience, запись лучше всего осуществлять на логический диск в отдельную папку.
После этого установите желаемое число кадров записи. Настраивать скорость передачи не нужно, так как этот пункт относится к стримам.
Функция «Мгновенный повтор» в оверлее ShadowPlay позволяет сохранить последние 30 секунд геймплея. Инструмент позволяет сделать запись запоминающихся моментов во время игры.
В Geforce Experience делать скриншоты во время игры намного проще. Для этого нужно воспользоваться горячими клавишами. По умолчанию стоит сочетание ALT+F1.
Куда сохраняются скриншоты Geforce Experience? Созданные экранные снимки сохраняются в галерее.
Фильтры
Недавно в программе NVIDIA появилась функция Freestyle. Основная задача инструмента – улучшить качество изображения путем наложения фильтров Geforce Experience
Чтобы активировать Freestyle откройте настройки программы и перейдите в раздел «Общие». Установите галочку напротив пункта включения экспериментальных функций.
Запустите оверлей программы GeForce Experience во время игры. В левой части выберите пункт «Фильтр».
Приступайте к настройкам резкости, четкости, насыщенности, размытия и т.д. Все вносимые изменения будут отражаться на качестве изображения.
Поиск файлов
После записи видео или создания скриншота у многих пользователей возникает вопрос, куда сохраняет видео Geforce Experience.
Существует несколько вариантов поиска исходных материалов:
- Откройте оверлей в игре нажав ALT+Z. Перейдите в раздел «Галерея».
- Перейдите в следующий раздел компьютера: C:ПользователиИмя пользователя»Видео (Изображения)»Название игры».