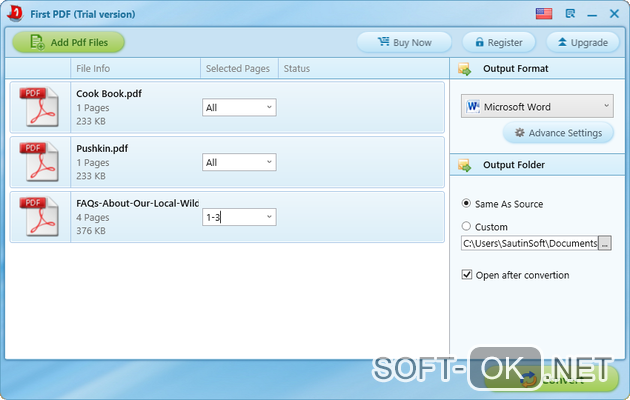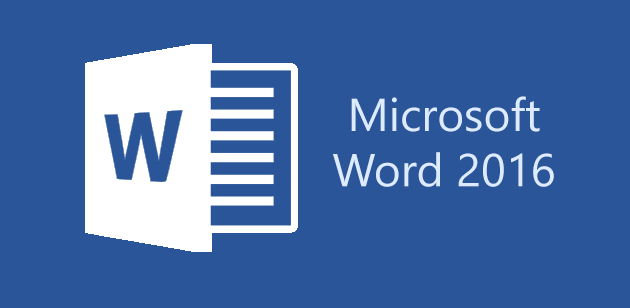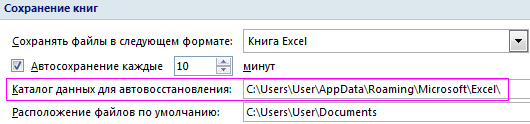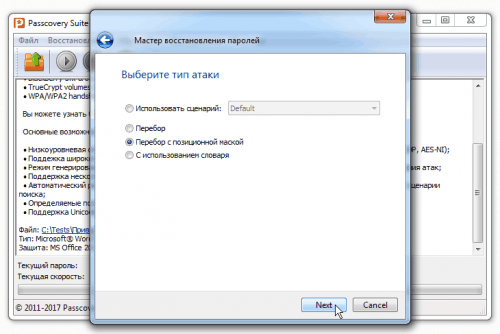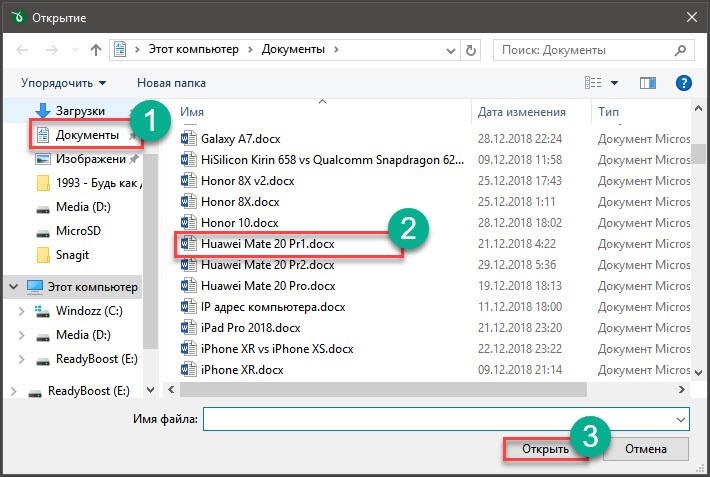Как восстановить утерянный или поврежденный документ microsoft word 2020
Содержание:
- Первый способ Восстановление потерянных документов Word с помощью AutoRecover
- Как восстановить поврежденный документ Ворд
- Вариант 1. Автовосстановление Microsoft Word
- Автоматическое восстановление файла
- Автоматически сохранённая копия
- Как восстановить поврежденный файл Word: 3 решения
- Как восстановить удаленные документы Word
- Печатаем текст, сохраняем документ
- Самое читаемое
- Функция автосохранения
- Автоматическое восстановление
- Восстановление документа при помощи сторонних программ
- Как восстановить удаленные документы Word
- Как восстановить документ в Word Online
- Что делать, если нет резервной копии
- EasyRecovery
- Что такое автосохранение в «Ворде», когда срабатывает
- Режим черновика
- Найти исходный файл
- Ворд Онлайн — замена приложения
Первый способ Восстановление потерянных документов Word с помощью AutoRecover
Для пользователей Word 2013
1. В меню Файл выберите команду Открыть и выберите пункт Последние Документы.
2. Прокрутите список до конца всех последних документов и нажмите кнопку Восстановить несохраненные документы.
3. Если вы найдете необходимый вам документ Word, дважды щелкните по нему для открытия.
4. Сохраните файл.
Для пользователей Word 2010
1. В меню Файл выберите команду Последние.
2. Выберите Восстановить Несохраненные документы.
3. Если вы найдете необходимый вам документ Word, дважды щелкните по нему для открытия.
4. Сохраните файл.
Для пользователей Word 2007
1. Нажмите кнопку Microsoft Office, а затем выберите Параметры Word.
2. В панеле навигации нажмите кнопку Сохранить.
3. В поле расположения файла Автосохранения укажите путь и нажмите кнопку Отмена.
4. Закройте Word.
5. Откройте папку, указанную вами в Шаге 3.
6. Найдите файлы, имена которых заканчиваются на .asd (автосохранненые файлы).
7. Если вы найдете необходимый вам документ Word, дважды щелкните по нему для открытия.
8. Сохраните файл.
Для пользователей Word 2003&2002
1. В меню Инструменты выберите пункт Параметры.
2. Перейдите на вкладку Расположение файлов, дважды щелкните на Автосохраненные файлы, укажите путь, нажмите кнопку Отмена, затем кнопку Закрыть.
Примечание: В диалоговом окне Изменение расположения, вы можете нажать на стрелку вниз в списке имя папки, чтобы увидеть весь путь к вашим автосохраненным файлам.
Закройте Word.
3. Найдите расположение Автосохраненных файлов.
4. Найдите файлы, имена которых заканчиваются на .asd (автосохранненые файлы).
5. Если вы найдете необходимый вам документ Word, дважды щелкните по нему для открытия.
6. Сохраните файл.
Как восстановить поврежденный документ Ворд
Если перечисленные выше методы не сработали, значит, текстовый документ был удален или поврежден, однако вернуть его еще можно.
Восстановление удаленных документов проводится различными методами:
- Поиском резервных копий: на кнопке «Пуск» выбрать «Поиск» и набрать *.wbk. В списке появятся найденные копии текстов.
- Таким же путем можно найти копии другого формата, сделанные в результате авто сохранения или расположенные по другому пути, вместо *.wbk нужно набрать *.asd.
- Аналогичный выход для поиска временных документов: набрать в строке поиска *.tmp.
- С использованием функции авто сохранения: через «Файл» — «Открыть» найти текст, после чего нажать «Открыть и восстановить».
- Поиском нужного варианта в «Корзине» в случае удаления его системой.
При повреждении данных в тексте восстановить Word-файл можно несколькими способами — в самом редакторе, при помощи конвертера резервных копий, онлайн-сервиса и с использованием специальных приложений.
В первом варианте в программе нажимаем «Файл» — «Открыть». При помощи кнопки «Обзор» находим поврежденный документ, нажимаем «Открыть» — «Открыть и восстановить».
Конвертер резервных копий — специальная утилита, уже находящаяся в пакете Office или активированная самостоятельно, если ее нет в параметрах. Включение утилиты выполняется в несколько шагов:
- Выбрать пункт «Удаление программ» (через «Пуск» — «Панель управления»).
- В списке программ найти Microsoft Office и нажать «Изменить».
- Выбрать пункт «Добавить компоненты».
- Нажать по порядку на пункты «Общие средства Office» — «Конвертеры и фильтры» — «Конвертеры текстовых файлов» — «Конвертер восстановления текста». Начнется установка программы.
- После установки утилиты открыть Word и перейти в «Параметры». В окне «Дополнительно» выбрать «Общие» и поставить галочку напротив действия «Подтверждать преобразование формата».
Если конвертер уже установлен, можно сразу приступить к его пользованию.
- Откройте текстовый редактор, нажмите на опцию «Файл» — «Открыть».
- Введите адрес резервной копии и отыщите нужную.
- Над параметром «Отмена» нажмите «Восстановление текста».
- Выберите действие «Открыть» — «Восстановление».
Восстановить поврежденный файл Word можно по интернету. Вы загружаете документ, который требуется исправить, на сайт, и в течение нескольких минут получаете исправленную версию. Онлайн-сервисы занимаются исправлением .rtf, .dotx, .dot, .doc и .docx-файлов и после обновления предлагают выбрать платный либо бесплатный варианты для скачивания измененного документа.
Еще один способ — воспользоваться программами для восстановления поврежденных файлов Word. Вы можете найти как бесплатные и платные приложения, так и пробные бесплатные версии с ограничением по размеру загрузки материала и возможностью приобрести полную версию.
Cimaware Officefix
Эта программа извлекает данные из поврежденного документа и переносит их в другой с сохранением исходного форматирования. Утилита Cimaware Officefix не требует установки на компьютер. Язык можно выбрать как русский, так и английский. В приложении имеется 4 модуля, каждый из которых занимается исправлением одного из разделов Office — OutlookFix, AccessFix, ExcelFix и WordFix.
Модуль WordFix помогает восстановить текст из поврежденного файла с переносом его и других данных в новый. Программа исправляет форматирование страниц, шрифтов, стилей, текстов, изображений в зараженном или поврежденном документе.
В модуле имеется три режима работы — Quick Recovery (базовые настройки), Advanced Recovery (расширенные настройки), Multi-file Recovery (режим пакетного файлового восстановления).
В приложении настройте режим, выберите файлы, подлежащие восстановлению, после этого начните сканирование. Модуль WordFix покажет вам список документов, которые можно исправить и в которых будет сохранено изначальное форматирование. Данные из исходного документа будут перенесены в новый файл с сохранением всех действующих настроек.
Вариант 1. Автовосстановление Microsoft Word
Шаг 1. Откройте пустой документ word. Перейдите в меню «Файл» на верхней панели.
 Открываем пустой документ word и переходим в меню «Файл»
Открываем пустой документ word и переходим в меню «Файл»
Шаг 2. Перед вами откроется горизонтальное меню со всеми параметрами, которые касаются сохранения, печати прочих действий с документом. Перейдите к сведениям.
 Переходим к сведениям
Переходим к сведениям
Шаг 3. Итак, в разделе «Сведения» вы увидите область управления документом.
 Нажимаем «Управления документом»
Нажимаем «Управления документом»
Нажмите на кнопку так, как это показано на скриншоте и в всплывающем меню выберите подходящую вам опцию, в нашем случае это восстановление.
 Нажимаем «Восстановить несохраненные документы»
Нажимаем «Восстановить несохраненные документы»
Шаг 4. На вашем экране запустится новое окно со всеми файлами, которые вы не успели или не смогли сохранить вовремя. Выберите необходимый документ и откройте его.
 Выбираем необходимый документ и открываем его
Выбираем необходимый документ и открываем его
Шаг 5. Выбранный вами файл откроется в Word. Сохраните его.
 Сохраняем файл
Сохраняем файл
Автоматическое восстановление файла
Во всех пакетах MS Office предусмотрена функция автоматического восстановления файла при аварийном закрытии программы, которая разработана как раз для случаев, когда несохраненные документы Word нужно реанимировать.
При повторном открытии документа, программа предложит восстановить открытые файлы на момент ее аварийного закрытия. Документы будут расположены списком в левой части экрана в панели «Восстановление документа».
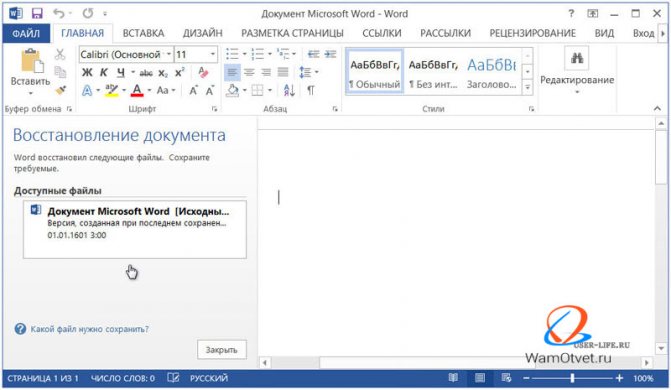
Кроме названия, указана версия документа. Для восстановления документа, нужно:
- открыть последнюю автосохраненную версию из списка «Доступные файлы» щелчком мыши;
- после открытия файла можно продолжать работать или сохранить файл обычным способом.
Открыть более ранние версии открытого документа можно следующим образом:
- выбрать раздел «Файл» в ленте меню;
- открыть пункт «Сведения»;
- в открывшемся окне выбрать нужное действие в разделе «Версии» или «Управление документом».
Автоматически сохранённая копия
Одна из замечательных особенностей популярнейшего текстового редактора, позволяющая, в частности, восстановить несохранённый документ Ворд, — автоматическое создание через регулярные промежутки времени резервных копий открытых документов. Обычно эти копии по окончании сессии удаляются, но в случае непредвиденного сбоя или отключения электропитания велика вероятность, что «черновик» останется на жёстком диске.
Чтобы восстановить и открыть файл Word, который был повреждён вследствие ошибки системы или внепланового выключения компьютера, из резервной копии, придётся:
Открыть меню «Компьютер» и перейти в диск С. Здесь — переключиться на вкладку «Вид».

Развернуть вложенный список «Показать или скрыть».
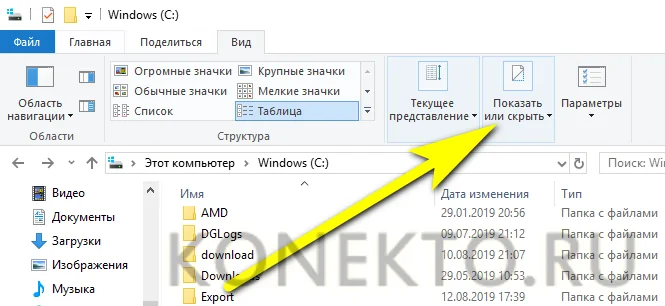
И отметить галочками два нижних чекбокса: «Расширения имён файлов» и «Скрытые элементы».

Теперь, не покидая диска С, открыть последовательно каталоги «Пользователи».
Папку учётной записи, под которой создавался и редактировался документ Word.
AppData — этот подкаталог скрытый, и пользователь, пренебрегший выполнением первых трёх пунктов, дальше не продвинется.
Roaming.

Microsoft.
И Word.
Здесь владелец компьютера, желающий открыть документ Ворд, который оказался повреждён, увидит папку с названием своего файла.

А открыв её — резервную копию с расширением ASD. Её можно открыть в MS Word, дважды кликнув по заголовку.

Или предварительно сменив расширение на DOC/DOCX — тут-то и пригодится галочка в чекбоксе «Расширения имён файлов».
Как восстановить поврежденный файл Word: 3 решения
Как восстановить поврежденный файл Word простыми способами: 5 признаков поврежденного файла + 3 элементарных способа + онлайн-сервис для восстановления файлов + обзор программы + 3 вспомогательных утилиты.

Очень часто многие пользователи компьютера задаются вопросом – как восстановить поврежденный файл Word?
Например, вы печатали какой-нибудь доклад, как неожиданно произошел сбой компьютера, из-за которого документ с вашей работой оказался поврежденный или совсем утерян.
Большинство людей даже не пытаются найти решение проблемы и начинают работу заново. Но благодаря данной статье вы сможете узнать, как можно восстановить поврежденные или утерянные данные.
Как восстановить удаленные документы Word
После случайного удаления файлов, ранее сохраненных на компьютере, необходимо заглянуть в «Корзину» для их восстановления:
- Открыть ярлык «Корзина» двойным щелчком мыши.
- Из списка выбрать удаленный файл для восстановления и щелкнуть по нему правой кнопкой мыши;
- Выбрать строку «Восстановить».
- Удаленный файл будет восстановлен на прежнее место, где был сохранен изначально.
В том случае, если корзина была очищена, удаленные файлы не получится восстановить подобным методом, но решение все же есть.
Можно прибегнуть к файлам автосохранения, которые были рассмотрены выше.
Восстановление при помощи резервной копии файлов Word
Перед работой необходимо убедиться в том, что на компьютере включена опция «всегда создавать резервную копию». Для этого:
- следуя цепочке Файл → Параметры, открыть окно «Параметры Word»;
- выбрать «Дополнительно»;
- поставить галку в окне «Всегда создавать резервную копию».
Резервные копии, как правило, сохраняются в прежних папках и имеют расширение .wdk.
Если документ в прежней папке не обнаружен, надо включить поиск файла через команду «Пуск» и в строку «Найти» вести «.wdk». Затем последовательно открыть все найденные документы.
Описанные в статье способы, должны с гарантией в 95% решить вашу проблему и ответить на вопрос как открыть несохраненный документ Word. В большинстве случаев, если в программе правильно настроена функция «Автосохранение текста», большую часть текста восстановить очень просто.
Обязан напомнить главное правило программистов:
Не сохранил текст? Восстановить можно, но надо знать что делаешь.
Как восстановить документ, если нет резервной копии?
Резервная копия может исчезнуть после того, как вы завершили работу программы. Даже с автосохранением. А если эта функция не используется и не настроена, вернуть свои данные через интерфейс программы вообще не получится. Но это не все так безнадёжно. Вот как восстановить закрытый документ Word в подобном случае.
Вариант 1
- Откройте «Мой компьютер».
- Справа вверху найдите строку поиска. Чтобы открыть всё окно поиска, нажмите Win+F (кнопка на клавиатуре с логотипом Windows). Та же строка находится в нижней части меню «Пуск».
- Введите туда имя или часть имени документа с расширением .asd. Пропущенные символы замените на * (звёздочка). Поиск воспринимает этот знак как команду «Тут может быть любой символ». Файл без имени (несохраненный на диск или забытый) надо вбивать как «*.asd» (без кавычек).
- Дождитесь, пока завершится поиск.
- Найдите в результатах резервную копию своих данных.
- Также попробуйте написать имя с расширением .wbk.
Вариант 2
Вариант 1 не помог? Значит, автоматически сохранённого документа просто нет. Но данные могут находиться во временных файлах.
- Откройте «Мой компьютер».
- Кликните на строку поиска. Под ней появятся фильтры. Укажите в них дату последнего изменения документа. Можно задать диапазон.
- Введите название с расширением .tmp. А лучше сразу ищите «*.tmp», так как система могла чуть изменить имя.
- Появится достаточно большой список. Но в нём могут найтись нужные данные.
Печатаем текст, сохраняем документ
Печатаем текст, сохраняем документ.
Мы научимся печатать текст в программе Word.
Откройте программу Word. Возможно, на Рабочем столе (на экране) Вашего компьютера есть специальный значок, который открывает эту программу.
Если же такого значка нет, нажмите на кнопку «Пуск» в левом нижнем углу экрана.
Откроется список. Нажмите на пункт «Программы» (Все программы).
Появится новый список. Найдите пункт «Microsoft Office», нажмите на него и в появившемся небольшом списке нажмите на пункт «Microsoft Word».
Если надписи «Microsoft Office» Вы не найдете, то, скорее всего, пакет офисных программ (в том числе программа Microsoft Word) не установлен на Вашем компьютере.
Кстати, в этом случае Вы можете воспользоваться стандартной программой WordPad. Эта программа очень похожа на Word, но в ней меньше возможностей. Программа WordPad находится в Пуск — Все программы — Стандартные.
Откроется следующее окно. Это и есть программа для печати текста Microsoft Word.
С верхней частью этой программы, то есть с кнопками, мы будем работать в следующих уроках. А сейчас нас интересует центральная белая часть программы. Эта белая часть – лист формата А4. Вот здесь мы и будем печатать.
Обратите внимание: лист как будто обрезан. На самом деле, он просто не поместился – ведь размер экрана компьютера меньше, чем размер листа формата А4
Та часть листа, которая не поместилась, «прячется» внизу. Чтобы ее увидеть, нужно покрутить колесико на мышке или перетянуть вниз ползунок с правой стороны программы.
Но печатать текст мы будем с начала листа, поэтому, если Вы опустились в конец листа (вниз), поднимитесь в начало (наверх).
Для того, чтобы начать печатать текст, нужно щелкнуть левой кнопкой мышки по листу. Лучше щелкните где-нибудь в центре.
В верхнем левом углу программы должна мигать черная палочка. Тем самым, программа Word «подсказывает», что уже можно печатать текст.
Кстати, текст будет печататься там, где мигает палочка. Если хотите, чтобы он печатался в другом месте, нажмите по нужному месту два раза левой кнопкой мышки.
А теперь попробуйте напечатать что-нибудь, используя клавиатуру. Но для начала посмотрите, какой алфавит установлен на компьютере. Внизу справа показан тот алфавит, который выбран на компьютере. Показан он двумя английскими буквами.
RU — это русский алфавит, EN — это английский алфавит.
Чтобы изменить алфавит, нажмите на эти две буквы левой кнопкой мыши и из списка выберите нужный язык.
Попробуйте напечатать небольшой текст. Если Вам сложно самостоятельно его придумать, откройте любую книгу и напечатайте небольшой кусок текста из нее.
Забегая наперед скажу, что для перехода на другую строку (для печати текста ниже), нужно нажать кнопку Enter на клавиатуре. Мигающая палочка сместится на строчку вниз – там и будет печататься текст.
Также стоит обратить Ваше внимание на одну очень важную кнопку в программе Word. Эта кнопка называется «Отменить» и выглядит следующим образом:
Находится она в самом верху программы.
Эта кнопка позволяет отменить последнее, что Вы сделали в программе Word. Например, Вы случайно удалили текст или как-то его испортили (сместили, закрасили и т. д.). Нажав на эту замечательную кнопку, программа Word вернет Ваш документ (текст) в то состояние, в котором он только что был. То есть эта кнопка возвращает на один шаг назад. Соответственно, если Вы нажмете на нее два раза, то вернетесь на два шага назад.
Мы научились печатать текст в программе Microsoft Word, но мы не поговорили о том, как занести (записать) этот текст в компьютер. Эта операция на компьютерном языке называется «Сохранение»
Очень важно сохранять текст правильно и своевременно
Сохранение в программе Word – это когда при помощи некоторых действий мы из напечатанного текста (документа) делаем файл, который потом можно будет открывать на компьютере, записывать на диск, на флешку, пересылать по Интернету.
Допустим, мне нужно напечатать много текста. За один день я точно не управлюсь. И вот я напечатал какое-то количество текста и решил продолжить печатание завтра. Для того, чтобы это было возможно, мне нужно мой частично готовый текст записать, то есть сохранить, на компьютер. Сделав сохранение, я завтра смогу открыть напечатанный текст и продолжить работу с того места, где остановился.
Если у Вас уже есть опыт работы в других программах (Блокнот, Paint, Microsoft Excel, Photoshop и др.), то с сохранением Вы, скорее всего, уже знакомы. Ведь во всех программах это делается одинаково. Если вкратце, то «Файл» – «Сохранить как. ». Сейчас мы разберем эту процедуру подробно и в картинках. Но для начала поговорим о том, как не нужно сохранять текст на компьютере.
Самое читаемое
- Сутки
- Неделя
- Месяц
- Да мой старый laptop в несколько раз мощнее, чем ваш production server +136 52,1k 135 42
- Коронавирус: опасная иллюзия смертности +17 796k 207 1897
- В рамках импортозамещения Москва закупает ПО Microsoft на 90 млн рублей +178 49,9k 69 255
- Защита и взлом Xbox 360 (Часть 2) +101 13,2k 68 36
- Ликбез по респираторам. Помогает ли респиратор от заражения вирусом. Обзор 11 респираторов +21 877k 182 117
- Главная причина, почему не Linux +83 81,4k 121 1772
- Когда пандемия пойдёт на спад? Оцениваем на Python с помощью Pandas +34 68,5k 88 185
- Как украсть Macbook +168 57,4k 246 160
- Вирус и антибиотики: нежный ликбез для паникующих +217 56,7k 203 287
- Маски сброшены +179 53,5k 55 80
- Коронавирус: почему надо действовать прямо сейчас +456 5432k 547 2055
- Коронавирус: опасная иллюзия смертности +17 796k 207 1897
- Коронавирус: как мы себя обманываем +148 628k 223 1048
- Сервисы, которые стали бесплатными на время карантина: курсы, радио, книги, кино и сериалы +60 280k 416 55
- Коронавирус COVID-19: только факты, без паники +92 279k 185 211
Функция автосохранения
В большинстве версий программы Microsoft Word есть полезная функция автосохранения. С её помощью можно легко и быстро восстановить повреждённый или случайно закрытый документ. В стандартном режиме работы эта опция имеет следующие особенности:
- периодичность автоматического сохранения файлов составляет 10 минут;
- все записанные данные хранятся в памяти компьютера в течение 4 дней;
- сохранённая информация хранится в папке UnsavedFiles.

Чтобы найти нужный файл, необходимо выполнить следующие действия:
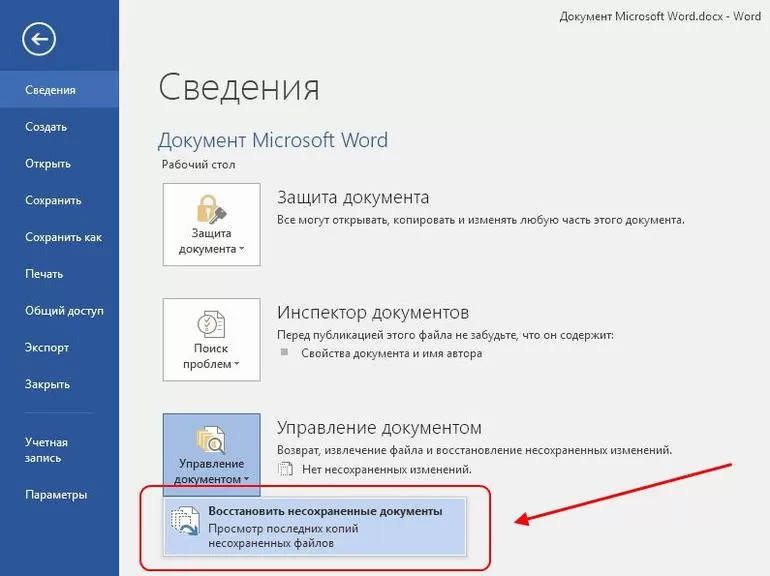
- Открыть системный диск C.
- Найти папку Users или Documents and Settings (только для Windows XP).
- Открыть подпапку User Name.
- В ней найти раздел AppData.
- После этого перейти в Local, где выбрать Microsoft Office.
- Найти папку UnsavedFiles, в которой временно хранятся все сохранённые файлы.
Альтернативный способ найти повреждённый или аварийно закрытый документ заключается во введении названия папки в строку поиска меню «Пуск». После этого останется только выбрать нужный файл и открыть его содержимое.
В любой момент пользователь может изменить настройки автосохранения. Сделать это можно так:
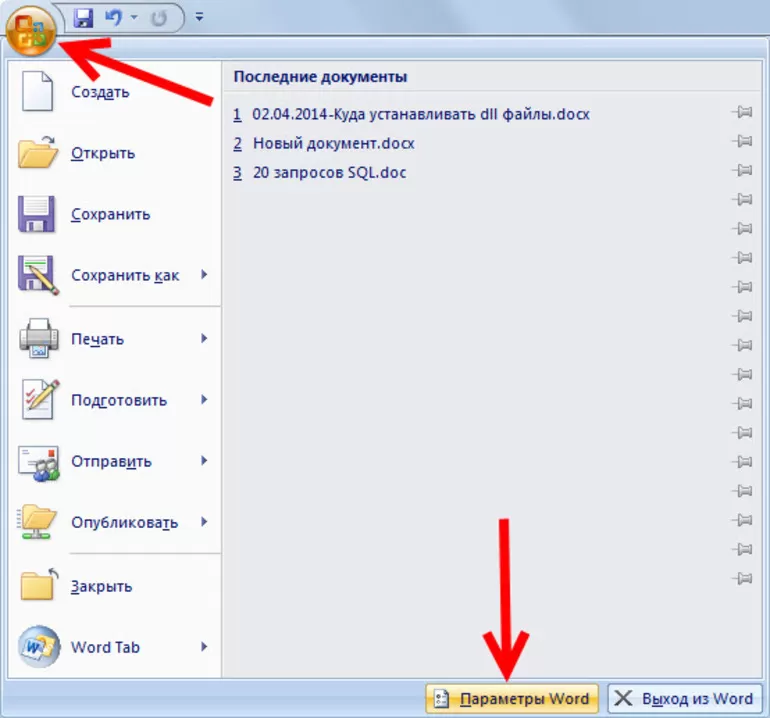
- Отмена стандартных настроек начинается с открытия программы Microsoft Word.
- В её меню найти раздел «Файл».
- Перейдя в него, открыть подраздел «Параметры» (находится на левой панели управления).
- На экране появится список настроек, среди которых выбрать «Сохранение».
- В правой части экрана появится пункт «Автосохранение», где указать периодичность создания резервных копий документа.
- Ниже найти строку «Каталог данных». Около неё расположена кнопка «Обзор», нажав на которую можно указать папку для хранения временных файлов.
- Сохранить внесённые изменения и выйти из меню настроек.
Автоматическое восстановление
Итак, что можно сделать, чтобы вернуть содержимое несохраненного файла исключительно силами Word?
Во-первых, данный текстовый редактор обладает функцией автоматического восстановления документа. После любого сбоя в системе или, скажем, того же отключения электричества, после которых Windows загружается с нуля, программа Word сама предлагает вернуть несохраненные данные и сохранить документы, которые ей удалось восстановить. Это может выглядеть следующим образом:

Важно помнить, что пользователь имеет возможность воспользоваться результатами автоматического восстановления файлов только при первом запуске текстового редактора после его принудительной перезагрузки. Если сразу не сохранить нужные документы, при этом закрыть и снова открыть программу, сохранить автоматически созданные резервные копии вам повторно не предложат
Поэтому лучше уже в первого раза определиться, какие именно восстановленные документы вам нужны, и не упускать шанс вернуть их.
Отметим, что функция автосохранения в Word всегда включена по умолчанию. Резервное копирование при работе в редакторе происходит каждые 10 минут. Иногда целесообразно уменьшить интервал между созданием резервных копий. Для этого, если вы работаете в Word 2003, используйте пункт «Параметры» в меню «Сервис». В открывшимся окне перейдите на вкладку «Сохранение» и измените значение до необходимого вам. На скорость работы компьютера это никак не повлияет.
При работе в Word 2007 периодичность автосохранения изменяется следующим образом: нажимаем на цветной круглый значок с логотипом редактора, в открывшемся списке выбираем пункт «Сохранить как», затем в самом низу появившегося окошка кликаем по «Сохранить копию документа». Теперь нажимаем «Параметры» и на вкладке «Сохранение» изменяем регулярность резервного копирования. Нажимаем «ОК» — и готово!
В Word 2010 данный параметр можно изменить через меню «Файл» – «Параметры». В открывшемся окошке кликаем на «Сохранение» и уже в следующем окне непосредственно изменяем интервал до необходимого. И снова – «ОК»!
Если вы просто не сохранили документ Word перед тем, как закрыть его, можно попытаться принудительно открыть его снова. Главное – учесть важную особенность данного способа восстановления: он не сработает, если вы создадите новый файл, добавите в него текст и сохраните документ. Алгоритм должен быть строго следующим:
- Создаем новый файл и открываем чистый лист
- В меню «Файл» выбираем пункт «Открыть»
- Во всплывающем окне выбираем команду «Открыть и восстановить».

Сразу предупредим, что результативность данного метода крайне низка, и в большинстве случаев с чистой страницей нового документа не происходит ровным счетом ничего. Однако, попытка – не пытка…
Восстановление документа при помощи сторонних программ
Специализированные программы помогают вернуть потерянные, в том числе несохраненные файлы с любых устройств даже в самых сложных ситуациях: после случайного удаления файла без использования корзины, после повреждения файлов вирусом, форматирования и т.д.
Как показывает практика, сложнее всего восстанавливаются поврежденные изображения стандартных форматов .jpeg и .png, а вот файлы .doc и .docx в большинстве случаев восстанавливаются успешно.
Прежде всего, учтите общие рекомендации при работе с программами для восстановления данных:
- Перед началом процесса восстановления запрещено копировать на диск какие бы то ни было новые данные. Лучше всего вообще не производить никаких действий с носителей до восстановления с него всей необходимой информации.
- Не производить форматирование (даже если система Windows настаивает).
- Не рекомендуется восстанавливать документы на место их прежнего хранения, так как новый файл может затереть еще невосстановленные документы.
При восстановлении документов MS Office, который вы не успели сохранить, мы рекомендуем использовать программы, поддерживающие самые мощные современные алгоритмы восстановления данных, такие как RS Partition Recovery или RS Office Recovery.
Установите выбранную программу и запустите сканирование диска. Все файлы, доступные для восстановления, будут отображены в отдельном окне. На диске, где установлена система Windows (обычно диск С: ) найдите папку «Temp» — в данной папке система хранит все создаваемые ею временные файлы. Именно там должен находиться файл, с которым вы работали, но который не успели сохранить. Вы сможете просмотреть содержимое каждого файла и сохранить нужные документы.
Как восстановить удаленные документы Word
После случайного удаления файлов, ранее сохраненных на компьютере, необходимо заглянуть в «Корзину» для их восстановления:
- Открыть ярлык «Корзина» двойным щелчком мыши.
- Из списка выбрать удаленный файл для восстановления и щелкнуть по нему правой кнопкой мыши;
- Выбрать строку «Восстановить».
- Удаленный файл будет восстановлен на прежнее место, где был сохранен изначально.
В том случае, если корзина была очищена, удаленные файлы не получится восстановить подобным методом, но решение все же есть.
Как восстановить удаленный документ в Ворде? Можно прибегнуть к файлам автосохранения, которые были рассмотрены выше.
Как восстановить документ в Word Online
Если вы создаете документы с помощью Word Online, вам повезло. Вы можете заметить, что нет Сохранить кнопка; потому что любые изменения, внесенные вами в документ, автоматически сохраняются.
Что делать, если нет резервной копии
Бывает так, что она исчезает после того, как документ в Word был закрыт. Но и эта ситуация не безнадёжна, есть несколько способов вернуть ваш файл в целости и сохранности.
Первый способ
- Открываем «Мой компьютер».
- В строку поиска вводим «*.asd». Это расширение всех несохраненных файлов word, а звёздочка читается как любой символ.
- По завершении поиска в предоставленном списке найдите резервную копию ваших данных.
А если система ничего не нашла, попробуйте вместо «*.asd » использовать «.wdk». Если же этот вариант вам не помог, попробуйте следующий способ.
Второй способ
Если вам не помог первый вариант, значит, не существует автоматически сохранённого документа. Однако, ваши данные ещё могут быть во временных файлах. Итак, что надо делать:
- Снова открываем «Мой компьютер»
- В строку поиска теперь вбиваем «*.tmp«.
- В списке ищем нужный вам файл.
Третий способ
Порой временные данные сохраняются со знаком ~, тильдой в начале.
- Снова заходим в поиск, в параметрах укажите дату последнего изменения в файле.
- Набираем «~*.*» и система ищет все документы, которые начинаются на тильду.
- Из всего появившегося списка найдите нужный вам документ.
Это все способы, с помощью которых возможно произвести восстановление утерянных и несохраненных файлов. Но если ни один из них вам не помог, то попробуйте воспользоваться специальными программами.
Когда вы работаете с объёмными или важными документами, надо убедиться, что автосохранение настроено, но лучше самому сохранять, чтобы быть абсолютно уверенным в сохранности ваших документов.
- Анатомия
- Английский язык
- Астрономия
- Биология
- Литература
- История
- Педсовет
- Естествознание
- Финансы и кредит
- Правоведение
- Товароведение
- Экономика
- Социология
- Маркетинг
- Обществознание
- Культурология
- Математика
- Философия
- Русский язык
- Психология
- Политология
- Делопроизводство
- Бухгалтерия
- ОБЖ
- Орфография
- География
- Биографии
- Физика
- Пунктуация
- Краткие содержания
- Химия
- Менеджмент
EasyRecovery
С помощью EasyRecovery Professional возможно восстановление на диске более 300 файлов различных типов включая музыкальные MIDI-файлы, файлы звукозаписи, фильмы и многое другое, с чем может столкнуться современный пользователь. По сути дела, EasyRecovery состоит из модуля восстановления данных DataRecovery, модуля восстановления файлов FileRecovery, модуля диагностики дисков и пользователя, пытающегося во всём этом разобраться.
Диагностирующая часть программы обеспечивает: тестирование дисков и их разделов; детальную информацию об использовании дискового пространства; информацию о положениях DIP-переключателей дисков (через интернет); создание дискеты диагностики, загружающей версию Caldera DR-DOS.
Сканирование диска, особенно большой емкости, в отличии от предыдущего участника нашего забега, требует немалого времени. Неудивительно, что есть возможность остановить этот процесс и запомнить его состояние, с тем, чтобы возобновить сканирование позднее. Тестирование может быть различной глубины и занимать различное время, но и краткий тест обеспечивает, по данным самой компании, надежность диагноза в 90%. В программе предусмотрено считывание из контроллера диска соответствующих технологии SMART параметров (порогов) и предупреждение о возможных проблемах с ним (только для современных дисков).
Восстановление данных возможно на разных уровнях, вплоть до серьёзного повреждения файловой системы. Резюмируя можно заключить, что программа со столь богатым функционалом, может пригодиться тем пользователя, которые жёстко поиздевались над жёстким диском (простите за каламбур) и не смогли восстановить потерянную информацию другими, более быстродействующими средствами.
Что такое автосохранение в «Ворде», когда срабатывает
«Ворд» автоматически создаёт копии документов, которые вы редактируете. Потом с помощью этих резервных копий вы сможете восстановить полностью отредактированный файл, который не успели сохранить до того, как «Ворд» внезапно закроется или компьютер отключится. Программу может резко «выбить» из-за какой-то ошибки. Компьютер может «погаснуть», если отключится электричество или разрядится батарея.
Обычно автосохранение включено в «Ворде». Единственное, по умолчанию стоит создание резервной копии каждые 10 минут. У вас же может отключиться компьютер и спустя 9 минут после сохранения последней копии. В итоге все данные, наработанные за эти 9 минут будут потеряны.
Когда открываете «Ворд» после внезапного отключения, программа обычно предлагает восстановить файл из последней копии или предыдущих. Но даже если она ничего не предложила, вы сможете восстановить всё вручную через папку, в которую сохраняются все резервные копии.
Режим черновика
Если файл Word повреждён основательно и открыть его ранее описанными методами нельзя, придётся пожертвовать рядом данных, в частности — прикреплёнными изображениями. Юзеру понадобится:
Запустить Word, перейти в меню «Файл», а затем — в раздел «Параметры».
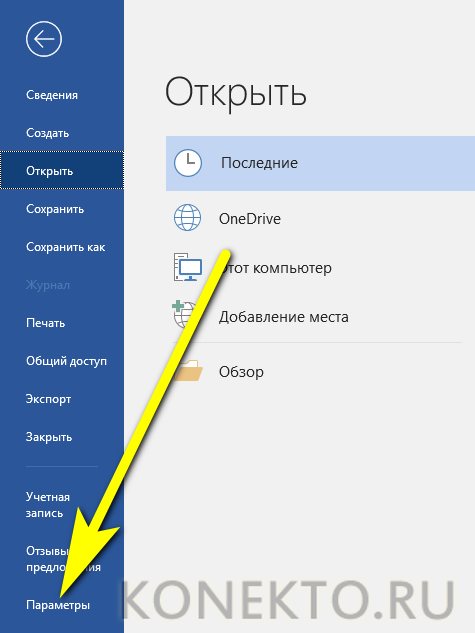
В открывшемся окошке переключиться на вкладку «Дополнительно».
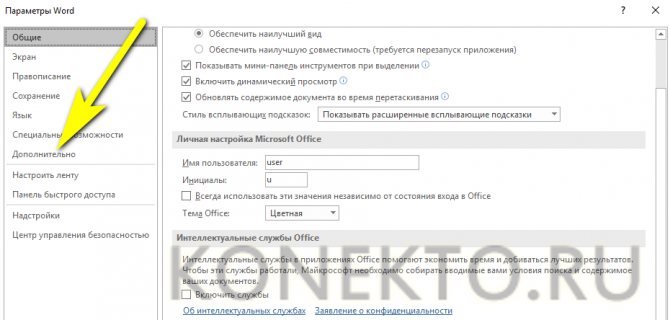
Пролистать страницу вниз и, дойдя до раздела «Показывать содержимое документа», установить галочку в чекбоксе «Показывать замещающие рамки рисунков».
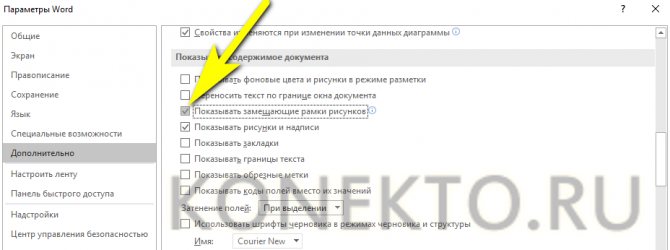
Здесь же, в разделе «Общие», снять галочку в чекбоксе «Автоматически обновлять связи при открытии» — это позволит Ворду обращаться непосредственно к содержимому файла, который повреждён.
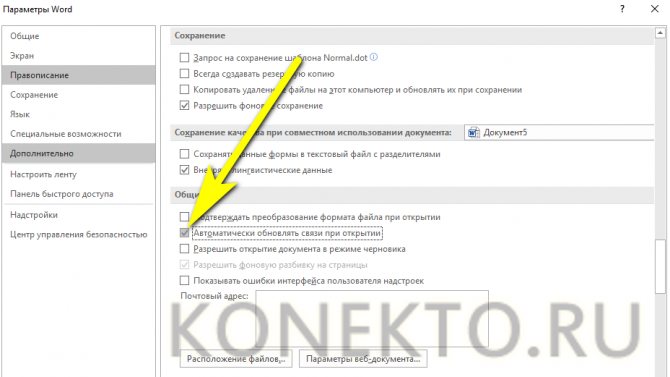
И активировать параметр «Разрешить открытие документа в режиме черновика».
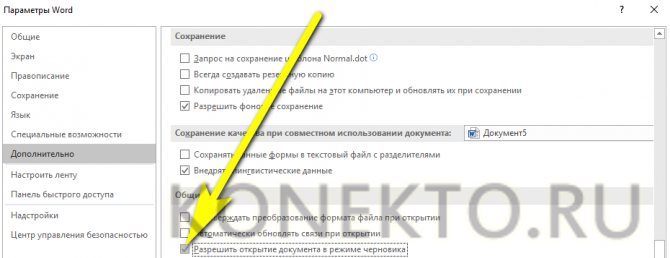
Вот и всё — остаётся нажать на «ОК» и попытаться снова открыть вордовский файл; обычно этот способ восстановления помогает лучше, чем первый.
Найти исходный файл
Хоть вы и не сохранили документ, исходный файл в формате doc или docx мог все же остаться в системе. Найти его можно, используя следующую пошаговую инструкцию. Сначала следует запустить поиск по файлу. Если вы работаете в Windows 10, сделайте это, используя панель «Пуск». В Windows 2008 просто нажмите WIN+W.
В поисковой строке введите заголовок документа, под которым, скорее всего, он мог быть сохранен в автоматическом режиме.

Windows представит вам список файлов с соответствующими ключевыми словами в названии. Если найдете среди них нужный документ, откройте и просмотрите содержимое файла.
Конечно, это простой, но совсем не идеальный способ вернуть данные. Шансы, что исходный файл останется в системе после критической ошибки, не велики…
Где хранятся файлы автосохранения
Если же неприятность всё-таки произошла и Вы не успели сохранить документ над которым работали, не отчаивайтесь. Файлы автосохранения, всегда можно восстановить, главное знать где они лежат.
Зайдите в меню «Файл» и перейдите во вкладку «Параметры». Выберите уже известный нам пункт «Сохранение».
В пункте меню «Каталог файлов для автовосстановления», по умолчанию задана папка, в которую ворд хранит автосохраненные документы.
В случае, если вас не устраивает путь к папке с автосохраненными документами, ее всегда можно изменить на собственную.
В этой папке можно посмотреть автосохраненные документы и, при необходимости, открыть интересующую версию.
Ворд Онлайн — замена приложения
Классические офисные пакеты с мощным функционалом для домашнего пользования или профессиональной работы с текстовыми документами чаще всего платные. Оплата производится за лицензионные ключи к программам или за месяц пользования – используется подписочный механизм. Позволить себе легальный софт, купленный за деньги из семейного бюджета, может не каждый. Особенно, когда речь идёт о студентах, не располагающих крупными суммами.
Word Online способен полностью заменить собой практически любой офисный редактор. Он абсолютно бесплатный – пользователю не придётся искать деньги на оплату лицензии или подписки. Нет ни разовых платежей, ни ежемесячных. Исключение составляет бизнес-версия, но она включает в себя специфические возможности, нужные только предпринимателям и компаниям. Для домашнего пользования Ворд Онлайн полностью бесплатный.
Вот перечень его преимуществ:
Мгновенный запуск в любом браузере – не нужно устанавливать какие-либо программные пакеты, библиотеки и дополнения, проводить активацию.
Останется бесплатным и в будущем – можно не беспокоиться, что в один прекрасный момент потребуется обязательное приобретение лицензии или оплата подписки.
Нет занимает ценные гигабайты на жёстком диске, что очень важно на компьютерах, оснащённых твердотельными SSD-дисками небольшого объёма.
Большой выбор шаблонов, позволяющих почти мгновенно приступить к созданию документа – например, в галерее присутствуют шаблоны деловых писем, резюме, планов совещаний, памяток, докладов, планов уроков и многого другого.
Не требует обновления – новые функции в текстовом редакторе Word Online появляются автоматически, без участия пользователей и затрат трафик на скачивание очередных обновлений.
Нет требований к операционной системе – Word Online работает в браузере, благодаря чему успешно запускается даже в самых редких и экзотических версиях операционных систем семейства Linux, не говоря уже про Windows и macOS.
Забудьте о громоздких платных редакторах, требующих установки и регулярного обновления – используйте Word Online. Получите доступ к своим документам с любого компьютера, а также с телефона или планшета.