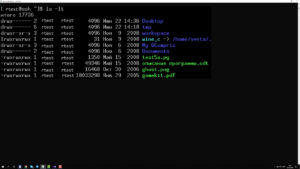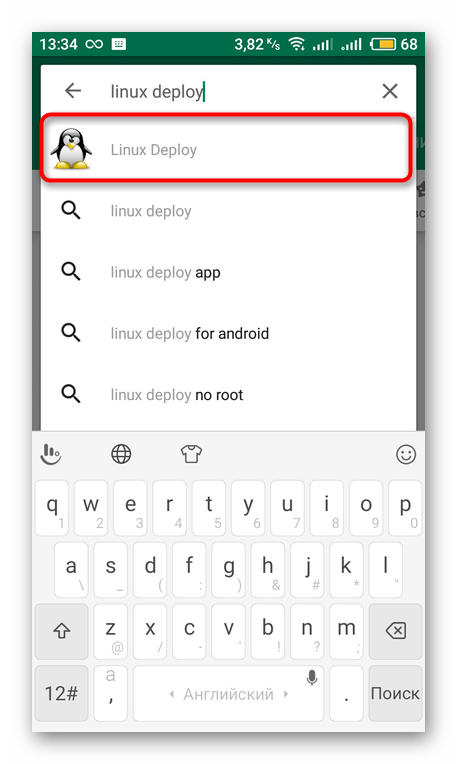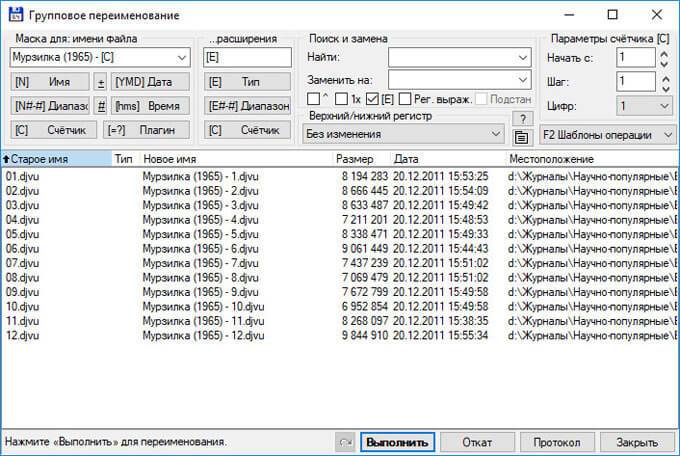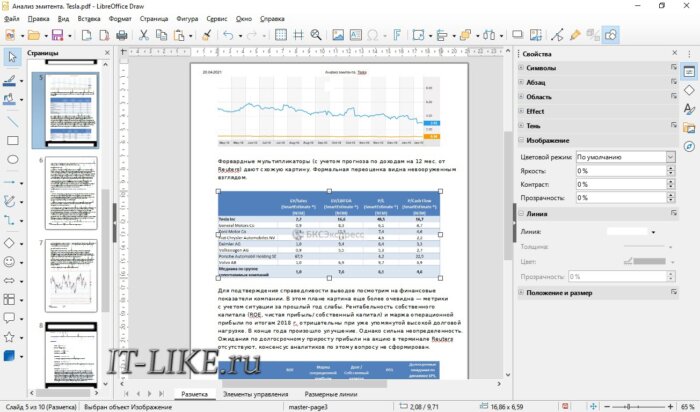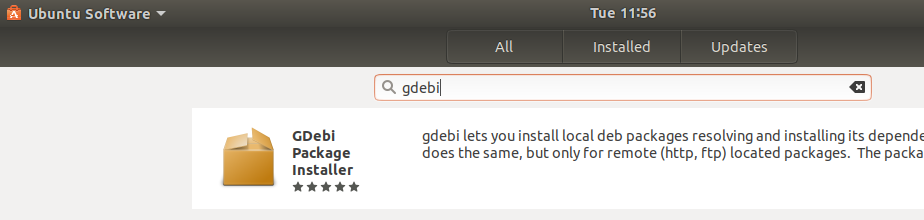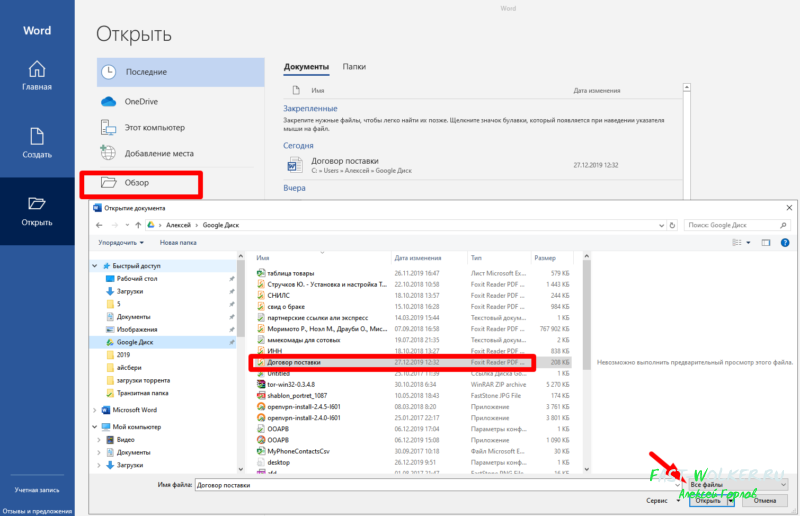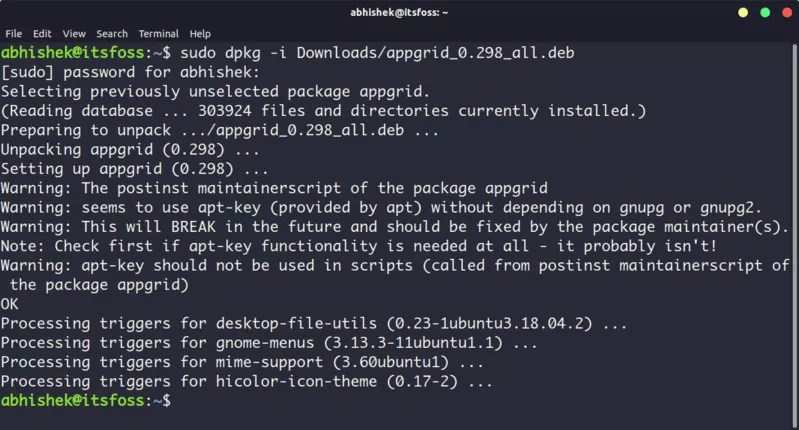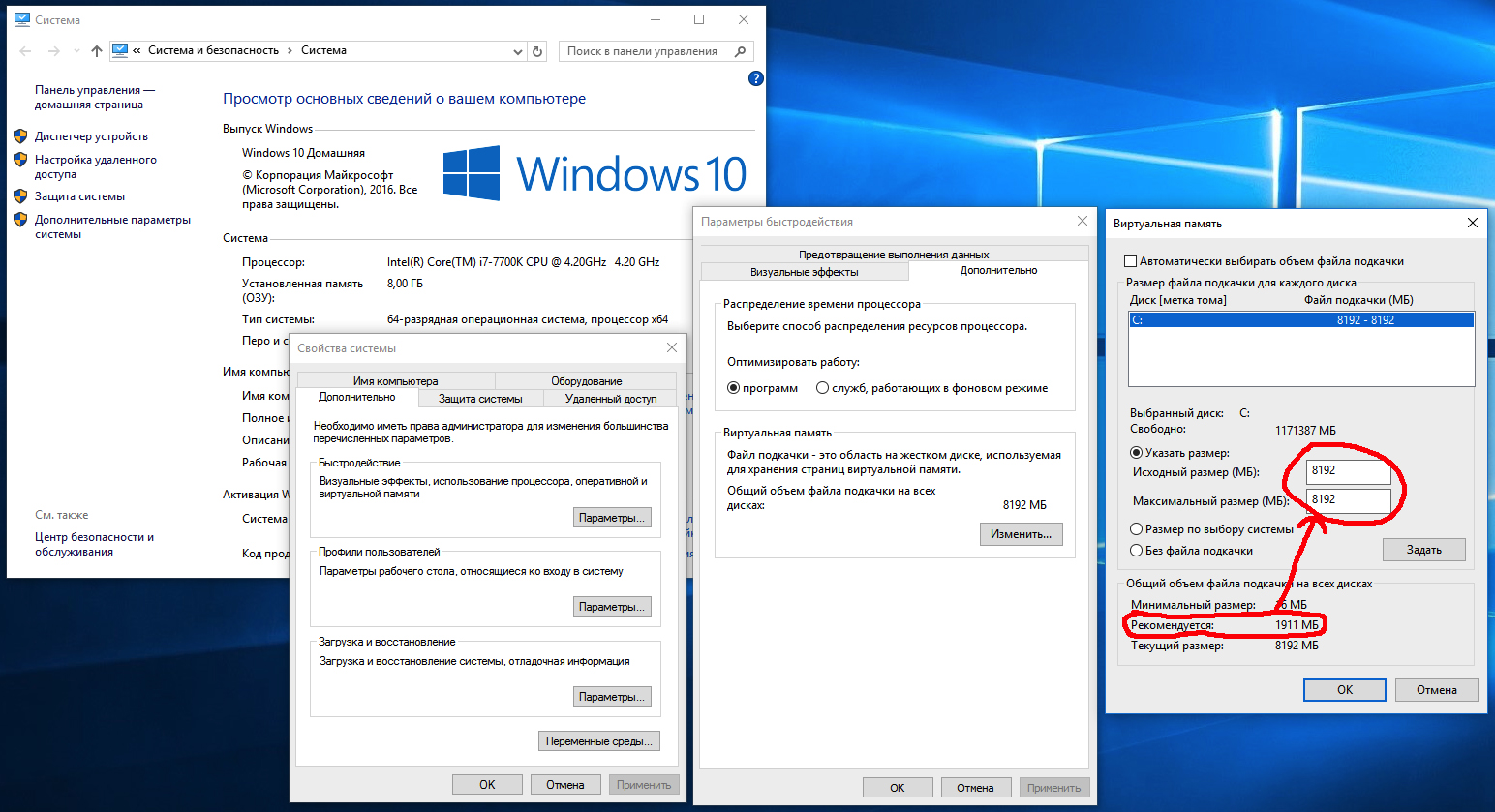Как редактировать файлы в ubuntu
Содержание:
- Запуск командной строки с правами администратора
- Команды
- Открытие терминала
- Редактирование файлов в Ubuntu через терминал
- Изменение привязки кнопок терминала tmux
- Как редактировать файлы в Ubuntu
- Каналы
- Работа с папками и файлами
- Файловые команды
- Параллельность в GNU
- Базовые команды для работы с терминалом
- Команды для отображения базовой информации и управления системой
- Файловые команды
- Консоль
- Процессинг файлов и информации
- Работа с утилитами *ctl
- Запуск программ от имени другого пользователя
Запуск командной строки с правами администратора
Для выполнения некоторых команд требуются права администратора компьютера. Причем просто запустить командную строку Windows находясь в учетной записи пользователя с административными правами недостаточно. Ее необходимо запустить от имени администратора. Сделать это можно как всегда несколькими способами.
- нажмите кнопку «Пуск» введите в поле поиска «командная строка» и щелкните правой кнопкой мыши по строчке «Командная строка» в результатах поиска и выберите в контекстном меню «Запуск от имени администратора» (все то же самое можно сделать с «cmd»);
- нажмите «Пуск» ⇒ «Все программы» ⇒ «Стандартные» ⇒ щелкнуть правой кнопкой мыши по «Командная строка» и выбрать «Запуск от имени администратора»;
- открыть в Проводнике папку C:\Windows\System32, щелкнуть по файлу cmd.exe правой кнопкой мыши и выбрать пункт «Запуск от имени администратора»;
- сделать ярлык для запуска командной строки, щелкнуть по нему правой клавишей мыши и выбрать «Запуск от имени администратора»;
- создать ярлык для командной строки и в его свойствах указать «Запускать от имени администратора», теперь командная строка будет сразу запускаться с нужными правами;
- нажать комбинацию клавиш WIN + X (в Windows 8).
Каким способом пользоваться решать естественно вам, но в любом случае в названии открывшегося окна появится «Администратор».
Вот и все базовые знания, которые необходимо знать, чтобы пользоваться командной строкой Windows. Теперь вы не впадете в ступор от предложения воспользоваться командной строкой, даже если вы начинающий пользователь компьютера. Остальные возможности можете изучить самостоятельно, если вам это нужно. Вдруг вам так понравится, что вы будете предпочитать работать в командной строке, а не в графическом интерфейсе. Такие люди тоже есть.
Где находится командная строка?
Основной файл командной строки — консоль cmd.exe переводящий команды пользователя в понятный системе вид, находится в папке с установленной ОС по пути: :\WINDOWS\system32\cmd.exe
Как запустить / открыть / вызвать командную строку?
Данные методы запуска командный строки актуальны для всех версий, в том числе и тех, которые я рассматриваю на своем сайте — windows XP , 7 , 8
1) Пуск — Все программы — Стандартные — Командная строка
2) Пуск — Выполнить — вводим cmd.exe
3) сочетание клавиш Win + R — вводим cmd
4) Запуск из системной папки: :\WINDOWS\system32\cmd.exe
Для того, чтобы запустить командную строку от имени Администратора, подойдет 1 и 4 способ, нужно на ярлыке щёлкнуть ПКМ и выбрать в меню «Запуск от имени Администратора».
Команды / параметры / ключи командной строки .Узнать команды командной строки можно прям в ней же, набрав help и нажав клавишу Enter (после окончания ввода всех команд нужно использовать именно Enter (ВВОД) ).
Вдаваться слишком глубоко не буду, потому что для этого лучше писать отдельную статью. Приведу лишь небольшой пример использования командной строки.Допустим у меня на диске E находится папка 123 , а в ней текстовый файл test.txt .Вот теперь я хочу сделать этот файл скрытым, не заходя на этот диск и не «видя» этого файла с папкой. Команда, отвечающая за атрибут «Системный» — это attrib. И у неё существуют свои атрибуты (уже команды). Можете даже посмотреть на скрине выше, я там показывал именно её на примере.Из всех её атрибутов мне нужны только два — это его установка и сам атрибут. За это отвечают + и s.Итак, моя команда будет следующей: attrib +s e:/123/test.txt . Вот так будет выглядеть правильный результат:
Ой. Только заметил что вместо Скрытый я сделал его Системным, а ещё удивляюсь почему он не пропал в папке. Я специально не стал удалять скрины и редактировать статью для того, чтобы показать Вам как можно исправить такую оплошность (как я сделал). Тоже хорошая информация.
Ну и напоследок: Как редактировать текст в окне командной строки? Дело в том, что стандартные методы с помощью сочетаний клавиш Ctrl+C и Ctrl+V в командной строке не работают.Тут нужно пользоваться ПКМ — Правой Кнопкой Мыши.Для того, чтобы вставить текст в командную строку, просто кликаем ПКМ на любом месте командной строки, затем выбираем Вставить.
Для того, чтобы скопировать часть текста из командной строки можно воспользоваться одним из двух методов:1) ПКМ — Выделить всёВыделится весь текст, но можете выделить сразу какой Вам угодно, просто как обычно зажав ЛКМ 2) ПКМ — ПометитьПоявится мигающий курсор в начале строки, которым можно управлять «стрелочками» на клавиатуре. И при нажатой кнопке shift выделить текст, управляя так же «стрелками» на клавиатуре. Либо выделаем снова с помощью мыши.
при желании, можете изменить настройки командной строки, выбрав пункт в меню выше «Свойства»
Команды
Команды — это предопределенный набор букв, цифр, символов, которые можно ввести в командной строке и выполнить нажав энтер.
Команды делятся на два вида:
Команды для управления программами строятся по такой схеме:
название_программы -ключ значение
Название програмы — это название исполняемого файла из каталогов записанных в переменной $PATH (/bin, /sbin, /usr/bin, /usr/sbin, /usr/local/bin, /usr/local/sbin и др.) или полный путь к исполняемому файлу (/opt/deadbeef/bin/deadbeef) Ключ — пишется после названия программы, например -h, у каждой программы свой набор ключей, они перечислены в справке к программе, ключи используются для указания какие настройки использовать или какое действие выполнить Значение — адрес, цифры, текст, спецсимволы (*, ~, , &, « », _ ), переменные ($HOME, $USER, $PATH)
Выполнить команды можно следующим образом:
Помните, что терминал чувствителен к регистру! Слова User, user и USER в Linux различаются!
Открытие терминала
Открыть терминал довольно легко. Единственно, каждая операционная система отличается.
- Если вы работаете на Mac, вы найдете программу Terminal в разделе Applications -> Utilities. Самый простой способ добраться до него — комбинация клавиш «команда + пробел», которая вызовет Spotlight, затем начинает печатать терминал, и он скоро появится.
- Если на Linux, то вы найдете его в Applications -> System или Applications -> Utilities. В качестве альтернативы вы можете щелкнуть правой кнопкой мыши на рабочем столе, и может быть опция «Открыть в терминале».
- Если вы работаете в Windows и намереваетесь удаленно войти на другой компьютер, вам понадобится SSH-клиент. Довольно хорошим является Putty (бесплатно).
Редактирование файлов в Ubuntu через терминал
Очень часто среди опытных пользователей принято работать с текстовыми файлами через терминал, для этого применяются две программы. Одна из них более простая и рассчитана на новичков — nano, а вторая более сложная, но очень эффективная — vim. Для редактирования файла с помощью nano используйте соответствующую команду:
Если файл нужно открыть от имени администратора:
Редактор nano очень прост, для перемещения по файлу используйте кнопки со стрелками, после того, как закончите редактировать файл ubuntu, нажмите чтобы сохранить Ctrl+O, а для выхода Ctrl+X. Еще поддерживается поиск и замена, но все на очень примитивном уровне, и этого явно недостаточно для того чтобы работать эффективно.
Другой редактор ориентирован на профессионалов — это редактор vim. Он очень гибкий, может работать в двух режимах — командном и обычном режиме набора текста. Чтобы открыть с помощью него файл выполните:
Или для редактирования файла с правами суперпользователя:
В командном режиме вы можете выполнять поиск, быстро перемещаться по строкам и символам с помощью клавиш набора, а также много других действий. Мы подробно рассматривали как работать с vim в отдельной статье.
Изменение привязки кнопок терминала tmux
В tmux комбинации кнопок, используемые для выполнения определённых действий, называются привязанными клавишами (key bindings). По умолчанию сочетания клавиш состоят из комбинации кнопки Ctrl и другой (других) кнопки(кнопок) — примеры показаны выше.
Если в предшествующих примерах сочетания кнопок по умолчанию показались вам неудобными, вы можете изменить их и настроить либо:
1) на уровне пользователя (создав файл с именем внутри домашней директории каждого пользователя — не пропустите начальную точку в имени файла), или
2) на уровне системы (посредством файла /etc/, который по умолчанию отсутствует).
В обоих используемых методах, конфигурация на уровни системы перезаписывается настройками каждого пользователя.
Например, давайте предположим, что вы хотите использовать Alt+a вместо Ctrl+b, тогда нужно следующее содержимое в одном из упомянутых ранее файлах:
unbind C-b set -g prefix M-a
После сохранения изменений, перезапустите tmux. Вы сможете использовать соответственно Alt+a и «, а также Alt+a и t для разделения окна по горизонтали и показа текущего времени внутри активной панели.
Как редактировать файлы в Ubuntu
Новичкам намного проще редактирование файлов ubuntu в графическом интерфейсе и для этого в этой системе по умолчанию поставляется программа Gedit. Это очень простой, но достаточно функциональный текстовый редактор, который позволяет делать все что нужно.
Функция создания файлов интегрирована в Nautilus, поэтому вы можете просто выбрать пункт создать, а затем пустой файл чтобы получить новый файл в своем домашнем каталоге.
Открыть файл тоже можно с помощью проводника, текстовый редактор Gedit по умолчанию назначен для работы с текстовыми файлами, поэтому достаточно выполнить двойной клик по нужному файлу.

Также вы можете запустить Gedit через терминал. Для этого откройте терминал с помощью сочетания клавиш Ctrl+Alt+T, и выполните:

Но проблемы появляются, если вы попытаетесь открыть с помощью Nautilus конфигурационный файл, расположенный выше вашей домашней папки, он принадлежит пользователю root и только он может его редактировать. Поэтому открыть такой файл прямо из файлового менеджера не получится. Он откроется, но сохранить вы его не сможете.
Обычно права установлены таким образом, что открыть то вы его сможете, а вот сохранить изменения уже нет. Запустите терминал и выполните:
После этого программа запросит пароль и запустит текстовый редактор от имени администратора. Дальше вы сможете успешно выполнить редактирование файлов в Ubutnu и сохранить изменения в файле.
Есть еще одной обходной способ, вы можете, добавить пункт открыть от имени администратора в контекстное меню Nautilus. Для этого нужно выполнить несколько команд в терминале. Сначала обновите списки пакетов из репозиториев:
Установите пакет nautilus-admin:
Затем выполните такую команду чтобы полностью закрыть Nautilus:
Теперь загрузите Nautilus, и в меню появится пункт Редактировать как администратор:

После нажатия на этот пункт система запросит пароль и вы получите возможность работать с файлом от имени администратора. Но не все любят запускать графические программы, более опытным пользователям нравится выполнять редактирование файла в терминале Ubuntu через терминал, именно такой способ работы с файлами используется везде у нас на сайте. Дальше мы рассмотрим с помощью каких программ это можно сделать.
Каналы
Канал — это особая концепция системы Linux, которая автоматизирует перенаправление вывода одной команды посредством использования входных данных на следующую команду. Такое использование каналов приводит к эффективным комбинациям независимых команд. Ниже приведены некоторые из них:
- — позволяет прокручивать длинный список файлов постранично;
- — переводит на новую строку;
- — отображает последние 10 команд;
- — отображает доступную память;
- — отображает 10 наиболее больших файлов/каталогов в pwd.
Расшифровка и отладка команд каналов
Приведённая выше команда эквивалентна выполнению следующих 4 команд:
Сокращение этапов работы с командами зачастую является эффективным и более простым способом, который позволяет сэкономить время и упростить процесс. Например, вышеупомянутый конвейер можно уменьшить следующим образом:
Ниже приведено ещё несколько примеров каналов:
Чтобы получить доступ к pdf-файлам страниц справочника :
Чтобы получить актуальные на сегодняшний день файлы:
Топ-10 самых часто используемых команд:
Далее будут команды терминала Linux, которые принимают только литеральные аргументы.
Большинство команд получают входные данные, например, из (канала) и файла:
Однако, существуют определённые исключения. Например, некоторые команды получают входные данные только из , а не из файла:
Некоторые команды не получают входные данные ни из , ни из файла. Например, следующие:
- — не подходит. Предполагается, что вы собираетесь распечатать содержимое файла;
- — не подходит. Предполагается, что вы собираетесь распечатать содержимое файла;
- — принимает литеральные аргументы.
, , , относятся к другим примерам.
Работа с папками и файлами
Командная оболочка, при выполнении операций с объектами файловой системы, по умолчанию, подразумевает, что выполняются операции в текущей директории, если явно не указан путь к месту расположения обьекта. Например, команда vi passwd, указывает текстовому редактору vi открыть файл passwd, находящийся в текущей директории. Если вы хотите открыть файл /etc/passwd и при этом текущей является ваша домашняя директория, следует ввести полный путь, то-есть выполнить команду vi /etc/passwd.
Если куказать путь к файлу, которого не существует, текстовый редактор vi, так-же как и большинство других текстовых редакторов, создаст новый файл с таким именем.
Для работы с файлами и директориями, следует знать следующие команды:
- cd (change directory) – Смена текущего каталога. Для того чтоб перейти в другой каталог, следует выполнить команду cd /имя_каталога. Если выполнить команду cd без аргумента — вы попадете в домашний каталог текущего пользователя.
- pwd (print working directory) — вывести в консоль путь к директории, которая в данный момент является текущей.
- ls (list) – Выводит список файлов и папок. Если выполнить команду без параметров — будет выведен список файлов и папок в текущей директории.
- mkdir (make directory). Создает директорию. Например, команда mkdir test в текущей директории создает директорию с именем test.
- rm (remove) – Команда rm удляет файл, или папку. Например, крмада rm test удалит в текущей директории файл test. Если нужно удалить директорию, следует использовать ключ -R. Команда rm -R test удалит диркторию test и все ее дочерние элементы.
- cp (copy) – Команда cp создает копию файла, или папки.
- mv (move) – Команда mv перемещает файл, или папку в указанное место файловой системы. Также эта команда используется для переименования файлов. Например, команда mv original new переименовует файл original в new.
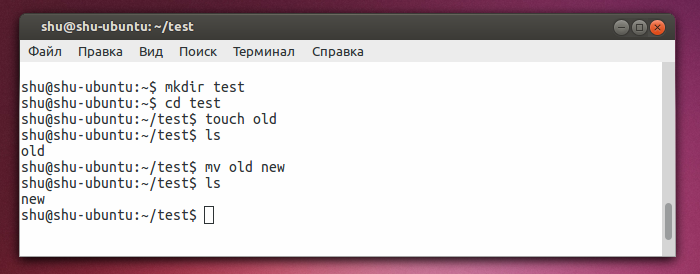
Если вышеприведенная информация показалась вам сложной, не спешите расстраиваться и отказываться от идеи применения командной строки в своей работе с компьютером — запомнив основные команды вы сможете эффективно перемещаться по папкам, используя команду cd, отображать содержимое папок с помощью команды ls, создавать директории с помощью команды mkdir и управлять файлами с помощью команд rm, cp и mv.
Файловые команды
cd /home — перейти в директорию ‘/home’cd .. — перейти в директорию уровнем вышеcd ../.. — перейти в директорию двумя уровнями вышеcd — перейти в домашнюю директориюcd ~user — перейти в домашнюю директорию пользователя usercd — — перейти в директорию, в которой находились до перехода в текущую директориюpwd — показать текущюю директориюls — отобразить содержимое текущей директорииls -F — отобразить содержимое текущей директории с добавлением к именам символов, храктеризующих типls -l — показать детализированое представление файлов и директорий в текущей директорииls -a — показать скрытые файлы и директории в текущей директорииls ** — показать файлы и директории содержащие в имени цифрыtree — показать дерево файлов и директорий, начиная от корня (/)mkdir dir1 — создать директорию с именем ‘dir1′mkdir dir1 dir2 — создать две директории одновременноmkdir -p /tmp/dir1/dir2 — создать дерево директорийrm -f file1 — удалить файл с именем ‘file1′rmdir dir1 — удалить директорию с именем ‘dir1′rm -rf dir1 — удалить директорию с именем ‘dir1′ и рекурсивно всё её содержимоеrm -rf dir1 dir2 — удалить две директории и рекурсивно их содержимоеmv dir1 new_dir — переименовать или переместить файл или директориюcp file1 file2 — сопировать файл file1 в файл file2cp dir/* . — копировать все файлы директории dir в текущую директориюcp -a /tmp/dir1 . — копировать директорию dir1 со всем содержимым в текущую директориюcp -a dir1 dir2 — копировать директорию dir1 в директорию dir2
Параллельность в GNU
В данном случае речь идёт о параллельном выполнении задач из командной строки. В некотором смысле похожее на . Что по итогу это даёт?
- Позволяет обрабатывать параметры как независимые аргументы команды и выполнять параллельно команду.
- Осуществляет синхронизированный вывод — как если бы команды в Linux-терминале выполнялись последовательно.
- Обеспечивает настраиваемое количество параллельных заданий.
- Хорошо подходит для выполнения простых команд или скриптов на вычислительных узлах для использования многоядерной архитектуры.
Необходимо учитывать, что, возможно, потребуется специальная установка, так как по умолчанию это недоступно.
Примеры параллельного выполнения в GNU:
Для того, чтобы найти все html-файлы и переместить их в каталог:
Для того, чтобы удалить файл pict0000.jpg и заменить его на pict9999.jpg (здесь подразумевается одновременное выполнение 16 параллельных заданий):
Создание миниатюр для всех файлов изображений (требуется программное обеспечение imagemagick):
Загрузка из списка URL-адресов и отчёт о неудачных загрузках:
Для дополнительной информации можно ознакомиться с книгой GNU parallel 2018.
Базовые команды для работы с терминалом
То, что поможет при работе с консолью в целом.
- clear — очищает всю выведенную в консоль информацию. Пригодится на тот случай, если терминал будет забит выводом других команд или содержимом ранее открытых документов. Помогает «начать с чистого листа».
- history — отображает ранее введенные команды. По умолчанию показывает 10 последних, но при желании это значение можно изменить, добавив в качестве параметра любое число. Например, history 17, чтобы показать 17 последних выполненных операций.
- whatis — вкратце описывает любую установленную программу. Вводим whatis и скармливаем ей в качестве аргумента название интересующей утилиты. Чтобы узнать, что такое wget, напишем whatis wget и получим краткую справку одной строкой.
- man — демонстрирует подробное руководство по выбранной программе или команде. Чтобы выяснить, как работает wget и какие опции для него доступны, введем man wget. Получим массивное полотно со всей документацией для выбранной утилиты. P.S. Выйти из нее можно нажав на клавишу Q.
Команды для отображения базовой информации и управления системой
Утилиты, делящиеся разного рода справочной информацией с администратором компьютера.
- df — показывает, сколько пространства занято на подключенных дисках и разделах. По умолчанию отображает данные в килобайтах. Можно переключиться на мегабайт, добавив параметр -m. Это выглядит так: df -m.
- du — расскажет, сколько места занимает конкретный файл или папка. Чтобы узнать, насколько тяжелая директория Desktop, введем: du ~/Desktop. du отображает информацию в блоках. Но это неудобно, поэтому обычно к ней добавляют опцию -h, чтобы появились привычные мегабайты, килобайты и байты.
- free — тоже связана с памятью, только с оперативной. Показывает, сколько занято, а сколько свободно. Чтобы включить отображение в мегабайтах, надо так же добавить аргумент -h.
- uname — вывод информации о системе и сервере. Аргумент -a показывает имя компьютера, версию ядра, текущую дату и время, разрядность системы и ее тип. Можно запрашивать отдельные фрагменты данных через дополнительные опции: -s — только имя ядра; -n — имя компьютера (ноды) в сети; -o — название операционной системы; -p — тип процессора; -s — версия ядра.
- whoami — покажет, кто вы есть. Имя учетной записи, через которую вы зашли в систему или подключились к серверу.
- date — из названия ясно, что команда отображает текущее время и дату.
- sleep — задерживает запуск скриптов на выбранный период времени. Единица времени указывается через опции: -s — секунды; -m — минуты; -h — часы; d — дни.
На этом все. Это список команд, которыми я хотел бы поделиться с новичками
Я разобрал основное, что будет важно в самом начале работы. Ну а вы всегда можете воспользоваться документацией, открывающейся через man, и подробнее ознакомиться с любой из команд или утилит
Файловые команды
cd /home — перейти в директорию ‘/home’cd .. — перейти в директорию уровнем вышеcd ../.. — перейти в директорию двумя уровнями вышеcd — перейти в домашнюю директориюcd ~user — перейти в домашнюю директорию пользователя usercd — — перейти в директорию, в которой находились до перехода в текущую директориюpwd — показать текущюю директориюls — отобразить содержимое текущей директорииls -F — отобразить содержимое текущей директории с добавлением к именам символов, храктеризующих типls -l — показать детализированое представление файлов и директорий в текущей директорииls -a — показать скрытые файлы и директории в текущей директорииls ** — показать файлы и директории содержащие в имени цифрыtree — показать дерево файлов и директорий, начиная от корня (/)mkdir dir1 — создать директорию с именем ‘dir1’mkdir dir1 dir2 — создать две директории одновременноmkdir -p /tmp/dir1/dir2 — создать дерево директорийrm -f file1 — удалить файл с именем ‘file1’rmdir dir1 — удалить директорию с именем ‘dir1’rm -rf dir1 — удалить директорию с именем ‘dir1’ и рекурсивно всё её содержимоеrm -rf dir1 dir2 — удалить две директории и рекурсивно их содержимоеmv dir1 new_dir — переименовать или переместить файл или директориюcp file1 file2 — сопировать файл file1 в файл file2cp dir/* . — копировать все файлы директории dir в текущую директориюcp -a /tmp/dir1 . — копировать директорию dir1 со всем содержимым в текущую директориюcp -a dir1 dir2 — копировать директорию dir1 в директорию dir2
Консоль
Отлично, если вы хотите: расширенная настройка с помощью простых диалогов
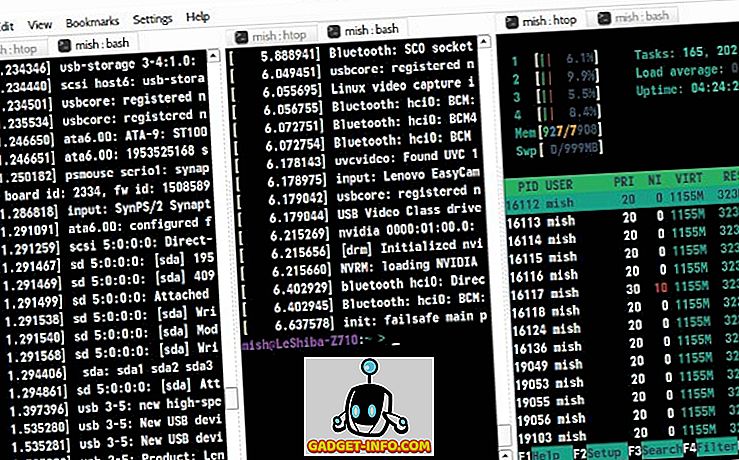
Так много восхитительных деталейсмотрите
Начнем с создания профиля. Konsole позволяет переключаться между профилями или даже запускать несколько профилей одновременно на разных вкладках. Каждый профиль имеет свой внешний вид и параметры поведения, и вы можете загружать различные оболочки в отдельные профили Konsole. Профиль может автоматически запускать пользовательские команды и приложения при его активации.
После настройки профилей погрузитесь в управление вкладками. Параметр «Разделить вид» отображает содержимое нескольких вкладок одновременно. Чтобы перемещать вкладки между окнами Konsole, просто используйте параметр «Клонировать вкладки» или отсоедините вкладку, чтобы открыть ее в новом окне.
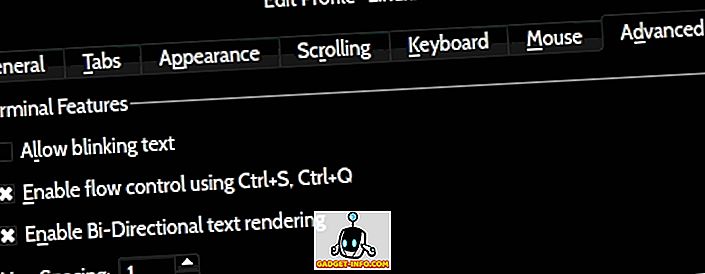
Веб-сайт
Процессинг файлов и информации
-
Для того, чтобы найти файл в текущей директории сделайте find. -iname ‘*something*’. Для того, чтобы искать файл по всей системе используйте locate something (но не забывайте, что updatedb мог еще не проиндексировать недавно созданные файлы).
-
Для основого поиска по содержимому файлов (более сложному, чем grep -r) используйте ag.
-
Для конвертации HTML в текст: lynx -dump -stdin
-
Для конвертации разных типов разметки (HTML, маркдаун и т.д.) попробуйте pandoc.
-
Если нужно работать с XML, есть старая но хорошая утилита – xmlstarlet.
-
Для работы с JSON используйте jq.
-
Для работы с Excel и CSV-файлами используйте csvkit (программа предоставляет команды in2csv, csvcut, csvjoin, csvgrep и т.д.)
-
Для работы с Amazon S3 удобно работать с s3cmd и s4cmd (последний работает быстрее). Для остальных сервисов Амазона используйте стандартный aws.
-
Знайте про sort и uniq, включая флаги -u и -d, смотрите примеры ниже. Еще гляньте на comm.
-
Знайте про cut, paste, и join для работы с текстовыми файлами. Многие люди используют cut забыв про join.
-
Знайте о wc: для подсчета переводов строк (-l), для символов – (-m), для слов – words (-w), для байтового подсчета – (-c).
-
Знайте про tee, для копирования в файл из stdin и stdout, что-то типа ls -al | tee file.txt.
-
Не забывайте, что Ваша локаль влияет на многие команды, включая порядки сортировки, сравнение и производительность. Многие дистрибутивы Linux автоматически выставляют LANG или любую другую переменную в подходящую для Вашего региона. Из-за этого результаты функций сортировки могут работать непредсказуемо. Рутины i18n могут значительно снизить производительность сортировок. В некоторых случаях можно полностью этого избегать (за исключением редких случаев), сортируя традиционно побайтово, для этого export LC_ALL=C
-
Знайте основы awk и sed для простых манипуляций с данными. Например, чтобы получить сумму всех чисел, которые находятся в третьей колонки текстового файла можно использовать awk ‘{ x += $3 } END { print x }’. Скорее всего, это раза в 3 быстрее и раза в 3 проще чем делать это в Питоне.
-
Чтобы заменить все нахождения подстроки в одном или нескольких файлах:
Для того, чтобы переименовать сразу много файлов по шаблону, используйте rename. Для сложных переименований может помочь repren:
Используйте shuf для того, чтобы перемешать строки или выбрать случайную строчку из файла.
Знайте флаги sortа. Для чисел используйте -n, для работы с человекочитаемыми числами используйте -h (например du -h). Знайте как работают ключи (-t и -k). В частности, не забывайте что вам нужно писать -k1,1 для того, чтобы отсортировать только первое поле; -k1 значит сортировка учитывая всю строчку. Так же стабильная сортировка может быть полезной (sort -s)
Например для того, чтобы отсортировать самое важное по второму полю, а второстепенное по первому можно использовать sort -k1,1 | sort -s -k2,2`.
Если вам когда-нибудь придется написать код таба в терминале, например для сортировки по табу с флагом -t, используйте шорткат ctrl-v или напишите $’\t’. Последнее лучше, потому что его можно скопировать.
Стандартные инструменты для патчинга исходников это diff и patch
Так же посмотрите на diffstat для просмотра статистики диффа. diff -r работает для по всей директории. Используйте diff -r tree1 tree2 | diffstat для полной сводки изменений.
Для бинарников используйте hd для простых hex-дампом и bvi для двоичного изменения бинарников.
strings (в связке grep или чем-то похожем) помогает найти строки в бинарниках.
Для того, чтобы посмотреть разницу в бинарниках (дельта кодирование) используйте xdelta3.
Для конвертирования кодировок используйте iconv. Для более сложных задач – uconv, он поддерживает некоторые сложные фичи Юникода. Например эта команда переводит строки из файла в нижний регистр и убирает ударения (кои бывают, например, в Испанском)
-
Для того, чтобы разбить файл на куски используйте split (разбивает на куски по размеру), или csplit (по шаблону или регулярному выражению)
-
Используйте zless, zmore, zcat, и zgrep для работы с сжатыми файлами.
Работа с утилитами *ctl
systemctl
— управляет работой системных сервисов и утилит.
systemctl
systemctl -l status nginx
— проверка состояния сервиса.
systemctl start ngnix
— запуск работы сервиса.
systemctl stop nginx
— остановка работы сервиса.
systemctl enable nginx
— включение сервиса при старте системы.
systemctl disable nginx
— выключение сервиса при старте системы.
systemctl reload nginx
— обновление конфигурационного файла сервиса.
systemctl restart nginx
— перезапуск сервиса.
systemctl is-enabled
— проверка включения сервиса при старте системы.
systemctl list-unit-services
— вывод списка всех сервисов.
systemctl show nginx
— вывод свойств сервиса.
systemctl cat nginx
— вывод списка зависимых и исходных файлов сервиса.
loginctl
— менеджер учетных записей.
loginctl
loginctl list-users
— вывод авторизованных пользователей.
loginctl user-status root
— вывод авторизованных пользователей.
loginctl show-user root
— вывод свойств пользователя.
loginctl terminate-user root
— удаление всех сессий пользователя.
journalctl
— вывод журналов (логов) сервисов.
journalctl
journalctl —disk-usage
— вывод количества занятой памяти под логи.
journalctl —unit=nginx
— вывод логов сервиса.
journalctl —output=verbose —unit=nginx
— вывод всех полей в логе сервиса.
journalctl —output=cat —unit=nginx
— вывод только сообщений из лога сервиса.
Запуск программ от имени другого пользователя
Вы уже знаете как запустить программу в терминале linux, а что насчет других пользователей? В Windows достаточно часто используется запуск программ от имени администратора чтобы программа могла получить больше прав доступа в системе. В Linux для этого используется утилита sudo. Ее имя можно расшифровать как switchuserdo — изменить пользователя и выполнить. По умолчанию утилита выполняет команду от имени суперпользователя root:
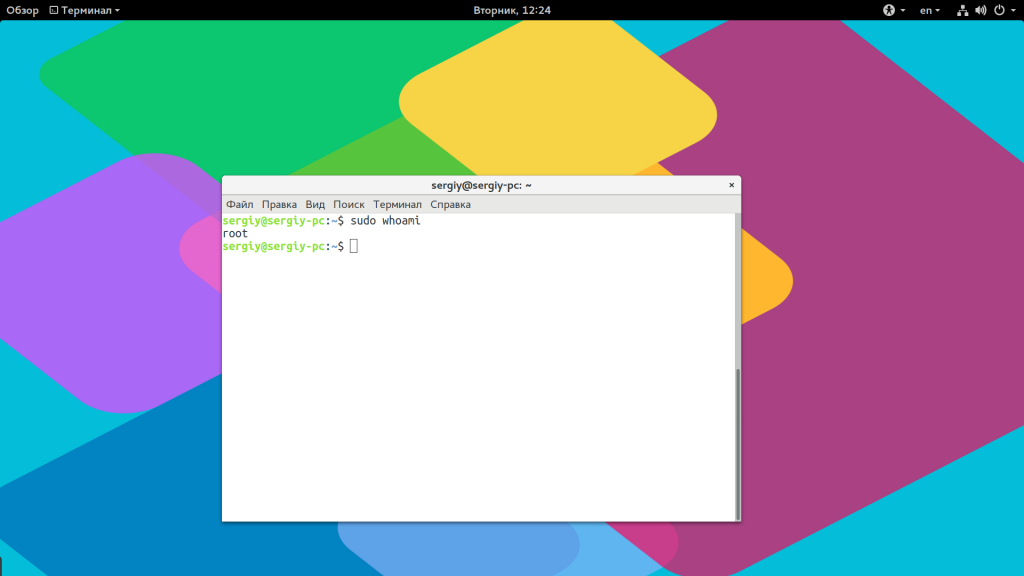
Но с помощью опции -u можно выполнить программу от имени любого пользователя, зарегистрированного в системе:

Команда whoami (кто я) выводит имя текущего пользователя.