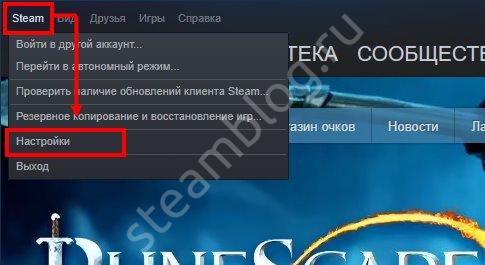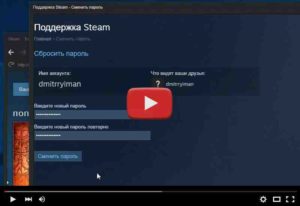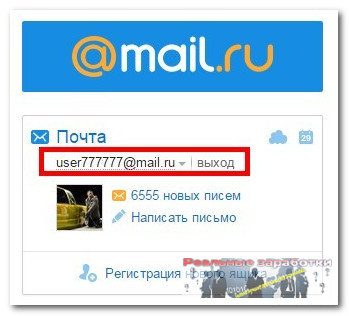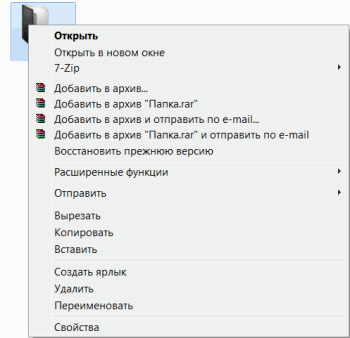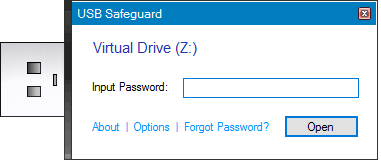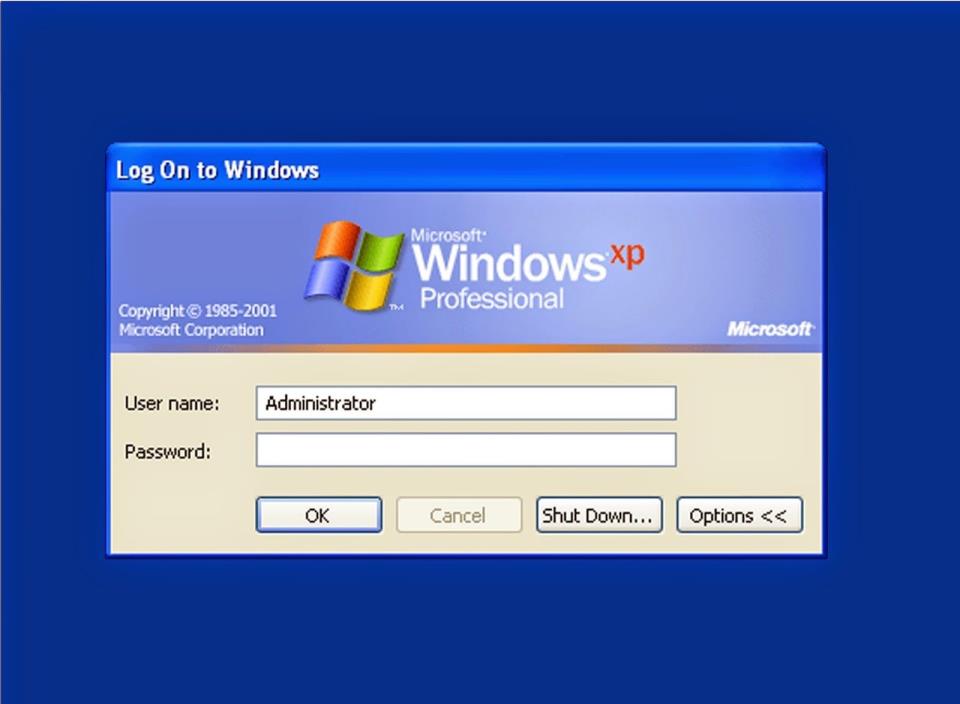Как в winrar обойти забытый пароль
Содержание:
- Возможности Accent RAR Password Recovery
- Взлом платного архива
- Трюки, которые помогают удалить пароль RAR
- Как на архив поставить пароль?
- Как установить пароль на папку заархивировав ее
- Что для этого нужно?
- Как поставить пароль на архив
- Приложения с известными данными миллионов Wi-Fi
- Для чего нужна программа WinRAR и как ей пользоваться
- Как распаковать ZIP архив
- Как можно снять пароль?
- Создаём хранилище и ставим пароль
- Основная проблема при открытии архива с паролем
Возможности Accent RAR Password Recovery
- полная поддержка RAR архивов формата 3.x-5.x
- три типа атак на пароль: атака грубой силы, атака по маске, атака по словарю
- режим автоматического восстановления паролей по заранее определенным сценариям
- возможность задавать правила мутации паролей при атаке по словарям
- GPU ускорение для восстановления паролей к файлам с шифрованием AES
- лаконичный графический интерфейс для простоты управления
- совместимость с Windows 10 и более ранними версиями Windows
Поддерживаемые форматы и типы паролей
| Защита | Ранняя (RAR — RAR 2.x) | AES (WinRAR 3.x-5.x) |
| Пароль открытия: | — | C/G |
|
C — CPU восстановление G — GPU восстановление — — не поддерживается |
Автоматический поиск паролей
Спецвозможность для новичков. Программа оценивает конфигурацию и производительность компьютера и выбирает сбалансированный по времени поиска и числу охваченных массивов
паролей, сценарий работы.
Макроязык
Спецвозможность для профессионалов. Встроенный макроязык описывает правила мутации паролей при атаке по словарям. Это позволяет менять вид и написание паролей, добавлять
слова и символы, объединять пароли из несколько словарей и т.д. Такие необычные пароли, как например «pa55word» и «VeryStrongPassword1234» находятся гораздо быстрее.
GPU совместимость
Программа совместима с видеокартами AMD и NVIDIA, поддерживающими технологии NVIDIA CUDA и OpenCL. Другими словами, Accent RAR Password Recovery может работать на всех
современных видеокартах AMD и NVIDIA.
Демоверсия Accent RAR Password Recovery находится в открытом доступе. Все возможности программы доступны для ознакомления. Полностью и абсолютно бесплатно.
Взлом платного архива
Различные сервисы хранения файлов, по разному хотят взять с нас деньги. У некоторых это Gold аккаунты у некоторых это самараспаковывающиеся архивы которые требуют отправить SMS для распаковки. Вот как раз для последних архивов предназначен данный способ.
- открываем архив в любом HEX-редакторе (например http://www.chmaas.handshake.de/delphi/freeware/xvi32/xvi32.htm#download)
- Ищем два упоминания этих символов «;!@PAYARCHIVE@!;» — без кавычек
- Ищем байт 0A после второго упоминания и с начала файла до этого байта 0A все удаляем
- Сохраняем изменения и переименовываем файл в нужное расширение (в зависимости от того что качали, музыку — MP3, видео — avi или mkv и так далее)
Все! Пробуем открывать файл.
Трюки, которые помогают удалить пароль RAR
У всех трюков одна задача – сократить время поиска пароля. У Accent RAR Password Recovery таких трюков несколько:
- три вида атак на пароль
- автоматический поиск паролей по готовым сценариям
- создание собственных сценариев поиска пароля RAR
- расширенная маска для генерации паролей
- программируемая мутация паролей из словарей
Поддерживаемые форматы и типы паролей
| Защита | Ранняя (RAR — RAR 2.x) | AES (WinRAR 3.x-5.x) |
| Пароль открытия: | — | C/G |
|
C — CPU восстановление G — GPU восстановление — — не поддерживается |
Разнообразие атак
Accent RAR Password Recovery предлагает три способа восстановить пароль: атака грубой силы, атака по маске и атака по словарю.
Каждый из них имеет характерные плюсы и минусы. В зависимости от ситуации, с разной успешностью, могут проводиться разные типы атак на забытый пароль.
Автоматический поиск паролей RAR
Accent RAR Password Recovery оценивает конфигурацию и производительность компьютера и предлагает готовый сценарий работы,
сбалансированный по времени поиска, проводимым атакам и числу охваченных массивов паролей.
Сценарии поиска паролей
Сценарии задают последовательность, с которой Accent RAR Password Recovery будет атаковать пароль RAR архива: типы атак, их число и любые
возможные параметры. Вы можете придумать, описать, подключить и выполнить любые собственные сценарии.
Макроязык для описания мутации паролей
Встроенный макроязык описывает правила мутации паролей при атаке по словарям. Вы можете менять вид и написание паролей, добавлять
слова и символы, объединять пароли из несколько словарей и много чего еще. Для удобства работы в AccentRPR есть визуальный Редактор Правил.
Как на архив поставить пароль?
Если вам нужно передать конфиденциальную информацию на съемном носителе, то вы просто обязаны знать как на архив поставить пароль. На сегодняшний день, это лучший метод защиты информации, который доступен каждому.
Есть уйма разного софта для шифрования и защиты данных, но если вам нужно просто запаролить архив, вы можете воспользоваться обычным архиватором. Плюсов в этом методе много, взять только бесплатность архиватора и простоту самого процесса установки пароля на архив.
Уже много лет пользуюсь сам и советую остальным, архиватор – 7Zip. Лучший в своем сегменте уже много лет. Довольно таки недавно писал статью на тему как установить пароль на папку, сегодня решил поделиться методом защиты архива.
После установки архиватора (а может он у вас уже много лет как установлен), можно приступить к процессу запароливания папки.
Найдите в проводнике нужную вам папку, нажмите на ней правой кнопкой мышки и выберите пункт “7Zip” — “Добавить к архиву”
 В открывшемся окне архиватора вам нужно указать тип архива Zip и ввести два раза пароль
В открывшемся окне архиватора вам нужно указать тип архива Zip и ввести два раза пароль
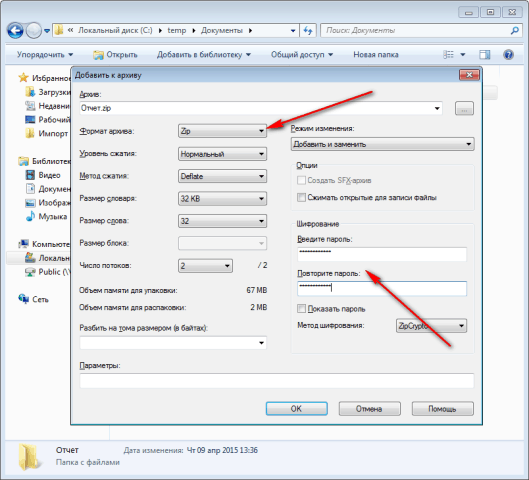 После чего нажмите кнопку “ОК”. Готово! Ваш запароленный архив готов. Попробуйте его открыть, как видите он открывается и даже показывает что там за файлы, но при открытии файла, вы увидите сообщение
После чего нажмите кнопку “ОК”. Готово! Ваш запароленный архив готов. Попробуйте его открыть, как видите он открывается и даже показывает что там за файлы, но при открытии файла, вы увидите сообщение
 Теперь пока вы не введете верный пароль, открыть файл вы не сможете.
Теперь пока вы не введете верный пароль, открыть файл вы не сможете.
Если вы хотите установить пароль на архив таким способом, чтобы невозможно было даже открыть и увидеть что там за документы, тогда при архивировании выбирайте тип архива 7Zip
Ещё на сайте:Помогла статья? Помоги сайту, поделись ссылкой!
Установка пароля в архиве в Winrar.
Необходимо заархивировать файл или папку с паролем в WinRar, для этого нажимаем правой кнопкой мыши на папке или файле выбираем «Добавить в архив…».
В открывшемся окне Имя и параметры архива выбираете вкладку «Дополнительно», нажимаете на кнопку «Установить пароль» и прописываете пароль. Напомню, пароль для обеспечения хорошей безопасности должен состоять из минимум 6 символов, содержать строчные и прописные буквы, цифры, спец. знаки (!@#$…). Именно такой пароль защитит ваш архив, иначе его можно будет легко взломать любой программой для взлома.После этого нажимаете два раза «Ок», затем архиватор создаст архив, открыть который можно с помощью указанного пароля.
Установка пароля в архиве в 7-Zip.
Нажимаете правой кнопкой мыши на папку или архив, который необходимо заархивировать и выбираете «7-Zip – Добавить к архиву».
В окне Добавить к архиву с правой стороны будет поле Шифрование в нем прописываете пароль. Напоминаю, пароль желательно использовать из минимум 6 символов, содержащим строчные и прописные буквы, цифры, спец. знаки (!@#$…). Именно такой пароль защитит ваш архив, иначе его можно будет легко взломать любой программой для взлома.Нажимаете «Ок», после этого происходит архивация файла или папки.Надеюсь, данное пошаговое руководство помогло вам заархивировать файл или папку с установкой пароля. Единственное, что хотелось бы добавить, при установки пароля не забудьте его сами!!!
Как установить пароль на папку заархивировав ее
Однако простых вариантов решений этой проблемы (встроенными в Windows средствами) по-прежнему нет. Точнее, есть ряд методов, которые никакой конфиденциальности не гарантируют, а лишь дают «защиту от дурака». Полагаться на них не имеет особого смысла. В этой же публикации я хочу сделать акцент на способе, позволяющем сделать из любого каталога сейф высшей категории защищенности, но для этого придется поставить в ОС дополнительную программу.
Она была изначально построена на открытом коде и априори (значение слова) не содержала закладок, позволяющих разработчикам получить доступ к вашим запароленным данным. К сожалению, сейчас разработчики продались BitLocker, продукты которой уже идут с закрытым кодом, а значит ваши папки с паролями, при желании, могут быть вскрыты с помощью бэкдоров. Однако, TrueCrypt по-прежнему можно найти и использовать для своих задач.
Но для начала приведу более простой в использовании, но менее надежный способ (компетентные органы и специалисты взломать каталог смогут, но ваши родственники и знакомые — нет). Заключается он в том, что нужную папку можно будет заархивировать с паролем, чтобы не знающий его человек провести процесс разархивации уже не смог бы.
Все вы наверное хорошо знакомы с архиваторами. Среди них есть как платные, так и бесплатные версии. Но кроме своего основного функционала — создания архивов для экономии места на диске и для ускорения пересылки данных по интернету, современные архиваторы позволяют шифровать заключенные в архив данные и защищать их с помощью паролей. Именно этой их возможностью мы и воспользуемся.
Давайте попробуем заархивировать папку и поставить не нее пароль сначала на примере бесплатного архиватора (7-Zip), а потом на примере платного (WinRAR), который, однако, установлен практически на всех компьютерах. Думаю, что хотя бы один из них у вас имеется, а если нет, то вы всегда сможете их установить, перейдя на официальные сайты разработчиков этих программ (почему скачивать софт нужно только с официальных сайтов).
Итак, если у вас установлен в Windows архиватор 7-Zip, то для того, чтобы заархивировать в нем любую папку (либо набор файлов и каталогов), будет достаточно кликнуть по ней правой кнопкой мыши и выбрать из выпадающего контекстного меню пункты «7-Zip» — «Добавить к архиву»:
В результате вы увидите окно настроек архивирования, где помимо других настроек сможете задать пароль для доступа к этому архиву, а точнее зашифровать все содержимое папки (одновременно его архивируя), а данный код будет являться ключом к расшифровке.
Особенностью «архивирования с паролем» каталогов через 7-Zip является то, что в созданный архив (папку) можно будет войти без ввода пассворда, а при попытке открытия любого файла от вас потребуют его ввода:
Если же вы хотите запаролить доступ не только к файлам данного каталога, но и запретить без ввода пароля просмотр содержимого этой папки, то просто поставьте в окне настроек архивирования (второй скриншот отсюда) галочку в поле «Шифровать имена файлов». После этого при попытке посмотреть содержимое архива будет всплывать приглашение о вводе пассворда.
Как поставить пароль при архивировании папки в WinRAR
Можете также для одновременной архивации и запароливания папки использовать возможности второго из упомянутых выше архиваторов — WinRAR. Как я уже упоминал — он платный, но в рунете почему-то с этим не особо считаются.
Если WinRAR у вас в Windows уже установлен, то просто кликаете правой кнопкой мыши по тому каталогу, на который требуется установить пароль, и выбираете из контекстного меню пункт «Добавить в архив»:
В открывшемся окне переходите на вкладку «Дополнительно» и жмете на кнопку «Установить пароль»:
Здесь вам предложат придумать и ввести пароль, который станет ключом к вашей заархивированной папке, а также вы можете поставить галочку в поле «Шифровать имена файлов», чтобы никто не смог просмотреть содержимое архива без ввода пассворда (чуть выше мы об этом уже говорили):
После этого два раза жмете на ОК и пробуете войти в созданный архив с помощью придуманного вами пассворда. Если все получилось, то можете удалять оригинальную папку, содержимое которой нужно скрыть от посторонних глаз. А по мере необходимости будете просто входить в эту заархивированную и запароленную папочку. Немного напряжно все время вводить пароль, но безопасность требует жертв. ИМХО (что это такое?)
Что для этого нужно?
Конечно, читатель задаст вопрос: а реально вообще взломать архивные данные? Наш ответ – и да, и нет.
- Почему да? Когда архив принадлежит вам, и вы хотя бы примерно представляете, что прописано в пароле (количество символов, русские или английские буквы), вероятность обхода высока.
- Почему нет? Если речь идёт об архиве, загруженном из сети Интернет с паролем, да ещё и состоящим из 8+ специальных символов, то нет. Но почему? Современные архиваторы шифруют архивы безупречно. Это в старых версиях Винрар были дыры, позволявшие практически мгновенно подобрать пароль к любому архиву. Сегодня всё это вряд ли сработает, поэтому приходится использовать перебор символов.
Существует следующая закономерность: чем мощнее и современнее ваш компьютер, тем выше вероятность взломать архивный файл.
Говоря «мощный», мы имеем ввиду современный процессор, заряженную видеокарту (а лучше сразу несколько). Программы подбора используют мощность видеоадаптера. Поэтому чем лучше видеокарта, тем быстрее удастся подобрать пароль.
Процессор тоже важен. Например, если у вас Core i3 3225, скорость подбора составит примерно 250 вариантов в минуту. Это далеко не рекорд, учитывая, сколько мощных процов сегодня существует на рынке.
Как поставить пароль на архив
Наряду с компрессией данных приложение WinRAR позволяет защитить заархивированную информацию от нежелательного доступа.
Утилита предлагает установить пароль. В результате производится шифрование содержимого пакетов на базе алгоритма AES-256.
Для формата RAR4 применяется 128-битный ключ (AES-128).
Обеспечиваем конфиденциальность
Запаролить архив можно через командную строку. Достаточно прописать ключ –p
в консоли.
Наглядный пример иллюстрирует скриншот, где при сжатии устанавливается пароль 280Rjktcybwf.

Существенно больше возможностей зашифровать архивы пользователь приобретает, когда запускает WinRAR.
В графическом интерфейсе присутствует три способа защитить сжатые пакеты:
- через значок ключа в нижнем левом углу окна программы;
- посредством кнопки «Установить пароль» на вкладке«Общие» фрейма с параметрами архивации;
- в процессе сжатия файлом при помощи мастера.
Последний вариант наиболее тривиален. Пользователь следует инструкциям мастера и лишь на последнем шаге вводит код через соответствующую кнопку, см. скриншот.

Нажатие активирует всплывающее окно с параметрами шифрования, где и требуется указать код доступа.
К идентичному фрейму приводит формирование запароленного архива через кнопку меню «Добавить»
Тут необходимо предварительно выбрать объекты для компрессии и уже после кликнуть по элементу управления «Установить пароль»
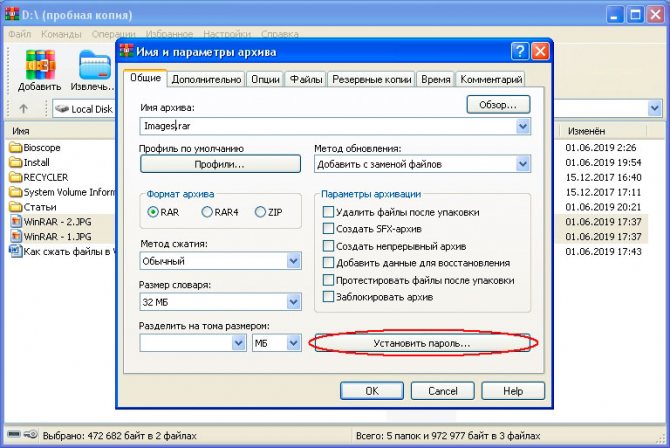
Шифрование по шаблону
Более комфортный способ кодирования архивных пакетов доступен по щелчку ключа, как показано на рисунке.
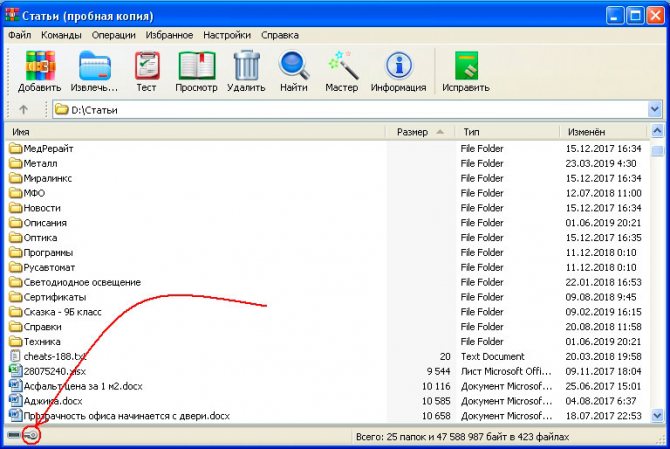
Результат – отображается уже знакомый фрейм ввода пароля с незначительными модификациями.
На окне сразу присутствует опция «Традиционное шифрование ZIP»
, актуальная исключительно для этого формата.
Рекомендуется не отмечать ее. Современный алгоритм создания ZIP-архивов AES-256 более надежен.
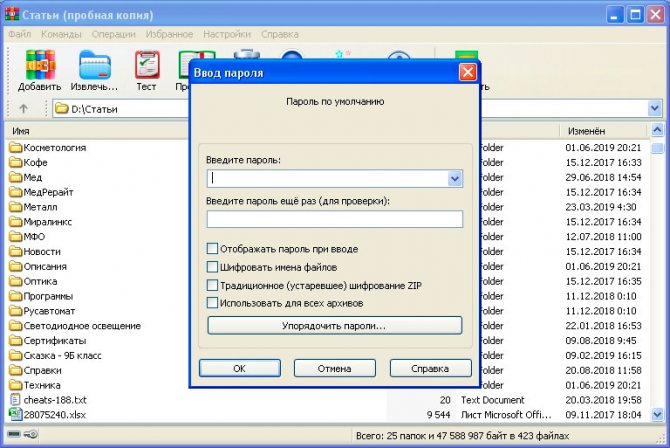
Также во фрейме появляется опция «Использовать для всех»
, суть которой понятна из названия.
Оставшиеся боксы позволяют зашифровать имена файлов внутри пакета и ввести отображение пароля. В первом случае блокируется даже просмотр содержимого архива, второй вариант облегчает ввод кода (не требуется повторная процедура для верификации).
Установленный через значок ключа пароль будет актуален до завершения сессии работы с утилитой. Убрать шифрование несложно: достаточно оставить пустыми поля ввода и нажать «OK»
. При активном кодировании ключ имеет желтый тон. После снятия шифрования значок становится бесцветным.
Аналогичным образом производится смена пароля. Следует понимать, что каждому архиву может соответствовать только единственный код доступа.
Чтобы изменить его, потребуется распаковать пакет и произвести компрессию заново.
Приложения с известными данными миллионов Wi-Fi
А может ни к чему взламывать защищенный Вай-Фай? Пользователи всего мира создали некую базу с паролями и точками Wi-Fi. Для доступа к ней стоит скачать уже готовую программу и выбрать нужную сеть. Информацию получают в следующих приложениях:

- Wi-Fi Map – универсальное приложение для любой платформы телефона, оно покажет ближайшие Вай-Фай точки и пароли, если ранее кто-то уже подключался к выбранной сети;
- Shift WiFi – популярное приложение пользователей системы Android, также как и предыдущая программа показывает все сохраненные ранее пароли к Wi-Fi.
Обзор приложения Wi-Fi Map:
Список таких приложений постепенно пополняется. Существует риск заполучить некачественный продукт. Всегда безопаснее загружать ПО с официальных и проверенных источников.
Для чего нужна программа WinRAR и как ей пользоваться
Главное назначение программы — сжимать файлы и папки. Сразу скажу, что из всех форматов самые популярные – это RAR и ZIP. Разница у них несущественная, но все-таки есть.
ZIP-архивы создаются более быстро, но на современных компьютерах это не так заметно. Формат RAR обеспечивает лучшее сжатие, позволяет создавать многотомные архивы, позволяет обрабатывать файлы практически неограниченного размера.
Каким образом использовать программу архиватор WinRAR для хранения файлов?
Хранить на компьютере архивы папок удобно тем, что они занимают меньше места. Но при этом необходимо учитывать тот факт, что медиафайлы: музыка, видео и фотографии практически не сжимаются никаким архиватором. Поэтому сэкономить место на диске вряд-ли получится.
Для архивации и хранения секретной информации (пароли, коды, личные данные) вы можете поставить пароль на свой архив. Об этом я расскажу в конце этой статьи.
Теперь давайте посмотрим на практике, как создать архив и как извлечь файлы и папки из архива.
Как добавить файл в архив
Для этого нужно выполнить несколько простых действий.
Вы выбираете нужный вам файл или папку, кликаете по ней правой кнопкой мыши, и в появившемся контекстном меню выбираете пункт «Добавить в архив…»
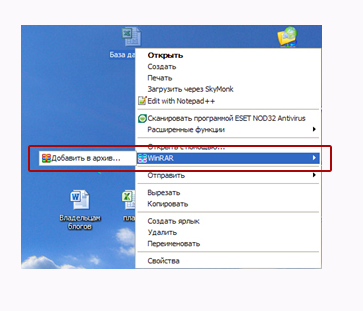
Перед Вами откроется окно, в котором вы должны будете сначала выбрать формат архива RAR или ZIP (и тот и другой формат можно пересылать по электронной почте).
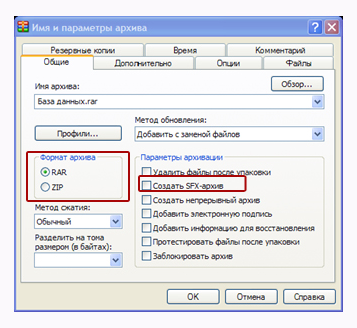
Далее выбираете метод сжатия файлов. По умолчанию стоит – «обычный». Если хотите уменьшить размер файла, то можете выбрать «хороший» или «максимальный».
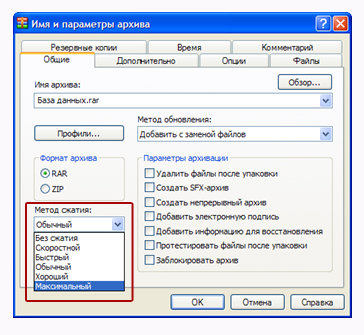
И еще один пункт — «Параметры архивации».
Если вдруг у вашего друга нет данной программы, то можно сделать самораспаковывающийся архив. То есть Вам нужно установить галочку напротив Создать SFX-архив. И тогда любой человек может распаковать данный архив. Отличается он расширением exe и зачком в виде желтого ящика.
После всех установленных значений нажимаете кнопку ОК и получаете запакованный архив. После чего можете смело отправлять архив по электронной почте или сохранить его на своем компьютере.
Как распаковать архив
Допустим, вы получили по электронной почте от своих родственников фотографии, упакованные в архив. Чтобы их извлечь, необходимо сделать следующее:
Навести курсор мыши на значок архива «стопка книг», дважды щелкнуть по нему левой кнопкой мыши (как будто открываете простую папку) перед вами откроется окно с программой winrar, а внутри вы увидете заархивированные файлы.

Чтобы их извлечь, вам необходимо кликнуть на кнопку «извлечь», в открывшемся окне указать место на своем компьютере, где вы собираетесь хранить извлеченные файлы. По умолчанию (если вы путь не выберете) файлы извлекутся в ту папку, где находится сам архив.
После нажимаете кнопку ОК. Происходит извлечение файлов.

Теперь допустим, вы приготовили архив с фотками к отправке своим друзьям, но вспомнили, что забыли добавить в архив еще пару интересных фотографий. В архиваторе winrar предусмотрена функция добавления файлов.
Давайте разберем как работает эта функция.
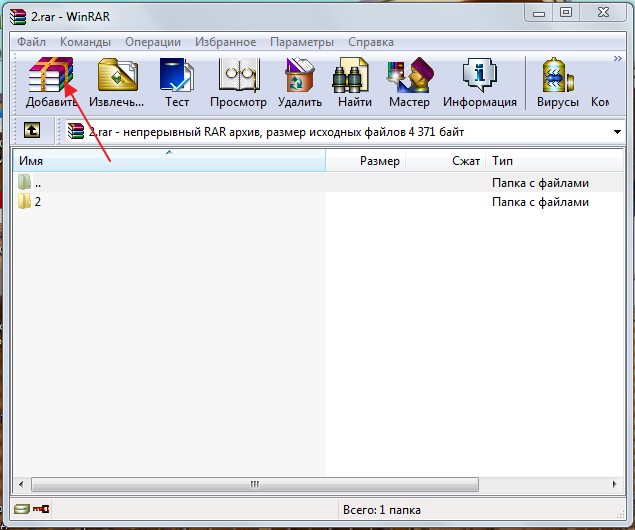
Открываем архив (вы уже знаете, как это делается). Перед вами открывается окно архиватора. В котором необходимо кликнуть на значок «добавить» (стопка книг). Затем откроется окно, в котором необходимо выбрать интересующие вас файлы.
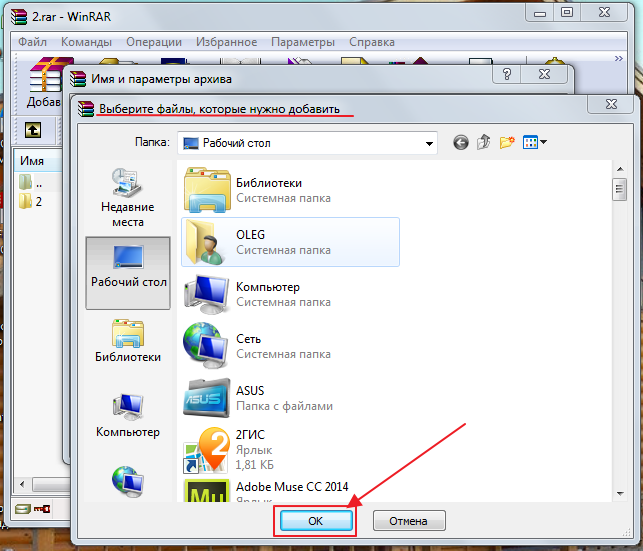
Нажимаете ОК и ваши фотографии добавятся в архив.
Как распаковать ZIP архив
На этом этапе вы получили ZIP-файл, расшифрованный при помощи одного из трех вышеописанных методов, а теперь мы расскажем о том, как достать объекты из архива в операционных системах Windows и Mac OS.
Как извлечь ZIP-файл в Windows
Шаг 1: Первым делом потребуется поставить любой архиватор, к примеру, WinRAR, а затем найти требуемый файл для распаковки
Шаг 2: После этого нажимаем правой кнопкой мыши на нашем объекте и выбираем из выпадающего меню «Extract files…»
Шаг 3: Дальше останется выбрать директорию для извлечения и подтвердить операцию кнопкой «Ok»
Как извлечь архивированные файлы в Mac OS
Шаг 1: Пользователям Mac OS будет нужно только найти архив в дереве каталогов и кликнуть по нему двойным щелчком, после чего утилита «Archive Utility» автоматически поместит вложенные объекты в эту же папку
Шаг 2: Теперь можно открывать распакованные файлы и редактировать их, как обычно
- https://m.habr.com/post/224263/
- https://youpk.ru/kak-vzlomat-arhiv/
- https://arkhivator.ru/kak-v-winrar-obojti-zabytyj-parol/
- https://helpugroup.ru/kak-otkryt-zashifrovannye-zip-fajly-bez-parolya/
Как можно снять пароль?
Обладатели версии Professional могут воспользоваться подробным руководством, встроенным в программу. Но большинству пользователей приходится довольствоваться функциями версии Standard. Чтобы расшифровать с ее помощью сжатую папку, нужно выполнить следующие действия:
- Нажать кнопку Open, чтобы импортировать заблокированный архив. Он должен появиться в окне Encrypted File.
- Выбрать тип восстановления шифра. Например, если вы помните часть кода, значит, можно выбрать Mask Attack и установить опцию Mask.
- Нажать кнопку Start, чтобы начать сброс кода RAR. Подождать несколько секунд, пока появится новое окно, где отобразится найденный пароль. Можно скопировать password и извлечь зашифрованный архив или сохранить пароль. После этого появится возможность удалить код в WinRAR.
- Использовать Винрар для извлечения зашифрованной информации за счет восстановленного кода. Архивировать данные, извлеченные из старого файла, но не устанавливать пароль. С этого момента можно удалить предыдущую версию.
Независимо от того, хотите ли вы сбросить или удалить пароль для зашифрованного файла RAR, при наличии приложения Password Genius выполнить эти операции будет довольно просто.
После восстановления шифра его можно будет использовать для распаковки сжатой папки, а затем удалить старый пароль, чтобы установить новую блокировку.
Создаём хранилище и ставим пароль
Перед тем как запаролить архив WinRAR, нужно его создать. Скачиваем и устанавливаем архиватор (есть в демо-версии на сайте разработчика). Затем действуем следующим образом:
- Выбираем папку или файл, правой клавишей мышки жмём «Добавить в архив» («Add in archive» — иногда функции плохо русифицированы).
-
Далее задаём параметры: название хранилища, формат (.rar), желаемый тип сжатия и, главное, жмём «Установить пароль».
- Придумываем мудрёный цифро-буквенный код, желательно подлиннее, и чтоб он был никак не связан с вами. То есть нет смысла использовать здесь дату рождения или кличку любимого кота — это сделает вашу информацию уязвимой для взлома. Лучше выбрать случайный вариант или сгенерировать шифр на сервере, предоставляющем подобные услуги.
- Если названия документов говорят сами за себя, и нежелательно, чтоб они были прочитаны третьим лицом, лучше поставить галочку напротив пункта «Шифровать имена файлов». Тогда при случайном открытии запароленного хранилища человек, у которого нет к нему доступа, не увидит список под реальными заголовками.
- Потом жмём «ОК» и ждём, когда данные обработаются.
После того как мы поставили пароль на архив WinRAR, оригинал папки можно отправить в корзину.
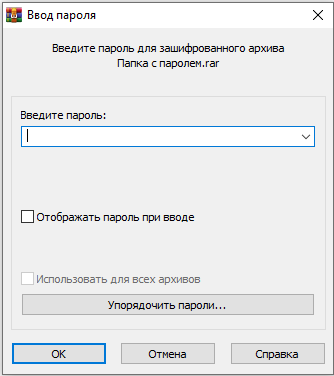
Основная проблема при открытии архива с паролем
Данные из архива, защищенного паролем, можно будет извлечь только, если перед восстановлением данных этот пароль ввести.
— А если пароль забыт? — Данные невозможно будет извлечь из архива НИКОГДА! — А может быть как-то можно их извлечь? — Обращайтесь к хакерам, они на этом специализируются. Может быть, они вам смогут помочь. Больше никак невозможно.
Именно поэтому я настоятельно не рекомендую применять пароли при архивации данных.
Конечно, пароли защищают ваши данные от злоумышленников. Однако нужно помнить, что пароль может навсегда защитить ваши данные от вас самих. Как говорится, что делать, если все деньги в сейфе, а ключ от сейфа – тоже в сейфе? Смириться с неизбежным!
Восстановление данных из защищенного архива
Восстановление данных из защищенного паролем архива WinRAR делается абсолютно. Но только в момент запуска процедуры восстановления (после нажатия на кнопку «Извлечь») программа WinRAR попросит ввести пароль.
Если пароль не ввести или ввести неправильный пароль, то восстановление продолжится (!), но результата не будет, ибо в конце концов программой будет выдано сообщение о неверной контрольной сумме.
Пароль нужно помнить и вводить без ошибок. Это – единственный способ восстановить данные из защищенного паролем архива WinRAR.
Кстати, можно визуально отличить защищенный паролем архив от обычного архива.
— А если пароль забыт? — Все, приехали, как говорится, сливай воду, туши свет. Восстановить такой архив невозможно. Поэтому не советую забывчивым пользователям делать архивы, защищенные паролем.
Не восстановить защищенный архив – еще более вероятно, чем не защищенный архив. Почему-то пароли стремятся к тому, чтобы быть забытыми!
Следующая статья из серии «Архивация и восстановление» – Некоторые тонкости применения программы WinRAR при создании архивов
Дополнительно:
Распечатать статью
Получайте актуальные статьи по компьютерной грамотности прямо на ваш почтовый ящик. Уже более 3.000 подписчиков
.
Важно: необходимо подтвердить свою подписку! В своей почте откройте письмо для активации и кликните по указанной там ссылке. Если письма нет, проверьте папку Спам