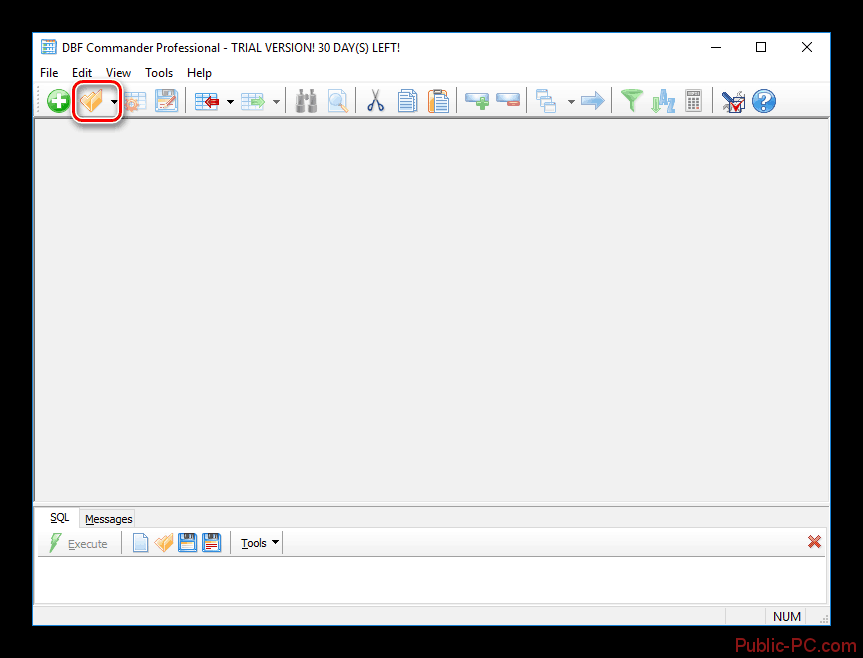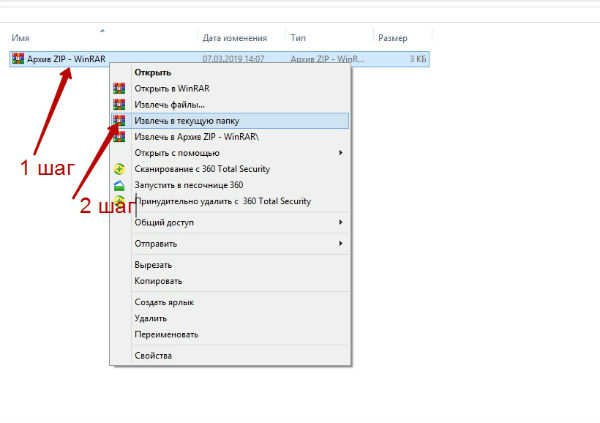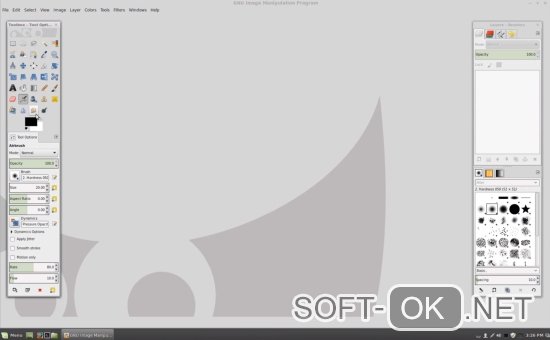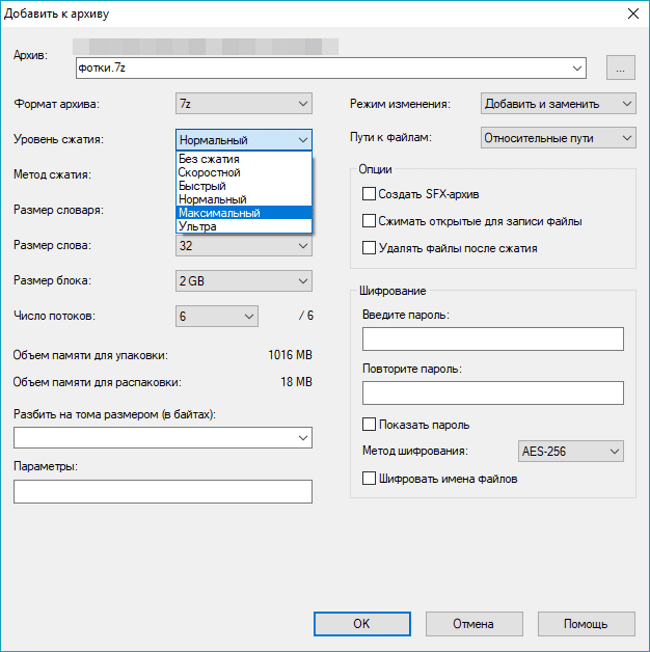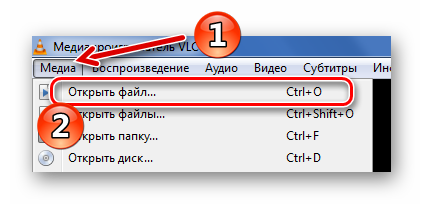Чем открыть zip
Содержание:
- Как открыть файл ZIP
- Как разархивировать файл zip на компьютер
- Взлом файла RAR, защищенного паролем
- Работаем в Windows 10 и 8
- Как открыть ZIP файлы на Android
- Accent ZIP Password Recovery – простая и условно бесплатная программа
- CloudConvert
- Распаковать ZIP с паролем, используя Windows 10
- Софт для распаковки zip архивов
- Архиваторы
- Распаковка извлечение файлов из архива программой WinRar
- Дополнительная информация о файлах ZIP
- Распаковка ZIP Linux
- Как открыть ZIP файлы на ПК
- Распаковка файлов
- Заключение и совет
Как открыть файл ZIP
Самый простой способ открыть ZIP-файл – дважды щелкнуть по нему, и ваш компьютер покажет вам папки и файлы, содержащиеся внутри. В большинстве операционных систем, включая Windows и macOS, файлы ZIP обрабатываются внутри, без необходимости какого-либо дополнительного программного обеспечения.
Однако, существует много инструментов сжатия/распаковки, которые можно использовать для открытия (и создания!) ZIP-файлов. Есть причина, по которой их обычно называют zip / unzip tools!
Включая Windows, почти все программы, которые разархивируют ZIP-файлы, также имеют возможность архивировать их; другими словами, они могут сжать один или несколько файлов в формат ZIP. Некоторые могут также зашифровать и защитить их паролем. Если бы мне нужно было порекомендовать один или два, это был бы PeaZip или 7-Zip, – это отличные и совершенно бесплатные программы, поддерживающие формат ZIP.
Если вы не хотите использовать программу для открытия ZIP-файла, многие онлайн-сервисы также поддерживают этот формат. Онлайн-сервисы, такие как Files2Zip.com и B1 Online Archiver, позволяют просто загрузить свой ZIP-файл, чтобы просмотреть все файлы внутри, а затем загрузить один или несколько из них по отдельности. Другой пример – это ZIP Extractor, который может извлечь некоторые или все файлы из ZIP-архива непосредственно на Google Drive.
Я рекомендую использовать открывающие ZIP-архив сервисы только в том случае, если ZIP-файл имеет маленький размер. Загрузка большого файла ZIP и управление им в интернете займёт больше времени и энергии, чем просто загрузка и установка автономного инструмента, такого как 7-Zip.
Вы также можете открыть ZIP-файл на большинстве мобильных устройств. Пользователи iOS могут установить iZip бесплатно, а пользователи Android имеют возможность работать с файлами ZIP через такие инструменты, как B1 Archiver или 7Zipper.
Открытие других видов файлов ZIP
Файлы ZIPX – это расширенные файлы Zip, которые создаются и открываются с помощью WinZip версии 12.1 и новее, а также PeaZip и некоторых других аналогичных программ архивирования.
Как разархивировать файл zip на компьютер
В основном, архивация необходима, когда работа связана с большим объёмом файлов для отсылки. По отдельности отправлять их нет смысла, и тогда на помощь приходит сжимание информации в архив. При недостаточной памяти ПК также можно заархивировать документы, которые используются не слишком часто – такая экономия оправдана, когда жёсткий диск переполнен.
Исходя из того, что некоторые программы архиваторы обладают функцией запечатывания, то есть применения секретной кодировки для архивных данных, для многих это важно в целях защиты информации. Произвести извлечение нужной информации можно несколькими способами:
Произвести извлечение нужной информации можно несколькими способами:
- с помощью стандартных инструментов ОС;
- используя программу 7-Zip;
- посредством WinRAR.
Есть и другие не менее качественные приложения архиваторы, но перечисленные варианты являются наиболее распространёнными.
Распаковка с помощью проводника Windows
Чтобы открыть файлы, имеющие расширение zip, чаще всего, нет необходимости использовать сторонние программы для извлечения. В проводнике операционной системы уже встроена эта функция. Поэтому распаковка происходит автоматически, в списке действий достаточно кликнуть «извлечь», чтобы запустить этот процесс.
В специальном окне интерфейса будет необходимо указать папку, куда файлы разместить, конечно, это может быть всё та же папка. Подобные архивы могут содержать разную информацию – изображения, документы Word, тексты в универсальном формате PDF.
Оставляя отмеченной галочку «показать файлы», после извлечения можно увидеть окно с новой, уже открытой папкой. Ещё проще без распаковки, просто войти в архив по примеру обычных папок и открыть необходимый файл.
Использование приложения WinRAR
Программа знакома многим, так как нередко входит в комплект программного обеспечения операционки. Приложение служит для архивации и открытия документов в формате RAR и ZIP. Даже если она не присутствует на ПК, её можно загрузить с сайта разработчика. Она просто устанавливается, причём производителем предусмотрен бесплатный период обслуживания в 40 дней. Затем будет предложено оплатить лицензию, поэтому нужно быть готовым к тому, что будет высвечиваться напоминание о платной версии.
Открывать нужные файлы можно тремя способами, для этого выбирают:
- извлечение с открытием переговорного окна;
- открытие в текущую папку;
- можно извлекать содержимое в конкретно указанное место.
Если применять первый вариант, то есть возможность замены некоторой информации в режиме обновления. Это означает, что можно извлекать файлы с обновлением старых, просто обновлять существующие сведения и даже распаковывать архив, если он повреждён.
В принципе, любой конфиг с ошибками не подлежит извлечению, но есть одна тонкость – если отметить в перечне задач «оставить повреждённые файлы», то произойдёт распаковка. Таким образом, есть возможность открыть некоторые фото, видеозаписи, файлы мультимедиа, при этом, конечно, надо понимать, что они не будут предоставлены в первозданном виде.
Если в таких действиях нет необходимости, и нет представления о том, как разархивировать файл zip на компьютер, лучше использовать второй и третий вариант. Сам процесс длится всего несколько минут, конечно, в зависимости от объёма архива.
7-Zip: простой вариант извлечения
Архив zip распаковать можно и другим методом. Для этого существует бесплатная программа 7-Zip, к тому же, она актуальна для файлов формата rar и 7z, с которыми проводник не работает. Приложение просто скачивается и отличается лёгкой установкой и обслуживанием.
Необходимо просто нажать на архив и отметить одно из стандартных действий:
- распаковку с диалоговым окном;
- в присутствующую директорию;
- в любую выбранную папку, сразу указав название архивной информации.
Наиболее просто совершить извлечение с помощью двух последних вариантов. Если пойти в обход меню, то достаточно дважды кликнуть по файлу – он будет открыт и в окне приложения останется нажать на извлечение.
Взлом файла RAR, защищенного паролем
Некоторые файлы RAR могут быть защищены паролем. С этими файлами RAR вам нужно будет ввести правильный пароль, прежде чем вы сможете распаковать файлы из архива.
Одна проблема с парольной защитой файла RAR заключается в том, что вы, возможно, создали свой собственный архив RAR и защитили его паролем, но с тех пор забыли, что это за пароль! Вот где пригодится взломщик паролей RAR.
Одна из наиболее эффективных и совершенно бесплатных программ, которая может взломать пароль в файле RAR, – это RAR Password Cracker Expert. Он может использовать грубую силу и/или атаку по словарю, чтобы попытаться всеми возможными способами восстановить пароль. Множество различных опций позволяют вам настроить работу различных атак.
Если вышеуказанная программа не может разблокировать ваш RAR-файл, попробуйте Free RAR Password Recovery. Он использует грубую силу, чтобы попытаться «угадать пароль». Он поддерживает цифры, символы, заглавные буквы, латинские буквы и пробелы.
Работаем в Windows 10 и 8
Сперва загрузите любой архиватор, который вы видите ниже. Даже можете выбрать платные, т.к. у них имеется тестовый период от 30 до 40 дней, в течение которого они работают без каких-либо ограничений.
Мы решили остановиться на 7Zip, т.к. это один из лидеров этого сегмента с открытым исходным кодом и конечно свободно распространяется. Поддерживает все форматы и обладает высокой степенью сжатия. К тому же есть плагины для интеграции в Total Commander и Far Manager.
Вам не понадобится удалять это ПО после определенного срока, поэтому рекомендуем добавить его в свой арсенал.
Итак, алгоритм действий достаточно простой:
- Кликаем правой кнопкой на архиве
- 7-Zip
- Распаковать
- Выбрать путь (если надо изменить) и ОК
Как видите приложение интегрировалось в проводник и вы сможете сделать вызов из любого места. Сам интерфейс интуитивно понятный, поэтому вы быстро управление основными функциями.
Как открыть ZIP файлы на Android
Если у вас смартфон или планшет Android и вы хотите узнать, как открыть на нём ZIP-файлы, я предлагаю вам рассмотреть инструменты, о которых пишу ниже.
Google Files
Для распаковки файлов ZIP на Android, лучший совет, который я могу дать, – использовать приложение Google Files. Это, на самом деле, файловый менеджер, среди многих функций которого также извлечение ZIP-архивов. Он бесплатный, очень простой в использовании и, как понятно из самого названия, является решением, разработанным «большим G».
Чтобы скачать приложение на ваше устройство, зайдите в соответствующий раздел в Play Store и нажмите на кнопку Установить. Затем запустите приложение, коснувшись кнопки Открыть.
Теперь, когда вы видите главный экран приложения, выберите место на вашем устройстве, где находится ZIP-файл, который нужно распаковать, используя соответствующие элементы внизу, затем нажмите на значок сжатого архива и в открывшемся окне нажмите кнопку извлечения.
Затем нажмите кнопку Готово, расположенную в правом нижнем углу, после чего вы можете получить доступ к файлам, содержащимся в архиве, из той же позиции, в которой он находится. Если вы хотите убедиться, что ZIP-файл удален после завершения извлечения, также установите флажок рядом с опцией Удалить ZIP-файл.
Другие приложения для открытия файлов ZIP с Android
Вы ищете другие приложения, чтобы разархивировать ваши файлы ZIP с Android? Протестируйте решения, которые вы найдете в списке ниже.
- ZArchiver – известное приложение, которое позволяет сжимать и распаковывать файлы в ZIP, RAR, BZIP2, GZIP, XZ, ISO, TAR, ARJ и многие другие. Это бесплатно и очень просто в использовании.
- X-plore File Manager – файловый менеджер для Android, который поддерживает извлечение ZIP-файлов и других типов сжатых архивов, в том числе защищенных паролем. Это бесплатно, но предлагает покупки в приложении (от 1 евро), чтобы разблокировать дополнительные функции.
- WinZip – это аналог для Android-устройств утилиты для открытия и создания ZIP-файлов и в других форматах, о которой я упоминал на шаге, посвященном Windows, и в шаге, связанном с macOS. Она всё также бесплатна, но с помощью покупок в приложении (при базовой стоимости 80 центов) можно разблокировать доступ к облачным службам хранения и другим вспомогательным функциям.
Accent ZIP Password Recovery – простая и условно бесплатная программа
Это приложение является неплохой альтернативой программному обеспечению, рассмотренному выше. Причем оно имеет русскоязычный интерфейс и позволяет подбирать пароли в демо режиме. Правда, найденный в этом режиме пароль будет частично скрыт.
На выбор пользователю предлагается три различных алгоритма работы:
- Перебор – самый длительный по времени вариант, который подразумевает подбор всех символов, которые могли использоваться в пароле;
- Перебор с позиционной маской – подойдет в том случае, если вы обладаете какой-нибудь информацией о пароле;
- Перебор по словарю – могут использоваться имеющиеся базы и пользовательские словари.
Это приложение подбирает пароли для архивов, зашифрованных как классическим способом Zip 2.0, так и с применением технологии WinZIP AES.
Порядок действий при работе с программой Accent ZIP Password Recovery следующий:
- Скачайте программу с официального сайта и установите ее;
- Укажите путь к зашифрованному архиву;
- Выберите один из трех вариантов шифрования и укажите всю известную информацию о пароле;
- Дождитесь, пока программа подберет и сообщит вам пароль.
Если ваш компьютер или ноутбук имеет мощную видеокарту AMD или NVIDIA, скорость подбора будет увеличена в десятки раз. Все дело в том, что программа Accent ZIP Password Recovery может задействовать для своей работы не только процессор, но и вычислительную мощность GPU.
Стоимость базовой лицензии на программу Accent ZIP Password Recovery, которая включает в себя все основные опции, составляет 1399 рублей. После оплаты вы сможете использовать данное приложение в течение года.
Как видите, восстановить зашифрованные ZIP-файлы без пароля под силу даже новичку. Но, в большинстве случаев для этого придется использовать платные программы, так как только они позволяют действительно эффективно решить подобную проблему.
CloudConvert
CloudConvert — хорошо известный инструмент, позволяющий конвертировать практически любой тип файла в другой. При загрузке RAR (ZIP) архива на сайт CloudConvert позволит извлечь содержимое, а также конвертировать его в форматы 7Z, TAR и ZIP. К сожалению, процесс извлечения поддерживает загрузку только в виде ZIP-файла.
Это отличный инструмент, позволяющий загружать файлы, а также добавлять их из URL или облачного хранилища. Можно также активировать уведомления, если конвертация или распаковка займут много времени. CloudConvert также может сохранять преобразованные файлы прямо в облачное хранилище.
CloudConvert автоматически удаляет файлы через 24 часа, если этого не было сделано вручную. В сервисе отсутствует реклама, однако количество использований в день ограничено.
- Обрезать видео онлайн: 3 быстрых бесплатных сервиса.
- Как сделать фотоколлаж онлайн: обзор лучших сервисов.
- Как скачать аудио (песню, звук) из видео на YouTube в Telegram на iPhone, Android или компьютер.
Распаковать ZIP с паролем, используя Windows 10
С помощью встроенного в Windows инструмента для сжатия и распаковки архивов можно открывать ZIP-архивы, защищенные паролем. Сначала найдите файл на вашем компьютере и дважды щелкните по нему. Это должно позволить вам увидеть его содержимое.
Содержимое ZIP-файла, просматриваемое с помощью инструмента Windows
Проблемы возникают при открытии ZIP-файлов или их извлечении в новую папку на вашем компьютере. В обоих случаях, Windows запустит всплывающее окно с предупреждением о том, что файлы защищены паролем. Введите пароль в текстовое поле Password и нажмите Ok в право.
Введите пароль и нажмите Ok
Софт для распаковки zip архивов
Итак, начинаем обзор самых полезных и простых в работе приложениий, которые умеют работать с зип архивами на Андроид. Вы можете использовать любую из ниже рассмотренных программ, какая вам больше придется по вкусу.
RAR

В настройках можно восстановить неполный файл, зашифровать передачу, то есть файл будет доступен только тем, у кого будет информация о шифре. Она может работать в беспрерывном режиме распаковки, а может открыть по частям. Также приложение может распознавать практически всевозможные типы сжатия, даже очень редкие, такие как BZIP2, LZMA и PPMd. А при работе с файлами создания образов диска применяется современный тип распаковки в UDF, и ISO9660 форматах.
Как работать с приложением:
- После установки нажмите на иконку архиватора.
- Откроется проводник, и здесь отыщите нужную заархивированную папку.
- Нажимаем на нее, и начнется процесс распаковки – согласитесь с условиями, и укажите, куда нужно сохранить данные.
Можно настроить работу приложения в фоновом режиме, то есть вы не будете на экране наблюдать сам процесс.
Хотя приложение распространяется бесплатно, но и разработчики хотят кушать, поэтому при открытии можно увидеть рекламную информацию, что и составляет основной источник средств.
Многофункциональный ES проводник
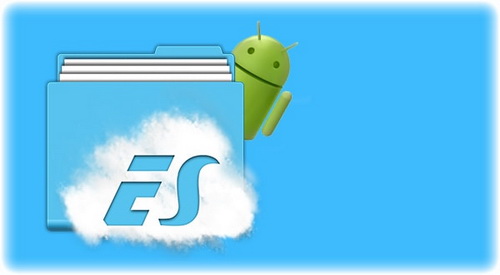
Нужно просто скачать и установить этот универсальный файловый менеджер, его можно сохранить даже на карте памяти устройства. Программа русскоязычная, многофункциональная, может работать в режиме передачи файлов по технологии Bluetooth, выделять и удалять ненужные данные.
Возможности:
- Есть возможность переименования.
- Просматривать свойства файлов.
- Беспроблемная отправка папок или файлов по электронной почте, в социальные сети, работать с сообщениями sms и mms.
- Настроить цветовую гамму или оформления.
- Настроить языковую панель.
- Установить приоритет передачи.
- Настроить быстрый переход между папками и много-многое другое, в том числе и распаковку архивных файлов.
В главном окне отображаются самые востребованные вкладки, но по желанию они легко отключаются и убираются из панели задач файлового менеджера.
WinZip
Скачать можно так же и как вышерассмотренные программы из магазина Гугл. Привычный значок папки, застегнутой на молнию – фирменный логотип архиватора. Может, как распаковывать, так и запаковывать большого объема файлы и папки.

Устанавливать можно и в память устройства, и на карту памяти – как вам будет более удобно. Можно установить полную версию, с поддержкой сервиса Google Drive, то есть с доступом к сервису облачного хранилища информации.
Может передавать любого объема информацию на почту, по технологии Bluetooth, может распознавать огромное количество форматов, в том числе текстовые, изображения, с расширением iso, rtf, .csv, .txt, .ini, .js, .log, XML, CSS-, .java, .cs, .h, .m, .cpp ,. С .sql. Короче все современные и устаревшие расширения. Очень удобный и понятный интерфейс, множество настроек и функций, прекрасно работает на большинстве устройств Андроид. Правда, версия только англоязычная, русского варианта еще не создали.
Архиваторы
На сегодняшний момент кроме стандартного архиватора Windows существует множество специализированных программ, с расширенным арсеналом функций. Мы расскажем о самых популярных программах:
- WinRAR. Одна из самых популярных бесплатных программ для работы с архивами. Может создавать архивы типа .rar и .zip, распаковывать может значительно больше форматов. В рамках работы с WinRAR возможно создавать комментарии к созданным архивам.
- 7-Zip. По сравнению с WinRAR имеет значительно больше возможностей архивации файлов. Формат zip поддерживает как для создания архива, так и для распаковки. Имеет усовершенствованные алгоритмы, что позволяет сжимать файлы до меньшего размера в ускоренном режиме.
- IZArc. Усовершенствованная бесплатная утилита для работы с архивами. Работает с теми же форматами архивов, что и 7-Zip. Отличает IZArc возможность работы с образами дисков (ISO,CDI) и работа с самораспаковывающимися архивами. Также с ее помощью можно восстанавливать поврежденные архивы без дополнительных программ.
- PeaZip. Программа представляет собой кроссплатформенный портативный бесплатный архиватор. Дает возможность создания, открытия и распаковки архивов формата zip. Дает возможность использования уникального формата архивирования pea с особой системой шифрования.
Использование архивов типа zip экономит время и дарит множество новых возможностей пользователю. Не стоит пугаться неизвестных форматов и программ, работа с ними практически интуитивная и значительно облегчит вашу жизнь.
Распаковка извлечение файлов из архива программой WinRar
Ещё один весьма известным и массово используемым архиватором является WinRar.
У данного архиватора не менее обширный список поддерживаемых типов архивов: RAR, ZIP, ZIPX, CAB, ARJ, LZH, ACE, TAR, JAR, GZip, UUE, ISO, BZIP2, XZ, Z и 7-Zip.
О том, где его скачать и как установить вы можете почитать в статье Инструкция: где скачать и как установить архиватор WinRar.
Кстати, о других, не менее достойных альтернативах WinRar-у, вы можете прочесть в данной статье.
Общий принцип работы с программой аналогичен вышеописанному архиватору 7-ZIP.
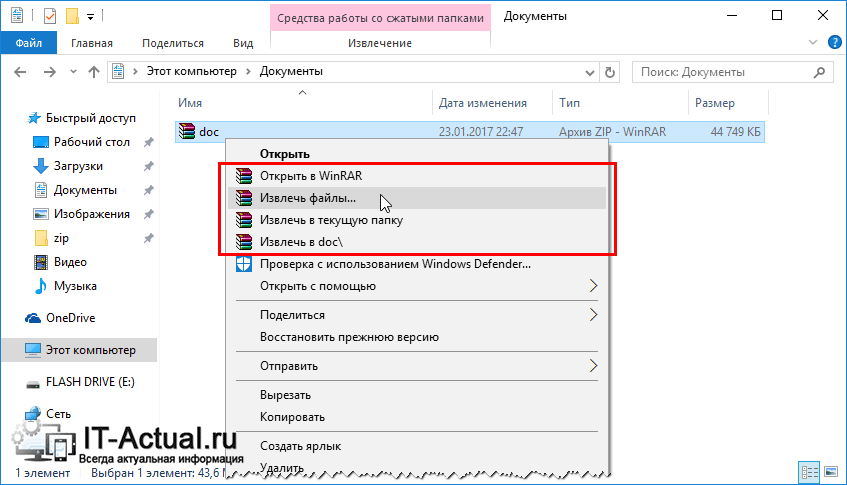 Чтобы распаковать желаемый архив, достаточно кликнуть правой кнопкой по архиву и в появившемся контекстном меню выбрать один из вариантов:
Чтобы распаковать желаемый архив, достаточно кликнуть правой кнопкой по архиву и в появившемся контекстном меню выбрать один из вариантов:
Извлечь файлы… – будет открыт диалог распаковки с выбором пути и другими опциями.
Извлечь в текущую папку – распаковка архива в текущую папку.
Извлечь в “Имя папки” – распаковка архива в папку, которая будет носить имя архива.
При выборе второго или третьего пункта будет произведена распаковка архива, а если вы выберите первый пункт, то будет отображено диалоговое окно, в котором можно задать дополнительные параметры.
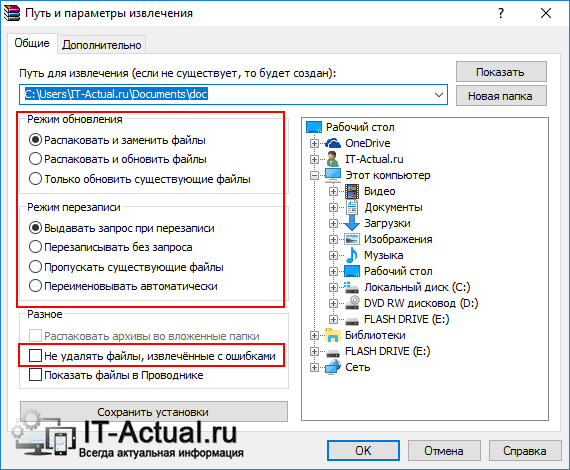
Опция Режим обновления задаёт режим распаковки файлов:
Распаковать и заменить файлы – если в папке, куда происходит распаковка, уже имеются такие же файлы, как и в архиве, то они будут заменены на них.
Распаковать и обновить файлы – аналогично пункту выше, только заменены будут файлы, у которых более старая дата создания\изменения.
Только обновить существующие файлы – будут обновлены файлами из архива только уже имеющиеся в папке распаковки, остальные распакованы не будут вовсе.
Опция Режим перезаписи отвечает за перезапись или сохранение уже имеющихся файлов, если таковые возникнут в процессе распаковки архива.
Из значимых опций нельзя не отметить пункт Не удалять файлы, извлечённые с ошибками. Данная опция пригодится в том случае, если скачанный или полученный иным способом архив побился.
Эта опция может спасти ситуацию при работе с битыми архивами т.к. при обычной распаковке WinRar выдаст ошибку и даже не попытается что-либо извлечь.
Естественно, конечный результат будет зависеть от степени повреждения распаковываемого архива.
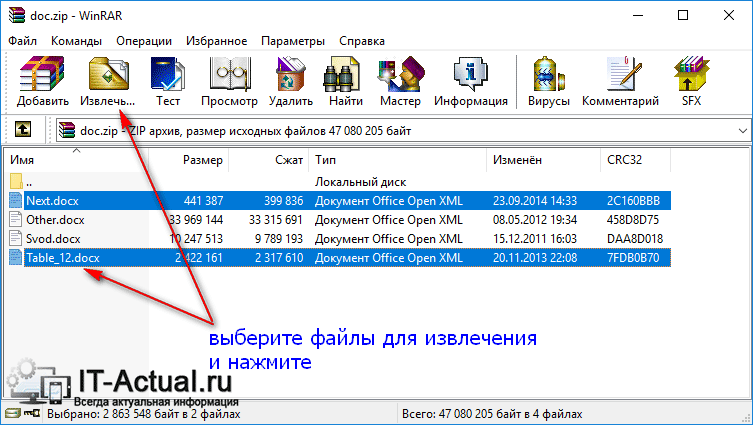
Если вы привыкли работать с архивами через интерфейс программы, то ,возможно, вы захотите отключить неиспользуемые пункты меню архиватора WinRar в контекстном меню Windows.
Примите к сведению: при установке архиватора 7-ZIP или WinRar, скорее всего, пункт контекстного меню Извлечь…, отвечающий за работу с ZIP архивами исчезнет из проводника Windows.
Это связанно с тем, что архиватор берёт на себя работу как с данным типом архивом, так и другими.
Дополнительная информация о файлах ZIP
Если вы защитили паролем ZIP-файл, но затем забыли пароль, вы можете использовать «взломщик» паролей, чтобы удалить его и восстановить доступ к вашим файлам. ZIP Password Cracker Pro – это одна из бесплатных программ, которая использует грубую силу для удаления пароля ZIP.
Некоторые ZIP-файлы могут иметь имя файла с другим расширением файла перед окончательным расширением «zip». Просто имейте в виду, что, как и для любого типа файла, всегда самое последнее расширение определяет, что это за файл.
Например, Photos.jpg.zip по-прежнему является файлом ZIP, потому что JPG предшествует ZIP. В этом примере архив, вероятно, назван так, чтобы быстро и легко определить, что внутри архива есть изображения JPG.
Некоторые программные средства резервного копирования создают резервные копии файлов в формате ZIP, чтобы они сжимались для экономии места, собирались вместе для более удобного поиска и содержались в общем формате, чтобы можно было открывать резервную копию даже без исходного программного обеспечения для резервного копирования. Одной из таких программ, которая делает это, является COMODO Backup.
ZIP-файл может иметь размер от 22 байт и до 4 ГБ. Этот предел в 4 ГБ применяется как к сжатому, так и к несжатому размеру любого файла в архиве, а также к общему размеру ZIP-файла.
Не так давно создатель ZIP Фил Кац представил новый формат ZIP под названием ZIP64, который увеличивает ограничение размера до 16 EiB (около 18 миллионов ТБ).
Распаковка ZIP Linux
Формат ZIP был создан в 1989 году на замену очень медленному формату ARC. Здесь используется сжатие deflate, и на то время оно работало намного быстрее чем ARC. Исторически сложилось так, что стандартным форматом для Linux стали TAR и GZ — это усовершенствованные алгоритмы сжатия и архивации. Многие графические распаковки воспринимают и ZIP-файлы. Но они обрабатывают архивы не сами, а дают команду предназначенным для этого формата утилитам.
Утилита для распаковки ZIP называется unzip, она не всегда установлена по умолчанию. Но вы можете очень просто добавить её в свою систему из официальных репозиториев. Для этого в Ubuntu выполните:
А в системах, использующих формат пакетов Red Hat, команда будет выглядеть немного по-другому:
После установки большинство графических утилит для работы с архивами смогут распаковать архив ZIP Linux. Команда ZIP Linux установлена на случай, если вы захотите создавать ZIP-архивы.
Но этой утилите не нужны дополнительные оболочки для распаковки архива. Вы можете сделать всё прямо из консоли. Давайте рассмотрим синтаксис утилиты:
$ unzip опции файл_архива.zip файлы -x исключить -d папка
- файл архива — это тот файл, с которым нам предстоит работать;
- файлы — здесь вы можете указать файлы, которые нужно извлечь, разделять имена файлов пробелом;
- исключить — файлы, которые извлекать не нужно;
- папка — папка, в которую будет распакован архив.
Теперь рассмотрим опции утилиты, поскольку она позволяет не только распаковывать архивы, но и выполнять с ними определённые действия:
- — l — вывести список файлов в архиве;
- — t — протестировать файл архива на ошибки;
- — u — обновить существующие файлы на диске;
- — z — вывести комментарий к архиву;
- — c — извлекать файлы на стандартный вывод, перед каждым файлом будет выводиться его имя;
- — p — то же самое, только имя выводится не будет;
- — f — извлечь только те файлы, которые уже существуют на диске, и файлы в архиве более новые;
- — v — вывести всю доступную информацию;
- — P — указать пароль для расшифровки архива;
- — n — не перезаписывать существующие файлы;
- — j — игнорировать структуру архива и распаковать всё в текущую папку;
- — q — выводить минимум информации.
Все самые основные опции рассмотрели, теперь давайте рассмотрим несколько примеров работы с программой в терминале. Чтобы распаковать ZIP Linux в текущую папку, достаточно набрать:
Причём расширение указывать не обязательно. Протестировать архив можно с помощью опции -t:
Вы можете протестировать все архивы в текущей папке, выполнив:
Если нужно распаковывать архив не в текущую папку, можно очень просто указать нужную:
Также можно распаковывать не весь архив, а только нужные файлы или файлы нужного формата:
С помощью опции -l вы можете посмотреть список файлов в архиве:
Утилиту unzip разобрали и теперь вы с ней точно справитесь. Но я говорил, что мы рассмотрим несколько способов, как выполняется распаковка ZIP Linux. Поэтому дальше мы поговорим об утилите 7z.
Демонстрация работы утилит zip и unzip в терминале:
Как открыть ZIP файлы на ПК
Если Вас интересует, как открыть файлы ZIP на вашем компьютере с установленной Windows? Тогда решения, на которые вы должны положиться, и указания, которым вы должны следовать, приведены ниже.
Менеджер архивов по умолчанию
Чтобы открыть ZIP-файлы, сохраненные на вашем компьютере, вы можете сначала обратиться к стандартному диспетчеру сжатых архивов Windows, который позволяет сжимать и распаковывать файлы, относящиеся к рассматриваемому типу, не прибегая к использованию сторонних решений.
Чтобы использовать его, найдите значок ZIP-файла, который вы хотите извлечь, щелкните правой кнопкой мыши по нему и выберите пункт Извлечь все в контекстном меню.
В появившемся окне нажмите кнопку Обзор и укажите место вывода, в которое следует извлечь данные, затем выберите, следует ли автоматически отображать извлеченные файлы в конце процедуры или нет, отметив галочкой или оставив соответствующий флажок, и нажмите кнопку Извлечь.
В качестве альтернативы тому, что я только что указал, вы можете просто дважды щелкнуть по интересующему ZIP-файлу и затем перетащить файлы, которые вы хотите извлечь из архива, из открытого окна, освободив его в том положении, которое предпочитаете.
Помните, что если ZIP-файл, который вы хотите открыть, защищен паролем, вам также будет предложено ввести его, чтобы распаковать.
7-Zip
Вы предпочитаете использовать сторонние инструменты для открытия ZIP-файлов в Windows, включающие дополнительные функции? В таком случае, я предлагаю обратиться к 7-Zip. Это бесплатная программа, широко используемая и высоко ценимая пользователями. Она с открытым исходным кодом и позволяет разархивировать файлы ZIP, RAR, 7Z и т.д. Она также позволяет создавать ZIP-архивы и архивы в других форматах, а также создавать / извлекать запароленные и многотомные защищенные архивы.
Чтобы скачать её на ваш компьютер, зайдите на соответствующий сайт и нажмите ссылку Download, в соответствии с версией Windows, используемой на вашем ПК (64-битная или 32-битная), в верхней части страницы.
После завершения загрузки откройте полученный файл .exe и в окне, показанном на рабочем столе, нажмите кнопки Да, Установить и Закрыть.
После завершения установки щелкните правой кнопкой мыши значок ZIP-файла, который вы хотите извлечь, и выберите в контекстном меню, которое отображается, 7-Zip → Открыть элементы. В открывшемся окне на экране нажмите кнопку Извлечь, затем укажите место на вашем компьютере, в котором вы хотите сохранить извлеченные файлы, и нажмите кнопку ОК.
В дополнение к тому, как я уже указал, в контекстном меню вы также можете выбрать другие параметры для извлечения: указать точное местоположение в Windows, в которое нужно извлекать файлы, или извлечь конкретные элементы.
Имейте в виду, чтобы открывать защищенные паролем ZIP-файлы, при извлечении архива вам будет предложено ввести его.
Другие программы для открытия ZIP файлов на ПК
Ни одно из предложенных мною решений по открытию ZIP-файлов в Windows не убедило вас, и вы хотели бы, чтобы я порекомендовал какую-нибудь альтернативу? Сказано – сделано!
Вот список дополнительных программ, полезных для этой цели:
- WinRAR – известный менеджер сжатых архивов, который позволяет просто и быстро создавать и открывать файлы ZIP и RAR. Он платный, но вы можете попробовать его бесплатно в течение 40 дней. Впоследствии, программа продолжает работать, но с навязчивыми баннерами, которые рекомендуют покупку лицензии, и блокирует создание зашифрованных архивов RAR.
- WinZIP – это ещё один известный менеджер архивов, благодаря которому можно сжимать и распаковывать файлы этого типа, создавать сжатые архивы, защищенные шифрованием AES, и напрямую обмениваться документами в облачных сервисах хранения. Он платный, но его можно использовать в течение пробного периода в 22 дня.
Распаковка файлов
Это процесс извлечения из упакованного тома необходимой информации. Алгоритм имеет возможность распаковать целиком или достать из него отдельные данные. Выполнить процедуру можно при помощи разных инструментов. Некоторые из них встроены прямо в операционную систему Windows или Mac, некоторые являются сторонним программы обеспечением (платным или бесплатным).
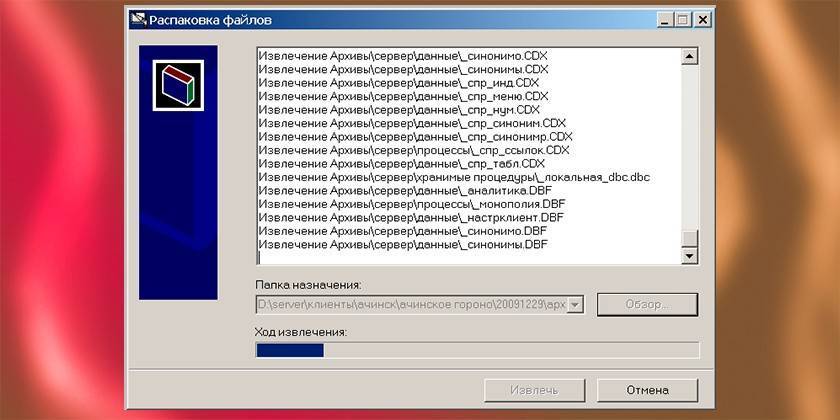
С помощью архиваторов
Простым и удобным вариантом станут специальные программы, которые могут запаковать и распаковать файлы. Их называют архиваторами, они способны работать с определенным форматом данных, но отдельные версии ПО распознают все виды упакованных данных. Распаковка архива проводится при помощи следующих средств:
- встроенный инструмент Виндовс – работает только с форматом Zip, бесплатный;
- программа winrar – распространяется на платной основе, работает с форматами rar, zip;
- Hamster Lite Archiver – бесплатная программа, удобный и современный интерфейс. Легкая в использовании, работает с zip и rar форматом;
- daеmon tools – мощный инструмент, который распаковывает сжатые тома, способен распознать виртуальный образ диска.

Бесплатной утилитой Hamster Lite Archiver
- Extract files – при нажатии появится окно диалога;
- Extract Here – распаковать данные в ту же папку, где находится том;
- Extract to – можно выбрать куда извлечь содержимое тома.

Заключение и совет
Как вы уже поняли, встроенный в виндовс архиватор возможностей практически не имеет и для полноценной работы на компьютере уж точно не сгодится. Потому что рано или поздно, каждому пользователю компьютера приходится работать с архивами Rar, 7z, Tar, Gz образами ISO и другими, с которыми рассмотренный архиватор работать никак не имеет и вряд ли уже научится… Сколько времени то прошло, а его Майрософтовцы так и не доработали
Если, например, только установили систему, то да, для быстрой работы он сгодится, если есть ZIP-папки, которые нужно разархиваровать, а далее…
А далее совет! Сразу как устанавливаете или переустанавливаете Windows на компьютере и получаете возможность выхода в интернет, загружайте и устанавливайте бесплатный полноценный архиватор, который вам нравится. А если ещё не знаете какой вам нравится, то рекомендую WinRAR как самый популярный и имеющий все нужные функции
Статейка понравилась? Тогда поделитесь в соц.сетях с друзьями, глядишь и им поможет!