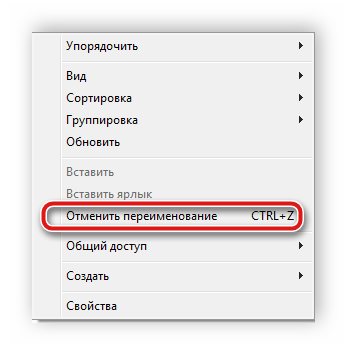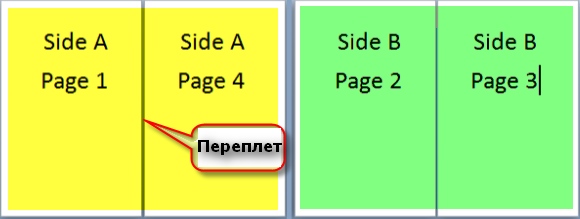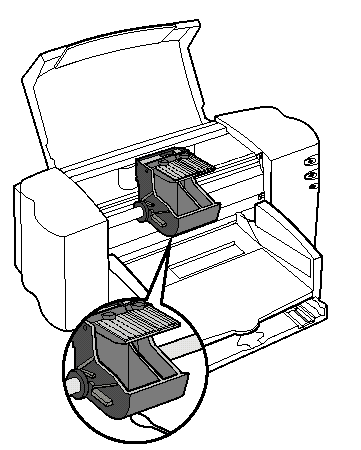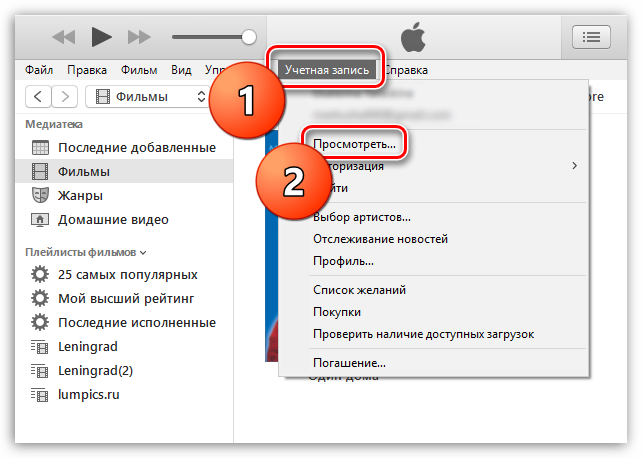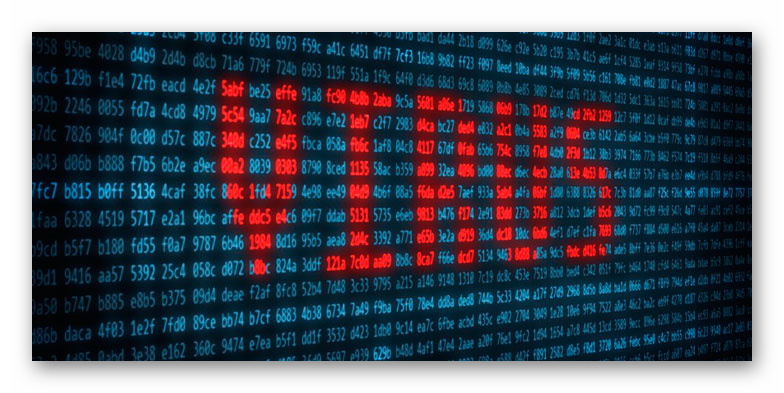Как остановить печать в принтере и отменить на компьютере
Содержание:
- Как распечатать лист Excel на одной странице
- Отмена отправки документа в программе
- Как остановить диспетчер печати на компьютере с ос windows
- Остановка через командную строку
- Специальные утилиты
- Программа редакторы
- Способы повторной печати последнего документа
- Как отменить процесс с компьютера
- Правильность подключения и настройки оборудования
- Второй способ
- Чистим очередь печати: основные способы
- Как отменить задание на принтере?
- Как остановить печать предыдущих файлов?
- Возможные проблемы и пути их решения
- 3 способа отменить печать документов на принтере
- Как снять задачу с принтера?
- Способы, как остановить печать на принтере
- Первый способ
Как распечатать лист Excel на одной странице
Опубликовано:
Мне понадобилось распечатать таблицу Excel на принтере. Но при печати таблица не вмещалась на один лист и выходила обрезанной (на двух листах). Для того чтобы таблица уместилась в один лист, необходимо перед печатью задать в Excel соответствующий параметр.
В документе Excel перейдите сверху в панели меню на вкладку “Разметка страницы”. Нажмите здесь на маленькую (едва заметную) стрелочку в правом нижнем углу:В открывшемся окне “Параметры страницы” сначала перейдите сверху на вкладку “Поля”. Уменьшите здесь числовое значение нужных полей (например, левого и правого). После этого нажмите здесь же кнопку “Просмотр”: В открывшемся окне предварительного просмотра вы увидите, как будет выглядеть документ при печати.
- Если уменьшение полей не помогло (и документ выглядит обрезанным) – тогда вернитесь к окошку “Параметры страницы» (вызовите его заново).
- Откройте в нем сверху вкладку “Страница”. Чтобы распечатать документ на одной странице, то в разделе Масштаб:
- – либо уменьшите процент от натуральной величины
Отмена отправки документа в программе
Вне зависимости от того, в каком приложении открыт файл, который необходимо напечатать, перед отправкой на устройство вывода откроется стандартное диалоговое окно Windows. В нём необходимо выбрать принтер, указать диапазон страниц и требуемое число копий. Если вы уже на этом этапе поняли, что не хотите печатать документ, достаточно закрыть это окно. Для этого кликните «Отмена» в нижней части интерфейса. Оно будет закрыто, затем вы сможете внести необходимые изменения или выбрать другой файл.
Если в этом окне вы уже указали необходимые настройки и отправили документ на вывод, можно воспользоваться другим способом отмены через приложение. Подготовка документа занимает время. Для небольших файлов она может проходить почти незаметно. Объёмные текстовые документы с большим количеством графики и таблиц подготавливаются дольше. В это время в офисных и других приложениях, как правило, отображается маленькое окно с одной кнопкой — «Отменить». Кликните её, чтобы остановить процесс.

Как остановить диспетчер печати на компьютере с ос windows
X
wikiHow работает по принципу вики, а это значит, что многие наши статьи написаны несколькими авторами. При создании этой статьи над ее редактированием и улучшением работали авторы-волонтеры.
Количество просмотров этой статьи: 7503.
Иногда с принтерами могут возникнуть проблемы. В этой статье описывается одна из наиболее распространенных проблем: проблема с диспетчером печати. Диспетчер печати (одновременная онлайн-обработка заданий на печать) — это термин, который был дан системе, получающей и отправляющей задания на печать. Иногда стоит отключать эту систему, дабы не дать диспетчеру печати распечатать документ, который вы и не собирались печатать. Возможно, вы случайно дважды распечатали документ, отключили принтер от сети до того, как он успел завершить печать, а затем снова включили принтер и обнаружили, что в памяти системы все еще остался документ, который вы не хотели печатать.
:/> Как проверить жесткий диск. Команда CHKDSK
Остановка через командную строку
Командная строка с правами админа открывается через диспетчер задач. В Windows 10 через поиск возле «Пуска» есть кнопка поиска. Вводим в поиск cmd и запускаем строку как администратор.
Рассмотрим первый вариант.
- Для запуска диспетчера зажимаете комбинацию Alt+Ctrl+Del или Ctrl+Shift+Esc.
- В меню «Файл» кликаете на «Запустить новую задачу».
- Прописываете «cmd».
- Возле фразы «Создать задачу с правами администратора» ставите галочку.
- Нажимаете Enter или OK.
Вводите в окно поочерёдно каждую команду:
- net stop spooler;
- del%systmroot%\system32\spool\printers\*.shd – удаляет с директории Printers файлы .shd;
- del%systmroot%\system32\spool\printers\*.spl – очищает папку от документов формата .spl;
- net star spool.
Первая и последняя команды останавливают и запускают диспетчер печати соответственно.
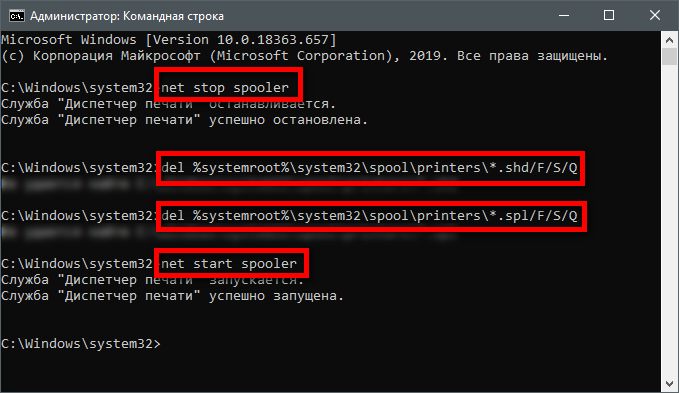
Специальные утилиты
Можно скачать специальные программы, которые автоматически могут решить проблему с очисткой очереди. Но в этом нет надобности и целесообразности. Любая из таких утилит использует в своей основе один из перечисленных принудительных методов, выполнить который намного быстрее и безопасней вручную.
Статья была полезной для Вас?
- Ничего полезного 53%, 20 голосов 20 голосов 53%
20 голосов — 53% из всех голосов
- Очень 26%, 10 голосов
10 голосов 26%
10 голосов — 26% из всех голосов
- Так себе 21%, 8 голосов
8 голосов 21%
8 голосов — 21% из всех голосов
Всего голосов: 38
18.03.2019
×
Вы или с вашего IP уже голосовали.
Программа редакторы
Многие программы, которые работают с текстом, графиками, картинками и фотографиями, позволяют делать отмену печати из своего интерфейса. Если Вы распечатываете небольшой текстовый документ на несколько страниц, то такой возможностью воспользоваться, скорее всего, не выйдет просто физически. Документ будет моментально отправлен в память принтера. Но если речь идет о больших курсовых, дипломных работах, графиках или фото большого разрешения, на загрузку которых требуется определенное время, то, вполне возможно, успеть отменить. Есть два варианта это сделать: нажать на клавиатуре «Esc» или специальную кнопку для отмены в интерфейсе самой программы.
Способы повторной печати последнего документа
Существует два способа повтора последнего документа:
- настройка принтера;
- установка специального драйвера.
С помощью настроек принтера
Перед очередным действием потребуется настроить аппаратуру.
- Открыть «Панель управления».
- Перейти к разделу «Принтеры и факсы».
- Открыть «Файл».
- Открыть «Свойства сервера».
- Выбрать «Дополнительные параметры» и установить галочку в строке «Вести журнал сообщений очереди».
ВАЖНО! Если галочка в строке отсутствует, можно просмотреть только ошибки и системные предупреждения. Как только настройки принтеры установлены, рекомендуется перейти к работе с документом
Как только настройки принтеры установлены, рекомендуется перейти к работе с документом.
Как отменить процесс с компьютера
Рассмотрим, как снять поставленную задачу непосредственно с ПК (ноутбука) для любого подобного устройства (от Canon до Hp) . Команды будет одинаковы для всех видов ОС Windows. Чтобы их выполнить на компьютере, следует сделать следующее.
- На панели инструментов в правом нижнем углу рабочего стола располагается значок с обозначением принтера. Иногда он условно невидим (свернут) – для визуализации достаточно будет щелкнуть по треугольному символу (находится в том же указанном месте).
- Правой кнопкой компьютерной мышки щелкнуть по значку принтера. Откроется меню, в котором останется выбрать название устройства.
- Программа откроет диспетчерское окно, в нём отобразятся все находящиеся документы в очереди. Если требуется убрать один из посланных файлов в очереди печати, то выделяется строка с ним и нажимается кнопка Delete (Удалить).
- Требуется убрать все задания? Для этого в разделе выплывающего окна «Принтер» надо выбрать команду «Очистить очередь печати».
Иногда указанные комбинации не срабатывают – в этом случае понадобится полностью сбросить и перезапустить всё начатое. Начать следует с одновременного нажатия клавиш Win+R. В появившейся диалоговой строке вводим команду services.msc и нажимаем «Ввод» (Enter). Далее останется в открывшемся новом окне найти и запустить процесс «Диспетчер печати».
Правильность подключения и настройки оборудования
Зачастую, когда принтер не печатает с компьютера, причиной может быть банальный недостаток внимания. К примеру, пользователь может забыть провести кабель от устройства к компьютеру или подключить его к сети. В таком случае необходимо убедится, что компьютер видит подключенный аппарат.

Если же устройство подключено верно, но принтер не отвечает, проверьте целостность кабеля USB. В случае неисправности Windows сообщит о невозможности опознать устройство. Тогда стоит купить замену старому кабелю.
Подключив устройство к компьютеру, нужно убедиться в правильности выбранного устройства. Так как последние версии Windows предусматривают наличие нескольких устройств для распечатывания, часть из них может быть виртуальными. Это относится к версиям 7, 8 и 10
Часто отправляя документ на распечатку, пользователи не обращают внимание на выбранное устройство. Из-за этого бывает приостановлено действие распечатки
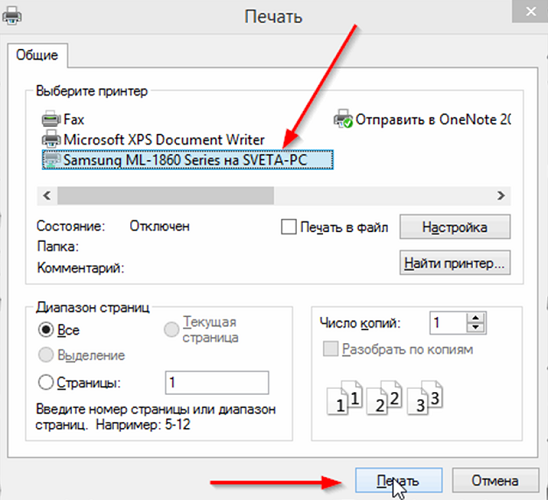
Оборудование для распечатывания можно выбрать следующим методом:
- Вызовите окно «Панели управления»;
- Используя левую клавишу мыши щелкните на «Устройства»;
- Появится окно со всеми установленными устройствами;
- Используя правую клавишу мыши щёлкните иконку техники;
- Выйдет просмотр возможных действий – выберите «Использовать по умолчанию».
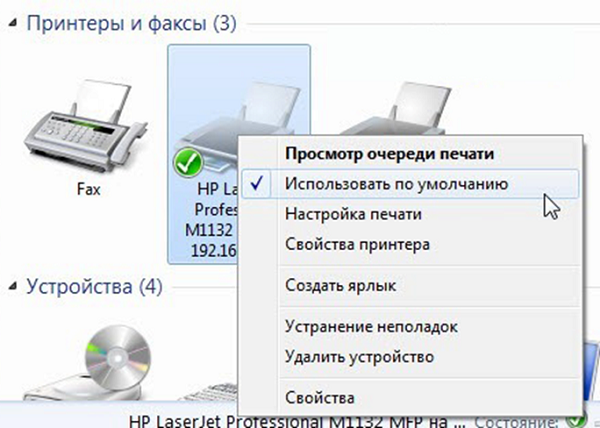
Если принтер не печатает – необходимо перезапустить диспетчер печати. Включить перезапуск легко:
- Выньте из гнезда провод, соединяющий аппарат с компьютером;
- Щелкните «Пуск» и вызовите «Панель управления»;
- Последовательно щелкайте на указанные строки: «Система и безопасность», «Администрирование», «Службы»;
- Щёлкните на «Диспетчер печати».
Следом, кликните «Остановить», кнопка расположена в верхней зоне. Затем возникнет строка «Запустить», кликните ее. Или же воспользовавшись правой клавишей мыши выберите «Диспетчер печати». Появится меню – кликайте «Остановить», а следом «Запустить». Можно сразу кликнуть по строке «Перезапустить».
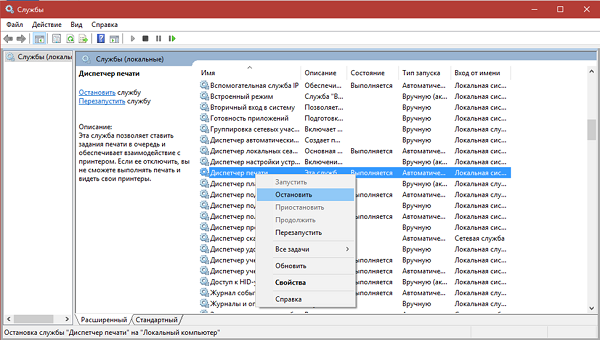
Второй способ
Если вопрос о том, как отменить печать принтера по-прежнему является для вас актуальным, то воспользуйтесь перезагрузкой системного процесса, который отвечает за печать в установленной на вашем компьютере/ноутбуке ОС.
- Чтобы почистить очередь печати документов таким способом нажмите на сочетание клавиш Win+R, чтобы вызвать окно, предназначенное для ввода всевозможных системных команд.
- Введите в единственное поле данной строки команду «services.msc» и нажмите на Enter или просто «ОК».
- В новом окне среди большого списка служб найдите ту, которая называется диспетчером печати. Как только найдёте её, нажмите на «Перезапустить службу».
Такой подход к решению проблемы в целом должен помочь удалить печатаемые документы, находящиеся в очереди.
Чистим очередь печати: основные способы
Открываем «Диспетчер задач»
Для чистки очереди необходимо зайти в «Диспетчер задач»:
- Далее вы увидите все устройства, подключенные к вашему компьютеру. Вам нужно найти принтер, помеченный зеленой галочкой (если вы используете на своем устройстве несколько принтеров, то следует обратиться именно к тому, с каким работаете сейчас, дабы решая проблему). Выделяем его кликом мыши и «Просмотреть очередь».
- В этом окне можно просмотреть все файлы, отправленные в недавнем времени на печать. Если хотите очистить все документы сразу, то просто кликаем на «Очистить очередь» в верхнем разделе «Принтер».
-
При необходимости удаления определенных документов, нужно просто выделить этот файл в открывшемся списке и кликнуть по кнопке «Del» вашей клавиатуры или же кнопкой мыши открыть меню и «Отменить».
Как отменить задание на принтере?
При правильно подключённом и сопряженном с компьютером принтере работа не вызывает труда. Принцип действий заключается в отправке файлов из текстового редактора на печать. В таком случае программа автоматически создаёт очередь, то есть формирует последовательность, в которой будут распечатаны документы.

- Если принтер находится рядом с вами, можно попробовать нажать кнопку на дисплее(обычно она имеет изображение крестика, ромбика или треугольник в зависимости от модели). После этого все папки из очереди на печать удалятся. Но в таком случае текущая страница напечатается до конца.
- При отсутствии возможности быстро подойти к принтеру, можно воспользоваться управлением с компьютера. Для этого зайдите в основное меню «пуск», после чего потребуется восполнить вход в «панель управления», а затем в «устройства и принтеры». Из предложенного списка найдите необходимый пункт. Щёлкните по изображению правой кнопкой мыши, выберите пункт удаления очереди. Если это не помогает, возможно, имеются неполадки в системе или программном обеспечении, следует провести автоматическую диагностику и устранение неисправностей.
Как остановить печать предыдущих файлов?

- Зайдите в главное меню на рабочем столе, нажав на значок «пуск» или на соответствующую кнопку на клавиатуре.
- После этого зайдите в раздел «панель управления».
- Теперь следует выбрать из открывшегося диалогового окна раздел с названием «устройства и принтеры».
- Затем система перенесет вас в меню с полным списком сопряженных устройств. Найдите название интересующей вас версии техники. Обычно основное устройство для выведения обозначено зелёной галочкой. В офисном здании может быть подключено сразу несколько принтеров. Внимательно посмотрите список, выбирайте необходимую модель по соответствующему названию. Имя можно посмотреть в параметрах.
- Щёлкните на изображение правой клавишей мышки для открытия контекстного меню. Из выпадающего списка опций выберите строчку с надписью «приостановить».
Возможные проблемы и пути их решения
Наиболее часто пользователям компьютеров при распечатке документов приходится сталкиваться с ошибочными собственными действиями — когда не тот файл или на другой принтер ушел на печать. Тогда можно постараться успеть заблокировать действие еще на стадии запуска. При работе в Word или Excel после отправки файла на печать появляется окно, оповещающие о проделанном действии, и в нем же внизу находится кнопка, отменяющая данную операцию. Если не удалось воспользоваться такой возможностью, то нужно будет проделать процедуры, описанные выше.
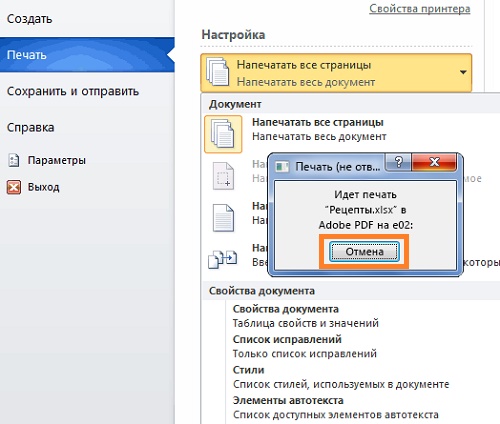
Другой не менее распространённой проблемой является блокирование печати вследствие системного сбоя. Это когда аппарат не печатает определенный файл, который по какой-то причине «зависает» и его невозможно удалить из очереди с помощью свойств принтера. Тогда нужно либо удалять специальными средствами (с помощью командной строки), либо воспользоваться соответствующими программами.
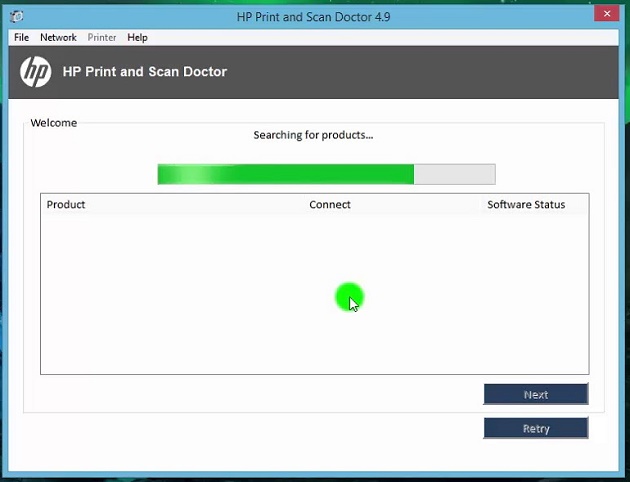
Чтобы сократить время на исправление подобных проблем, связанных с ошибками работы принтера, можно самостоятельно создать BAT-файл. Он будет содержать команды на принудительное очищение печати. Для этого достаточно открыть какой-нибудь текстовый редактор (можно стандартные Блокнот или WordPad) и сохранить созданный файл в формате .bat. После этого прописать текстом все те команды, которые описаны выше. Затем сохранить изменения, но расширение должно остаться прежним. Теперь в случае надобности достаточно просто запустить этот документ, и система автоматически почистит очередь и запустит диспетчер.
Итак, отменить распечатку какого-либо файла может потребоваться как из-за человеческого фактора, так и по причине технических ошибок системы. В первом случае это сделать проще, а в последнем – сложнее, но возможно. Главное – действовать согласно приведенным выше алгоритмам.
3 способа отменить печать документов на принтере
Способ №1: через свойства принтера
1) Сначала необходимо открыть панель управления Windows по адресу: Панель управленияОборудование и звукУстройства и принтеры .
2) Далее щелкнуть правой кнопкой мышки по принтеру, на который вы отправляете документы на распечатку. Во всплывшем окне выбрать “Просмотр очереди печати” (как на скрине ниже).
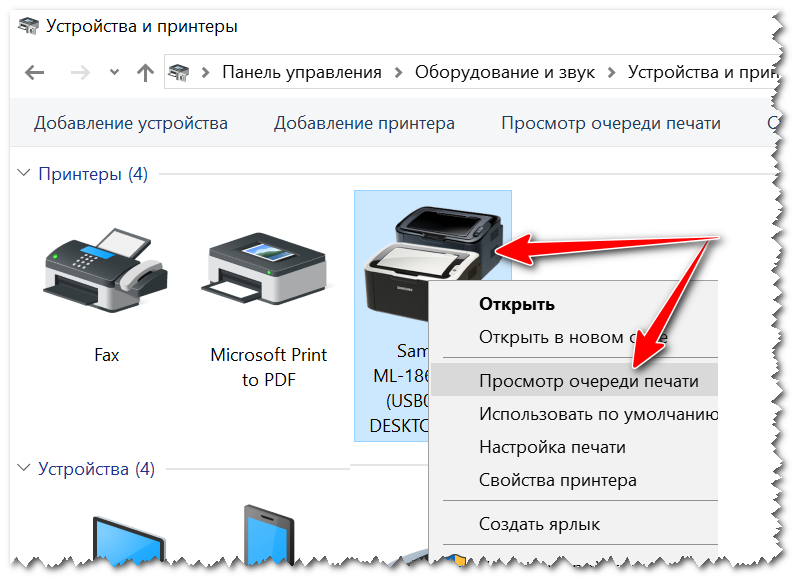
Просмотр очереди печати
3) После чего, выбрав любой из документов, присутствующих в очереди, можете отменить (для удаления его из очереди – просто выделите мышкой и нажмите клавишу Del). См. пример ниже.
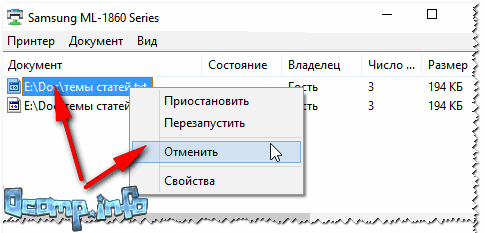
Щелкаем правой кнопкой мышки по документу и отменяем его распечатку.
Данный способ в половине случаев поможет решить проблему. Однако, иногда, сколько бы вы раз кнопку Del не нажимали – из очереди печати ни один документ может не удаляться. В таких тяжелых случаях, используйте нижеприведенные варианты.
Способ №2: остановка службы и чистка папки PRINTERS
В Windows есть специальная служба, отвечающая за печать документов (называется “Диспетчер печати” или “Spooler”). Так вот, если ее работу остановить – то можно будет “вручную” удалить все файлы, которые были отправлены на печать. Собственно, ниже будет показано, как это сделать.
1) Сначала необходимо открыть список служб. Чтобы это сделать, нажмите сочетание кнопок Win+R , и введите команду services.msc . Пример ниже (работает во всех версиях Windows).
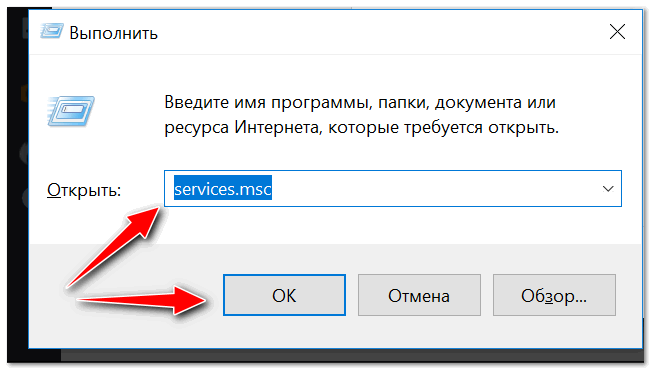
services.msc – открываем список служб в Windows
2) Далее найдите в списке службу с именем “Диспетчер печати” или “Spooler” – необходимо остановить ее. См. на скрин ниже.
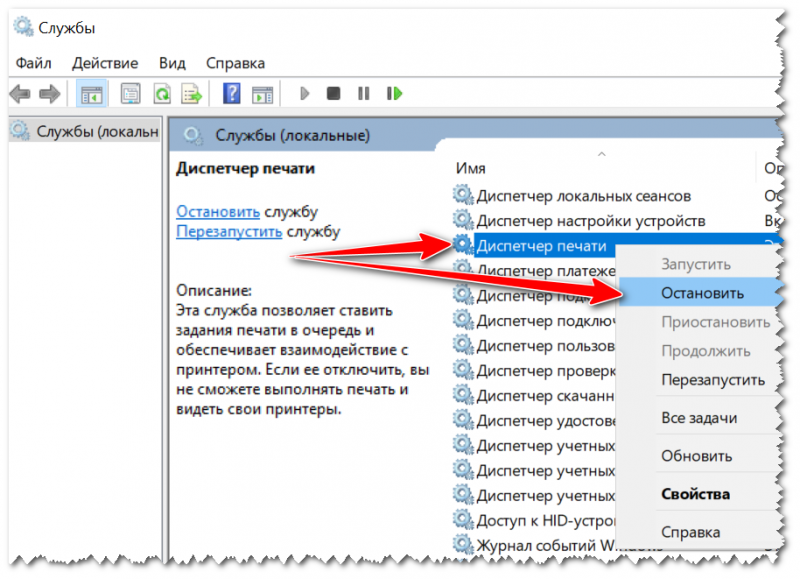
Остановка диспетчера печати
3) После остановки службы, зайдите в папку: C:WindowsSystem32SpoolPRINTERS
4) В этой папке необходимо удалить все файлы с расширениями .SPL и .SHD (у меня на компьютерах эта папка вообще пустая. ) .
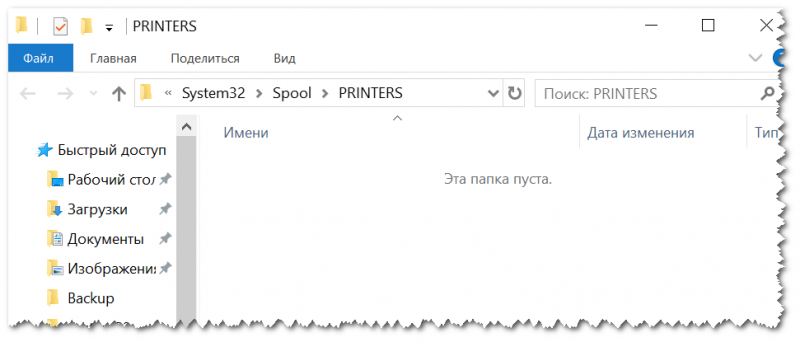
Эта папка пустая
5) Включите службу “Диспетчер печати” (которую до этого отключили) и проверьте работу принтера. Проблема должна быть решена.
Способ №3: с помощью командной строки
В некоторых случаях предыдущие способы могут не сработать, например, при зависании проводника. В этом случае, все можно сделать в командной строке за несколько шагов.
1) Первое, что необходимо сделать – это открыть командную строку от имени администратора. Для этого, откройте диспетчер задач (сочетание Ctrl+Alt+Del или Ctrl+Shift+Esc) и нажмите “Файл/новая задача” , впишите команду CMD и поставьте галочку, что задача должна быть от имени администратора . Пример ниже.
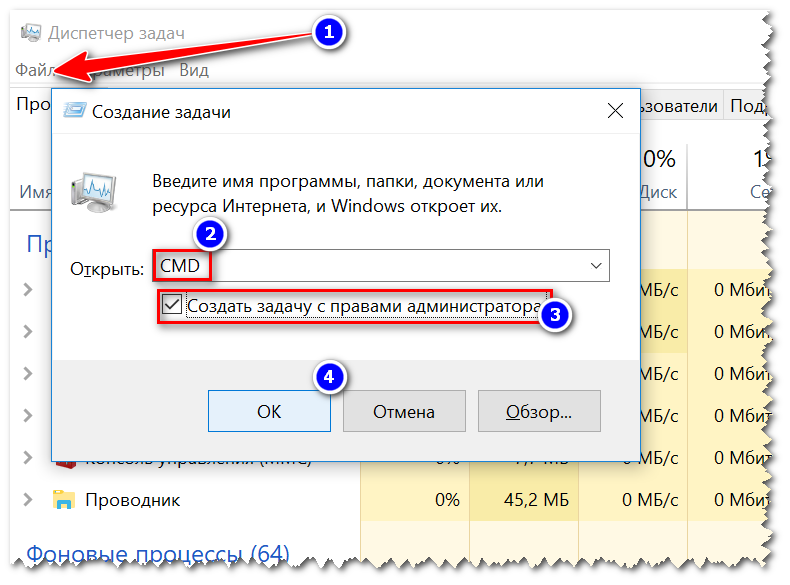
Запуск командной строки от имени администратора
2) Далее введите команду net stop spooler и нажмите Enter. Служба печати должна быть остановлена (см. пример ниже).
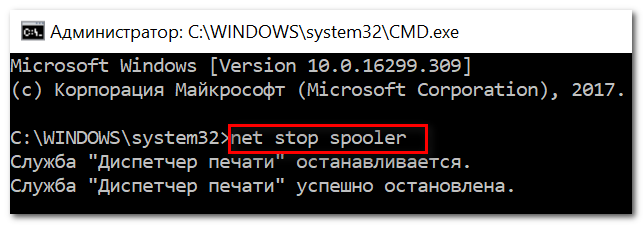
Служба печати остановлена
3) После введите последовательно две команды:
- del %systemroot%system32spoolprinters*.shd
- del %systemroot%system32spoolprinters*.spl
После ввода каждой – нажимайте Enter. Благодаря этим командам, из системной папки PRINTERS будут удалены временные файлы для распечатки (именно они и присутствуют в очереди печати).

Временные файлы, отправленные на печать, были удалены
Обратите внимание, что после ввода каждой команды ничего не должно писаться в ответ (это означает, что команда выполнена успешно). 4) Далее запустите службу печати, введя команду net start spooler
4) Далее запустите службу печати, введя команду net start spooler .
Как снять задачу с принтера?
Понятие удаления или снятия задачи подразумевает полную отмену текущего выполняемого действия. Сделать это можно описанным выше способом через настройки принтера в разделе о состоянии устройства. Достаточно просто отменить очередь, нажав на нужную кнопку из раздела.
 Также можно аккуратно остановить работу, последовательно выключив технику из сети. Стоит учитывать, что при отмене печати ещё несколько страниц напечатаются. Это происходит, потому что у принтеров тоже есть запас внутренней памяти, обеспечивающий выполнение команд. Чем больше данный запас, тем больше листов будет распечатано даже после отмены действия.
Также можно аккуратно остановить работу, последовательно выключив технику из сети. Стоит учитывать, что при отмене печати ещё несколько страниц напечатаются. Это происходит, потому что у принтеров тоже есть запас внутренней памяти, обеспечивающий выполнение команд. Чем больше данный запас, тем больше листов будет распечатано даже после отмены действия.
Иногда необходимо распечатать не все файлы или страницы определенного документа, но при этом большая часть информации должна сохраниться. В данной ситуации понадобится изменить состояние очереди, удалив из нее лишние страницы. Существуют различные способы сделать это. Вот несколько советов по устранению ненужных элементов:
- Можно произвести сначала печать лишь нужных частей, изменив последовательность в настройках. После этого отменить печать лишних страниц.
- Существует способ удаления целых файлов из списка. Данный способ применяется при отправке на распечатку целого сегмента памяти хранилища. Вам понадобится зайти в состояние принтера нажатием на соответствующий значок в меню. После открытия общего списка выполняемых задач выделите те части, которые желаете удалить. Нажмите на кнопку «очистить» для удаления ненужных файлов или листов.
Внимательно выбирайте ненужные страницы для удаления. При работающем принтере могут возникнуть сложности при переносе списка вверх(во время распечатки документа). Чтобы было удобнее контролировать процесс, приостановите работу, кликнув по соответствующей кнопке на экране монитора.
Способы, как остановить печать на принтере
Как отменить печать на принтере, если отправили в обработку запрос к печатающему устройству, но из-за большой очередности система не может начать процесс корректно? Существует вероятность того, что процедура будет проведена с нарушениями, особенно когда несколько юзеров пытаются одновременно использовать сетевой принтер. В статье рассмотрим несколько методов остановки, эффективность которых проверена годами.
Как отменить печать на компьютере Виндовс 10
Самый простой вариант – это когда на устройстве есть специальная кнопка «Cancel», «Stop/Reset» или просто с красным крестиком, которую следует зажать на пару секунд для остановки. Вот, к примеру, Canon:
Но не всегда этот метод срабатывает. Особенно, когда драйвера давно не обновлялись.
Некоторые пользователи практикуют отключение приспособления и перезагрузку ПК. Это занимает несколько минут времени, нужно потом заново производить настройку. Лучше прибегнуть к программным средствам, описанным ниже.
Через панель управления
В «семерке» — через меню «Пуск»:
В окне панели следует переключиться на режим отображения мелкие значки и перейти к разделу «Устройства и принтеры»:
Должен отобразиться перечень подключенных к компьютеру приспособлений – мышь, клавиатура и т.д. В списке также будут и печатающие приспособления. Активное будет отмечено «белой галочкой в зеленом кружке»:
- Вызываем контекстное меню этого элемента, кликнув по нему правой клавишей мышки. В списке действий будет «Просмотр очередности…»;
- Спустя несколько секунд отобразится окно с перечнем файлов (документов), которые «стоят в очереди», с указанием владельца, количества страниц и прочей информации. Достаточно кликнуть правой кнопкой мыши по ненужному объекту и «Отменить»:
А как остановить печать, когда хочешь отменить всё, а не только конкретный файл? Для этого в предыдущем окне нужно перейти к меню «Принтер» и внутри него выбрать соответствующую операцию для очистки:
Отмечу, что это решение универсальное для любой операционной системы, независимо от модели оргтехники.
В некоторых случаях вместе с приспособлениями (Самсунг, Kyocera) поставляется диск с программным обеспечением (его также можно скачать на официальном сайте разработчиков), которое также обладает нужным функционалом. Зачастую, в области уведомлений имеется значок, через который производятся все необходимые манипуляции.
Но если нет значка принтера ни на панели задач, ни в перечне устройств – что делать? Тогда рекомендую перейти к следующему способу.
Отмена печати документов в очереди через «Службы»
За любою операцию на компьютере отвечает определенный процесс, а за большинством процессов стоит системная служба. Этот метод отнимет немного времени, но с его эффективность ю не сравнится ни один из вариантов, описанных в инструкции.
Нажимаем на клавиатуре сочетание Win + R для вызова окна «Выполнить» и вводим команду:
services.msc
Ждем 5-10 секунд и видим на экране большой список компонентов, среди которых следует отыскать «Диспетчер печати», правым щелчком вызвать меню и выбрать операцию перезапуска:
Будьте внимательны, не используйте команду «Остановить», иначе в последствии реально возникновение ошибок с печатью.
Стоит понимать, что использование такого решения очистит всю очередность без разбора. А это не всегда удобно. Зато эффективность 100%!
Ручная отмена на принтере
Рассмотрим еще один проверенный метод, который отнимет у Вас не слишком много времени. Вся суть сводится к тому, что при отправке документа на распечатку, содержимое файлов помещается в специальную папку на компьютере. И если её своевременно очистить, то реально остановить процедуру. Делается это так:
Необходимо открыть проводник (Мой компьютер) и перейти с следующее расположение:
C | Windows | System32 | Spool | Printers
- В последнем каталоге содержится информация о всех документах, предназначенных для распечатывания;
- Просто выделяем всё ( Ctrl + A ) и удаляем клавишей Del .
К сожалению, придется очищать всё без разбора, что не совсем подходит, если работаете в крупном офисе с множеством сотрудников. Так Вы можете немного навредить другим.
Мы рассмотрели несколько решений, как на принтере отменить печать, независимо от модели – будь то Laserjet 281, Brother или HP Laserjet p1102. В идеале – использовать кнопку на устройстве или фирменное программное обеспечение.
Первый способ
- Итак, чтобы ответить на вопрос о том, как остановить печать на принтере для начала откройте через меню «Пуск» раздел под названием «Оборудование и звук». Перейдя в него, найдите там подменю с устройствами и принтерами, после чего кликните на него.
- Отыщите в списке представленных устройств проблемный девайс и кликните по нему правой кнопкой мыши, после чего выберите пункт «Просмотреть очереди печати».
- В новом окне выберите меню под названием «Принтер» и нажмите на пункт, подразумевающий очистку очереди печати. После этого действия все документы из очереди на печать в принтере должны будут удалиться, включая и те, что уже напечатаны.