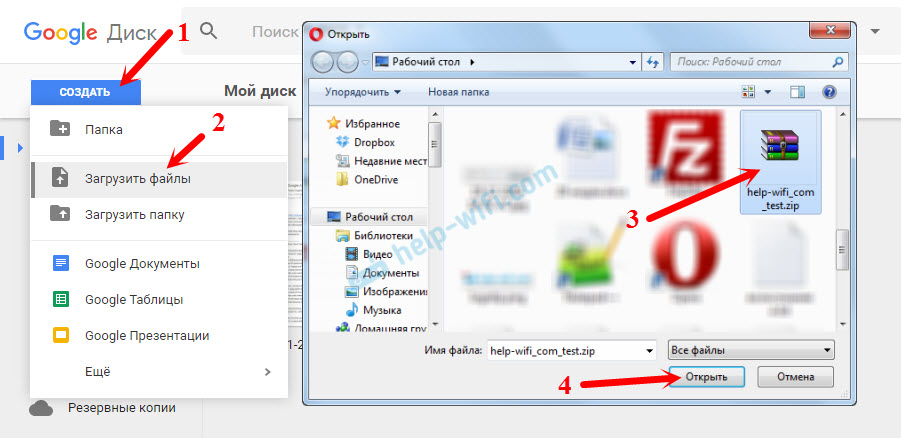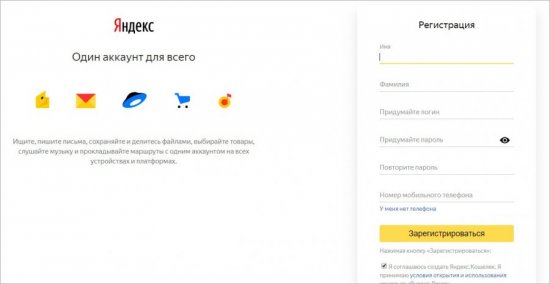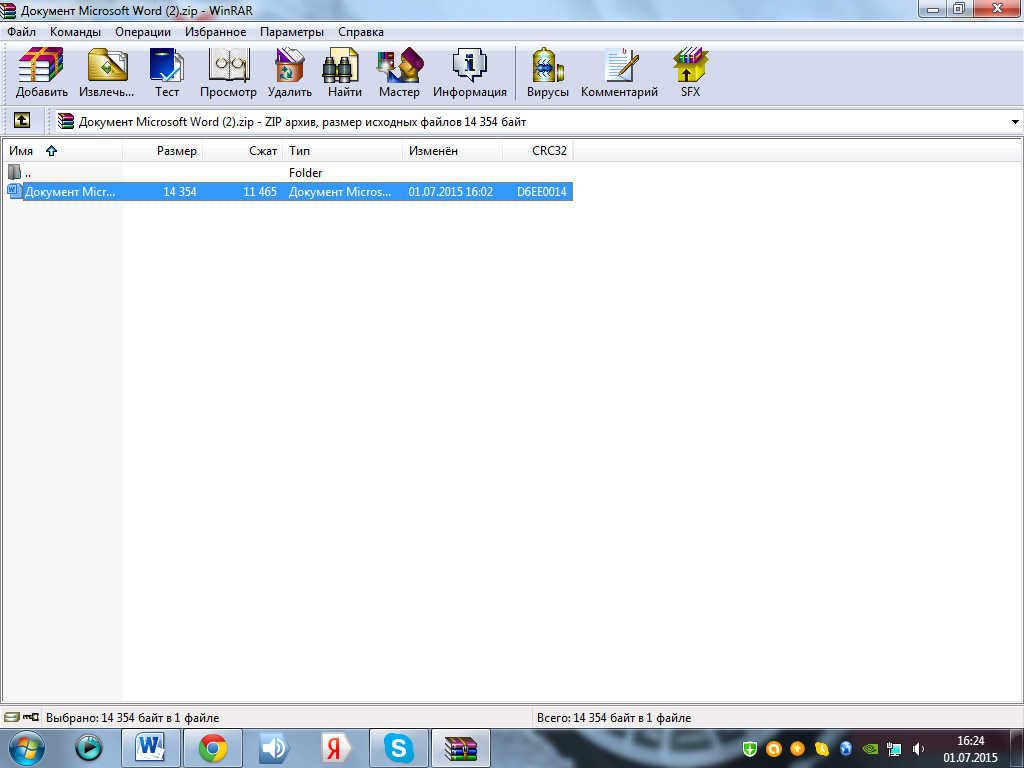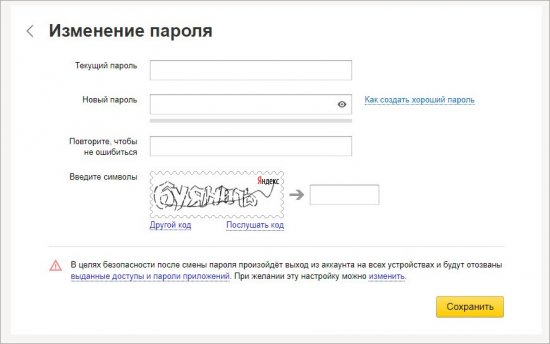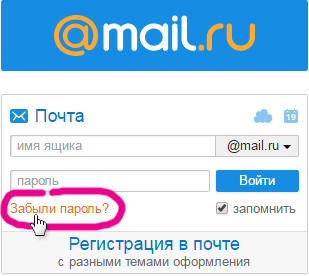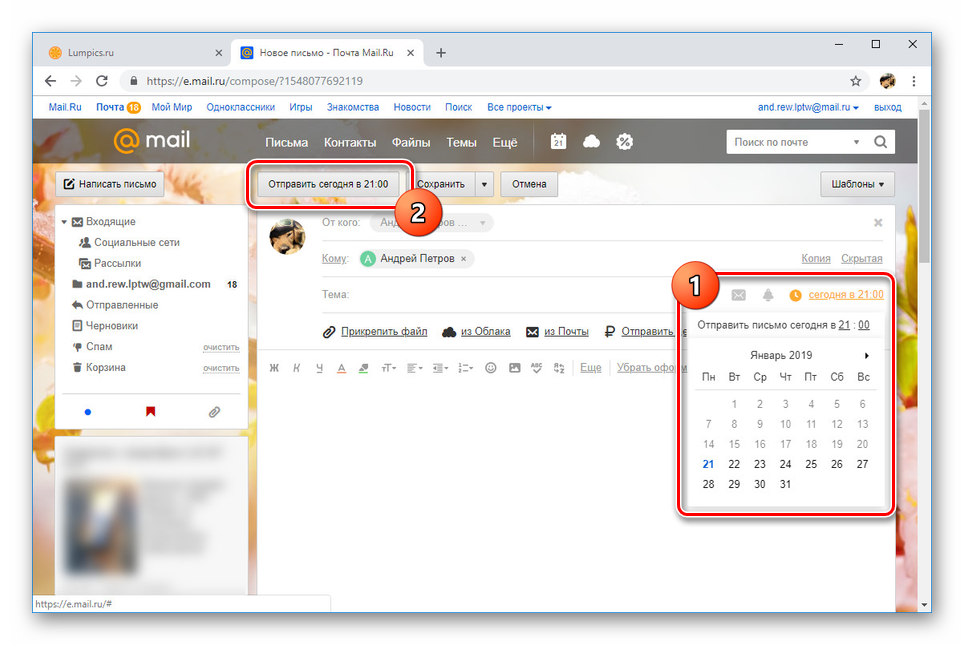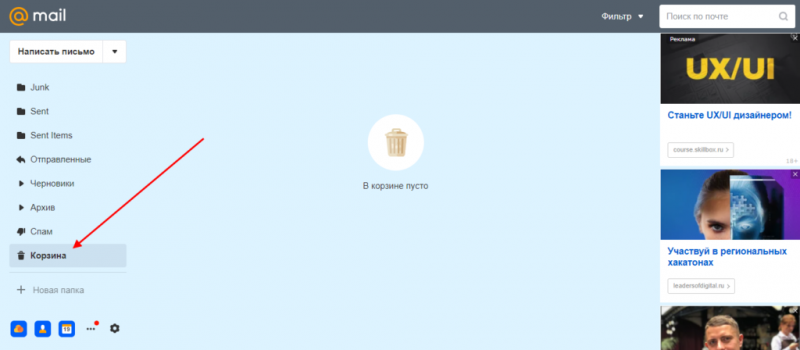Как переслать файл по электронной почте
Содержание:
- Проблемы при отправке файлов
- Как передать большой файл через Yandex
- Советы
- Как отправить большой файл?
- Зачем отправлять файлы по безопасному каналу?
- Отправка с помощью Google Диск
- Как отправить большие видеофайлы с iPhone или iPad
- Через сервис Яндекс-диск, Ifolder, Rapidshare
- С помощью P2P программ
- Если видео размещено на сайте….
- Как переслать файлы до 2 ГБ
- Что делать, если видео большое?
Проблемы при отправке файлов
Напоследок разберемся, почему не отправляется сообщение с прикрепленными файлами. Рассмотрим распространенные решения проблем:
- Не прикрепляется документ к письму. Проверьте подключение к интернету. Выполните очистку истории и кэша браузера.
- Выдается ошибка при попытке загрузки файла. Проверьте размер материалов. Если их вес превышает 25 Мб, то воспользуйтесь нашей инструкцией по загрузке крупных документов.
- Не открывается проводник при нажатии на кнопку. Обновите браузер до последней версии. Также вы можете перетащить файлы мышкой на область письма.
- Файл блокируется в целях безопасности. Добавьте документ в архив, чтобы избавиться от этой проблемы.
- Получателю не приходит письмо. Нужно проверить папку «Спам» и настройки ограничений на стороне пользователя. И обязательно проверьте правильность ввода электронного адреса получателя.
Как передать большой файл через Yandex
При отправке большого файла по электронной почте вам нужно заботиться о том, чтобы не превышать ограничения по размеру. Однако с Яндекс.Почтой дело обстоит иначе. Несмотря на ограничение размера файла (всего 30 МБ) в одном письме, если вы превысите ограничение размера, Яндекс.Почта автоматически загрузит ваш файл на Яндекс.Диск (встроенное облачное хранилище) и позволит вам поделиться загрузкой с помощью ссылки на документ.
ВАЖНО. Одновременно можно загружать только файлы размером не более 2 ГБ. . С другой стороны, когда вы получаете вложение файла в своей учётной записи Яндекс.Почты, вы получаете возможность сохранить файл непосредственно на свой Яндекс.Диск
Яндекс.Почта имеет практически всё, что пользователь ожидает от почтовой службы – от мощного веб-доступа, мобильных приложений, до доступа IMAP/POP и неограниченного пространства для хранения
С другой стороны, когда вы получаете вложение файла в своей учётной записи Яндекс.Почты, вы получаете возможность сохранить файл непосредственно на свой Яндекс.Диск. Яндекс.Почта имеет практически всё, что пользователь ожидает от почтовой службы – от мощного веб-доступа, мобильных приложений, до доступа IMAP/POP и неограниченного пространства для хранения.
Преимущества сервиса:
- Сервис позволяет пользователям легко планировать почту и получать напоминания.
- Яндекс позволяет легко и просто искать похожие письма, используя темы и контакты.
- Неограниченное хранилище, предлагаемое Яндекс.Почтой, является ещё одним большим преимуществом.
- Возможность использования IMAP/POP позволяет легко получить доступ к Яндекс.Почте через почтовый клиент на ПК и мобильное приложение.
Особенности сервиса:
- Яндекс предлагает бесплатный почтовый сервис с неограниченным объёмом памяти, который начинается от 10 ГБ и увеличивается до 1 ГБ за один раз при достижении лимита.
- Идеально подходящий как для POP, так и для IMAP, пользователь может легко настроить свою учётную запись Яндекс.Почты для отправки сообщений в клиенте электронной почты на рабочем столе и в мобильном приложении.
- В настройках «Яндекс.Почта» доступны темы, поэтому вы можете настроить свою учётную запись в соответствии со своими предпочтениями.
- Передача больших файлов осуществляется в пару кликов.
- Почта включает в себя RSS-ридер. Хотя программа чтения RSS-каналов работает отдельно от электронной почты, она не учитывает такие новости, как электронные письма.
- Пользователь может получить доступ к Яндекс.Почте через безопасные соединения SSL/TLS и проверить её на мошенническое использование или действия. Также вы можете удалённо выйти из почтовых клиентов с помощью веб-интерфейса.
- Почта может переносить электронные письма от почтовых клиентов IMAP и POP, и пользователи могут отправлять электронные письма через свою учётную запись Yandex или через веб-интерфейс.
- В Яндекс.Почте есть встроенный переводчик, который помогает вам читать и отправлять электронные письма на разных языках.
- Вы можете отправить файл большого размера из своей учётной записи Яндекс.Почты, интегрировав Яндекс.Диск. Некоторые из общих документов, которые можно просмотреть в Яндекс.Почте, это PDF, XLS, RTF, Doc и PPT.
- Если вы отправили электронное письмо со своей учётной записи Яндекс.Почты, но не получили своевременного ответа (в течение 5 дней), вы можете сделать так, чтобы ваша учётная запись Яндекс.Почты напоминала вам о таких письмах.
- Mail может предоставлять уведомления о доставке DSN для отправляемых вами писем.
- В Яндекс.Почте доступны сочетания клавиш, что значительно повышает удобство использования.
- С учётной записью Яндекс.Почты вы также можете автоматически устанавливать определённые задачи. Это включает пересылку писем на другой адрес, удаление писем, экспорт контактов, автоматический ответ на письма и т. д.
- Вы можете сохранять электронные письма как шаблоны для использования в будущих сообщениях.
- Вы можете запланировать автоматическую доставку электронных писем на определённую дату и время.
- Отправляя приглашения, пожелания или приветствия через свой аккаунт в Яндекс.Почте, вы можете использовать встроенные электронные открытки.
- Сузьте область поиска в соответствии с ярлыком, статусом, папкой, датой и полем (например, тема или отправитель) и найдите свои электронные письма быстрее.
- Вместо того, чтобы хранить электронные письма в одной папке, вы можете организовать их в отдельные папки и метки в соответствии с вашими предпочтениями.
Почта поставляется со встроенным антивирусным программным обеспечением, которое защищает вашу учётную запись, проверяя входящие электронные письма и фильтруя электронную почту от попадания в ваш почтовый ящик. Сервис также имеет диспетчер задач.
Советы
Совет 1
Отправить большой файл по электронной почте часто нельзя из-за выставленных службой (Google, «Яндекс», Mail) лимитов. Попытаться обойти ограничение можно с помощью архиватора. В зависимости от типа сжимаемого файла появится шанс сэкономить до 50% занимаемого места.
Схожим образом рекомендуется действовать, если много файлов под рукой. Сначала необходимо собрать разрозненную информацию в папку, затем – запаковать, а после – послать получившийся архив уже по почте.
Совет 2
Часто в качестве альтернативы используется иной сценарий. Отправить тяжелый файл проще в облачное хранилище, уже давно доступное у всех поисковых сервисов и многих почтовых служб в том числе. Та же почта «Яндекс» вовсю предлагает заглянуть в облако и сразу прикрепить тот фал, который не отправляется через электронный майл.
Совет 3
Некоторые почтовые сервисы автоматически выгружают те файлы, которые не помещаются в письмо, в хранилище.
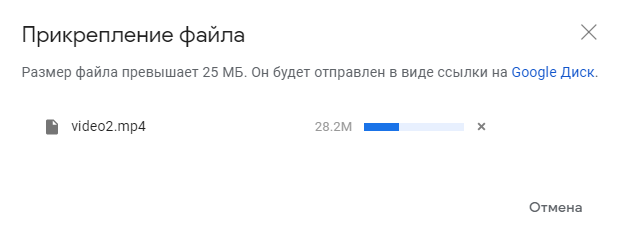
Так часто поступает Google. Причем никакие дополнительные действия не понадобится: шкала автоматически заполнится, а в письме появится ссылка на файлы.
Как отправить большой файл?
Размер прикрепляемого к письму файла составляет всего лишь 30 МБ. Если ваша видеозапись намного больше по размеру, тогда вы можете воспользоваться Яндекс.Диском. По сути, система все сделает за вас — вы точно также загружаете файл, как я показал в предыдущем случае, однако файл автоматически будем загружен на Яндекс.Диск, а ваш адресат вместе с письмом получит ссылку на скачивание файла.
В принципе, достаточно удобно, но здесь есть пара особенностей. Во-первых, на Яндекс.Диск вы можете загрузить файл, размер которого не превышает 2 ГБ. А во-вторых, хоть ссылку на данный файл будете видеть только вы и ваш знакомый, если она попадет в сеть, то ролик сможет скачать любой желающий. Не забывайте об этом.
И, как я говорил ранее, этот способ актуален и для других почтовых сервисов. Разница может заключаться только в допустимых размерах прикрепленного файла.
Обычно у пользователей не возникает трудностей с прикреплением небольших файлов к электронным письмам, но в случае с крупными файлами все не так просто. Многие почтовые сервисы устанавливают ограничения, не позволяющие прикреплять к сообщениям файлы, вес которых превышает 25 Мб. Тем не менее эти ограничения не значат, что отправить крупный файл посредством электронной почты невозможно. Есть несколько способов решения этой задачи.
Найдите файл на компьютере, щелкните по нему правой кнопкой мыши и выберите «Сompress». Сжатие файла таким образом часто съедает около 20% файла, помогая вам обойти ограничение вложений.

Компьютер создаст новый файл с тем же названием, но другим расширением. Его можно прикрепить к сообщению привычным способом.
Зачем отправлять файлы по безопасному каналу?
Представьте, что ваш клиент срочно хочет увидеть результаты, которые вы придумали, но он или она находится в нескольких километрах от вашего места. Переход на цифровые технологии — лучший способ для вас в данный момент. Теперь, если размер файла слишком велик или важен по своей природе, вы все равно рискнете отправить его по почте?
Как вы можете быть уверены в его конфиденциальности?
Одним из способов достижения этого является использование служб обмена файлами. Его преимущества:
Размер не имеет значения
Предприятия имеют бесконечные данные и файлы, начиная от графики, видео, аудио, презентационных документов, электронных таблиц и так далее. Эти файлы могут быть большими, и отправка их по электронной почте кажется разочаровывающей.
Благодаря современным службам обмена файлами, где размер файла вряд ли является проблемой. Вы можете легко отправлять файлы объемом несколько гигабайт без каких-либо хлопот. Вы можете воспользоваться их бесплатной или платной версией в соответствии с вашими требованиями, но они могут иметь ограничения по размеру, а их платные версии — нет.
Защитное одеяло
Безопасность данных стала критически важным аспектом, как никогда, в связи с ростом числа киберпреступлений. Таким образом, для защиты вашей интеллектуальной собственности в вашем распоряжении есть сервисы обмена файлами, маркетинговые планы, конфиденциальная информация, финансовая информация и т.д.
Это потому, что они помогают снизить шансы, связанные с нарушением данных, путем надлежащего шифрования ваших файлов при передаче и надежной защиты паролем между обеими сторонами. Они также могут предложить дополнительные уровни безопасности для ваших мобильных устройств посредством аутентификации и авторизации.
Послужной список
Еще одно преимущество использования служб обмена файлами заключается в том, что вы можете вести учет всех общих данных, включая дату и время, кому они были отправлены, каков размер общего файла, был ли он успешным или нет, и так далее.
Службы обмена файлами обеспечивают полезный аудит данных для людей, работающих в разных часовых поясах и местах. Каждый, кто синхронизирован с остальной командой, имеющей доступ к файлообменной службе, может видеть записи, введенные в нее, чтобы обеспечить единый опыт обмена.
Быстрая передача
Обмен файлами с использованием безопасной службы обмена файлами — это надежный и быстрый процесс. Вы можете обмениваться файлами разных типов, такими как графика, видео, аудио и т.д., Независимо от того, большие они или маленькие. Вы можете легко поделиться этими файлами со своими коллегами или клиентами относительно быстрее.
В результате общая скорость работы также увеличивается с меньшей вероятностью ошибок. Таким образом, вы можете сэкономить время для выполнения других важных обязанностей.
Давайте рассмотрим частные решения для обмена файлами.
Отправка с помощью Google Диск
Зарегистрированным пользователям предоставляется бесплатный сервис Google drive объемом в 15 гб. Файл в несколько гигабайт можно залить на облачный диск и затем открыть к нему доступ для другого пользователя Google, либо для всех, у кого есть ссылка.
Вот как это сделать:
1 Войдите в свой аккаунт Google. В правом верхнем углу нажмите на иконку с квадратами. В открывшемся меню щелкните по иконке Диск как это указано на скриншоте.
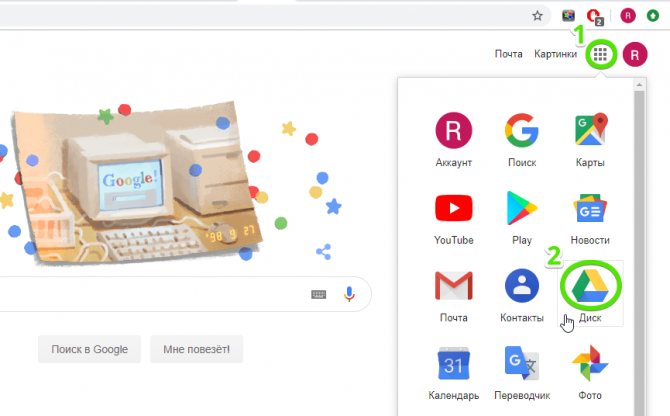
2 Нажимаем кнопку Создать.

3 Далее Загрузить файлы.
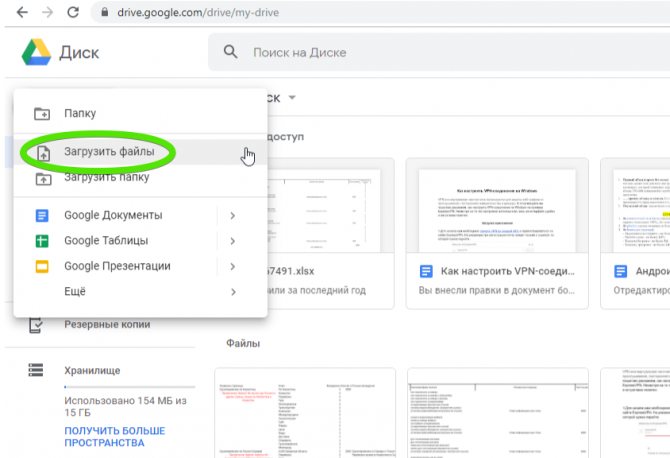
4 Найдите и отметьте файл для отправки, затем кликните по кнопке Открыть.

5 В правом нижнем углу отобразится прогресс-бар загрузки, с указанием оставшегося времени. При хорошей скорости интернет-подключения даже большой файл копируется в течение нескольких минут.
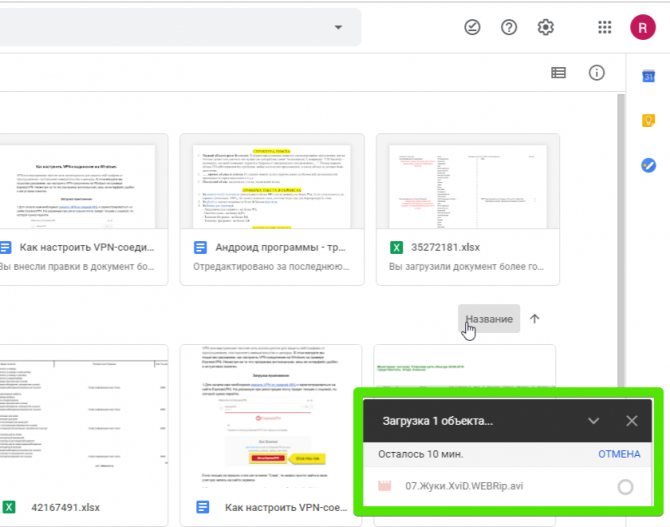
6 Свежезагруженный файл отобразится на облачном диске.
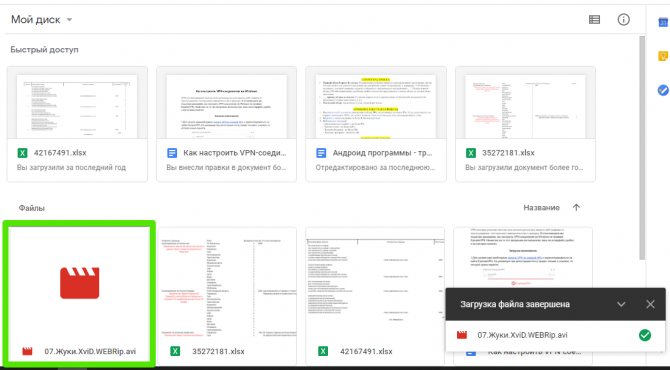
7 Кликните правой кнопкой мыши по файлу, и в ниспадающем меню выбираем Копировать ссылку общего доступа.
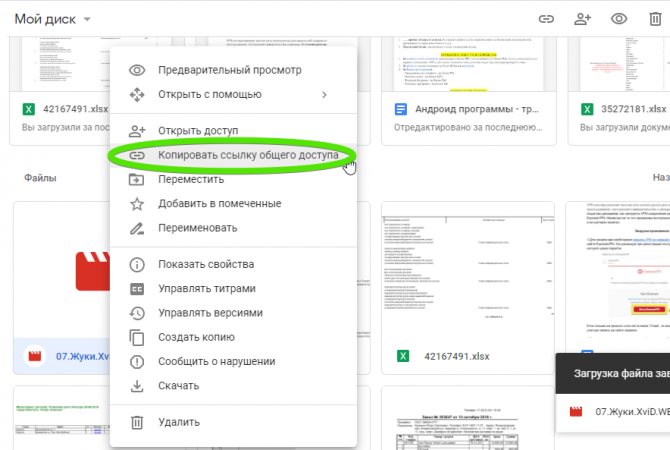
8 Сервис автоматически скопирует ссылку в буфер обмена и предупредит, что теперь документ доступен для просмотра всем, у кого есть ссылка.

9 Теперь отправьте ссылку. Можно сделать это с помощью почтового сервиса Gmail, либо через любой мессенджер или социальную сеть (Skype, Vkontakte, Facebook и т.д.). Просто кликните правой кнопкой в окне набора сообщения, чтобы там появился курсор, и в ниспадающем меню выберите Вставить либо используйте комбинацию клавиш Cntrl+V.
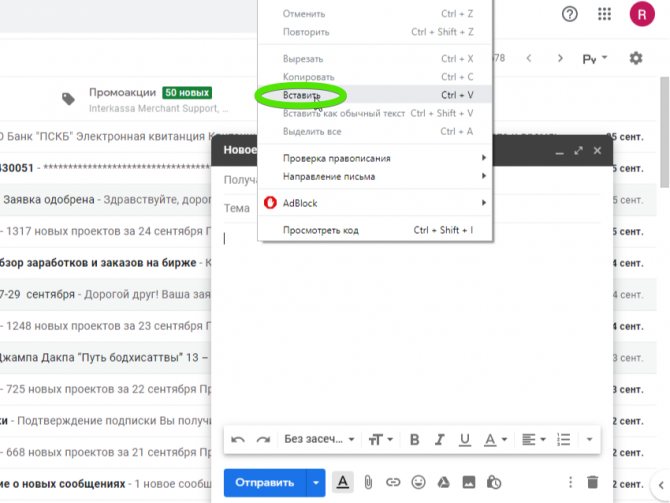
10 Вот как будет выглядеть конечная ссылка в письме. Длинновато, поэтому при желании можно ее уменьшить в сервисе сокращения ссылок. Так за 10 простых шагов мы смогли выйти из ситуации, когда нет возможности просто передать флешку с данными.
Если необходимо открыть доступ к документу только для одного или двух человек, то это можно сделать для пользователей Google. На 7 шаге сделайте следующее:
1 Кликните правой кнопкой по файлу, а в ниспадающем меню выберите пункт Открыть доступ.

2 Введите имена или адреса почт людей, для которых необходимо открыть доступ. Если вы с ними уже переписывались, то система автоматически предложит их данные в автозаполнении.
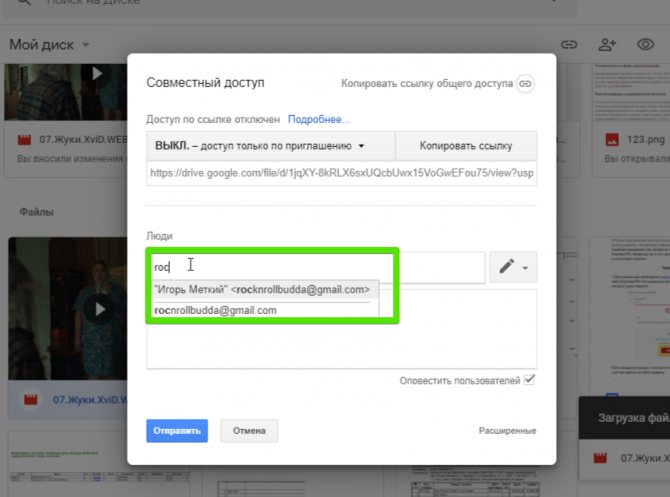
3 Когда все нужные адресаты будут указаны нажмите на кнопку Отправить. Уведомление об открытии доступа будет передано через Gmail.
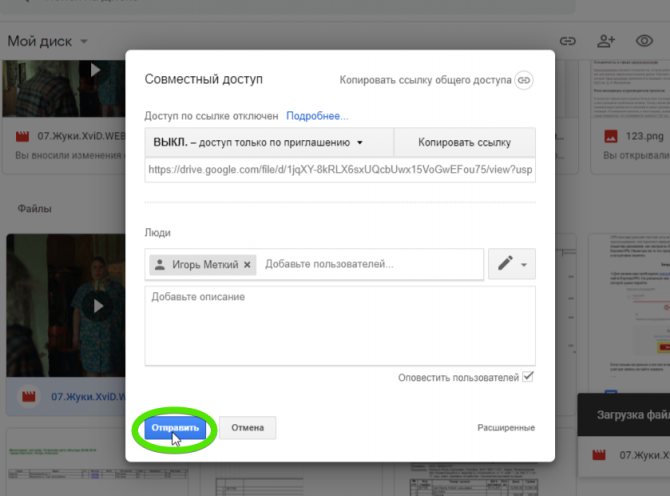
4 Доступ откроется, о чем сервис сообщит в левом нижнем углу интерфейса.

5 А вот так будет выглядеть уведомление в почтовом ящике адресата:
Отправляем через мобильное приложение Gmail
Делиться большими файлами можно не только сидя за компьютером, но и на ходу. Для этого на смартфоне необходимо установить фирменное приложение Google. Вот как это работает:
1 Откройте приложение и нажмите плюс для создания нового письма.
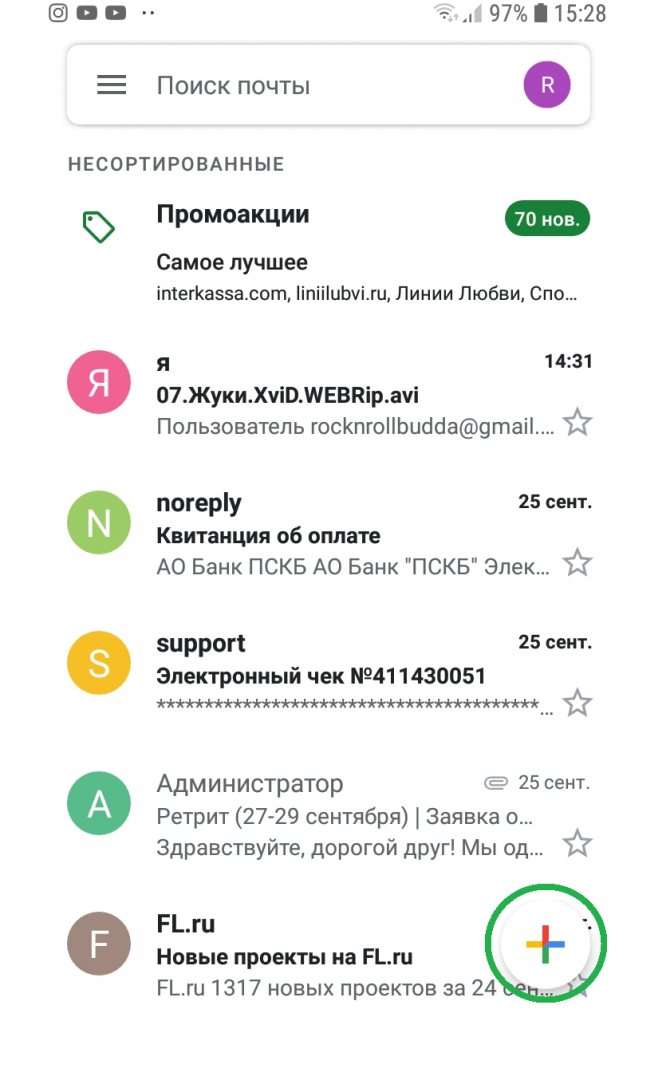
2 Нажмите по иконке скрепки, чтобы добавить файл.
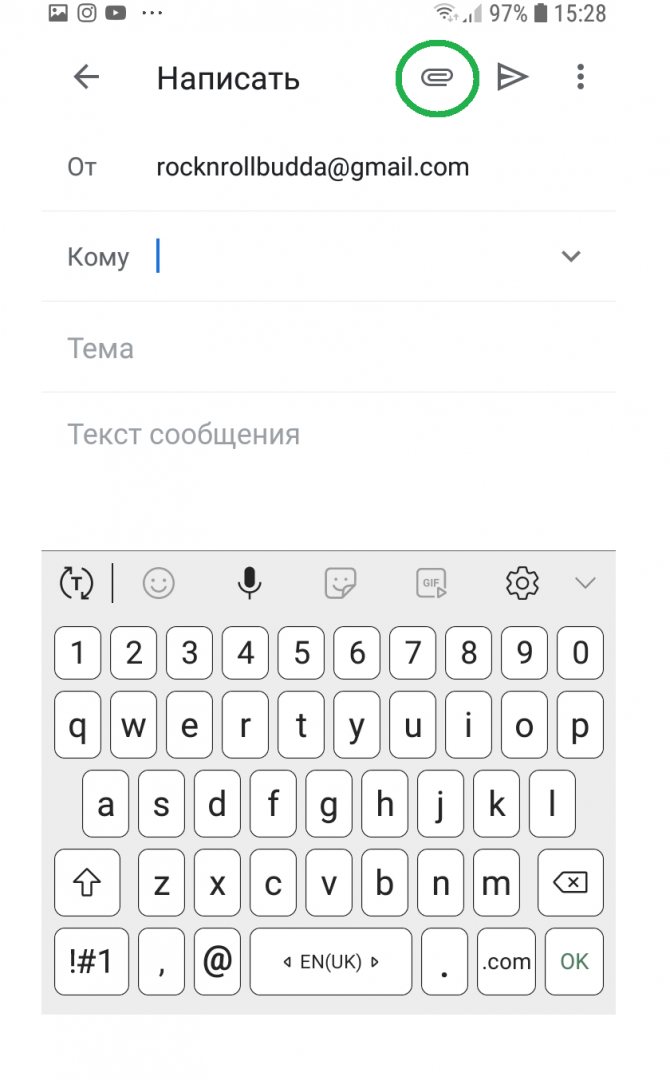
3 В открывшемся меню выберите Вставить ссылку на Диск

4 В открывшейся директории выберите нужный файл, и он будет автоматически добавлен к телу письма.
Таким способом можно отправлять только данные, которые уже закачаны на облачный диск. Поэтому удобнее всего загружать их туда с компьютера при стабильном интернет-соединении. Работать с Google Диском с телефона также можно с помощью соответствующего приложения, но это не так удобно из-за нестабильного подключения мобильного интернета.
Описанными выше способами можно отправлять файлы с общим объемом до 15 гб. При необходимости этот показатель можно увеличить до 100 гб за 139 руб./мес. Срок хранения загруженных данных не ограничен.
Как отправить большие видеофайлы с iPhone или iPad
Если вы хотите передать большое видео с вашего iPhone, то не получится использовать привычный и удобный WhatsApp. Вложения в этом мессенджере ограничены размером в 16 МБ. Чуть предпочтительнее будет сервис iMessage, допустимый размер файлов в котором достигает 100 МБ.
Какие же еще есть варианты у владельцев iOS-устройств?
Mail Drop
Для отправки видео при помощи Mail Drop служба iCloud должна быть активирована по пути Настройки → ‹Ваше имя› → iCloud. Кроме того, удостоверьтесь в наличии свободного места в хранилище по пути: Настройки → ‹Ваше имя› → iCloud → Управление хранилищем.
Как отправить большое видео при помощи Mail Drop на iPhone или iPad
1. Откройте приложение «Фото» и выберите фото или видео, отправка которых требуется.
2. Нажмите значок «Поделиться» и выберите Почта.
3. Откроется приложение Почта с черновиком письма, содержащим вложение.
4. Нажмите Отправить.
5. Нажмите Использовать Mail Drop во всплывающем окне.
AirDrop
При необходимости отправить файл на другое устройство от Apple, расположенное поблизости, есть простой способ – использовать AirDrop (подробная инструкция). Эта технология не предусматривает ограничений на размер файла, да и никаких дополнительных приложений устанавливать не придется. AirDrop является частью операционной системы от Apple. И такой способ передачи файлов между устройствами является простым и удобным.
Как включить AirDrop и отправить файл
Для включения функции AirDrop в iOS перейдите по пути Настройки → Основные → AirDrop и выберите пункт «Только контактам» или «Для всех».
Затем откройте приложение «Фото» и выберите фото или видео, отправка которых требуется. Остается просто нажать значок «Поделиться» и выбрать AirDrop в качестве способа передачи (подробная инструкция).
При необходимости отправить большой видеофайл на устройство, не принадлежащее к экосистеме Apple или расположенное вдали, стоит обратиться к решениям в виде уже упомянутых облачных хранилищ других брендов. Все они имеют приложения в App Store.
Наверное, одним из самых популярных способов передачи файла — являются сайты, предоставляющие возможность пользователям закачивать и скачивать с них информацию.
Очень удобным сервисом в последнее время стал Яндекс-диск
. Это бесплатный сервис, предназначенный не только для обмена, но и для хранения файлов! Очень удобно, теперь с редактируемыми файлами вы можете работать и из дома и с работы и где угодно, где есть интернет, и вам не нужно носить с собой флешку или другие носители.
Место предоставляемое бесплатно равняется 10 гб. Для большинства пользователей это более, чем достаточно. Скорость скачивания тоже на весьма достойном уровне!
Позволяет разместить у себя неограниченное количество файлов, правда, размер которых не превышает 500 мб. Для передачи больших файлов, можно их разбить на части во время архивирования (см. выше).
В целом весьма удобный сервис, скорость скачивания не режется, на доступ к файлу можно установить пароль, есть панелька для управления файлами. Рекомендуется к ознакомлению.
Весьма не плохой сервис для передачи файлов, размер которых, не превышает 1,5 гб. Сайт работает быстро, выполнен в стиле минимализма, поэтому вас ничто не будет отвлекать от самого процесса.
С помощью P2P программ
5 или даже 30 Гб пропускной способности файлообменников бывает недостаточно — иногда необходимо быстро перенести на другое устройство 100 Гб или даже больше. В таком случае помогут программы прямой передачи данных, например, uTorrent.
При помощи приложений можно пересылать и отдельные тяжелые файлы, и объемные папки, содержащие большое количество документов.
Как передать через интернет большой объем файлов при помощи uTorrent:
- Запустить утилиту и открыть раздел BitTorrent.
- Включить пункты: «сеть DHT», «DHT для новых клиентов», «поиск локальных пиров», «управлять скоростью», «scrape-запросы», «поддержка UDP-трекеров» и «обмен пирами».
- Перейти в меню «Файл» и кликнуть «Создать новый торрент».
- Выбрать источник (данные, которые нужно отправить).
- Активировать пункт «Начать раздачу» и нажать кнопку «Создать».
- Программа активирует раздачу и создаст небольшой (1-2 Кб) torrent-файл, который нужно переслать другому пользователю
- После получения торрента, собеседнику достаточно запустить его в uTorrent, как и любую аналогичную загрузку.
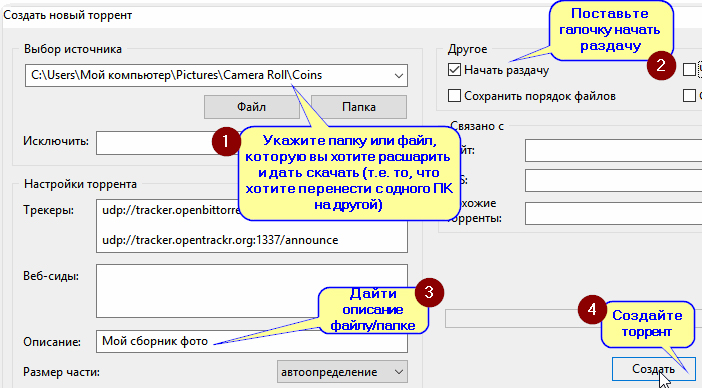
Создание новой торрент-загрузки
Если видео размещено на сайте….
«Добыча» ссылки
Получить, а точнее скопировать, URL видео можно несколькими способами:
1. На страничке с видеороликом вставьте курсор в адресную строку браузера. Если ссылка не выделилась цветом, нажмите «Ctrl + A» (Выделить всё). Затем скопируйте её: не убирая курсора из строки, нажмите «Ctrl + C» (Копировать).
2. Воспользуйтесь специальной опцией на сайте.
Например, на видеохостинге Youtube ссылка предоставляется в разделе «Поделиться».

А на Vimeo для получения URL необходимо щёлкнуть кнопку Share.
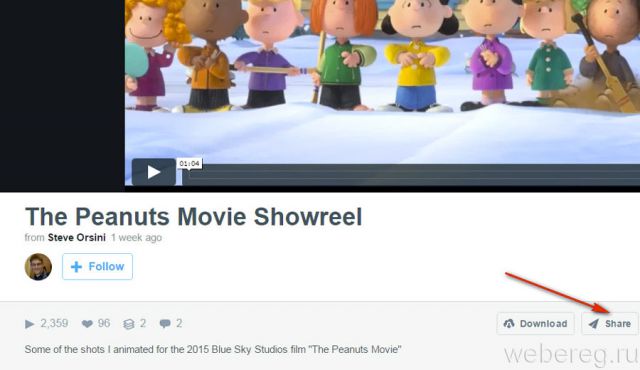
Ссылка находится в поле «Link» на дополнительной панели.
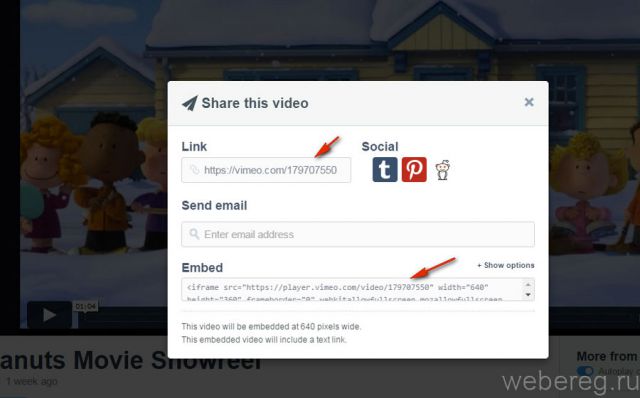
Совет! Здесь же можно скопировать и код для вставки фрейма с видео на блоге, сайте или форуме.
Mail.ru
1. В функциональной панели над полем для размещения текста сообщения щелчком мыши откройте дополнительное меню «Ещё».
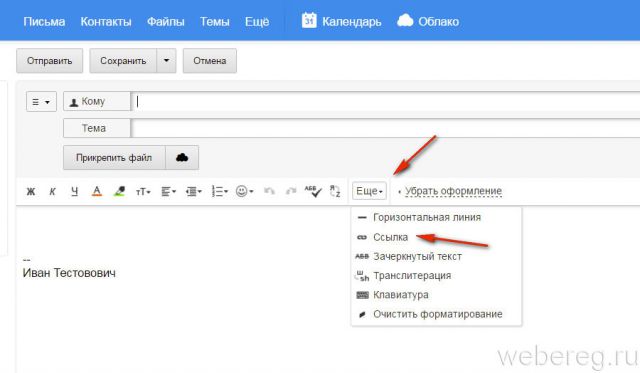
2. В списке выберите «Ссылка».
3. В появившейся панели вставьте в первую строку скопированную ссылку (Ctrl+V), а во второй наберите текст — анкор для ссылки (например, «Посмотри это видео»). После ввода данных нажмите «Добавить».
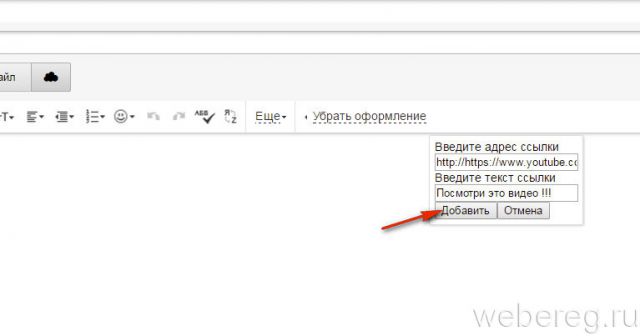
По завершении операции в письме отобразиться текст с активной ссылкой на видео. Чтобы ознакомиться с ним, адресату всего лишь нужно будет кликнуть по анкору в письме (выделенной ссылке).
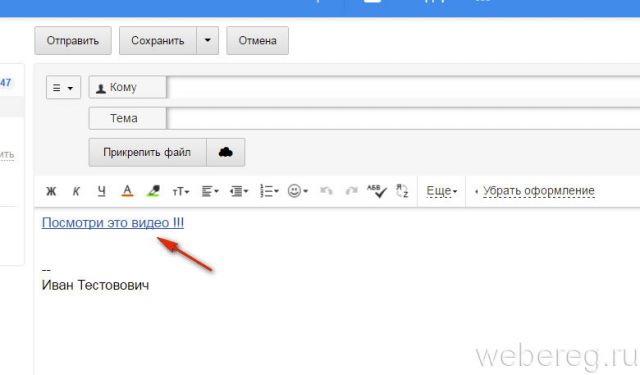
Yandex
1. Дополните сообщение предложением посмотреть видео.
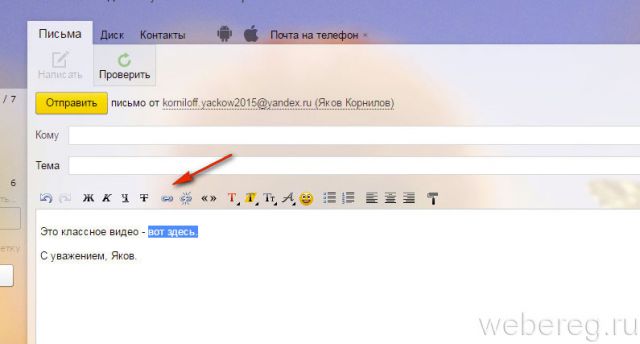
2. Удерживая левую кнопку мышки, проведите по нему курсором, чтобы буквы выделились.
3. Нажмите в панели сверху кнопку «ссылка».
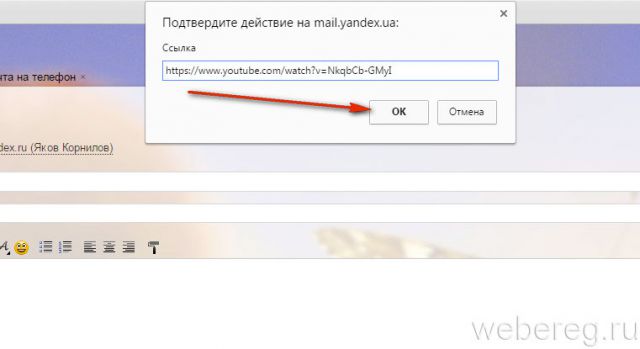
4. Вставьте скопированный URL. Нажмите «OK».
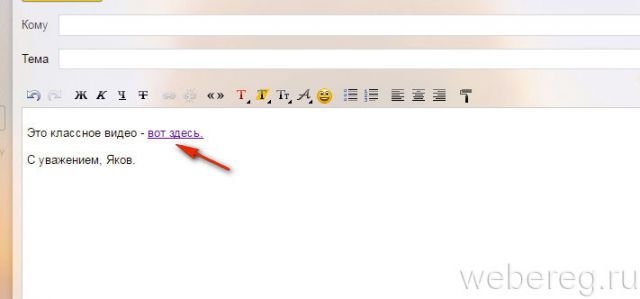
5. После ввода URL в письме появится выделенный цветом анкор ссылки на видеоролик.
Gmail
1. В панели дополнительных функций нажмите кнопку «ссылка».
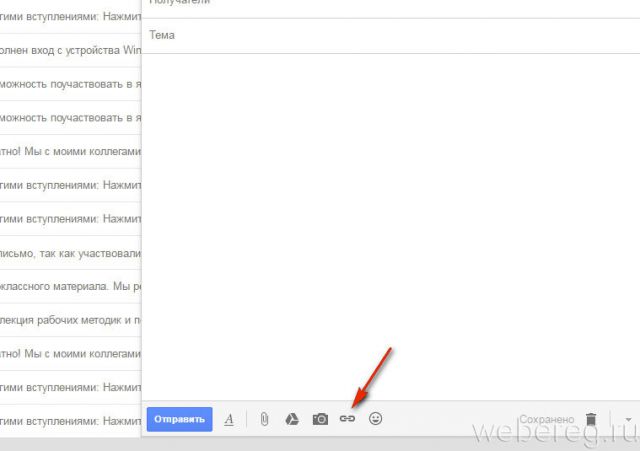

2. Вставьте ссылку и введите текст анкора. Нажмите «ok».
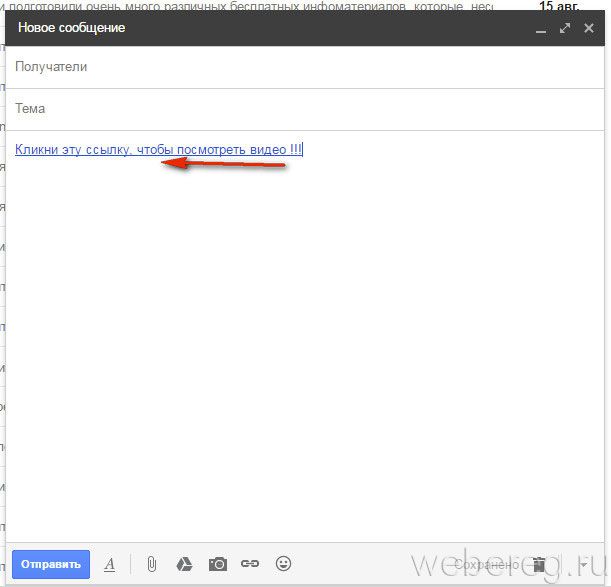
3. Клацните «Отправить».
Как переслать файлы до 2 ГБ
Если вам нужно переправить файлы через интернет, которые занимают менее 2 ГБ места, то можно воспользоваться любым облачным сервисом. Благо сегодня огромное множество сервисов предоставляют бесплатное облачное пространство для хранения ваших данных в интернете. Для примера приведу вам такие облака, как Dropbox, Яндекс Диск, Гугл диск, Облако mail, Onedrive и другие.

Облако mail
Сказать по правде, в 75% случаев я пользуюсь хранилищем от Mail.ru, а остальные 25% я отдаю яндекс диску. Почему я выбрал mail? Ну во-первых, кто бы что не говорил, а этот почтовик мне нравится больше других и я считаю его удобнее Gmail или Яндекса, а во-вторых, когда он только появился, я попал под акцию и получил 1 терабайт пространства навсегда (сейчас дают 25 ГБ).
Поэтому, если вы не возражаете, то и в качестве примера я буду использовать мэиловское хранилище.
- Войдите в облако mail и зайдите в свою учетную запись. Если ее нет, то зарегистрируйте почту mail.ru.
- Когда вы откроете ваше хранилище, то создайте какую-нибудь папку внутри, либо же можете ничего не делать, а использовать корневую папку. А теперь загрузите тот файл, который вы хотите передать. Для этого вам нужно нажать на кнопку «+Загрузить», либо же перетащить фaйл из проводника прямо в облако (не забываем про зажатую кнопку мыши).
- Когда наш файл загрузится, то наведите на него курсором, чтобы он раскрылся. Там, в правом нижнем углу, вы увидите значок звена цепи. Это означает «Ссылка». Так вот на него вам и надо будет нажать.
- Вам откроется окошко, в котором вы увидите ссылку. Вот именно она и будет вести к этому файлу. Поэтому всё, что от вас теперь требуется, это скопировать ссылку и вставить ее в обычное электронное письмо. В итоге само письмо занимать ничего не будет, а в нем будет ссылка на скачивание большого фaйла.
И кстати, таким же образом, можно делать ссылку не просто на каждый файл, а на всю папку в облаке. Таким образом вам никаких архивов создавать не надо будет, а человек сможет скачать либо файлы выборочно, либо всю папку целиком. В этом случае они автоматически заархивируются.
Яндекс диск
Яндекс диск — не менее популярный обласный сервис, благодаря которому вы сможете переслать большой файл через интернет. Но, в отличие от маиловского облака бесплатно вам дается всего 10 ГБ. Но я думаю, что и этого вполне должно хватить.
- Заходим на яндекс диск и создаем новую папку, если вы не хотите кидать всё в корень.
- Теперь, заходим во вновь созданную папку и нажимаем на кнопку «Загрузить», после чего выбираем больщой файл. Но опять же, помните, что он не должен занимать более 2 ГБ.
- Когда файл загрузился, нажимаем на него. У вас вверху должна появиться кнопка «Поделиться». Кликните на нее.
- В выпадающем меню будет много различных вариантов, но нас интересует только ссылка. Поэтому, жмем на пункт «Копировать ссылку». И вот эту самую ссылку, вы и сможете вставлять куда угодно. Хотите, отправьте сообщением через социальные сети или мессенджеры, а можете отправить письмом по почте. В любом случае, когда пользователь по ней перейдет, он попадет на файл, который сможет скачать, причем с очень хорошей скоростью.
Гугл диск
Ну и третий облачный сервис, который я хотел бы разобрать — это гугл диск. У нас он пользуется наименьшей популярностью, но в остальном миое это чуть ли не главное хранилище. Кстати, если вы создаете онлайн документы и таблицы Word и Ecxel, то они располагаются именно на гугл диске.
По-хорошему, он ничем не отличается от вышеуказанных сервисов, за исключением того, что для хранения вам предоставляется 15 ГБ пространства бесплатно.
Плюсами данного способа является то, что вы можете пользоваться файлами с компьютера, планшета и даже смартфона.
Что делать, если видео большое?
Mail.ru
1. В верхнем меню профиля клацните раздел «Облако».
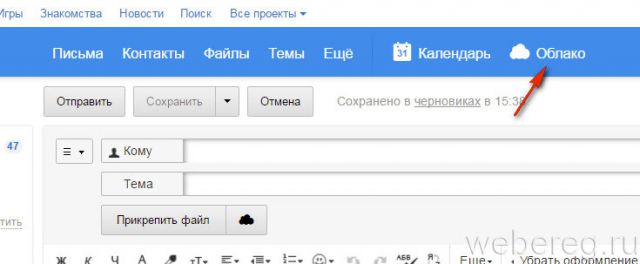
2. Нажмите «Загрузить».
3. В панели кликните «Выбрать файлы».
4. Укажите в системном окне видео, которое требуется загрузить, а потом щёлкните «Открыть».
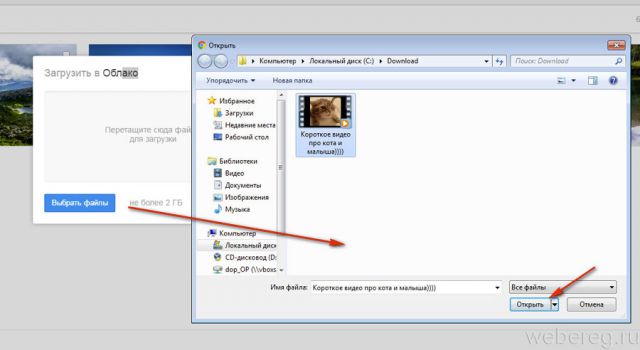
5. По окончании закачки нажмите в вверху странички кнопку «Получить ссылку».
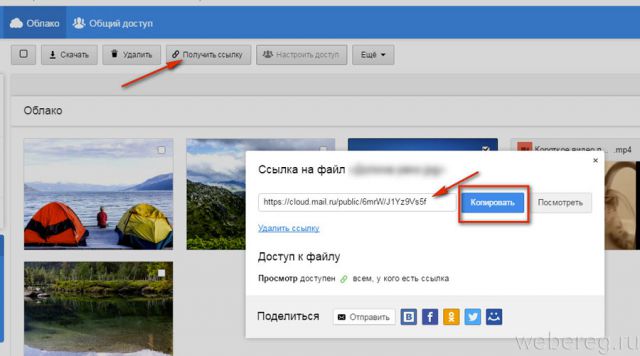
7. Вставьте полученный URL в сообщение с пояснением о её предназначении.
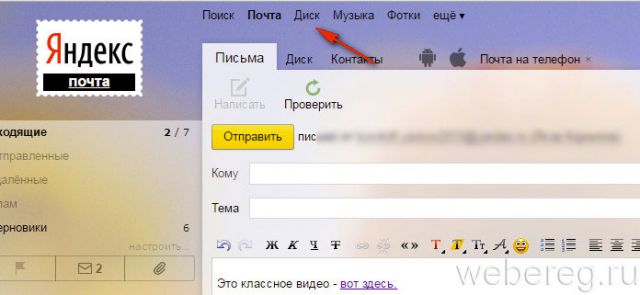
2. В хранилище клацните кнопку «Загрузить».
3. Выделите кликом «залитый» файл.

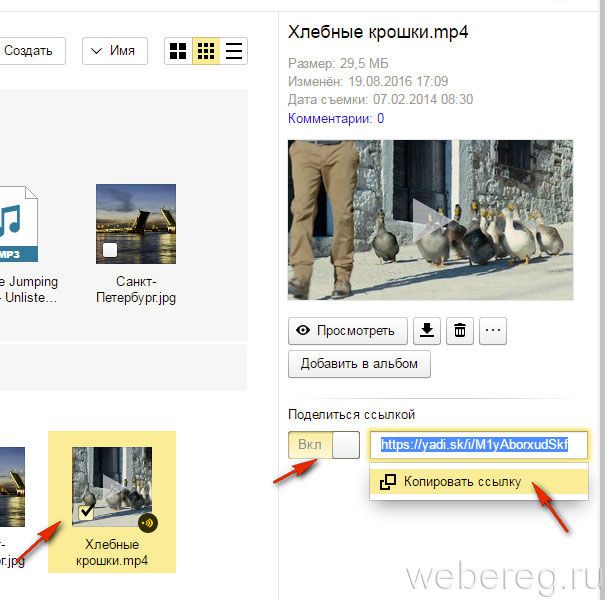
Gmail
1. Находясь на странице почтового ящика, в правом верхнем углу нажмите икону «блок квадратов».
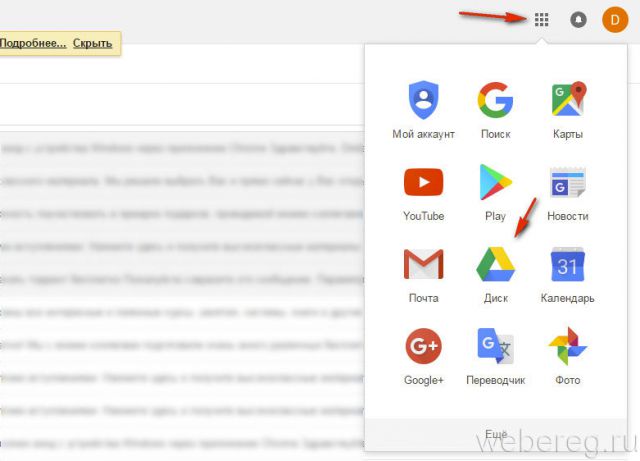
2. В плиточном меню сервисов щёлкните иконку «Диск».
3. По правую сторону от кнопки «Создать» клацните меню «Мой диск».
4. В перечне выберите «Загрузить файлы… » или «… папку» (если хотите закачать папку с видеофайлами целиком).
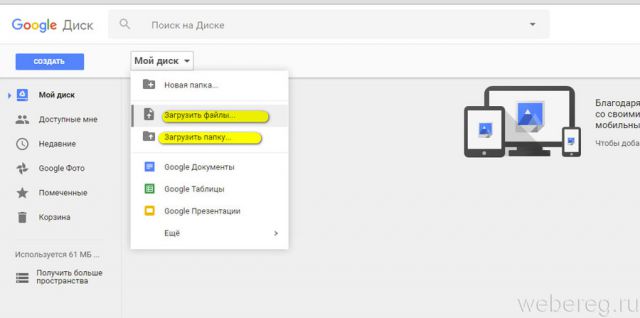
5. По завершении загрузки кликните один раз по папке или файлу в панели хранилища.
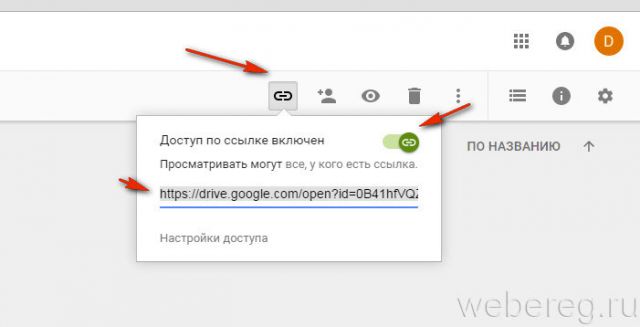
7. В выпавшем блоке, в строке «Доступ… », сдвиньте щелчком мыши переключатель в положение «… включён».
8. Скопируйте появившийся URL на скачивание.
Кроме хранилищ почтовых сервисов, вы также можете использовать и другие ресурсы: видеохостинги, файлообменники, облачные сервисы. Принцип работы с ними точно такой же: загрузка видео → получение ссылки на скачивание → отправка скопированной ссылки адресату.
Например, сервис DropMeFiles позволяет пересылать видео объёмом до 50 Гб. Чтобы воспользоваться им, сделайте следующее:

- Отройте главную страницу файлообменника — dropmefiles.com.
- Щёлкните кнопку «DropMeFiles» (она обозначена стрелочкой).
- Выберите в открывшемся окне файл.
- В поле «Кому» укажите e-mail получателя, в «От кого» — свой e-mail.
- Чтобы отправить файл адресату, нажмите иконку «enter» в поле «От кого».
При отправке электронных писем друзьям существует ограничение на размер передаваемых прикрепленных к письму файлов (20-30 Мегабайт в зависимости от почтового сервиса). Но достаточно часто необходимо передать файл большего размера. Сделать это можно через программы общения в режиме реального времени (Mail Agent, Skype, ICQ, QIP), через общедоступные региональные ftp сервера, а так же специальные сервисы временного хранения файлов. Именно о них речь пойдет далее, это «Файлы@mail.ru» и «Яндекс.Народ».
Общая последовательность при передаче файлов через сервисы временного хранения следующая: