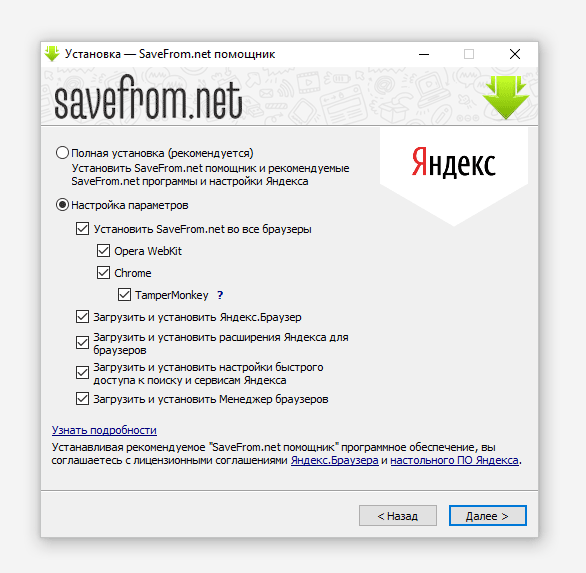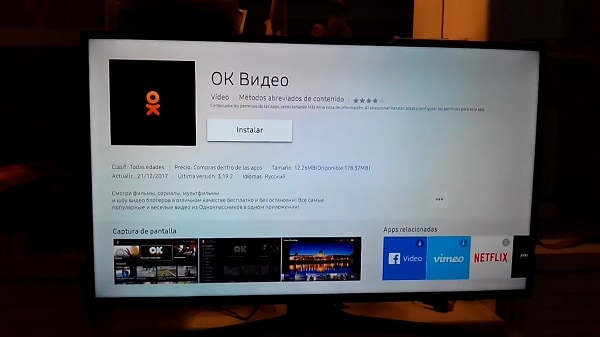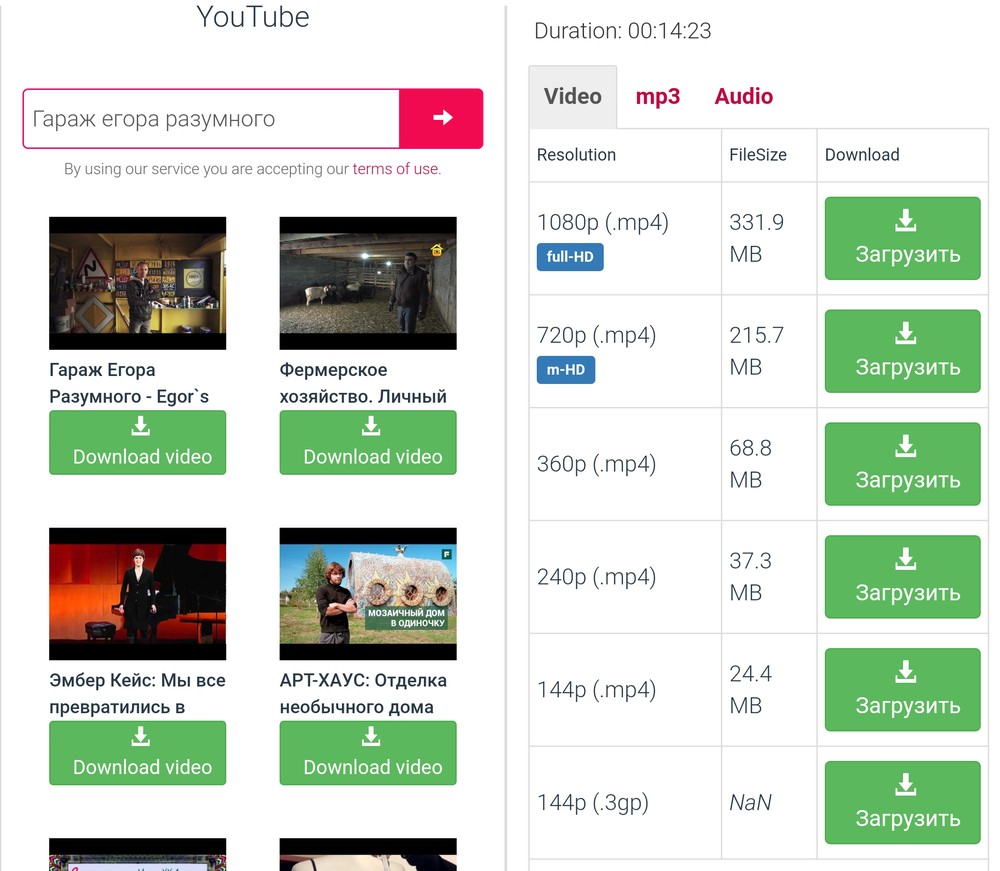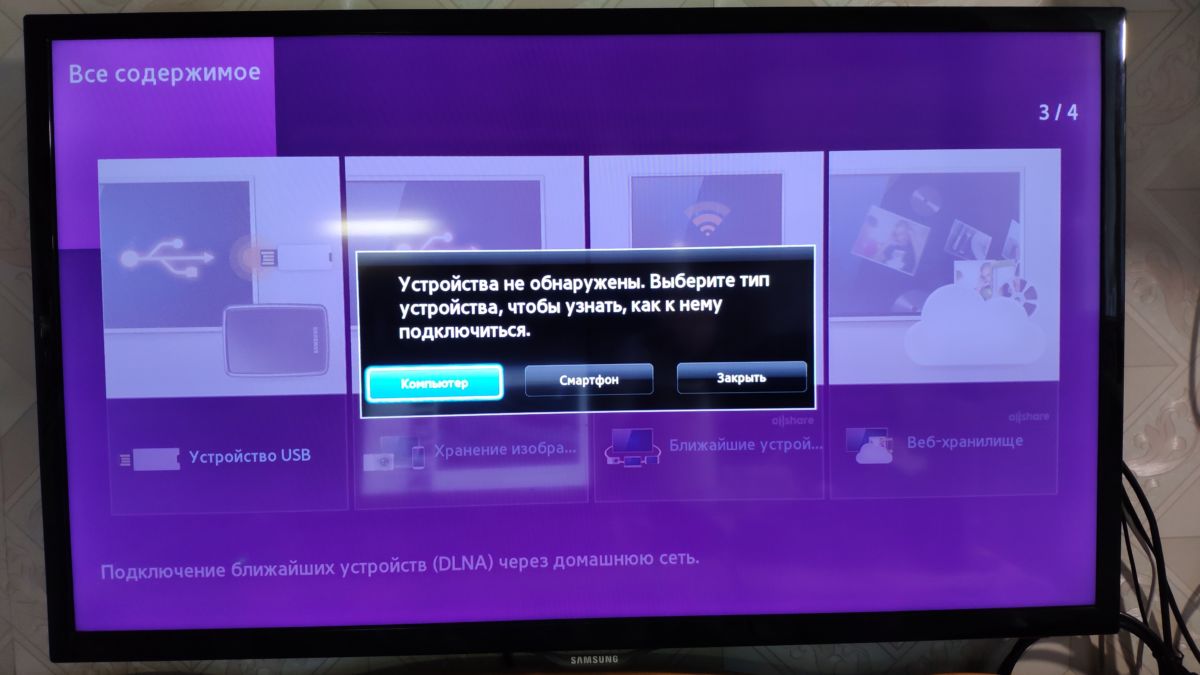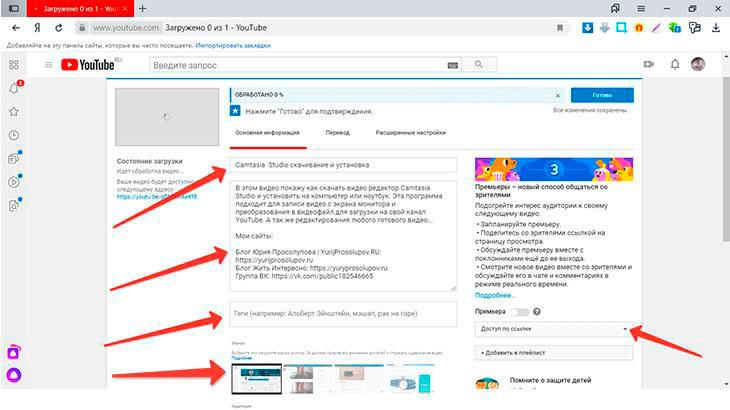Как мгновенно отправить большое видео с телефона на телефон
Содержание:
- Как передать большой файл через Yandex
- Twitch
- Как отправить большой файл через DropMeFiles
- Что делать, если видео большое?
- Как отправить видео по электронной почте?
- Что делать, если видео большое?
- Как передать файлы по электронной почте: наглядное руководство
- Сервис DropMeFiles, чтобы переслать большой файл (до 50 Гб)
- Отправка фотографий по электронной почте
- Отправка путем вложения
- Порядок действий при отправке писем с файлами
- ☛ При помощи стороннего ПО
- Часть 2. 4 способа отправки больших видео на Android
- Отправка файлов через службу облачных хранилищ
- Вконтакте и Facebook
- Облако тегов
- Вывод
Как передать большой файл через Yandex
При отправке большого файла по электронной почте вам нужно заботиться о том, чтобы не превышать ограничения по размеру. Однако с Яндекс.Почтой дело обстоит иначе. Несмотря на ограничение размера файла (всего 30 МБ) в одном письме, если вы превысите ограничение размера, Яндекс.Почта автоматически загрузит ваш файл на Яндекс.Диск (встроенное облачное хранилище) и позволит вам поделиться загрузкой с помощью ссылки на документ.
ВАЖНО. Одновременно можно загружать только файлы размером не более 2 ГБ. . С другой стороны, когда вы получаете вложение файла в своей учётной записи Яндекс.Почты, вы получаете возможность сохранить файл непосредственно на свой Яндекс.Диск
Яндекс.Почта имеет практически всё, что пользователь ожидает от почтовой службы – от мощного веб-доступа, мобильных приложений, до доступа IMAP/POP и неограниченного пространства для хранения
С другой стороны, когда вы получаете вложение файла в своей учётной записи Яндекс.Почты, вы получаете возможность сохранить файл непосредственно на свой Яндекс.Диск. Яндекс.Почта имеет практически всё, что пользователь ожидает от почтовой службы – от мощного веб-доступа, мобильных приложений, до доступа IMAP/POP и неограниченного пространства для хранения.
Преимущества сервиса:
- Сервис позволяет пользователям легко планировать почту и получать напоминания.
- Яндекс позволяет легко и просто искать похожие письма, используя темы и контакты.
- Неограниченное хранилище, предлагаемое Яндекс.Почтой, является ещё одним большим преимуществом.
- Возможность использования IMAP/POP позволяет легко получить доступ к Яндекс.Почте через почтовый клиент на ПК и мобильное приложение.
Особенности сервиса:
- Яндекс предлагает бесплатный почтовый сервис с неограниченным объёмом памяти, который начинается от 10 ГБ и увеличивается до 1 ГБ за один раз при достижении лимита.
- Идеально подходящий как для POP, так и для IMAP, пользователь может легко настроить свою учётную запись Яндекс.Почты для отправки сообщений в клиенте электронной почты на рабочем столе и в мобильном приложении.
- В настройках «Яндекс.Почта» доступны темы, поэтому вы можете настроить свою учётную запись в соответствии со своими предпочтениями.
- Передача больших файлов осуществляется в пару кликов.
- Почта включает в себя RSS-ридер. Хотя программа чтения RSS-каналов работает отдельно от электронной почты, она не учитывает такие новости, как электронные письма.
- Пользователь может получить доступ к Яндекс.Почте через безопасные соединения SSL/TLS и проверить её на мошенническое использование или действия. Также вы можете удалённо выйти из почтовых клиентов с помощью веб-интерфейса.
- Почта может переносить электронные письма от почтовых клиентов IMAP и POP, и пользователи могут отправлять электронные письма через свою учётную запись Yandex или через веб-интерфейс.
- В Яндекс.Почте есть встроенный переводчик, который помогает вам читать и отправлять электронные письма на разных языках.
- Вы можете отправить файл большого размера из своей учётной записи Яндекс.Почты, интегрировав Яндекс.Диск. Некоторые из общих документов, которые можно просмотреть в Яндекс.Почте, это PDF, XLS, RTF, Doc и PPT.
- Если вы отправили электронное письмо со своей учётной записи Яндекс.Почты, но не получили своевременного ответа (в течение 5 дней), вы можете сделать так, чтобы ваша учётная запись Яндекс.Почты напоминала вам о таких письмах.
- Mail может предоставлять уведомления о доставке DSN для отправляемых вами писем.
- В Яндекс.Почте доступны сочетания клавиш, что значительно повышает удобство использования.
- С учётной записью Яндекс.Почты вы также можете автоматически устанавливать определённые задачи. Это включает пересылку писем на другой адрес, удаление писем, экспорт контактов, автоматический ответ на письма и т. д.
- Вы можете сохранять электронные письма как шаблоны для использования в будущих сообщениях.
- Вы можете запланировать автоматическую доставку электронных писем на определённую дату и время.
- Отправляя приглашения, пожелания или приветствия через свой аккаунт в Яндекс.Почте, вы можете использовать встроенные электронные открытки.
- Сузьте область поиска в соответствии с ярлыком, статусом, папкой, датой и полем (например, тема или отправитель) и найдите свои электронные письма быстрее.
- Вместо того, чтобы хранить электронные письма в одной папке, вы можете организовать их в отдельные папки и метки в соответствии с вашими предпочтениями.
Почта поставляется со встроенным антивирусным программным обеспечением, которое защищает вашу учётную запись, проверяя входящие электронные письма и фильтруя электронную почту от попадания в ваш почтовый ящик. Сервис также имеет диспетчер задач.
Twitch

При упоминании этого сервиса на ум сразу же приходит трансляция в прямом эфире. И это действительно верно, ведь Twitch является одной из любимых платформ потокового вещания для геймеров и киберспортсменов. Сервис появился относительно недавно. Многие люди предпочитают получать любимый контент сразу в прямом эфире, а не ждать появления записи.
Twitch TV является дочерней компанией Amazon. Опираясь на успех глобального магазина, Twitch стал предлагать бесплатные услуги хостинга для своих пользователей. Теперь этот сервис может предложить не только прямые трансляции, но и немалый объем предварительно записанного контента.
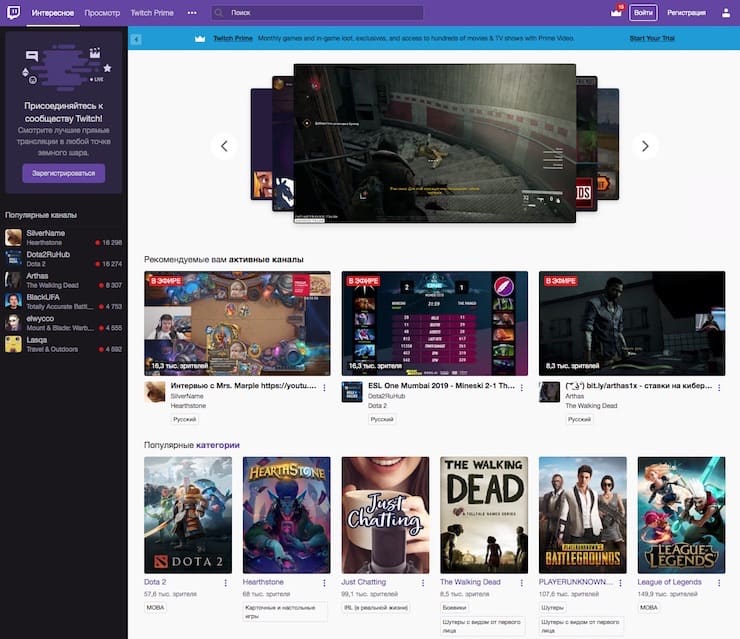
Бесплатная загрузка видео партнерам Twitch доступна бесплатно. Это могут быть предыдущие трансляции, снятые в автономном режиме ролики, которые можно будет отредактировать после загрузки. Пользователи имеют ограничение в 5 одновременных потоков закачки, и число их не может превышать 100 в одни сутки.
Как отправить большой файл через DropMeFiles
Итак, заходим по указанной выше ссылке на сервис DropMeFiles (рис. 3). Далее перемещаем на него большой файл со своего компьютера. Для этого кликаем мышкой по надписи «DropMeFiles».
Появится окно, в котором можно будет найти и открыть на своем компьютере файл для пересылки. Эти действия показаны на рисунке 4. Их последовательность отмечена цифрами 1, 2, 3:
Рис. 4. Ищем на своем компьютере файл и открываем его для загрузки на сервис DropMeFiles.
Находим файл на своем компьютере. Для этого кликаем по значку файла (цифра 1 на рис. 4). После этого имя файла автоматически появляется в строке «Имя файла» (цифра 2 на рис. 4). Щелкаем по кнопке «Открыть» выбранный файл и сразу идет загрузка файла с Вашего компьютера на сервис DropMeFiles.
В итоге получаем ссылку для скачивания файла (1 на рис. 3). Чтобы отправить письмо знакомому со ссылкой на файл:
1) Выбираем срок хранения файлов на сервисе DropMeFiles, например, 14 дней (2 на рис. 3).
2) Можно ввести пароль для файла (3 на рис. 3). Установка пароля защитит информацию от третьих лиц. Хорошо, чтобы у получателя файла не возникли проблемы с паролем.
Как знакомый получит от Вас файл, переданный ему с помощью DropMeFiles
Знакомый получит от Вас письмо на свою электронную почту с темой «No-REPLY: Вам отправили файлы c DropMeFiles». Когда он откроет письмо, то увидит следующую картинку (рис. 5):
Рис. 5. Письмо, которое получит знакомый с DropMeFiles.
Знакомый переходит по указанной в письме ссылке и увидит такую же картинку, как на рис. 6:
Рис. 6 (Кликните для увеличения). Можно скачать файл, ссылка на который была прислана по почте с DropMeFiles.
Нажав на кнопку «Скачать все» (рис. 6), знакомый скачивает с сервиса DropMeFiles файл (или файлы) на свой компьютер. При этом файлы скачиваются с большой скоростью.
Повторюсь, что Вы можете отправить сначала файл на свою почту. Таким образом Вы сможете проверить, как всё это работает.
Инфографика: как пользоваться DropMeFiles в картинках с пояснениями
(Кликните для увеличения) Пояснение, как загрузить файлы на DropMeFiles и получить ссылку на загруженные файлы.
(Кликните для увеличения) Инфографика, поясняющая передачу файлов с телефона на компьютер c помощью DropMeFiles. Также поясняется, как скачать файлы на компьютер.
Что делать, если видео большое?
Mail.ru
1. В верхнем меню профиля клацните раздел «Облако».
2. Нажмите «Загрузить».
3. В панели кликните «Выбрать файлы».
4. Укажите в системном окне видео, которое требуется загрузить, а потом щёлкните «Открыть».
5. По окончании закачки нажмите в вверху странички кнопку «Получить ссылку».
7. Вставьте полученный URL в сообщение с пояснением о её предназначении.
2. В хранилище клацните кнопку «Загрузить».
3. Выделите кликом «залитый» файл.
Gmail
1. Находясь на странице почтового ящика, в правом верхнем углу нажмите икону «блок квадратов».
2. В плиточном меню сервисов щёлкните иконку «Диск».
3. По правую сторону от кнопки «Создать» клацните меню «Мой диск».
4. В перечне выберите «Загрузить файлы… » или «… папку» (если хотите закачать папку с видеофайлами целиком).
5. По завершении загрузки кликните один раз по папке или файлу в панели хранилища.
7. В выпавшем блоке, в строке «Доступ… », сдвиньте щелчком мыши переключатель в положение «… включён».
8. Скопируйте появившийся URL на скачивание.
Кроме хранилищ почтовых сервисов, вы также можете использовать и другие ресурсы: видеохостинги, файлообменники, облачные сервисы. Принцип работы с ними точно такой же: загрузка видео → получение ссылки на скачивание → отправка скопированной ссылки адресату.
Например, сервис DropMeFiles позволяет пересылать видео объёмом до 50 Гб. Чтобы воспользоваться им, сделайте следующее:
- Отройте главную страницу файлообменника — dropmefiles.com.
- Щёлкните кнопку «DropMeFiles» (она обозначена стрелочкой).
- Выберите в открывшемся окне файл.
- В поле «Кому» укажите e-mail получателя, в «От кого» — свой e-mail.
- Чтобы отправить файл адресату, нажмите иконку «enter» в поле «От кого».
При отправке электронных писем друзьям существует ограничение на размер передаваемых прикрепленных к письму файлов (20-30 Мегабайт в зависимости от почтового сервиса). Но достаточно часто необходимо передать файл большего размера. Сделать это можно через программы общения в режиме реального времени (Mail Agent, Skype, ICQ, QIP), через общедоступные региональные ftp сервера, а так же специальные сервисы временного хранения файлов. Именно о них речь пойдет далее, это «Файлы@mail.ru» и «Яндекс.Народ».
Общая последовательность при передаче файлов через сервисы временного хранения следующая:
Как отправить видео по электронной почте?
Я буду использовать в качестве примера почту компании . Скажу сразу, что по факту никакой разницы между почтовыми сервисами в данном плане просто нет, в чем вы можете сами убедиться. Итак, поехали.
Заходим на Яндекс, в правой части видим квадрат с надписью «Почта». Вводим свой логин и пароль.
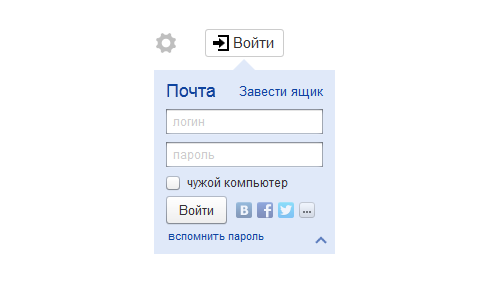
Так мы оказались в своем почтовом ящике. В верхней части экрана есть значок «Написать», он-то нам и нужен — кликаем на него.
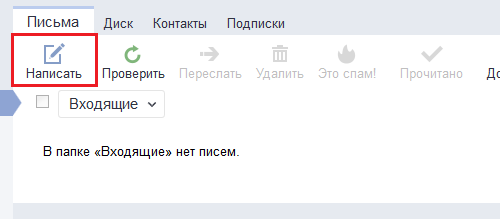
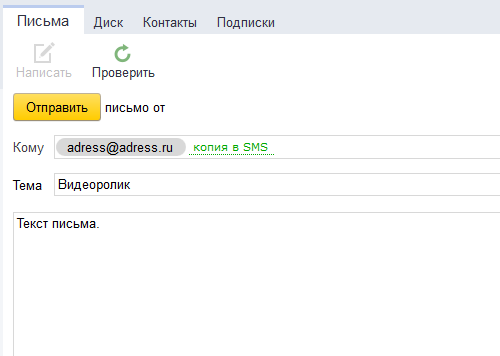
В нижней части экрана находится крупная кнопка «Прикрепить файл». Нажимаем на нее и прикрепляем наш файл.

Процесс, что называется, пошел.
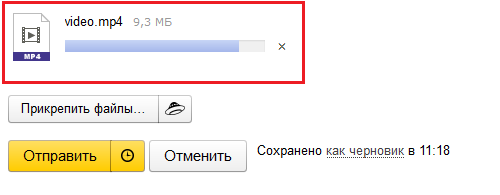
Теперь видеоролик загружен, можете отправлять письмо адресату.
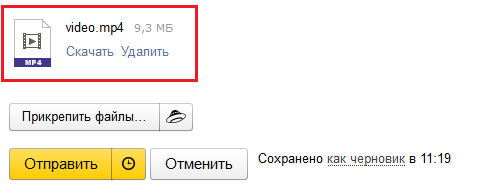
На этом процесс закончен.
Что делать, если видео большое?
Процедура загрузки видео и получения ссылки на сервисах немного отличается.
Mail.ru
1. В верхнем меню профиля клацните раздел «Облако».

2. Нажмите «Загрузить».
3. В панели кликните «Выбрать файлы».
4. Укажите в системном окне видео, которое требуется загрузить, а потом щёлкните «Открыть».
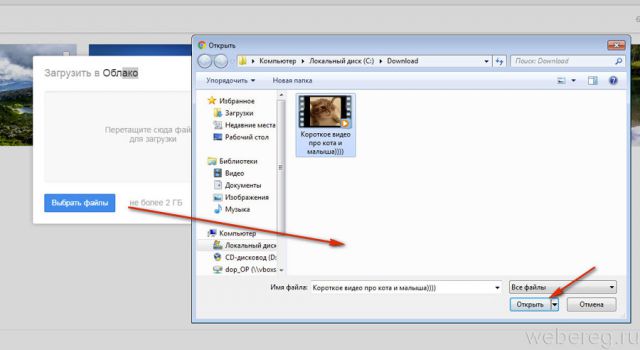
5. По окончании закачки нажмите в вверху странички кнопку «Получить ссылку».
6. В окне «Ссылка на файл» нажмите кнопку «Копировать».
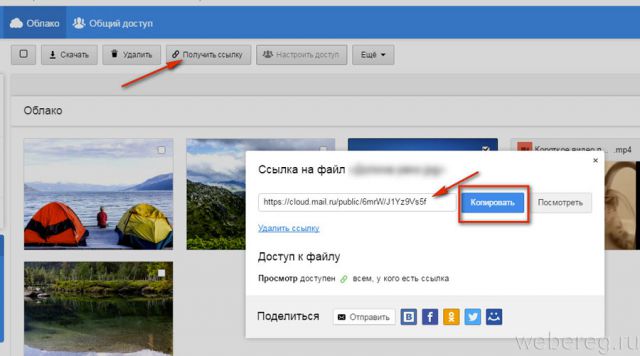
7. Вставьте полученный URL в сообщение с пояснением о её предназначении.
Yandex

2. В хранилище клацните кнопку «Загрузить».
3. Выделите кликом «залитый» файл.
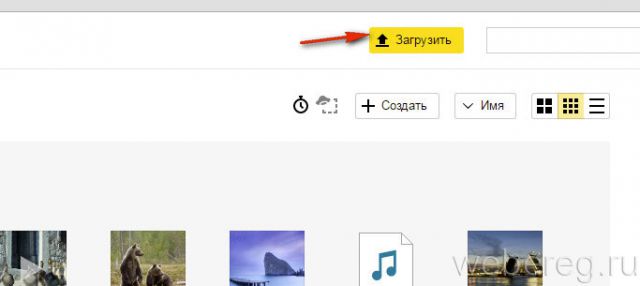
4. В панели, находящейся в правой части страницы, в блоке «Поделиться ссылкой», щелчком мышки переместите переключатель в положение «Вкл.».
5. В соседней строке скопируйте ссылку на скачивание.

Gmail
1. Находясь на странице почтового ящика, в правом верхнем углу нажмите икону «блок квадратов».
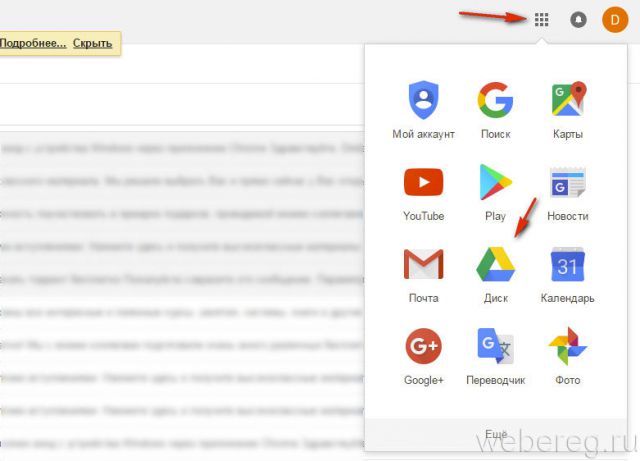
2. В плиточном меню сервисов щёлкните иконку «Диск».
3. По правую сторону от кнопки «Создать» клацните меню «Мой диск».
4. В перечне выберите «Загрузить файлы… » или «… папку» (если хотите закачать папку с видеофайлами целиком).
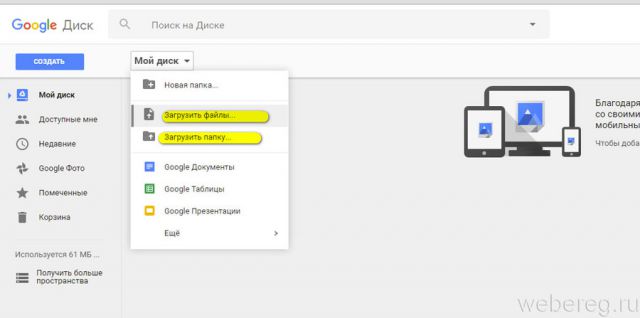
5. По завершении загрузки кликните один раз по папке или файлу в панели хранилища.
6. Нажмите кнопку «ссылка» в панели, расположенной вверху справа.
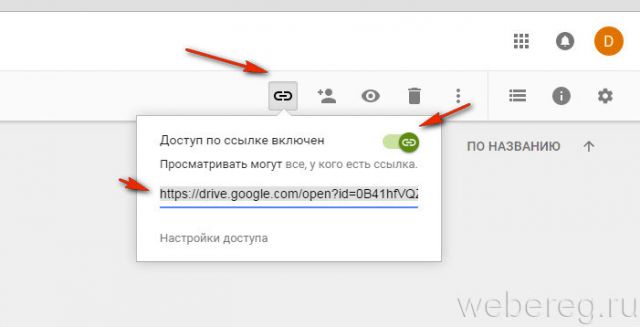
7. В выпавшем блоке, в строке «Доступ… », сдвиньте щелчком мыши переключатель в положение «… включён».
8. Скопируйте появившийся URL на скачивание.
Кроме хранилищ почтовых сервисов, вы также можете использовать и другие ресурсы: видеохостинги, файлообменники, облачные сервисы. Принцип работы с ними точно такой же: загрузка видео → получение ссылки на скачивание → отправка скопированной ссылки адресату.
Например, сервис DropMeFiles позволяет пересылать видео объёмом до 50 Гб. Чтобы воспользоваться им, сделайте следующее:
Одной из насущных проблем любого человека, сегодня, является вопрос — как отправить тяжелые файлы через интернет и при этом не сидеть двадцать лет перед компьютером. Особенно, актуален этот вопрос для тех, кто работает удаленно, для фотографов и т.п. Иногда нужно переслать файлы размером несколько гигабайт.
Но как отослать такой тяжелый файл, нужно ли с ним что-то делать? Сжимать, ужимать, дробить на части? И как при этом не потерять в качестве файла? Ведь если дробить видео, то принимающая сторона просто не сможет потом собрать такой файл.
На сегодня способов передачи тяжелых файлов, в том числе и видео несколько:
- через сайт загрузки — Яндекс.диск, облако mail.ru и т.д.;
- через почтовый сервер;
- через системы общения и видеозвонков Skype, Viber
При работе с любым файлообменником пользователь должен, прежде всего, узнать какая максимальная возможность отправки или заливки файлов. Т.к. бывает необходимость загрузить файл размером и 50 Гигов. Информацию об этом можно увидеть на самом сайте закачки файлов. Следует смотреть информацию «о сайте» или вкладку «тарифы». Вот пример Яндекс Диска.
Бесплатная закачка до 10 гигов
Как передать файлы по электронной почте: наглядное руководство
Если проблем с описанными выше форматами не возникло, папки запакованы в архив, а почтовый ящик зарегистрирован, то от теории настал момент переходить к практике. Неожиданностей впереди поджидает мало, но советы однозначно не помешают.
Gmail
Почтовый сервис от Google предлагает подготовку новых писем с кнопки «Написать», расположенной в левом верхнем углу.
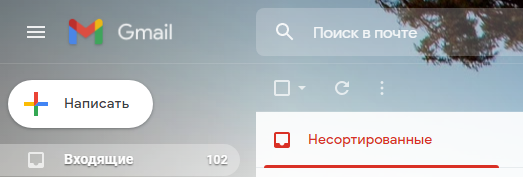
На экране сразу отобразится всплывающее окно, поделенное на части. Сверху – текстовые поля для выбора адресата (поддерживается и ввод адреса почтового ящика, и имени, если в сервисе составлена книга с контактами).
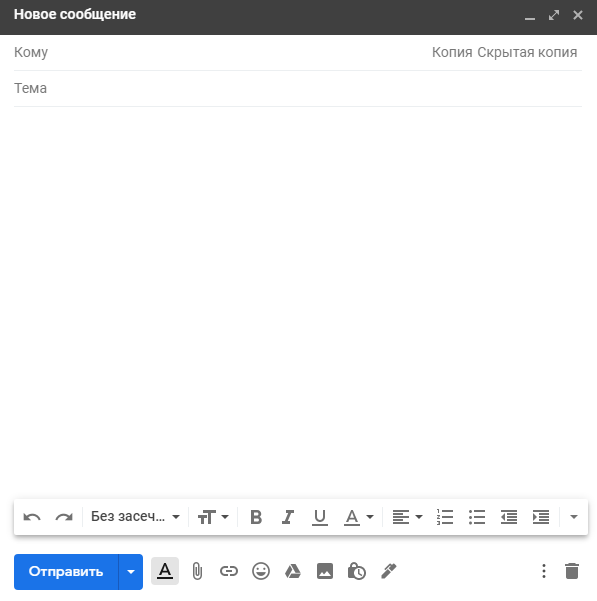
Снизу появится панель быстрого доступа с целой россыпью кнопок. Если нажать на иконку скрепки, то в браузере отобразится «Проводник» Windows, разрешающий отметить и выбрать файл, которые необходимо прикрепить к письму.
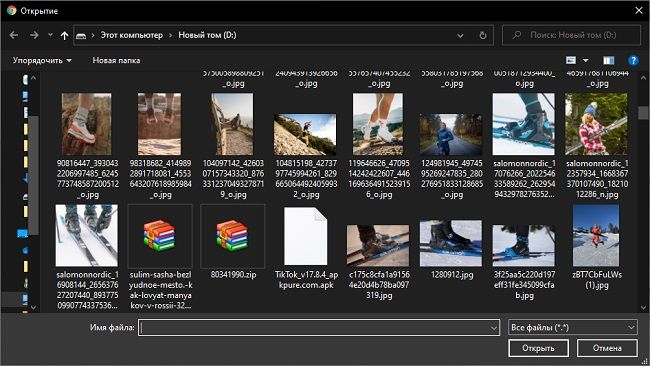
Дополнительное содержимое появится во всплывающем окне в виде списка: сразу под текстовой информацией. Если же файлы превышают размер в 25 мегабайт, то отобразится ссылка на облачное хранилище Google Drive.
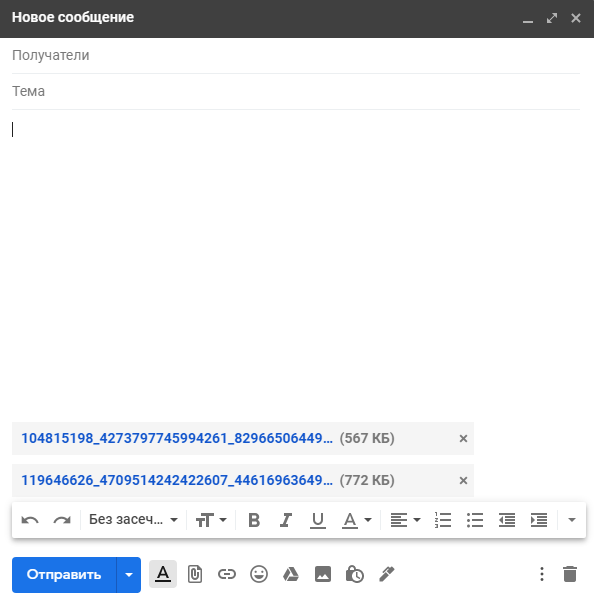
Альтернативный способ прикрепить дополнительные файлы к письму – перетащить содержимое непосредственно в браузер из каталога на жестком диске.
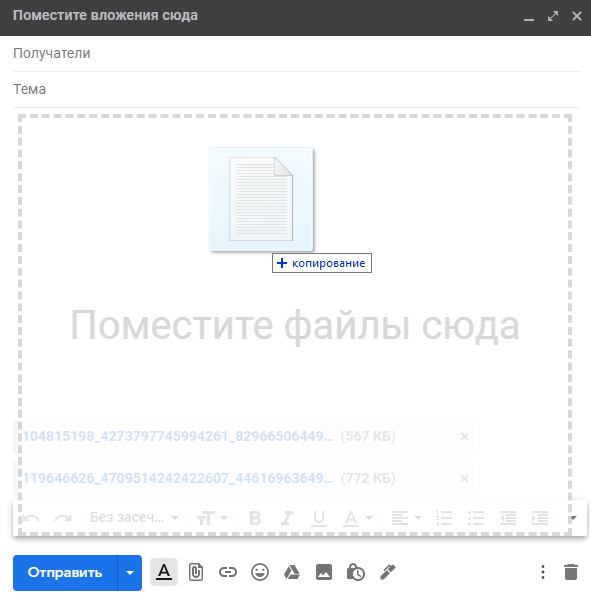
Последний шаг – проверить вложения и сообщение и нажать на кнопку «Отправить».
Важно!
Некоторые файлы вроде DLL (компоненты библиотек) или REG (записи из реестра Windows) лучше сразу запаковать в архив – так меньше шансов столкнуться с антивирусной защитой почтовой службы и больше – передать сообщение адресату
Яндекс.Почта
Как и в случае с Google, новые письма начинаются с кнопки «Написать», расположенной в левом верхнем углу интерфейса почтового сервиса (https://mail.yandex.ru/).
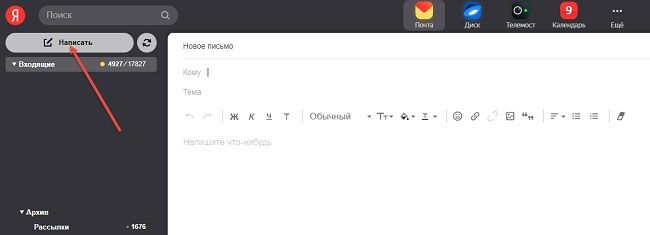

Внизу же, рядом с кнопкой «Отправить» отобразится панель быстрого доступа, где находится уже знакомая скрепка. Разница лишь в подаче: если Google сразу вызывает «Проводника», то «Яндекс» предлагает сначала определиться с источником. Поддерживается вывод файлов с компьютера, «Яндекс.Диска» или из вложений, сохраненных на почте.
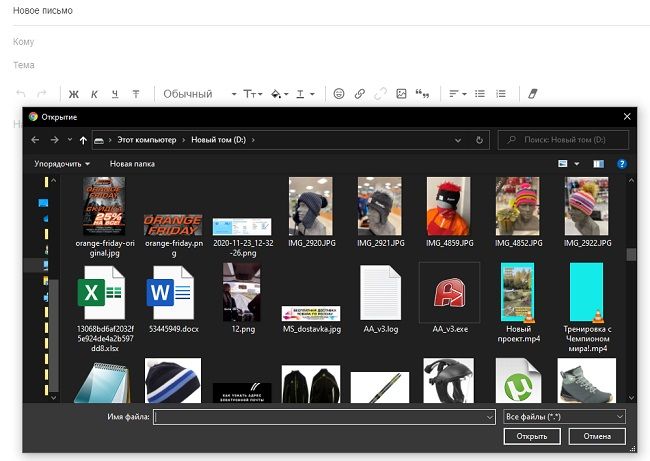
От выбора зависит порядок дальнейших действий. Через «ПК» файлы выбираются на жестком диске, а указав «Диск», на экране появится меню с файлами из облачного хранилища.
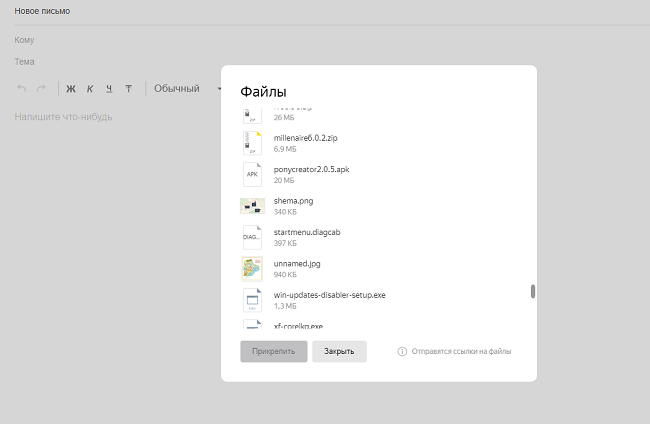
Специалисты из «Яндекс» также предлагают добавлять файлы методом переноса, тоже ограничивают объем передаваемого 25 мегабайтами (остальное автоматически выгружается в облако) и принимают архивы, цифровые документы, изображения и медиаконтент. Передаются сообщения по кнопке «Отправить».
Mail.ru
Функционал почтовой службы «Мейл» во многом походит на возможности Яндекс.Почты. В интерфейсе встречаются уже знакомые элементы вроде панели быстрого доступа с кнопками для форматирования текста и отменой недавних действий, а также шаблоны с заранее подготовленными материалами и оформлением.

Прикреплять файлы разработчики предлагают сразу: соответствующие кнопки расположены под текстовыми полями «Кому» и «Тема», а потому потеряться в интерфейсе не выйдет даже у новичков.
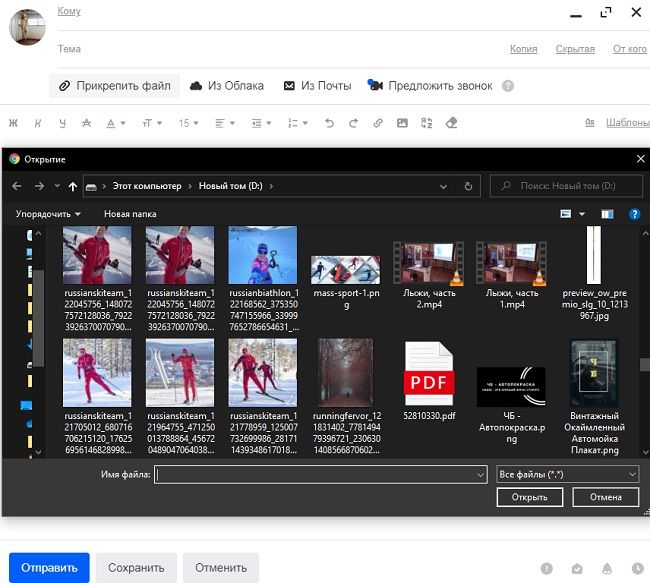
Если выбрать кнопку «Прикрепить файл», то браузер вызовет адаптированную версию Проводника с возможностью отметить и добавить к письму вложения с жесткого диска или внешних накопителей. Поддерживаются все распространенные форматы, включая документы PDF, изображения и видеоролики.

Файлы из облака выбираются по соседству: хранилище интегрировано в почтовую службу и загружается не в отдельном окне или на соседней странице, а прямо при подготовке нового сообщения.
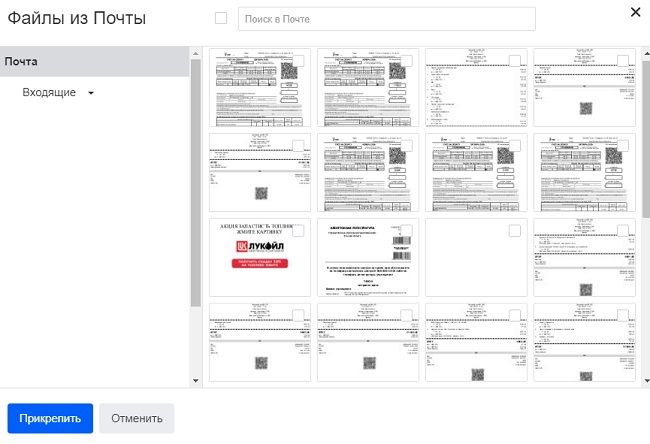
Последний способ разнообразить корреспонденцию – кнопка «Файлы из почты». В таком случае Mail попытается найти все вложения, полученные и переданные за все время.

Добавленные к письму вложения отображаются в виде горизонтального списка. Если поле «Тема» ранее не заполнялось, то система автоматически подставит названия файлов вместо текста.

Для передачи сообщения в нижней части интерфейса осталось нажать на кнопку «Отправить» и дождаться, пока почтовая служба не отобразит сообщение об успешной передаче письма.
Сервис DropMeFiles, чтобы переслать большой файл (до 50 Гб)
DropMeFiles – бесплатный сервис мгновенного обмена файлами:
Плюсы сервиса dropmefiles:
- Бесплатный
- Без регистрации
- Можно переслать один файл или несколько файлов. Их объем должен быть до 50 Гигабайт
Минусы сервиса dropmefiles:
Ограничение на срок хранения файлов – от 7 до 14 дней
Но сервис DropMeFiles создан, чтобы обмениваться файлами, а НЕ для их хранения. Тем более, что за 7 или за 14 дней можно не только отправить, но и получить файлы большого размера.

Рис. 3 (Кликните для увеличения). DropMeFiles – бесплатный сервис мгновенного обмена файлами.
Далее рассмотрим процесс отправки на примере одного единственного файла, хотя можно сразу отправить несколько файлов. Если с одним файлом все пройдет хорошо, то можно будет для ускорения процесса отправлять сразу несколько файлов.
Отправка фотографий по электронной почте
Как отправить фото на электронную почту? Есть два варианта отправки изображений:
Отправить по электронной почте ссылки на фотографию, размещенную на удаленном сервере. Такие почтовые сервисы, как «Гугл» и «Яндекс», умеют обрабатывать ссылку на фото и подгружать фотографию в тело письма, то есть по почте отправляется только ссылка, но получатель письма, открыв его, видит готовое изображение.
Непосредственно отправить графическое изображение: фотография прикрепляется к письму как обычное вложение и отправляет адресату
Важно учитывать, что у всех «почтовиков» есть ограничение на размер отправляемых писем. Самый большой лимит у «Яндекса», однако это играет с ним злую шутку, особенно если отправлять фотографии не в архиве, а списком
Бывает, что сервис не справляется с проходящим через него трафиком, и, как итог, почта начинает жутко тормозить и зависать.
Отправка путем вложения
Большинство почтовых сервисов разрешают передавать записи, размер которых не превышает 20-30 МБ. Если ваше видео совсем коротенькое и весит не более установленной максимальной нормы, то сделать это очень легко.
Заходите в свой почтовый ящик и создаете новое письмо. Водите тему и на которую планируете отправлять его. Далее, если необходимо, пишете текстовое сообщение. Теперь осталось прикрепить ролик. Внизу под формой для ввода текста вы увидите иконку «Прикрепить файл». Откроется окно для выбора нужного файла. Выделяете видео для отправки и нажимаете «Открыть». Оно будет загружено и прикреплено к вашему письму. Рядом вы увидите название, а также размер прикрепленного файла. Можно отправлять.
Однако если для обычного текстового сообщения размера 20 МБ более чем достаточно, то для видеофайла, как правило, нет. Если ваш ролик весит больше, то можно выбрать один из следующих способов того, как отправить видео по электронной почте.
Порядок действий при отправке писем с файлами
Теперь перейдем к подробному разбору пересылки различных данных на примере трех популярных почтовых ящиков – Gmail, Yandex и Mail.ru.
Yandex
Сначала разберемся, как передавать файлы и папки по почте Яндекс:
1. Откройте сайт сервиса https://yandex.ru/ и авторизуйтесь в своем аккаунте. Перейдите к почте с помощью кнопки в правом углу.
2. Нажмите кнопку «Написать» в левой верхней части интерфейса. Откроется окно редактора письма.
3. На панели вверху или внизу найдите кнопку с иконкой скрепки – с ее помощью осуществляется добавление материалов к письму.

4. Кликнув по ней, вы откроете окно проводника Windows, через которое нужно выбрать местоположение файла. После добавления материал появится в нижней части окна в виде прикрепленного документа с названием, форматом и размером.
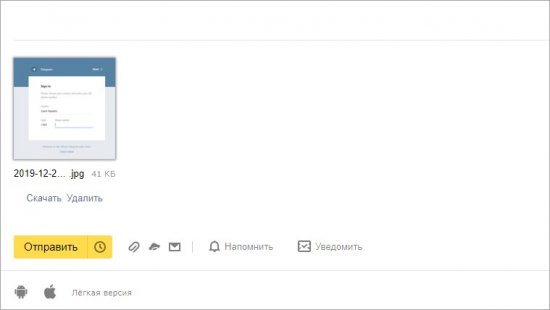
5. Таким же методом осуществляется добавление не только изображений, но и любых материалов. Например, снова кликните по скрепке и выберите нужный ПДФ-документ. Он добавится в общий список внизу.
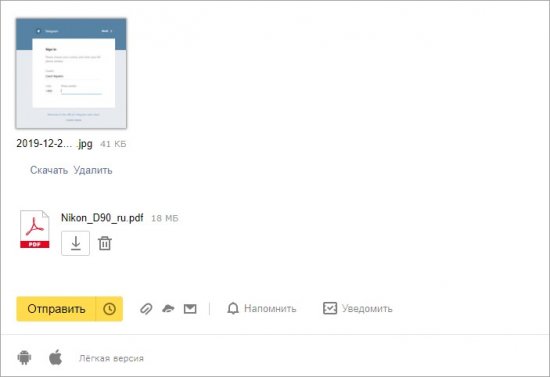
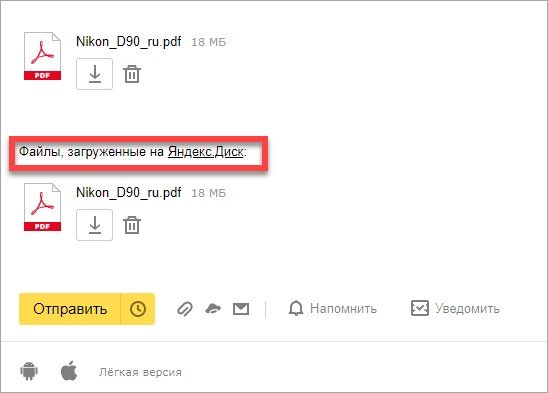
7. Теперь прикрепим к письму целую папку, которую вы заархивировали ранее с помощью WinRAR. И также сделайте это через кнопку со скрепкой или просто перетащите иконку на область письма.
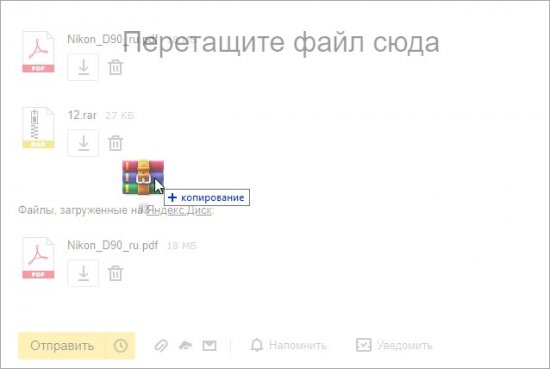
8. После добавления документа, изображения, архива или любого файла нужно заполнить остальные поля для отправки. Впишите почтовый ящик получателя, заголовок и основное письмо, если есть такая необходимость. Нажмите кнопку «Отправить».
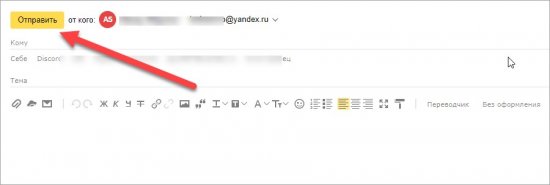
Все отправленные материалы сохраняются в архиве электронного ящика. При необходимости вы можете использовать их для отправки в других сообщениях. Кроме этого, Яндекс.Почта позволяет прикреплять материалы с облачного хранилища напрямую.

Gmail
Переходим к почтовому сервису Google. Во многом процедура отправки идентична Яндексу:
1. Зайдите на сайт https://www.google.com/ и авторизуйтесь с помощью аккаунта Google. Переходите к почте через основное меню.
2. Кликните по кнопке «Написать». Для удобства разверните окно на весь экран. Заполните поля «Кому» и «Тема». Напишите основной текст письма при необходимости.

3. Чтобы послать какой-либо документ, нажмите на кнопку скрепки, расположенную на нижней панели. Укажите местоположение материалов. Как и в случае с Яндексом, вы можете отправлять картинки, аудио, видео, документы и папки в виде архивов.


5. Остается только проверить письмо и нажать кнопку «Отправить» для пересылки.
Материалы специальных форматов (например, DLL, REG и так далее) лучше архивировать, чтобы почтовый сервис не заблокировал их в целях безопасности.
Как и в Яндексе, пользователи Gmail отправляют документы не только с жесткого диска, но и из облачного хранилища. Для этого есть отдельная кнопка к переходу на Google Диск и инструмент для управления фотографиями.
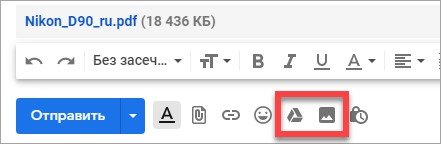
Mail.ru
Теперь рассмотрим российский сервис Майл.ру в рамках отправки документов и архивов с помощью письма:
1. Заходите на сайт https://mail.ru/ и авторизуйтесь с помощью почтового аккаунта. Нажмите «Написать письмо».
2. Начните заполнение формы с ввода электронной почты получателя и темы сообщения. Затем впишите основной текст.
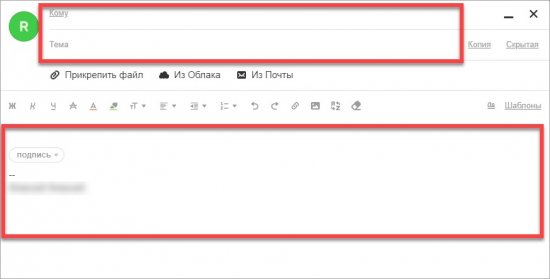
3. После нажатия на кнопку «Прикрепить файл» открывается окно проводника. Указывайте местоположение данных, которые нужно прикрепить к письму.
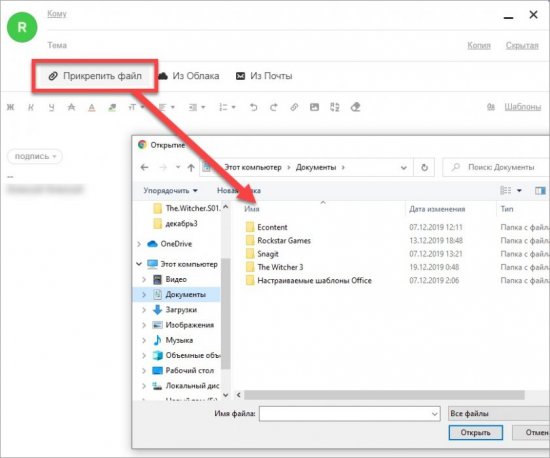
4. Как видите, к письму можно прикреплять несколько позиций разных форматов. Как и в других сервисах, материалы больше 25 Мб прикрепляются к облачному хранилищу. Они отмечаются иконкой ссылки в правом нижнем углу.
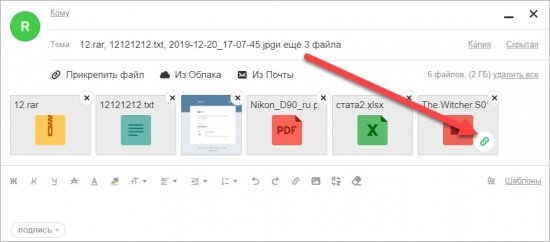
5. Остается только кликнуть по кнопке «Отправить». Позиции, прикрепленные к письму, получатель сможет скачать на компьютер напрямую. А для загрузки крупных файлов нужно открыть ссылку на облако.
☛ При помощи стороннего ПО
Способы, рассмотренные ниже, позволят узнать, как сжать видео для отправки по почте с применением дополнительного ПО. Выберите подходящий вариант и следуйте представленным подсказкам. Вы можете:
- ★ Создать многотомный архив с помощью 7-Zip
- ★ Использовать видеоредактор
- ★ Разрезать фильм, используя файловый менеджер
- ★ Сжать, используя более эффективные алгоритмы, чем привычный Zip
- ★ Конвертировать в новый формат
Инструкция по созданию многотомного архива:
- установите программу 7-Zip и запустите ее;
- нажмите на кнопку «Создать новый архив»;
- в пункте «Другие параметры» активируйте «Разделить на тома» и выберите необходимое количество Мб (с учетом того, что будет прикреплена еще служебная информация, которая может занимать до 5-10% объема);
- добавьте файлы, которые необходимо подготовить к передаче;
- загрузите результат и добавьте к e-mail.
С помощью 7-Zip вы сможете сжать видеофайл до оптимального размера и сразу отправить по почте
Как отправить видео по почте, подготовив его в редакторе
«ВидеоМОНТАЖ» или аналогичный софт для редактирования видео позволяет «нарезать» фильм в соответствии с требованиями провайдера, а также сжать их, сохранив в другом формате и разрешении.
Инструкция по «нарезке» в «ВидеоМОНТАЖЕ»:
- запустите редактор;
- в стартовом окне нажмите пункт «Нарезка»;
- загрузите клип;
- обозначьте отрезок, установив маркеры на шкале времени плеера;
- если требуется создать несколько фрагментов, отмечайте их на таймлайне и нажимайте кнопку «Новый»;
- прикрепите к письму и направьте адресату.
Вырежьте самые важные фрагменты из видео
В файловом менеджере
Большинство файловых менеджеров (Total Commander, Double Commander) позволяют разрезать любые файлы и сохранить их как в исходном, так и в сжатом виде.
Инструкция по нарезке для Double Commander:
- выделите фильм, который требуется разделить;
- пройдите по пути: «Файлы» > «Разрезать»;
- установите каталог назначения;
- в выпадающем списке определите количество частей и их размер (по имеющемуся шаблону или вручную);
- отметьте создание контрольной суммы, чтобы получателю можно было проверить правильность «сборки»;
- сохраните результат и вставьте его в сообщение.
Файловый менеджер поможет быстро разделить видео на части
Сжатие в RAR
Zip — привычный способ создать сжатую папку, но его эффективность может оказаться недостаточной, особенно, если ролик превышает ограничение всего на 10-15%. В этом случае воспользуйтесь RAR.
Инструкция по созданию архива при помощи WinRAR:
- в контекстном меню выберите пункт «Добавить в архив»;
- в открывшемся окне, укажите имя, установите формат (RAR или RAR5);
- укажите метод сжатия. Лучше задействовать максимальный параметр, но стоит учитывать, что в этом случае обработка займет больше времени;
- параметры словаря можно оставить без изменений;
- отметьте пункт «Разделить на тома». Указать размер 23 Мб для каждой части — этого гарантированно хватит, чтобы почтовый сервер пропустил письмо.
Настройте параметры сжатия видео в архив
Смена кодека
Если ролик на пару Мб больше допустимой нормы вложения, его можно «пережать» более эффективными кодеками. Для этого, идеально подойдет видеоредактор «ВидеоМОНТАЖ», где вся настройка проста и интуитивно понятна. Так, если при съемке был применен MPEG2 (основной для DVD, HDR), его можно сменить на более эффективный x.264/MPEG-4. Для этого:
перетащите на монтажный стол клип, который необходимо обработать;
Добавьте видеофайл на шкалу времени
- откорректируйте, при необходимости;
- перейдите на вкладку «Создать»;
- тип контейнера — AVI;
Выберите среди предложенных вариантов AVI
- установите маркер для включения H.264 кодека;
- введите размер — остальные параметры будут применены автоматически.
Настройте качество видеофайла
Помимо нарезки и кодирования, с помощью «ВидеоМОНТАЖа» можно:
- менять или полностью удалять звуковые дорожки;
- применять фильтры, корректировать яркость, контрастность и насыщенность изображения;
- создавать текстовые надписи поверх картинки, титры;
- осуществлять монтаж видео;
- использовать хромакей для смены фона;
- готовить ролики для публикации на хостинге.
Эффекты из каталога программы за секунду преобразят любой видеоряд
Часть 2. 4 способа отправки больших видео на Android
Для пользователей Android мы собрали четыре лучших приложения, которые помогут вам понять, как отправить слишком большое видео. Вы можете скачать их на свои телефоны Android и использовать для сжатия и отправки больших видеофайлов.
1. Send Anywhere
Как следует из названия, приложение расскажет вам, как отправлять большие видео файлы с Android. Приложение может загрузить сразу 50 ГБ файлов и создать ссылку на 1 ТБ. Приложение использует технологию Wi-Fi для обмена файлами, и поэтому оно быстро и эффективно передает файлы с одного устройства на другое. Приложение будет отправлять файл без изменения исходного качества видео. Вам понадобится одноразовый 6-значный ключ, чтобы установить соединение для передачи файлов, а затем поделиться файлом с любым конкретным устройством.

Плюсы:
- Вы можете использовать этот инструмент для обмена фотографиями и музыкальными файлами.
- Вам не нужно зависеть от мобильных данных, чтобы отправлять большие видео.
Минусы:
- В большинстве случаев видео, полученные на устройстве, не отображаются в галерее.
- Приложение нуждается в большом количестве разрешений для эффективной работы.
2. WeTransfer
Если вы хотите знать, как отправлять большие видео на Android, то WeTransfer-идеальное приложение для этого. Приложение может захватывать, сотрудничать и объединять идеи из всех ваших приложений только в одном месте. Вы можете сохранить содержимое других приложений внутри приложения WeTransfer. Он также может сохранять фотографии, ссылки, документы, видео и другие материалы. Вам не потребуется никакой регистрации или входа в систему, чтобы начать общий доступ. Вы можете поделиться ссылкой по электронной почте, текстовым сообщением, WhatsApp, Facebook messenger или любым другим каналом непосредственно из приложения. Это похоже на платформу онлайн-обмена, откуда все добавленные учетные записи могут легко проверять и отправлять медиафайлы.
Плюсы:
- Приложение очень полезно для организации медиа.
- Он имеет очень интерактивный пользовательский интерфейс.
- Он также может создать ссылку для медиафайлов.
Минусы:
Доска обмена иногда не отображает общий файл, что сбивает с толку.
3. Filemail
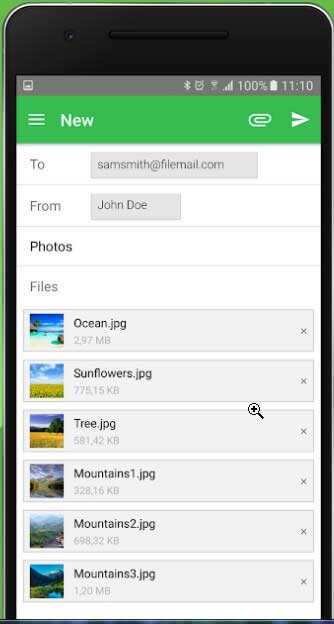
Плюсы:
- Это быстрый и простой способ отправить большие видео по электронной почте.
- Нет никаких ограничений на размер и количество файлов.
- Целевые пользователи могут загружать файлы непосредственно из приложения Filemail.
Минусы:
- Иногда при отправке большого количества файлов возникает ошибка.
- Приложение также иногда выходит из строя.
4. SuperBeam
SuperBeam-это еще одно большое приложение для отправки видео, так что пользователи могут обмениваться файлами между устройствами с помощью Wi-Fi. Приложение работает путем сопряжения устройства с помощью QR-кодов, включая QR-сканер, NFC или ключ ручного обмена. Пользователи, у которых нет приложения, также могут использовать веб-интерфейс для совместного использования файлов. Приложение будет хранить полную историю файлов, совместно используемых с помощью SuperBeam. Приложение также доступно в Pro-версии, которая полностью свободна от рекламы. Вы сможете поделиться целой папкой и неограниченным количеством файлов одновременно. Если вы хотите знать, как отправлять большие видеофайлы с телефона, то SuperBeam-это лучшее приложение, так как вы также получите это приложение для Windows, Linux и Mac.
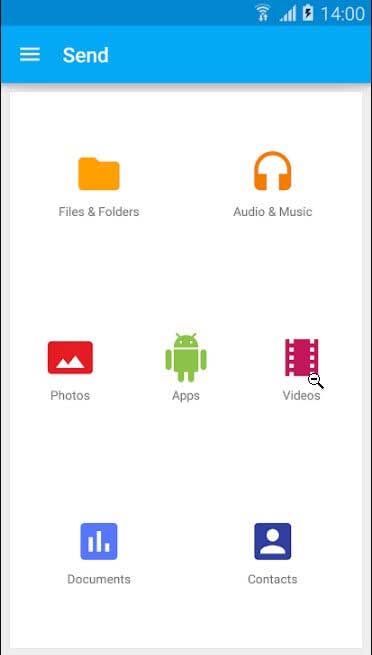
Плюсы:
- Приложение имеет очень простой интерфейс.
- Это позволит вам поделиться файлом с несколькими устройствами одновременно.
Минусы:
- Иногда приложение не может записать данные на SD-карты.
- Приложение потребляет много батареи, даже во время работы в фоновом режиме.
Отправка файлов через службу облачных хранилищ
Простейшим вариантом отправки слишком больших файлов является использование облачного хранилища и службы обмена файлами. Существует несколько безопасных и надежных сервисов, включая Dropbox и Google Drive,

Две крупнейшие веб-службы электронной почты, Gmail и Outlook.com, интегрировали свои сервисы обмена файлами (Google Диск и SkyDrive соответственно) в свои продукты. Вы можете попробовать отправить крупный файл, загрузив в облако.
Рассмотрим этот способ на примере gmail и Google Диск.

Многие имеют свои облачные хранилища, но Google Диск по-прежнему остается одним из самых популярных и многофункциональных. Есть еще один способ, позволяющий отправить крупный файл по почте.
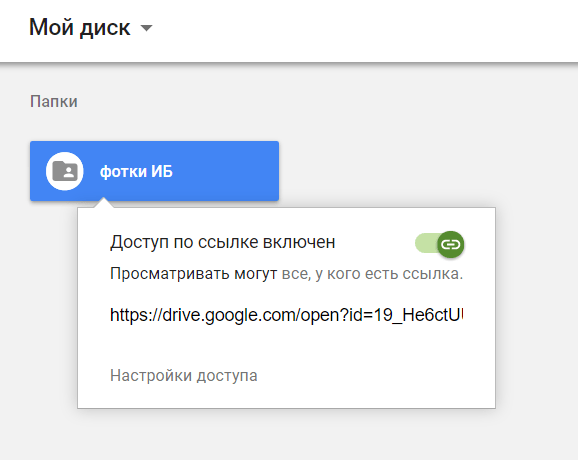
Это основные и самые простые способы отправки крупных файлов посредством постовых сервисов. Надеемся, наши рекомендации были полезны и вы справились с задачей, которая стояла перед вами.
Вконтакте и Facebook
С момента своего появления Facebook (а затем и его аналога Вконтакте) осуществил так много экспериментов со своей платформой (в том числе с нарушениями безопасности), что проще найти услугу, которую социальная сеть не пыталась внедрить.
Facebook и Вконтакте бесплатно предоставляют и простую услугу загрузки видео, а также потокового вещания всем своим пользователям. Загрузка своего ролика в социальную сеть такое же простое дело, как и публикация поста в своей хронике.
Видео можно встроить в свой пост, а загрузка HD-контента возможно как с десктопного приложения, так и с мобильного для Android или iOS.
Облако тегов
- AdSense
- Chrome
- Dmoz
- Drupal
- Evernote
- Firefox
- ICQ
- Joomla
- Linux
- Mac OS X
- Microsoft
- Photoshop
- Skype
- Telegram
- WebMoney
- Windows
- YouTube
- cms
- css
- html
- iOS
- iPad
- iPhone iPad
- sape
- Антивирусные программы
- Блог
- Видео
- Графика
- Игры
- Интернет
- Интернет-реклама
- Мобильные приложения
- Настройка компьютера
- Облачные сервисы
- Онлайн сервисы
- Поведенческие факторы
- Почта Яндекс
- Роботы
- Форматы
- Электронные книги
- Яндекс
- Яндекс.Деньги
- аудит
- дизайн
- домен
- заработок в Интернет
- индексация
- интернет магазин
- конверсия
- контекстная реклама
- контент
- метрика
- перелинковка
- поисковые запросы
- семантическое ядро
- спам
- ссылки
- статистика
- текст
- траст
- трафик
- фильтры Яндекс
- хостинг
- юзабилити
Вывод
Итак, мы рассмотрели, как отправить видео по электронной почте и не
потратить на это много времени и трафика. Сжатие и конвертирование полезно не только для
того, чтобы передать видеоролики по почте. Файл с меньшим размером можно загрузить в ВК или
отправить по ватсап значительно быстрее, чем полное видео.
ВидеоМАСТЕР позволяет уменьшить размер видеофайлов любой длительности
без ущерба для его качества. Дополнительно вы можете отредактировать ролик, не устанавливая
на компьютер сторонний софт. Хотите создать качественное видео, но нет желания осваивать
сложный софт? Скачайте бесплатно программу ВидеоМАСТЕР и лично убедитесь в ее простоте и
удобстве.