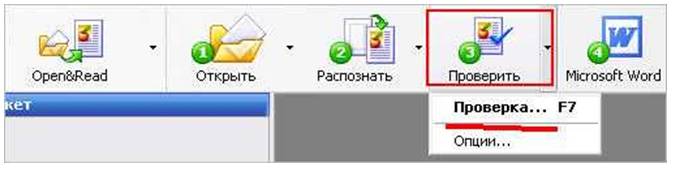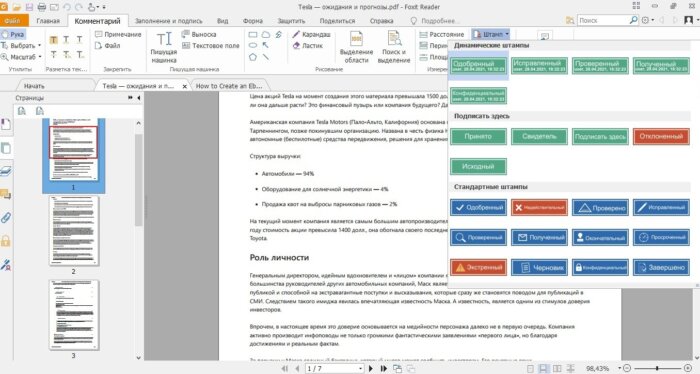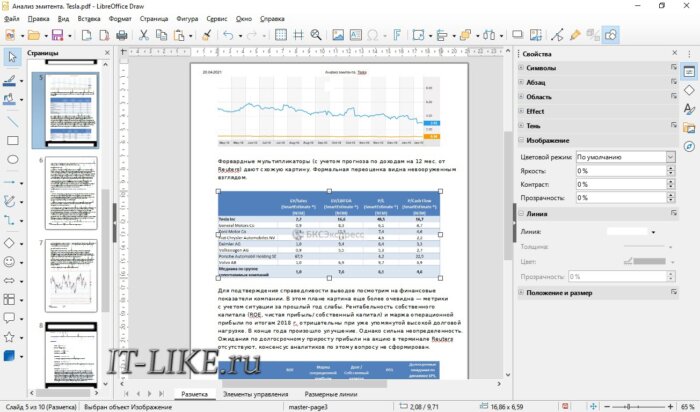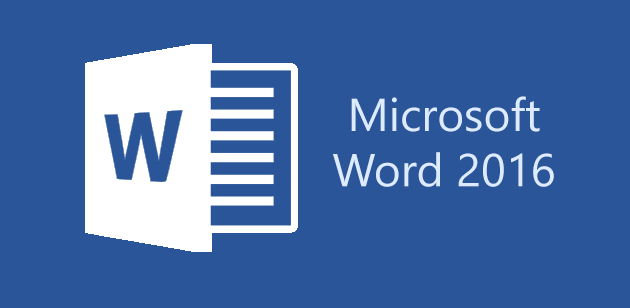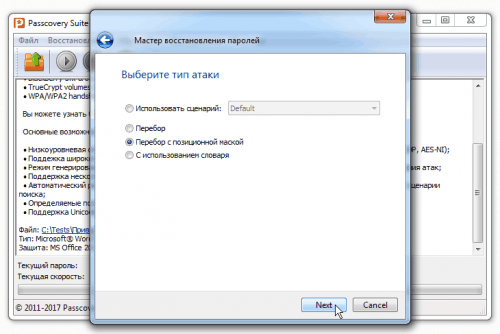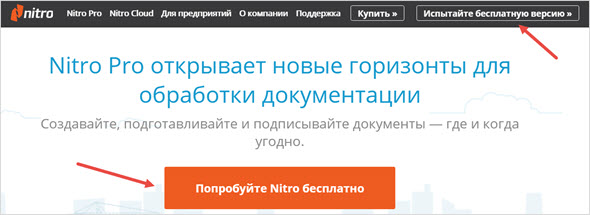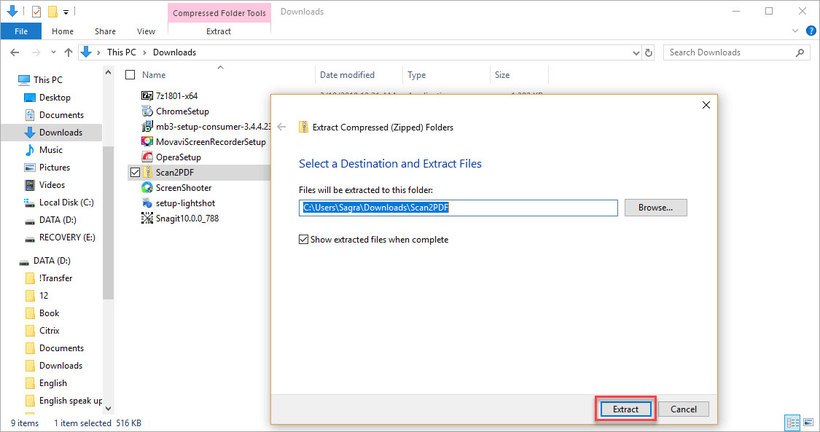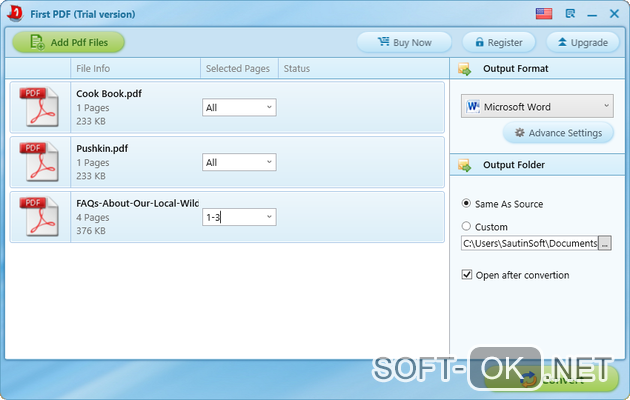Как редактировать отсканированный документ?
Содержание:
- Платные и бесплатные программы
- Завершающее редактирование отсканированного документа в Ворде
- Разрешение
- Как изменить отсканированный документ в word
- Проблемы и способы их решения при сканировании с Андроида
- Послесловие
- Работа с документом в FineReader
- Сканирование изображения в Word
- Решение задачи с помощью онлайн-сервисов
- Второй путь
- Распознавание текста и конвертация отсканированных документов
- Использование специальных программ
- Параметры сканирования текста
- Как сканировать с принтера на компьютер тексты
- Изменение PDF через текстовые редакторы
- Как сканировать через смартфон, используя Office Lens
- Первый путь
- Сканирование изображения в Word
- Программы для редактирования сканированных документов
- Как редактировать PDF документ в Word?
- Завершающее редактирование отсканированного документа в Ворде
Платные и бесплатные программы
OCR CuneiForm
Бесплатная программа для распознавания сканированного текста, которую можно скачать здесь.
Приложение было разработано в 1993 году в компании Cognitive Technologies. Одной из главных особенностей ее на тот момент была возможность опознавания смеси русского и английского языков. В 2009 году была добавлена ветка, которая позволяет распознавать смесь других языков. Программный продукт поставлялся со сканерами и МФУ от ведущих производителей: Hewlet-Pachard, Epson, Xerox и т.д. Последняя версия вышла в 2009 году. После скачивания и установки пробуем распознать текст. Для примера возьмем эту статью.
Завершающее редактирование отсканированного документа в Ворде
После проведенных манипуляций документ будет создан в формате Ворд, пользователь может открыть его и сравнить с оригиналом. Если будут выявлены какие-либо ошибки, их можно будет без труда отредактировать в обычном режиме программы.
Как правило, программа FineReader отлично распознает написанное на любом языке, но при плохом качестве исходника некоторые слова могут быть распознаны неверно.
Программа FineReader позволяет пользователям существенно экономить свое время при обработке текста, таблиц или картинок с бумажного носителя. Для того чтобы действительно оценить все преимущества работы с ней, можно скачать бесплатную пробную версию программы на пятнадцать дней на официальном сайте.
Разрешение
Чтобы вставить отсканированное изображение в документ Word 2010, выполните указанные ниже действия.
Использование программного обеспечения, включенного в сканер, для сканирования и сохранения образа на компьютере.
Запишите путь к сохраненному изображению.
Откройте Word 2010.
Нажмите кнопку Вставить, а затем выберите Рисунок.
В поле Вставка рисунка перейдите к папке, содержащей сохраненный образ.
Выберите изображение и нажмите кнопку Вставить.

Как изменить отсканированный документ в word
С помощью программы FineReader можно легко преобразовать текст с бумажного носителя в файл формата Ворд и отредактировать его при необходимости.
Узнать все этапы проведения данной процедуры можно в представленной статье.
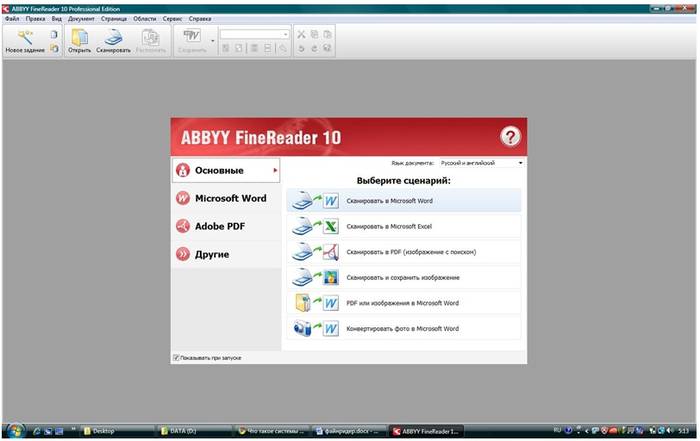
Большое количество пользователей, работающих с документами, нередко сталкиваются с необходимостью копирования текста с бумажного носителя в Word. В этом случае самым оптимальным выбором будет сканирование текста и его дальнейшее редактирование.
Сделать это возможно с помощью современной программы FineReader, она успешно преобразует обычную фотографию, полученную со скана, в осмысленный набор слов.
Проблемы и способы их решения при сканировании с Андроида
Чтобы мобильный сканер исправно функционировал, требуется его корректное использование. В противном случае не исключено возникновение неполадок и сбоев. Наиболее распространенными являются следующие:
На экране не появляется отсканированное изображение. Причиной возникновения проблемы кроются в неумении правильно настроить параметры съемки, особенно при отключении автоматического режима. Например, в настройках установлен формат листа А5, тогда как пользователь пытается создать скан на Андроиде в формате А4.
Сложности с распознаванием текста. Если выбрано слишком высокое разрешение, процедура распознавания замедлится. Для ускорения процесса необходимо уменьшить разрешение до оптимальных значений.
Изображение слишком светлое или темное. В этом случае проблема может возникнуть из-за неправильно выбранного фокуса либо цветового режима, плохого освещения во время проведения съемки, отключения вспышки, наличия ламинированного покрытия, которое создает блики.
Сканирование документов является сегодня необходимым условием оптимизации документооборота в государственных организациях и частных компаниях, и важным условием сохранения личной документации, а также ценной информации. Сканер-приложения для Андроид-устройств значительно облегчают процесс оцифровки бумажных документов. Главное, выбрать лучшую в своем сегменте программу. Надеемся, что после нашей статьи вы уже будете знать, как отсканировать документ на Андроиде, какими программами лучше всего пользоваться и чем они отличаются между собой.
Поделиться ссылкой:
Послесловие
Пакет Office представляет собой широкий набор инструментов для решения самых разнообразных задач. У каждой из входящих в него программ есть своя функциональность, и они дополняют друг друга при выполнении офисных работ. В частности, для редактирования отсканированных документов в Word потребуется программа распознавания, и в пакете она представлена. Такая структура «Всё-в-одном» весьма удобна, так как не приходится думать, где найти и как установить сторонний софт, не нужно разбираться с особенностями его интерфейса: есть решения, выполненные в едином стиле. Поэтому Office был и остаётся стандартом де-факто для офисной работы.
Что же касается возможности вставить изображение напрямую в Word и редактировать его прямо оттуда, то пока что такой режим не поддерживается. Однако учитывая тенденции на объединение программ внутри пакета и уход в онлайн (мы имеем в виду Office365), стоит этого вскоре ожидать. Сейчас же нужно будет установить требуемый компонент (если он ещё не был установлен) и работать именно так.
С помощью программы FineReader можно легко преобразовать текст с бумажного носителя в файл формата Ворд и отредактировать его при необходимости.
Узнать все этапы проведения данной процедуры можно в представленной статье.
Большое количество пользователей, работающих с документами, нередко сталкиваются с необходимостью копирования текста с бумажного носителя в Word. В этом случае самым оптимальным выбором будет сканирование текста и его дальнейшее редактирование.
Работа с документом в FineReader
FineReader – наиболее актуальная программа автоматического распознавания отсканированного документа, она была создана российскими программистами. Ее главными достоинствами можно считать возможность поддерживания большого количества языков, среди которых имеются даже самые древние.
Помимо этого в этой программе допускается пакетная обработка многостраничного текста.
Ее преимуществами также можно назвать:
- распознавание текста, набранного различными шрифтами, в том числе и рукописного написания;
- корректное распознавание картинок и таблиц в файле;
-
распознавание некачественных текстов;
- удобный перевод текста документа в файл Word.
Пробную версию данной программы можно загрузить на официальном сайте, ее единственный недостаток заключается в том, что там установлено ограничение. Бесплатно можно обработать не более пятидесяти отсканированных страниц текста.
Полная версия программы стоит около пятидесяти долларов, на ней подобное ограничение отсутствует.
Загрузка и сканирование
Самым первым этапом работы в FineReader является загрузка и сканирование файла.
Для запуска процесса:
- в меню нужно выбрать окно «Сканирование»;
-
спустя некоторое время программа обработает документ и перенесет его на экран программы в виде изображения;
- далее необходимо будет расшифровать сканированный текст;
перенести его в формат файла Ворд, а затем сохранить.
Данная программа автоматом выделит фрагменты документа, рисунки и таблицы, при необходимости повернет сканированный текст по нужному направлению. После завершения сканирования, в данной программе требуется выбрать язык для расшифровки написанного.
Выбрать его можно в выпадающем окне «Язык документа», если загруженный скан будет написан на нескольких иностранных языках – следует выбрать автоматический режим.
Удаление форматирования из документа
Сейчас мы более подробно разберем, как можно отредактировать отсканированный документ в программе FineReader. На представленном изображении таблицы, картинки и тексты будут отличаться разными цветами.
Данные области расшифровываются автоматически в зависимости от своего типа. В дальнейшем работать с ними в данной программе позволяет раздел под названием «Проверьте области», он располагается в правом окне FineReader.
Для удаления какой-либо области из документа необходимо выбрать в выпадающем меню кнопку «Удалить область», а затем можно будет щелкать мышкой по тем фрагментам, которые следует удалить.
Допускается уничтожение всех картинок и таблиц, можно оставить только лишь нужный для распознавания и дальнейшего сохранения текст.
Редактирование
Чтобы выделить какую-либо область требуется выполнить следующие действия:
- кликнуть мышью по кнопке «Выделить область Текст»;
- нажатой левой кнопкой обвести границы текстового блока в рамку.
А чтобы выделить картинку или таблицу потребуется:
- выбрать кнопку «Выделить область Картинка» или же «Выделить область Таблица»;
- точно также обвести границы блока также левой кнопкой мыши.
Многих пользователей интересует, можно ли в программе FineReader поменять размеры выделенного фрагмента. Это вполне реально, необходимо лишь щелкнуть мышью по нужному фрагменту, навести курсор на его границу до возникновения специального курсива.
Именно на нее требуется нажать левой кнопкой мыши и, удерживая, менять размер, перемещая мышь в большую или меньшую сторону.
Конвертирование в формат Word
После того, как все области будут выделены и отредактированы так, как нужно, можно будет приступить к распознаванию написанного документа и его сохранению в формате Word. Для проведения подобной процедуры следует нажать кнопку «Конвертировать» в меню программы.
Пользователю нужно будет подождать некоторое количество времени, после чего он сможет просмотреть результаты проделанной работы. Для сохранения текста необходимо ввести имя файла, выбрать для него место и формат сохранения.
Для создания файла в формате Microsoft Word нужно выбрать в окне «Rich Text Format (*.rtf)».
Сканирование изображения в Word
Чтобы отсканировать изображение в документ Word, воспользуйтесь сканера, многофункциональный принтер, цифровой камеры или копирование с возможностью поиска.
Отсканируйте изображение или сделайте его снимок с помощью цифровой камеры или смартфона.
Сохраните изображение в стандартном формате, таком как JPG, PNG или GIF. Поместите его в папку на своем компьютере.
В Word поместите курсор в которой вы хотите вставить отсканированное изображение и на ленте вкладку Вставка, нажмите кнопку рисунки.
Выберите свое отсканированное изображение из диалогового окна и нажмите кнопку Вставить.

Решение задачи с помощью онлайн-сервисов
Если вас интересует ответ на вопрос о том, как изменить отсканированный документ, не устанавливая специальных программных приложений, то воспользуйтесь любым онлайн-сервисом, предлагающим конвертирование изображений в текст. Обычно все эти ресурсы работают по одной схеме. Вам нужно лишь загрузить скан документа, предварительно сохранив его в PDF-формате, после чего следуя рекомендации выбрать нужное задание и нажать на что-то типа «Конвертировать» (везде по-разному). Затем сервис выдаст вам готовый файл в виде документа Word.
- Одним из самых удобных и лучших сервисов, предлагающих конвертирование PDF в Word с целью редактирования скана, является smallpdf.com . Его преимущества заключаются в простом интерфейсе, быстрой работе, отличном качестве результата, поддержке работы с Dropbox и Google-диском и массой дополнительных функций. Бесплатно воспользоваться им можно только два раза в час. При необходимости вы можете приобрести платный Pro-аккаунт, в результате чего список функций будет заметно расширен.
- Также довольно удобным онлайн-сервисом конвертации является zamzar.com. Он отличается возможностью пакетной обработки файлов, большим количеством вариантов конвертирования и быстротой. При этом использовать этот ресурс можно абсолютно бесплатно. Однако здесь имеются ограничения по размеру – не больше 50 мб. Чтобы снять этот лимит, вам придется оплатить соответствующий тариф. Кроме того, результат можно получить только на e-mail, который придется предварительно ввести перед загрузкой файла.
1. Выберите один PDF файл или файл изображения для распознавания.
2. Нажмите кнопку Распознать
.
7. Пользуйтесь на здоровье
1. Выберите один ZIP файл содержащий изображения для распознавания. Только 20 файлов
могут быть распознаны одновременно.
2. Нажмите кнопку Распознать
.
3. Файл отсылается на наш сервер и распознавание начинается немедленно.
4. Скорость распознавания зависит от размера файла, скорости Вашего интернет соединения
и доступных ресурсов на наших серверах.
5. Когда распознавание закончено, файл возвращается в то же самое окно браузера
(не закрывайте Ваш браузер).
6. В случае невозможности распознавания, причина будет указана красным цветом.
7. Пользуйтесь на здоровье
Выберите PDF или файл изображение для распознавания
Поддерживаются только PDF/JPG/JPEG/PNG/BMP/GIF/TIF/TIFF файлы
Русский
English
German
French
Spanish
Italian
Belgium
Arabic
Chinese Simplified
Chinese Traditional
Hindi
Indonesian
Tamil
Telugu
Portuguese
Malaysian
Ukranian
Идет распознавание
На данной странице возможно распознавание только PDF
JPG
JPEG
PNG
BMP
GIF
TIF
.
- Для конвертирования MS Word (DOC DOCX) в PDF воспользуйтесь ссылкой Word в PDF .
- Для
конвертирования RTF ODT MHT HTM HTML TXT FB2 DOT DOTX XLS XLSX XLSB ODS XLT XLTX
PPT PPTX PPS PPSX ODP POT POTX в PDF воспользуйтесь ссылкой Другие документы
в PDF . - Для конвертирования JPG JPEG PNG BMP GIF TIF TIFF в PDF воспользуйтесь
ссылкой Изображение в PDF . - Для извлечения текста из PDF документа воспользуйтесь
ссылкой PDF в TXT . - Для конвертирования DOC DOCX RTF ODT MHT HTM HTML TXT FB2 DOT
DOTX в DOC DOCX DOT ODT RTF TXT или XLS XLSX XLSB XLT XLTX ODS в XLS XLSX или PPT
PPTX PPS PPSX ODP POT POTX в PPT PPTX PPS PPSX JPG TIF PNG GIF BMP воспользуйтесь
ссылкой Другие форматы . - Для конвертирования DOC DOCX DOT DOTX RTF ODT MHT HTM HTML
TXT в FB2 воспользуйтесь ссылкой Документы в FB2 . - Для конвертирования JPG JPEG
JFIF PNG BMP GIF TIF ICO в другие форматы, воспользуйтесь ссылкой Конвертировать изображение . - Для конвертирования PDF в MS Word (DOC, DOCX), воспользуйтесь ссылкой Конвертировать PDF в Word .
- Для конвертирования PDF в JPG, воспользуйтесь ссылкой Конвертировать PDF в JPG .
- Для конвертирования DJVU в PDF, воспользуйтесь ссылкой Конвертировать DJVU в PDF .
Выберите ZIP архив для распознавания
Поддерживаются только ZIP файлы
Русский
English
German
French
Spanish
Italian
Belgium
Arabic
Chinese Simplified
Chinese Traditional
Hindi
Indonesian
Portuguese
Malaysian
Ukranian
Второй путь
Вообще говоря, второй способ состоит в том же самом, что и первый, с той только разницей, что для включения режима распознавания текста и его редактирования используется сначала сторонний софт, а потом уже Word. Потребуется установленная программа. Возможно, она даже будет работать лучше, чем решение от Microsoft, так как подобные программы разрабатываются и проектируются специально для этой задачи. Авторы обещают практически 100% точность в работе с печатным текстом и чуть более скромные цифры, когда речь заходит о рукописном. Но чтобы отделить маркетинговые уловки от истинного положения вещей, придётся ступить на стезю эмпирической проверки.
На практике оказывается, что разрыв не столь велик. Да, кому-то может показаться удобным, что не нужно включать режим редактирования текста через связку Microsoft Image Viewer — Microsoft Word, но ведь для этого придётся использовать другую связку программ, а точность распознавания символов будет для печатных документов и так стабильно высокой. Поэтому причины платить больше за одну из этих программ, когда есть решение, встроенное в пакет Office — весьма туманны. Другое дело, если вы имеете дело с частными случаями. Например, у вас есть много отсканированных в плохом качестве документов, которые нужно оцифровать и подготовить для режима редактирования. Тогда узкоспециализированный софт, настроенный под работу с шумом и искажениями в таких изображениях, разумеется, будет предсказуемо лучше. Он точнее обработает лист с символами, корректнее распознает их и передаст в Word для дальнейшей работы. Но таких случаев не так уж много и, как правило, рядовой пользователь с ними не сталкивается. Поэтому для типовых задач этот путь уже практически не используется.
Распознавание текста и конвертация отсканированных документов
Обычно приходится иметь дело с картинками в формате.jpg, .tiff, .png, .bmp – это результат сканирования или фотографирования. Как сканированный документ перевести в Word для дальнейшей работы? Текст невозможно редактировать обычными способами. Некоторые сканеры поддерживают автоматическую конвертацию в формат.pdf, но возможности всё равно ограничены.
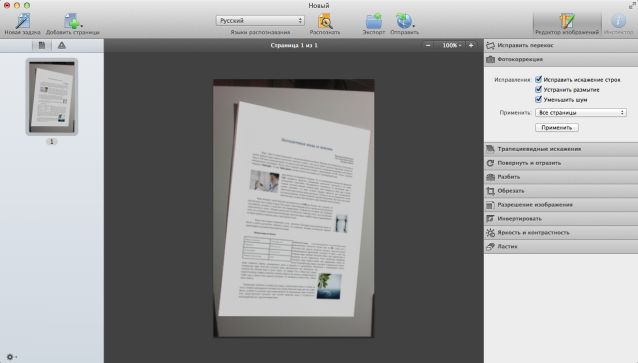
Чтобы получить полноценный текстовый документ, следует загрузить файл в программу через специальную форму (нажать «открыть» или «загрузить»). Чтобы повысить точность, можно указать диапазон страниц и выбрать конкретную область с текстом. Через некоторое время появится предварительный результат. После этого остаётся сохранить файл.doc, чтобы потом разобраться, как редактировать отсканированный документ с помощью MS Word.
Использование специальных программ
Решить задачу о том, как перевести сканированный документ в pdf можно также при помощи специальных программок и утилит. Отличным вариантом является «CutePDF», представляющий собой своего рода цифровой принтер, который способен преобразовывать выбранный текст/изображение в файл с PDF-форматом при помощи нажатия кнопки печати. Такая утилита является самым настоящим спасением, если ваш сканер может сохранять сканы только в JPG-формате.
- Чтобы данный цифровой принтер мог выполнять конвертирование файлов, вам следует скачать специальное дополнение к нему – «Ghostscript». Для скачивания оно обычно доступно на той же странице, что и сама программка «CutePDF».
- После установки и запуска цифрового принтера вам нужно установить его в качестве системного девайса, следуя всем подсказкам и рекомендациям.
- Откройте любое отсканированное изображение или текст, предназначенный для конвертации в PDF-формат. Для этой цели воспользуйтесь любой программой, способной поддерживать отправку документа на печать.
- Найдите пункт «Печать» (Print), предварительно открыв вкладку «Файл», или воспользуйтесь сочетанием клавиш Ctrl+P.
- Выберите из списка доступных принтеров виртуальный девайс «CutePDF, воспользовавшись выпадающим меню.
- Дайте команду печати, после чего выберите папку, куда вы планируете сохранить сканируемый файл, после его конвертации. После нажатия кнопки сохранения ваш документ в PDF-формате будет готов.
Параметры сканирования текста
Итак, сканер купили, документы подготовили, программы установили. Что дальше? Дальше нам нужно будет сделать нужные настройки, которые тоже порой помогают существенно облегчить задачу, например, распознать сканированный текст в определенном формате, редактировать текст после сканирования в определенном режиме и так далее.
В общем, от настроек будет зависеть качество и скорость вашей работы. Итак, разбираемся вместе.
DPI-качество
Это разрешение изображения, которое будет важно при редактировании текста в сканированном документе. Ставьте в настройках качество не меньше 300 DPI, а если возможно — то больше
Чем выше эта величина, тем более четким получится изображение после сканирования.
А от четкости будет зависеть скорость обработки. То есть исправить или изменить сканированный текст, текст сканированного листа будет быстрее, а еще программа сделает меньше ошибок (да-да, программы тоже ошибаются, но обо всем по порядку).
Цветность
Благодаря этому параметру можно влиять на скорость сканирования текста. Как правило, в сканерах есть 3 режима: черно-белый (подходит для листов с обычным печатным текстом), серый (подходит для работы с документами с таблицами и простыми картинками), цветной (для журналов, книг и остальных документов, где цвет играет значение). Чем меньше цвета, тем выше скорость обработки документа.
Фото
Как мы уже говорили, для сканирования можно использовать не только сканер, но и фотографирование. Но здесь будьте осторожны – любое смазывание, нечеткость и прочие искажения изображения могут повлиять на дальнейшее распознавание и редактирование текста в сканированном документе.
Распознавание
Итак, отсканировали и получили странички в электронном виде. Затем открываем программу для распознавания (например, FineReader) и начинаем распознавать текст. Некоторые программы (в том числе и наша) делают этот процесс с ошибками. Тогда область с ошибкой нужно будет выделять вручную.
Работа с текстом
В области Текст можно будет выделить текст. Любые таблицы и изображения можно будет удалить. А вот для работы с необычными и редкими символами придется поработать ручками. Вот как это выглядит в программе:
Картинки
Эта область в программе используется для работы с изображениями и с теми областями текста, которые плохо поддались распознаванию.
Таблицы
Кнопка выделения таблиц помогает работать с таблицами. Однако эта функция не очень хорошо развита. Иногда проще использовать редактор Картинка для работы с таблицами. Это сэкономит кучу времени и нервов, а доработать все потом можно в обычном ворде.
Лишние элементы
Если на странице остались элементы, которые вам совершенно не нужны или бесполезны, выделите ненужную область и удалите ее с помощью ластика. Достаточно перейти в режим редактирования и провести работу. Причем чем больше ненужных элементов вы уберете, тем быстрее будет происходить процесс распознавания текста.
Как сканировать с принтера на компьютер тексты
Существует два основных варианта, как сканировать документ на компьютер – в качестве изображения или текста. По умолчанию сканер работает так: создает фотографию, если вы клали в копир лист с текстом, то редактировать в дальнейшем его невозможно. Чтобы такая функция появилась, необходимо использовать распознаватель (специальное ПО), который превратит картинку в редактируемый формат.
Как отсканировать документ с помощью Мастера работы со сканером
Поле того, как вы подключили универсальный принтер к компьютеру, установили драйвера, провели первичную настройку для сканирования можно использовать встроенный функционал Виндовс. Для этого подходит «Мастер работы со сканером», алгоритм выполнения следующий:
- Включите сканер, поднимите крышку. Проверьте, чтобы стекло было чистое, при наличии пыли протрите поверхность.
- Положите текст или фото поверхностью, которую нужно отсканировать, вниз на стекло.
- Закройте крышку.
- Перейдите в «Панель управления», кликните на «Оборудование и звук».
- Найдите пункт «Устройства и принтеры», зайдите в него.
- Кликните правой кнопкой по иконке с вашим МФУ, выберите пункт «Начать сканирование».
- Задайте нужные параметры для скана и щелкните «Предварительный просмотр».
- Появится окно с картинкой как будет выглядеть ваш отсканированной текст, если он получился слишком тусклый, или наоборот, вы можете поменять настройки и вновь нажать «Предварительный просмотр». Если вас все устраивает, жмите «Сканировать».
- Полученный результат сохраните на компьютере или отправьте файл на печать.
Сканирование документов на компьютер с помощью специального ПО
Вместе с любым МФУ должен идти диск с драйверами и родным софтом для данной . Как правило, использование таких программ предоставляет возможность добиться максимально эффективного взаимодействия с устройством, получить лучшее качество. К примеру, как делать скан на принтере canon с помощью такого ПО:
- После установки устройства и софта откройте список программ.
- Найдите приложение для вашей модели принтера, запустите его.
- Кликните «Сканировать».
- Программа предложит вам выбрать тип, формат, цветной или черно-белый скан и разрешение. Если выставить все параметры правильно, то результат будет более качественным.
- Через проводник укажите путь для сохранения конечного файла. Задайте сразу же имя документу, чтобы его проще было потом найти. При желании местом хранения может быть съемный носитель.
- Выполните предпросмотр документа, чтобы скорректировать возникшие недочеты или сразу же нажмите кнопку «Сканировать». Далее МФУ будет распознавать данные, после чего нужно щелкнуть «Сохранить».
Изменение PDF через текстовые редакторы
Как уже упоминалось, для изменения содержимого в документации онлайн потребуется распознать текст или преобразовать файл в Ворд. Но если вы работаете со стандартным ПДФ, а не отсканированными бумагами, документ можно обработать на компьютере в самом Microsoft Word.
Эта функция была добавлена в офисный пакет, начиная с версии 2013 года. Программа открывает и распознает файлы, созданные в любом PDF-редакторе. Так что вопросов как исправить текст в ПДФ, не возникнет: просто выделяйте нужные фрагменты и редактируйте, как обычный документ. Результат можно сохранить в PDF, DOC, RTF или текстовый файл.
Однако все же MS Word – это в первую очередь текстовой редактор, поэтому он часто некорректно отображает структуру. К примеру, софт не умеет работать со встроенными шрифтами, а таблицы и графики могут отображаться неправильно, форматирование заголовков сбивается.
Если вас это не смущает, но вам не хочется покупать дорогостоящий Word, бесплатной альтернативой станет Libre Office. Приложение повторяет практически все функции платного конкурента, в проекте можно удалять элементы, писать новый текст и вставлять фигуры. Есть даже специальный режим экспорта в PDF.
Как сканировать через смартфон, используя Office Lens
- Загрузить приложение «Office Lens» можно с Play Market или Apps Store (зависит от типа ОС на смартфоне). Установка ничем не отличается от инсталляции других программ.
- После первого запуска на новом телефоне «Office Lens» делает запрос на разрешение доступа к файлам. Предоставьте его.
- Теперь можно приступать к работе. Нажмите кнопку «Document» внизу окна.
- Положите лист с текстом на стол и направьте на него камеру, чтобы тот полностью оказался в экране смартфона.
- Сделайте фото кнопкой (круглая с красным ободком и белая внутри).
- Утвердите согласие на сохранение кликом по галочке. Если нужно отсканировать еще страницы, то слева есть значок с «+».
- Теперь переходим в меню приложения «Сохранить» на закладке «Экспорт в». В нем ищет и нажимаем значок «Ворд».
- Далее будет предложено авторизоваться в сервисе OneDrive с логином и паролем учетной записи Microsoft.
- Переходим на свой ПК или ноутбук. Открываем Ворд, а в нем нажимаем на пиктограмму «Открыть» в меню «Файл» или на главной панели инструментов.
- Слева в списке ищем диск «OneDrive», а в нем наш файл. Выбираем его.
По необходимости можно внести правки.
Первый путь
Он заключается в том, чтобы использовать встроенные средства Microsoft Word. Дело в том, что если вставить сканированный фрагмент без дополнительных действий, то он будет просто картинкой. Основной текст его будет обтекать, и редактировать вы сможете разве что размер и прозрачность. Это особенно досадно, когда нужно переделать всего-то пару строчек. Но если вставить этот отсканированный фрагмент как объект Microsoft Image Viewer в Word, то он вставится как обычный, доступный для редактирования текст. Для этого нужно проследить, чтобы файл был с расширением .tiff, а если нет, то воспользоваться Paint, открыв его и перезаписав в нужном формате. После этого в дело вступает специальный компонент платформы Microsoft Office, о котором мы упоминали чуть выше. Именно его вам следует открыть в главном меню. Если его нет, то придётся покопаться в панели управления.
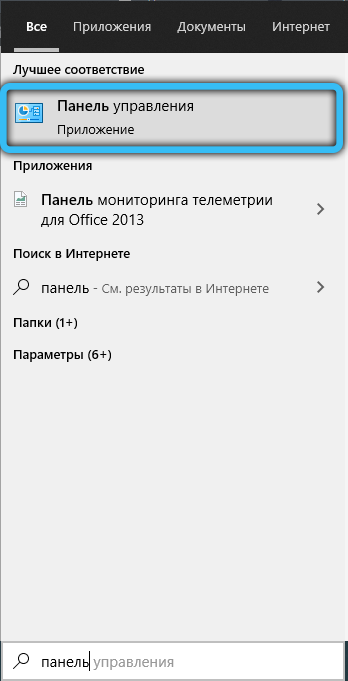
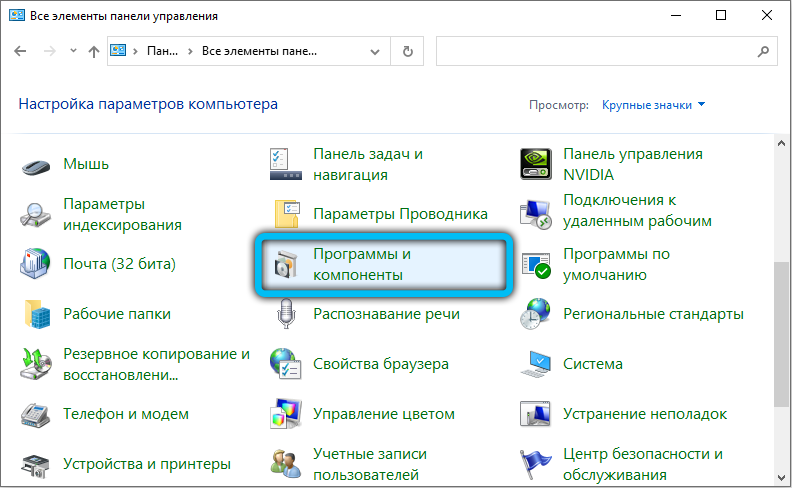
Найдите в ней пункт «Установка и удаление программ», найдите в открывшемся списке Office и перейдите к выбору компонентов. Среди них вы как раз и найдёте Image Viewer, необходимый нам для выполнения задачи. После установки он появится в главном меню.

Так вот, после его открытия, drag’n’drop’ом или через меню окна, откройте в этой программе сканированный файл. Нужно будет подождать пару минут, так как на экране появится прогресс-бар, отображающий ход распознавания. По завершении процесса, собственно, откроется окно с распознанным текстом. Его вы можете скопировать в Word для дальнейшего редактирования. Конечно, вы должны учитывать, что распознавание текста, искажённого сканированием, может пройти не идеально, так что стоит провести так называемую «вычитку», то есть отредактировать его, исправляя неправильно распознанные символы. Гораздо хуже дело обстоит с рукописным текстом, вероятность, что его удастся отредактировать, сильно коррелирует с цветом бумаги и чернил, качеством сканирования и, конечно, разборчивостью почерка. Но такая работа достаточно редко проводится с рукописным текстом, обычно всё же речь идёт о напечатанном.
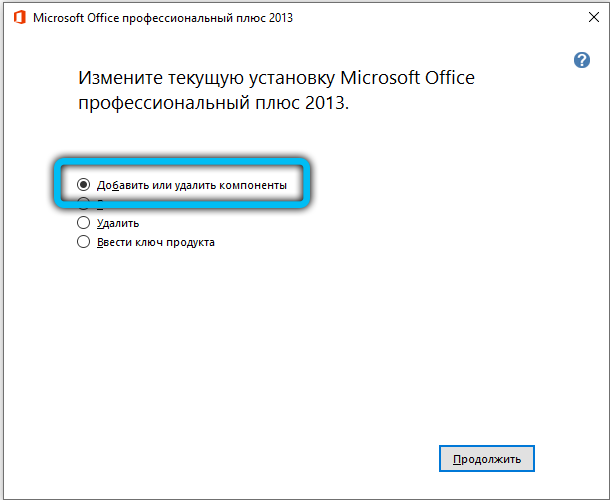
Сканирование изображения в Word
Чтобы отсканировать изображение в документ Word, воспользуйтесь сканера, многофункциональный принтер, цифровой камеры или копирование с возможностью поиска.
Отсканируйте изображение или сделайте его снимок с помощью цифровой камеры или смартфона.
Сохраните изображение в стандартном формате, таком как JPG, PNG или GIF. Поместите его в папку на своем компьютере.
В Word поместите курсор в которой вы хотите вставить отсканированное изображение и на ленте вкладку Вставка, нажмите кнопку рисунки.
Выберите свое отсканированное изображение из диалогового окна и нажмите кнопку Вставить.
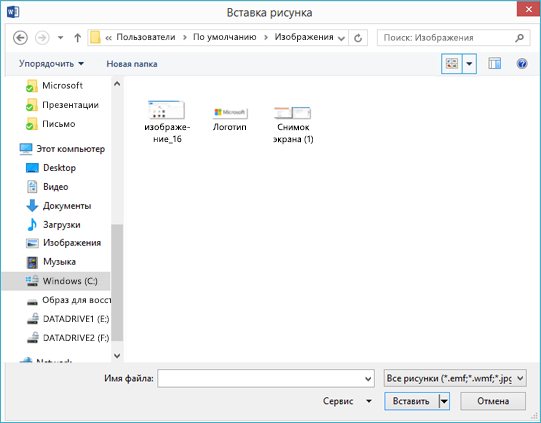
Программы для редактирования сканированных документов
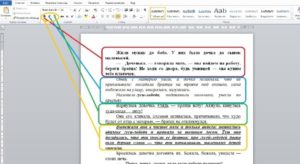
Приветствую всех читателей блога SoftHardware.ru! Полгода назад я рассказывал о программах для редактирования PDF документов, а сегодня мы будем говорить о программах для редактирования отсканированных документов.
Люди, много работающие с печатными материалами, часто сталкиваются с ситуациями, когда нужно перенести текст или изображение из печатного носителя в цифровой – из книги в компьютер. При наличии сканера эту проблему можно решить очень просто, однако помимо сканирования необходимо также распознать текст или изменить картинку.
Выполнить эту задачу поможет программа для редактирования сканированных документов – о таких программах я и расскажу в этой статье.
Ввиду особенностей своей работы, сканер переносит текст из книги, журнала, газеты в компьютер в виде изображения – можно сказать, «фотографирует» его.
Соответственно, внесение изменений в такой текст сразу же после сканирования не представляется возможным – текстовый редактор не сможет распознать символы (данную проблему я рассматривал в статье Бесплатные программы для сканирования документов). Решить проблему, как после сканирования редактировать текст, смогут специальные OCR-приложения.
Наиболее функциональной и распространенной утилитой для выполнения данной задачи является ABBYY FineReader, однако она имеет существенный недостаток – достаточно высокую стоимость. Мы же рассмотрим бесплатный аналог.
Как редактировать PDF документ в Word?
Второй вариант — Вы получили документы по почте в формате ПДФ и хотели бы переработать их содержимое для себя взяв текст, таблицы, формы бланка отчетности — можно иногда воспользоваться текстовым редактором Ворд.
Просто откройте документ PDF в Word. Свежие версии Office позволяют открыть документ и быстро распознать его содержимое:
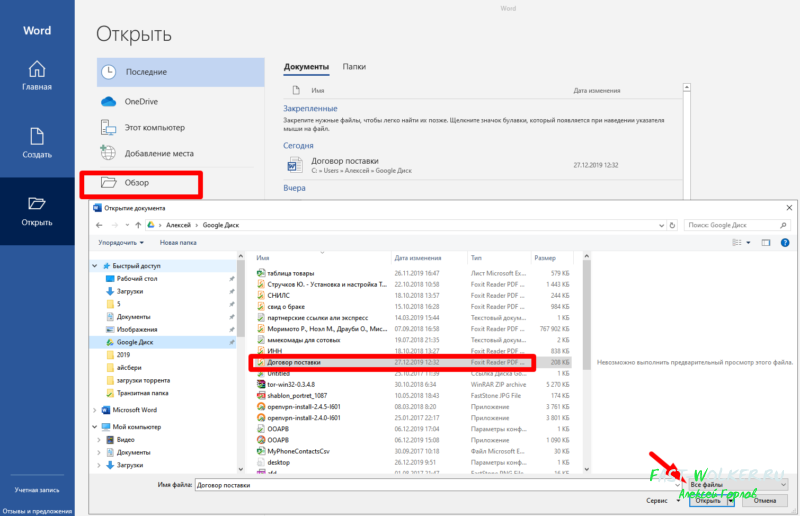
Если Вам не нужна ТОЧНАЯ копия исходного документа, а только его содержимое — распознавание текста в ворде — идеальный вариант.

Вы сможете редактировать содержимое документа уже в ворде — для себя. При необходимости можно снова его сохранить здесь же обратно в PDF:
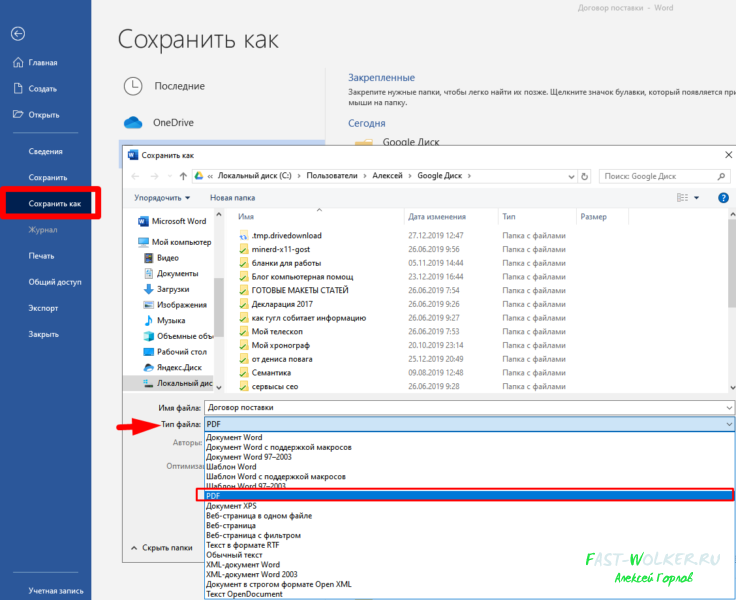
Если документ содержит только текст и таблицы — документ будет выглядеть точно так же как оригинал — только отредактированный Вами.
Завершающее редактирование отсканированного документа в Ворде
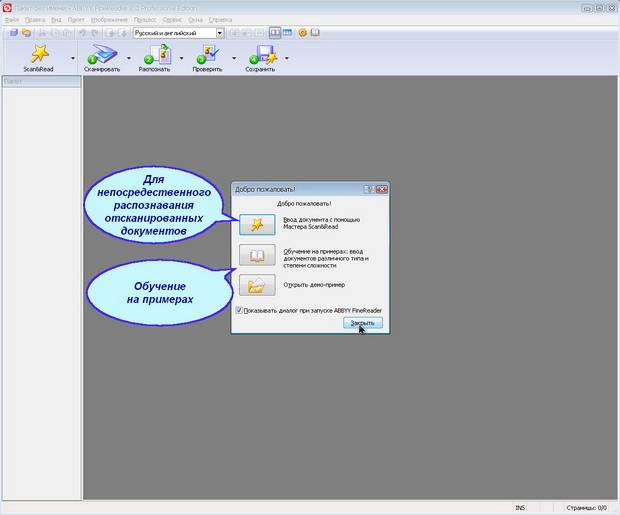
После проведенных манипуляций документ будет создан в формате Ворд, пользователь может открыть его и сравнить с оригиналом. Если будут выявлены какие-либо ошибки, их можно будет без труда отредактировать в обычном режиме программы.
Как правило, программа FineReader отлично распознает написанное на любом языке, но при плохом качестве исходника некоторые слова могут быть распознаны неверно.
Программа FineReader позволяет пользователям существенно экономить свое время при обработке текста, таблиц или картинок с бумажного носителя. Для того чтобы действительно оценить все преимущества работы с ней, можно скачать бесплатную пробную версию программы на пятнадцать дней на официальном сайте.