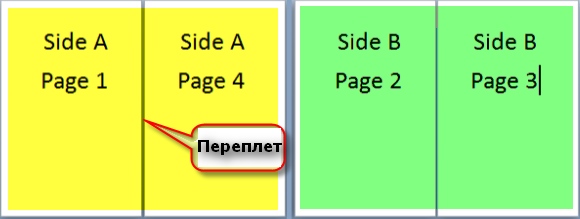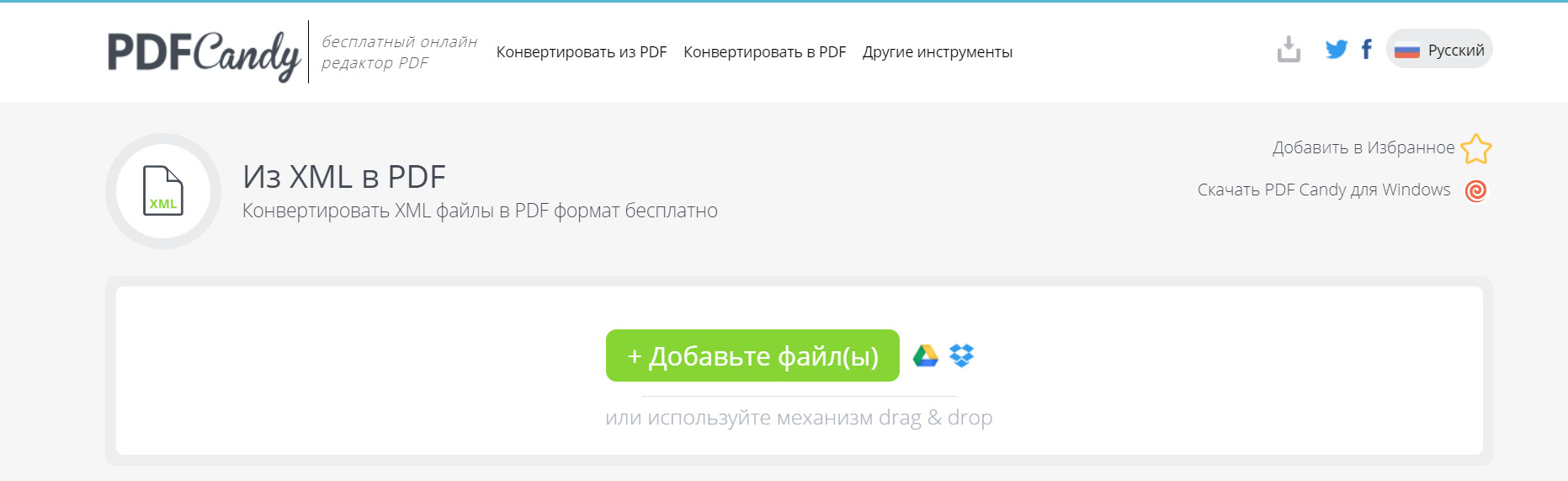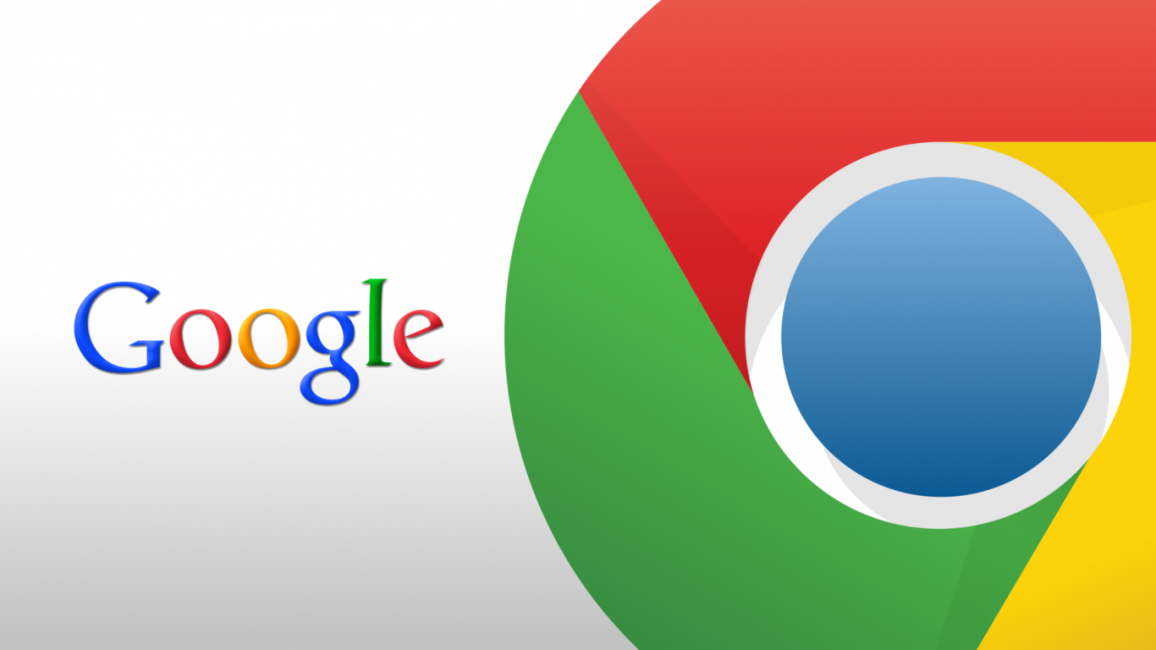Двусторонняя печать. как настроить?
Содержание:
- Браслеты
- Как распечатать в Ворде: и моргнуть не успеете
- Двусторонняя печать – дуплекс в принтере
- Способы двухсторонней печати
- Как распечатывать другие документы?
- Какая максимальная плотность бумаги для печати
- Как включить двухстороннюю печать на принтере (чётные и нечётные страницы)
- Автоматическая двусторонняя печать: как сделать эту технологию на лазерном черно-белом hp laserjet pro mfp без переворачивания?
- Автоматическая печать на обеих сторонах листа или печать буклета
- Уровни, глубина, прародители, циклы и аналоги запросом Промо
- Как нарисовать граф на 1С Промо
Браслеты
Световозвращающие самофиксирующиеся браслеты — полезный аксессуар для обеспечения заметности пешехода на неосвещенной дороге.
Световозвращающие браслеты легко фиксируются. Их можно надеть на руки, на ноги, на элементы одежды и рюкзаков, ручки сумок, на элементы рамы колясок, велосипедов и самокатов. Они имеют большую площадь световозвращения. Для обеспечения заметности пешехода со всех сторон достаточно двух браслетов, надетых на руки или ноги.
ООО «АМИ группа» производит световозвращающие браслеты различных цветов
Вы можете заказать у нас световозвращающие браслеты с нанесением любых изображений для промо мероприятий, благотворительных акций, корпоративных подарков и т.п.
На что обратить внимание при покупке световозвращающего браслета:
- длинна световозвращающего браслета должна быть достаточна для крепления его на руку в зимней одежде
- световозвращающий браслет не должен иметь резкого химического запаха
- рекомендуется проверить световозвращающие характеристики браслета, это защитит вас от явных подделок
- как основные желательно использовать световозвращатели белого и лимонного цветов — их коэффициент световозвращения выше, чем у браслетов, изготовленных из пластика других цветов
Как выбрать световозвращательГОСТ Р 57422-2017 Световозвращающие элементы и изделия для пешеходов и других участников дорожного движения
Как распечатать в Ворде: и моргнуть не успеете
Здравствуйте, друзья. Сегодня небольшая статья о печати в Microsoft Word. Тема простая, но я все равно периодически получаю вопросы о том, как и что сделать правильно. Потому, сегодня разбираем все аспекты отправки документов на печать.
Предварительная настройка листа
Совсем недавно я рассказывал, что перед печатью нужно настроить лист и проверить компоновку текста. Если Вы не читали, то вкратце можно это описать так.
Перед печатью рекомендую Вам проверить настройки. При необходимости – дополнить и скорректировать их. Вот перечень для проверки:
- Выполнить предварительный просмотр текста на предмет замечаний к структуре
- Выбрать размер листа
- Проверить ориентацию листа
- Пронумеровать строки
- Расположить текст в колонках
- Настроить поля
- Вставить колонтитулы
- Настроить абзацы
- Разрешить или запретить переносы слов
- Проверить удаление «висячих» строк»
- Вставить разрывы страниц и разделов
- Проверить результаты проделанного
Если не все пункты этого списка Вам ясны – прочтите статью с детальным описанием. Вот ссылка на нее.
Как отправить документ Ворд на печать
Теперь о том, как распечатать свой файл Word. Есть два пути: простой и очень простой.
Для того, чтобы воспользоваться очень простым способом – нажмите на панели быстрого доступа кнопку Быстрая печать.
Будет произведена печать с теми параметрами, которые установлены по умолчанию для Вашего принтера. Часто этого достаточно, в один клик Вы получаете распечатанный документ.
Другой способ предусматривает предварительное задание параметров печати. Вызовите окно Печать одним из способов: кликните Ctrl+P или Файл – Печать.
Откроется окно настройки печати, в котором делаются такие настройки (сверху вниз):
- Копии – количество копий, которое нужно распечатать
- Принтер – выберите один из принтеров, подключенных к Вашему компьютеру
- Свойства принтера – настройки, предусмотренные программным обеспечением выбранного принтера
-
Выбор страниц для печати – раскройте выпадающий список, чтобы указать, что печатать
- Напечатать все страницы – будет распечатан весь документ
- Напечатать выделенный фрагмент – будет напечатано лишь то, что вы предварительно выделили
- Напечатать текущую страницу – вы отправите на принтер только ту страницу, в которой находится курсор
- Настраиваемая печать – введите номера страниц для печати в поле Страницы. Можно перечислять их через запятую и тире. Например, «2,5-8» — распечатает вторую и с пятой по восьмую страницы
- Сведения о документе – распечатывает свойства документа (Имя, Автор и др.)
- Список исправлений – распечатывает исправления, если они отслеживались программой
- Стили – выведет на печать перечень стилей, которые используются в документе
- Элементы автотекста – распечатается список элементов автотекста, применяемых в документе
- Сочетания клавиш – распечатать перечень пользовательских сочетаний клавиш. Удобно, когда Вы создали макросы или процедуры VBA, которые выполняются по нажатию комбинации клавиш.
- Напечатать исправления – распечатает весь документ с информацией о выполненных исправлениях
- Напечатать только нечетные страницы
- Напечатать только четные страницы
-
Использование дуплекса
- Односторонняя печать – распечатает документ только на одной стороне листа
- Двусторонняя печать, переворачивает лист относительно длинного края (автоматическая)
- Двусторонняя печать, переворачивает лист относительно короткого края (автоматическая)
- Печать вручную на обеих сторонах – двусторонняя печать в полуавтоматическом режиме, когда у принтера нет устройства дуплекса. Печатается сначала одна сторона у всех листов, потом Вы вручную снова вставляете эти листы в лоток, и печатается вторая сторона
- Разобрать по копиям – если задана печать нескольких копий документа – выберите, нужно ли печатать все копии поочередно (весь документ несколько раз), или по листам (сначала все копии первого листа, потом второго и т.д.)
- Ориентация – выберите книжную или альбомную ориентацию листа, если не сделали это раньше
- Размер листа – можно изменить ранее установленные размеры листа. По умолчанию – А4
- Поля – так же можно перенастроить прямо перед печатью. Выберите из списка или нажмите Настраиваемые поля, чтобы задать вручную
- Количество страниц на листе. Для экономии, можно указать программе печатать на одном листе две, четыре, шесть или более страниц. Чем больше будет страниц на листе, тем меньше их масштаб и сложнее читается текст.
Двусторонняя печать – дуплекс в принтере
Случается так что после установки драйверов, а после перейдя в Word и попробовав распечатать на листе с двух сторон, мы замечаем что почему-то этот пунктик MS Word не видит. Из чего можно сделать лишь один вывод, драйвера недостаточно отстроены. Чтобы посмотреть свойства драйвера. Нам надо через панель «Пуск» попасть в пункт «Устройства и принтеры».
Щелкнув по этому пункту мы попадём в самый эпицентр настроек. Место где отображены все текущие подключенные принтера к вашему компьютеру.
Теперь выбрав нужный нам принтер, и щелкнув по нему правой кнопкой мыши мы вызовем контекстное меню. В самой середине будет пункт — Свойства принтера. Перейдём в него:
Тут же моментально откроется окно с разными вкладками и настройками. По умолчанию активной является вкладка «Общие». Мы же для настройки перейдем немножко в другой раздел под названием «Параметры устройства». Тут самое главное не теряйтесь настроек, всяких разных пунктиков может быть много, всё зависит от модели принтера. Нам самое главное найти подраздел «Устанавливаемые дополнения» и пункт «Модуль дуплекса (для 2-стор. печати)».
Здесь по умолчанию стоит активной «Не установлен», мы же меняем на слово «Установлен» и подтверждаем всё это дело нажатием кнопки «Ок».
Теперь Вы можете самостоятельно настроить дуплекс. Чтобы распечатать можете установить (если ещё не установлен) MS Office. И при отправке на печать выбрать — Двусторонняя печать.
174 просмотров
Отказ от ответственности: Автор или издатель не публиковали эту статью для вредоносных целей. Вся размещенная информация была взята из открытых источников и представлена исключительно в ознакомительных целях а также не несет призыва к действию. Создано лишь в образовательных и развлекательных целях. Вся информация направлена на то, чтобы уберечь читателей от противозаконных действий. Все причиненные возможные убытки посетитель берет на себя. Автор проделывает все действия лишь на собственном оборудовании и в собственной сети. Не повторяйте ничего из прочитанного в реальной жизни. | Так же, если вы являетесь правообладателем размещенного на страницах портала материала, просьба написать нам через контактную форму жалобу на удаление определенной страницы, а также ознакомиться с инструкцией для правообладателей материалов. Спасибо за понимание.
Способы двухсторонней печати
Среди обычных печатающих устройств, которые можно подключать к компьютеру, не так много моделей принтеров, у которых предусмотрена функция автоматического дуплекса. Кроме некоторых моделей лазерных и струйных принтеров, такой функцией в автоматическом режиме обладают МФУ, в которых предусмотрена опция двухстороннего копирования на сканере. Есть несколько способов такой манипуляции, о которых следует знать, чтобы в случае необходимости суметь ими воспользоваться. Отправить на двухсторонний вывод нужную информацию можно разными способами:
- из текстового редактора в формате Word;
- в формате PDF.
Эта функция может быть:
- автоматической;
- полуавтоматической;
- ручной.


С помощью текстового редактора
Часто при работе в Word нужно вывести на бумагу текст, набранный самостоятельно, или уже готовый «вордовский» документ, перенесенный на компьютер с помощью флешки или скачанный из интернета. Для вывода информации на две стороны листа следует использовать специальные инструменты текстового редактора. С их помощью можно настроить правильно дуплекс в автоматическом режиме при наличии такой функции у принтера. Двухсторонняя обработка может потребоваться для распечатки большого объема информации. В этом случае лучше использовать скоростной принтер. С ее помощью можно будет более рационально использовать бумагу.


Для работы потребуется выполнить ряд действий.
- Открыть нужный документ в Word, после чего открыть меню текстового редактора, как показано на картинке.
- В меню программы выбрать опцию «Печать».
- В открывшемся окне выбрать подключенное к компьютеру устройство, на которое будет отправлен открытый «вордовский» документ (так как возможно подключить несколько принтеров к одному ПК).
- После этого активировать опцию «Двухсторонняя печать», в которой лист бумаги будет автоматически переворачиваться в принтере после распечатки текста на одной стороне и снова подаваться на принтер чистой стороной. Для этого напротив окна с надписью «Двухсторонняя печать» следует поставить галочку.
- Если в окне нужно указать дополнительные параметры печати, то нужно заполнить все поля, после чего нажать на кнопку «Ок», которая активирует печатное устройство.
- Если принтер поддерживает автоматическую функцию дуплекса, прежде чем отправлять весь многостраничный документ, нужно сделать пробную распечатку в ручном режиме. Это поможет понять, как нужно класть в поддон листы, чтобы печать наносилась на чистую сторону, а не на уже напечатанный текст. После теста надо убрать черновики, и можно приступать к автоматической двухсторонней печати.
Печать документа PDF
Если документ создан не в Word, а в формате PDF, то обычным способом отправить его на печать в текстовом редакторе не получится. Для работы с ним нужно использовать специальные приложения, позволяющие работать с таким форматом. Это может быть приложение Adobe Reader DC или программа Adobe Acrobat DC. Чтобы использовать то или иное программное обеспечение, нужно иметь его на компьютере. Если его нет, то следует сначала установить такую программу, а потом приступать к печати.
После запуска приложения Adobe Acrobat DC или Adobe Reader DC нужно открыть файл в формате PDF с информацией, которую нужно распечатать. После этого:
- кликнуть по нему мышью, и в открывшемся окне выбрать функцию печати;
- затем выбрать подключенный к компьютеру принтер;
- поставить в окне «Нечетные или четные страницы» опцию «нечетные»;
- кликнуть по кнопке «Ок», чтобы запустить принтер.
Когда все чистые листы из поддона принтера будут напечатаны с одной стороны, нужно перевернуть пачку напечатанных листов обратной стороной, установить на компьютере параметр печати листов «четные» – и еще раз запустить печать. Надо дождаться, пока принтер перестанет печатать.
Если в программе PDF имеется опция двухсторонней печати, то нужно активировать ее, а не ручной выбор четных и нечетных сторон. Если ее нет, то выбирать придется вручную. В этом случае следует сначала напечатать один лист, чтобы убедиться в том, что бумага лежит в поддоне правильно, и печать будет наноситься на чистую сторону листа.
Ручной способ двухсторонней печати
Если в принтере нет опции автоматической двухсторонней печати, то придется воспользоваться ручной распечаткой с двух сторон, задавая в программе нужные действия.
Как уже говорилось, для этого после открытия соответствующего окна нужно указать сначала нечетные страницы в настройке программы и запустить печать. Когда все нечетные страницы будут напечатаны, листы переворачивают на другую сторону в поддон принтера, указывают печать четных страниц и запускают вывод.
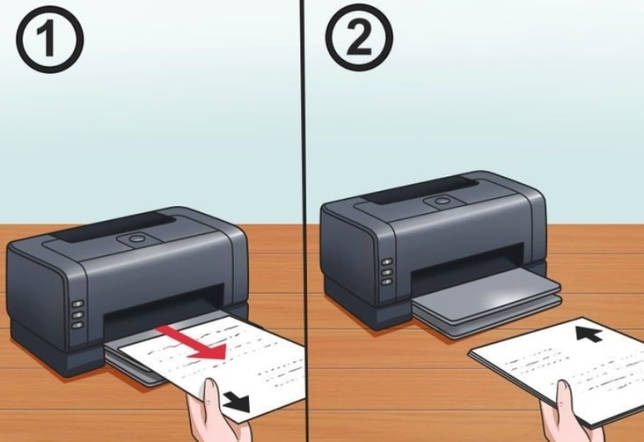
Как распечатывать другие документы?
Возможность распечатки информации с компьютера присутствует не только в приложениях Microsoft. Практически все редакторские программы оснащены данной функцией. Чаще всего пользователям необходимо распечатывать файлы формата Pdf. Именно в таком разрешении сохраняется рабочая документация, графические проекты и многое другое.
Наиболее распространенным является Adobe Acrobat Reader Dc – бесплатная программа, скачать которую можно с любого сайта.
- Прежде всего запустить программу и открыть файл, предназначенный для печати.
- На рабочей панели инструментов программы выбрать значок с характерным изображением и нажать на него.
- На экране появится окно с настройками. В первую очередь следует выбрать соответствующее название устройства, далее выставить требуемые параметры и нажать кнопку подтверждения.
- Сразу после этого документ встанет в очередь для вывода на бумажный носитель.
Другой способ распечатки Pdf-файла требуется установки программы Print Conductor. В недалеком прошлом это приложение не было столь популярно, но сегодня благодаря поддержке множества форматов стало пользоваться спросом.
- Для начала следует открыть программу. Для загрузки документа нажать кнопку с обозначением двойного файла. Найти требуемый документ для печати и нажать «Открыть».
- В открывшемся меню следует выбрать принтер.
- Произвести дополнительную настройку печати и нажать зеленую кнопку, активирующую запуск.


Интернет-страницы
Пользователи, впервые столкнувшиеся с необходимостью делать распечатку интернет-страницы, впадают в недоумении. Они выделяют всю страницу интернета, копируют выделенную информацию, вставляют в документ Word. Пытаются подвинуть изображение и скомпоновать текст.
А ведь на самом деле нет никаких трудностей в распечатке интернет-страниц. Даже не требуется делать скриншот экрана. Достаточно нажать на клавиатуре сочетание клавиш «Ctrl+P». В открывшемся окне установить желаемые настройки, после чего нажать кнопку «Печать».
Произвести вывод интернет-страницы можно и другим способом. Для этого в каждом браузере присутствует функция печати. Достаточно только открыть необходимую страницу, зайти в настройки браузера и активировать строчку «Печать».
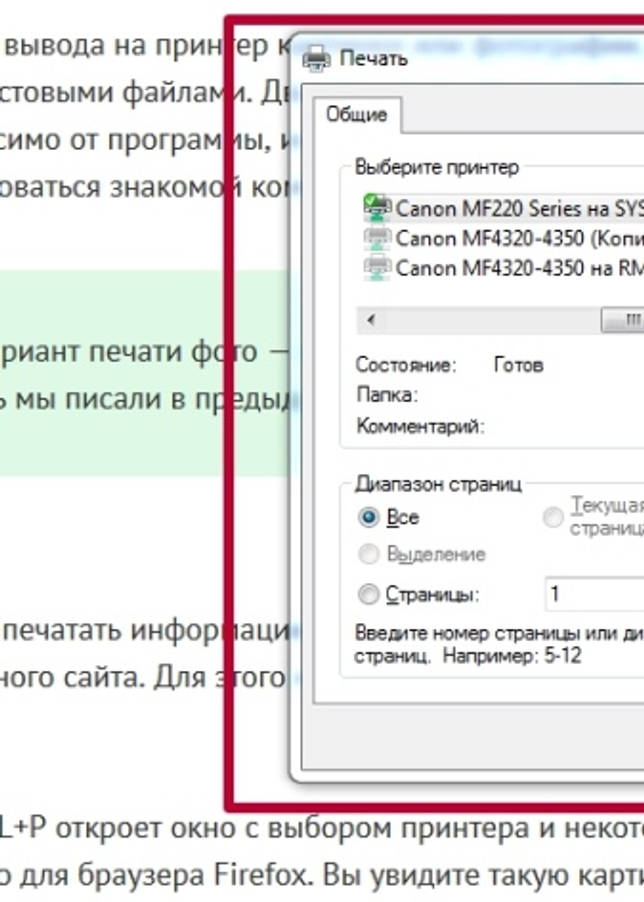

Картинки и фотографии
Напечатать изображение или фотографию несложно. Достаточно открыть картинку в любой из редакторских программ. Нажать комбинацию «Ctrl+P» или же воспользоваться панелью быстрого доступа. В открывшемся окне потребуется произвести некоторую настройку печати, а именно: установить или удалить поля, выставить нужный размер, в некоторых программах получится изменить цветовую гамму рисунка или картинки и даже изменить раскраску. Далее сделать подтверждение.

Двусторонняя печать
Благодаря возможности двусторонней печати можно значительно уменьшить расход бумаги и сократить размер текстового документа
По этой причине большинство пользователей стали обращать внимание на принтеры и МФУ, оснащенные данной функции
Чтобы сделать двустороннюю распечатку файла, следует открыть документ, нажать сочетание клавиш «Ctrl+P» или любым другим способом попасть в меню печати. Далее выбрать необходимый печатный аппарат. Возле функции «Двусторонняя печать» поставить галочку и сделать подтверждения действий.
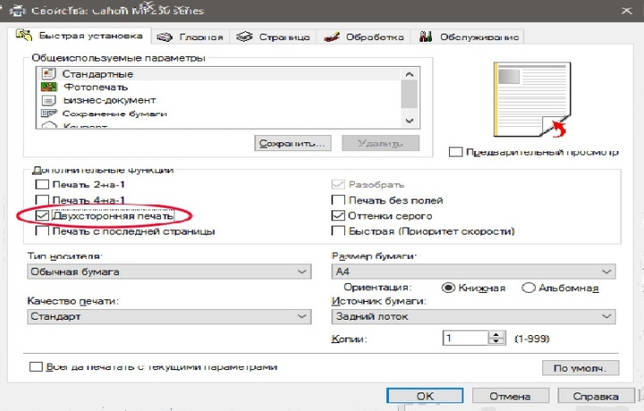
Конечно, произвести двусторонний вывод можно на обычном принтере, только придется проявить внимательность, иначе можно сбиться.
- Для начала открыть распечатываемый документ и попасть в меню печати.
- При установке требуемых параметров выбрать пункт «Нечетные страницы» и подтвердить действие.
- Распечатанные документы требуется изъять из лотка вывода и загрузить в лоток ввода. Далее зайти в меню печати и выбрать раздел «Четные страницы».
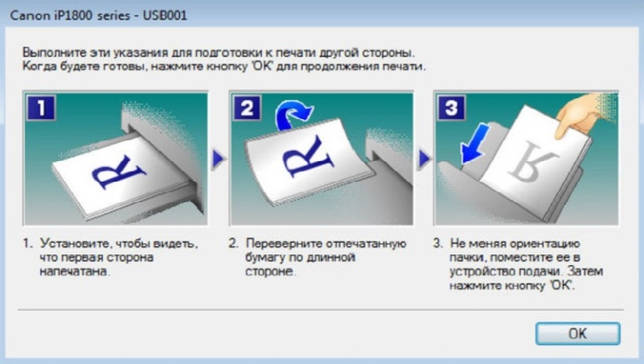
Какая максимальная плотность бумаги для печати
Определенного стандарта между картоном и бумагой не существует. С учетом ГОСТа, бумага имеет массу на 1 м2 до 250 грамм, при этом в своем большинстве состоит из растительных волокон, которые связаны друг с другом поверхностным сцеплением, при этом могут находиться склеивающие составы, окрашивающие пигменты, минеральные добавки, натуральные и синтетические волокна.
Картоном же называется бумага, которая в своем большинстве состоит из растительных волокон, но у него большая масса на 1 м2 м и толщина. С учетом американской классификации, картоном является изделие, которое имеет массу на 1 м2 больше 160 грамм.
Как включить двухстороннюю печать на принтере (чётные и нечётные страницы)
Если все страницы в документе пронумерованы, можно воспользоваться таким простым способом:
- Откройте вкладку «Файл».
- Выберите функцию «Печать».
- Выберите вкладку «Параметры».
- В окне «Напечатать все страницы» выберите «Напечатать только нечетные страницы».
- Нажмите «Печать».
Принтер распечатает только нечетные листы. После этого возьмите стопку готовых документов, переверните ее. Повторите все действия. Только теперь выберите «Напечатать только четные страницы».
Если вы не знаете, как включить двухстороннюю печать на принтере, воспользуетесь простой инструкцией. Она поможет настроить принтер и быстро распечатать все необходимые документы. Особенности настройки могут зависеть от марки и модели принтера.
Иногда нужные пункты меню могут иметь другое название или вкладки могут быть расположены в другом порядке. Если способ настройки печати принтера кардинально отличается от привычного варианта, это будет указано в инструкции к устройству.
Источник
Автоматическая двусторонняя печать: как сделать эту технологию на лазерном черно-белом hp laserjet pro mfp без переворачивания?
На многих моделях принтеров есть технология автоматической двусторонней печати без переворачивания листов. В других имеется инструкция, как это сделать. На лазерном черно-белом HP laserjet pro mfp часто такая функция уже встроена.
Если вы не можете найти в инструкции, есть ли такая технология у вашего принтера, тогда определяем при помощи таких этапов:
- Итак, для свободной печати необходим принтер, и если нужно напечатать текстовый документ, то также должна быть программа Microsoft Word.
- Печать в ней самая простая, потому что не требует сложных комбинаций.
Автоматическая двусторонняя печать: технология
- Откройте значок «Файл».
- Кликните на «Печать».
- Внизу есть вкладка «Параметры» — нажмите на нее.
- Щелкните на «Односторонняя печать».
Автоматическая двусторонняя печать: технология
После этих действий вы должны увидеть функцию «Двусторонняя печать», если она имеется на вашем принтере.
Если в принтере есть эта функция, то вам нужно ее включить:
- Нажмите на «Файл» — «Печать», выберите устройство из списка.
- Кликните на «Двусторонняя печать», должна стоять «галочка».
Автоматическая двусторонняя печать: технология
Затем отметьте дополнительные параметры, если это необходимо и кликните на «ОК».
Нажмите Окей
Теперь загружайте бумагу в принтер и печатайте листы нужного формата двусторонней печатью. Если такой функции на вашем принтере нет, тогда можно воспользоваться ручной печатью. Как это сделать, читайте далее.
Автоматическая печать на обеих сторонах листа или печать буклета
При двусторонней печати:
- Для автоматической двусторонней печати используйте бумагу формата A4, Letter, Legal или Folio.
- Проверьте, чтобы задняя была крышка закрыта.
- Если бумага скручена, распрямите её и положите обратно в лоток для бумаги.
- Используйте обычную или тонкую бумагу. Не используйте высокосортную бумагу.Устройство сможет выполнить двустороннюю печать, если носителем печати является обычная бумага плотностью 60 — 105 г/м2. Печать на бумаге, имеющей плотность более 105 г/м2, приведёт к смазыванию и сильному закручиванию бумаги.
Чтобы настроить автоматическую двустороннюю печать или печать буклетов в драйвере принтера, следуйте инструкциям ниже:ПРИМЕЧАНИЕ: на рисунках ниже изображена типовая модель устройства и операционная система, которые могут отличаться вашей модели Brother и вашей операционной системы.
- Windows (двусторонняя печать или печать буклетов)
- Macintosh (двусторонняя печать)
- Можно задать двустороннюю печать или печать буклетов для одного конкретного задания или настроить драйвер на двустороннюю печать или печать буклетов для всех последующих заданий печати.Одиночное задание печати:
- В нужном приложении выберите опцию печати.
- Нажмите Свойства (Properties), чтобы открыть свойства печати. Перейдите к шагу 2.
Шаги могут различаться в зависимости от используемого приложения.
Все задания печати:
- Откройте Настройки печати (Printing Preferences). (Нажмите здесь, чтобы узнать, как открыть Настройки печати.)
- Перейдите к шагу 2.
- Выполните одно из следующих действий:
- Для драйвера принтера Windows (двусторонняя печать или печать буклета)
- Для драйвера принтера Windows BR-Script (двусторонняя печать)
Для драйвера принтера Windows (двусторонняя печать или печать буклета):
- На вкладке Основные (Basic) выберите одно из следующих значений в раскрывающемся списке Двусторонняя печать / Буклет (Duplex/Booklet):
- Двусторонняя печать (Duplex): выберите эту опцию, если требуется выполнить автоматическую печать на обеих сторонах листа.
- Буклет (Booklet): выберите эту опцию, если требуется выполнить автоматическую печать буклета. Чтобы получить буклет, сложите отпечатанные листы посередине. При использовании функции печати буклета имейте в виду, что формат бумаги, ориентацию, источник бумаги и другие настройки изменять не требуется.
- Нажмите кнопку Настройки двусторонней печати (Duplex Settings).
- В зависимости от выбранной опции можно изменить следующие параметры:ДВУСТОРОННЯЯ ПЕЧАТЬ (DUPLEX PRINTING):
- Тип двусторонней печати (Duplex Type): для каждой ориентации (альбомной или портретной) доступно 4 типа направления переплёта двусторонней печати.
- Смещение под переплет (Binding Offset): при выборе этой опции можно настроить смещение под переплет в дюймах или миллиметрах.
ПЕЧАТЬ БУКЛЕТОВ (BOOKLET PRINTING):
- Тип двусторонней печати (Duplex Type): для каждой ориентации (альбомной или портретной) доступно 2 типа направления переплёта двусторонней печати.
- Способ печати буклета (Booklet Printing Method): опция Разделить на партии (Divide into Sets) позволяет печатать буклет маленькими партиями и складывать их по центру без необходимости изменять порядок страниц. Можно задать число страниц в каждой маленькой партии буклета (1 — 15). Данная опция может помочь, если требуется получить буклет с большим количеством страниц.
- Смещение под переплет (Binding Offset): при выборе этой опции можно настроить смещение под переплет в дюймах или миллиметрах.
- Нажмите OK. Перейдите к шагу 3.
Для драйвера принтера Windows BR-Script (двусторонняя печать):
- На вкладке Расположение (Layout) выберите в разделе Двусторонняя печать (Print on Both Sides) параметр Переплет сверху (Flip on Short Edge) или Переплет сбоку (Flip on Long edge).
- Перейдите к шагу 3.
Нажмите Применить (Apply) => OK.
Если выполняется печать одного задания, нажмите в окне печати OK или Печать (Print), чтобы запустить печать.Если выполняется настройка для всех заданий, то драйвер настроен и данная конфигурация будет использоваться для всех последующих заданий печати.
- В приложении, из которого требуется выполнить печать, выберите опцию печати.
- В окне печати справа от поля Copies поставьте флажок в поле Two-Sided.(Недоступно для Mac OS X 10.4.)
- Выберите в раскрывающемся меню Layout.
- Выберите в раскрывающемся меню Two-Sided параметр Long-edge binding или Short-edge binding.
- Чтобы сохранить данную конфигурацию для будущих заданий двусторонней печати:
- Выберите Save As… или Save Current Settings as Preset… в раскрывающемся меню Presets.
- Введите имя предустановки и нажмите OK.
- Нажмите Print. Будет выполнена печать документа с заданными настройками.
Уровни, глубина, прародители, циклы и аналоги запросом Промо
В продолжение публикации «Транзитивное замыкание запросом» [http://infostart.ru/public/158512/] добавлены другие варианты использования того же приема. Приведены запросы для быстрого определения уровней всех элементов справочника, максимальной глубины справочника, прародителей произвольных элементов справочника, запрос для быстрого определения циклов (на примере справочника спецификаций «1С:Управление производственным предприятием») и определения множеств аналогов номенклатуры (также на примере конфигурации «1С:Управление производственным предприятием»).
1 стартмани
Как нарисовать граф на 1С Промо
Описывается реализация на языке запросов 1С метода расположения вершин графа на плоскости, основанного на использовании электромеханической аналогии. При этом вершины графа представляются одноименными электрическими зарядами, дуги — пружинками. Силы взаимодействия вершин в этой системе переводят их из случайного начального в нужное конечное положение. Приведена обработка рисования графов «ГрафОграф», реализующая данный подход, показывающая также динамику процесса. Граф можно задать списком ребер вручную, выбрать из нескольких предопределенных примеров или сформировать по данным информационной базы.
1 стартмани