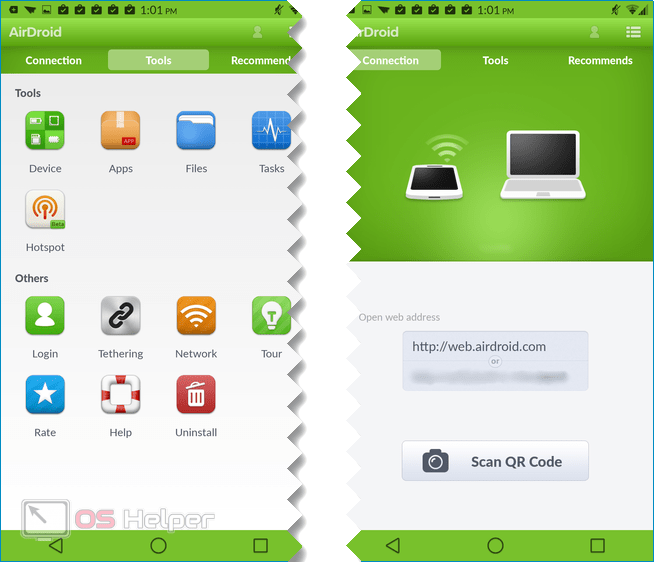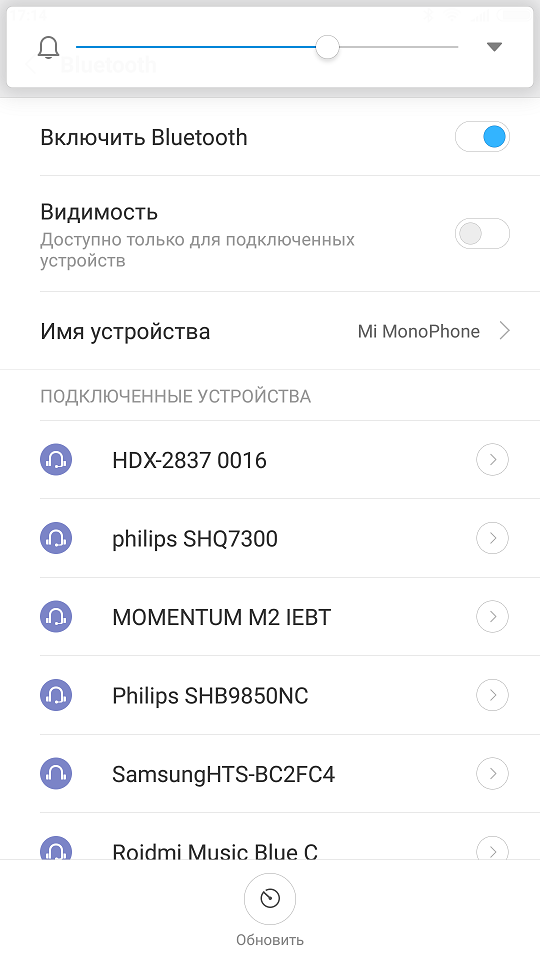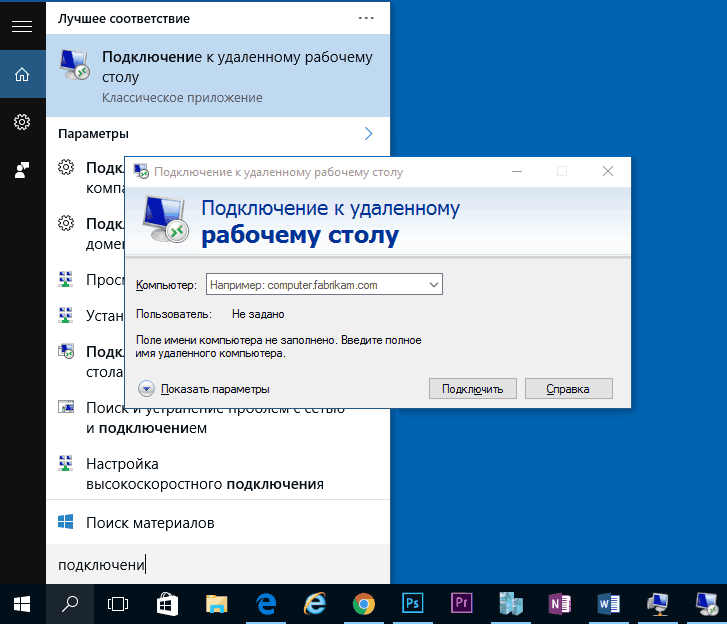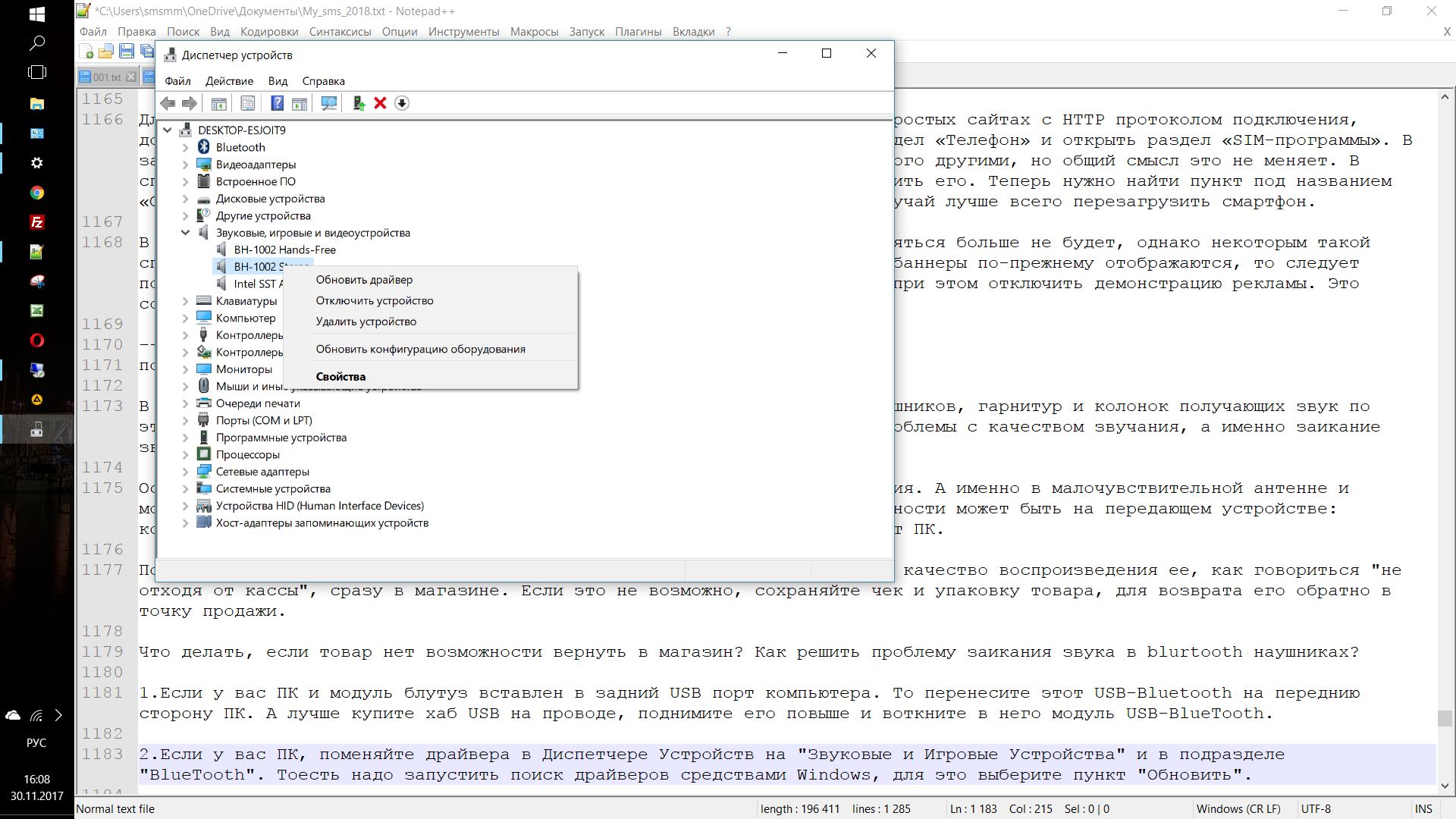Как передавать файлы по bluetooth между телефоном и ноутбуком (компьютером)
Содержание:
- Особенности отправки приложений на разные устройства
- Как передать файлы с iPhone на устройства Android?
- Как перенести контакты по блютуз с айфона на андроид?
- Как перекинуть контакты с Андроида на Андроид, еще варианты
- Как перекинуть игру с компьютера на телефон через USB
- Как настроить Bluetooth на Айфоне
- Как передать игру с телефона на телефон с помощью резервного копирования Google
- Передача файлов между ноутбуком и телефоном / на примере
- Переносим приложения с Android на Android
- ES Проводник
- Для чего в iPhone нужен Bluetooth
Особенности отправки приложений на разные устройства
Рассмотрим разные операционные системы.
На гаджеты под ОС Андроид
Если установка программы будет запрещена, необходимо разрешить это из сторонних источников. Путь: «Приложения» — «Настройки» — программа, из которой вы откроете файл установки, например, проводник — «Неизвестные источники» — «Разрешить установку приложений из неизвестных источников».
Для более старых версий Android: «Настройки» — «Безопасность» — поставить галочку напротив «Неизвестные источники» — подтверждаете выбор. После установки нужного приложения можно вернуть прежние настройки.
На компьютер
Чтобы иметь возможность перекидывать приложения по Блютузу на ПК, нужен рабочий Bluetooth адаптер. Если есть возможность раздать с компьютера Wi-Fi, подойдет ShareMe, поскольку там соединение происходит через протокол Wi-Fi (интернет для этого не нужен). В ноутбуках Блютуз обычно встроен, за исключением старых моделей.
Как передавать любые файлы по Bluetooth с ноутбука, рассказывается в следующем видео:
Без сторонних программ
Если есть установочный apk-файл приложения, которое вы собираетесь передать по Блютузу, просто найдите его через проводник (название чаще всего как у программы и не содержит пробелов).
Удерживайте элемент несколько секунд, нажмите «Поделиться» и выберите Bluetooth. Отправка произойдет, как и при любом другом обмене таким способом.
Нужно и возможно установить только на смартфон с Android, отправлять можно на Windows, Linux, Android, iOS. Если отправитель — пользователь Xiaomi с версией MIUI 7 и выше, эта утилита уже встроена в его смартфон. Если же ей поделиться, отправиться не apk-файл, а ссылка на ShareMe в Play Market. Оттуда скачать его при наличии подключения к интернету.
Можно скинуть системные программы, реклама отсутствует. Минус, что при отправке на компьютер нельзя будет на нём воспользоваться поиском файлов. Придется перейти в нужную директорию вручную. Так же для передачи на ПК понадобится Wi-Fi сеть.
Как пользоваться:
- Открыть;
- Разрешить доступ к файлам;
- Нажать на большую кнопку «Отправить»;
- Выбрать приложение и нажать «Отправить»;
- Разрешить доступ к геолокации (обязательно);
- Нажать «Получить» на другом устройстве;
- Дождаться соединения и пересылки.
Для отправки на компьютер:
- Включите точку доступа на компьютере;
- Подключитесь к ней с телефона;
- В правом верхнем углу нажмите на аватарку профиля (по умолчанию это зайчик);
- «Подключение к компьютеру»;
- Нажмите «Запустить»;
- Выбираем место, где находятся нужные нам файлы (карта памяти или внутренний накопитель);
- Вводим символы, указанные на смартфоне в адресную строку браузера на компьютере (например, ftp://94.74.234.232);
- Если адрес введен верно, увидите находящиеся на телефоне папки;
- Находите нужный пункт, нажимаете на него;
- Сохраните, как любой другой файл с интернета.
Как передать файлы с iPhone на устройства Android?
Вот несколько способов.
Через Facebook Messenger, Google Hangouts, Viber и т.д.
Очень популярно обмениваться фотографиями и видеозаписями через любимые IM-клиенты, такие как Facebook Messenger, Google Hangouts, Viber, Skype, CHATON, WhatsApp, Kakao Talk, BBM и подобные. Эти сервисы, доступные и на iOS, и на Android, просты в использовании и позволяют отправлять изображения пакетами. С другой стороны, большинство из них уменьшает размер исходящего фото для сохранения данных и ускорения процесса. Другими словами, полученное изображение не будет первоначального качества. Если это для вас не проблема, пользуйтесь тем сервисом мгновенных сообщений, который вам больше нравится.

Отправка с помощью облачных сервисов
Облачные сервисы можно использовать не только для резервного копирования данных. Большинство из них дают нам возможность легко обмениваться файлами и фото с другими пользователями Android. Dropbox и Google Drive идеально подходят для этой цели, они способны генерировать защищенные ссылки на ваши изображения в полном разрешении. Услуги бесплатны для пользователя, если ему не нужно больше места, чем то, которое предлагает бесплатный аккаунт. Dropbox предоставляет только 2 Гб бесплатно, но объем хранилища можно увеличить, получив дополнительное пространство, привлекая друзей и/или выполняя различные задачи. С другой стороны, бесплатный аккаунт Google Drive дает щедрые 15 Гб, но пространство распределяется между вашими аккаунтами в Google+ и Gmail.
Использование приложений для передачи файлов
В настоящее время существуют приложения для чего бы то ни было, в том числе для быстрого и легкого обмена файлами. Вот некоторые из них, которые хорошо работают на обеих прошивках. Фишка в том, что приложения для передачи файлов должны быть установлены на обоих устройствах. В противном случае, они не будут в состоянии связаться.
1. Send Anywhere — приложение надежно и просто в использовании. Вам даже не нужна учетная запись. Чтобы отправить фотографии и видео, нужно выбрать файлы из приложения, после чего генерируется уникальный 6-значный ключ. Получатель – пользователь Android с установленным Send Anywhere, передача начинается после ввода код в телефон или планшет. Данные передаются одноранговым способом по «оптимальному сетевому пути между устройствами», которые могут быть сеть Wi-Fi или Интернет.

2. Instashare — приложение, очень похожее на предыдущее, но менее надежное. Требуется включенный Bluetooth и у отправителя, и на устройстве получателя. Могут обнаружиться рядом находящиеся телефоны, в то время как сама передача данных идет по Wi-Fi.

3. Если ничего не работает, можно попробовать QikShare. Его рекламные объявления раздражают, но само приложение работает хорошо большую часть времени.

Использование компьютера
До тех пор, пока у вас есть необходимые USB кабели, вы можете скопировать изображения с помощью файлового менеджера компьютера. Процесс довольно прост и не требует доступа ни к интернету, ни установку дополнительного оборудования на iPhone или Android устройства, в отличие от способов, описанных выше. Это вариант подходит для передачи большого числа фотографий и видео или файлов большого размера.
Как перенести контакты по блютуз с айфона на андроид?
Бывает и так, что нужно скинуть все данные из телефонной книги «яблочного смартфона» на андроид-устройство. Конечно в таком случае можно отправить все контакты через электронную почту, iCloud или приложение My Contacts Backup. Однако не всем пользователям подойдут перечисленные варианты. Поэтому мы сейчас расскажем, как передать их с помощью Bluetooth.
Сложно ли таким способом импортировать контакты с iphone на android? На наш взгляд, нет. Достаточно проделать следующее:
- Берём в руки айфон и заходим в настройки.
- Включаем bluetooth.
- Те же самые действия повторяем на смартфоне (или планшете) с ос android.
- Соединяем два девайса по блютуз. Естественно, при запросе вводим ключ доступа.
- Теперь на смартфоне, на котором будем получать данные, заходим в раздел, посвящённый управлению контактами.
- Выбираем здесь пункт «Импорт/экспорт». Затем жмём «импорт с другого телефона».
- Находим нужное устройство (если оно не выбралось автоматически) и получаем контакты с него. Возможно, система при этом спросит, в какой аккаунт сохранить их. Необходимо будет лишь выбрать правильный вариант.
На этом всё! Кстати, таким же образом можно скинуть контакты с айфона на айфон (простите за тавтологию) или с андроид-смартфона на айфон.

Watch this video on YouTube
Как перекинуть контакты с Андроида на Андроид, еще варианты
Существуют и другие способы передачи контактов с одного Андроида на другой. К примеру, самостоятельное заполнение телефонной книги. То есть, вы будете сами добавлять номера. Это рабочий способ, но на это уйдет много времени.
Есть еще способы переноса номеров:
- с помощью приложений;
- Sim-карт;
- SD-карт;
- использование Гугл.
Разберем каждые из них по порядку.
Перебрасываем контакты используя sim-карты
Если вы не будете менять Сим-карту и продолжите ею пользоваться, этот способ передачи контактов сработает.
Давайте откроем раздел Контакты на телефоне. Далее выберем из настроек «Импортирование контактов» или «Экспорт контактов» (скрин 3).
На каждых версиях Андроид эта функция названа по-разному, но работает одинаково. Затем выбираете контакты кнопкой «Выбрать все». Далее выбираете Сим карту, на которую нужно перенести контакты и нажимаете кнопку «OK». Номера перенесутся на другую Sim-карту. Ее можете вставить во второй телефон, чтобы пользоваться сохраненными контактами.
Как отправить контакты на другой телефон с помощью SD-карт
С помощью SD карты, вы сможете отправить на другой телефон контакты. Для этого ее нужно вставить в старый телефон и перечисленным выше способом сохранить на нее контакты номеров. Только в настройках надо выбрать не Сим, а именно, СД-карту.
Затем вставляете эту карту с номерами на другой Андроид и выгружаете номера телефонов. В данном случае, используйте кнопку «Импортирования» через «Контакты».
Приложения для переноса с Андроида на Андроид
Воспользуйтесь Плей Маркетом, чтобы скачать и установить через него приложения для переноса контактов телефона. Список программ, которые можете использовать:
- SHAREit. Это приложение передает не только контакты на телефон, но и различные файлы по Вай Фай.
- Send Anywhere. Данное ПО осуществляет высокую скорость передачи файлов между устройствами.
- CLONEit. Приложение достаточно быстро передает контакты с телефона на телефон и не только.
- Apeaksoft.com/ru/. Приложение помогает перекидывать номера. Для этого его устанавливаем на компьютер и подключаем два гаджета к одному устройству. Затем настройте передачу файлов, активировав функцию «Контакты». Далее подсоедините старый телефон и включите копирование для переноса контактов.
Также есть программа MOBILedit. Она позволяет управлять телефоном через компьютер. Скачайте утилиту на компьютер с сайта и установите – «mobiledit.com». Включаете программу и подключаете к ней старый телефон. Затем, настраивайте программу для переноса контактов на новое устройство.
Устанавливаете вариант подключения PC Sync далее, такие параметры «Tools», «Phone copier», «Export», «Contacts». На последнем этапе укажите тип исходного файла – «csv» и кликните кнопку «Copy».
После чего подключаем новый телефон и импортируем на него контакты кнопкой «Import».
Гугл в помощь
Поисковая система Google помогает сохранять и передавать контакты на телефон. Для этого используйте приложение Гугл контакты. О том, как пользоваться приложением написано в статье. Вы можете добавить контакты на данный сервис и затем перенести их на новый Андроид. Только предварительно подключитесь к Интернету, чтобы войти на ресурс с нового телефона.
Если вы имеете аккаунт Гугл, то с помощью сервиса можно передавать контакты. Необходимо открыть настройки вашего телефона далее, выбрать «Аккаунты и синхронизация». Далее установите галочку перед словом «Автоматическая синхронизация данных» и добавьте аккаунт Гугл, введя логин с паролем (скрин 4).
После чего активируйте кнопку «Контакты», чтобы они автоматически перенеслись. Здесь так же нужен Интернет.
На втором Андроиде сделайте тоже самое и зайдите в ваши контакты. То есть, войдите в аккаунт Гугл. Далее подтвердите действие, чтобы заполнилась адресная книга контактами.
Кстати, есть возможность сохранения контактов с телефона на компьютер. Но только в этом случае, нужно подключать USB провод.
Как перекинуть игру с компьютера на телефон через USB
Понадобится кабель USB, который подходит вашему мобильному устройству. Подключаем его к телефону и порту USB компьютера. Смартфон определится в системе как съемный диск или медиаустройство (зависит от используемой операционной системы). В старых моделях надо нажать кнопку «Использовать как накопитель» (название может различаться).

После того как подключение установилось, откройте папку телефона на компьютере. С ней можно работать, как с обычной «флешкой». Перед вами появится большое количество файлов и папок с непонятными названиями. Не рекомендуется удалять или переименовывать их – можно нарушить работу файловой системы.
Обычно игра – это один файл с расширением .apk (например, game.apk). Скопируйте ее с компьютера в телефон (можно прямо в корневую папку, т. е. в ту, которая открылась по умолчанию). Отключите кабель от смартфона. Запустите только что загруженный файл. Ситуация будет аналогичной, если вам нужны игры на кнопочный телефон, только расширение файла будет не .apk, а каким-нибудь другим.
Как настроить Bluetooth на Айфоне
Сопряжение устройств через описываемую технологию осуществляется следующим образом:
- Полностью зарядить аккумулятор на обоих телефонах, после чего положить их на расстоянии, которое не будет превышать 10-12 метров.
- Включить Bluetooth на дополнительном гаджете.
- В настройках устройства Apple отыскать раздел беспроводной технологии и перейти в описываемое меню.
- В данном разделе нужно активировать модуль Bluetooth. Для этого нужно передвинуть ползунок. Также осуществить данную процедуру можно с помощью центра контроля. Когда модуль будет в активном состоянии, то иконка на экспресс-панели засветится белым светом. Также возле уровня заряда батареи появится маленький ярлык модуля.
- Ожидать, пока устройство Apple будет искать смартфоны для сопряжения. Далее нажать на название найденного телефона.
- Следующим шагом будет ввод специального кода, который находится в руководстве по эксплуатации. Если пароль отсутствует, то можно воспользоваться стандартной комбинацией 1234 или 0000.
После успешного сопряжения напротив названия устройства появиться надпись «Подключено или Connected». В следующий раз вводить Pin-код не потребуется, ведь айфон его автоматически запомнит. После использования передачи данных рекомендуется отключать модуль, так как он быстро расходует запас энергии.
Как передать игру с телефона на телефон с помощью резервного копирования Google
Использование резервного копирования от Гугл – это стандартная програмка и действия, которые пользователь может совершить в любое время, но с некоторыми сложностями:
- Пользователь должен понимать, что перенести одну игру при помощи этого метода достаточно сложно, поэтому придётся перекидывать приложения;
- Также пользователь должен иметь присоединенный интернет, чтобы все прошло гладко.
На любом Андроид – устройстве используется аккаунт от Google, поэтому данный метод как никогда актуален. Чтобы совершить передачу, необходимо применить следующее:
- Для начала пользователю стоит открыть настройки устройства. Как правило, располагаются они на главном или стартовом экране. Также можно посмотреть в панели управления;
- Далее в настройках необходимо найти пункт «Система». Кликаем на него;
- После этого кликаем на пункт «Дополнительно», а через него переходим и видим пункт «Резервное копирование», которое отвечает за нужные нам действия;
- Стоит убедиться, что он включено именно на диск от Гугл, иначе перенести данные о программе и играх не получится;
- Далее пошла самая сложная часть – сам перенос. Для него необходимо включить новый телефон. Предложит пункт восстановление резервного копирования. Кликаем на кнопку «Начать», дабы запустить процесс непосредственного копирования;
- После выбираем пункт «Скопировать их облачного хранилища», в котором и будут храниться все игры;
- В следующем разделе входим в учетную запись, делаем это правильно, вводя логин и пароль о существующего аккаунта. Более подробно о том, как зарегистрироваться системе Гугл, можно посмотреть в видео ниже.
- После кликаем на копию того устройства, которое хотелось бы восстановить;
- Кликаем на галочку с переносом приложений;
- Дожидаемся процесса восстановления.
Теперь на устройство перекинуты не только игры, но и все данные. Если пользователь обнаружил то, что некоторые программки или же игры отсутствуют на устройстве, то через Плей Маркет он может просто и легко установить нужные через раздел меню «Мои приложения и игры».
Этот способ хоть и трудоемок, но достаточно удобен в том плане, что можно перекинуть все данные с одного устройства на другое сразу, если использовать простое резервное копирование. Не нужно будет скачивать дополнительных программ, о которых стоит поговорить в следующем способе.
Передача файлов между ноутбуком и телефоном / на примере
Ниже я покажу каждый шаг на примере ОС Windows 10 (как самой современной ОС) и телефоном на Android (как самым популярным).
Добавлю, что в этой статье я буду исходить из того, что у вас драйвера установлены, устройство само по себе рабочее, проблем никаких нет (в большинстве случаев, так оно и есть – современная Windows 10 уже на этапе установки распознает и ставит драйвера для большинства оборудования, в том числе и для Bluetooth адаптера).
1) И так, первое, что необходимо сделать – это щелкнуть по значку Bluetooth в трее и выбрать “Добавление устройства Bluetooth”.
Если значка нет, попробуйте открыть: ПУСК/ПАРАМЕТРЫ/УСТРОЙСТВА/Bluetooth и другие устройства
Добавление устройства – см. трей
2) В параметрах проверьте, что Bluetooth включен, а затем нажмите кнопку “Добавление Bluetooth или другого устройства”. Пример на скриншоте ниже.
Проверяем, включен ли Bluetooth и начинаем поиск устройства
3) Далее указываете тип устройства (для телефона, компьютерных мышек, перьев и пр. – выбирают первый тип, см. пример ниже).
Добавление устройства (Windows 10)
4) После чего обратите внимание на телефон: в его настройках также должен быть включен Bluetooth, а также он должен видеть имя вашего ноутбука (компьютера). Щелкнув по имени устройства, вы должны увидеть окно-запрос с предложение сопряжения устройств (на нем еще будет показан цифровой код)
Необходимо согласиться на сопряжение устройств (и на ноутбуке, и на телефоне). В некоторых случаях может потребоваться ввести код сопряжения, который вы увидите на своем экране телефона.
Доступные устройства – подключить || Android
5) Если все прошло как положено, и устройства спряглись (соединились) – вы должны увидеть уведомления о том, что устройства готовы к использованию.
Устройство готово к использованию
6) Ниже я покажу, как передать файлы с телефона на ноутбук (этот вариант наиболее часто-используемый. Однако, обратная операция будет проходить аналогично!).
И так, на ноутбуке нажимаете по значку Bluetooth (в трее, рядом с часами) и в появившемся меню выбираете “Принять файл”.
Windows 10 – принять файл по Bluetooth
7) Далее должно появиться окно с ожиданием передачи. Отображение непосредственного обмена и самих файлов начнется после того, как они будут отправлены с телефона (ну либо другого устройства).
Ожидание подключения
8) Теперь на телефоне можно выбрать какие-нибудь файлы (например, фотографии), нажать на кнопку “Поделиться” в углу экрана и в списке доступных вариантов выбрать “Bluetooth”.
Выбираем и передаем файлы
9) На ноутбуке в окне передачи файлов вы должны увидеть загрузку – как только она будет завершена, Windows предложит указать место, где сохранить полученные файлы.
Передача файлов с ноутбука или ПК на телефон в Windows 10
Если вы планируете частот обмениваться файлами между своим компьютером и телефоном, то я рекомендую выполнить сопряжение устройств. Для этого на телефоне включите Bluetooth и сделайте его доступным для других устройств. На компьютере зайдите в “Пуск” – “Параметры” – “Устройства” – вкладка “Bluetooth и другие устройства”. Нажимаем на “Добавление Bluetooth или другого устройства” – “Bluetooth”. В списке появится наш телефон. Выбираем его и подтверждаем подключение на телефоне и компьютере. После этого возле тефлона появится статус “Сопряжено”.
Но это не обязательно делать, можно сразу переходить к передаче файлов.
Убедитесь, что Bluetooth на смартфоне включен и доступен для поиска. В Windows 10 выделите файл, или несколько файлов и нажмите на них правой кнопкой мыши. Выберите “Отправить” – “Устройство Bluetooth”.
Выделяем свой телефон в списке доступных устройств и нажимаем “Далее”
Обратите внимание на пункт “Использовать проверку подлинности”. Если вы уже выполнили сопряжение устройств как я показывал выше, то он будет установлен и отключить его нельзя (да и не нужно)
Если смартфон с компьютером не сопряжены, то галочку возле “Использовать проверку подлинности” можно снять. Если вы уверены, что точно выбрали свой телефон. Чтобы не отправить файлы на чужое устройство. Если оставить проверку подлинности, то сначала нужно подтвердить соединение на Android, и только тогда прием файлов.
Начнется отправка файлов.
На телефоне нужно подтвердить получение файлов.
После завершения передачи на компьютере появится отчет.
На телефоне файлы сохраняются в папку “Bluetooth”. Возможно на вашем Android-устройстве это будет другая папка.
Переносим приложения с Android на Android
Перед началом хочется отметить, что первые два метода переносят только APK-файлы, а также не работают с играми, которые сохраняют кэш во внутренней папке устройства. Третий способ позволяет восстановить приложение, включая все его данные, используя заранее созданную резервную копию.
Способ 1: ES Проводник
Мобильная программа ES Проводник является одним из самых популярных решений для управления файлами на смартфоне или планшете. Она обладает множеством полезных функций и инструментов, а также позволяет передавать софт на другой аппарат, а выполняется это следующим образом:
- Включите Bluetooth на обоих телефонах.
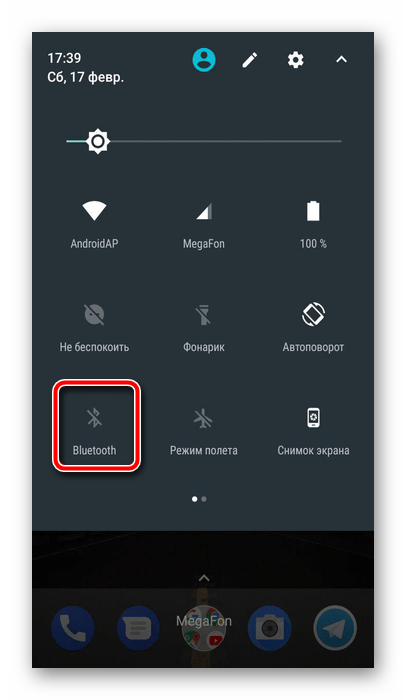
Запустите ES Проводник и нажмите на кнопку «APPs».
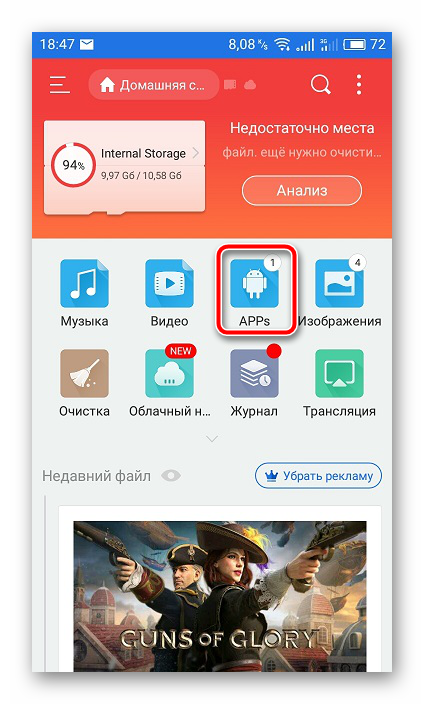
Тапните и удерживайте палец на нужном значке.

После того как он будет отмечен галочкой, на панели снизу выберите «Отправить».
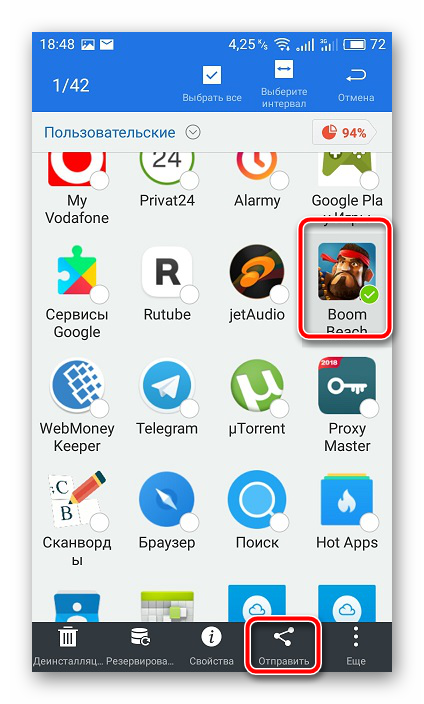
Откроется окно «Отправить с помощью», здесь следует тапнуть на «Bluetooth».
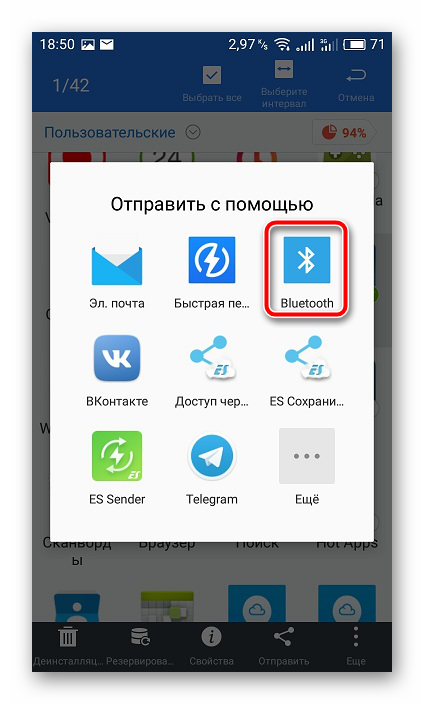
Запустится поиск доступных устройств. В списке найдите второй смартфон и выберите его.
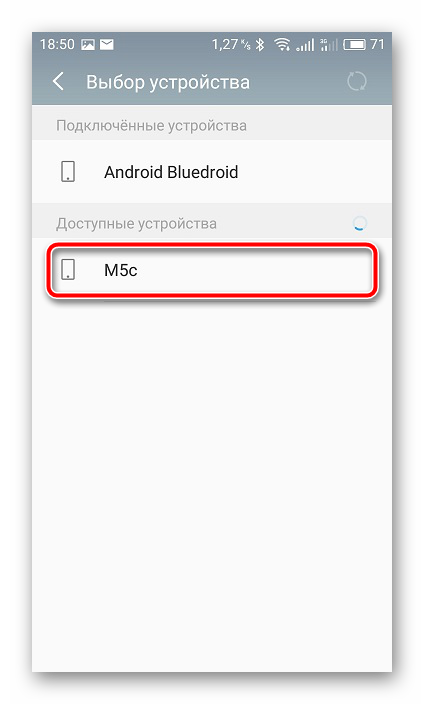
На втором устройстве подтвердите получение файла, тапнув на «Принять».

После окончания загрузки вы можете перейти в папку, куда был сохранен APK и нажать на файл для начала установки.
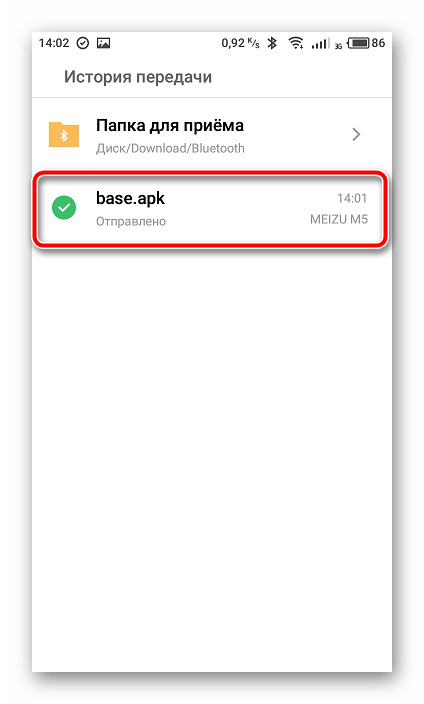
Приложение было передано с неизвестного источника, поэтому сначала будет проведено его сканирование. По завершении вы можете продолжить инсталляцию.

Подробнее: Открываем файлы в формате APK на Android
На этом процесс переноса закончен. Вы можете сразу открывать приложение и полноценно пользоваться им.
Способ 2: APK Extractor
Второй способ практически не отличается от первого. Для решения задачи с передачей софта мы решили выбрать APK Extractor. Он заточен конкретно под наши требования и отлично справляется с переносом файлов. Если ES Проводник вам не подходит и вы решили выбрать этот вариант, сделайте следующее:
- Перейдите в Google Play Маркет на страницу APK Extractor и установите его.
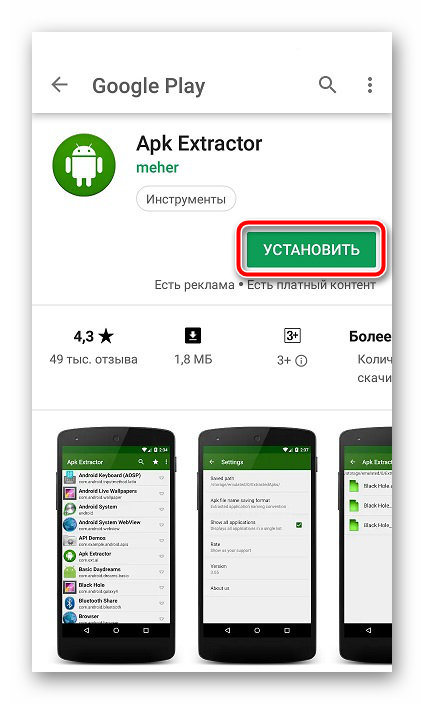
Дождитесь завершения скачивания и инсталляции. Во время этого процесса не выключайте интернет.
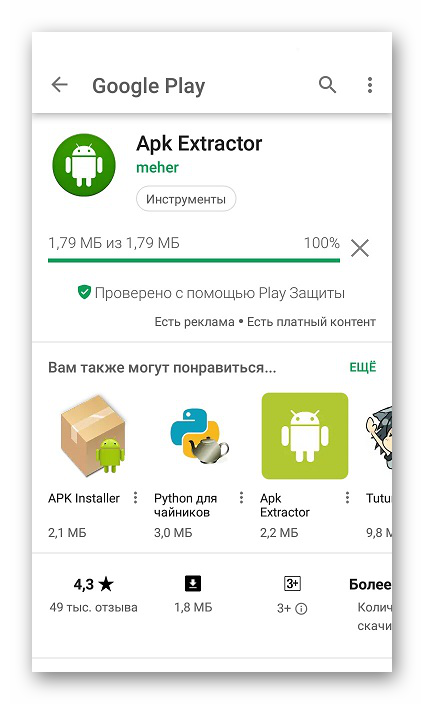
Запустите APK Extractor, нажав на соответствующую кнопку.
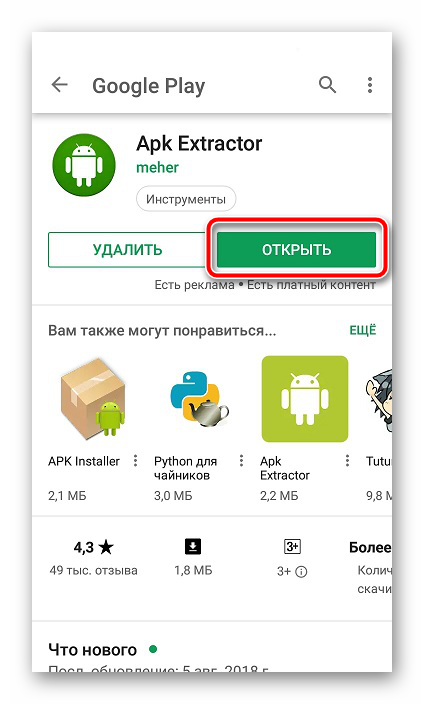
В списке найдите нужную программу и тапните по ней, чтобы отобразилось меню, где нас интересует пункт «Отправить».
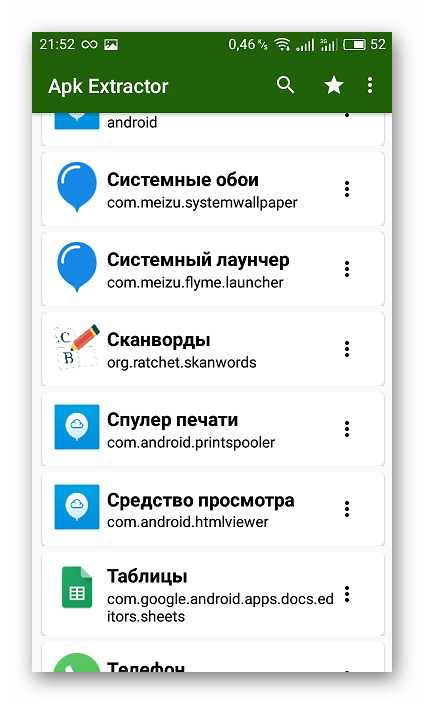
Отправка будет совершаться посредством технологии Bluetooth.
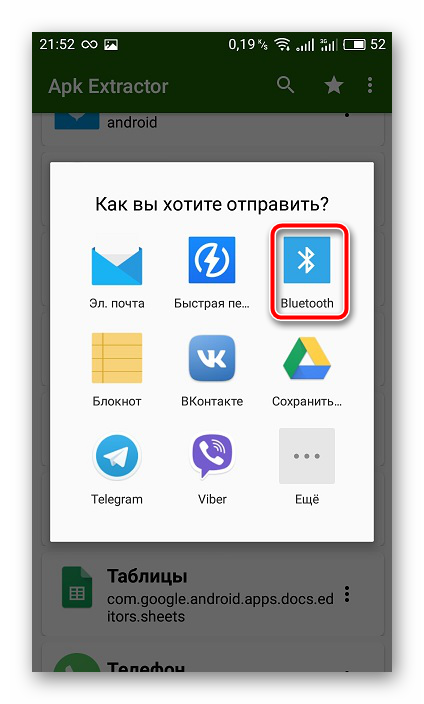
Из списка выберите ваш второй смартфон и на нем подтвердите прием APK.
Далее следует произвести инсталляцию таким образом, как это показано в завершающих шагах первого способа.
Некоторые платные и защищенные приложения могут быть недоступны для копирования и передачи, поэтому при возникновении ошибки лучше повторить процесс еще раз, а при повторном ее появлении использовать другие варианты переноса. Кроме этого учитывайте, что APK-файлы иногда имеют большой размер, поэтому и копирование занимает большое количество времени.
Способ 3: Синхронизация Google-Аккаунта
Как известно, скачивание приложений из Play Маркета становится доступно только после регистрации своей учетной записи Google.
На Android-устройстве аккаунт можно синхронизировать, сохранять данные в облаке и выполнять резервное копирование. Все эти параметры выставляются автоматически, однако иногда они неактивны, поэтому их приходится включать вручную. После этого вы всегда сможете установить старое приложение на новом устройстве, запустить его, синхронизировать с аккаунтом и восстановить данные.
Подробнее: Включение синхронизации Google-аккаунта на Android
Сегодня вы были ознакомлены с тремя способами передачи приложений между Android-смартфонами или планшетами. От вас требуется лишь произвести несколько действий, после чего произойдет успешное копирование данных либо восстановление. С поставленной задачей способен справится даже неопытный пользователь, достаточно лишь следовать приведенным инструкциям.
Опишите, что у вас не получилось.
Наши специалисты постараются ответить максимально быстро.
ES Проводник
Можно отправлять файлы на ПК. Чтобы перекачать файлы, не нужно устанавливать проводник получателю. Поддерживает отправку системных программ, которые отделены от загруженных.
Вид отображения перечней есть в трех вариантах: простой список, список с датой создания или скачивания, плитка.
Есть встроенный музыкальный проигрыватель, программа просмотра изображений, клинер и текстовый редактор. Проводник использует корзину, если не отключить это в настройках. Можно включить или отключить просмотр системных папок.
Как здесь передать приложение через Блютуз:
Локально — Программы;
- Выделяете нужную программу (например, «Ватсап»);
- «Поделиться» — «Bluetooth»;
- Принять с другого устройства;
- Дождаться окончания загрузки.
Популярный выбор. Лучше всего подходит, если нужно отправлять приложения по Блютузу на платформы Android, Windows Phone, iOS, MacOS, Windows. Для компьютеров требует создание Wi-Fi сети.
К недостаткам можно отнести большее количество различных вкладок и то, что требуется больше разрешений, чем в аналогах. Много рекламы в самом приложении, так же может появляться в уведомлениях на «шторке».
Как передать приложение через Блютуз (для компьютеров подойдет только установка с uit.com):
- Пригласить (сверху иконка с человеком и плюсом);
- Выбираете Bluetooth-устройство из списка;
Когда apk-файл отправится, запустите его.
Теперь переходим к отправке нужной программы:
- «Отправить» (для компьютера — нажать на значок в правом верхнем углу, состоящий из 4 квадратов, — «Подключить к ПК»);
- Выбираете нужный софт из списка;
- Нажимаете «Отправить»;
- Включаете GPS и WLAN;
- «Далее»;
- На другом устройстве нажимаете «Получить».
Приложение появится у получателя. Его можно быстро найти и установить даже после удаления, если останется apk-файл.
Весит примерно 2 МБ. Главным образом дизайн выглядит как простой список ваших приложений. Системные и установленные программы разделены, если это указано в настройках. Ничего лишнего, мало рекламы.
Как работает:
- Находим нужный элемент в списке;
- Нажимаем на три точки напротив его иконки;
- «Отправить» — «Bluetooth»;
- Выбираем пользователя со списка и после подтверждения с его стороны ждем окончания загрузки.
Для чего в iPhone нужен Bluetooth
Продукция Apple отличается от девайсов других компаний множеством преимуществ, основными из которых являются постоянное обновление системы и надежная система защиты данных. Но все же основной набор функций и возможностей аналогичен у всех гаджетов от разных производителей. Во всех смартфонах и планшетах есть технология Bluetooth, одна из функций которой – беспроводная передача данных между устройствами. Однако именно эта функция Bluetooth на iPhone исключена – разработчик объясняет это защитой авторских прав на информацию. Разберемся в вопросе, который на заре появления «яблочных» устройств на наших просторах задавался всеми пользователями – тогда для чего нужен Bluetooth на iPhone.