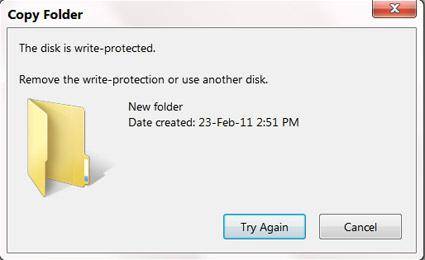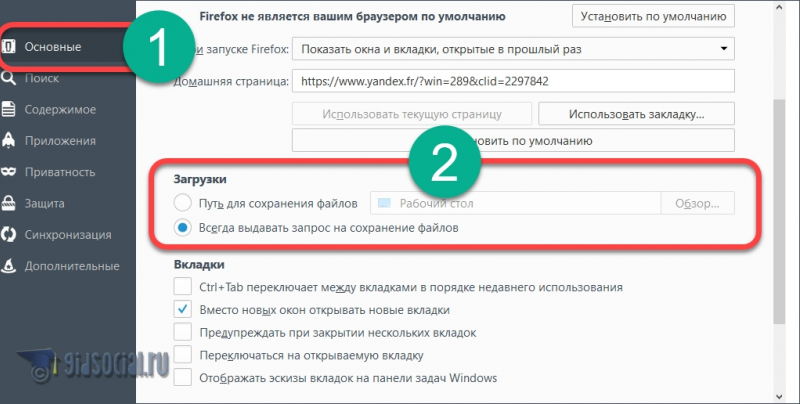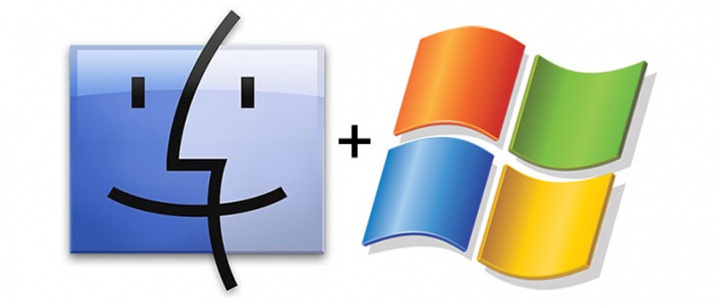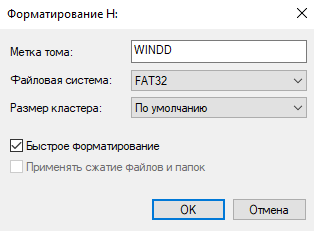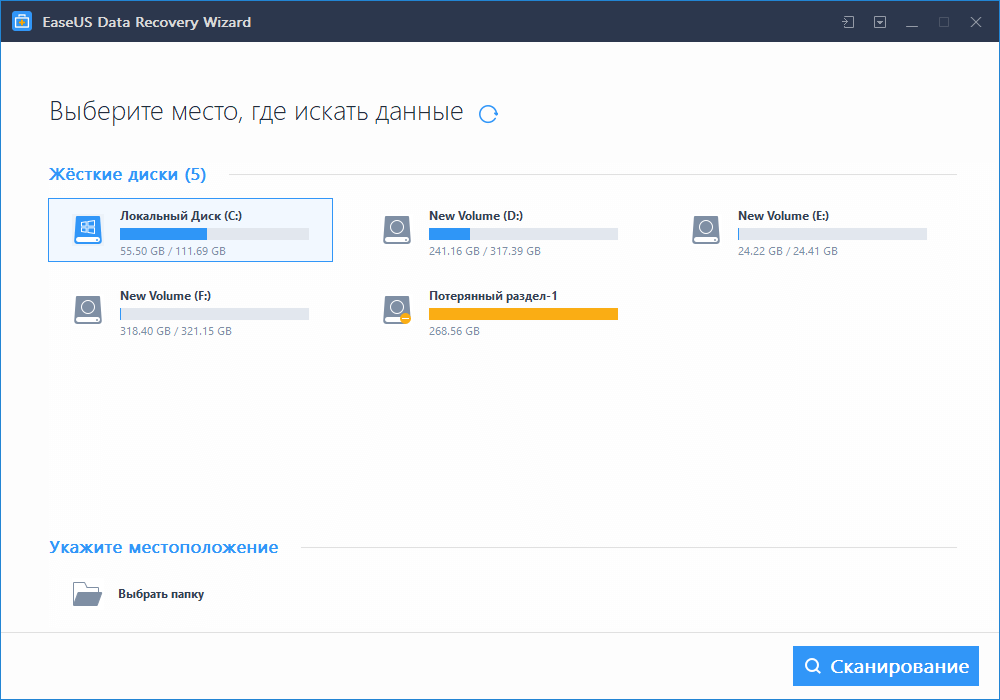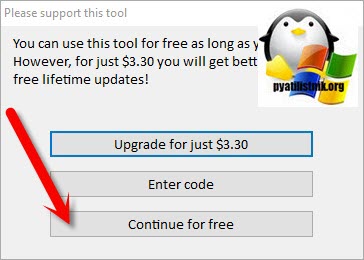Запись музыки с компьютера на флешку
Содержание:
- Как записать на флешку файлы большого размера
- Запись больших файлов на флешку,загрузка и копирование | Система NTFS
- Проблемы со сбросом контента
- Как скинуть файлы на флешку
- 3 варианта по установке системы NTFS, для Windows XP
- Как скопировать на флешку
- И наконец, как сделать всё правильно
- Как перенести с компьютера на флешку фото и другие файлы?
- Часть 4. Как переносить DVD на USB из облака
- Что представляет собой драйвер
- Простой способ без программ
- Заключение
Как записать на флешку файлы большого размера
Поскольку наш файл довольно большой (около 8 Гб), нам необходимо подумать, как все же записать его на флеш-диск. Кроме FAT32, мы можем использовать файловую систему NTFS, которая позволяет записывать файлы большого размера, т.е. более 4 Гб. Нам необходимо переформатировать флешку из FAT32 в NTFS.
Шаг 1. Щелкаем правой клавишей мыши по значку флешки и выбираем команду Форматировать.
В контекстном меню выбираем пункт «Форматировать»
Шаг 2. Выбираем файловую систему NTFS и нажимаем кнопку Начать.
Выбираем файловую систему NTFS и нажимаем «Начать»
Шаг 3. При форматировании будут уничтожены все данные на диске. Поэтому, если на флешке есть нужные вам файлы, то перед форматирование скиньте их на компьютер или ноутбук.
Если не флешке нет нужных файлов. жмем «ОК»
Шаг 4. Форматирование завершено и нам осталось щелкнуть ОК.
Щелкаем «ОК»
Попробуем снова скопировать наш большой файл на флешку. Процесс пошел!
После переформатирования флешки в формат NTFS, процесс копирования большого файла пошел без проблем
Запись больших файлов на флешку,загрузка и копирование | Система NTFS
C большим выбором технологии пользователи ПК все чаще записывают свои файлы с большим объемом информации на разные накопители.
Один из таких накопителей — Flesh (флешка), которая подсоединяется к usb-порту.
Что изображает для вас флешка, вы уже знаете. Почитав отдельные статьи такие как: «Основные неисправности флешек».
Объем флешек с каждым днем растет ( самая большая по размеру флешка это Kingston DataTraveler (Кингстон), от 8 Гб до 250 Гб), пользователи задаются таким вопросом:
«Как записать большие файлы на флешку или на жесткий диск (винчестер)? Как решить себе такую проблему?
Такие вопросы вопросы связаны с флешками, при записи файлов больше 4 Гб. И при этом система (Windows 2000? XP? 7 или Vista) выдает такое сообщение: «Не достаточно места на флешке для записи». Хотя в «свойствах» на флешке достаточно много памяти.
Вот я и решил написать эту статью, в котором будет объясняться о решении данной проблеме.
А сейчас, чтобы немного понять как это делается, я освежу вам мозг и все поймете. дело в том, при производстве флешек, их форматируют в системе FAT 32 . А эта система не поддерживает файлы больше 4 Гб .
Чтобы записываемый файл больше 4 Гб убрался на флешку, сиситему надо перевести в NTFS . Данная система способна работать с файлами, с размером почти до 16 Тб. Есть три варианта, как можно на накопителе сделать систему NTFS. Не чего сложного в этом нет, для начала подсоедините свой флеш-накопитель к компьютеру usb-разъему и подождите пока ОС распознает ее в системе.
Проблемы со сбросом контента
В большинстве случаев такая проблема возникает, когда пользователь пытается сбросить файл большого размера. Конечно, многие могут возразить и сказать, что для большой флешки объём в 4 Гб может быть ничтожно малым, но, поверьте, даже это может выступать в качестве основной причины.
Причины и пути устранения проблем
Если вам никак не удаётся скопировать файл на флешку, обратите внимание не столько на то, какой размер вашего съёмного накопителя, а скорее, в каком формате он сопровождается. В большинстве случаев производители форматируют съёмные носители в формате FAT16 или FAT32
В этом случае, сколько бы вы ни пытались что-то изменить, заставить скопироваться видео, объём которого превышает 4 Гб, у вас ничего не получится
В большинстве случаев производители форматируют съёмные носители в формате FAT16 или FAT32. В этом случае, сколько бы вы ни пытались что-то изменить, заставить скопироваться видео, объём которого превышает 4 Гб, у вас ничего не получится.
Дело в том, что такая файловая система не поддерживает перемещение и сохранение больших файлов. Однако это вовсе не обозначает, что вам придётся сложить руки и так и не достигнуть своей цели.
Всё решаемо, только предварительно придётся отформатировать флешку в формат NTFS. Кликните по ней правой клавишей мышки, выберите параметр «Форматировать», а в открывшемся окне выберите формат NTFS.

Выберите тип файловой системы и нажмите Начать
После завершения этого процесса повторите процесс копирования большого видеофайла. Мы уверены, что на этот раз то, что вам ранее не удавалось, теперь получится.
Безусловно, это не является единственной причиной возникновения проблемы. Может случиться так, что на флешке просто нет свободного места.
В этом случае следует проверить количество заполненного объёма и свободного. Можно открыть «Компьютер», навести указатель мышки на значок съёмного носителя, после этого появится информация относительно свободного места.
Также можно просто посмотреть эту информацию, если кликнуть по ярлыку носителя правой клавишей мышки и выбрать параметр «Свойства». Откроется новое окно, в котором будет указана интересующая информация и даже продемонстрирована на круговой диаграмме.
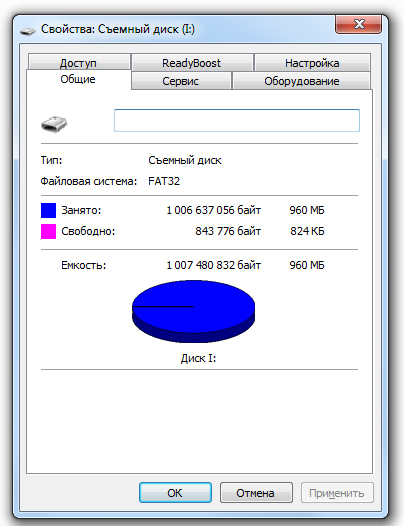
Синим показан объем занятой памяти на накопителе
Блокировать процесс копирования контента могут вирусы, поэтому совсем не мешает проверить носитель антивирусной программой.
Иногда процесс перемещения файлов невозможен на чужом компьютере, а на других такая проблема не возникает. В этом случае можно заподозрить неправильные настройки на ПК, когда возможность копирования запрещена администратором системы конкретного ПК.
И в завершение можно проверить флешку на предмет возникновения на ней системных ошибок. Для этого следует кликнуть параметр «Свойства», перейти в подраздел «Сервис» и там кликнуть «Выполнить проверку».
Итак, такая неприятная ситуация, связанная с невозможностью копирования, в большинстве случаев может быть решена вами самостоятельно, если вы будете чётко следовать всем этим рекомендациям.
Как скинуть файлы на флешку
В простейшем случае, делаем следующие шаги.
Шаг 1. Подключаем флешку к разъему USB. Если у Вас флешка USB 2.0, то ее можно подключать к любому USB-разъему. Если флешка USB 3.о, то ее лучше подключить к разъему USB 3.о, так как в этом случае, скорость передачи данных будет выше.
Шаг 2. Щелкаем правой клавишей мыши на том файле, который необходимо записать на флешку и выбираем команду Отправить > Transcend (H). Можно выделить сразу несколько файлов удерживая клавишу Ctrl на клавиатуре. Также можно отправить на флешку папку с файлами. Мы отправим на флешку папку «Документы».
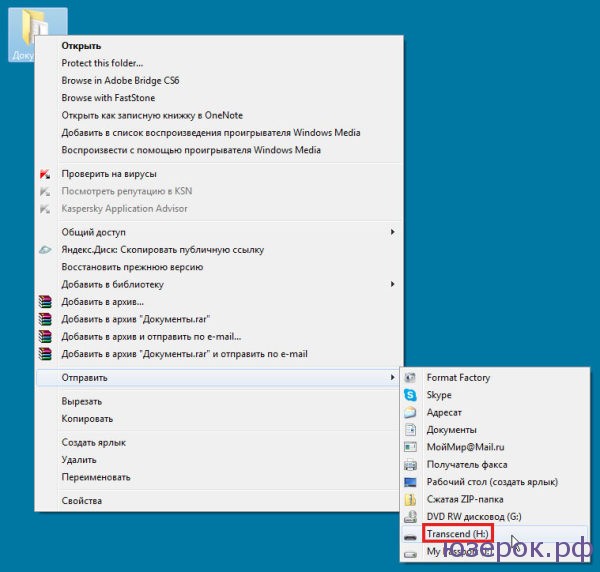
В данном случае Transcend — это производитель флешки, а латинская «H» — буква диска. У вас может быть другой изготовитель и другая буква диска
После этого начнется процесс копирования файлов.
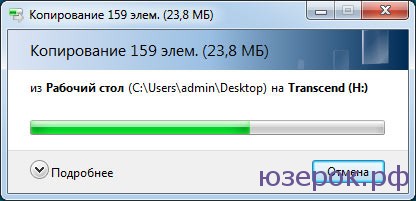
Процесс копирования файлов на флешку
Шаг 3. Теперь остается проверить, что папку с документами записана на флешку.
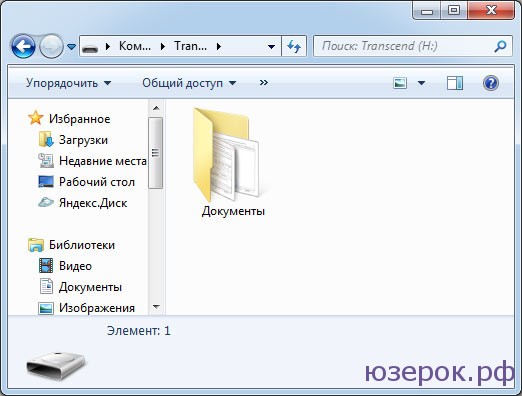
Заходим на флешку и убеждаемся, что на ней находится папка с файлами
3 варианта по установке системы NTFS, для Windows XP
Вариант 1. Форматирование флешки
В » пуске » открываем » Мой компьютер «, выбираем свою флешку. У меня в данный момент это «Съемный диск (К:)». У вас наверняка будет под другой буквой. После этого как определились, где у вас находится флешка, вызываем контексное меню нажатием правой кнопкой мыши. Дальше выбираем пункт » Форматировать. «.
Появляется окно с настройками и форматирования флешки. Хочу предупредить, что в Windows 7 в меню «файловая система» уже есть значение NTFS . А вот в Windows XP этого значения может быть недоступно , как видно на рисунке.
И так, чтобы наше значение было достигнуто (NTFS)? в Windows XP делаем следующие:Нажимаем кнопочку » Пуск » ( в низу в левом углу на мониторе), далее выбираете пункт: Настройка — Панель управления — Система . В открывшиемся окне » Свойства системы » открываете вкладышь » Оборудование » и нажимаете на кнопочку » Диспетчер устройств «. В окне » Диспетчер устройств » раскрываем пункт » Дисковые устройства «, двойным щелчком нажатии мыши, раскрываем окно свойств подсоединений флешки. Все это демонстрируется на рисунке ниже.
Теперь открываем вкладки » Политика » и устанавливаем в чек боксе галочку на положение » Оптимизировать для выполнения «, после этого нажимаем на «ОК».
Закройте все окна.
Теперь заного вызываем окно для настроек и форматирования флешки, как описывалось в самом начале статьи.
В меню «файловая система» появится значение NTFS, выбираем это значение, как показано на рисунке. Кстати такое же меню уже изначально можно увидеть в Виндовс 7.
После выбора системы NTFS, можно настроить другие параметры как: выбор метки тома и выбора быстрого форматирования.
Теперь форматируем флешку NTFS и получаете ваше счастье.
После того как отформатируете флешку в Виндовс ХР, установите вкладыш » Политика «, галочку в чек боксе » Оптимизировать для быстрого удаления «.
Вариант 2. Конвертирование флешки.
Для этого будем использовать программу для преобразования файловой системы «convert.exe» ( Fale System Conversion Utility, находятся в папке C:WindowsSystem 32).
Нажимаем кнопочку «Пуск», выбираем выбираем пункт «Выполнить. «, набираем команду «cmd» и жмем на кнопочку «ОК». После этого мы увидим окошко обработчика команд.
Туда набираем команду:«convert :/fs:ntfs/nosecurity/x»
В своем примере я привожу запись «convert r:/fs:ntfs/nosecurity/x».
Нажимаем «Enter», после завершения конвертирования вводим команду «exit» дальше «Enter» или просто закрываем окно. Все это показано на картинке ниже.
Если данная флешка у вас в формате NTFS, то преобразования не будет. Так и получилось т.к. после первого способа моя флеха уже была отформатирована в NTFS.
У этой команды планируются следующие рекомендации в использовании:
- Хотя утилита convert.exe позволяет конвертировать файловую систему флешки без потери данных, рекомендуется перед выполнением конвертирования скопировать все данные, имеющиеся на флешке, на жесткий диск компьютера;
- На флешке должно быть свободное место для конвертирования файловой системы. В противном случае вы получите сообщение об ошибке. В таком случае освободите требуемое место на флешке, удалив ненужные файлы, или скопируйте часть файлов на жесткий диск ПК;
- Если флешка имеет метку « Volume Label », то при попытке конвертирования появится сообщение « Введите метку тома для диска : ». В таком случае введите метку вашей флешки, иначе вам не удастся конвертировать флешку — появится сообщение « Указана недопустимая метка диска ». Или перед началом конвертирования удалите метку в диалоговом окне « Свойства » на закладке « Общие ».
Вариант 3. Конвертирования данных, в FAT 32 в NTFS, без потери данных, с помощью программой Paragon Partition Maneger 11.9887
Эту проблему , а точнее конвертирование файловой системы, без потери данных, можно устранить как в самой ОС, и программой Paragon Partition Maneger 11.9887. Данная статья подходит как к Windows XP, так и Windows 7.
Как скопировать на флешку
Здравствуйте уважаемый посетитель сайта! В этом уроке я расскажу вам, как скопировать на флешку файлы, а также из этого урока вы узнаете, как на флешку записать файл большого размера.
И так чтобы скопировать на флешку файлы, такие как фотографии, видео, образы, документы, архивы и многое другое, вам нужно выполнить следующие действие: На своем компьютере подключите флешку, затем откройте ту папку, в которой у вас файлы, которые вы хотите скопировать на флешку. Для примера мы скопируем архив с фотографиями. И так чтобы скопировать архив с фотографиями вам нужно навести курсор мыши на архив, затем один раз нажать левую кнопку мыши, после чего архив будет выделен, теперь не отводя курсор мыши, один раз нажмите правую кнопку мыши. После чего раскроется контекстное меню, в котором вам нужно выбрать пункт «Копировать».
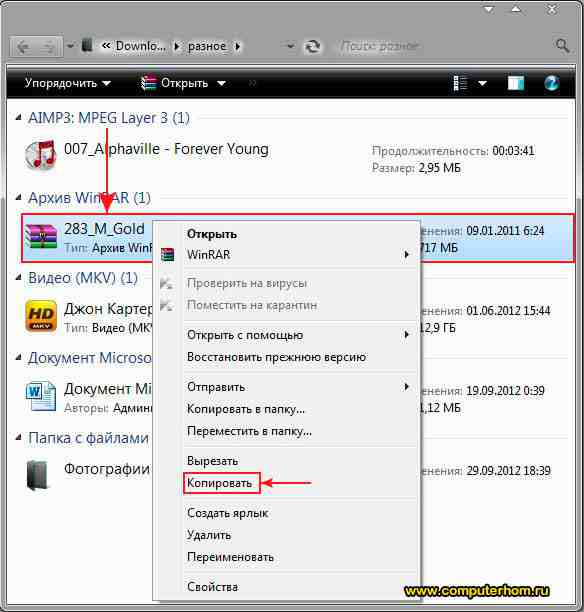
Обратите внимание: Если вы хотите скопировать на флешку несколько файлов, например, такие как музыка, видео, папку с файлами, документы, то вам нужно выполнить следующие действие: Нажмите и удерживайте клавишу Ctrl затем наведите курсор мыши на тот файл, который хотите скопировать нажмите один раз левую кнопку мыши, затем неотпускная клавишу Ctrl наведите курсор мыши на другой файл и нажмите один раз левую кнопку мыши. Когда вы выделите нужное количество файлов вам нужно навести курсор на любой из выделенных файлов и один раз нажать правую кнопку мыши, после чего раскроется контекстное меню, в котором вам нужно выбрать пункт «Копировать»
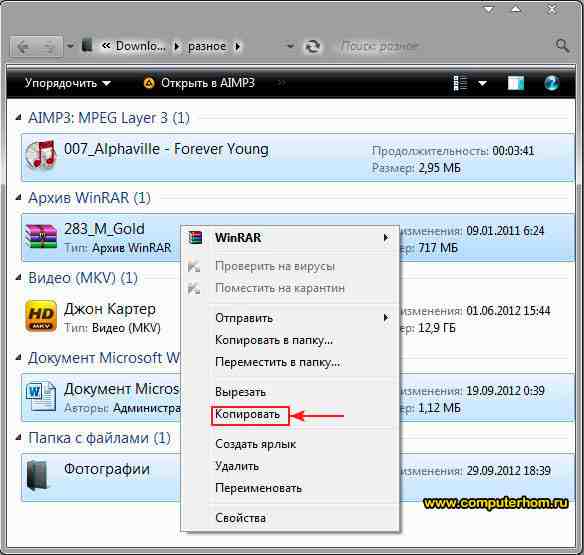
Когда вы выберите пункт «Копировать» вам нужно на своем компьютере открыть флешку на которую, вы собираетесь скопировать файлы.
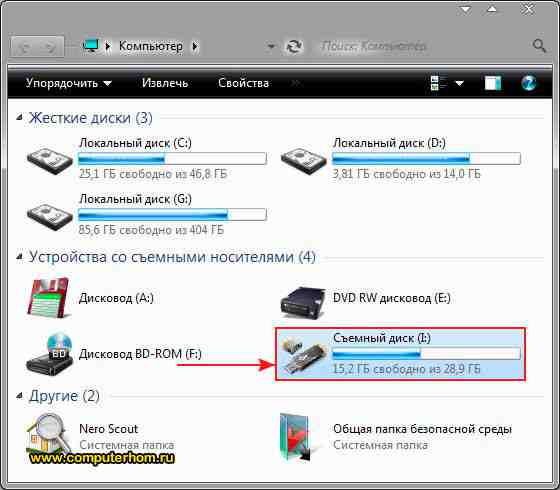
Когда вы на своем компьютере откроете флешку вам нужно в любом пустом месте один раз нажать правую кнопку мыши, после чего откроется контекстное меню windows, в котором вам нужно выбрать пункт «Вставить».

Когда вы выберите пункт «Вставить», на вашем компьютере начнется процесс записи файлов на флешку. Процесс записи файлов на флешку может занять несколько минут в зависимости, сколько файлов вы закачиваете на флешку, а также размер закачиваемых файлов.
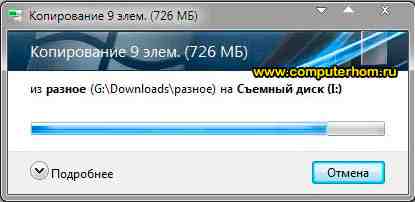
Когда на вашем компьютере закончится процесс загрузки файлов на флешку, вы в своей флешки увидите файлы, которые вы скачивали на флешку.
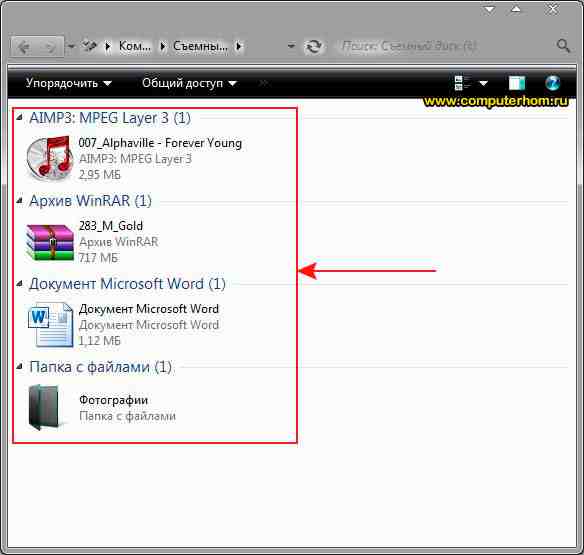
Теперь давайте попробуем закинуть на флешку фильм большого размера, для этого выделяем видео, которое хотим скопировать, затем один раз нажимаем правую кнопку мыши, в появившемся контекстном меню выбираем пункт «Копировать».
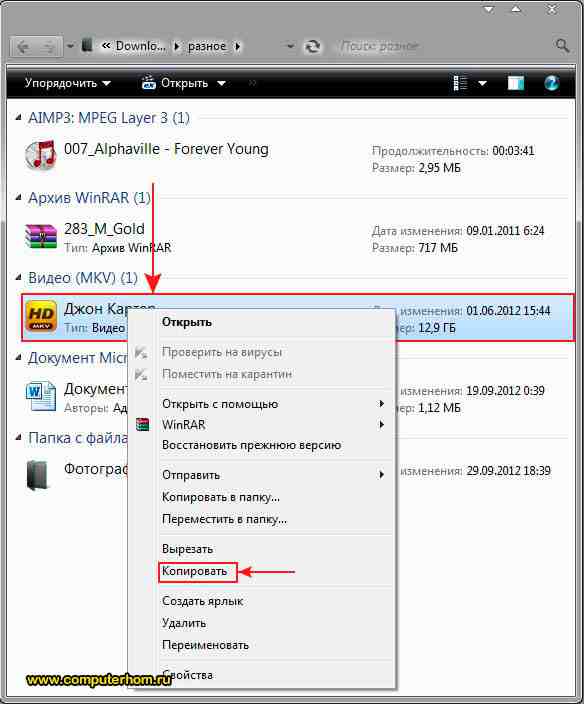
Когда вы скопируете видео большого размера, вам нужно открыть на своем компьютере флешку, затем открыть контекстное меню windows и выбрать пункт «Вставить».
Когда вы нажмете кнопку «Вставить», на вашем компьютере через несколько секунд откроется окошко с сообщением, о том, что данный файл слишком велик для конечной файловой системы, в этом окошке нажмите на кнопочку «Отмена». Что же делать, если наша флешка имеет размер больше чем закачиваемый фильм? Чтобы решить данную проблему и закачать на флешку фильм большого размера, нам нужно отформатировать флешку под файловую систему ntfs. Если вы не знаете, как отформатировать флешку под файловую систему ntfs, то вы можете ознакомится с инструкцией, о том, как отформатировать флешку под ntfs.

Когда вы отформатируете флешку под ntfs вам нужно снова скопировать файл большого размера, затем перейти во флешку, открыть контекстном меню windows и выбрать пункт «Вставить». После чего на вашем компьютере начнется процесс загрузки видео большого размера, также в процессе загрузки видео на флешку вы увидите, сколько времени осталось до завершения загрузки файла на флешку.

Когда закончится процесс загрузки видео большого размера вы на своей флешки увидите саченный видео файл. Теперь вы знаете, как скачать на флешку музыку, видео файлы, документы, фотографии, папку с документами.
И наконец, как сделать всё правильно
Для того, чтобы программы гарантировано работали с флешек и других подключаемых устройств, нужно использовать их портативные — так называемые «портабельные» — версии (Portable). Это версии, которые специально адаптированы для такой работы. Для их установки нужно всего лишь перенести папку с такой программой на флешку и найти в ней стартовый файл для запуска. Часто такие версии идут упакованными в архив, который нужно просто распаковать на флешку.
Необходимо заметить, что портативные версии программ можно использовать не только с флешек, но и со стационарного жёсткого диска. Если такие программы разместить в отдельной папке на разделе, отличном от того, где установлена операционная система, то можно серьёзно сэкономить время и усилия при последующих переустановках Windows — в дальнейшем уже не придётся эти программы заново устанавливать и настраивать. Они останутся полностью готовыми к работе ещё с прошлой установки системы. Останется лишь вытащить на Рабочий стол (или любое удобное место) ярлыки к их стартовым файлам.
К глубокому сожалению, далеко не все программы сейчас имеют портативные версии. Но у многих всё же они есть. Есть такие и в нашем каталоге софта
Для их поиска обращайте особое внимание на слово «Portable» на странице файлов любой программы
Как перенести с компьютера на флешку фото и другие файлы?

Начинающие пользователи компьютера бывают разные. Это может быть школьник, которому родители подарили компьютер, или пенсионер, которому дети подарили ноутбук. Школьнику разобраться с новой игрушкой гораздо проще, чем пенсионеру подружиться с новым цифровым другом. Эта статья поможет разобраться с таким вопросом, как перенести с компьютера на флешку фото или файл, и больше подойдет для старшего поколения, чем для молодежи.
Какие-то новые манипуляции с компьютером вызывают у таких людей большие сложности и требуют подробного разъяснения. Например, захотел человек распечатать фотографии в салоне. Он знает, где их найти на компьютере, так как папка скорее всего на рабочем столе, но не знает, как их отнести в салон. Для этих целей понадобится флешка, так как это самый простой и быстрый вариант.
Начнем мы с варианта, когда освоить компьютерные азы очень сложно, поэтому все действия будут максимально простыми. Первым делом открываем папку, в которой лежат фотографии, и выглядеть это будет примерно, как на картинке ниже.
Предположим, что Вам сложно разобраться, как выбрать из всех фотографий только понравившиеся, которые хотелось бы распечатать. В этом случае мы просто скопируем их все, а работник салона поможет уже выбрать понравившиеся при оформлении заказа. Для копирования фотографий их нужно выделить. Нажимаем левой кнопкой мыши один раз на любую фотографию в папке, тем самым выделив ее.
Теперь нужно выделить все фотографии в этой папке, для чего мы воспользуемся комбинацией клавиш «Ctrl + A». Нажимать нужно в четкой последовательности, независимо от текущего языка ввода. Сначала нажимаем «Ctrl», затем букву «A» латинскую, и после этого отпускаем клавиши.
После выделения всех файлов получим следующую картинку.
Приступаем непосредственно к копированию и воспользуемся другой комбинацией клавиш «Ctrl + C», нажимаемые также в четкой последовательности, как и в прошлый раз.
Все выделенные файлы теперь скопированы в буфер обмена. Не будем сейчас разбираться что это и где это, а приступим к копированию наших фотографий на флешку. Флешку необходимо подключить к компьютеру или ноутбуку в любой свободный USB разъем. Ошибиться с подключением невозможно, так как в другие разъемы флешку просто невозможно вставить.
У компьютера как правило должен быть USB разъем на передней панели, если нет, то сзади. У ноутбука разъемы могут быть по бокам, спереди или сзади.
После подключения флешки к компьютеру должно появится окошко «Автозапуск», в котором будут предложены различные варианты открытия. Необходимо выбрать «Открыть папку для просмотра файлов, используя проводник».

Предположим, что это новая флешка и на ней ничего нет. Если там будут какие-то файлы, можно создать отдельную папку, нажав на кнопку «Новая папка», как на картинке ниже, и зайти в нее. Сразу после создания название папки будет выделено голубым, и его можно поменять.
Теперь мы находимся на флешке, и пришло время вставить в нее наши фотографии. Воспользуемся следующей комбинацией клавиш «Ctrl + V».
В процессе копирования появится следующее окошко.
Когда окошко закроется, все скопированные фотографии будут на флешке. Закрываем все окошки и программы, вытаскиваем флешку и несем ее в салон на печать или к знакомым, показать фотографии.
Если же Вы более продвинутый пользователь, то можете расположить рядом два окошка проводника, в одном папка с фотографиями, в другом открытая флешка, и перетаскивать понравившиеся фотографии мышкой из окошка в окошко. Для перетаскивания нажимаем на фотографию левой кнопкой мыши и не отпускаем. Перетаскиваем в другое окошко и отпускаем кнопку мыши. Для изменения размера окна подводим курсор к краю окошка до появления нового значка, нажимаем левую кнопку мыши и не отпуская двигаем в нужную сторону. Для перемещения окошка на рабочем столе наводим курсор на шапку, это самая верхняя область от края до адресной строки, зажимаем левую кнопку мыши и перемещаем окошко в любом направлении.
Возможно Вас это заинтересует: Не могу удалить файлы с флешки Какой формат флешки нужен для магнитолы? Создание образа флешки Как установить виндовс с флешки?
Часть 4. Как переносить DVD на USB из облака
В настоящее время мы предпочитаем хранить наши файлы в облачных хранилищах, и сегодня мы возьмем VUDU в качестве примера, чтобы дать вам подробное руководство, чтобы научить вас копировать DVD на USB.

Шаг 1
Установка VUDU на ПК
Загрузите VUDU To Go на свой ноутбук. VUDU объединяет диск с цифровым сервисом с функцией DVD для облачного хранения, что позволяет вам легко конвертировать DVD и хранить их.
Шаг 2
Загрузите DVD на USB из облака
Запустите приложение и нажмите кнопку «Управление загрузкой», чтобы выбрать фильм, который вы хотите загрузить. Нажмите «Добавить SD для загрузки».
Шаг 3
Проверьте DVD в Cloud USB
Найдите «Управление загрузкой» на подробной странице фильма, чтобы установить порядок загрузки. Нажмите «1: Запустите SD Now» в первом фильме, который вы хотите скачать в списке.
Что представляет собой драйвер
Это программа, вплотную связанная с операционной системой, с помощью которой она получает доступ к рабочим файлам аппаратных устройств. При покупке ноутбука, нетбука или персонального компьютера драйвера для внутренних устройств обычно идут в комплекте. Но к некоторым отдельным гаджетам (принтер, видеокарта, телефон и др.) могут потребоваться программы, разработанные производителями. Поэтому, перед тем, как производить с системой какие-либо действия, необходимо знать, как скопировать драйвера с ноутбука на флешку и сохранить рабочие файлы. Тем более это особенно необходимо, если они не поставлялись на дисках вместе с компьютером.
Драйвера можно скачивать как на жёсткий диск (только не «С», где установлена операционная система), так и на съёмный накопитель (лучше, если это будет флешка). Перед тем как с компьютера скачать драйвера на флешку, нужно знать, что процесс копирования данных зависит от операционной системы. Исходя из этого, можно выделить 2 варианта.
Простой способ без программ
Итак, прежде всего откройте раздел «Мой компьютер». Затем необходимо вставить свой CD или DVD в дисковод.
На некоторых ноутбуках специального привода для дисков нет. Что делать в этом случае? Думаю, что вы уже знаете ответ на этот вопрос и не раз использовали загрузочными дисками в формате ISO. Он должен быть у вас и сейчас.
Если вы впервые столкнулись с этой проблемой, то объясню. Вам надо смонтировать образ, как это сделать я уже рассказывал в одной из своих предыдущих публикаций. Благодаря программам, типа Daemon Tools, мы спокойно решаем эту задачу.
У вас не будет физического диска, но компьютер начнет «думать», что CD вставлен в нужный привод. Остановитесь на секунду, сейчас вам надо немного отвлечься от основной задачи и решить смежную. Моя статья поможет вам в этом. После прочтения и «вставки» образа в «дисковод» возвращайтесь сюда.
Как только вы решили первостепенно значимую задачу и вставили физический диск или его образ, у вас появится окно автозапуска. Нажмите на «Просмотр файлов».
Если необходимое окно не отображается, то вы можете кликнуть правой кнопкой мыши по образу или диску, чтобы появилось диалоговое меню, в нем выберите функцию «Открыть», ну или тот же «Автозапуск».
Теперь вставьте флешку в USB-порт. Этого добра хватает на любом ноутбуке или компьютере. Снова выберите раздел «Открыть папку для просмотра файлов». Опять же, если этого не происходит – в помощь вам правая кнопка мыши и функция «Открыть» или «Автозапуск».
В результате у вас должно появиться два окна с «внутренностями» каждого из дисков. Если этого не происходит, просто откройте CD/DVD, затем в новом окне зайдите в раздел «Мой компьютер» и вскройте флешку.
Скопируйте файлы с диска. Кликните по нужным, затем правая кнопка мыши и функция «Копировать».
Можно конечно сначала открыть диск и скопировать из него файлы, а затем «вскрыть» USB и вставить все необходимое туда, но мне не хотелось бы, чтобы вы запутались.
Открываете второе окно, в котором у вас лежат файлы с флешки, загружаете их туда. Правая кнопка мыши, а затем опция «Вставить».
Вот в принципе и все. Задача решена.
Видео инструкция
В этом обучающем видео вы можете посмотреть как загружать музыку на флешку с диска – где располагаются кнопки, в какой последовательности на них нажимать и так далее. Все очень подробно.
Если запутались в моем тексте, то все станет ясно буквально через 3 минуты.
На некоторых лицензионных дисках с аудио файлами стоит защита от копирования. Что с этим делать? Самый простой способ – воспользоваться специальными программами, которые помогают ее снять.
К этому методу стоит относиться с большой осторожностью, так как лицензионных утилит, помогающих выполнить эту задачу не существует. Деятельность-то не законная! Поэтому, вам возможно придется скачивать файлы, которые могут содержать вирусы
Лично я побаиваюсь таких вещей. Слишком много «ценностей» таится на моем ПК.
Учитывая насколько сейчас активизировались хакеры, это действительно серьезный вопрос. Можете прочитать в моем слоге такие статьи как «Новый вирус Вконтакте» или «Страшный вирус, о котором должен знать каждый».
Исходя из предыдущих слов я не даю вам никакой конкретной ссылки на программу, а обучающий ролик, в описании к которому вы можете найти URL на скачивание, предлагаю лишь для ознакомления. Знайте, что такой способ существует.
Заключение
Обратите внимание на то, что форматировать съёмный диск можно в нескольких форматах. Используйте тот, который больше подходит вам, например NTFS или FAT. В некоторых случаях это позволяет на порядок увеличить скорость чтения, следовательно, музыка будет копироваться немного быстрее, это же касается и удаления
Теперь вы знаете, как скачать на флешку музыку. Согласитесь, ничего сложного в этом процессе нет. Главное — это ничего не покупать и не накачать вирусов, так как это может испортить вашу операционную систему. Что касается оптимальных объёмов съемного диска под аудиофайлы, то тут нет смысла что-либо советовать. Кому-то достаточно 2 гигабайт, а для некоторых меломанов и 32-х будет мало. Ну вот, пожалуй, и всё, что можно сказать на эту тему. Всё предельно просто. Но если вы только начинаете пользоваться ПК, то отнеситесь к каждому пункту с особым вниманием, и будет вам счастье. А если с первого раза не получилось, то не поленитесь повторить
В некоторых случаях это позволяет на порядок увеличить скорость чтения, следовательно, музыка будет копироваться немного быстрее, это же касается и удаления. Теперь вы знаете, как скачать на флешку музыку. Согласитесь, ничего сложного в этом процессе нет. Главное — это ничего не покупать и не накачать вирусов, так как это может испортить вашу операционную систему. Что касается оптимальных объёмов съемного диска под аудиофайлы, то тут нет смысла что-либо советовать. Кому-то достаточно 2 гигабайт, а для некоторых меломанов и 32-х будет мало. Ну вот, пожалуй, и всё, что можно сказать на эту тему. Всё предельно просто
Но если вы только начинаете пользоваться ПК, то отнеситесь к каждому пункту с особым вниманием, и будет вам счастье. А если с первого раза не получилось, то не поленитесь повторить