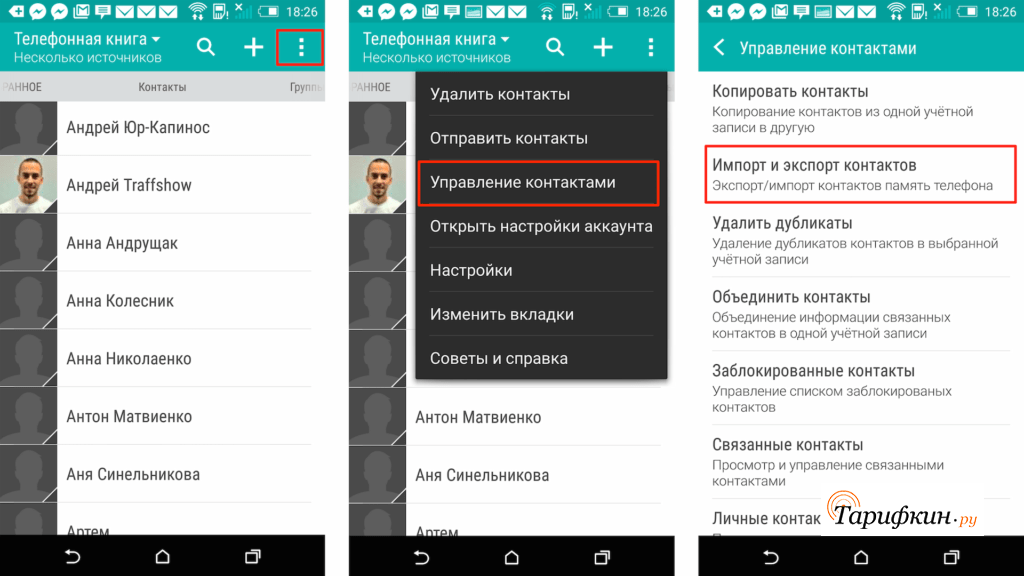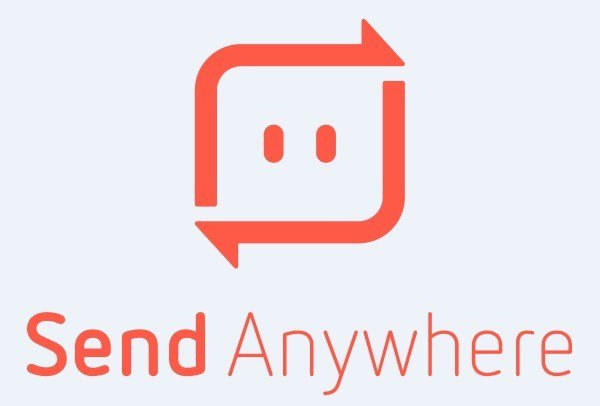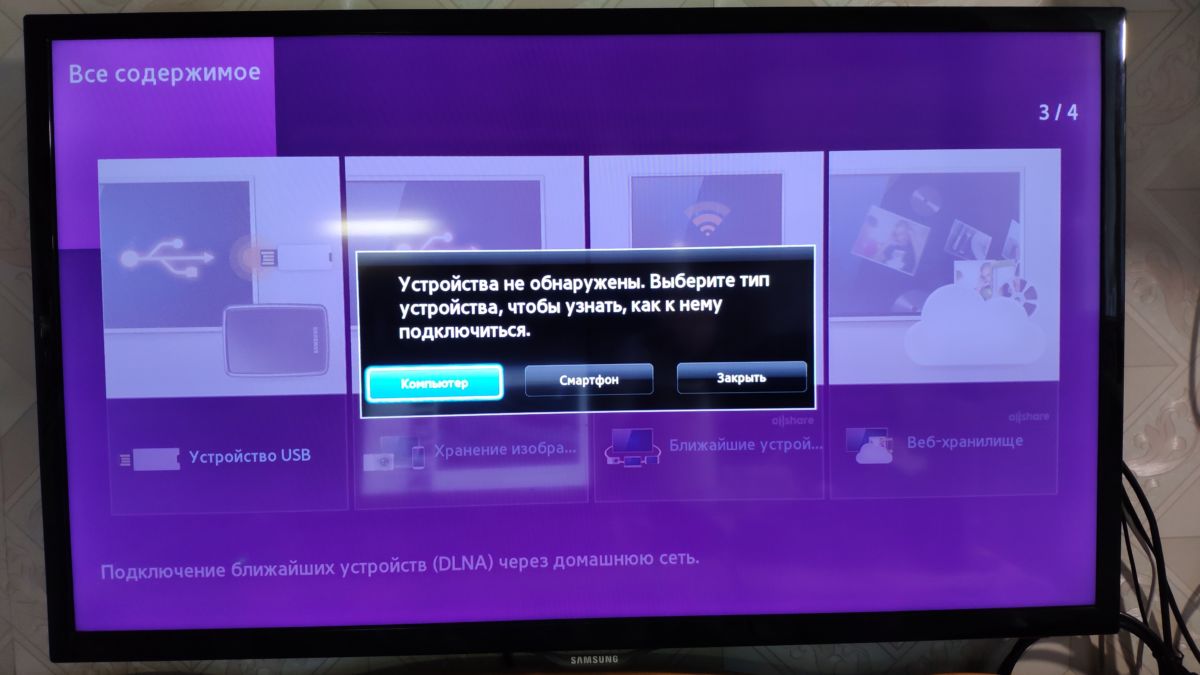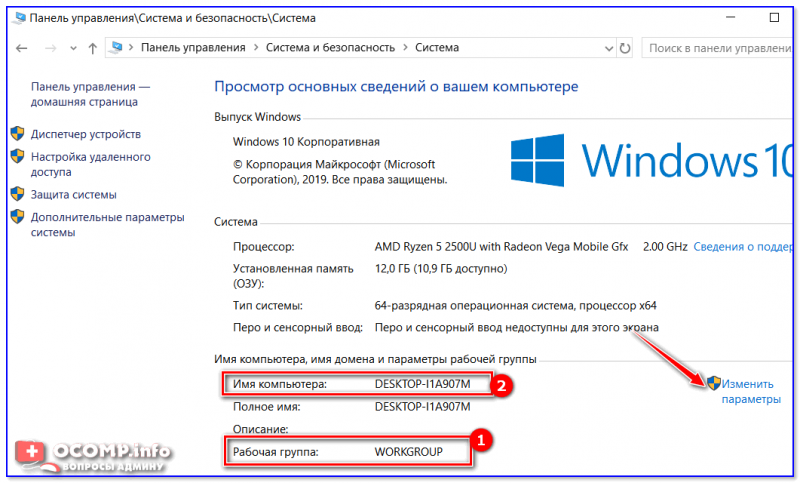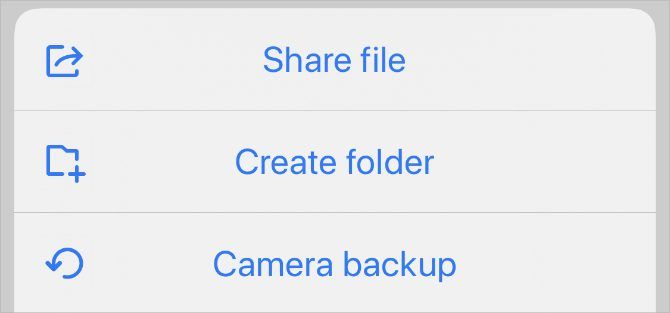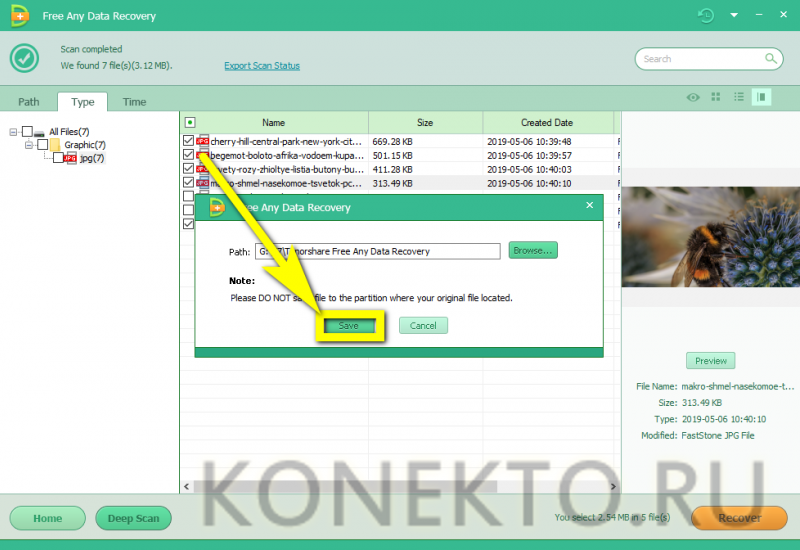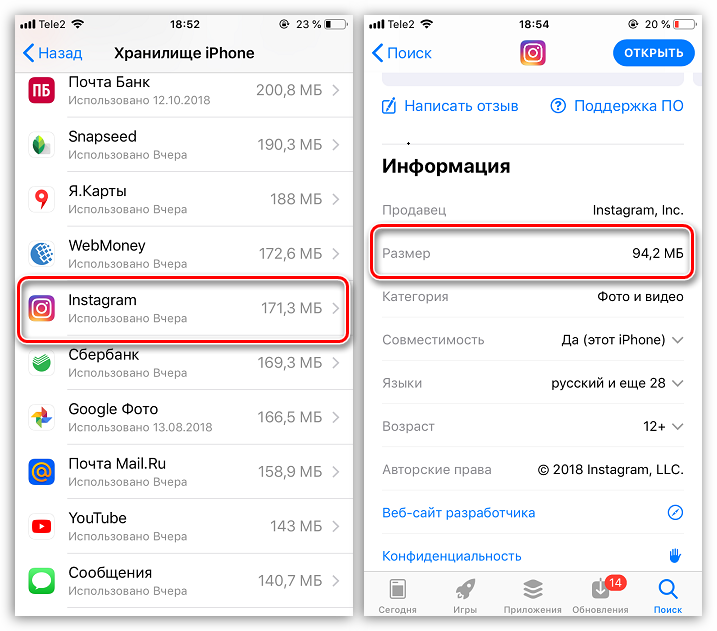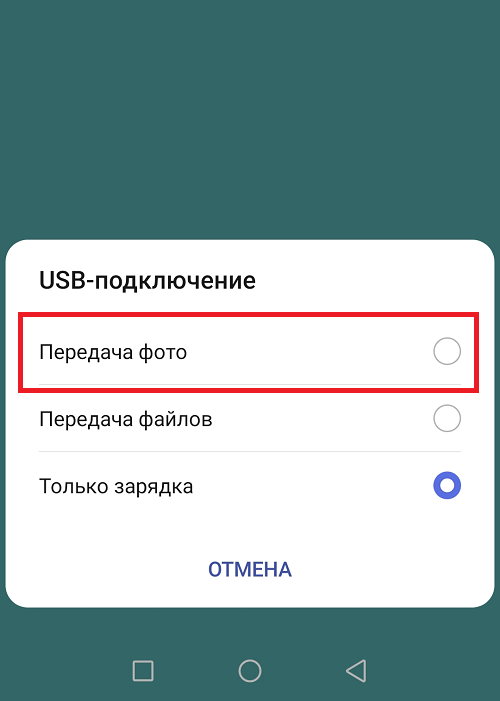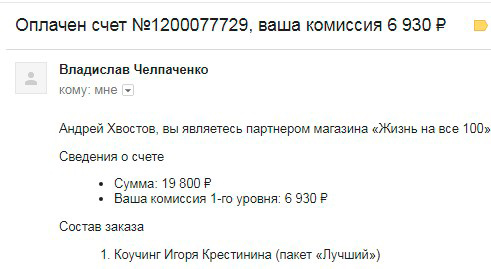Как передать фото с андроида на айфон
Содержание:
- Как передать файлы на телефон по Wi-Fi
- Скинуть фото через Wi-fi
- AirDrop
- Как с помощью ПК передать видео с телефона на телефон
- Как передать фото с Андроида на Айфон через мессенджеры или почту
- Облако
- Как загрузить с мобильного фото
- Почему не отправляются фото в “Ватсапе”
- Перенос фотографий с помощью WIFI
- Использование Bluetooth
- Как отправить ммс на электронную почту?
- Перемещение фото с использованием кабеля usb
- Как отправить фото по Ватсапу на номер телефона другому абоненту
- Способ отправки изображений со смартфонов на базе Android
- Как отправить фотографии через WhatsApp с компьютера
Как передать файлы на телефон по Wi-Fi
Сейчас многие устройства оснащены технологией Wi-Fi, телефоны и компьютеры не являются исключением. Некоторые компьютеры не имеют встроенного вай-фай, однако можно купить специальный внешний адаптер, который вставляется в USB-слот. Стоимость такого адаптера варьируется от 300-4000, однако для передачи материалов подойдет самый простой вариант. Способ передачи через вай-фай удобен для тех пользователей, которые имеют рабочий и настроенный роутер, раздающий интернет. Существует несколько способов копирования файлов посредством вай-фай технологий.
Передача файлов через Web-сервер. Пошаговая инструкция:
- Для копирования потребуется скачать специальное программное обеспечение «Web File Transfer». Приложение можно найти в Гугл маркете, скачать и дождаться установки. После загрузки нужно нажать на ярлык софта пальцем, зайти в интерфейс. Также потребуется подключение к сети вай-фай на обоих устройствах;
- После получения доступа в интернет, пользователь увидит в окне установленного приложения IP-адрес. Нужно скопировать цифровое значение или переписать его вручную;
- Пользователю потребуется открыть любой веб-обозреватель на компьютере, например, Яндекс или Гугл Хром. В адресную строку нужно вписать адрес с приложения телефона, и нажать Enter. Так откроется интерфейс телефона. Теперь пользователь может выделить и скопировать нужные файлы на компьютере, а затем передать их на гаджет. В правой стороне есть папка «Передача файлов на устройство», нажав по значку, пользователь сможет начать передачу. Единственным неудобством является ограничение, есть возможность перекинуть только 5Мб.
Следующий способ позволяет копировать крупные файлы. Алгоритм передачи файлов:
- Потребуется зайти в маркет приложений и скачать программное обеспечение «FTP-сервер». После загрузки и установки софта, пользователь заходит в приложение «Настройки», затем нажимает в телефоне на раздел «Беспроводное подключение»;
- Далее владелец телефона щелкает по команде вай-фай, потребуется создать новую точку доступа. В поле название вводится любое наименование сети. По умолчанию выставлена модель гаджета. Обязательно нужно придумать пароль и установить защищенное соединение;
- Потребуется синхронизироваться с этой точкой доступа на компьютере. Следует нажать на значок беспроводных сетей на панели значков и уведомлений, откроется список найденных точек доступа. Нужно навести курсор мышки на нужную сеть, ввести пароль, авторизоваться и подключиться;
- После авторизации следует нажать на ярлык установленного приложения, включить сервер и переписать цифровые значения из строки «URL-адрес сервера». Потребуется продолжить настройку синхронизации на ПК, следует нажать на папку «Мой компьютер». При открытии окна с устройствами и дисками, пользователь нажимает правую кнопку мыши, появляется окно с опциями. Нужно кликнуть по команде «Добавить новый элемент в сетевое окружение». В новом окне «Расположение веб-сайта» нужно написать адрес, который ранее высветился в приложении на телефоне;
- После потребуется нажать на кнопку «Далее». В следующем окне отметить галочкой пункт «Анонимный вход». Следующий шаг – введение IP-адреса 192.168.43.1. Так пользователь создаст новый сервер, откуда будет доступ к файлам телефона. Можно копировать в эту папку любые файлы (чтобы материалы было проще найти, пользователь создает еще одну папку для изображений, видео и аудио).
Ниже представлена таблица, в которой указаны плюсы и минусы передачи через современную технологию вай-фай:
Плюсы и минусы
Быстрая передача файлов
Для синхронизации не нужны кабели. Даже если потребуется приобрести адаптер, то он не занимает много места на столе пользователя
Пользователь может легко передавать и принимать файлы через сервер с любого устройства
Большинство компьютеров не оснащены модной функцией, поэтому потребуется купить адаптер
Иногда возможны сбои в соединении
Потребуется скачать приложение и подключиться к серверу. Не все серверы и программные обеспечения позволяют перекидывать крупные файлы
Для удобства пользователей дана видеоинструкция, в которой подробно показано, как можно передавать файлы посредством вай-фай:
Скинуть фото через Wi-fi
Приложение AirDroid
AirDrop – специализированная утилита, которая предоставляет возможность получить удаленный доступ на ноутбук с телефона. Программа имеет разнообразный функционал:
- Управление приложениями.
- Управление музыкальными файлами.
- Доступ к контактам и журналу вызовов.
- Возможность удаленно управлять лэптопом.
- Получать актуальную информацию об устройстве.
- Передавать и сохранять данные.
В этой ситуации нас интересует только передача данных.
Использование этой программы предусматривает установку на обоих устройствах. Десктопную версию можно скачать в открытом доступе в интернете, а мобильная версия лежит в Google PlayMarket.
После инсталляции программ нужно просканировать камерой телефона (в приложении) QR-код, который будет изображен на мониторе переносного компьютера (также в приложении). Теперь эти два девайса «сотрудничают». Утилита работает не только, когда телефон и ноут находятся рядом, но и на удаленном расстоянии.

Программа myphoneexplorer
Эта программа более профессиональна, с точки зрения многих пользователей. Она может передавать идентичный скрин одного уст-ва на другое, сопряженное с ним. Здесь также требуется наличие утилиты на обоих девайсах.
Сперва необходимо синхронизировать ноутбук и телефон, что делается только через соединение Wi-Fi (в настройках компьютерной версии). Соединение можно «запаролить», чтобы никто посторонний не смог вмешаться в работу гаджетов.
Чтобы скопировать фото и перекинуть видео с телефона находим в десктопной версии программы раздел «Файлы», где появится уже знакомая папка «DCIM». Саму папку или ее внутреннее содержимое копируем в подходящее для вас место на ноутбуке.
AirDrop
Владельцы устройств от Apple могут использовать функцию AirDrop для передачи любых файлов, включая фото. Работает она через Wi-Fi, для этого оба устройства должны быть подключены к одной беспроводной сети
Внимание: AirDrop работает только между устройствами Apple: iPhone, iPad и Mac
AirDrop
Перейдите в «Центр Контроля» и выберите соответствующий сервис. Затем отыщите на своем телефоне нужную фотографию и нажмите кнопку «Поделиться». Выберите вариант AirDrop, а затем контакт, которому хотите отправить файл. Далее тот, кому вы передаете фото, должен нажать кнопку «Принять» на своем устройстве.
Как с помощью ПК передать видео с телефона на телефон
Передача видео с помощью стационарного персонального компьютера или ноутбука – пожалуй, самый простой и интуитивно понятный способ. Он потребует выполнения следующих действий:
- подключить смартфон, на котором находится нужный мультимедиа-файл, к компьютеру (это можно сделать с помощью USB-шнура);
- щелкнуть левой кнопкой мыши по значку «Мой компьютер»;
- в открывшемся меню накопителей выбрать появившийся подключенный гаджет;
- в корневом каталоге телефона отыскать нужное видео и скопировать его на жесткий диск ПК;
- отключить смартфон;
- подключить к компьютеру устройство, на которое нужно перенести видео;
- скопировать клип в его корневой каталог.
Как передать фото с Андроида на Айфон через мессенджеры или почту
Пользователь имеет возможность перекинуть фотографии посредством Telegram или почты. Другие сервисы коммуникации не так удобны для копирования и сохранения файлов. Пошаговая инструкция для передачи изображений через Телеграм:
- Нужно установить программное обеспечение из магазина приложений на гаджеты. Если ПО выдаст запрос на авторизацию, то ввести телефонный номер, а затем пришедший пароль;
- Зайти в чат «Избранное», его открывают в меню приложения. Коснуться пальцем значка «Скрепка – прикрепить файл», выбрать необходимые материалы. Затем следует зайти в Телеграм на iOS, выполнить вход в профиль, открыть персональный чат. Все переданные файлы можно скачать на свой гаджет, они будут сохраняться в новом альбоме.
Алгоритм действий по передаче файлов через почту:
- Пользователю нужно скачать софт от разработчика в магазине приложений – Эппл Стор и Гугл Маркет. Можно воспользоваться сервисом Майл.ру или почтой от Гугл. Зайдя в приложение, пользователь нажимает на команду «Создать новое сообщение». Значок скрепки позволяет прикрепить выбранные файлы;
- Далее есть два варианта: пользователь может сохранить сообщение как черновик или отправить фотографии на другой свой почтовый адрес. В первом случае достаточно зайти на iOS в приложение почты, кликнуть по команде «Черновики», скачать приложенные файлы. Во втором – авторизоваться на другом аккаунте, зайти в раздел «Входящие», открыть сообщение и скачать снимки в галерею.
Облако
Если сохранить фотографию в облачном хранилище, вы сможете поделиться ею с кем угодно в интернете, просто отправив соответствующую ссылку. Если у вас есть аккаунт Google, Яндекс или Microsoft, то есть и доступ к их облакам. Ими можно пользоваться бесплатно до определенного количества гигабайт.
 Сохранить фотографию в облачном хранилище
Сохранить фотографию в облачном хранилище
Чтобы передать фото с телефона через облако, откройте соответствующее приложение: Google Drive, Яндекс.Диск или OneDrive (можно воспользоваться и другими сервисами, например, Dropbox). Внутри нажмите на кнопку загрузки и выберите нужный файл. Затем у вас появится возможность поделиться ссылкой на него, перейдя по которой любой человек сможет скачать этот файл.
Как загрузить с мобильного фото
Большинство современных мобильных телефонов оснащены встроенной камерой. Фотографии, сделанные мобильником, конечно, не идут в сравнение с качеством профессиональных фото, но дороги каждому. Памяти телефона недостаточно для вечного хранения запечатленных воспоминаний, поэтому есть способы перенести фотографии с мобильного в компьютер.
1
Самый быстрый и универсальный способ загрузки фото в память компьютера — это Bluetooth. Эта удобная опция есть на каждом современном ноутбуке и мобильном телефоне. Активируйте ее на ноутбуке и на телефоне.
Результатом включения опции будет появление значка Bluetooth на верхней панели дисплея в телефоне и в панели задач на экране компьютера. Для передачи данных требуется обнаружение телефоном компьютера. Передача файлов может осуществляться как по одному, так и группой.
2
Возможна передача файлов через непосредственное проводниковое подключение мобильного телефона с компьютером. Производители мобильных телефонов, как правило, включают такой кабель в комплектацию телефона.
При подключении мобильного к компьютеру начнется автоматическая идентификация телефона.
Если автоматически не получается правильно обнаружить телефон, нужно воспользоваться диском с драйверами, который так же идет в комплектации, или скачать нужный драйвер с сайта производителя телефона.
3
Еще одним способом перенесения фотографий, сделанных мобильным телефоном, на компьютер является использование картридера. Это устройство, которое нужно приобретать отдельно, имеет разъем для карты памяти мобильного телефона и действует по принципу флешки.
4
Если необходимо срочно передать фотографии на компьютер, то можно воспользоваться услугами мобильного интернета. Настройка параметров и тарификация переданных данных зависит от оператора связи. Скорость передачи информации невысокая. Но если компьютер далеко, а фотографии нужно передать срочно, то этот вариант самый подходящий.
Почему не отправляются фото в “Ватсапе”
Существует три распространенные проблемы, из-за которых не получается переслать изображения:
- Нестабильное интернет-соединение. Если вы подключились к вай-фай в парке или кафе, поищите место, где будет ловить лучше.
- Не совпадают настройки времени в сети и в телефоне. Такое происходит, когда часы и минуты на устройстве проставляются вручную. Если будет допущена даже незначительная неточность, доступ к обмену файлами будет закрыт.
- Забита телефонная память. Когда работает несколько объемных приложений, мобильное устройство начинает виснуть и давать сбой. Рекомендуется лишние и мало используемые девайсы удалить, а также почистить кэш.
Если данные советы не помогли, скорее всего, причина кроется в переполненности или неисправности SD-карты. Рекомендуется проверить количество свободных гигабайтов, настройки карты и ее целостность. В худшем случае она может быть повреждена.
Перенос фотографий с помощью WIFI
В данном методе позволяется использовать как веб-версию
социальной сети, так и мобильное приложение. Также потребуется наличие двух страничек
в ВК. С одной мы будем пересылать фото, а со второй получать.
Сначала перейдём в диалог с другим нашим профилем. Здесь
нажимаем на «скрепку», расположенную
возле строки с сообщением.
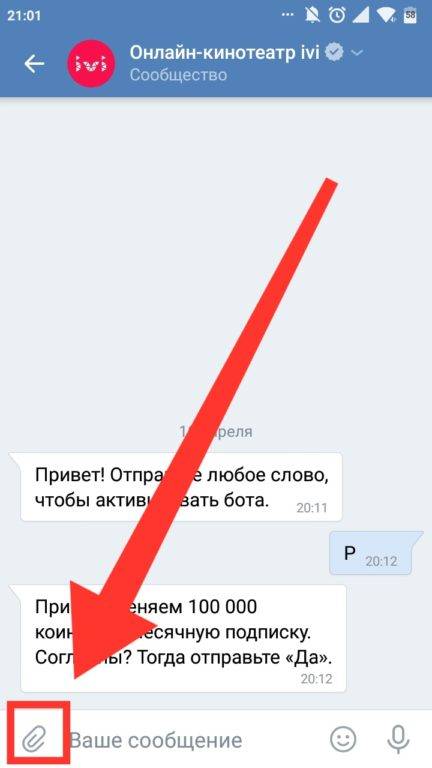
Перед нами открывается список с возможными снимками для
передачи. Для получения доступа к галерее нажмите «Фото».
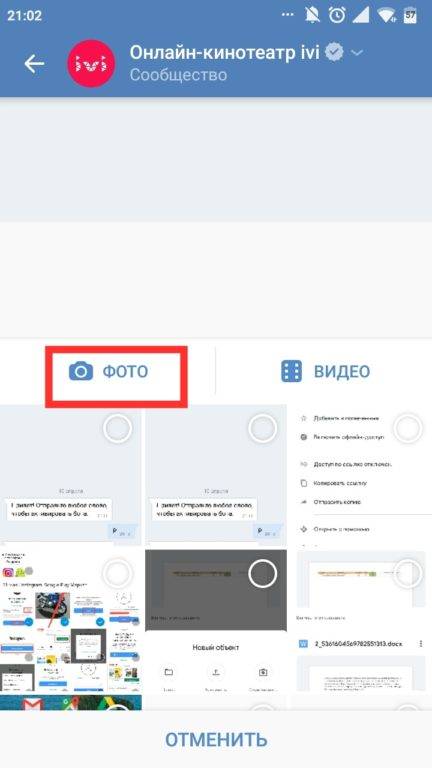
Отмечаем нужные изображения и кликаем «Прикрепить». Кстати, напротив данной кнопки указано количество
выбранных файлов.
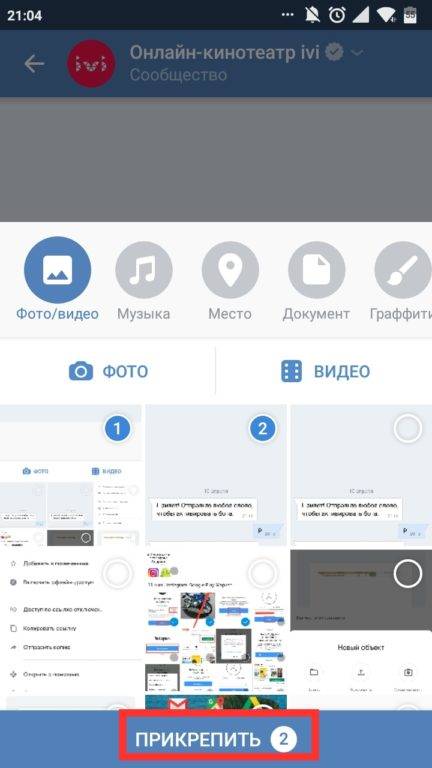
Теперь нажимаем «стрелку»
для отправки сообщения.
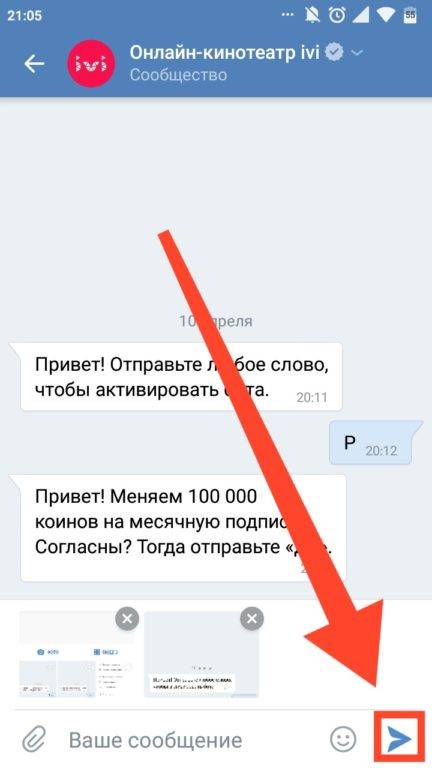
После заходим в переписку со второго смартфона и открываем фото. В верхнем правом углу нажимаем на три точки, где после выбираем сохранить.
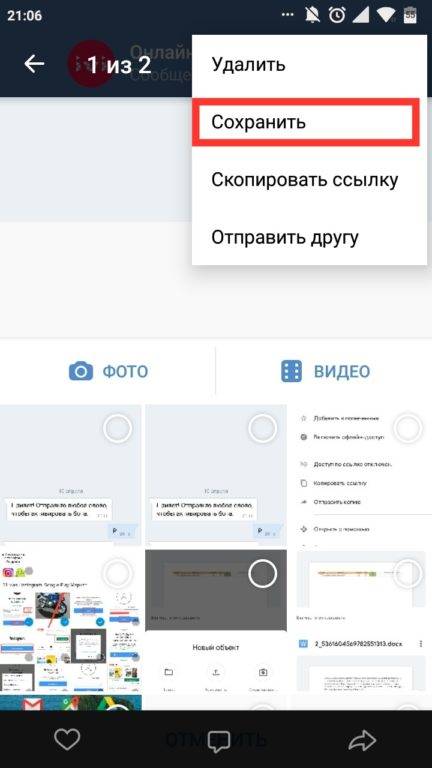
Теперь вы знаете, как перенести фото с Android на Android. Из недостатков можно отметить отсутствие возможности
одновременно сохранить все снимки. Однако если пересылать фотки в формате папки
или архива, данной проблемы не возникнет.
Инстаграм
Ещё одна социальная сеть с возможностью отправки фотографий, видеозаписей и документов. Первым делом открываем мобильное приложение либо сайт. Конечно, удобнее переносить фото через программу Instagram, но и функционала веб-версии хватает.
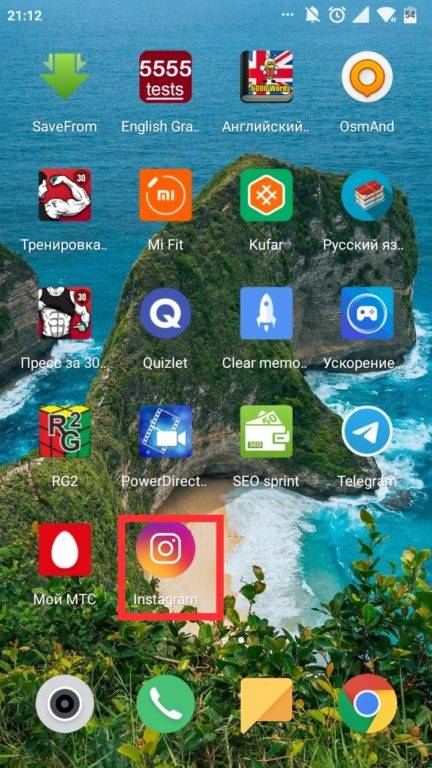
Теперь переходим в чат с нашим вторым профилем. Естественно в
него нужно войти со второго смартфона. Для отправки снимка кликните по значку «галереи».
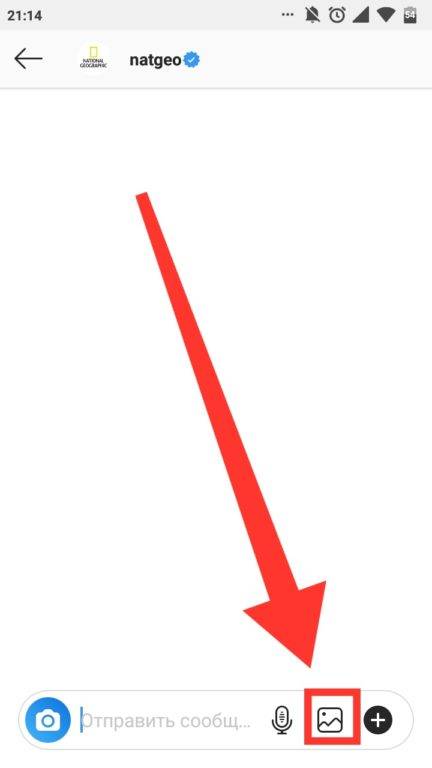
Мы видим список наших снимков, среди которых отмечаем нужные
варианты. После этого нажимаем на «Стрелку».

Теперь переходим в диалог со второго смартфона и загружаем
снимки. Для этого удержите палец на фотографии и кликните «Сохранить».
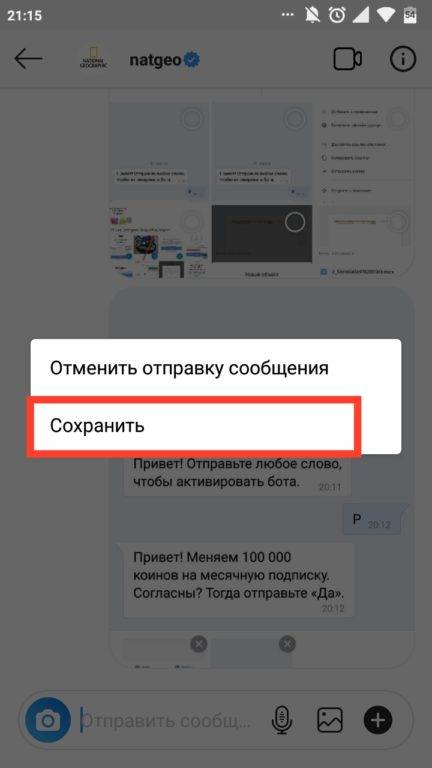
Как видим, нам удалось перенести фото с Андроида на Андроид быстро и легко. Согласимся, что неудобно загружать каждый снимок по отдельности. Для этого советуем использовать архивы, в которые загружаются требуемые фотографии и в удобной форме пересылаются.
Использование Bluetooth
Если у вас есть несколько файлов меньшего размера, которые нужно переместить на телефон, Bluetooth – это хороший способ. Это тоже довольно легко, как только вы его настроите.
Чтобы отправить файл по Bluetooth с ноутбука Windows 10 на телефон, сначала необходимо выполнить сопряжение двух устройств. Идти к Настройки> Устройства и нажмите на переключатель, чтобы включить Bluetooth. Убедитесь, что он также включен на вашем телефоне.
Теперь иди в Добавить Bluetooth или другое устройство> Bluetooth начать сканирование. После небольшой задержки ваш телефон появится. Выберите его, затем нажмите соединять на вашем компьютере и пара на вашем телефоне, чтобы завершить процесс.
Чтобы поделиться файлом через Bluetooth, перейдите на Настройки> Устройства> Отправка или получение файлов через Bluetooth> Отправка файлов, Затем выберите файл, которым вы хотите поделиться.
Для других платформ названия пунктов меню будут другими, но процесс такой же. Сначала нужно создать пару, затем вы можете поделиться.
Bluetooth работает медленнее, чем некоторые другие методы, которые мы перечислили (особенно Wi-Fi, далее). Лучше всего для небольших файлов и случайного использования.
Как отправить ммс на электронную почту?
Ответ мастера:
Если в вашем мобильном уже настроена передача MMS, никакие настройки дополнительно, вам не понадобятся, достаточно набрать вместо номера получателя, адрес электронной почты и отправить сообщение как обычно.
Посмотрим, для примера, как это делается в смартфоне Samsung Wave 525.
Сначала, нужно убедиться, что к вашему телефону подключена услуга приема/передачи MMS.
Проверку и корректировку установленного профиля на Samsung Wave 525 можно осуществить, если зайти в меню «Настройки» — «Подключение» — «Сеть» — «Подключения». В диалоговом окне, которое откроется при переходе к имеющимся подключениям, нажмите на пункт «Да».
Если вы не уверены, что сможете правильно настроить профиль MMS, можно обратиться за технической поддержкой к специалистам сервис – центра вашего сотового оператора.
Попробуйте создать новое МMS-сообщение. В Samsung Wave 525 и в подобных моделях для отправки MMS нет специального функционала, и MMS, и SMS отправляются с кнопки «Сообщения». Нажмите на эту кнопку, а затем на кнопку «Создать» в левом нижнем углу экрана.
Если нажмете на нее один раз, надпись на ней появится abc, еще раз нажмете – клавиатура телефона приобретет прежний, обычный вид.
Если вы нажмете пальцем на поле, для ввода текста, — на экране вашего мобильного телефона появится извещение, что вид вашего сообщения будет заменен на MMS. Подтвердить свое согласие с этим изменением, можно простым нажатием на кнопку ОК.
Если вы хотите, добавить звуковой файл, картинку (фото), или видео, выберите в меню вкладку «Добавить медиа»; если нужно отправить файлы других видов, воспользуйтесь вкладками: «Добавить текст» и «Вложить элементы».
В карте памяти, уже установленной, на вашем мобильном телефоне, поищите нужные файлы. Если вы добавили случайно не тот файл, вы можете на экране мобильника нажать на него пальцем и подержать несколько секунд, появится меню для замены или удаления файла.
https://youtube.com/watch?v=676B7rwg3tY
Если вы хотите получать извещение о доставке вашей корреспонденции, откорректируйте настройки для отправки MMS. Для этого, используйте в меню (кнопка с изображением трех точек) раздел «Параметры отправки».
Когда вы нажмете на пункт «Отправить», ваше MMS-сообщение отправится к адресату. Уведомление о доставке, придет на ваш мобильный телефон, если вы его предварительно заказали.
Перемещение фото с использованием кабеля usb
При покупке любого современного смартфона в комплекте всегда идет стандартный провод для зарядки. Через шнур можно не только заряжать устройство от сети, но и подключать его к переносному компьютеру. Это именно один из вариантов, как скинуть фото с телефона на лэптоп.
- Подключаем к ноутбуку телефон (предварительно разблокировав его) с помощью usb-кабеля и ждем пару секунд пока Windows его обнаружит. Стандартно компьютер распознает телефон как flash-память.
- После этого открывается «автозапуск», где нужно выбрать «Открыть устройство для просмотра файлов».
- Среди директории телефона нужно разыскать папку с фотографиями, которая зачастую называется «DCIM», но может иметь и другое имя. Соответственно, необходимо скопировать эту папку на любой диск на переносном компьютере.
Чтобы настроить смартфон, нужно действовать по инструкции Androidа, который сам будет подсказывать, как перенести фото с телефона. Для начала должно появиться уведомление, кликнув по которому, нужно выбрать следующие настройки:
- «Ведущее уст-во» ↠ «Это устр-во».
- «Режим работы USB» ↠ «Передача файлов».

Как отправить фото по Ватсапу на номер телефона другому абоненту
Как отправить фото по Ватсапу на номер телефона из галереи или поделиться снимком, полученным от другого абонента? Мы расскажем – в обзоре вы найдете ответы на свои вопросы, а также полезные советы!
Отправляем фотографию
Сначала поговорим о том, как отправить фото через Ватсап по номеру телефона – если у вас есть изображения, которыми необходимо поделиться, ловите наши инструкции! Мы подготовили алгоритмы для двух самых распространенных операционных систем телефонов.
На Айфон:
- Войдите в мессенджер и перейдите к окну чатов;
- Найдите нужный диалог и нажмите на него;
- Вы увидите кнопку в виде плюсика на нижней панели;
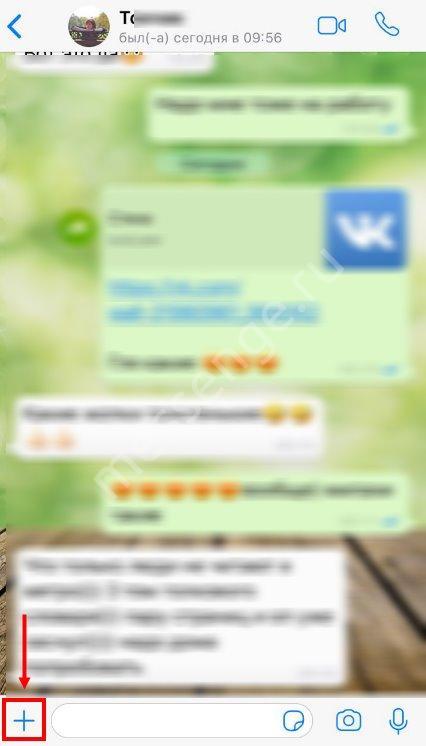
- Щелкните по ней и найдите раздел «Фотографии/видео»;
- Пролистайте галерею и выберите нужное изображение;
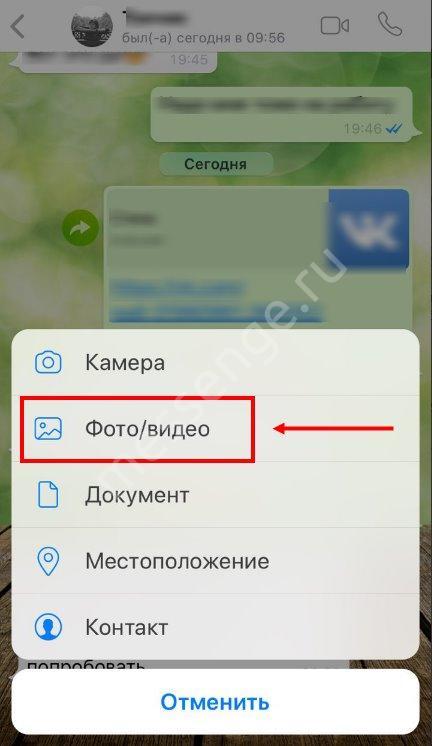
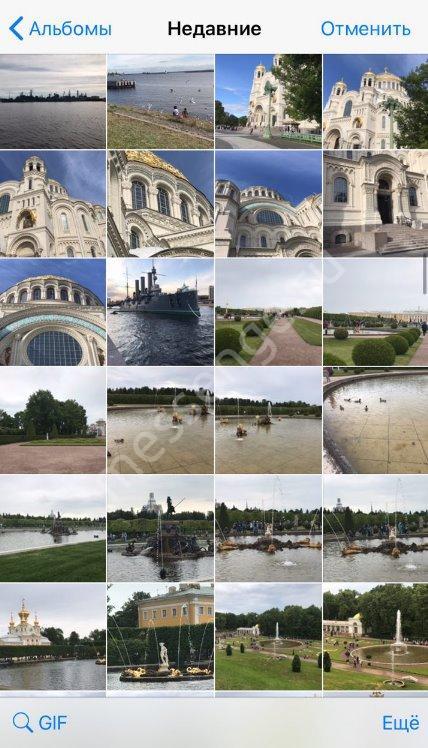
- При необходимости добавьте подпись;
- Щелкните по кнопке в виде самолетика, чтоб отправить фото по Вацапу с телефона.

На Андроид:
- Откройте мессенджер и найдите раздел с чатами;
- Перейдите к нужной беседе – откройте ее тапом;
- В окне ввода текста найдите скрепку;
- Нажмите и перейдите к иконке «Галерея»;


- Выберите понравившееся изображение;
- Добавьте текст, если необходимо;
- Щелкните по кнопке «Отправить».
Поздравляем, вы смогли послать фото по WhatsApp! Мы рассказали, как перекинуть одно изображение по номеру телефона – кроме того, вы можете сбросить целую подборку одним сообщением.
Если вам нужно отправить фото по Ватсапу по номеру телефона пачкой – сделайте следующее:
- Откройте мессенджер, перейдите к окну «Чаты»;
- Отыщите нужный диалог и войдите в него;
- Кликните на кнопку в виде плюсика или скрепки (в зависимости от используемой операционной системы);
- Выберите одно изображение;
- В нижнем левом углу экрана появится окошко с плюсом;
- Кликните по нему и отметьте галочками другие изображения, которые хотите скинуть пользователю – максимум десять;
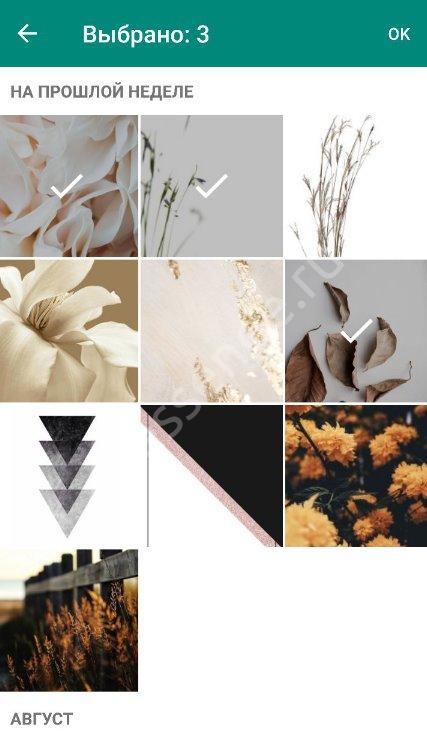
Добавьте подпись и нажмите на самолети, чтобы отправить сообщение на номер телефона.
Теперь вы сможете отправить картинку из галереи – пора поговорить о том, как переслать фото в Ватсапе другому человеку из беседы по номеру телефона!
Пересылаем фотографию
Если пользователь прислал вам забавное или информативное изображение, вы захотите его перекинуть другому абоненту! Это легко – просто сделайте следующее:
- Откройте Ватсап и перейдите к чатам;
- Найдите нужный диалог и откройте его;
- Перейдите к изображению и зажмите его пальцем на несколько секунд;
- Появится дополнительное меню – вам нужен пункт «Переслать фото по Ватсапу»;
- Если вы хотите отправить несколько фотографий, листайте диалог и отмечайте нужные картинки в чекбоксах;
- Как только вы закончите выбирать, нажимайте на стрелочку;
- Откроется список номеров телефонов – ищите того, с кем хотите поделиться;
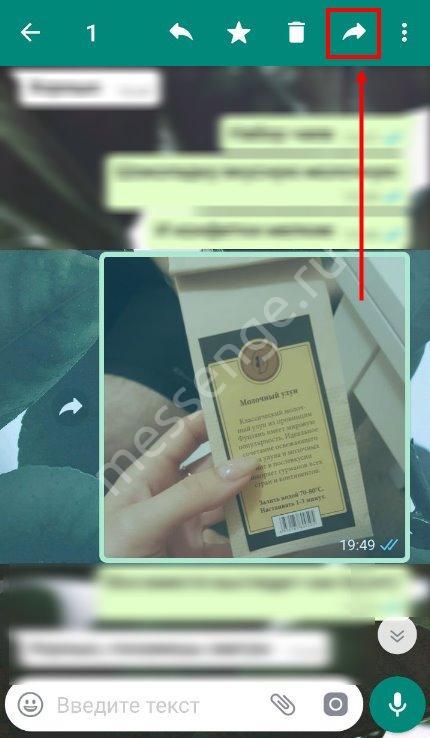

Кликайте по значку «Переслать».
Как переслать фото по Ватсапу другому абоненту мы разобрались. Напоследок стоит обсудить трудности, которые могут поджидать любого человека, решившего отправить фото на номер телефона!
Возможные проблемы
Сбой может настигнуть любую программу, даже самую совершенную! Давайте поговорим о распространенных ошибках, которые случаются в работе мессенджера:
- Плохое соединение с интернетом. Попробуйте перезагрузить роутер или смартфон, войдите в режим полета. Если трудности не решаются, рекомендуем подождать пару минут;
- На смартфоне не хватает памяти. Удалите ненужные программы, картинки или другие файлы и попробуйте снова;
- Старая версия приложения. Обновите мессенджер Ватсап через магазин Гугл Плей или Эп Стор;
- СД-карта работает в режиме чтения (Андроид). Исправить эту функцию можно в настройках, также стоит извлечь карточку и поставить ее заново.
Вот и все – мы рассказали, что нужно знать о правилах отправки фотографий через Ватсап на телефоне. Делитесь с друзьями классными картинками без ограничений!
Способ отправки изображений со смартфонов на базе Android
Чтобы поскорее поделиться с друзьями уникальным изображением, запечатленным с помощью камеры мобильного устройства с операционной системой данного вида, необходимо придерживаться следующего:
- Появится вкладка с вариантами отправки изображения – непосредственно из галереи и новое фото
, которое прямо сейчас необходимо сделать. - Нажимаем в правом верхнем углу «ОК»
- Выбираем любой из подходящих вариантов и жмем на функцию «Отправить»
.
Вариант пересылки фото с iPhone
Для тех, кто мучается вопросом, как отправить фото через ватсап
с iPhone, предлагаем вниманию следующий порядок действий:
Для отсылки уже готового фотоснимка, необходимо перейти к нужному контакту, нажать на «+»
внизу возле строки ввода текста сообщения, выбрать категорию «Фото/Видео»
Кликните на нужной фотографии, для добавления нескольких изображений, после добавления первой в левом нижнем углу появится значок «+»
, после нажатия которого у Вас появится возможность добавить до 30 изображений в отправляемом сообщении.
Важно! Чтобы не было каких-либо осложнений, следует не забыть дать приложению полный доступ к iPhone Photo в настройках конфиденциальности. При обстоятельствах, когда проще всего запечатлеть новый кадр, фотографируем его камерой мобильного устройства (при желании так же можно внести в картинку коррективы) и отправляем фотку адресату
При обстоятельствах, когда проще всего запечатлеть новый кадр, фотографируем его камерой мобильного устройства (при желании так же можно внести в картинку коррективы) и отправляем фотку адресату.
Как отправить видео по WhatsApp?
Как отправить музыку в WhatsApp?
Как отправить фото с компьютера или телефона на Whatsapp Ссылка на основную публикацию
Как отправить фотографии через WhatsApp с компьютера
Рассылка файлов на ПК организована еще проще, чем в телефоне.

Отправить фото с компьютера на Ватсап, если человек уже в списке друзей.
Через сам мессенджер
В компьютерной версии приложения необходимо открыть чат получателя, номер которого указан в телефонном журнале, затем кликнуть по скрепке вверху экрана. В вертикальном списке курсор мышки направляется на первый кружок с рисунком. Остается найти изображение в появившемся окне, открыть его и скинуть в сообщение. Для прикрепления второй и последующих фотографий проделываются те же манипуляции.
С помощью проводника
В окне проводника кликаете по вкладке «этот компьютер», выделяете фотографию и, удерживая левую клавишу мышки, перетаскиваете изображение в диалоговое окно. Фото автоматически переходит в режим просмотра, добавляете подпись или новые миниатюры – и готово.