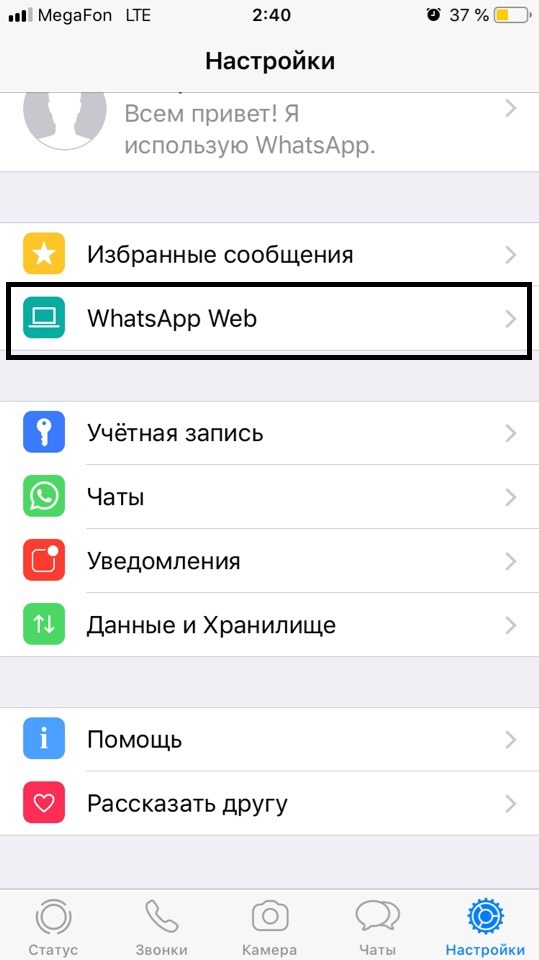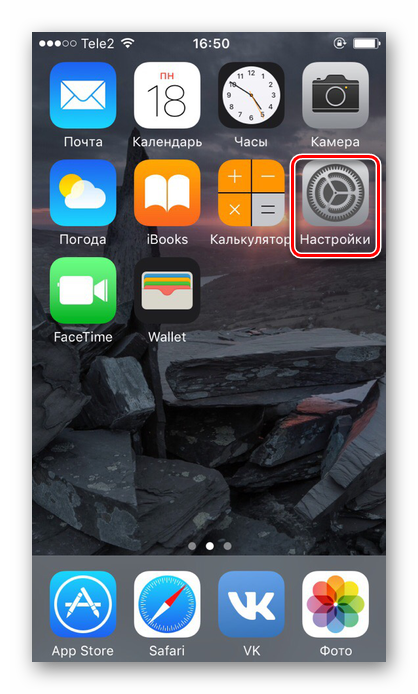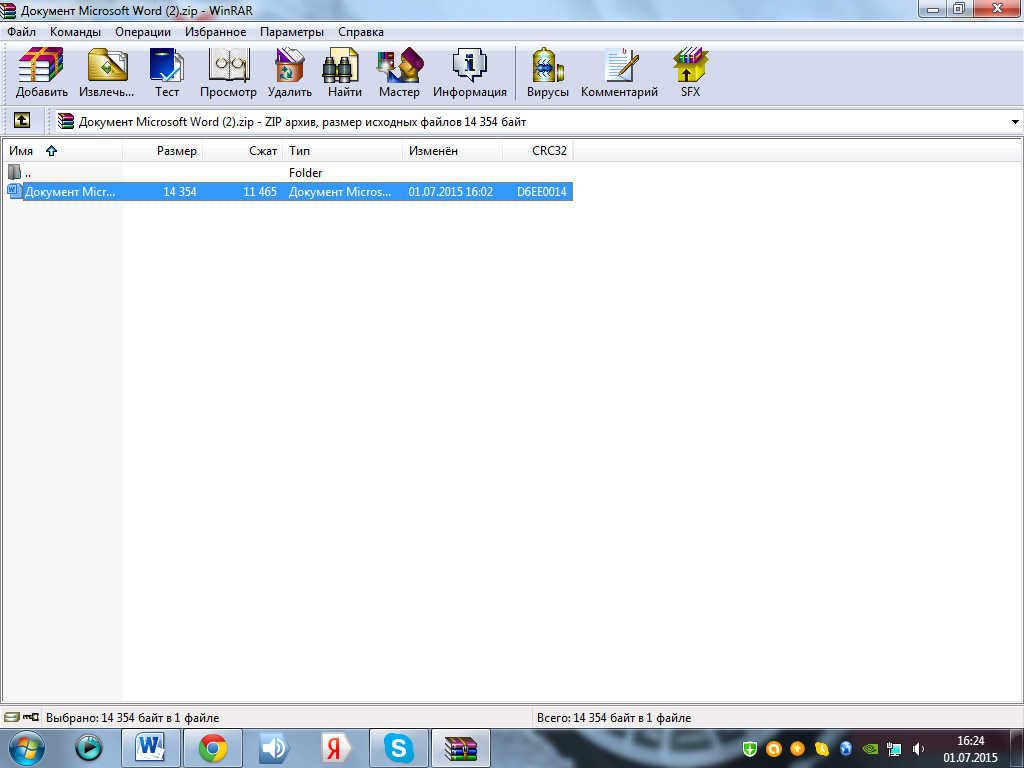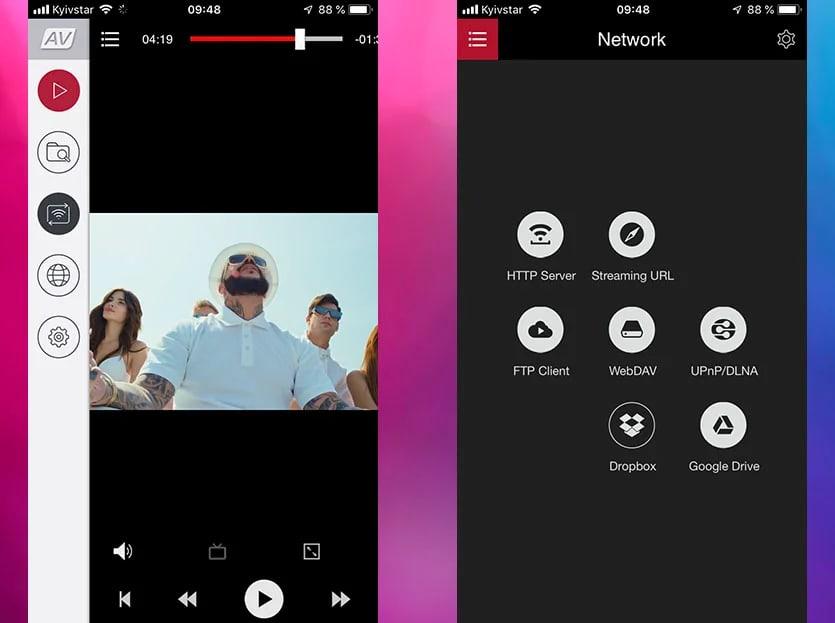Как перенести файл с компьютера на iphone
Содержание:
- Как на Айфон загрузить видео с компьютера?
- Создайте ссылку с помощью облачных сервисов хранения
- Как перенести видео с компьютера на iPhone, iPad или iPod?
- Перенос музыки на ПК через iTunes
- Как скопировать файлы с компьютера Mac
- Как скачать фильм на айфон через iTunes с помощью функции «Общие файлы»?
- iTunes
- Загрузка через программы и приложения в 2021 году
- Как с ПК перекинуть видео на Айфон с помощью облака
- Как перекинуть файлы через почту и мессенджеры
- Добавление в VLC
- AnyTrans для iOS – лучший перенос видео iPhone
- Что такое заметки и зачем нужны
Как на Айфон загрузить видео с компьютера?
Загрузка с помощью iTunes:
Лучший способ перенести видео с ПК на айфон – воспользоваться iTunes. iTunes – это программа, специально разработанная инженерами Apple для комфортной работы по обмену контентом между iOS-техникой и компьютером. Да, поначалу она может показаться непонятной и сложной, но, согласитесь, на освоение нового ПО всегда нужно потратить какое-то время, зато затем можно с удовольствие наслаждаться его бонусами и дополнительными возможностями.
Чтобы загрузить видео на айфон через iTunes:
1. Скачайте и установите iTunes (подробно о том, как это сделать, читайте в статье: «Как установить рингтон на айфон»).
2. Зайдите в программу с помощью своего Apple ID (как создать Apple ID, читайте в статье: «Как установить рингтон на айфон»(ссылка выше)).
3. Подключите iPhone к ПК с помощью оригинального кабеля.
4. Подождите, пока iTunes распознает ваш айфон – это произойдет автоматически и займет 10-15 секунд.
5. Кликните раздел «Файл», далее «Добавить файл в медиатеку».
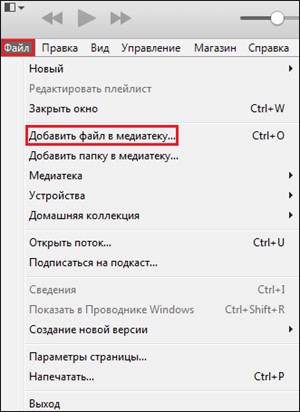
6. С помощью проводника укажите путь к видео для айфон, которое хотите загрузить и нажмите «Открыть».
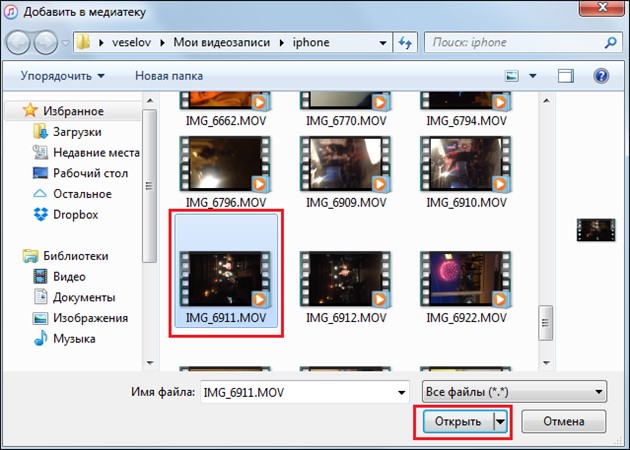
7. Нажмите по значку в виде телефона в iTunes, выберите раздел «Фильмы», поставьте галочку в окошке «Синхронизировать фильмы» и галочку рядом с видео, которое хотите загрузить.
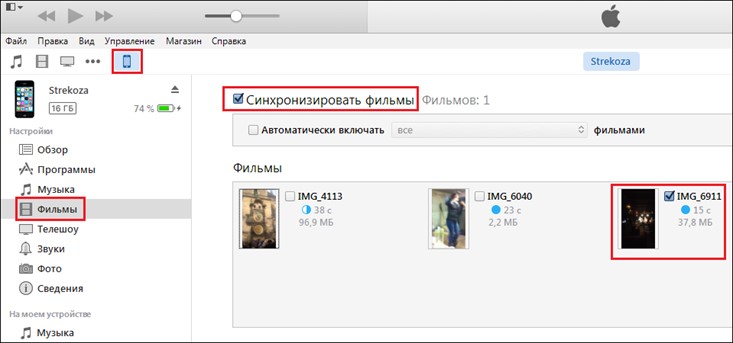
8. Теперь нажмите кнопку «Применить», дождитесь, пока на ее месте появится кнопка «Синхронизировать» и нажмите на нее.

9. Все! Возьмите свой айфон, зайдите в предустановленное приложение «Видео» и в нем вы увидите загруженный файл, тапните по нему и начнется просмотр.
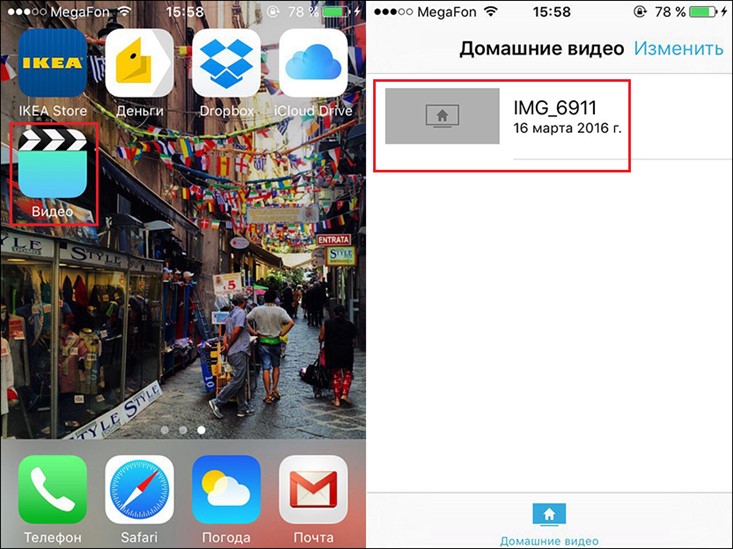
Как видите, работа с iTunes задача не такая уж сложная и все в программе весьма логично, но если вам все-таки она не по душе, можно воспользоваться и другими способами, например, облачными хранилищами. Рассмотрим работу с «облаком» на примере «родного» облачного хранилища Apple – iCloud.
Загрузка с помощью iCloud:
1. Зайдите в iCloud с ПК, для этого используйте Apple ID (как создать Apple ID, читайте в статье: «Как установить рингтон на айфон»).
2. Перейдите в папку «iCloud Drive».
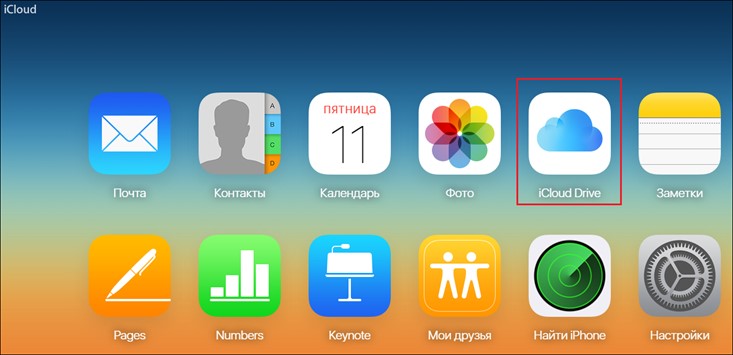
3. Нажмите на значок папки с плюсиком, создайте новую папку и назовите ее, к примеру, «видео».

4. Откройте папку и перетащите в нее видео, которое предназначается для iphone традиционным образом, подождите, пока оно загрузится.
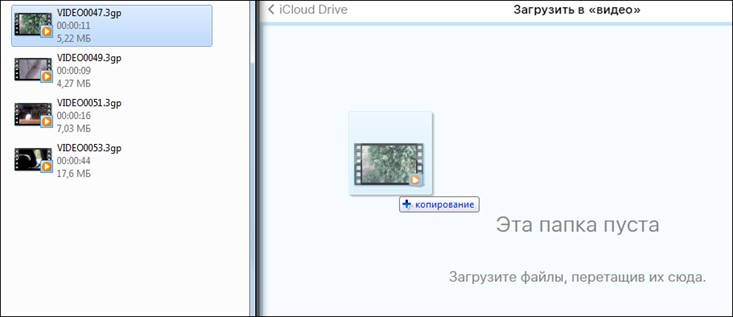
5. Теперь возьмите свой айфон, зайдите в приложение iCloud Drive – оно предустановленно на всех айфон, откройте папку «видео» и тапните по файлу, находящемуся в ней, после загрузки его можно будет просмотреть.
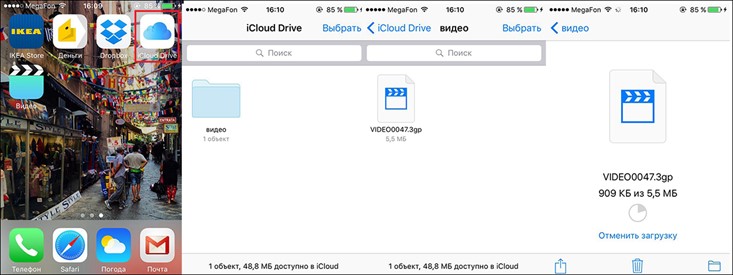
Работа с iCloud – еще проще, чем с iTunes, однако если по какой-то причине вы не хотите заводить Apple ID, то сбросить видео на айфон вы сможете и через любое другое «облако», например, Dropbox.
Загрузка с помощью Dropbox:
1. Зарегистрируйтесь в Dropbox – после регистрации вам придет ссылка на работу в личном кабинете на указанную при регистрации почту, а также автоматически начнется скачивание программы.
2. Поставьте программу – просто сделайте двойной клик левой кнопкой мыши по скачанному файлу и перейдите через почту в личный кабинет.
3. Откройте раздел «Файлы», кликните по значку папка с плюсиком и назовите созданную папку, например, «видео».
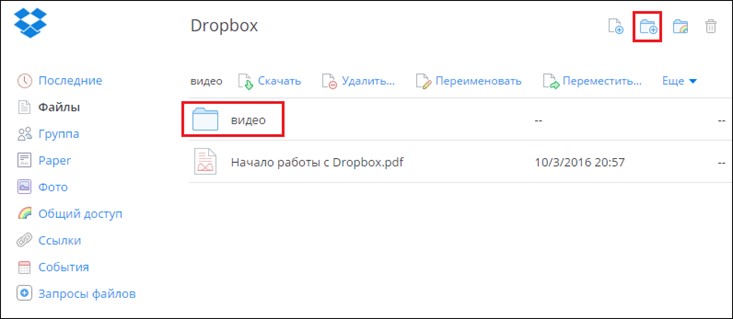
4. Откройте папку и перетащите в нее видео для айфон, подождите, пока оно загрузится.
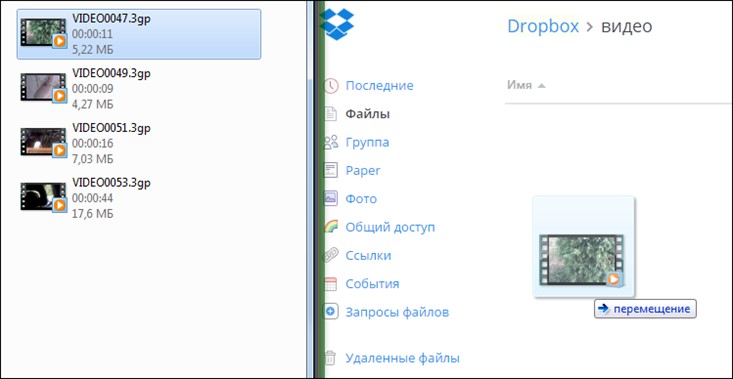
5. Поставьте с помощью AppStore приложение Dropbox на айфон.
6. Откройте приложение, перейдите в раздел «Последние» — тапните по видео и сохраните его на айфон – оно сохранится в приложении «Фото».
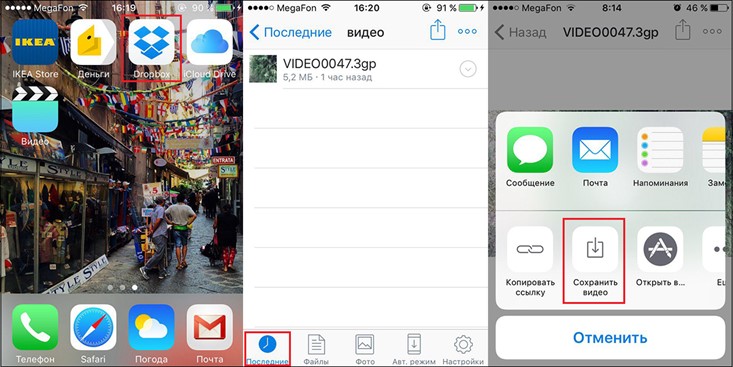
Важно! После установки Dropbox на вашем ПК появится папка данной программы, в ней будут автоматически появляться все файлы, которые вы загружаете в личный кабинет – не удаляйте эту папку и видео из нее!
Ну и, наконец, еще один простой и гениальный способ, который позволит вам скинуть видео на айфон. Данный способ отлично подойдет тем, кто не желает осваивать никакое дополнительное ПО – просто сбросьте видео себе на почту или в сообщениях в социальную сеть и смотрите его оттуда, правда в таком случае для каждого просмотра вам потребуется доступ к интернету. В случае работы через «облака», доступ потребуется лишь во время первой загрузки, а вот видео, сброшенное через iTunes, будет всегда доступно в оффлайне.
Создайте ссылку с помощью облачных сервисов хранения
Если вы хотите поделиться файлом только с одним человеком или небольшой группой людей, лучше всего воспользоваться услугами облачного хранилища. Эти сервисы обычно не сжимают ваши видео, что означает, что вы можете делиться ими с высочайшим качеством. Это также означает, что вам может понадобиться больше места для более длинных видео высокой четкости.
Отсутствие сжатия делает это лучшим способом поделиться своими видео с iPhone, когда качество является проблемой для редактирования или производства.
Ключ к успеху – наличие достаточного объема памяти на выбранном вами сервисе. Наши любимые варианты включают Dropbox, Гугл драйв, а также Microsoft OneDrive, Каждый из них дает вам небольшое количество облачного хранилища бесплатно.

Большинство сервисов облачного хранилища работают непосредственно из общего листа в приложении «Фотографии». Но вы также можете загружать файлы и создавать ссылки для обмена видео внутри самих приложений на вашем iPhone. После создания ссылки отправьте ее своим друзьям или членам семьи в виде текстового сообщения, сообщения электронной почты или сообщения в социальной сети.
Какой сервис лучше? Google Drive предоставляет вам достаточно 15 ГБ свободного места. Кроме того, если вы используете Gmail или YouTube, то у вас уже есть аккаунт Google.
Скачать: Dropbox для IOS (Бесплатно, доступна подписка)Загрузить: Google Drive для IOS (Бесплатно, доступна подписка)Загрузить: Microsoft OneDrive для IOS (Бесплатно, доступна подписка)
Как перенести видео с компьютера на iPhone, iPad или iPod?
Следует сразу оговориться, что для того, чтобы вы смогли перенести на свое портативное устройство видеозапись, оно должно быть обязательно быть в формате MP4. Если у вас видео иного формата, то предварительно его потребуется преобразовать.
Как конвертировать видео в формат MP4?
Для конвертации видео можно воспользоваться как специальной программой, например, Hamster Free Video Converter, которая позволяет легко конвертировать видео в формат, адаптированный для просмотра на «яблочном» устройстве, так и воспользоваться онлайн-сервисом, работа с которым будет протекать прямо в окне браузера.
В нашем же примере мы рассмотрим, каким образом выполняется конвертирование видео с помощью онлайн-сервиса.

Вторым этапом во вкладке «Видео» отметьте пункт «Apple», а затем выберите устройство, на котором впоследствии видео будет воспроизводиться.

Щелкните по кнопке «Настройки». Здесь, при необходимости, вы сможете увеличить качество конечного файла (если видео будет воспроизводиться на маленьком экране, то максимальное качество выставлять не стоит, но и сильно занижать качество также не следует), изменить используемые аудио- и видеокодеки, а также, при необходимости, убрать звук из видео.

Запустите процесс преобразования видео, щелкнув по кнопке «Конвертировать».

Начнется процесс конвертации, длительность которого будет зависеть от исходного размера видео и выбранного качества.

Как только конвертирование будет завершено, вам будет предложено скачать результат на компьютер.
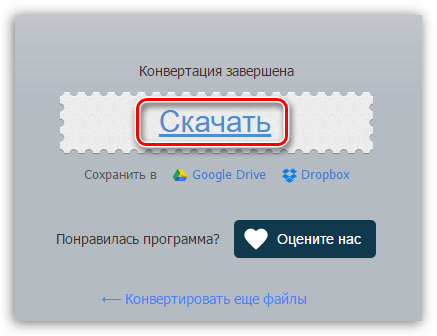
Как добавить видео в iTunes?
Теперь, когда нужный ролик имеется на вашем компьютере, можно переходить к этапу его добавления в iTunes. Сделать это можно двумя способами: перетаскиванием в окно программы и через меню iTunes.
В первом случае вам на экране потребуется одновременно открыть два окна – iTunes и папку с видеозаписью. Просто перетащите видеозапись мышью в окно iTunes, после чего видео автоматически попадет в нужный раздел программы.

Во втором случае в окне iTunes щелкните по кнопке «Файл» и откройте пункт «Добавить файл в медиатеку». В открывшемся окне двойным кликом мыши выберите свою видеозапись.
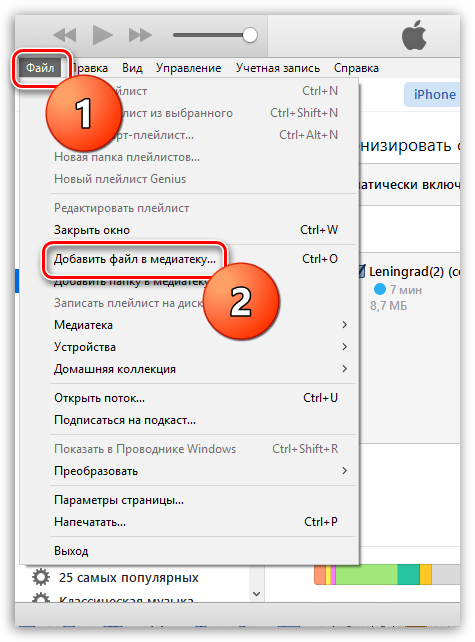
Чтобы просмотреть, было ли успешно добавлено видео в iTunes, откройте в левом верхнем углу программы раздел «Фильмы», а затем пройдите ко вкладке «Мои фильмы». В левой области окна откройте подвкладку «Домашние видео».

Как перенести видео на iPhone, iPad или iPod?
Подключите свое устройство к компьютеру с помощью USB-кабеля или Wi-Fi синхронизации. Щелкните по появившейся миниатюрной иконке устройства в верхней области iTunes.

Попав в меню управления вашим Apple-устройством, перейдите в левой области окна ко вкладке «Фильмы», а затем поставьте галочку около пункта «Синхронизировать фильмы».

Поставьте галочку около тех видеозаписей, которые будут перенесены на устройство. В нашем случае это единственный ролик, поэтому выставляем около него галочку, а затем нажимаем в нижней области окна по кнопке «Применить».

Начнется процесс синхронизации, по окончании которого видеозапись будет скопирована на ваш гаджет. Просмотреть его вы сможете в приложении «Видео» на вкладке «Домашние видео» на вашем устройстве.
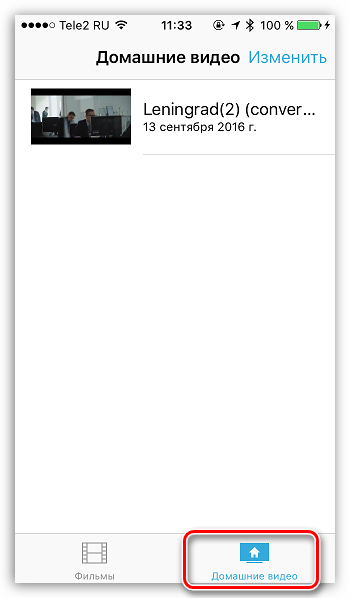
Опишите, что у вас не получилось.
Наши специалисты постараются ответить максимально быстро.
Перенос музыки на ПК через iTunes
Самый простой способ – это перенос купленной музыки через фирменную утилиту. Загрузить iTunes можно на официальном сайте Apple, программа бесплатна для скачивания как на Windows, так и на Mac (обычно, стоит по умолчанию). Компания рекомендует воспользоваться именно этим способом.
- Убедитесь, что мелодии, которые вы собираетесь отправить на компьютер, есть в вашей Библиотеке и они куплены. Для этого перейдите в «Музыку»;
- Подсоедините девайс к ПК через кабель USB;
- Запустите программу, обновите утилиту по необходимости для корректной работы и выполните перезагрузку компьютера;
- Проверьте, распознала ли iTunes ваше устройство (сбоку в окне приложения должна отобразится информация о вашем iPhone);
- Далее кликните на раздел «Файл» (находится в верхнем левом углу);
- Следующим шагом из выпавшего списка выберите «Устройство» и тапните на «Перенести покупки из (модель девайса)». После этого запустится процесс переноса купленных треков в память компьютера. Вся информация о текущем переносе находится в верхней строке;
- Дождитесь окончания синхронизации. Далее в левом меню выберите «Недавно добавленные». Отобразится список перенесенных аудиофайлов, из которых вам нужно выбрать необходимые. Чтобы загрузить треки, необходимо нажать на значок облака и стрелки. Иконка находится справа от песни или альбома. По щелчку на значок выбранные треки скопируются на компьютер, тем самым, создастся своеобразная резервная копия музыки.
Если иконка облака отсутствует, то это значит, что все треки уже есть на ПК. Чтобы найти папку с скачанными аудиофайлами, один раз щелкните по треку в библиотеке, далее выберите «Файл» и нажмите на «Показать в Проводнике».
Внимание! Не удаляйте iTunes после завершения процедуры. Программа очень полезна для тех, кто пользуется устройствами от компании Apple – в ней есть еще много интересных функций
Как скопировать файлы с компьютера Mac
Чтобы сделать перенос файлов с ПК от Apple (Мас), потребуется воспользоваться AirDrop. Алгоритм копирования таков:
- Открыть на ПК Finder, путем нажатия на иконку в виде смайла с синим и белым цветом.
- Выбрать «Переход» вверху дисплея для вывода доступных функций.
- Запустить AirDrop и выбрать «Все» или «Контакты». Эта опция запускается в разделе разрешения на обнаружение и позволяет автоматически обнаруживать ПК через программу.
- Зайти в «Файлы» на Айфоне и выбрать «Обзор», чтобы открыть панель управления и выбора, кликнуть «На моем iPad». После этого выбрать файлы из определенной папки.
- Установив галочки напротив необходимых документов сделать «Общий доступ».
- Выбрать иконку AirDrop для показа контактов и файлов через программу. Обязательно придется пройти авторизация при помощи Apple ID.
- Выбрать в системе контакты или другие файлы для начала переноса через Mac. В конце будет звуковое уведомление о том, что файлы скопированы.
Как скачать фильм на айфон через iTunes с помощью функции «Общие файлы»?
Сначала рассмотрим простой вариант без конвертации видео в формат mp4. Для начала установите приложение для просмотра видео через App Store. Из популярных приложении можно выделить AVPlayer – самое популярное платное приложение. Он поддерживает все известные форматы видео, удобен в управлении. Бесплатная альтернатива AVPlayer – VLC Player. Третья программа, которая не отличается от предыдущих функционалом, — ACE Player. Она также является бесплатной.
После установки приложения можно начать загрузку фильма. Для этого подключите Ваше устройство к компьютеру через USB-кабель, запустите программу iTunes и нажмите кнопку «Устройства», которая появится в левом верхнем углу окна. Перейдите в раздел «Общий файлы» на странице настроек Вашего устройства.
В левой части появившегося окна выберите приложение, через которое Вы планируете смотреть кино. В правой части окна появятся список файлов, доступных для просмотра через данное приложение. Нажмите кнопку «Добавить файл», выберите нужное Вам кино. После этого начнётся загрузка в память устройства. За процессом можно следить по индикатору в верхней части iTunes.
iTunes
Можно перекинуть фото с компа на Айфон и посредством фирменного приложения от производителя; всё, что для этого нужно — завести учётную запись Apple ID, установить на ПК программу и найти USB-шнур для телефона (желательно оригинальный, хотя подойдёт любой находящийся в рабочем состоянии).
Чтобы перекинуть фотки с компа на Айфон посредством Айтюнс, следует:
Запустить приложение и авторизоваться в нём — или убедиться в меню «Учётная запись», что Apple ID уже подключён.
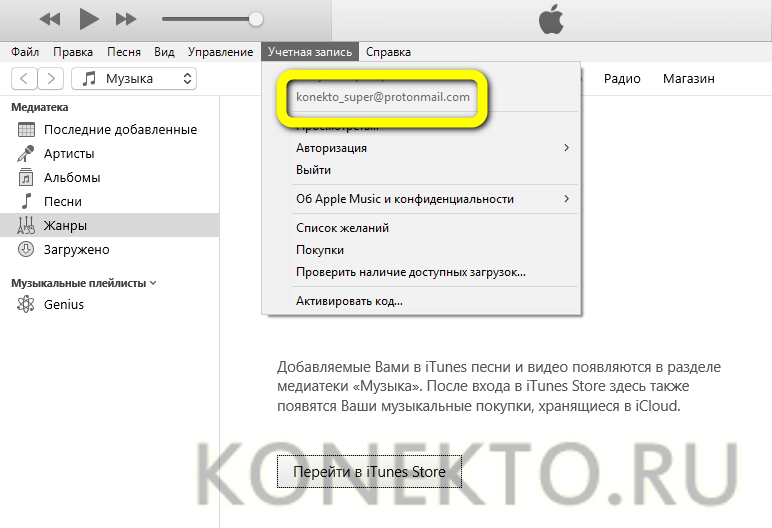
Подключить к компьютеру Айфон и дождаться авторизации устройства. Выбрать в главном окне iTunes хранящиеся на компе фотки, а для телефона — указать папку, в которую планируется закачать файлы.

Нажать на кнопку «Импортировать выбранные» или, если часть картинок с компьютера уже перенесена на Айфон, «Импортировать все новые» — и оставить устройства в покое до завершения процесса.
Если повторять перечисленные манипуляции каждый новый раз не хочется, следует настроить в iTunes синхронизацию данных — тогда скинуть фото с компа можно будет в два клика мышью:
Перейти в раздел «Резервные копии», выбрать параметр «Этот компьютер» (для лёгкого копирования фоток как с компьютера на Айфон, так и обратно) и отметить галочкой чекбокс «Синхронизировать автоматически».
При следующем подключении телефона с целью скинуть фотографии во внутреннюю память — выбрать вариант синхронизации и, если процесс не начался автоматически, кликнуть по соответствующей кнопке.
Загрузка через программы и приложения в 2021 году
Если же по какой-то причине пользователь не хочет устанавливать на своем устройстве фирменное приложение YouTube, то скачивать видео лучше всего с помощью специальных плагинов.
VLC Media Player
Одним из лучших предложений среди загрузчиков является VLC медиа-плеер, представленный в двух версиях: мобильной и десктопной (для стационарных устройств).
И если это ПО уже было установлено на айфоне, то пользователю остается произвести подключение смартфона к ПК, перейти в меню его управления, выбрать раздел «Программы» в настройках, в списке которого будет VLC, и переместить в его открывшееся поле скопированное с Ютуба видео. При этом дальнейшее воспроизведение ролика на мобильнике станет возможным только через плеер.
Dropbox и SaveFrom.net
Еще проще загрузить медиа через утилиты Dropbox и SaveFrom.net, практикуя их одновременное применение. Для этого необходимо создать учетную запись в облачном сервисе, выбрать нужное видео на хостинге и кликнуть по кнопке «Поделиться», перейти к утилите SF и вставить в ее адресную строку скопированную ссылку.
Далее выбирается оптимальный для сохранения формат и производится загрузка в Dropbox с обязательным указанием папки назначения.
SafeFrom.net и Документс 5
Еще одна простая комбинация, позволяющая справиться с поставленной задачей. Для этого необходимо скачать на устройство файловый менеджер «Документс», скопировать ссылку видео и прописать ее в разделе «Укажи адрес» плагина SF с указанием качества воспроизведения.
Далее через кнопку «Поделиться» производится копирование адреса уже непосредственно в строке браузера установленного на айфоне менеджера, после чего производится скачивание.
Video Cashe
Как вариант, можно попробовать загрузиться с помощью этого приложения, скачав его из AppStore. Так, запустив софт и перейдя в меню загрузок его браузера, нужно будет просто вписать ссылку выбранного ролика и приостановить процесс скачивания для того, чтобы обозначить его правильный путь, воспользовавшись для этого специальной иконкой в нижней части приложения.
WorkFlow
Скачать классное видео можно и через плагин WorkFlow, подходящий не только для iPhone, но и iPad (правда, в этом случае придется заплатить около 150 рублей). Среди недостатков программы стоит выделить отсутствие русифицированных настроек, но разобраться можно, тем более что для загрузки нужно просто дважды кликнуть по иконке в левом углу и выбрать подходящий клип.
AnyVideo Converter
Еще один вариант загрузки медиа заключается в использовании компьютерного браузера, в поисковике которого необходимо прописать адрес YoTube.com. После этого в представленном перечне роликов запускается нужный файл, копируется в буфер обмена ссылка на него и производится ее перенос в утилиту, следуя по пути «Add URLs – Start Download», после чего начнется загрузка.
Как с ПК перекинуть видео на Айфон с помощью облака
Самое известное облако – это Dropbox. Конечно, существует огромное количество хранилищ, где можно держать файлы и перекидывать их с одного устройства на другое. Как правило, пользуются самыми популярными, поэтому на примере этого приложения разберем, как перекидывать видео с ПК на Айфон с помощью облачного хранилища.
Установив облако, в этом случае DropBox, на компьютер и телефон, можно приступать к передаче видео.
- Для начала необходимо открыть программу на компьютере, после чего перенести видеофайл в него. Это можно сделать, как и перекидыванием с рабочего стола в само приложение, либо через меню.
- Далее пользователю необходимо ожидать синхронизацию. Время синхронизации зависит прежде всего от размера загружаемого файла.
- Не стоит забывать о том, что необходимо открывать приложение на ПК и Айфоне, заходя на один и тот же аккаунт. Иначе синхронизация просто не получится.
- Загружаемое видео отобразится в облаке на Айфоне, если все ходы выполнены верно.
Как перекинуть файлы через почту и мессенджеры
Самым удобным и быстрым вариантом для обмена данными – использование мессенджеров. Достаточно открыть переписку и отправить любые файлы с телефона. На Айфонах удобно пользоваться Telegram, чтобы добавлять медиафайлы из галереи или из iCloud. Для работы только с личными гаджетами есть раздел «Избранное», все загруженная информация станет доступной в мессенджере с любого устройства, независимо от ОС. Хранение проводится в облаке длительное время.
Второй удобный метод – электронная почта. Для передачи данных нужно:
- Активировать электронную почту на Айфоне и нажать на создание письма.
- Ввести личный адрес, тему письма и нажать на иконку для вложения файлов.
- В новом меню будет память устройства, через которую необходимо выбрать файлы для отправки.
- Кликнуть по иконке отправки.
- Открыть почту на компьютере и нажать на прикрепленные файлы для скачивания. Описанный метод работает как для перемещения в ПК, так и для копирования в телефон.
Добавление в VLC
В качестве примера стороннего проигрывателя будем использовать популярный VLC. Процедура добавления роликов несколько отличается от копирования файлов в категорию с фильмами:
- Снова подключите мобильное устройство с помощью USB-кабеля.
- После синхронизации с программой iTunes откройте настройки устройства.
- Выберите раздел «Программы».
- В списке появятся приложения, которые поддерживают перенос файлов. Выберите
- Нажмите на кнопку «Добавить файлы» и выберите видеозапись с жесткого диска компьютера.
- Кликните по кнопке «Синхронизировать» и дождитесь окончания процедуры.
AnyTrans для iOS – лучший перенос видео iPhone
AnyTrans для iOS позволяет легко переносить данные с iPhone на компьютер. Поддерживает любые модели iPhone в iOS 11/10/9/8/7/6/5. Загрузите и попробуйте, прежде чем читать, как переместить видео с iPhone на компьютер.
Появилось новое поколение iPhone – iPhone X / 8 (Plus), вы хорошо подготовились к новому раунду iPhone для iPhone Upgrade? Если еще нет, вы можете потратить минуту, чтобы прочитать « Как перенести данные из старого iPhone в новый» .
IPhone 6 / 6s (Plus) появился с экраном больше, чем когда-либо прежде, а обновленная 12-мегапиксельная камера iSight на iPhone позволяет вам снимать видео качеством 4K, что дает вам преимущество в области видеозаписи и и большее количество просмотров.
Может случиться так, что в один прекрасный день видео, фотографии и другие типы файлов будут займут всё хранилище на вашем телефоне. Видеозаписи, которые вы записываете, или фильмы, загружаемые на ваш iPhone, занимают большую его часть. Вот почему вам нужно перенести видео с 16 или 32GB iPhone 6 / 6s на компьютер, а затем удалить их с вашего iPhone, чтобы освободить память .
Независимо от того, работаете ли вы с ПК с ОС Windows или Mac, независимо от того, хотите ли вы передавать только видеоролики, сделанные с помощью iPhone или загрузки фильмов / музыкальных видеороликов из iTunes или других ресурсов, мы предлагаем вам различные способы, которые обязательно сработают.
Что такое заметки и зачем нужны
При помощи программы «Заметки» легко зафиксировать новые идеи, делать зарисовки, и, конечно, записать информацию, которую можно забыть.
Для того, чтобы создать новую заметку, достаточно нажать на значок карандаша с квадратом в нижней части дисплея. После того, как текст будет записан, достаточно тапнуть на «Готово» и заметка сохранится. А еще проще – задать команду Siri. Для этого нужно произнести: «Создай новую заметку». По желанию в конце фразы можно дополнительно сказать что-то конкретное, чтобы быстро зафиксировать информацию голосом.
Что умеет делать это приложение:
- Формирование списков. Например, перед началом создания списка покупок нажмите на иконку с галочкой. Впишите одно слово, а далее разделяйте список клавишей «Ввод». Рядом с товарами или продуктами появятся пустые кружки. Тапните по ним тогда, когда будете класть что-то в корзину (после этого круги подсветятся оранжевыми галочками), помечая, таким образом товар, который вы уже взяли;
- Таблицы. Кликните на значок с сеткой, чтобы создать таблицу. По желанию можно добавить или удалить количество столбцов;
- Редактирование текста. Иконка «Аа» позволяет изменить стиль текста, шрифт, размер, добавить маркированный список;
- Рисунки. В «Заметках» можно рисовать: выберите последний значок с маркером. Здесь подбирается размер наконечника маркера и цвет;
- Добавление локации. Нажатие на квадрат со стрелкой в приложении «Карты» позволяет добавить местоположение в выбранную заметку. Необходимо подключение к интернету;
- Отправка заметки по социальной сети или почте. Значок квадрата со стрелкой также поможет отправить записи другим людям. Для этого выберите электронную почту или соцсеть и нажмите на «Отправить»;
- Сканирование документов. Поднесите устройство к документу, а камера зафиксирует написанное. Для этого кликните на значок «+», далее кликните на «Отсканировать документы». По желанию после сканирования углы документа можно изменять, отсеивая лишнее;
- Также клик по «+» позволяет добавить медиафайлы, хранящиеся на вашем iPhone, записать видео или сфотографировать что-то прямо сейчас, а также добавить зарисовку. Зарисовка и значок маркера – это не одно и то же. Скетчей может быть вставлено несколько (есть функция виртуальной линейки), а рисунок один.
Чтобы скрыть заметки от чужих глаз, вы можете легко заблокировать ее и задать пароль свайпом влево (значок замка серого цвета).
Важная информация! Помните, что первая записанная информация все равно отображается в общем списке заметок, поэтому советуем добавить каких-нибудь символов или смайликов впереди. Для того, чтобы закрепить документ, свайпните по нему вправо.
Нажав на значок стрелки в левом верхнем углу, вы попадете в небольшое меню, где есть основная папка со всеми заметками и удаленные записи. Вы можете создать новую папку, кликнув на соответствующий параметр в нижнем право углу. Ранее удаленные документы сохраняются в отдельную папку и могут быть восстановлены или стерты навсегда.