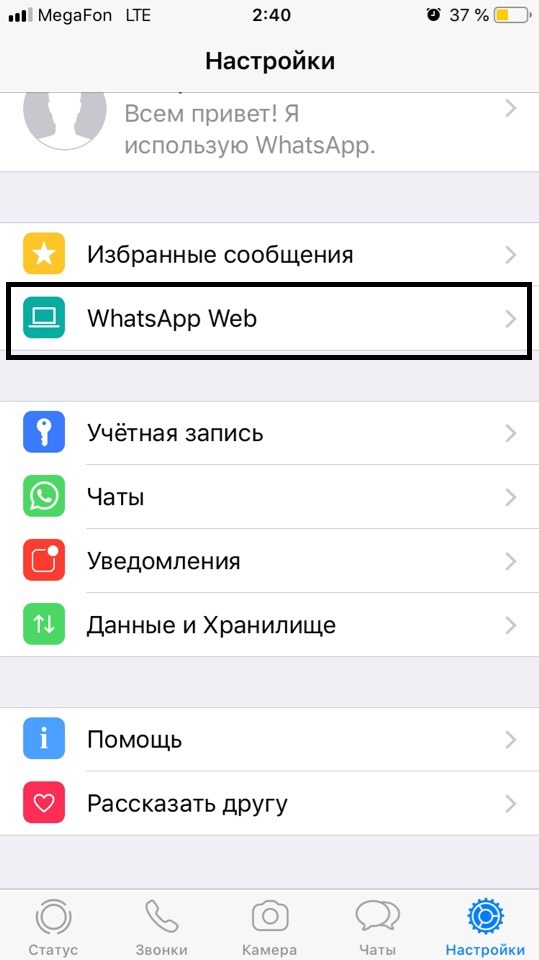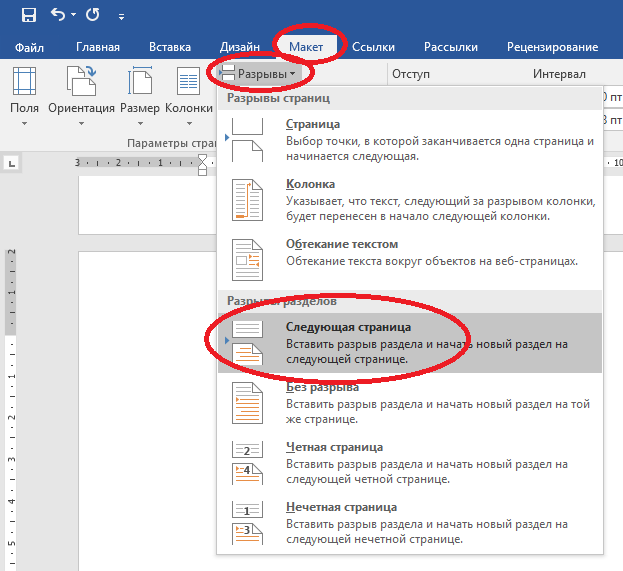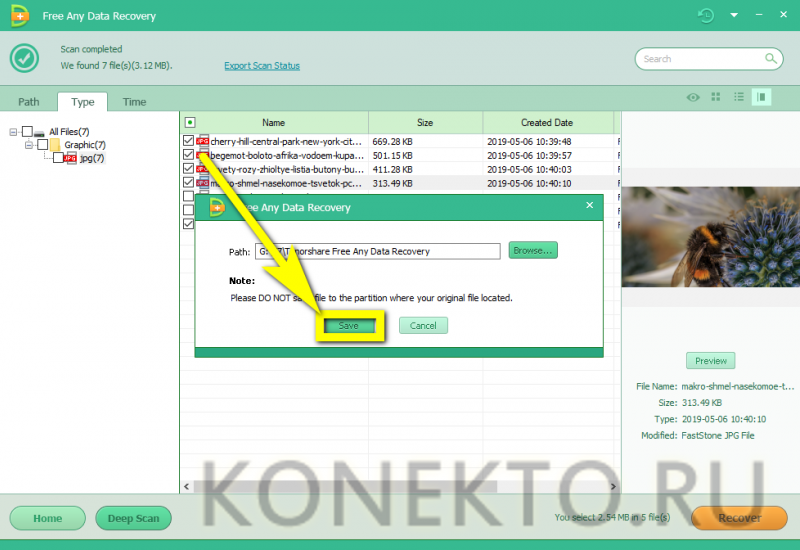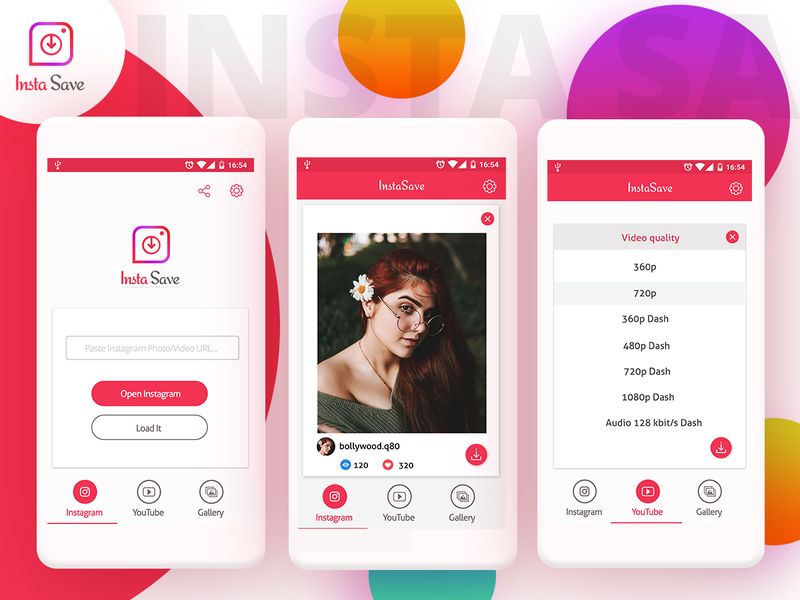Как перенести фото из телефона на компьютер и наоборот
Содержание:
- Загрузка через программы и приложения в 2020 году
- Подключаем телефон к компьютеру через USB
- Облачные хранилища для Андроид
- Перекидывание через USB-кабель
- Подключение через кабель USB
- Как скопировать файлы с компьютера на Андроид с помощью карты памяти
- Полезные приложения для трансляции экрана телефона
- Скинуть фото через Bluetooth
- Как скачать музыку с компьютера на телефон? — База ответов на любые вопросы
- Если есть Кард-ридер
- Основные приложения для отправки данных по сети Вай-Фай
- Apowersoft Android Recorder
- Mirroring360
- Как передать файл с компьютера на телефон через Bluetooth
- Как передать музыку с помощью Google Play Music
- Использование приложений
- Дополнительные возможности
- Как копировать фотографии и видео через USB-кабель?
- Выводим телефонный экран на компьютер
- Вывод экрана через браузер
Загрузка через программы и приложения в 2020 году
Если же по какой-то причине пользователь не хочет устанавливать на своем устройстве фирменное приложение YouTube, то скачивать видео лучше всего с помощью специальных плагинов.
VLC Media Player
Одним из лучших предложений среди загрузчиков является VLC медиа-плеер, представленный в двух версиях: мобильной и десктопной (для стационарных устройств).
И если это ПО уже было установлено на айфоне, то пользователю остается произвести подключение смартфона к ПК, перейти в меню его управления, выбрать раздел «Программы» в настройках, в списке которого будет VLC, и переместить в его открывшееся поле скопированное с Ютуба видео. При этом дальнейшее воспроизведение ролика на мобильнике станет возможным только через плеер.
Dropbox и SaveFrom.net
Еще проще загрузить медиа через утилиты Dropbox и SaveFrom.net, практикуя их одновременное применение. Для этого необходимо создать учетную запись в облачном сервисе, выбрать нужное видео на хостинге и кликнуть по кнопке «Поделиться», перейти к утилите SF и вставить в ее адресную строку скопированную ссылку.
Далее выбирается оптимальный для сохранения формат и производится загрузка в Dropbox с обязательным указанием папки назначения.
SafeFrom.net и Документс 5
Еще одна простая комбинация, позволяющая справиться с поставленной задачей. Для этого необходимо скачать на устройство файловый менеджер «Документс», скопировать ссылку видео и прописать ее в разделе «Укажи адрес» плагина SF с указанием качества воспроизведения.
Далее через кнопку «Поделиться» производится копирование адреса уже непосредственно в строке браузера установленного на айфоне менеджера, после чего производится скачивание.
Video Cashe
Как вариант, можно попробовать загрузиться с помощью этого приложения, скачав его из AppStore. Так, запустив софт и перейдя в меню загрузок его браузера, нужно будет просто вписать ссылку выбранного ролика и приостановить процесс скачивания для того, чтобы обозначить его правильный путь, воспользовавшись для этого специальной иконкой в нижней части приложения.
WorkFlow
Скачать классное видео можно и через плагин WorkFlow, подходящий не только для iPhone, но и iPad (правда, в этом случае придется заплатить около 150 рублей). Среди недостатков программы стоит выделить отсутствие русифицированных настроек, но разобраться можно, тем более что для загрузки нужно просто дважды кликнуть по иконке в левом углу и выбрать подходящий клип.
AnyVideo Converter
Еще один вариант загрузки медиа заключается в использовании компьютерного браузера, в поисковике которого необходимо прописать адрес YoTube.com. После этого в представленном перечне роликов запускается нужный файл, копируется в буфер обмена ссылка на него и производится ее перенос в утилиту, следуя по пути «Add URLs – Start Download», после чего начнется загрузка.
Подключаем телефон к компьютеру через USB
Для переноса фотографий или каких либо других файлов с телефона на компьютер, нам понадобится обычный USB шнур, который мы используем для зарядки телефона.

Вставляем один конец шнура в телефон, а второй подключаем через USB разъём на компьютере.

После подключения телефона, возможны несколько вариантов действий.
Компьютер сам устанавливает соединение с телефоном, и предлагает выбор действий. Жмём на табличку выбора.
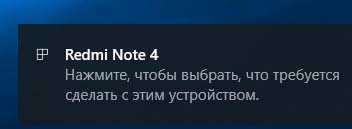
Открывается панель выбора действий. Нужно нажать “Открыть устройство для просмотра файлов”
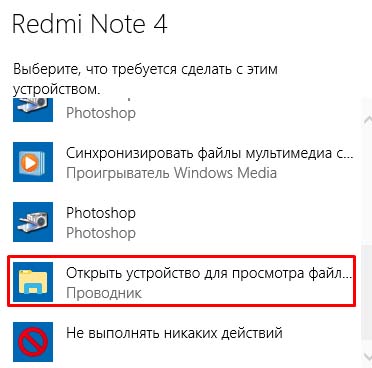
Если при открытии система выдаёт, что папка пустая или что-то в этом роде, тогда делаем по другому. В телефоне открываем параметры USB подключения.
Для этого, проводим пальцем снизу вверх или сверху в низ по экрану. В зависимости от модели телефона может быть по-разному.

В открывшемся окне нажимаем “Передача файлов через USB”
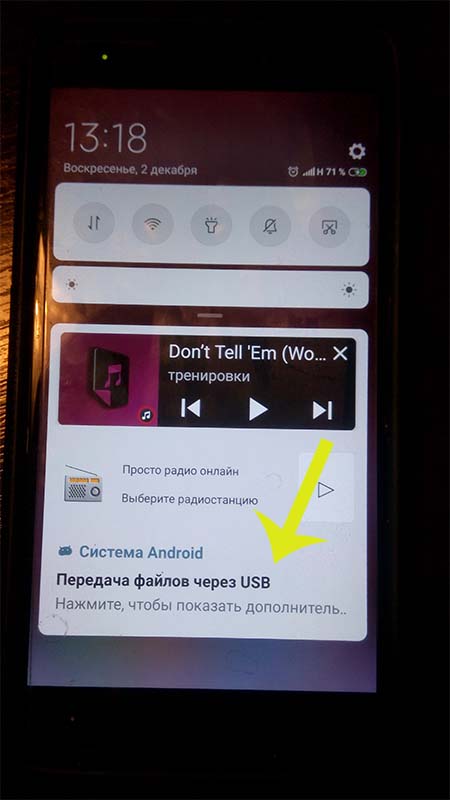
Дальше жмём параметр “Передача файлов”
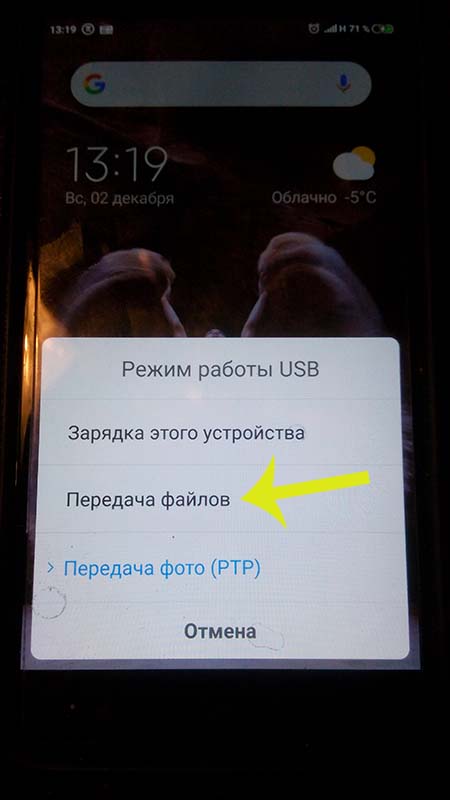
В появившемся окне на компьютере, открываем устройство на котором хранятся фотографии. Обычно это внутренняя память телефона и съёмный диск SD (флешка). Если не знаете куда сохраняются фото, проверьте по очереди оба устройства.
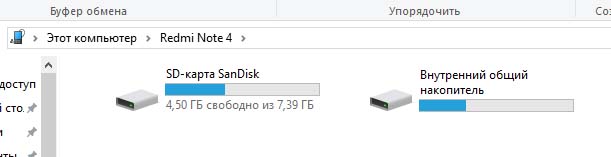
В открывшемся устройстве ищем папку “DCIM”, в которой по умолчании хранятся фото с камеры телефона. Если вы задавали в настройках телефона другое значение, значит открыть нужно ту папку, которую указывали в настройках.
Затем открываем папку “Camera”. Здесь лежат фотографии сделанные с камеры телефона.
Теперь нужно не закрывая папку с фотографиями, открыть папку на компьютере, куда мы хотим перенести фото. Если не создали папку заранее, то создайте кликнув правой кнопкой мыши в нужном месте и выбрав параметр “Создать”, а из выпадающего окна “Папку”.
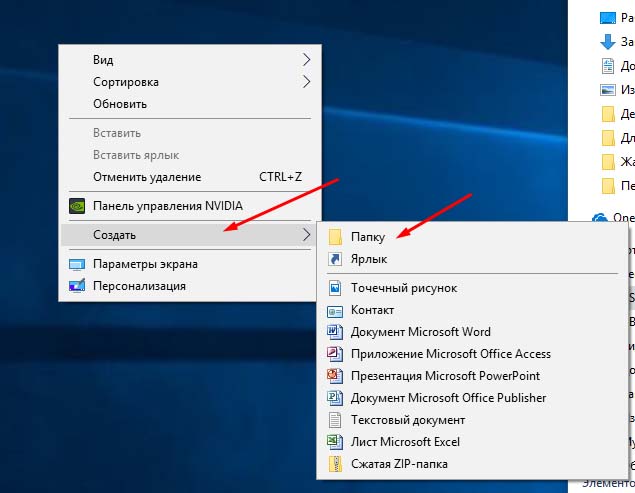
У нас параллельно открыты две папки на компьютере. Теперь необходимо выделить фотографии, которые мы хотим перенести на компьютер, и зажав левую кнопку мыши перетащить их в открытую папку.

Либо второй вариант: на выделенных файлах кликаем правой кнопкой мыши и нажимаем “Копировать”.
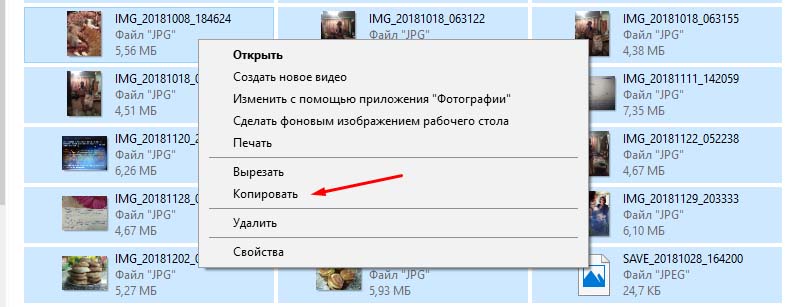
Затем переходим в нужную папку, кликаем в ней правой кнопкой и вставляем скопированные фотографии.
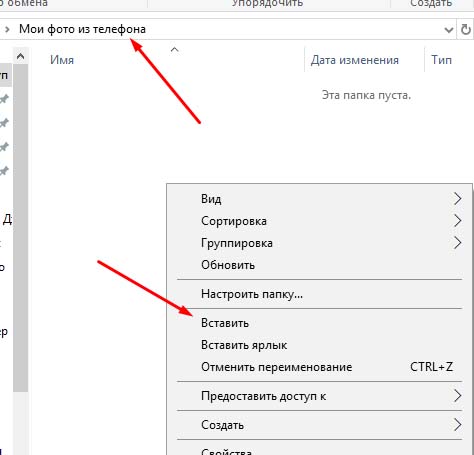
При открытии параметров USB на телефоне, может понадобиться нажать только на “Подключить USB накопитель”, а затем в автоматически открывшихся папках на компьютере выбрать нужную нам. В зависимости от модели телефона, параметры подключения могут незначительно отличаться.
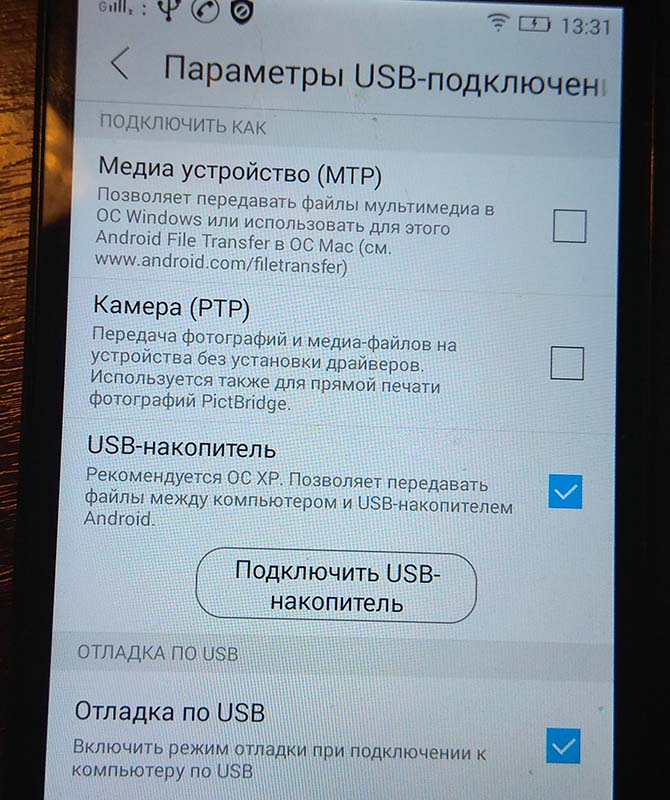
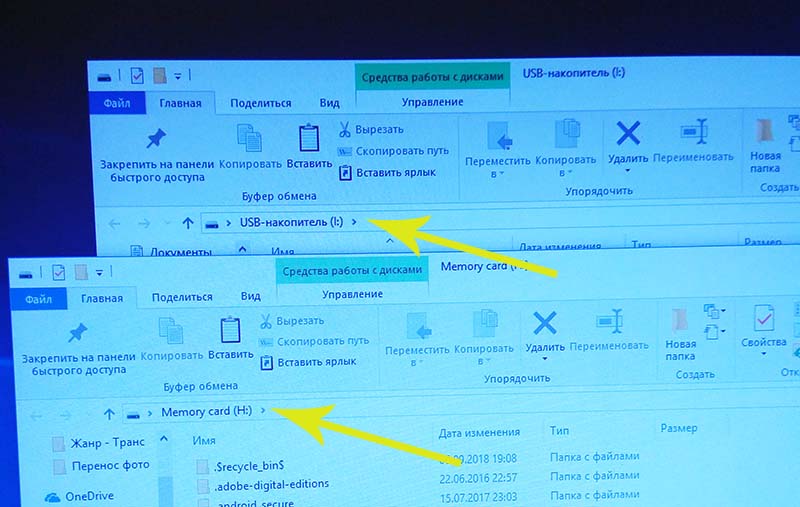
Таким же образом вы можете перенести любые файлы. Музыку, текстовые документы, видео, причём как из телефона на компьютер, так и обратно.
p.s. Если после подключения телефона у вас ничего не происходит, то есть, компьютер не видит ваш девайс – обратитесь к специалисту.
Как дополнение – старое видео:
Надеюсь, статья “Как перенести фото из телефона на компьютер” была вам полезна. Самая лучшая поддержка для меня — это ваша обратная связь.
Мне нравится2Не нравится2
Облачные хранилища для Андроид
В операционной системе Андроид можно передавать данные по сети в фоновом режиме. По этой причине выбор облачных хранилищ с автоматической загрузкой файлов в облако является намного большим.
Проще всего использовать те варианты, что описаны нами ниже.
Google Drive
Настроен сервис по умолчанию. Он в автоматическом режиме осуществляет синхронизацию снимков с облаком. Т.е. на смартфоне не нужно будет дополнительно проводить настройку.
Чтобы перенести фото на ПК с помощью Гугл Фото, нужно открыть photos.google.com. После этого осуществляется авторизация на ресурсе с помощью аккаунта Гугл. Выделяйте снимки, что вам нужны и нажимайте комбинацию клавиш Shift + D. Те фото, что были отмечены, окажутся в папке с названием «Загрузки» на ПК.
Telegram
Этот мессенджер работает в соответствии с таким же принципом, как Pushbullet и выступает в роли полноценного хранилища файлов – облако. В нем можно вести отдельный чат даже с самим собой, т.е. отправляя файлы.
Нужно открыть чат «Сохраненные сообщения», нажать на скрепку, что расположена внизу экрана и выбрать фото для осуществления отправки. Нажимайте кнопку «Отправить».
Перекидывание через USB-кабель
Это, пожалуй, самый простой и удобный способ. Но не всем он подходит, а у кого-то при таком методе телефон и вовсе не виден компьютеру. Такой вариант можно считать самым популярным. Micro-USB (Type-C и т.д) подключаем к телефону, а сам USB в ноутбук или персональный компьютер. Получиться должно вот так:
После такой процедуры мобильник станет доступен для просмотра и перекидывания медиа файлов (и не только медиа). Заходим в “Мой компьютер” и наблюдаем примерно следующую картину:
Акцентируем внимание на иконке телефона. Заходим в эту папку и видим, как правило, два пути:
- Phone.
- Card (если у вас имеется SD-карточка).
Ну или вроде того. Выбираем телефон или карту памяти и скачиваем аудио файлы в директорию Music. Вуаля! Заходим на устройстве в папку с музыкой и радуемся жизни.
Подключение через кабель USB
Для очередного способа подключения и вывода экрана используется шнур USB и специальная программа и приложение MyPhoneExplorer. Десктопную версию программы можно скачать на сайте. Приложение есть в Плэй Маркет и так же на сайте разработчиков.
Запускаете программу на компьютере и на смартфоне. Подключаете кабель USB.
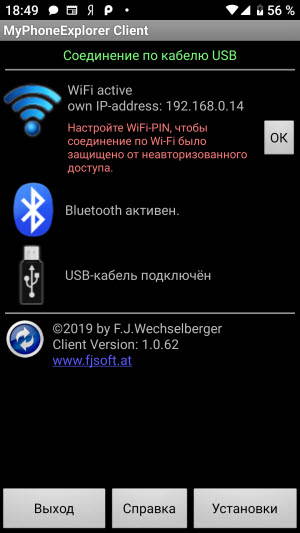
При первом соединении MyPhoneExplorer попросит ввести имя пользователя (вводите любое имя или ник). Далее, “Файл” – “Подключиться”.
В дальнейшем устройства будут соединятся после подключения кабеля с условием, что на обоих устройствах запущены программы.
Все настройки разбирать не будем, только интересующую вас. Для проецирования экрана смартфона переходите в раздел программы “Разное” и кликаете по функции “Зеркалирование экрана”. В новом окне вы увидите экран телефона.
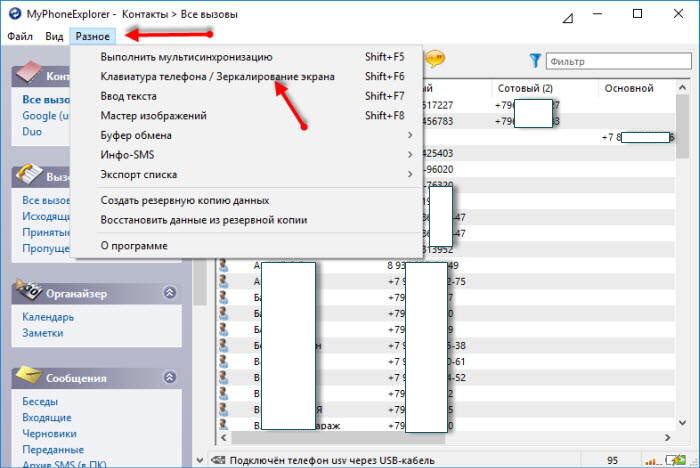
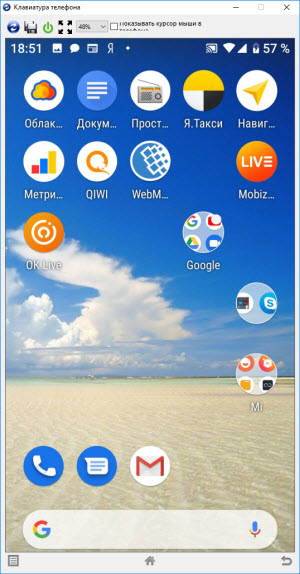
Программа MyPhoneExplorer, помимо соединения через USB кабель, может подключиться посредством Bluetooth и Wi-Fi. Для этого в настройках десктопной программы нужно переключить способ связи.
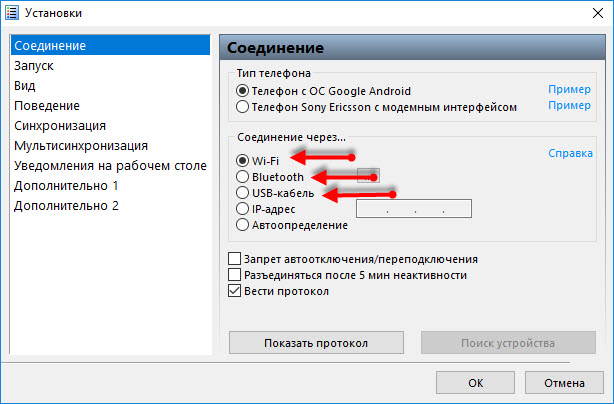
Как скопировать файлы с компьютера на Андроид с помощью карты памяти
В смартфонах есть специальный слот для MicroSD. Многие пользователи предпочитают скидывать на карту памяти нужные файлы, чтобы они не занимали внутреннюю память телефона. Это выгодно, поскольку оказывается меньше влияния на производительность гаджета.
Алгоритм действий:
- Пользователю потребуется выключить телефон, а затем снять заднюю крышку гаджета. Некоторые современные устройства имеют специальный лоток для сим-карт и карты памяти, тогда понадобится изъять его при помощи скрепки;
- После этого необходимо вставить MicroSD карту в адаптер, который позволит картридеру прочесть ее. Адаптер типа MicroSD>SD-карта вставляется в специальный слот в системном блоке, как правило, он находится в передней части корпуса. Если адаптер вставлять в ноутбук, то карт ридер расположен также спереди;
- Устройство обнаружит карту памяти и отобразит данные. Необходимо нажать на команду «Открыть папку», если откроется окно проводника. Пользователь сможет просматривать открывшиеся файлы и папки, а также копировать материалы с компьютера в телефон и наоборот.
Полезные приложения для трансляции экрана телефона
В настоящее время функционирует большое количество приложений, облегчающих процесс вывода с телефона изображений на экран. Каждое из них имеет свою изюминку, но суть у всех одна – дать максимальный доступ к устройству путем присоединения к ПК.
TeamViewer
Приложение нужно установить как на компьютер, так и на ваш гаджет. Далее открываем их в телефоне и смотрим прописанный ID, который нужно вписать в раздел «ID партнера» в программе на компе, и подключаемся нажатием соответствующей клавиши.
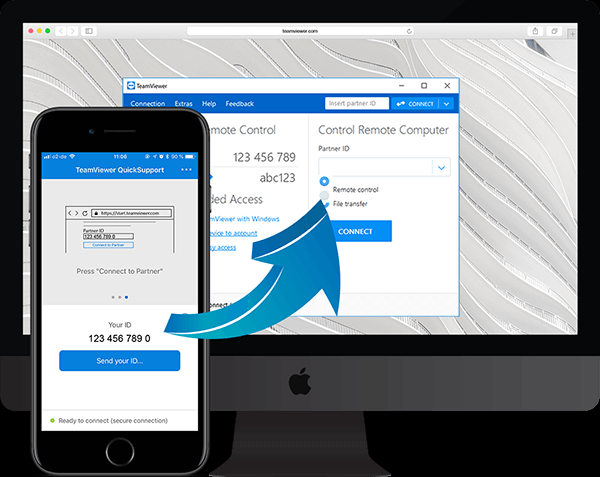
Теперь вы можете управлять телефоном через свой ПК.
MyPhoneExplorer
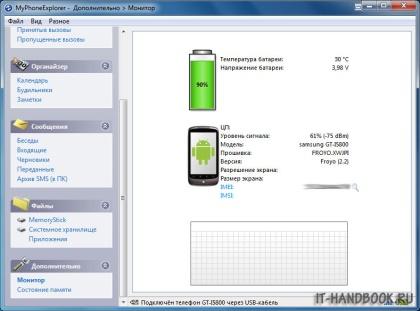
Простая и удобная программа, не требующая особых навыков. Кроме того, телефон можно подключать разными способами – через Wi-Fi, порт USB или Bluetooth. Установив ее на комп, выберите тип соединения. Далее подтвердите вариант вывода снимка экрана и наслаждайтесь процессом использования программы!
Экран Droid@Screen
Легкая в управлении программа, требующая дополнительных утилит от компьютера. Чтобы она функционировала, нужно также предварительно установить Android SDK Tool, само приложение Droid@ и последнюю версию Java. Затем запустив программу набрать в командной строке: С:\Users\Ваша учетная запись\AppData\Local\Android\android-sdk\platform-tools\adb.exe и Enter. После этого подключаем гаджет.
По факту, программа не дает дополнительных привилегий доступа и выступает как зеркало телефона. Это может быть удобным при желании просто просмотреть фото или видео с большого экрана.
Скинуть фото через Bluetooth
Старый добрый Bluetooth адаптер снова в деле. Этот метод уже считается устаревшим и малоэффективным, но как вариант его стоит рассмотреть.
Чтобы передать изображения через блютуз нужно:
- Включаем на обоих устройствах блютуз.
- Находим «друг друга» в настройках функции.
- Сопрягаем ноутбук и телефон между собой (вводим идентичный номер).
- В меню «Мой компьютер» должен появиться доступ к телефону, заходим в него.
- Аналогично остальным методам, находим папку с фото со смартфона и копируем ее на «борт» переносного компьютера.
- После окончания сеанса отключаем Bluetooth.
Это далеко не все способы. Если иметь воображение и поверхностное понятие о современных технологиях, то можно и самостоятельно придумать новый способ, как скинуть фото с телефона на лэптоп или стационарный компьютер. Возможно, что это будет не так удобно, но тем не менее—будет работать.
Как скачать музыку с компьютера на телефон? — База ответов на любые вопросы
Практически во всех современных телефонах реализована возможность закачивания мелодий для прослушивания или установки в качестве звонка.
Это очень удобно: закачав любимые мелодии, вы в любую минуту можете их прослушать через наушники либо без них.
Если выбрать одну из мелодий в качестве звонка, то вы никогда не спутаете звонок своего телефона с чужим.
Таким образом, вы всегда определите, кто звонит, с первых секунд звонка, даже не беря аппарат в руки. Но для этого нужно закачать музыку на свой телефон, например, с компьютера.
Закачиваем музыку через USB шнур
Самый простой способ – закачать музыку на телефон через шнур USB. Для этого нужно:
— подсоединить разъемы USB шнура к соответствующим разъемам телефона и компьютера;
— включить на телефоне режим дискового накопителя;
— дождаться, когда компьютер опознает ваш телефон как съемный диск;
— открыть папку с музыкальными файлами на компьютере;
— скопировать нужный файл на телефон обычным способом;
— отсоединить телефон от компьютера.
Если вы все сделали правильно, то теперь нужная мелодия уже имеется на вашем телефоне.
Закачиваем музыку через кардридер
Если у вас нет USB шнура, но есть кардридер для карты памяти, можно записать мелодию с его помощью.
— Вытащите карту памяти из телефона и вставьте ее в кардридер.
— Кардридер с картой памяти вставьте в соответствующий разъем ноутбука.
— Дождитесь, чтобы компьютер опознал карту памяти как съемный диск.
— Откройте папку с музыкальными файлами и перепишите на съемный диск все мелодии, которые вы хотите закачать в телефон.
— Вытащите кардридер, извлеките карту памяти и вставьте ее назад в телефон.
Воспользоваться Блютузом для закачивания музыки на телефон с компьютера вы можете только в том случае, если оба устройства поддерживают эту беспроводную связь.
Для ноутбуков и стационарных компьютеров продаются специальные Блютуз-модемы, которые подключаются через USB порт.
С помощью такого модема можно закачивать на телефон музыку, фотографии, видеофайлы или наоборот, скачивать с телефона для хранения на компьютере.
— Вставьте Блютуз-модем в USB разъем компьютера, дождитесь установки драйвера устройства. Возможно, драйвер нужно будет установить с CD диска, прилагающегося к Блютуз-модему при продаже.
— Включите Блютуз на телефоне и компьютере, дождитесь опознавания устройств.
— Откройте на компьютере папку с файлами вашего телефона и скопируйте туда музыкальные файлы из соответствующей папки компьютера.
— Отключите Блютуз и начните слушать закачанную музыку на телефоне.
Закачиваем музыку через iTunes (для Айфонов)
Если у вас Айфон, для закачивания на него музыки лучше всего воспользоваться специальной программой iTunes, которая бесплатно устанавливается на вашем компьютере для связи с телефоном.
— Подключите Айфон через шнур USB к компьютеру, дождитесь, когда автоматически откроется iTunes.
— Откройте папку с музыкальными файлами на компьютере, выберите нужный файл, скопируйте его в буфер обмена с помощью функции «Копировать» или комбинации кнопок Ctrl + C.
— В iTunes в разделе Devices (Устройства) выберите Music (Музыка), затем вставьте туда ваш музыкальный файл из буфера обмена при помощи комбинации кнопок Ctrl + V.
Дождитесь окончания копирования, повторите операцию для всех файлов, которые вы хотите закачать на Айфон.
Если есть Кард-ридер
Кард-ридер (card reader) – это устройство для чтения съемной SD памяти. Имея данный девайс, можно перенести фотографии на карту памяти, извлечь её из телефона, вставить в кард-ридер и скопировать файлы на компьютер. Метод довольно простой и эффективный.
На заметку. Во многих ноутбуках уже есть встроенный кард-ридер.
Через OTG переходник
OTG переходник – это такое устройство, которое одним концом подключается в гнездо телефона, а во второй конец позволяет подключить флешку.
Флешка у вас распознается как дополнительная память в проводнике. Просто переместите на нее нужные фотки, вставьте флешку в ПК и скопируйте все данные.
Основные приложения для отправки данных по сети Вай-Фай
Бесплатная утилита Documents
Разработчики из Украины смогли предложить отличное приложение. Оно достаточно быстро получило много положительных откликов. В основном, это связано с тем, что файловый менеджер представлен для планшетов Apple и смартфонов. Работает приложение на русском языке. В недавнем времени появилась новая опция, что позволяет осуществлять переноса файлов с телефона на ПК или же обратно в соответствии с использованием беспроводной сети.
Алгоритм действий
- Откройте приложение Documents by Readdle на iOS;
- Переходите в «Сервисы» и нажимайте на «Wi-Fi Transfer»;
- Нужно открыть браузер на ПК и зайти на сайт по адресу docstransfer.com;
- Проведите сканирование QR-кода, который появится на экране. Нужно делать это камерой телефона;
- После на ПК выбирайте папку под названием «Фото» и ручным способом произведите загрузку нужных фото. Вы сможете сделать закачку целым альбомом.
Вот и все. Задача выполнена. Как видите, справиться с ней не так уж и трудно, как может показаться на первый взгляд.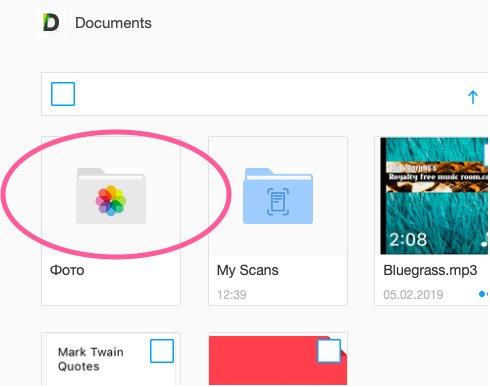
Send Anywhere
Еще одна бесплатная утилита, что позволяет осуществлять отправки снимков с мобильного гаджета на ПК. Работает в соответствии с принципом вышеуказанного приложения. Но учтите, что действует при поддержке исключительно английского языка.
Чтобы осуществить пересылку снимков с помощью нее, нужно сделать так, как описано ниже в алгоритме действий:
- Открывайте утилиту и отмечайте фото, что планируется переслать на компьютер;
- Нажимайте опцию «Отправить»;
- Будет высвечен код, который позволит получить доступ к файлам на устройстве;
- Открывайте ресурс send-anywhere.com на ПК и вводите из 6 знаков со смартфона в своем браузере;
- Автоматически должна начаться загрузка файлов в систему.
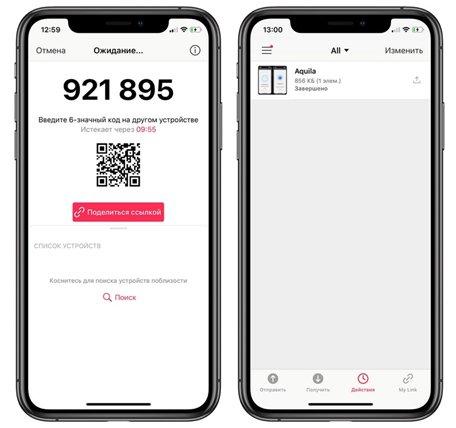
Zapya
Бесплатный сервис, который отличается от остальных необходимостью установки фирменного программного обеспечения не только на смартфон или же планшет, но и на ПК. Обусловлено это принципом функционирования сервиса. Приложение работает на английском языке. Чтобы осуществить отправку фото, стоит действовать в соответствии с алгоритмом действий, что указан ниже:
- Открывайте приложение на смартфоне и выбирайте те снимки, что хотите отправить;
- Нажимайте на Send. Эта кнопка находится в правом нижнем углу;
- Теперь открывайте утилиту на ПК, где работает Виндовс 7 и более свежие версии ОС;
- Дожидайтесь, пока Виндовс будет отображено в радаре приложения. Выбирайте систему. После этого файл полетит на ПК.
Apowersoft Android Recorder
Первая программа для дублирования экрана Android-устройства в нашем списке называется Apowersoft Android Recorder. Это, в первую очередь, так называемый рекордер экрана, который также имеет встроенную функцию зеркалирования. Программа Apowersoft Android Recorder без каких-либо проблем способна передавать потоковое видео, которое есть на вашем Android-устройстве на экран компьютера. Она использует функцию Chromecast, поэтому для работы не потребуется никаких допотопных проводов. Просто убедитесь, что телефон и компьютер находятся в одной сети Wi-Fi, затем подключите устройство с помощью функции «Cast», и теперь вы можете наслаждаться просмотром.
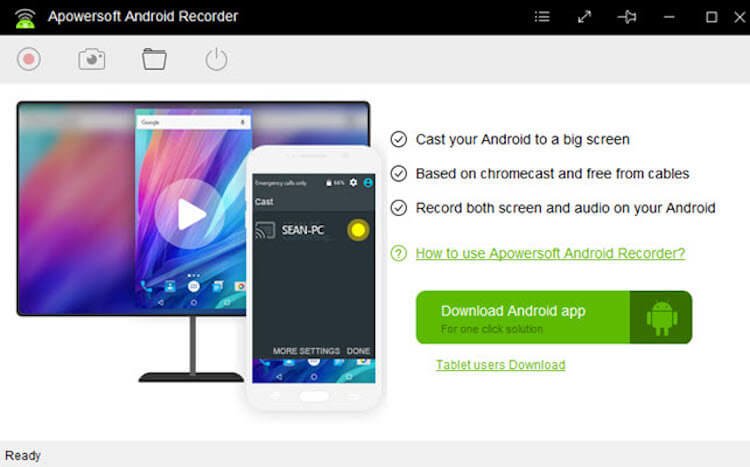
Ниже приведена более подробная инструкция, как вывести изображение с Android на ПК с помощью этой программы.
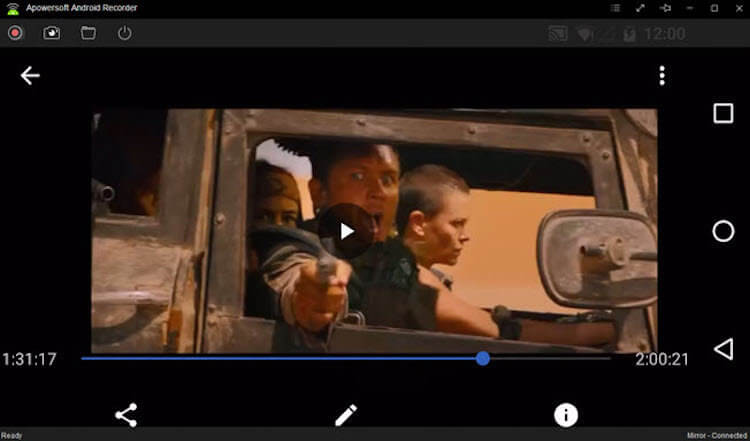
Эта программа, как я уже говорил, имеет функцию записи экрана, а поэтому, при желании, вы можете записать нужный вам фрагмент или сделать простой скриншот.
Mirroring360
Последнее приложение в нашем списке, которое вы можете использовать для потоковой передачи видео на ПК, называется Mirroring360. Изначально этот инструмент был запущен в качестве программы для дублирования экрана устройств iOS, Windows и Mac, а также Chromebook. Но теперь он получил также поддержку и ОС Android. При использовании этого приложения пользователи могут наблюдать на экране своего компьютера все, что происходит на экране смартфона. Видео, игры и просмотр онлайн фильмов — это лишь некоторые примеры контента, которым вы можете наслаждаться с большого экрана, используя этот инструмент.

Чтобы зеркалить экран своего смартфона с помощью этого инструмента, просто загрузите и установите программу на свой ПК, а затем мобильное приложение из Google Play на свой смартфон. Убедитесь, что оба устройства подключены к интернету. Теперь подождите, пока приложение на вашем телефоне с Android не распознает приложение, установленное на вашем ПК, а затем просто подключите его.
Источник
Как передать файл с компьютера на телефон через Bluetooth
Если у вас нет под рукой USB-кабеля или по какой-то причине вы не можете воспользоваться им, то вы всегда можете передать файлы по Bluetooth. Адаптер Bluetoothесть в любом, даже очень старом телефоне, а вот с компьютерами дело обстоит сложнее.
Обычно их устанавливают только в ноутбуках, в стационарных же компьютерах их обычно не ставят, так как в этом мало смысла. Компьютеры большие и громоздкие их очень трудно переносить с места на место (а точнее перевозить), а поскольку Bluetooth работает только на близких расстояниях, то его редко приходится применять.
Но стоит отметить, что в последнее время, из-за появления Bluetooth-гарнитуры, адаптеры стали чаще устанавливать и в ПК. Если же ваш ПК всё же не имеет встроенного адаптера, то вы всегда можете купить внешний адаптер. Это не очень дорого, но в будущем он может вам сильно пригодиться и не только для передачи данных.
Итак, если данный вариант как передать файл с компьютера на телефон вам подходит, то можем переходить к делу.
- Для начала включите Bluetooth на обоих устройствах и проверьте видим ли ваш телефон для других устройств (соответствующая опция будет рядом).
- Затем найдите нужный файл и вызовите контекстное меню, нажав на него правой кнопкой мыши; если вы переносите файл с телефона, то нажмите на него и долго удерживайте палец.
- В появившемся меню выберите пункт “Отправить”, а затем выберите вариант “Через Bluetooth”.
- В списке устройств, которые находятся рядом с вами, выберите ваш телефон (или ПК).
- Примите отправку на втором устройстве.
После этого нужно лишь дождаться завершения загрузки и файл будет на обоих ваших устройствах.
Как передать музыку с помощью Google Play Music
Для того чтобы поделиться своей музыкой через данное приложение, нужно скачать на свой телефон Google Play Music и установить его, привязав к Google аккаунту.
На втором устройстве, с которого будет отправляться музыка, нужно скачать «Менеджер загрузок Google Play Music», установить его и также сделать привязку его к тому же аккаунту.
Порядок действий такой:
- После этого запускаем менеджер загрузок, и теперь выбираем музыку или альбомы с музыкой, которые просто нужно перенести в этот менеджер.
- Нажимаем кнопку «Загрузить.
- После того как загрузка файлов будет завершена, можно менеджер загрузок будет закрыть.
- Открываем на телефоне Google Play Music, заходим в настройки и убираем галочку на вкладке «Только скачанные файлы».
Использование приложений
Если нужно синхронизировать экран телефона с компьютером, можно воспользоваться одной из предлагаемых разработчиками программ. В интернете их очень много, каждая из них имеет свой метод работы и подключения.
Apowersoft Phone Manager
Данный инструмент подходит для тех, кто разбил экран телефона и не знает, как подключить к компьютеру свой гаджет. Он не только передает данные, но и восстанавливает содержимое, управляет файлами и многое другое.
Программа осуществляет показ дисплея смартфонов на Android, iOS. Она дает возможность делать скриншоты и записывать ролики со звуком.
Как посмотреть экран смартфона
С помощью этой утилиты управление экраном будет легким и простым. Вы можете растягивать его на всю диагональ, делать больше или меньше.
Экран Droid@Screen
Программа помогает осуществлять управление телефоном с разбитым экраном с компьютера. Инструмент легкий в использовании, может свободно закачиваться. Но, вместе с этим, нужно постараться, чтобы правильно его использовать.
Чтобы отобразить экран телефона и управлять ним, вам придется запустить две разные утилиты. Также проблема может возникнуть при введении адреса в поисковой строке, так как нетехническим пользователям будет трудно это осуществить.
Приложение является своеобразным зеркалом и не дает больше никаких функций, кроме подключения и отображения экрана.
MyPhoneExplorer
Это универсальное приложение для показа экрана телефона на компьютере. Оно не требует дополнительных знаний для работы и быстро устанавливается.
С помощью этой программы можно управлять смартфоном и даже выводить клавиатуру. Еще одна ее особенность – использование курсора мышки. Но насколько эффективная эта функция, решать вам.
Дополнительные возможности
И у сервера, и у клиента есть дополнительные интересные функции, даже в бесплатной версии.
Нажмите в клиенте на три точки вверху справа, и вы увидите эквалайзер и настройки (пункты Equalizer и Settings). В эквалайзере есть возможность вручную настроить звучание, а также применить готовый пресеты под разные жанры музыки. В настройках можно настроить автовключение, сжатие аудио, подсветку экрана и другое. Всё по английски.
Настройки и эквалайзер в клиенте.
Интерфейс сервера позволяет настроить позицию программы при сворачивании (свернуть в трей или оставить на панели задач) (1), есть возможность выбрать звуковое устройство для трансляции (2), настроить громкость (3), смотреть индикатор аудио-потока (4) начать запись трансляции (5).
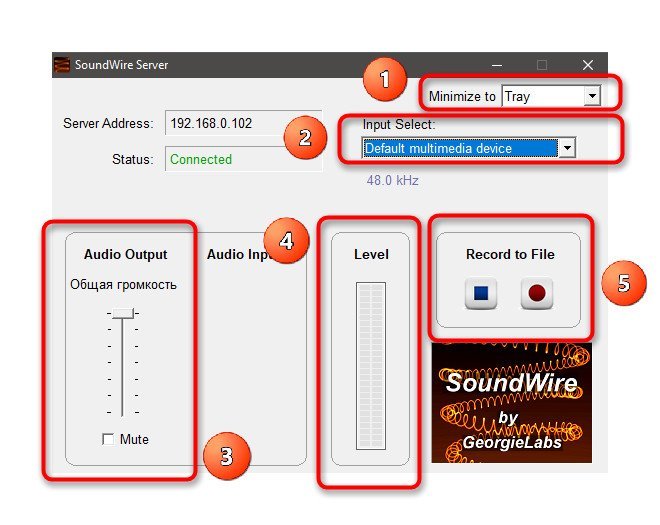 Дополнительные возможности SoundWire.
Дополнительные возможности SoundWire.
Несмотря на отсутствие русского языка, интерфейс достаточно интуитивный и всё становится понятно, если хорошо разобраться. А также, даже с настройками по умолчанию всё отлично работает.
Как копировать фотографии и видео через USB-кабель?
Это самый простой, но часто лучший способ перенести что-то с телефона на компьютер. Обычно нам не нужно устанавливать драйверы. Вот как это сделать шаг за шагом, когда у вас телефон Android и компьютер с Windows 10.
- Подключаем USB-кабель к соответствующему порту на компьютере и на смартфоне. Идеальный кабель предлагается в комплекте с телефоном. Если его нет, вы можете использовать другой, соответствующий вашему оборудованию. Обычно больший разъем (USB тип A) подходит для настольного компьютера или ноутбука, а меньший (USB тип C или microUSB) – для смартфона.
- После подключения на телефоне Android в выпадающем меню должно появиться сообщение: Зарядка устройства через USB.
Иногда оно может иметь другое название или не отображаться вовсе, если на телефон ранее был выбрал вариант подключения по умолчанию в другом режиме или он уже был подключен к данному компьютеру.
- Теперь нажмите это сообщение и телефон должен отобразить меню: Настройки USB. Здесь вместо «Зарядка» мы выбираем «Передача файлов».
Через некоторое время на вашем компьютере должно появиться окно со значком вашего смартфона. Если он не появляется автоматически, зайдите в проводник файлов → папка Этот компьютер и здесь вы увидите свой телефон.
- Дважды щелкните по нему, и тогда внутренняя память телефона должна появиться в виде диска. Теперь вы увидите содержимое памяти телефона в виде каталогов. Чаще всего мы скачиваем с телефона фотографии и видео. Их мы найдём в каталоге DCIM.
- После входа в DCIM мы открываем папку «Camera». И выбираем фотографии, которые хотим скопировать, нажимаем на них правой кнопкой мыши, а затем выбираем опцию Копировать (по желанию вы можете использовать комбинацию клавиш Ctrl + C).
- Наконец, создайте на своём компьютере каталог, в который вы хотите скопировать наши фотографии (например, «Фотографии с телефона»). Зайдите в него, щелкните правой кнопкой мыши и выберите опцию Вставить (или используйте комбинацию клавиш Ctrl + V).
- Начнется процесс копирования изображений. После его завершения фотографии со смартфона можно удалить, если вы хотите освободить место.
Выводим телефонный экран на компьютер
Как есть много причин для необходимости проведения этой операции, так есть и большое количество методов, которые помогут это проделать. Используем…
…Windows
Подключение можно провести, задействовав операционную систему Windows 10, имеющую собственное приспособление, чтобы осуществлять соединение телефонов с компами. В меню компьютера «Пуск» надо найти функцию подключения.

А когда в окне возникнет информация, что компьютер готов приступить к началу соединения, на Андроиде активируется инструмент «Трансляция» («Синхронизация»), расположенный в верхней телефонной панельке. Активируют его одноразовым нажатием пальца. После этого запустится процесс подключения.
Этот способ годится и для ОС Windows 8.1.
…USB

Чтобы справиться с трансляцией этим способом, вначале последовательный интерфейс подготовьте для подключения, «заявив» режим отладки по нему и зайдя в смартфонную опцию «Настройки». Далее очередность действий такова: находим последовательно вкладки «О телефоне», «Состояние», «Номер сборки» и, семь раз кликнув по последней, активируем раздел «Режим разработчика». Из множества указанных там функций сейчас нужна лишь та, что касается отладки USB. Она активируется, если провести ползунок пальцем вправо. Теперь можно транслировать телефонный экран на ПК. Этому процессу способны помочь приложения.

В качестве примера можно предложить Screen Cast. Последовательность действий такова:
- установить приложение на Андроид через Play Маrket;
- запустить его и нажать кнопку Start;
- чтобы ПК взаимодействовал с телефоном, нужно обеспечить доступность «библиотеки файлов»;
- скопировать IP-адрес Screen Cast и вставить в браузер на компе. На нем отобразится экран мобильника.
Таков же принцип работы практически всех подобных ему приложений.
…Wi-Fi
Метод «вай-фая» сработает лишь тогда, когда дисплей смартфона в рабочем состоянии. Тогда только и остается, что активировать Wi-Fi и на ПК, и на мобильнике. А чтобы транслировать телефонный экран на комп, следует воспользоваться программой Screen Streem, скачав ее из Play Маrket, запустив и нажав кнопку «Начать трансляцию».
…браузер
Рассмотрим подключение на примере браузера Google Chrome. Посредством Wi-Fi или же USB Андроид подключается к ноутбуку/компьютеру. В данном браузере существует функция, называемая трансляцией. Ее и надо выбрать, запустив браузер и нажав верхние три точки.

Умная техника начнет искать устройства подключенных к компьютеру телефонов, и как только найдет, в отдельной вкладочке web-обозревателя возникнет дисплей смартфона.
…bluetooth
В этом варианте прежде всего надо убедиться, что блютуз в телефоне включен и последний настроен с компьютером. Перед настройкой пары в свою очередь надо настроить телефонный блютуз, чтобы мобильник можно было обнаружить.

Настраивая сопряжение фирменной утилиты своего bluetooth-адаптера, в случае, если программа снабжена ручной настройкой, выберите функцию My Phone Explorer. После этого следует узнать номер последовательного порта, посредством которого телефон подключился к ноутбуку.
В указанных выше настройках выбираем опцию Bluetooth и указываем «вычисленный» номер. После нажатия кнопки «ОК» в главном окне My Phone Explorer следует нажать «Файл>Подключение».
Вывод экрана через браузер
Этот способ наиболее простой, но не у каждого может работать. У каждого пользователя свой набор устройств с разными операционными системами и возможностями. Получается такая связка, смартфон + ПК + браузер.
Для вывода экрана телефона на компьютер потребуется приложение Android Screencast. Подключение двух устройств будет осуществляться с помощью IP адреса.
Запускаете приложение на телефоне и выбираете Screen.
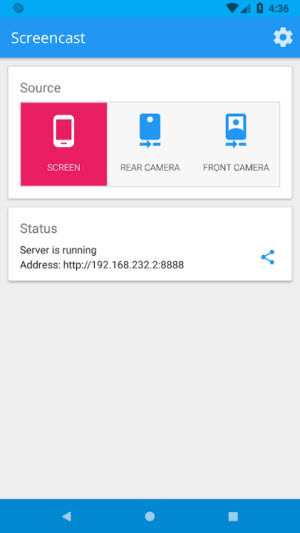
Ниже в окне Status ссылка с IP адресом.
Открываете браузер на компьютере и в адресную строку вводите цифры IP адреса и жмете кнопку Inter.
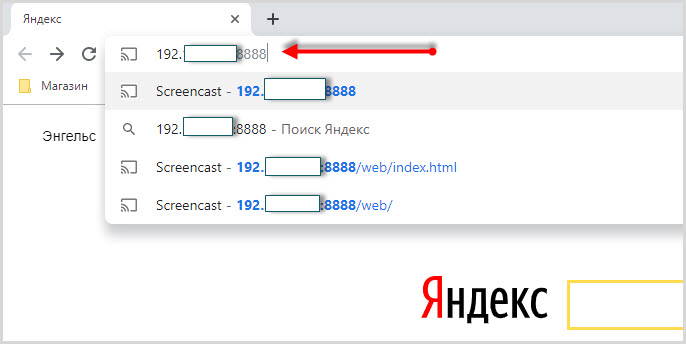
На смартфоне даете разрешение на подключение, ожидаете до 30 секунд и появляется экран телефона в браузере.
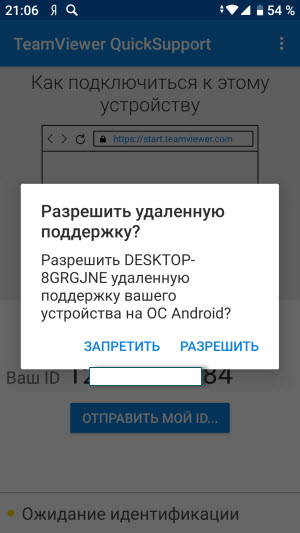
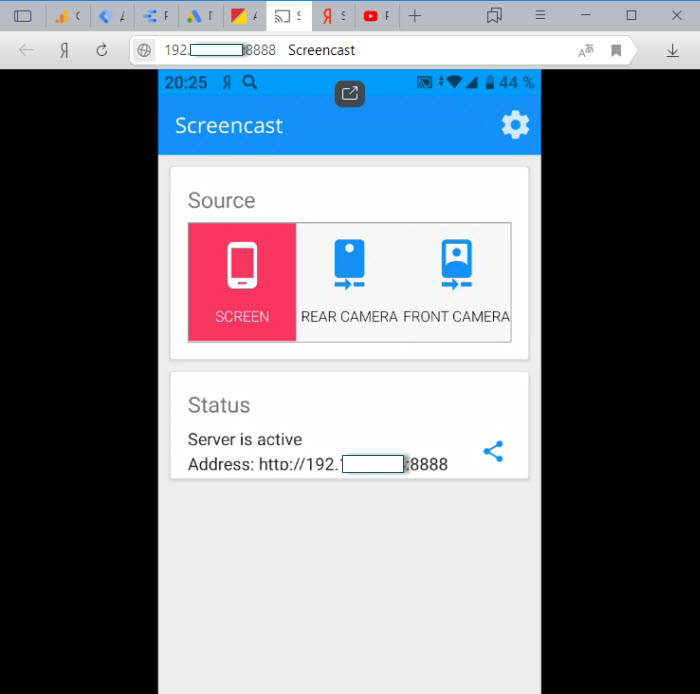
В приложении имеется еще пару кнопок, с помощью которых можно выводить изображение внешней и внутренней камер смартфона в окне браузера.
В заключении
Еще раз хочется сказать, что не все способы вывода экрана телефона на ПК могут подойти каждому пользователю. Здесь нужно учитывать, модели смартфонов с операционной системой, ПК и ОС, установленную на нем, и уровень владения ПК пользователя соответственно.