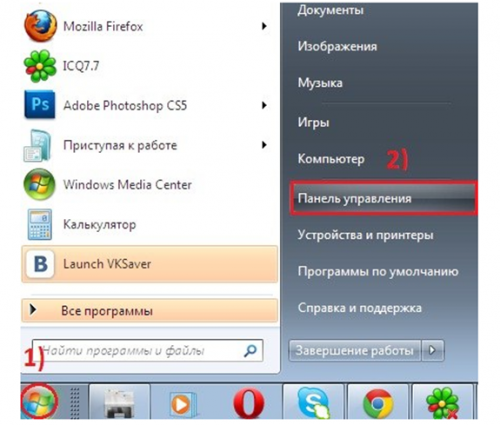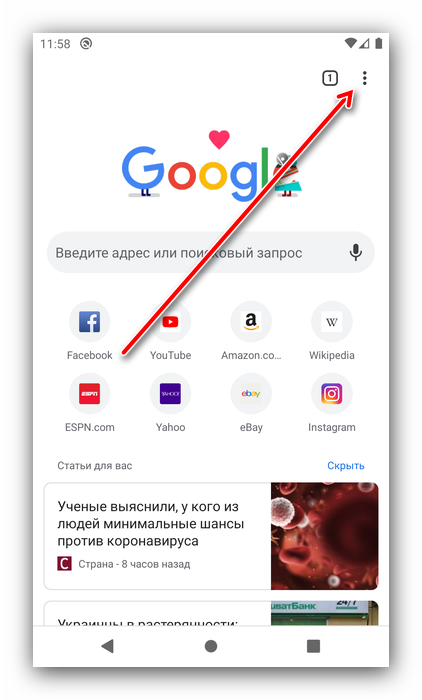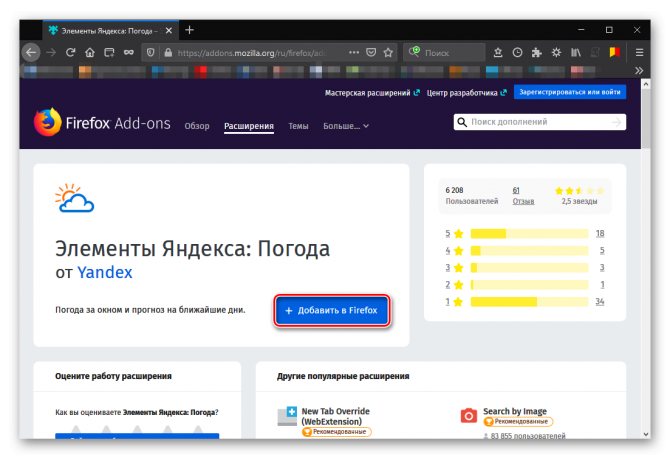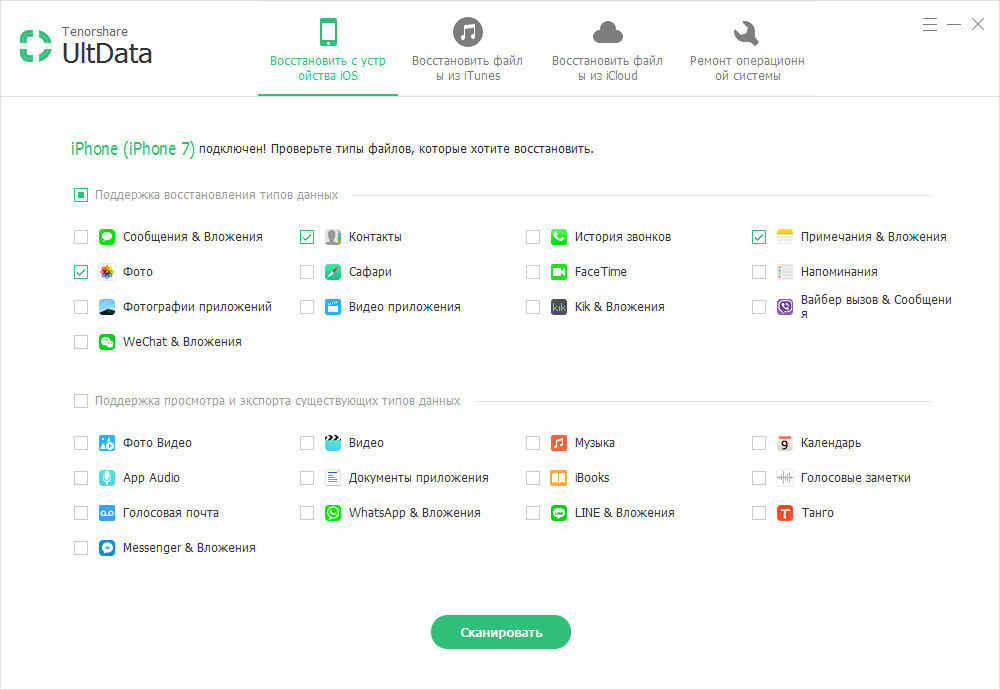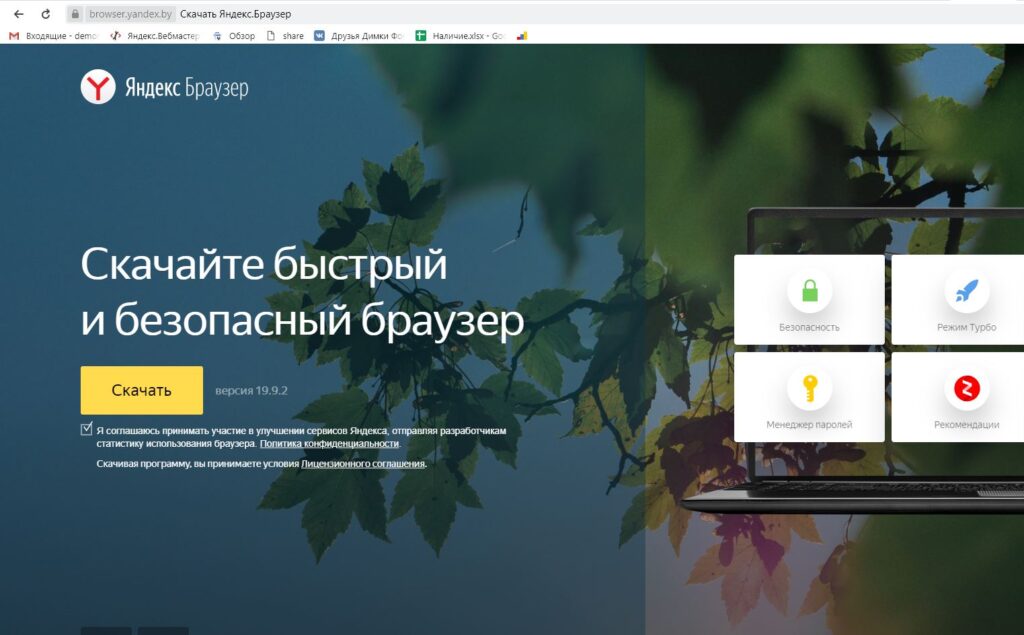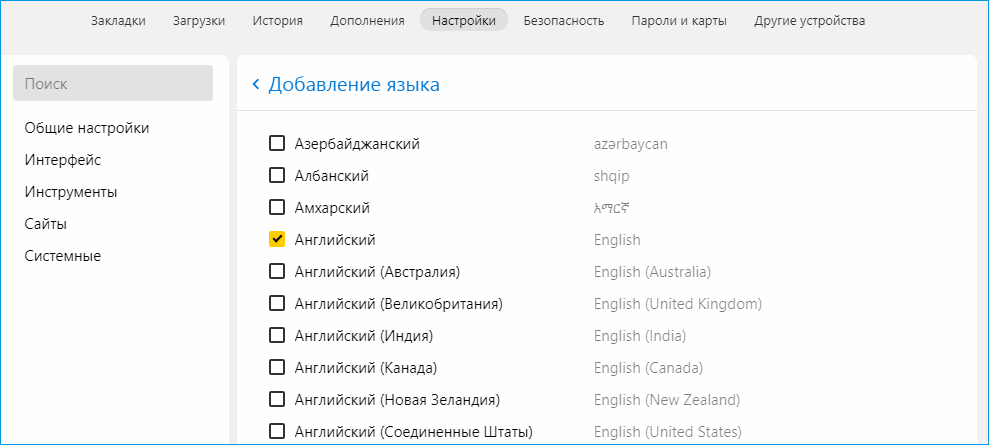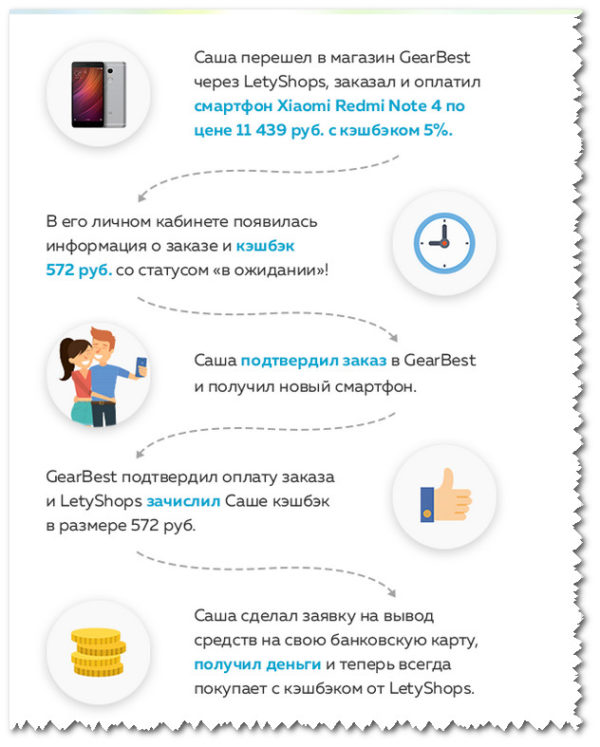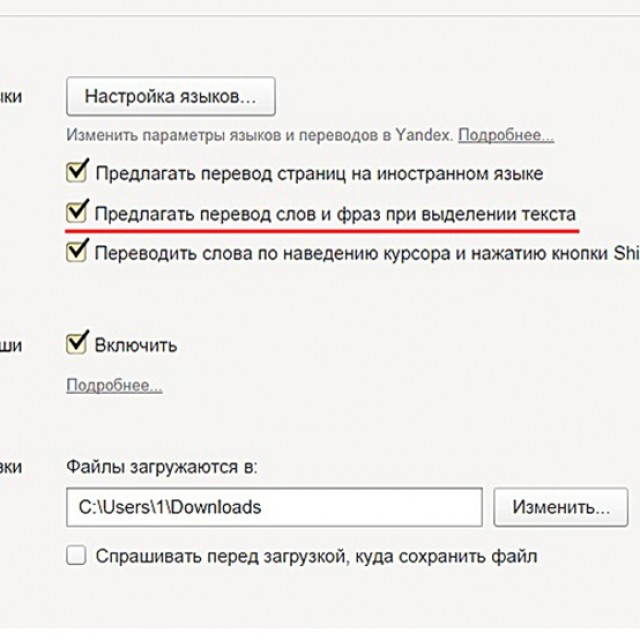Список горячих клавиш браузера яндекс
Содержание:
- Способ 6: Использование расширений
- Автоматическое закрытие работающих страниц
- Умная стрелка «Назад»
- Комбинации клавиш для работы в адресной строке
- Данные для входа в аккаунты Google Chrome
- Как восстановить страницу через Историю
- Как вернуть закрытую вкладку в браузере
- Как Закрыть окно, развернуть на весь экран, свернуть в окно или переместить.
- Закладки Яндекс
- Управление текстовым документом и перемещение в нем.
Способ 6: Использование расширений
Возможно, вы хотите не закрывать страницы, а прятать их, например, от любопытных глаз дома или на работе. Предлагаем воспользоваться расширением, скрывающим их по нажатию кнопки или сочетания клавиш. Разберем этот процесс на примере дополнения Panic Button.
Дополнительно: Параметры запуска браузера
Далеко не всем юзерам нравится, когда закрытый ранее браузер запускается с вкладками из предыдущего сеанса. Закрывать их каждый раз самостоятельно не совсем удобно, и лучше настроить автоматическое их закрытие.
- Для этого перейдите в «Настройки» через «Меню».

Найдите там пункт, отвечающий за запуск веб-обозревателя. В Google Chrome это последний блок основных настроек. Установите пункт «Новая вкладка», если хотите, чтобы вместо страниц из последнего сеанса открывалась лишь одна пустая вкладка.

Или выберите вариант «Заданные страницы», чтобы задать конкретные URL тех сайтов, которые вам точно нужны при каждом включении браузера.

В зависимости от браузера эти возможности могут меняться и быть более настраиваемыми.
Дополнительно: Расширенные возможности (только браузер Vivaldi)
Дополнительно отметим браузер Vivaldi, предлагающий более удобную работу с вкладками, чем другие веб-обозреватели. Так, в нем есть боковая панель, отображающая количество открытых сайтов, и если вызвать это меню, появятся различные функции управления ими. Наводя курсор на вкладку, вы сможете закрывать ее на «крестик», но удобнее всего делать это, если вы группируете страницы. На скриншоте ниже как раз видно, что нажатием на кнопку вы можете закрыть сразу группу вкладок, ставшую ненужной.

То же самое можно сделать и просто нажимая правой кнопкой мыши по вкладке-группе. Пункт «Закрыть группу» появляется только тогда, когда помимо группы открыт еще какая-нибудь сайт или системное меню.

Если навести курсор на кнопку-«крестик» у группы вкладок, появятся всплывающие миниатюры со страницами, для каждой из которых есть отдельная кнопка закрытия. Кроме того, если нажать на основной «крестик» (на который был наведен курсор), произойдет закрытие активной страницы, при этом другие сгруппированные вкладки останутся. А сочетание Alt + клик ЛКМ по «крестику» закроет все остальные сгруппированные вкладки кроме текущей. Под активной (текущей) подразумевается страница, открывающаяся при обращении к группе.

Опишите, что у вас не получилось.
Наши специалисты постараются ответить максимально быстро.
Автоматическое закрытие работающих страниц
Закрыть все вкладки вручную бывает не совсем удобно, поскольку их может быть несколько десятков. Это негативным образом влияет на быстродействие веб-обозревателя и тормозит отклик страниц, в результате появляется потребность в их закрытии. В Яндекс.Браузере предусмотрена функция автоматического закрытия ненужных сайтов за исключением текущего.
Для этого выполняются пошаговые действия:
- Перейти на страницу, которую требуется сохранить.
- С помощью правой клавиши мыши вызвать меню.
- В списке функций найти надпись «Закрыть другие вкладки» и нажать на нее.
После чего все вкладки закроются. Активная страница останется нетронутой, а также сохранятся закрепленные страницы.
Закрытие вкладок справа
Если в процессе интернет-серфинга не удалось найти требуемую информацию, переходя по ссылкам из поисковой выдачи, а открытых страниц накопилось огромное количество, можно применить функцию «Закрыть вкладки справа». 
Для этого перейти на страницу с поисковым запросом, при помощи правой кнопки мыши кликнуть по ней, и в высветившемся меню найти пункт для закрытия страниц, которые находятся левее текущей вкладки.
Принудительное закрытие вкладок
Если вкладки не получается закрыть, рекомендуется следовать указаниям инструкции:
- Нажать сочетание клавиш Ctrl+Alt+Delete и запустить диспетчер задач.
- В списке найти Яндекс.Браузер и кликнуть по кнопке «Снять задачу».
- Дождаться прекращения запущенного процесса.
Если приведенный способ не подействовал, можно попытаться перезагрузить компьютер.
Не закрывается одна вкладка
Если браузер работает стабильно, но одна из открытых страниц не реагирует при клике на крестик, можно воспользоваться встроенным диспетчером задач браузера. С помощью данного инструмента получится закрыть не откликающиеся на нажатия вкладки в принудительном порядке.
Чтобы открыть диспетчер задач, нужно:
- Нажать на иконку меню в виде трех полосок.
- Перейти к пункту «Дополнительно», затем – «Дополнительные инструменты».
- В раскрывшемся окне нажать на соответствующий подраздел.
Высветится меню, в котором отображаются запущенные процессы, включая расширения и утилиты, а также работающие вкладки. Чтобы закрыть определенную страницу, найти ее в списке и нажать на завершение процесса. Также можно закрыть сразу несколько работающих страниц, воспользовавшись кнопкой Ctrl. 
Умная стрелка «Назад»
Бывает, что вы не закрыли какую-то вкладку, а просто с одного веб-ресурса перешли на другой, либо с одной страницы на другую. При таком раскладе, открыть первичный сайт или страницу в этой вкладке можно посредством нажатия стрелки «Назад». Располагается кнопка в левом верхнем углу браузера на уровне адресной строки.
Если нажать на стрелочку правой кнопкой мыши, то вы сможете увидеть список всех страниц, которые открывалась в данной вкладке. И чтобы вернуться к самой первой не надо будет кликать по кнопке «Назад» огромное количество раз, достаточно выбрать из списка.
Опять же, во многих браузерах данная функция присутствует.
Недавно закрытые страницы
Восстановить вкладки в Яндекс браузере можно также с помощью инструмента «Недавно закрытые». Но получится открыть вновь только последние 8 закрытых страниц в текущей сессии. Недавно закрытые отображаются до тех пор, пока вы не перезапустите браузер.
Как найти и открыть недавно закрытые вкладки в Яндексе:
- С правой стороны нажмите на кнопку меню;
- Наводите курсор мыши на «История».
- Выберете одну из ранее закрытых страниц.
Но если вдруг вам нужна девятая и последующие закрытые страницы, то в таком случае функция «недавно закрытые» не окажет помощи совсем. Но существует совершенно другой способ, а именно история посещений браузера.
История посещений
Всякий раз, когда вы загружаете какую-нибудь веб-страницу, она сохраняется в истории браузера. Всё, что накапливается в истории называется кэшем, от которого я предлагал периодически избавляться, в предыдущих выпусках. Вот одна из статей, посвященных данной теме: как очистить кэш ноутбука.
Итак, если вы не последовали моему совету по очистке кэша, то, вполне возможно, сумеете открыть давно закрытую вкладку. Даже ту, которую грузили много сеансов назад.
Чтобы восстановить вкладки в Яндексе при помощи истории, достаточно следовать шагам:
- Как и в предыдущем случае, откройте меню в верхней панели правой стороны окна браузера;
- Нажмите на «История».
Перейти в раздел истории можно и при помощи комбинации клавиш Ctrl+H.
Откроется новая вкладка со всеми страницами, на которые вы переходили ранее и день назад и два, и три и месяц назад (все зависит, как давно вы проводили чистку).
Что теперь делать? Вам лишь надо найти ту страницу и кликнуть по ней. Все тут систематизировано по времени и дате. Думаю, трудностей возникнуть не должно. Бывают случаи, когда повозиться все-таки придется.
Упростить себе задачу можно поиском по истории. С правой стороны, вверху, располагается строка, вводите туда слова, которые были в названии страницы, и, если главные составляющие названия вы помните, то так вы найдете нужный сайт гораздо быстрее.
Как восстановить вкладки после перезагрузки
Как восстановить вкладки в Яндекс браузере после перезапуска веб-обозревателя? У меня, например, все налажено, правда пользуюсь Оперой. Когда закрываю браузер и не удаляю все вкладки, после нового запуска все вкладки сохраняются и по новой загружаются.
Но по умолчанию в Яндексе могут быть установлены настройки, которые не позволяют восстанавливать старую сессию. То есть, после закрытия браузера все вкладки, которые не были закрыты, исчезают. Конечно, они остаются в истории и в недавно закрытых, но мы сейчас уже гонимся не за потерянной информацией, а просто хотим упростить вам жизнь.
Что делать:
- Нажимаете на верхнее меню;
- Выберите «Настройки»;
- Спуститесь ниже и найдите раздел «При запуске открывать» и установите галочку на пункте «Ранее открытые вкладки».
Теперь, будьте уверены, старая серия, при экстренном закрытии браузера, всегда будет восстанавливаться, даже, если компьютер отключился вовсе.
Как можно заметить есть немало способов восстановить вкладки в браузере. Для каждого случая свой индивидуальный наиболее удобный подход. Выбирай любой, в зависимости от ситуации.
Комбинации клавиш для работы в адресной строке
Ниже приводятся комбинации клавиш для работы в адресной строке браузера Google Chrome.
| Ввести поисковый термин и нажать Enter. | Выполняется поиск с помощью поисковой системы по умолчанию. |
| Ввести ключевое слово поиска, нажать Пробел, ввести поисковый термин и нажать клавишу Enter. | Выполняется поиск с помощью поисковой системы, связанной с ключевым словом. |
| Начать вводить URL-адрес поисковой системы, а когда появится запрос – нажать Tab, ввести поисковый термин и нажать Enter. | Выполняется поиск с помощью поисковой системы, связанной с указанным URL. |
| Ctrl + Enter | Добавляет www. и .com к тексту, введенному в адресной строке, и открывается соответствующий URL-адрес. |
| Ввести URL-адрес, нажать Alt + Enter. | URL-адрес открывается в новой вкладке. |
| Ctrl + L или Alt + D | URL-адрес выделяется. |
| Ctrl + K или Ctrl + E | Вводится «?» в адресную строку. Введите поисковый запрос после знака для поиска с помощью поисковой системы по умолчанию. |
| Одновременно нажатьCtrl и стрелку слева на клавиатуре. | Курсор перемещается к предыдущему ключевому термину в адресной строке |
| Одновременно нажатьCtrl и стрелку справа на клавиатуре. | Курсор перемещается к следующему ключевому термина в адресной строке |
| Ctrl + Backspace | Удаляется ключевой термин, который стоит перед курсором в адресной строке |
| Выберите запись в раскрывающемся меню адресной строки с помощью стрелок клавиатуры, нажать Shift + Delete . | Удаляется запись из истории браузера (если это возможно). |
| Нажать запись в раскрывающемся меню адресной строки средней кнопкой (или колесиком) мыши. | Запись открывается в новой вкладке без перехода на нее. |
| Нажать Page Up или Page Down, при появлении раскрывающееся меню адресной строки. | Выбор первой или последней записи в раскрывающемся меню. |
Данные для входа в аккаунты Google Chrome
Если браузер Google Chrome имеет стандартные настройки, он будет автоматических сохранять данные для автоматического входа в аккаунты.
Посмотреть логины и пароли, а также настроить автоматический вход можно следующим образом:
Шаг 1. В открытом Google Chrome в правом верхнем углу находим три вертикальных точки, по которым следует нажать левой кнопкой мыши. В открывшемся выпадающем окне выбираем пункт «Настройки».
Шаг 2. В открывшемся меню настроек опускаемся к пункту «Автозаполнение» и нажимаем по графе «Пароли».
Шаг 3. В открывшемся меню настроек можно посмотреть свои пароли для входа на разные ресурсы. Данная информация находится в графе «Сайты с сохраненными паролями». В первом столбце написан адрес ресурса, во втором пункте расположены логины, а место третьего занимают пароли. Изначально пароли скрыты точками, а для их отображения следует нажать левой кнопкой мыши по иконке с глазом.
Помимо этого, здесь располагается уже знакомая кнопка с тремя вертикальными точками. Если нажать по ней, можно посмотреть дополнительные сведения или удалить выбранный пароль.
Также в данном меню можно включить или отключить функцию автоматического входа в аккаунты, добавить или убрать сайты исключения, для которых пароли не будут сохраняться даже при включенной функции автоматического входа, что может быть полезно для онлайн кошельков, банков и т.д. (данная функция находится в самом низу страницы). В верхней части можно воспользоваться поиском, чтобы быстро найти пароли. Для этого достаточно ввести имя сайта в строке поиска.
После отключения функции автоматического ввода паролей, следует провести очистку браузера и его истории, а также удалить все сохраненные пароли.
Это можно сделать следующим образом:
Шаг 1. Нажимаем по иконке с тремя точками в правом верхнем углу, в открывшемся окне выбираем пункт «История» и в открывшейся вкладке переходим в «История». Данное действие также можно выполнить сочетанием клавиш Ctrl+h.
Шаг 2. В окне истории переходим в пункт «Очистить историю».
Шаг 3. В открывшемся меню переходим в графу сверху «Дополнительные» и ставим галочку возле пункта «Пароли и другие данные для входа». Для удаления всех паролей, следует обязательно поставить пункт «За все время». После чего удаляем информацию при помощи кнопки «Удалить данные».
После этого пароли на текущем устройстве будут удалены, а пользователю придется использовать ручной ввод логина и пароля для всех аккаунтов.
Как восстановить страницу через Историю
Предыдущий способ подходит, если нужно срочно вернуть только что нечаянно закрытые страницы. А что делать, если надо восстановить старые вкладки?
Как раз для этого в браузере есть специальное место, где хранятся просмотренные на компьютере сайты. Называется оно История или Журнал. Там находятся все удаленные страницы не только из последнего сеанса, но и за предыдущие дни и даже недели.
Сайт может не сохраниться в Истории только по двум причинам: либо История была очищена, либо страницу открывали в режиме инкогнито.
Сейчас я покажу, как открывать сайты из Истории. Но так как у каждого браузера свои особенности, я написал для них отдельные инструкции. Щелкните по названию своей программы, чтобы быстро перейти к нужной информации.
Яндекс Браузер
Если через комбинацию клавиш не получилось вернуть закрытую вкладку в Яндексе, то на помощь придет История.
Чтобы зайти в Историю Яндекс браузера, нажмите сочетание клавиш Ctrl + H или щелкните мышкой по кнопке с тремя горизонтальными линиями.
В новой вкладке появится список всех страниц, которые раньше открывали на этом компьютере. Вверху будут недавно просмотренные сайты, а если опуститься ниже, покажутся страницы за предыдущие дни. Чтобы открыть нужный сайт, просто кликните по нему.
В ситуации, когда быстро найти вкладку не получается, воспользуйтесь поиском. Он находится в правом верхнем углу, над списком сайтов. Напечатайте туда ключевое слово и нажмите Enter.
На заметку: можно искать не только по целому слову, но и по части слова или по названию/адресу сайта.
Например, мне нужно найти сайт компьютерного обучения, который я когда-то отрывал. По слову «обучение» поиск ничего не выдал. Значит, нужно напечатать какое-то другое определяющее слово, например, компьютер или комп.
Google Chrome
Все вкладки, которые вы раньше открывали в Google Chrome, можно восстановить после закрытия. Они надежно хранятся в специальном отсеке под названием «История». Причем там находятся не только адреса, которые вы просматривали сегодня или вчера, но и неделю назад.
Зайти в Историю Хрома можно через сочетание клавиш Ctrl + H или через кнопку настроек – три вертикальные точки в правом верхнем углу программы.
В Истории показаны все сайты, которые открывали в Google Chrome за последнее время. Список отсортирован по дням, часам и минутам. Чтобы перейти на страницу, просто щелкните по ней мышкой.
Если найти нужный сайт не удается, то, чтобы восстановить вкладку, воспользуйтесь поиском.
Например, несколько дней назад я открывал инструкцию по входу в электронную почту. Но забыл, когда точно это было. В таком случае просто печатаю определяющее слово в строке «Искать в Истории». А еще лучше не целое слово, а его основную часть. В моем случае это «почт».
Кроме того, здесь можно искать и по адресу сайта. Достаточно напечатать лишь часть адреса и Гугл Хром покажет все совпадения.
Mozilla Firefox
В программе Мозила есть возможность вернуть последнюю вкладку даже после сбоя и перезагрузки компьютера. Для этого нажмите кнопку с тремя горизонтальными линиями в верхнем правом углу и выберите «Восстановить предыдущую сессию».
Другие ранее закрытые страницы можно вернуть через Журнал: → Библиотека → Журнал (пример 1, пример 2).
В окне появится список страниц, которые недавно открывали. Здесь же можно вернуть любую из них – достаточно просто по ней щелкнуть.
А чтобы посмотреть все недавно закрытые сайты, нажмите на «Показать весь журнал» внизу списка.
Откроется новое окно со списком адресов. С левой стороны можно выбрать дату. А вверху есть удобный поиск по журналу.
Opera и другие браузеры
Opera. Все страницы, которые вы раньше открывали в Опере, хранятся в Истории. Перейти в нее можно через кнопку Меню в верхнем левом углу программы.
Для поиска страницы используйте поле «Искать в истории» над списком сайтов. Напечатайте туда ключевое слово, и Опера покажет все страницы, в названии которых оно встречается.
Искать в Истории можно не только по названию статьи, но и по адресу сайта. Для этого наберите часть адреса, и программа покажет все подходящие варианты.
Internet Explorer. В Эксплорере для восстановления старых вкладок используйте Журнал. Находится он под кнопкой с изображением звездочки в правом верхнем углу.
В Журнале хранятся все сайты, которые вы раньше открывали в IE. Для удобства они рассортированы по дням. Но эту сортировку можно поменять, выбрав другой порядок из верхнего выпадающего списка (пример).
Safari. В браузере Сафари на Маке для отображения недавно закрытых сайтов щелкните правой клавишей мыши по кнопке, которая открывает новые вкладки. То есть по иконке со знаком плюс в верхнем правом углу программы.
Еще для возврата последних страниц можно использовать комбинацию клавиш Cmd + Shift + T или же Cmd + Z.
Как вернуть закрытую вкладку в браузере
История посещений
Все закрытые и открытые вкладки хранятся в истории. Если нужно найти страницу, которую открывали ранее — нет ничего проще, как перейти в историю браузера. Вся информация, пароли, то, что было просмотрено, хранится именно там. История хранится достаточно долго. Даже если вы опомнитесь через 10 дней, что вам нужно найти тот или иной закрытый сайт, то это без проблем можно осуществить.
Для того, чтобы пройти на утерянную вкладку, используются такие комбинации клавиш: Ctrl+”H” и Ctrl+Shift+”H”. Либо вы можете воспользоваться курсором мыши и в основном меню браузера найти «Историю посещений». Ниже предоставляю ссылку на статью, в которой подробно рассказываю про удаление истории браузера и не только. Разумеется, вам удалять ничего не надо. Необходимо только открыть историю и начать поиск.
Как очистить кэш ноутбука
Internet Explorer
Следует найти в правом верхнем углу кнопку, обозначающуюся звездочкой. После нажатия на нее выпадает меню с такими вкладками: «Веб-каналы», «Избранное», «Журнал». Нужно зайти в последний раздел, в нем и будут все посещаемые сайты. После выбора нужного нажимаем левой кнопкой мыши на этой строке.
Google Chrome
Кнопка в виде трех точек – ее можно найти вверху справа. Все, что требуется, так это просто нажать на нее, и выпадет список всех команд. Но нам необходима только «История». При нажатии на нее произойдет переход к списку закрытых страниц, а при наведении на нее курсора выпадет окно с тремя строчками. Нам нужны: «История» и «Недавно закрытые».
В браузере существует функция поиска «Искать в истории», среди страниц, просмотренных раньше. Удобно тогда, когда не помнишь дату просмотра, и количество посещаемых сайтов велико.
Yandex
Похож на браузер Google по функциям. Находим кнопку меню, находящуюся справа вверху. Затем появляется меню настроек браузера. Теперь нужно выбрать строку «История». Переходим на «Недавно закрытые», если посещение было давно, то открываем историю полностью.
Opera
Особенностью этого браузера в версии Opera23 является общий движок Chronium c Google Chrome. Меню настроек аналогично гуглу. Но есть некоторое отличие – кнопка вызова меню находится слева вверху.
Mozilla Firefox
Находим кнопку запуска меню справа на экране для того, чтобы потом найти закрытую страницу. Откроется перечень команд, среди которых нужно кликнуть на «Журнал». Откроется список недавно посещаемых страниц, а в самом низу кнопка «Показать весь журнал». В «Библиотеке» как раз хранится вся историю посещений, можно подбирать и период. В браузере располагается окно поиска страниц, которые ранее были закрыты.
Просмотр через меню закладок
Даже опытные пользователи часто сталкиваются с такой проблемой, как случайное закрытие нужных страниц. Если времени на их поиск нет, то можно проверить, а вдруг вам повезло: у браузеров есть такая функция — добавлять часто посещаемые ресурсы в специальную панель закладок. Так называемые визуальные закладки, на изображении ниже всё наглядно показано.
Как добавить сайт в закладки
Чтобы не рассчитывать только на случайность,а намеренно запомнить сайт и его страницу в своем браузере, воспользуйтесь добавлением страницы в закладки:
- Перейдите на нужный вам сайт, найдите там статью или видео, которое надо сохранить.
- В адресной строке браузера нажмите на звездочку справа (в Опере в место звездочки сердечко);
- Всё, страница добавлена . Найти сохраненку можно в основном меню браузера, в закладках.
Как уже отмечалось выше в браузерах есть визуальные закладки, куда можно сохранять страницы сайтов для того, чтобы иметь к ним быстрый доступ. Не обязательно рассчитывать на автоматическое добавление туда часто посещаемых ресурсов.
Как восстановить закрытую вкладку горячими клавишами и с помощью меню вкладок
Что делать в случае, когда нужен какой-то случайно закрытый сайт, но не удалось сохранить вкладку? Для этого существует еще один метод – перейти через меню вкладок. Для этого нужно навести курсор мыши на строчку браузера, находящуюся вверху, в ней помещаются названия открытых страниц. При нажатии правой кнопки мыши открывается окно с нужной для нас функцией «Открыть закрытую вкладку».
Ее также можно открыть при нажатии «горячих» клавиш Ctrl+Shift+T, команда является стандартной для любого браузера. У всех поисковых систем есть такая функция. Последующее нажатие приводит к открытию предыдущей вкладки, и так далее по списку.
Не бойтесь закрыть нужную для Вас вкладку. Работа в интернете должна быть удобной, поэтому в памяти поисковика всегда остается адрес посещения. При частом использовании интернета функция станет автоматической, и работа в интернете не будет доставлять неудобства.
Как Закрыть окно, развернуть на весь экран, свернуть в окно или переместить.
Как закрывать окна.
Нажмите сочетание клавиш Ctrl , и F4 для того, чтобы закрыть текущую открытую программу или окно.
Так же можно нажать комбинацию Alt + пробел, вызвав тем самым системное меню программы, затем, с помощью стрелки вниз выбрать пункт меню Закрыть и нажать Enter .
Как перемещать окно без помощи мышки.
Прежде чем перемещать окно, убедитесь, что оно не развернуто на весь экран. Чтобы окно можно было перемещать, нажмите Alt + пробел, выберите пункт меню восстановить, и нажмите Enter . Затем снова нажмите Alt + пробел и выберите переместить, при этом курсор изменится (он будет в виде четырех разнонаправленных стрелок). После чего Вы сможете перемещать окно с помощью клавиш управления курсором.
Закладки Яндекс
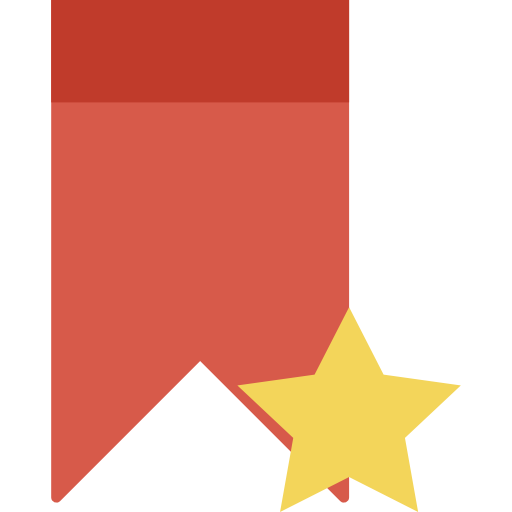
Быстрые комбинации для закладок – Ctrl и:
- +D отправит страничку в раздел закладок
- +Shift+D переместит все запущенные страницы в раздел закладок
- +Shift+O быстро откроет диспетчер сохраненных страниц
- +Shift+B зафиксирует отображение панели закладок
История
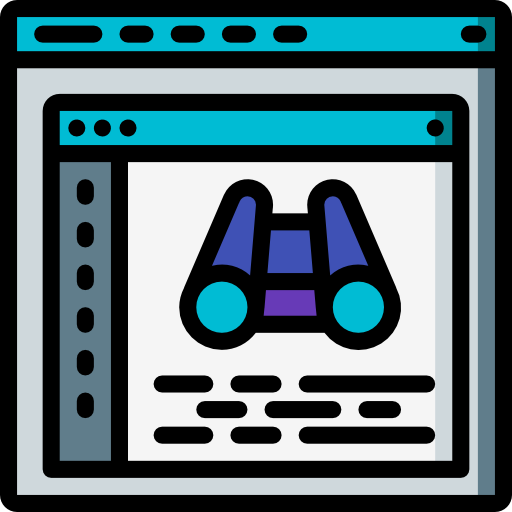
Для удобной работы с историей:
- Ctrl+H поможет отобразить историю
- Ctrl+J переместит пользователя в раздел загрузок
- Ctrl+Shift+Del позволит быстро зайти в очистку истории посещений, cookie-файлов, кеша, автозаполнения форм
- Backspace совершит перенос на прошлую страницу в истории
- Shift+Backspace перебросит на следующую страницу в хранилище
Окна
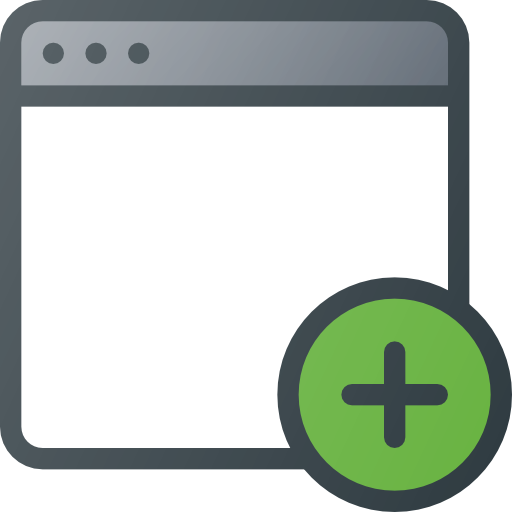
В работе с окнами пригодятся такие комбинации:
- Ctrl+N откроет новое окно
- Alt+F4 завершит работу активного в тот момент окна
- Shift и левая кнопка мыши — запустит ссылку в заново созданном рабочем окне
- F11 поможет отобразить окно на полный экран или наоборот, выйти из такого режима
Клавиши навигации

Список комбинаций для удобного серфинга:
- Alt и стрелка влево переместит на прошлую страницу
- Alt и стрелка вправо – на следующую
- Alt + Home вернет пользователя на домашнюю страничку
- Esc прервет запуск страницы
- F5 – обновление запущенной вкладки
- Ctrl+F5 обновит страницу с одновременной очисткой кэша
- Space – прокрутка экрана сайта вниз
- Home вернет пользователя к началу сайта
- End перебросит в конец сайта
Управление открытой страницей
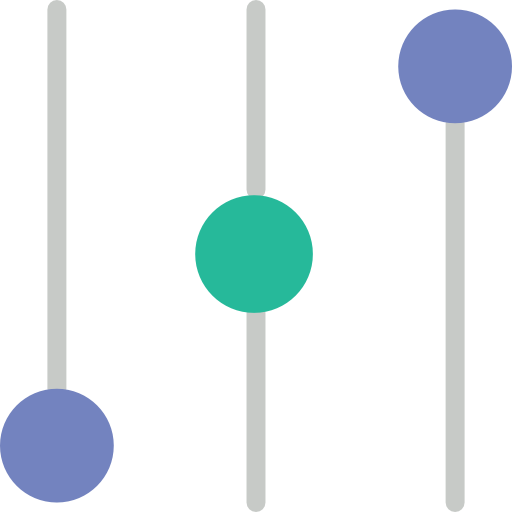
Ctrl и :
- +S, чтобы добавить страницу в сохраненные
- +P отправляет страницу на быструю печать
- +Плюс увеличивает масштаб
- +Минус уменьшает масштаб страницы
- +0 быстро вернет к стандартному масштабу
Редактирование контента
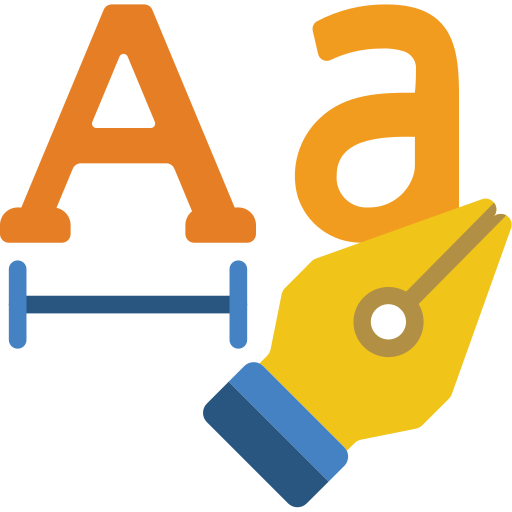
Ctrl и:
- +A позволит выделить содержимое
- +C скопирует выделенные данные
- +X вырежет содержимое
- +V перенесет данные из буфера обмена
- +Z поможет отменить последний шаг пользователя
- +O быстро откроет нужный файл
Поиск

Для быстрого поиска необходимых данных необходимо зажать Ctrl и:
- +F или +F3, чтоб открыть строку поиска на активной странице
- + G, чтоб открыть дальнейшее совпадение из поиска на текущей странице
- +Shift+G откроет предыдущее совпадение из поиска на текущей странице
Адресная строка
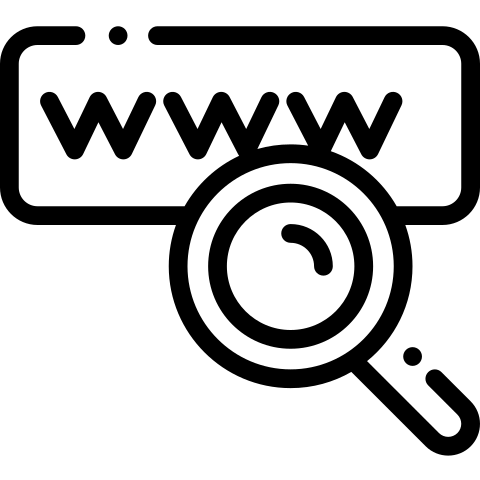
Ctrl и:
- +K быстро откроет строку поиска в Yandex
- +стрелка влево поможет поставить курсор мыши на слово слева
- +стрелка вправо — поставит курсор на слово справа
- +Backspace уберет лишнее слово до стрелки
- +Enter поможет добавить к указанному адресу www. / com., и открыть сайт
Управление текстовым документом и перемещение в нем.
Ниже представлены различные методы управления текстовым документом без помощи мыши. Мало того, что это помогает пользователям, у которых нет доступа к мыши, они могут также сэкономить Вам много времени, при работе с текстовыми документами.
- Клавиши курсора — Используя клавиши курсора на клавиатуре можно перемещаться по тексту вверх, вниз, вправо или влево.
Ctrl и Клавиши курсора – Нажатие клавиши Ctrl вместе со стрелками вправо или влево переместит курсор на одно слово влево или вправо за одно нажатие. Это намного быстрее, чем использование только клавиш курсора. Удерживание Ctrl и нажатие стрелок вверх и вниз позволят перемещаться на один параграф в документе. - Клавиши End и Home — Нажатие клавиши End переместит курсор в конец текущей строки, а нажатие клавиши Home переместит Вас в начало.
- Клавиша Shift — клавиша Shift позволяет выделять текст. Например, нажатие клавиши Shift и клавиш курсора «вправо» или «влево» приведет к выделению текста слева или справа от текущего положения курсора. Если, удерживая клавишу Shift , нажимать клавиши курсора «вниз» или «вверх», то Вы выделите одну строку текста за один раз вниз или вверх соответственно.
- Также можно использовать Shift в сочетании с комбинациями выше. Например, нажатие и удержание Shift , Ctrl и использование стрелок выделят одно слово за одно нажатие. Нажатие Shift + End выделит текст от текущей позиции курсора до конца строки или документа.