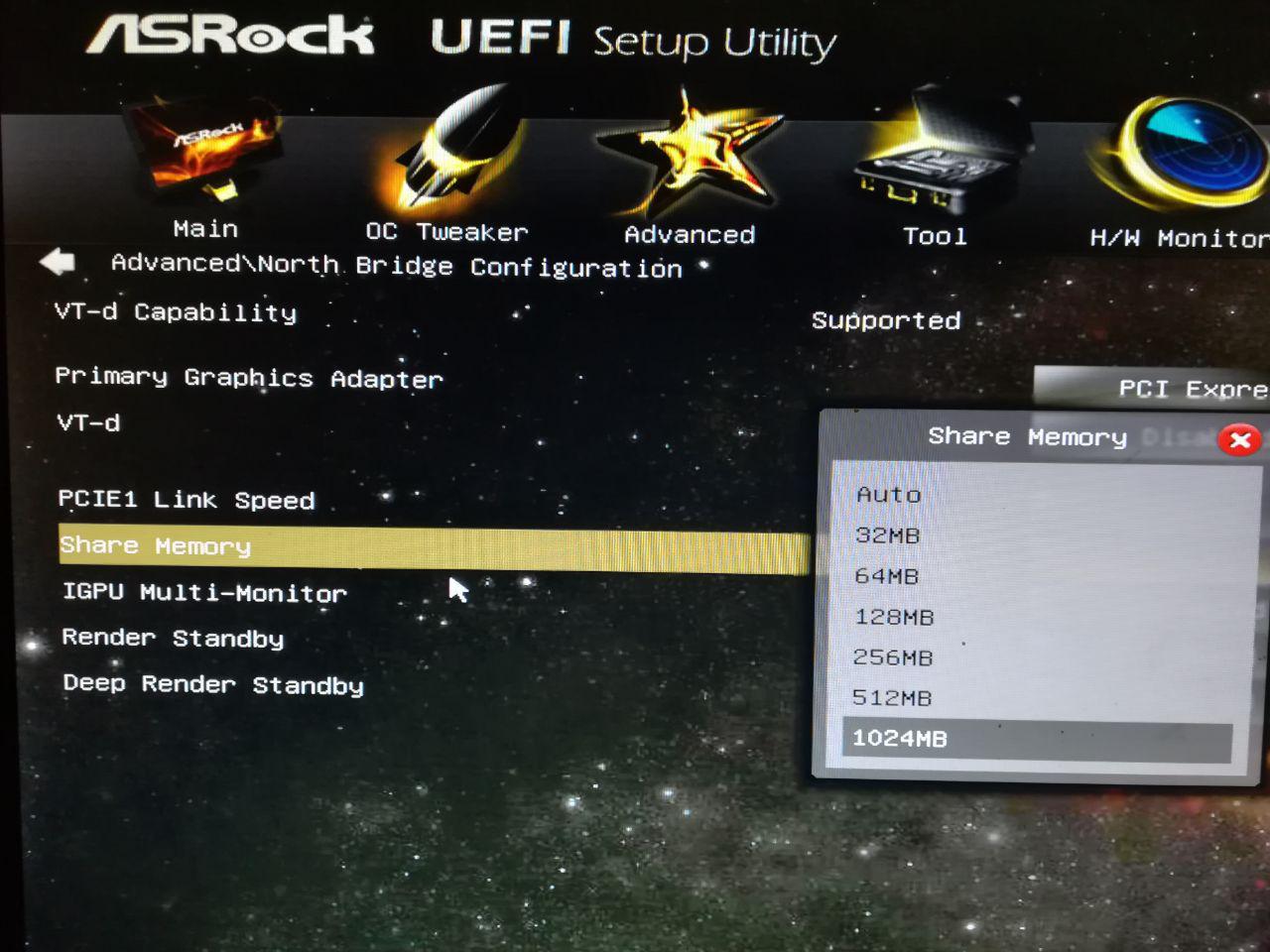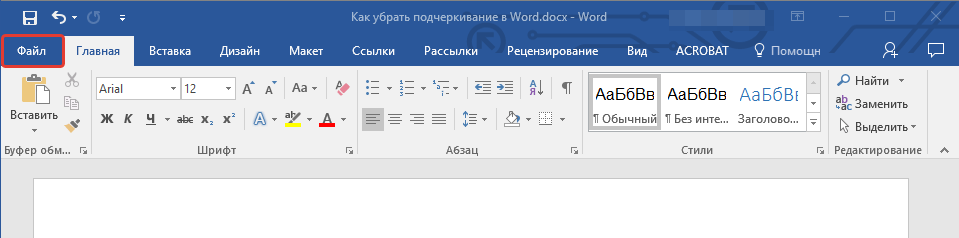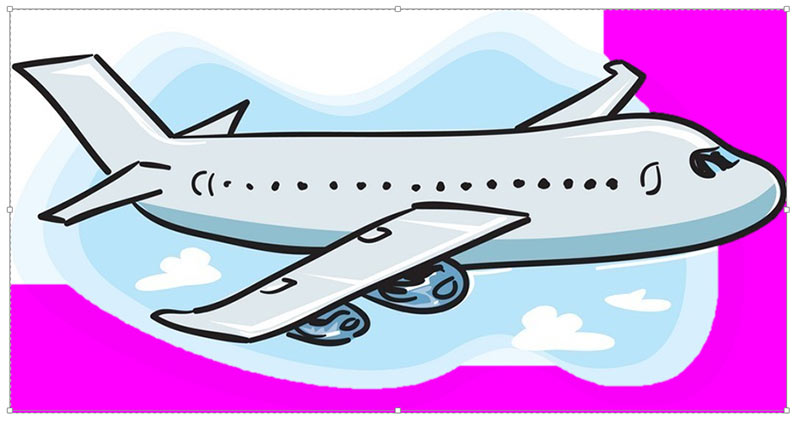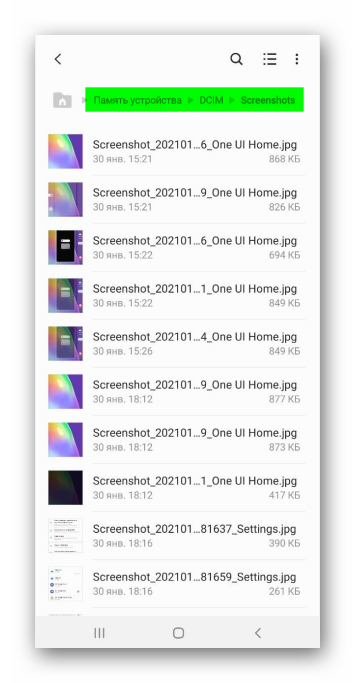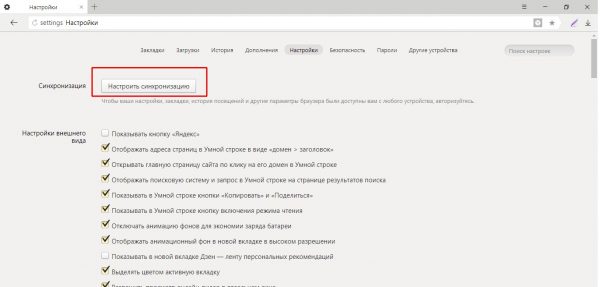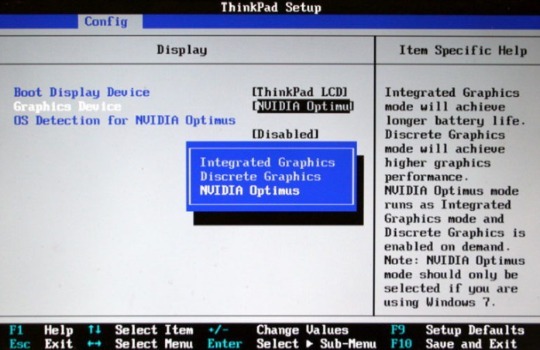Как переключиться со встроенной видеокарты на дискретную: несколько способов
Содержание:
- Утилиты от Nvidia
- Как переключиться между двумя видеокартами
- В качестве заключения
- Nvidia
- Как переключить видеокарту на ноутбуке со встроенной на дискретную
- Послесловие
- Способы переключения видеокарты на ноутбуке с Intel на Nvidia
- Утилиты от производителей видеокарт
- Включение карты из Windows
- Встроенная и дискретная видеокарта: что это?
- Как включить только дискретную видеокарту
- Как это работает
- Переключение драйверами
- Переключение между видеоадаптерами
- Можно ли менять видеокарту у ноутбука
- Включение дискретной видеокарты в БИОС
- Как переключить видеокарту на ноутбуке amd radeon?
Утилиты от Nvidia
Итак, на ноутбуке две видеокарты, как же переключаться между ними. Никто не хочет сильно вникать в данный процесс, поэтому на первое место я поместил самый простой способ.
Точнее он делится на два случая:
- Включение внешней графики настраивается для конкретных задач.
- Включение приложения осуществляется непосредственно с ручным запуском дискретной графики.
Итак, если Вы хотите задать работу графики Nvidia для конкретных программ, а скорее всего это будут игры, то следует обратиться к фирменной утилите от компании. Запустить ее можно через контекстное меню на рабочем столе или через панель управления. Называется утилита «Панель управления Nvidia». После запуска нас интересует пункт «Рабочий стол», в котором нужно поставить галочки на 2х последних пунктах, а именно «Добавить пункт запустить…» и «Отображать значок активности ГП…». После этого меню можно закрывать, а прежде чем запустить какое-либо приложение следует вызвать его контекстное меню и выбрать «Запустить с графическим процессором» — «Высокопроизводительный процессор Nvidia». Понять, что работает именно эта графика, можно будет по фирменному зелено-черному значку рядом с часами.
Для тех, кто ленится каждый раз вручную запускать видеокарту, можно настроить ее включение на конкретных программах. Здесь понадобится все та же утилита от Nvidia. Теперь нужно зайти в пункт «Управление параметрами 3D», затем выбираем «Глобальные параметры». Там есть пункт «Автовыбор», где отдает приоритет графике GeForce, теперь все будет работать под управлением этого адаптера.

Если же требуется задать работу дискретной видеокарты только для нескольких задач, то вместо глобальных параметров выбираем соседнее меню «Программные настройки», там добавляем все необходимые программы и выбираем для них подходящий адаптер.
Стоит отметить, что данная утилита может отсутствовать на ноутбуке, чтобы она появилась необходимо обновить драйвера на графику.
Как переключиться между двумя видеокартами
Во многих ноутбуках начиная, со среднего сегмента изначально установлены две видеокарты, интегрированная и дискретная. И система сама решает, какую из них использовать для конкретной задачи.
- Интегрированная – вшита в материнскую плату или в сам процессор и задействуется на не сложных задачах (интернет серфинг, просмотр роликов, слушать музыку).
- Дискретная – подключается отдельно. Имеет более высокую производительность, вместе с этим вырастает энергопотребление. Задействуется в более сложных задачах (игры, работа в графических редакторах, просмотр фильмов высокого качества).
По умолчанию система Windows использует встроенную видеокарту и если переключение между ними не происходит автоматически, пользователю ничего не остается, кроме как, перенастроить приоритеты самостоятельно.
Если у вас установлена карта от Нвидиа, то переключить интегрированную видеокарту на дискретную на ноутбуке можно с помощью утилиты «Control Center». Изначально она устанавливается вместе с драйверами, но если ее нет, то надо обновить драйвера и она у вас появится.
Утилита автоматически встраивается в контекстное меню и открыть ее можно одним щелчком.
Щелкните правой мышкой по любому свободному пространству на рабочем столе и выберите пункт «Nvidia».
Отобразится окно, в котором необходимо:
- С левой стороны панели перейти в меню «Параметры 3D»;
- Далее в «Управление параметрами»;
- Далее выберите из списка приложение, которое должно запускаться с внешней карты; Если в списке его нет, то щелкните на «Добавить» и найдите его вручную.
Процесс переключения всегда один и не зависит, как от фирмы производителя вашего ноутбука, будь то, Asus, Acer, Samsung, HP, Dell inspiron, Леново и п.р, так и от версии Windows (7, 8 или 10).
Не удалось устранить проблему? Обратитесь за помощью к специалисту!
В качестве заключения
Если ноутбук перестал видеть видеокарту, возможно, адаптер физически вышел из строя. Это случается из-за перегрева, особенно если мобильная станция используется в жарком климате, помещениях. Чтобы не возникала такая ситуация, ноутбук нужно обслуживать. Рекомендуется чистка и профилактика один раз в год или чаще. Если есть возможность, делают полную разборку с заменой термопасты.
Еще один совет касается программного обеспечения: следует использовать лицензированные версии операционной системы. Разные утилиты для упрощения поиска драйверов не всегда работаю правильно. Поэтому рекомендуется искать все нужное на сайте производителя конкретной модели мобильного устройства. Следуя такому простому правилу, можно надежно защититься от ситуации, когда видеокарта пропала из диспетчера устройств на ноутбуке или возникли иные неприятности.
Nvidia
Control Center
Утилита автоматически встраивается в контекстное меню и открыть ее можно одним щелчком.
Щелкните правой мышкой по любому свободному пространству на рабочем столе и выберите пункт «Nvidia».
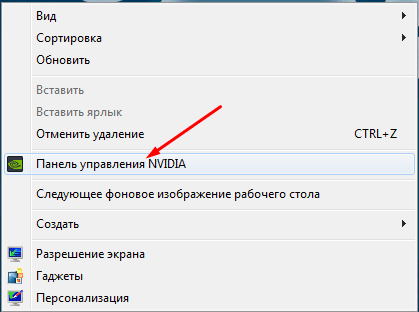
Отобразится окно, в котором необходимо:
- С левой стороны панели перейти в меню «Параметры 3D»;
- Далее в «Управление параметрами»;
- Далее выберите из списка приложение, которое должно запускаться с внешней карты; Если в списке его нет, то щелкните на «Добавить» и найдите его вручную.
Процесс переключения всегда один и не зависит, как от фирмы производителя вашего ноутбука, будь то, Asus, Acer, Samsung, HP, Dell inspiron, Леново и п.р, так и от версии Windows (7, 8 или 10).
Как переключить видеокарту на ноутбуке со встроенной на дискретную
Интегрированная видеокарта вшита в материнскую плату и служит для выполнения простых задач, вроде просмотра видео, прослушивания музыки или поиска информации в Интернете. Дискретная отличается повышенной производительностью и устанавливается отдельно. Она нужна для работы в графических редакторах, игр и просмотра фильмов высокого качества.
Ручное переключение с одной видеокарты на другую не представляет сложностей, но многое зависит от особенности ОС ноутбука и производителя самой видеокарты.
Nvidia
Если в ноутбуке установлена видеокарта Nvidia, переключение осуществляется с помощью специальной утилиты Control Center. Как правило, она устанавливается на устройство автоматически вместе с драйверами. Но, если пользователю не удалось найти утилиту, достаточно просто обновить драйвера, и она появится.
Утилита автоматически встроена в контекстное меню, поэтому открыть ее можно одним щелчком.
Дальнейшие действия пользователя такие:
- Правой кнопкой мышки кликают по любой пустой области рабочего стола, и в выпавшем меню выбирают вкладку «Панель управления Nvidia».
- В открывшемся окне нужно перейти во вкладку «Параметры 3D», которое расположено с левой стороны панели, потом переходят в управление параметрами и из выпадающего списка выбирают приложение, которое должно запускаться с видеокарты.
- Если нужного приложения в списке не оказалось, его добавляют вручную с помощью специальной кнопки.

Эта инструкция по переключению универсальная, и подходит абсолютно для всех ноутбуков с видеокартами Nvidia, вне зависимости от производителя.
AMD Radeon
Для владельцев ноутбуков с видеокартами AMD тоже создано отдельное приложение Catalyst. Скачать его можно на официальном сайте, а потом использовать для переключения между видеокартами.
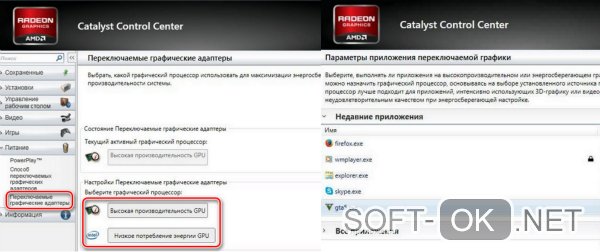
Сделать это можно так:
- После установки и запуска утилиты нужно перейти во вкладку «Питание» и кликнуть на подраздел «Переключаемые графические адапторы».
- Чтобы постоянно использовать дискретную карту, нужно выбрать пункт «Высокая производительность».
- Если пользователь хочет переключиться на встроенную видеокарту, выбирают пункт «Энергосбережение».
Послесловие
Как человек, который давно работает с ноутбуками и цифровой техникой, я предпочитаю пользоваться самыми простыми способами устранения той или иной проблемы. Лучше всего для большинства задач подходят родные средства от производителей. Именно, поэтому первый способ, на мой взгляд, является самым простым. Кроме того, следует подчеркнуть, что именитые бренды вставляют фирменный софт, который существенно облегчает пользование даже не самым опытным юзерам. Лучше всех с этой точки зрения софт у компаний HP и Lenovo. Многие предпочитают игнорировать такие утилиты, но я рекомендую, как минимум с ними познакомиться, а лучше всего использовать в повседневной работе.
Всем пока!
Способы переключения видеокарты на ноутбуке с Intel на Nvidia
Способ 1: Запуск приложения на лэптопе с помощью карты nvidia
Этот способ предполагает следующее: для всех приложений, по умолчанию, используется интегрированная видеокарта. Программу или игру, которые более требовательны к производительности графического адаптера, пользователь через более мощную видеокарту запускает вручную. Чтобы поменять дискретную карту на интегрированную — достаточно пары кликов мышкой, но такую опцию нужно предварительно настроить.
Для этого нажмите кнопку «Пуск» и выберите Панель управления, а там найдите пункт «Оборудование и звук». Нас интересует утилита «Панель управления NVIDIA». Выберите в главном меню в верхней части окна открывшегося приложения пункт «Добавить опцию «Запустить с графическим процессором» в контекстное меню» и установите галочку, чтобы активировать эту функцию.
Теперь перед запуском игры или другого приложения достаточно кликнуть по его ярлыку правой кнопкой мыши, выбрать «Запустить с графическим процессором» и в списке указать дискретный видеоадаптер. Система не будет переключаться между видеокартами на ноутбуке: по умолчанию будет использован Intel HD Graphics.
Способ 2: Настройка панели управления
Этот способ заставляет переключиться на дискретную видеокарту в ноутбуке автоматически при запуске определенного приложения. Их список можно настроить так, как удобно пользователю.
Делается это также через Панель Управления Nvidia. Если утилита добавлена в список автозапуска (а по умолчанию это всегда так), ее иконка отображается в системном трее в нижнем правом углу экрана. Кликните по ней правой кнопкой мышки и выберите необходимый компонент управления.
Далее — перейдите в раздел «Параметры 3D» во кладку «Управление параметрами», где нужна вкладка программные настройки. В выпадающем списке выберите приложение, для которого нужно изменить настройки. Для параметра «CUDA – графические процессоры» установите предпочтительный видеоадаптер. По умолчанию там всегда установлены глобальные настройки, которые определяет БИОС компьютера.
После сохранения настроек выбранная программа будет переключаться на дискретную видеокарту.
В этом же меню можно выполнить более тонкую настройку видеокарты для конкретной игры — например, отключить сглаживание или вертикальную синхронизацию. Некоторых из настроек, из этого списка, попросту нет в меню настроек многих игр. Вносить изменения стоит в случае, если производительности графического ускорителя недостаточно для нормальной работы приложения, требовательного к ресурсам ПК.
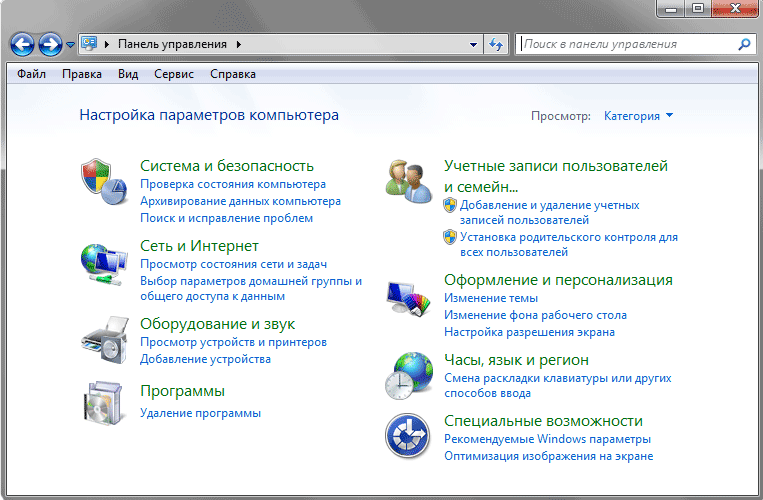
Способ 3: Активация через BIOS
Такой способ подразумевает, что как основную видеокарту — лэптоп будет использовать дискретную и все приложения запускать через нее. Для запуска BIOS нужно выключить компьютер и перед загрузкой операционной системы нажать клавишу Delete, Escape, F2 или F10 (зависит от системной платы и вшитой в нее версии БИОС).
Как правило, нужные настройки находятся в разделе Advanced во кладке Chipset или Display. Для параметра Primary graphics card или Graphics device нужно установить Discrete graphics (как вариант, PCI). Для сохранения этих настроек нужно нажать кнопку F10 и перезагрузить компьютер.
Способ 4: Отключение интегрированной видеокарты через Диспетчер устройств
Если вы не собираетесь переключаться на встроенную видеокарту и для запуска всех приложений будете использовать только дискретную, «лишнее» устройство можно вообще отключить. В этом случае ноутбук будет использовать оставшийся, более производительный графический ускоритель.
Для этого нажмите кнопку «Пуск» и перейдите на Панель управления, где выберите Диспетчер устройств. Нам нужна вкладка «Видеоадаптеры». Выберите в писке Intel HD Graphics, кликните по нему правой кнопкой мышки и выберите опцию «Отключить». Для того, чтобы изменения вступили в силу, может потребоваться перезагрузка операционной системы. Активировать этот адаптер, если в нем возникла необходимость, можно аналогичным способом.
Утилиты от производителей видеокарт
Современный рынок цифровой техники предлагает клиентам графические дискретные адаптеры от двух производителей – AMD или Nvidia. Каждый из них имеет собственное ПО для управления работой графики. Обычно такое ПО стоит по умолчанию. Если в силу каких-то причин родных программ нет, то они появятся после обновления драйвера видеокарты или же их можно отдельно докачать с сайта производителя. Такие утилиты подходят к ноутбуку любого бренда, будь это Samsung, которые прекратили производство уже года 4 назад или DELL — лидеры на рынке ПК.
Как подключить производительный чип с помощью родных утилит я уже рассказывал, в целом процесс заключается не во включении чипа, а в его настройке.
Существует несколько вариантов настройки:
- для конкретных задач;
- настроить активацию карту для непосредственно запуска программы.
Утилиты от производителей видеокарт называются Nvidia Control Center и Catalyst Control Center. Первая программа работает с картами GeForce, вторая с AMD.
Обе утилиты прячутся в контекстном меню, которое можно вызвать в любом месте рабочего стола. Запускаем программу, открываем «Управление параметрами 3D». Переходим в «Программные настройки» и выбираем все необходимые программы, которые должны работать с дискретным чипом. После сохранения они автоматически запустятся с более мощной видеокартой.

Чтобы не выбирать для каждой программы видеокарту, можно сделать процесс ручным, а именно при запуске конкретной утилиты активировать для нее нужный адаптер. Для этого заходим в «Панель управления NVidia» и переходим во вкладку «Рабочий стол». В предложенном списке следует активировать два последних пункта – «добавить пункт запустить…», и «отображать значок активности…». Теперь при включении любой программы прежде нажимаем на ней ПКМ и запускаем с высокопроизводительным процессором Intel.
Для видеокарт AMD процесс не отличается. Заходим в приложение Catalyst и выбираем «Питание». Далее нас интересуют «Переключаемые графические адаптеры». После этого по аналогии с описанием выше выбираем для конкретных приложений производительную карту. Этот способ работает в комбинации Intel + Radeon, для AMD + Radeon приложение называется AMD Vision, принцип включения аналогичный.

Включение карты из Windows
В настоящее время возможность работы одновременно двух видеопроцессоров отсутствует даже на ноутбуках. И система чаще автоматически запускает необходимую плату – для работы с текстовым редактором встроенную, для игры дискретную.
Для владельца стационарного компьютера вопрос решается ещё проще. При подключении дисплея к интегрированной карте включается именно она, при соединении с внешним видеоадаптером начинается работа этого устройства. Однако иногда при включении ПК изображение на мониторе не появляется – и одной из причин может быть не запустившаяся видеокарта.
Для включения дискретной видеокарты придётся воспользоваться диспетчером устройств (войдя в него через меню «Пуск»):
- Перейти к свойствам графического адаптера и включить устройство (или обновить драйвера);
- Для ноутбука следует не только включить внешний, но и отключить интегрированный адаптер.
Рис. 3. Включение/отключение внешней видеокарты с помощью диспетчера устройств;
После перезагрузки (и подключения монитора к нужному разъёму, если речь идёт о ПК) дискретная карта, как правило, определяется автоматически. При этом процесс переключения на ноутбуке можно упростить с помощью утилиты, автоматически поставляемой с внешними видеокартами.
Если такой мобильный компьютер укомплектован процессором AMD и дискретной картой того же производства, и ручное, и автоматическое переключение происходит через приложение Catalyst Control Center.
Ноутбук, на котором установлен чипсет от Intel и видеокарта Radeon (AMD), тоже вручную переключается с помощью той же утилиты, но автоматический переход на другой адаптер выполняется через БИОС.
Настройки графического процессора от nVidia могут выполняться для каждой программы (и игры) отдельно с помощью настроек панели его управления.
Рис. 4. Настройки параметров карты GeForce для конкретных приложений.
Все эти варианты переключения с интегрированной карты на дискретный адаптер не работают в операционной системе Windows XP – и, тем более, в старых версиях. Для этих ОС не обойтись без входа в BIOS.
Хотя для большинства компьютеров лучше всего просто установить более позднюю версию системы – хотя бы Виндоус 7. Если же ресурсы ПК или ноутбука не позволяют установку новых ОС, скорее всего, в наличии дискретного видеопроцессора вообще нет необходимости.
Встроенная и дискретная видеокарта: что это?
Итак, сегодня активно используется два типа графических акселераторов: интегрированные (Video-on-Board) и дискретные.

С первым типом наверняка все понятно. Чипсет изначально встроен в материнскую плату, и заменить его без специальных средств невозможно. Другое дело – дискретная видеокарта. Что это такое? По сути, это адаптер, который может устанавливаться на материнскую плату и сниматься с нее в любое время совершенно элементарно, правда, при условии того, что «материнка» и процессор поддерживают данный тип адаптера.
Как правило, интегрированные карты имеют меньший объем по сравнению с дискретными картами. Это и понятно, ведь для дискретного адаптера используются мощные графические процессоры, требующие охлаждения. Поэтому практически на всех современных моделях используется несколько кулеров (охладителей). А это дополнительное место, и просто так в ноутбук их не поставишь. В целом же такая пара чаще встречается в стационарных ПК, но и в ноутбуках ее тоже применяют, объемы же памяти и одного и другого адаптера соизмеримы по показателям.
Как включить только дискретную видеокарту
Все ноутбуки имеют как минимум, одно графическое решение – встроенную видеокарту. Однако, для комфортной работы с приложениями (в частности, игровыми) рекомендуется использовать не встроенную видеосистему, а дополнительную. Её можно называть по-разному: внешняя, дискретная и т.д. Суть от этого не меняется: данная видеокарта является отдельным блоком, не интегрированным в ноутбук, поэтому на неё не распространяются ограничения, характерные для карты ноута.
В частности, её быстродействие не зависит от степени загруженности устройств ноутбука и определятся только внутренней конструкцией. Кроме того, она обладает собственной памятью и не занимает оперативную память ноута.
В общем, дискретная видеокарта в ноуте – это полный аналог обычной видеокарты в стационарном ПК, но выполненной в другом конструктивном исполнении.
В статье будет рассмотрено, как включить дискретную видеокарту на ноутбуке AMD.
Как это работает
Ноутбук, в котором установлено две видеокарты, может работать в разных схемах. Относительно древние модели не могут переключаться между адаптерами. У них задействовать дискретную видеокарту можно только для вывода изображения на внешний монитор.
Современные ноутбуки работают в гибридном режиме.
- При отсутствии нагрузки, требований от приложений, задействована только интегрированная видеокарта. Она выводит изображение на дисплей ноутбука. Такой режим позволяет экономить энергию и автоматически активируется при питании от батареи.
- Запущенная игра, которая требует ресурсов и производительности, заставляет ноутбук переключаться на использовании дискретной карты. Когда надобность в вычислительной мощности падает, вновь включается интегрированный адаптер.

Из приведенной схемы действий видно, что у графических карт не только должны быть работоспособные и корректные драйвера, но и полное отсутствие аппаратных конфликтов. Кроме этого, операционная система обязана полностью поддерживать быстрое переключение между адаптерами.
Переключение драйверами
Данный способ работает как в популярной семерке, так и в самой новой версии Windows 10. Все производители видеокарт в комплекте с железом предлагают фирменный набор драйверов. Именно с помощью комплектного ПО можно переключаться между видеокартами.
Переключение nVidia
Драйвера карт nVidia содержат утилиту Панель управления. Она позволяет поставить по умолчанию использование дискретного акселератора для любого приложения. Чтобы включить 2 видеокарту, нужно:
- кликнуть левой кнопкой мыши по свободному пространству рабочего стола;
- из открывшегося меню выбрать Панель управления nVidia.
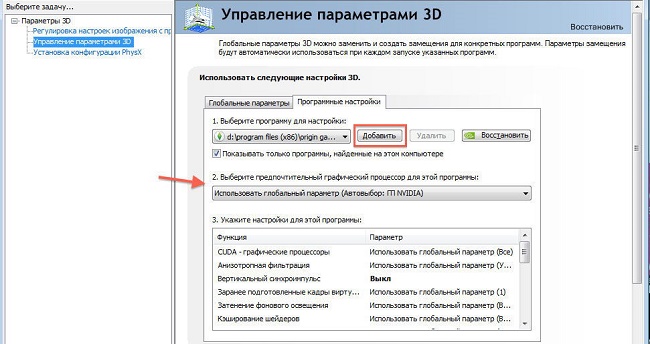
Если у пользователя программное обеспечение для карты установлено полностью, значок панели управления уже есть в трее. Для доступа к настройкам, чтобы включить дискретную видеокарту на ноутбуке для приложения, нужно кликнуть на иконке правой кнопкой мыши и выбрать Открыть.
В левой части окна необходимо кликнуть на раздел Параметры 3D. Здесь на вкладке Программные настройки можно указать приложение, которое должно использовать дискретный адаптер. Его достаточно выбрать и нажать кнопку добавить. Если изменить видеокарту по умолчанию таким образом, достаточно запустить игру, чтобы она начала использовать производительный графический акселератор.
Переключение AMD
В комплекте драйверов к видеокартам AMD Radeon также предлагается утилита, позволяющая автоматически переключиться на дискретную видеокарту. Чтобы сделать соответствующие настройки, нужно:
- запустить Catalyst Control Center;
- перейти в раздел Питание;
- выбрать пункт Переключаемые графические адаптеры.
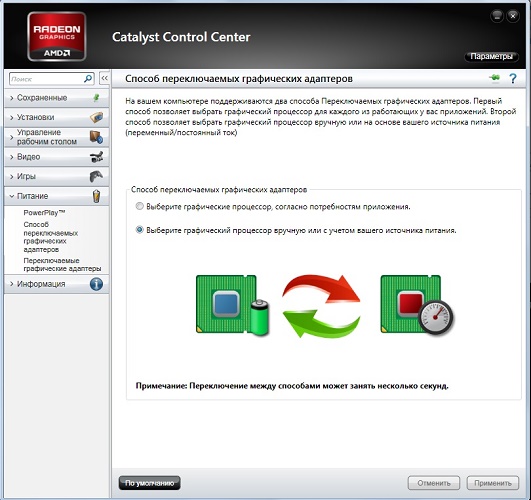
Здесь перечислены все программы, которые запускались с момента установки драйверов. Чтобы настроить переключение видеокарты на ноутбуке, достаточно выбрать для нужной программы опцию Высокая производительность (будет использоваться дискретная карта). Там, где это не нужно, стоит установить параметр Энергосбережения (задействуется интегрированный адаптер).
При помощи Catalyst Control Center можно делать и другие полезные настройки, например, отключить дискретную видеокарту. Для этого в разделе Питание, в блоке Способ переключения графических адаптеров, достаточно указать интегрированную для двух режимов питания. Таким же способом можно отключить встроенную видеокарту на ноутбуке, заставив все приложения использовать дискретную.
Переключение при помощи драйверов работает на старших версиях операционной системы, Windows 7, Windows 8, Windows 10. Он также действует на любом ноутбуке с такой ОС, будь то Lenovo, Asus, HP. Владельцам устаревших систем, не поддерживающих программное переключение, придется прибегать к более сложным методам.
Переключение между видеоадаптерами
Если на вашем ноутбуке установлено две видеокарты, то вы можете легко переключаться между ними. Рассмотрим несколько способов переключения.
В диспетчере устройств
Возможность переключиться на другую видеокарту имеется в системных инструментах Windows. Открываем диспетчер устройств и переходим в раздел «Видеоадаптеры». Щелкаем правой кнопкой по ненужному в данный момент адаптеру и в контекстном меню выбираем «Отключить».

В BIOS
Опция переключения между видеокартами в большинстве случаев присутствует и в BIOS. При загрузке компьютера заходим в настройки BIOS (UEFI) и ищем там раздел «Peripherals» (в зависимости от вашей модели компьютера это может быть раздел «Config» или «Advanced»).
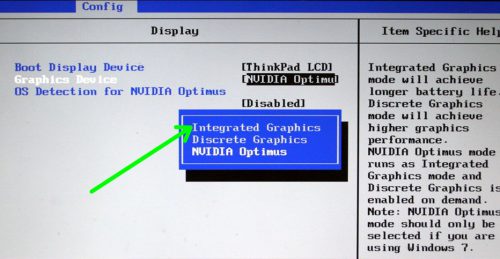
Сами параметры будут отличаться для каждого конкретного случая, внимательно читайте, что вы делаете.
С помощью специализированных программ
Вместе с драйверами для дискретных видеокарт от производителей дополнительно устанавливаются фирменные утилиты, которые обычно можно найти в области уведомлений Windows. На нашем рынке присутствуют два типа видеокарт, программное обеспечение для которых отличается:
NVIDIA. Дополнительными настройками адаптера управляет утилита NVIDIA Control Center. После запуска приложения переходим к пункту «Управление параметрами 3D», где выбираем вкладку «Программные настройки». Жмем кнопку «Добавить» и выбираем необходимый программный файл, по запуску которого будет происходить переключение на дискретный адаптер.

RadeonAMD (процессор Intel). За настройки видеокарты AMD отвечает программа Catalyst Control Center. В ней нам понадобится перейти в раздел «Питание», где выбрать пункт «Переключаемые графические адаптеры». Далее в разделе «Другие приложения» выбираем программу, которая будет запускаться с другой картой.

RadeonAMD (процессор AMD). С данным адаптером работаем утилита AMD VISION. Здесь в разделе «Производительность» мы можем управлять включением/выключением опции Dual Graphics.
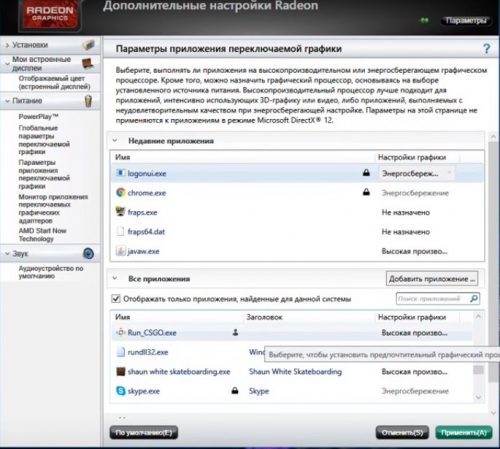
Можно ли менять видеокарту у ноутбука
Не всегда, но чаще нельзя, чем можно. Введём следующие понятия — интегрированная и дискретная видеокарты. Первая работает от центрального процессора и впаяна прямо в него. Её заменить не получится. В этом случае заменить придётся и весь чип, а эта операция уж слишком сложная и дорогостоящая. Лучше, проще и дешевле новый ноутбук купить.
 Дисретная видеокарта у ноутбука впаяна в материнскую плату
Дисретная видеокарта у ноутбука впаяна в материнскую плату
Дискретные видеокарты располагаются на материнской плате отдельно от процессора и, как правило, окружены ещё двумя или четырьмя (в некоторых случаях одним или тремя, но это редкость) чипами видеопамяти. Заменить дискретную карту самостоятельно не получится, потому что видеочип впаян в материнскую плату ноутбука. Для открепления карты и установки новой потребуется специальный инструмент — инфракрасная паяльная станция. Обычным паяльником у вас ничего не получится сделать. Если же вам ну очень нужно заменить дискретную видеокарту, то вам придётся купить новую деталь и обратиться в сервисную мастерскую, специализирующуюся на ноутбуках. Не каждый мастер возьмётся за такое дело, а цена работ будет примерно 5–8 тысяч рублей. Прибавьте к этому ещё и цену видеокарты, которая колеблется от 7 до 30 и выше тысяч рублей в зависимости от модели.
И ещё один недостаток дискретных видеокарт (в свете рассматриваемой нами темы) — заменить чип можно только на такой же. Проапгрейдить его не получится — только заменить в случае поломки. Это связано с тем, что схема материнской платы — это, так скажем, законченное устройство, в котором есть уже рассчитанные нагрузки. Более мощная видеокарта будет требовать больше питания, но материнка не сможет ей его дать.
Если у вашего ноутбука есть интерфейс MXM, то вы можете заменить видеокарту самостоятельно. Этот разъём похож на PCI-слоты в стационарном ПК — он позволяет провести замену видеокарты ноутбука с той же лёгкостью, что и на привычном системном блоке. Достаточно вынуть установленную видеокарту и вставить новую — никаких сложностей и пайки. Однако MXM-слоты встречаются далеко не во всех ноутбуках. Среди производителей, использующих эту технологию — Acer, Asus, Dell и Toshiba.
 Видеокарты MXM бывают разных поколений — о совместимости поговорим чуть позже
Видеокарты MXM бывают разных поколений — о совместимости поговорим чуть позже
Как распознать MXM-слот? Есть два способа. Первый — не разбирая ноутбук, найдите свою модель на сайте производителя и заглянете в её спецификации. Наличие MXM-слота обычно указано в пункте «Видеопроцессор» или «Видеокарта». Второй метод — откройте крышку ноутбука и попробуйте найти на материнской плате MXM-разъём. Это вытянутый пластиковый параллелепипед длиной около 12 см.
 МХМ-слот (справа) выглядит почти так же, как PCI у ПК, но расположен вдоль корпуса ноутбука
МХМ-слот (справа) выглядит почти так же, как PCI у ПК, но расположен вдоль корпуса ноутбука
Включение дискретной видеокарты в БИОС
Настройка работы дискретного видеоадаптера через интерфейс БИОС или UEFI происходит при загрузке или перезагрузке компьютера.
Для входа в соответствующее меню следует сначала нажать на клавишу, название которой отображается в нижней части экрана. Чаще всего это F1, F2 или Esc, хотя у отдельных моделей ноутбуков могут быть разные варианты входа в интерфейс.
После запуска меню БИОС от пользователя требуется:
- Найти в меню параметр First Display Boot, Chipset Features Setup, Advanced Chipset Features или Boot Graphic Adapter Priority. Иногда соответствующий подраздел может называться PEG Port/Graphic Adapter Priority или как-то ещё, но со словом VGA;
- Выставить значение параметра PCI или PCI-E, включив таким образом дискретную карту;
- Сохранить изменения и выйти из БИОС.
Как переключить видеокарту на ноутбуке amd radeon?
Приложение «Catalyst», которое можно скачать с официального сайта: https://support.amd.com/ru-ru/download, дает возможность управлять всеми настройками видеокарты AMD.
Как можно узнать, какая видеокарта стоит на компьютере?
Для того, чтобы узнать модель видеокарты, необходимо нажать «win + R», в появившимся окне написать «DXDIAG» (без кавычек), в появившимся окне выбираем вкладку «Экран».
1 0 9 · Хороший ответ
Можно ли заменить видео карту Nvidia geforce 920m на более производительную (в ноутбуке)?
Здравствуйте, к сожалению в современных ноутбках замена видеокарты не возможна, так как видеосистема (видеокарта) распаяна на материнской плате ноутбка.
1 · Хороший ответ
Никак! Но могу предположить почему используется не вся память.
1_Неисправность самих чипов памяти в следствии перегрева и отпая.
2_Запущенное приложение не использует ВСЮ память, из за ограничений наложенных в движке например.
1 · Хороший ответ
Драйвера должны иметь корректную версию и подходить для вашей видеокарты. В настройках самой панели управления Nvidia есть пункт «расширенные настройки» — находится в правом верхнем углу окна панели управления Nvidia.
6 · Хороший ответ