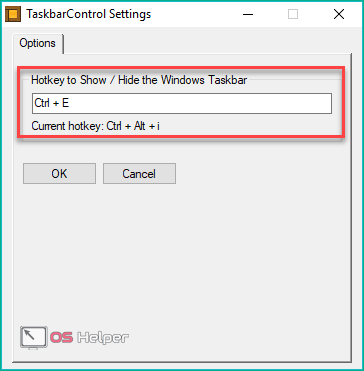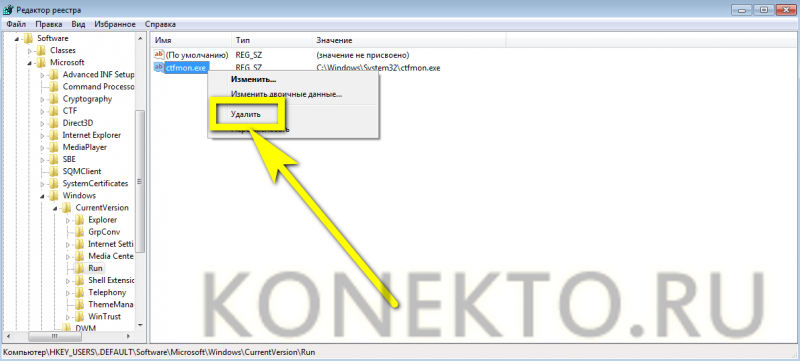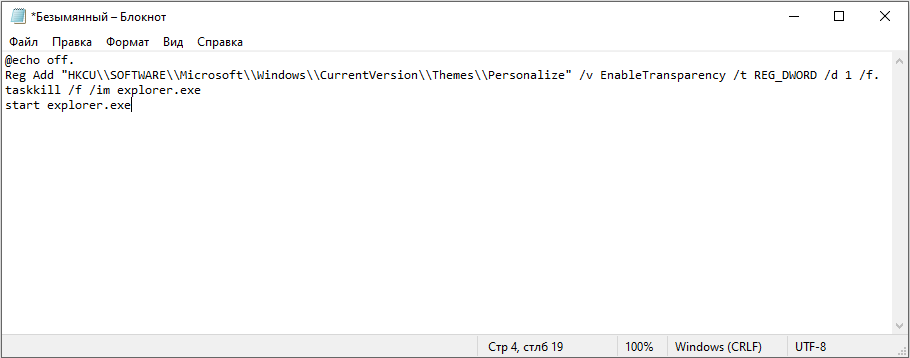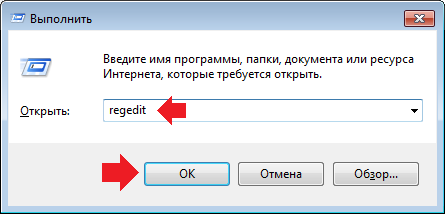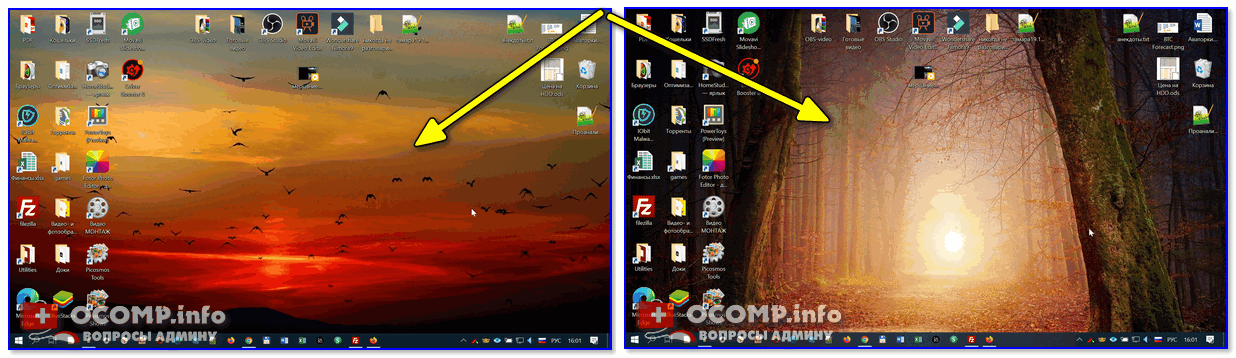Пропала панель задач на рабочем столе windows 7
Содержание:
- Как перенести панель задач вниз экрана
- Как поменять расположение Панели задач
- Перезапускаем Проводник
- Перенос Windows 7
- Переносим игру в Origin
- Как перетащить мебель на слайдерах
- Современные способы
- Изменение расположения и внешнего вида «Панели задач» в Windows 10
- Методы для гладкой поверхности
- Скалка для теста
- Как переместить строку вверх / вниз или столбец влево / вправо в Excel?
- Пропала панель задач на рабочем столе Windows 7 — как восстановить
- Как «Панель задач» переместить вниз?
- Тележки
- Заключение
Как перенести панель задач вниз экрана
В век компьютерного прогресса, уже почти в каждой квартире стоит такая необходимая вещь, как настольный компьютер, а у многих и не по единственному экземпляру.
Каждый хозяин ПК любит, что бы программное средство которым он пользуется, было установлено удобным для него образом.
Очень часто это случается с рабочей панелькой в программах семейства windows, и эта статья поможет вам разобраться, как вернуть ее на место, если она вдруг переместилась в ненужную область или совсем пропала.
Самый оперативный способ
Переключитесь на рабочий стол, наведите стрелку мышки на свободное пространство в вашей панели задач, она должна быть свободна от различных иконок, вкладок, и других элементов находящиеся у вас в панельке, затем нажмите правой клавишей манипулятора и в открытом списке посмотрите, стоит ли у вас птичка напротив графы «Закрепить панель», если такова имеется, то необходимо пометку убрать, затем зажать правую клавишу мыши на чистой области панели, и простым движением переместить ее в нижний сектор экрана. Что бы в будущем панель не ходила по рабочему столу, поставьте птичку напротив элемента «Закрепить панель задач».
Реанимируем при помощи Свойств панели
Вернуть на законное место панельку можно благодаря меню «свойства», функция расположена непосредственно в самой панели задач, что бы ее найти вам необходимо перейти на рабочий стол, направить стрелку на чистую область в вашей панели, далее щелкнуть по правой клавише и в предложенном меню нажать на элемент «Свойства». У вас на дисплее выскочит меню с различными настройками панели задач, найдите в окне пункт под названием «положение панели задач» жмем по левой кнопке, и выбираем положение снизу. Стоит отметить, что в этой графе вы также можете настроить положение сверху, слева либо справа, в зависимости от персональных предпочтений. Не забудьте поставить птичку в графе «Зафиксировать панель задач» что бы исключить дальнейшего перемещения расположения вашей панели. Вдобавок в меню «Свойства» можно настроить и прочие различные элементы вашей панели.
Перемещаем панель при помощи меню «Пуск»
Поменять положение панели, можно через инструменты кнопки «Пуск», для этого щелкните манипулятором на иконку «пуск», найдите в меню строку поиска, и напечатайте с клавиатуры фразу «панель задач».
Компьютер должен выдать список с настройками. В раскрывшемся списке, выбираем «настройки панели задач».
На дисплей выскочит меню с настройками рабочей панели, найдите графу «расположение панели задач на дисплее» и выберите настройку «положение снизу».
При помощи главного управления
Для данного варианта требуется войти в панель управления.
Кликните по иконке пуск, в раскрывшемся списке выбираем пункт «панель управления», также можно воспользоваться строкой поиска, напечатав на клавиатуре «панель управления», ищем необходимый пункт и нажимаем на левую клавишу манипулятора, в появившемся окне, находим свойства «просмотр» проставляем галочку в пункте «мелкие значки», откроется большой список настроек, ищем в появившемся списке «настройки панели задач», нажимаем на него. Откроется меню с функциями настроек панели задач, выбираем подменю положение снизу и не забываем проставить метку «закрепить панель задач».
Что делать если панель вдруг исчезла
Бывают инциденты, когда при загрузке windows вы вдруг не можете найти панель задач на рабочем столе, все значки вроде на месте, но панели нигде нет. Не торопитесь бить панику, вероятнее всего, у вас активирована метка «всегда скрывать панель задач». Переместите манипулятор на тот сектор дисплея, где была расположена панель. При наведении на область, панелька должна появиться.
Также можно воспользоваться специальной кнопкой на клавиатуре, расположена клавиша между командами Ctrl и Alt с правой и левой стороны клавиатуры, имеет фирменный знак windows.
При нажатии, панель появиться на экране, что бы она снова не пропала необходимо убрать автоматическое скрытие панели, для этого перейдите в свойства панели и в появившемся подменю и уберите метку «всегда скрывать панель задач».
На крайний случай
Если вдруг все описанные способы не приносят результата и панель не хочет двигаться в нужное вам положение или она вообще отсутствует, то может помочь загрузка windows в режиме безопасности (при загрузке компьютера выберите режим «Safe Mode») запустите антивирус и проверти систему на наличие заразных программ, также может помочь восстановление системы, найти ее можно при помощи инструмента поиска, находится строка в панели пуск. Включите восстановление системы, и следуете инструкции мастера восстановления.
Admin
Как поменять расположение Панели задач
Когда элемент управления располагается на непривычном месте, у пользователя возникает масса проблем при взаимодействии с компьютером. Возвращение Панели на стандартную позицию – задача простая, но требующая повышенного внимания. Кроме того, операция может быть выполнена разными способами.
Передвигаем мышкой
Самый простой способ передвинуть панель – воспользоваться компьютерной мышкой. Данный элемент управления подключается к любому ПК и обладает достаточным функционалом, чтобы вернуть интерфейс на привычное место.
На заметку. Также в качестве мышки можно использовать тачпад ноутбука.
Допустим, Панель ошибочно оказалась в верхней или правой части экрана, что вызывает определенный дискомфорт. Тогда для возвращения исходных позиций нужно действовать по инструкции:
Наведите курсор мыши на ПЗ. Щелкните правой кнопкой мышки, чтобы открыть диалоговое окно
Обратите внимание на пункт «Закрепить панель задач». Если рядом с ним стоит галочка – сделайте щелчок ЛКМ
Если галочки нет – переходите к следующему шагу.
- Наведя курсор мыши на ПЗ, и зажав ЛКМ, переместите элемент в нижнюю часть экрана.
- Чтобы интерфейс вновь ошибочно не переехал с текущего места, кликните ПКМ и закрепите элемент.
Теперь элемент будет находиться внизу. При необходимости местоположение элемента всегда можно изменить, сначала открепив его, а затем передвинув на более удобную позицию.
Параметры Панели
Возможно, это самый удобный способ изменить положение элемента. Панель имеет собственные параметры, которые можно менять по усмотрению пользователя. Для возврата исходных позиций необходимо сделать следующее:
- Навести курсор мыши на ПЗ и щелкнуть ПКМ.
- Перейти в «Параметры панели задач» (нижний пункт диалогового окна, сопровождающийся иконкой в виде шестеренки).
- Во вкладке «Положение» выставить значение «Внизу».
- Сохранить изменения.
При помощи этой инструкции вы сможете без труда установить интерфейс на любое удобное место. Перечень опций, доступных в «Параметрах», позволяет применять разные варианты, в зависимости от пользовательских потребностей.
Реестр
Альтернативный вариант, который используется в том случае, когда оболочка работает с нареканиями (не сохраняются настройки или ПЗ не реагирует на нажатия). В обычной ситуации обращаться к помощи реестра не стоит, но при возникновении каких-либо проблем этот пункт меню будет готов выручить.
Если элемент управления располагается вертикально, а вы хотите его повернуть горизонтально (переместить в нижнюю часть экрана), воспользуйтесь алгоритмом:
- Одновременно зажмите клавиши «Win» + «R».
- Введите запрос «regedit», отвечающий за запуск реестра.
- Нажмите клавишу «Enter» или кнопку «ОК».
- Оказавшись в реестре, перейдите в директорию, расположенную по адресу: «HKEY_CURRENT_USER\SOFTWARE\Microsoft\Windows\CurrentVersion\Explorer\StuckRects3».
Отыщите в списке параметр «Settings» и кликните по нему двойным щелчком левой кнопкой мыши.
- Во второй строке шестого ряда выставите значение «03».
- Сохраните новые параметры.
Возможно, изменения не сразу вступят в силу. Тогда потребуется принудительная перезагрузка Проводника через Диспетчер задач. Для этого нужно:
Зажать клавиши «Ctrl + «Shift» + «Esc».
В открывшемся Диспетчере перейти во вкладку «Процессы».
- Щелкнуть ПКМ по «Проводнику.
- Нажать кнопку «Перезапустить».
Теперь Панель должна вернуться на привычное место. Если этого все равно не произошло – попробуйте перезагрузить компьютер. В некоторых случаях помогает именно эта операция.
Перезапускаем Проводник
Панель может исчезнуть в результате некорректного функционирования в системы и из-за этого произойти различные ошибки. Из-за сбоев в «Проводнике» может возникнуть данная ошибка. Чтобы данная ошибка пропала, нужно элементарно идти по следующим шагам:
- Нужно одновременно нажать на кнопочки: «Ctrl + Alt + Delete». У нас запускается «Диспетчер задач»;
- Затем, нажать на кнопочку «Подробнее», раскрывая полный перечень;
-
В списке выбираем «Проводник»;
- После этого кликнем по кнопке «Перезапустить».
После этого, панель перезапускается. Вполне возможно, что это и есть причина, из-за которой пропала чёрная полоса внизу. Если панель исчезла вновь, то мы применим следующий метод.
Перенос Windows 7
Привет друзья, на эту тему у нас есть несколько статей:
Ну а в этой статье я покажу вам, как перенести Windows 7 с помощью загрузочного диска Acronis, который можно сделать в самой программе за 5 минут.
У Виталия на компьютере имеется один винчестер, на нём находится системный раздел (С:), с установленной Windows 7, но даже если бы там было ещё несколько локальных дисков, к примеру с вашими данными, мы так же смогли бы осуществить перенос Windows 7 на новый жёсткий диск, со всеми дополнительными томами, с помощью приведённого ниже способа.
Так же вы должны знать, что после проделанной операции, Windows 7 попросит заново активацию. Описанный способ применялся мной много раз и всегда успешно, но на всякий случай, создайте диск восстановления, он может понадобится, записывается за две минуты на простой CD, если не знаете как, читайте: Создание диска восстановления системы.
Что бы вам легче было понять, как происходит перенос Windows 7 на другой диск, покажу всё своём компьютере, специально я оставил у себя в системном блоке два жёстких диска, один на 120 Гб и на нём установлена Windows 7, другой чистый винчестер на 500 Гб.
Начать необходимо с того, сможете ли вы сами подсоединить ваш новый жёсткий диск к системному блоку или нет. В помощь вам, наша статья Как подключить второй жесткий диск к компьютеру, и если вы с этим успешно справились, читаем дальше. Включаем компьютер, новый жёсткий диск успешно определяется в системе.
Если Ваш жёсткий диск представляет из себя нераспределённое пространство, то перенос тоже осуществится. Создавать том не обязательно. Пуск->Компьютер, щёлкаем на нём правой кнопкой мыши и открываем Управление, далее Управление дисками.
Ну а сейчас перезагружаемся, загрузка компьютера должна произойти с загрузочного носителя, если испытываете трудности со сменой приоритета загрузки в BIOS, читайте BIOS: Загрузка с диска и флешки.
Основное окно программы Инструменты и утилиты->Клонирование диска
Автоматический
Выделите левой мышью Исходный жёсткий диск с которого Вы хотите перенести всю информацию на другой жёсткий диск. В нашем случае должен быть выбран Диск 1 на 120 Гб, нажимаем далее.
Выделяем левой мышью Целевой Диск 2, на который мы с вами будем осуществлять перенос Windows 7, объём 465 Гб, далее.
Завершение и Приступить.
Операция Клонировать диск происходила 15 минут и успешно завершена. Выключаем компьютер и снимаем старый жёсткий диск на 120 Гб, оставляем новый на 464 Гб. Включаем компьютер и смотрим что же будет. Windows 7 успешно запустилась,
Как видите всё работает.
Но бывает так не всегда, говорю исходя из своего опыта, если запуск закончится ошибкой, нужно просто загрузиться с диска восстановления системы и осуществить Восстановление запуска, как показано ниже.
Или примените рекомендации из другой нашей статьи «Восстановление загрузчика Windows 7».
Если кто-то захочет потренироваться сначала на виртуальной машине, в том месте статьи, где нужно снимать старый жёсткий диск, зайдите в настройки виртуальной машины, далее Носители и удалите старый виртуальный винчестер, оставив новый, тогда всё будет хорошо.
Переносим игру в Origin
В случае с лаунчером от Electronic Arts тоже придется немного потанцевать с бубном:
- Копируем папку с установленной игрой на другой диск;
- Запускаем Origin и начинаем установку нужной игры, выбрав при этом новое местоположение;
- Спустя несколько секунд после начала загрузки ставим ее на паузу и закрываем лаунчер;
- Origin за это время успел создать новую папку с игрой, а потому заменяем ее на ту, что мы приготовили в первом шаге;
- Снова запускаем лаунчер и продолжаем загрузку;
- Готово.
Вместо того чтобы скачивать все файлы из интернета, Origin лишь проверит их наличие на компьютере. После того как «установка» завершится, можно смело приступать к игре.
- Как узнать, какой у меня компьютер (процессор, видеокарта, оперативная память)? Инструкция для новичков
- Слезы ностальгии: как выглядели популярные программы десятки лет назад
- Как улучшить графику в старых играх: HD-текстуры, разрешение и постобработка
Как перетащить мебель на слайдерах
Поместите слайдеры под углами или под ножками. Нужно поднять по очереди каждый угол и положить слайдер таким образом, чтобы его гладкая сторона была направлена к полу. Благодаря этому приспособлению трение намного уменьшится, что значительно облегчит процесс перетаскивания.
Следующий этап — толкание мебели. После размещения слайдеров можно начать непосредственный процесс перемещения мебели, толкая ее. Помощь друга была бы полезной, помощник мог бы следить за тем, чтобы мебель не опрокинулась. Старайтесь прикладывать усилие в нижней части, а не сверху, в этом случае у вас будет меньше шансов, что мебель перевернется. Воспользовавшись слайдерами, вы почти полностью устраните трение, и перестановка мебели не вызовет затруднений. Кроме того, это предохранит ваш пол от царапин.
Также передвигать мебель можно при помощи дополнительного оборудования.
Современные способы
В век технического прогресса изменяется технология и погрузочно-разгрузочных, такелажных работ.
Для переноса габаритных тяжелых предметов используются стяжные ремни в виде текстильной полиэстровой ленты с храповым механизмом для натяжки и концевыми фитингами для крепления. Такое приспособление рассчитано на двоих человек и отличается простотой в использовании.
Нужно аккуратно поднять мебель для пропускания ремней, сделать это можно с помощью специальной лапы из такелажного оборудования.
Хорошим решением для облегчения перестановки крупных предметов является использование подкатной тележки на нейлоновых колесах, снабженной поворачивающимися шариковыми опорными дисками и имеющей возможность балансировать при перекатывании по неровностям.

Изменение расположения и внешнего вида «Панели задач» в Windows 10
Самым распространённым системным сбоем, связанным с некорректным отображением «Панели задач» в Windows 10, является произвольное изменение её месторасположения или внешнего вида. Такой комплекс проблем может проявляться в следующем:
- «Панель задач» перестала автоматически сворачиваться или отображаться поверх всех остальных окон (в том числе при переходе в полноэкранный режим во время просмотра видео онлайн);
«Панель задач» всегда будет отображаться при включенном режиме «поверх всех окон» (даже при просмотре видео через медиаплеер)
- «Панель задач» изменила свой внешний вид (например, она стала полностью прозрачной);
Изменения во внешнем виде «Панели задач» могут коснуться её цветовой палитры или размера значков
- «Панель задач» стала располагаться в совершенно другой части экрана (слева, справа, сверху).
Также может измениться расположение самих значков «Панели задач» (например, они могут располагаться по центру панели)
Для решения подобного рода проблем достаточно будет воспользоваться встроенным инструментарием Windows 10.
Проблемы с отображением
Чтобы настроить функцию «скрывать/отображать панель поверх всех окон», необходимо:
- Зайти в меню «Пуск» и выбрать строку «Параметры».
Вы также можете открыть меню «Параметры», нажав сочетание клавиш Win + I
- В открывшемся окне перейти в категорию «Персонализация».
Для быстрого перехода в окно настроек «Персонализация» вы также можете воспользоваться поисковой строкой Windows
- Щёлкнуть по вкладке «Панель задач» и настроить отображение панели Windows с помощью кнопок «Закрепить панель задач» и «Автоматически скрывать панель задач».
Все внесённые вами изменения моментально вступят в силу
Видео: как отключить отображение «Панели задач» при просмотре видео на весь экран
Проблемы с внешним видом
Для регулирования настроек цветового оформления и размера отображаемых иконок на «Панели задач» потребуется:
- Перейти в настройки: «Параметры»/«Персонализация».
- Открыть категорию «Цвета», выбрать цвет «Панели задач» и настроить её прозрачность.
Вы можете изменять цветовую гамму как отдельных элементов, так и всех сразу (для этого необходимо поставить маркеры в графе «Отображать цвет элементов на следующих поверхностях»)
Для изменения размера иконок вам достаточно будет переключить одну кнопку в настройках: «Параметры»/«Персонализация»/«Панель задач»/«Использовать маленькие кнопки панели задач».
Размер иконок может уменьшиться/увеличиться ~ в 2 раза
Существует целый ряд дополнительного стороннего ПО для настройки внешнего вида «Панели задач», например, Classic Color Panel, Task Manager DeLuxe и другие. Однако я не рекомендую их использовать для решения визуальных проблем с панелью. Это может привести лишь к дополнительным ошибкам и сбоям не только в работе «Панели задач», но и всей операционной системы.
Проблемы расположения
Для настройки расположения «Панели задач» необходимо:
- Щёлкнуть правой кнопкой мыши по «Панели задач» и выбрать пункт «Свойства».
Вы также можете найти необходимые настройки в параметрах «Персонализация»
- В открывшемся окне настроек перейти во вкладку «Панель задач» и выставить желаемый параметр расположения.
После выбора расположения «Панели задач» не забудьте нажать кнопку «ОК»
- Для изменения расположения иконок в пределах зоны самой панели достаточно кликнуть правой кнопкой мыши по «Панели задач», убрать галочку с пункта «Открепить панель задач», а затем выбрать «Панели»/Ссылки».
Кликните правой кнопкой мыши по «Панели задач», уберите галочку с пункта «Открепить панель задач», а затем выберите «Панели»/Ссылки»
- После этого можно свободно регулировать местоположение всех иконок, зажав левую кнопку мыши рядом со значком на «Панели инструментов» в виде двух вертикальных линий.
Чтобы вернуть исходный внешний вид «Панели задач» необходимо отключить функциональный инструмент «Ссылки»
Видео: как изменить месторасположение «Панели задач» в Windows 10
Исходя из личного опыта и опираясь на комментарии нескольких знакомых, могу также отметить, что дополнительной причиной возникновения всех вышеупомянутых проблем с «Панелью задач» может послужить сбой при автоматическом обновлении Windows 10. В этом случае попробуйте откатить версию ОС до предыдущей и повторно проведите обновление.
Методы для гладкой поверхности
Если передвигать массивную конструкцию по неподготовленной поверхности, можно поцарапать пол или травмировать спину. Для упрощения задачи понадобится освободить шкаф-купе, снять все незафиксированные элементы. Прежде чем приступить к работе, необходимо вымыть в помещении полы. Тяжёлую мебель легче двигать по линолеуму, если поверхность чистая. Кроме того, мелкие соринки могут оставить заметные царапины на покрытии.
Недопустимо проводить перестановку мебели по полу со свежей краской. Лучше подождать 8–10 дней, чтобы поверхностью полностью высохла.
При помощи различных подручных средств можно сделать поверхность настила скользким. Отсутствие трения между днищем шкафа и полом облегчит работу без ущерба покрытию.
WD 40
Это универсальное силиконовое средство, которое найдется в каждом доме. Нужно предварительно проверить, не оставляет ли вещество несмываемых следов на поверхности. Потребуется нанести средство на участке пола, скрытого от глаз. Через пару минут помыть поверхность обезжиривающим составом. Если следов не останется, значит вещество можно смело использовать.

Применение моющих средств, глицерина, лубрикантов
Все перечисленные средства отлично обеспечивают скольжение. Гель для мытья посуды либо хозяйственное мыло необходимо предварительно вспенить, разбавив или намочив водой. Глицерин либо смазку распределяют равномерным слоем по ламинату. Подобные манипуляции, можно совмещать с молочными пакетами, пластиковыми фрагментами, чтобы предотвратить появление царапин. Описанные способы удобнее использовать для перенесения предметов на маленькой площади.
Коврик с нескользящей основой
Подобные изделия обычно стелят в ванной комнате и возле входа в жилье. Понадобится перевернуть коврик таким образом, чтобы противоскользящая поверхность оказалась сверху. Ворсистая сторона хорошо скользит по паркету, в то время как верхний слой фиксирует передвигаемую мебель. В случае перемещения маленькой тумбочки, достаточно будет одного коврика. Для мебели побольше понадобится несколько подстилок.

Подставки под мебель
Войлочные элементы, аналогичные пластиковым подставкам, менее опасны для гладкого настила. Позволяют переставлять габаритные конструкции, не разбирая на части. Для ускорения процесса рекомендуется использовать больше четырех подставок.
Скалка для теста
Допустим у мебели нет ножек. Необходимо подготовить 3-5 штук скалок. Приподнимите шкаф, и подложите скалки. Потом по мере передвижения перекладывайте их. Но этот вариант подходит для тех, у кого есть один или два помощника.
Недавно мне потребовалось передвинуть на даче тяжелое зеркало.
Осталось еще с советских времен. Такой трельяж был почти в каждом доме. Трехстворчатое зеркало и три ящика снизу. Вспомнил, как дед сам передвигал тяжелые советские шкафы из массива дерева.
Очень тяжелый предмет мебели и передвигать одному нереально, даже если сложить зеркала. Трельяж на ножках. Даже если бы не было ножек, этот дедовский способ помог бы на раз.
В холодильнике нашел аппетитный кусок сала. Отрезал шкурку от свиного сала.
Положил под две ножки салом вниз, кожей наверх. Можно положить сразу под 4 ножки. С другой стороны стал двигать.
Кстати, пробовал по деревянному полу тоже скользит легко, как по маслу. Потом нужно промыть пол теплой водой с мылом.
Кстати, пробовал по деревянному полу (крашеному) тоже скользит легко, как по маслу. Потом нужно промыть пол теплой водой с мылом. Теперь только так и передвигаю мебель.
Источник
Как переместить строку вверх / вниз или столбец влево / вправо в Excel?
Если у вас есть два списка данных и теперь вы хотите переместить столбец A вправо в столбец B, как показано на снимках экрана. Как ты можешь это сделать? Теперь я расскажу вам очень простой способ перемещать столбцы вправо / влево или перемещать строки вверх / вниз в Excel.
 |
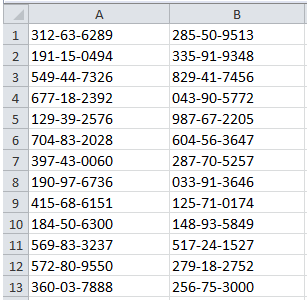 |
Переместить столбец влево / вправо
Есть группа ярлыков, которые помогут быстро переместить столбец.
1. Выберите столбец, который вы хотите переместить, а затем поместите курсор на границу заголовка столбца, пока курсор не изменится на крест со стрелкой.
2. Затем перетащите столбец и нажмите Shift вместе справа от столбца, который вы хотите быть справа от него, вы можете увидеть, что появляется I линия. Затем отпустите клавишу и мышь. Вы можете видеть, что столбец A перемещается вправо в столбец B.
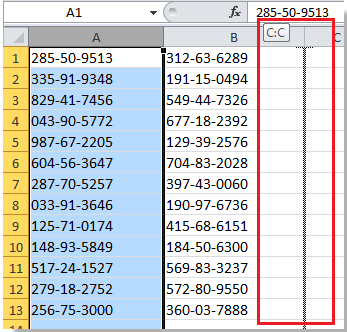 |
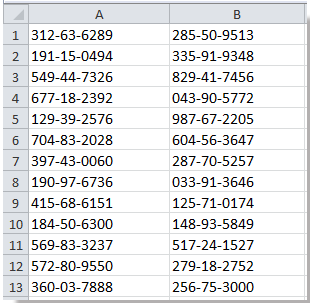 |
Если вы хотите переместить столбец влево, вы можете выбрать столбец и перетащить его с помощью Shift слева от столбца, который вы хотите оставить.
Переместить строку вверх / вниз
Чтобы переместить строку вверх или вниз, вам просто нужно сделать следующее.
1. Выделите всю строку, которую хотите переместить, и поместите курсор на границу заголовка строки, пока не появится крестик со стрелкой.
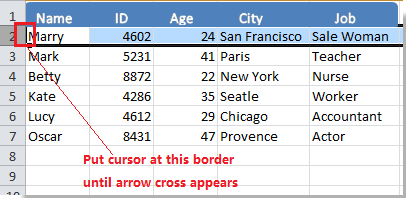
2. Затем перетащите строку и нажмите Shift нажмите вместе, чтобы перейти в нижнюю часть строки, в которой вы хотите быть внизу, вы можете увидеть, что появляется II линия. Затем отпустите клавишу и мышь. Вы можете видеть, что строка 2 переходит ниже в строку 5.
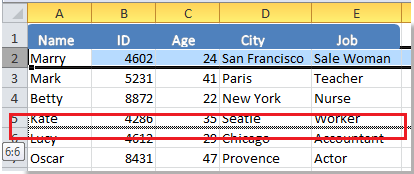 |
 |
Если вы хотите переместить строку вверх, вы можете выбрать строку и перетащить ее с помощью Shift нажмите клавишу вверх в строке, которую вы хотите переместить.
Чаевые: Вы можете одновременно перемещать несколько соседних строк или столбцов.
Переместить столбец влево или вправо с помощью Kutools for Excel
Если у вас есть Kutools for Excel установлен в Excel, вы можете использовать Navigation функция для быстрого перемещения столбцов влево или вправо или в определенное положение по мере необходимости.
|
Kutools for Excel, с более чем 300 удобные функции, облегчают вашу работу. |
После установки Kutools for Excel, сделайте следующее:(Бесплатная загрузка Kutools for Excel прямо сейчас!)
1. Включите лист, содержащий столбцы, которые вы хотите переместить, щелкните Kutools > Navigation, то в Navigation панели, нажмите Column list tab.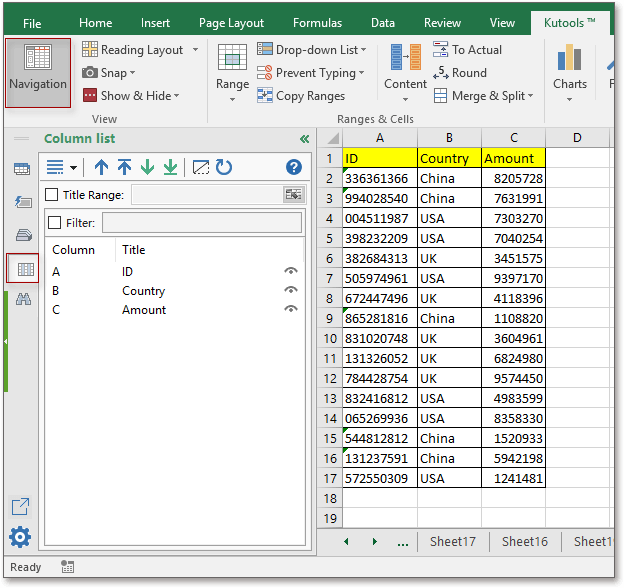
2. в Column list В поле со списком выберите имя столбца, который вы хотите переместить, и удерживайте кнопку мыши, чтобы перетащить столбец в положение, в которое вы хотите переместить.
Теперь колонна перемещена.
Чаевые: Также вы можете использовать стрелки в Column list вверх или вниз по столбцу.
| Вверх | |
| Наверх | |
| Вниз | |
| Переместить в конец |
Поменять местами столбцы или строки с помощью Kutools for Excel
Если вы хотите обменять содержимое двух столбцов или строк, вы можете применить Kutools для Exceя Swap Ranges функции.
После установки Kutools for Excel, сделайте следующее:(Бесплатная загрузка Kutools for Excel прямо сейчас!)
Выберите два диапазона (столбцы или строки), нажав Ctrl ключ, затем нажмите Kutools > Диапазон > Swap Ranges. В появлении Диапазоны обмена диалоговое окно, нажмите Ok.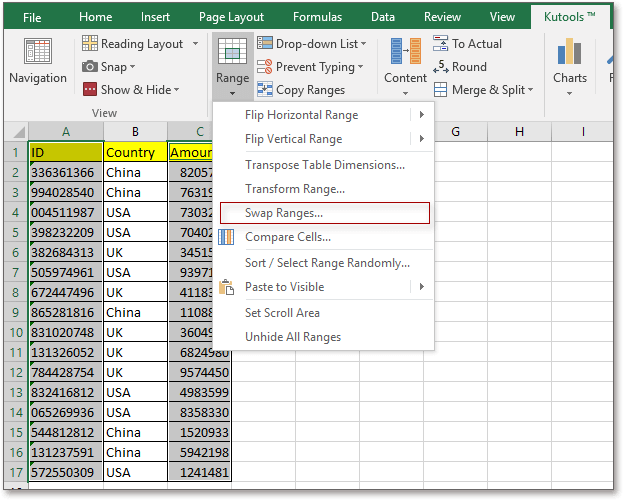
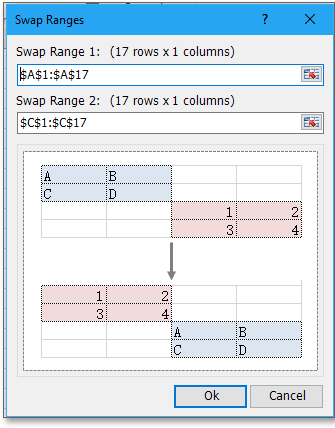
Теперь два выбора поменялись местами.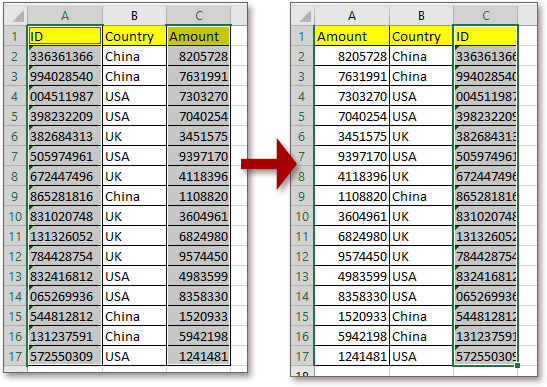
Пропала панель задач на рабочем столе Windows 7 — как восстановить
Стоит заметить, что в большинстве случаев данная панель просто скрывается через настройки, а не исчезает. Это могло произойти из-за конфликта пользовательского и встроенного программного обеспечения, системного сбоя или неправильных действий пользователя.
Для того чтобы включить отображение элемента навигации, необходимо:
- Перейти в «Панель управления». Через меню «Пуск» это можно сделать, путем нажатия на физическую клавишу Win на клавиатуре, так как виртуальная, скорее всего, пропадет вместе с панелью. Также можно нажать на сочетание Win + R и вписать команду control.
- Установить режим просмотра на «Мелкие значки» и найти среди представленных конфигураций ссылку на раздел «Панель задач и меню «Пуск».
- Дождаться открытия диалогового окна, а затем найти параметр «Автоматически скрывать панель задач» и убрать галочку, которая наверняка будет стоять около него.
- Применить и сохранить настройки, а затем наблюдать, появится ли «Панель задач».
Важно! Если данный элемент нужно скрыть, то делается это в несколько раз быстрее. Необходимо нажать правой клавишей мыши по любой свободной точке полоски, а затем выбрать пункт «Свойства». Он откроет то же самое окно с настройками
Он откроет то же самое окно с настройками.
Если панель скрылась после установки какого-либо программного обеспечения со стороннего сайта, то есть вероятность, что оно вступило в конфликт с системными службами и процессами. Рекомендуется удалить такое ПО и попробовать перезагрузить компьютер. Проблема должна пропасть.
Есть также риск подхватить вирусы и прочие вредоносные программы. Следует быстро проверить свой компьютер или ноутбук специальным антивирусом, загруженным с официального сайта, а затем удалить все найденные угрозы и перезагрузить компьютер.
Перезапуск службы «Проводника»
Не отображается панель задач — режим нескольких дисплеев
Стоит знать, что при использовании нескольких мониторов в семерке или десятке, или при подключении ноутбука к телевизору, панель задач будет отображаться только на одном устройстве. Чтобы поверить, действительно ли проблема заключается в этом, просто. Достаточно нажать на клавиатуре комбинацию Win + P, затем выбрать любой из понравившихся режимов. К примеру, «Повторяющийся» или «Только второй экран». «Расширить» использовать не нужно.
Перезапуск панели задач через командную строку, Диспетчер задач или окно «Выполнить»
Так как интерфейс панели задач, а также рабочий стол и меню «Пуск» принадлежат одному процессу explorer.exe, то за все эти элементы ответственен стандартный файловый менеджер «Проводник». Он время от времени может глючить и тормозить, а его процесс будет завершаться из-за сбоев в работе операционной системы, при запуске каких-либо конфликтных программ или в результате действия вирусного программного обеспечения.
Выполнить активацию этого процесса и его перезапуск можно различными способами: с помощью окна-утилиты «Выполнить», командной строки или утилиты «Диспетчер задач». Далее эти способы будут рассмотрены более подробно.
Пошаговая инструкция для людей, не знающих, что делать, если исчезла панель задач и меню «Пуск» и как их вернуть в Windows 7 с помощью командной строки, выглядит следующим образом:
- Переходят в поисковое меню и в соответствующей строке выполняют поиск «Командной строки» или «CMD». Также запустить ее можно, нажав на сочетание Win + R и прописав команду «cmd».
- Выбирают нужный пункт из результатов поиска.
- Дожидаются запуска программы.
- Вводят команду на запуск процесса «explorer.exe» (это и есть команда).
- Нажимают «Ввод» и проверяют, появился ли нужный элемент интерфейса навигации.
То же самое можно сделать и с помощью «Диспетчера задач». Для этого следуют такой поэтапной инструкции:
- Нажимают на сочетание клавиш Ctrl + Alt + Del.
- После появления окна выбора действий нажимают на пункт «Диспетчер задач».
- Перейти в раздел «Файл» и выбрать из контекстного меню пункт «Новая задача».
- Вставляют в поле название процесса explorer.exe.
- Нажимают на клавишу «Ввод» и ожидают обновления процесса.
Запуск через консоль
Способ с окном-утилитой «Выполнить» быстрее, чем все вышеперечисленные. Можно сразу же выполнить запуск процесса из окна, а не переходить в командную строку. Делается это следующим образом:
- Нажимают на сочетание функциональных клавиш Win + R.
- Дожидаются открытия окна-утилиты «Выполнить».
- Прописывают название процесса explorer.exe.
- Нажимают на клавишу «Ок» и ожидают появления элемента.
Как «Панель задач» переместить вниз?
Бывают ситуации, когда ПЗ оказывается не на привычном месте (снизу), а где-нибудь сбоку. Возможно, вы купили б/у компьютер, и бывшему хозяину было удобнее такое расположение. Или, например, ребенок случайно переместил ее. Итак, как вернуть «Панель задач» вниз?
Существует два способа:
1. Кликните по панели ПКМ и снимите чекбокс, установленный возле функции «Закрепить ПЗ». Перетащите ее вниз. Чтобы избежать повторного случайного перемещения, закрепите ее, отметив соответствующую опцию.
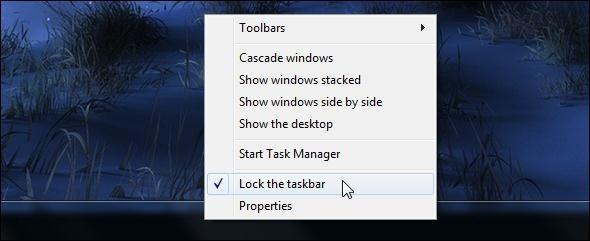
2. Щелкните на панели правой кнопкой мышки и выберите «Свойства». В контекстном меню у вас есть возможность указать расположение этого элемента интерфейса на экране. Опять же, понадобится закрепить ее и нажать кнопку «Применить».
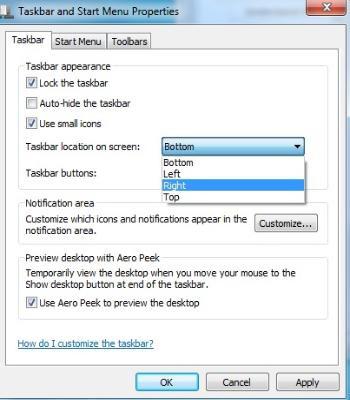
Помните, используя эти два способа, вы можете установить ПЗ в любом удобном месте экрана.
Тележки

Можно воспользоваться обычной ручной или квадратной тележкой. Главное правильно — подобрать нужное средство в зависимости от того, какой предмет вам нужно переместить. Ручная тележка представляет собой вертикальную металлическую конструкцию на колесиках. Ее ручка располагается сверху, а платформа, соответственно, снизу. Движущиеся тележки имеют вид небольших квадратных платформ на четырех колесах. Они бывают разного размера.
Дышать паром над горячей картошкой — неэффективно и опасно для дыхательных путей
Торт «Сугробики» всегда украшает мой рождественский стол: рецепт
Учить и играть: как видеоигры могут стать полезной частью обучения
При использовании для перетаскивания мебели ручной тележки для перемещения мебели рекомендуется вращать платформу под предметом мебели, который вы пытаетесь переместить. Ее можно использовать, если вы собираетесь переставить небольшой книжный шкаф, стол или комод. Чтобы переместить предмет, прислоните его к тележке и потяните ручку на себя. Груз будет опираться на тележку, и теперь вам остается только вращать ее. Это гораздо легче, чем толкать.
При использовании таких средств перевозки нужно проявлять осторожность. Лучше не пытаться перевезти таким образом слишком большие предметы, которые могут свалиться и придавить вас
Основная задача в этом случае — постоянно удерживать предмет вертикально.
Движущиеся тележки использовать проще. Нужно только погрузить на них нужный предмет и перевозить его на колесах. Самое главное — подобрать тележку достаточного размера, чтобы мебель с нее не сваливалась. И перевозите только по одному предмету за раз.
Здесь тоже пригодиться друга для того, чтобы водрузить мебель на тележку и придерживать ее во время транспортировки.
Заключение
Итак, вам известно, как «Панель задач» переместить вниз экрана, а также как установить ее сбоку. Вы знаете, как восстановить ее, в случае если она исчезла. Теперь вы самостоятельно можете выполнять данные манипуляции и не растеряетесь, когда возникнет одна из проблем, о которых написано выше.
В век компьютерного прогресса, уже почти в каждой квартире стоит такая необходимая вещь, как настольный компьютер, а у многих и не по единственному экземпляру. Каждый хозяин ПК любит, что бы программное средство которым он пользуется, было установлено удобным для него образом. Но иногда, с настройками рабочего стола может случиться неприятная ситуация, когда вы загружаете свой компьютер, то замечаете что расположение каких-либо элементов рабочего стола, вдруг находятся не на привычном для вас месте, либо вообще отсутствуют.
Очень часто это случается с рабочей панелькой в программах семейства windows, и эта статья поможет вам разобраться, как вернуть ее на место, если она вдруг переместилась в ненужную область или совсем пропала.