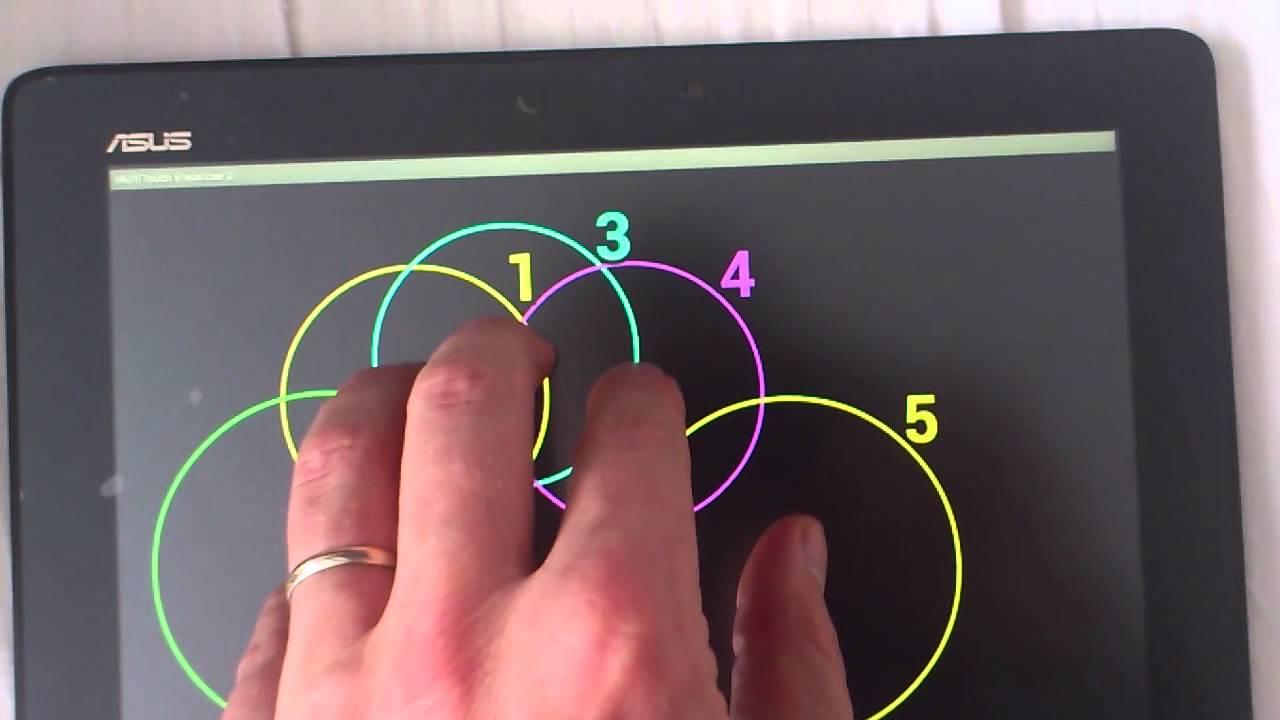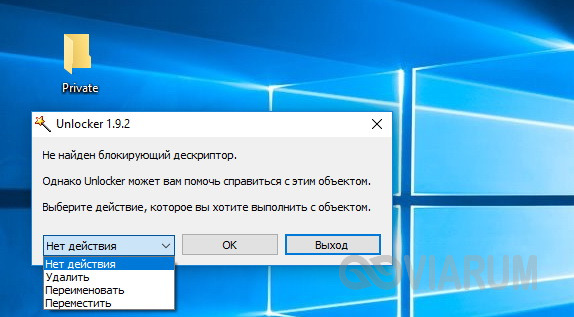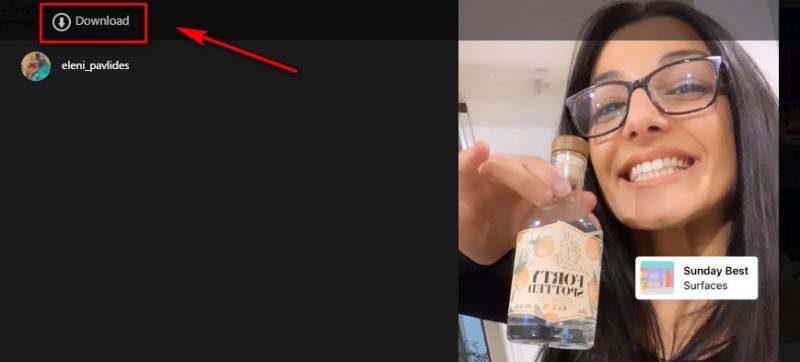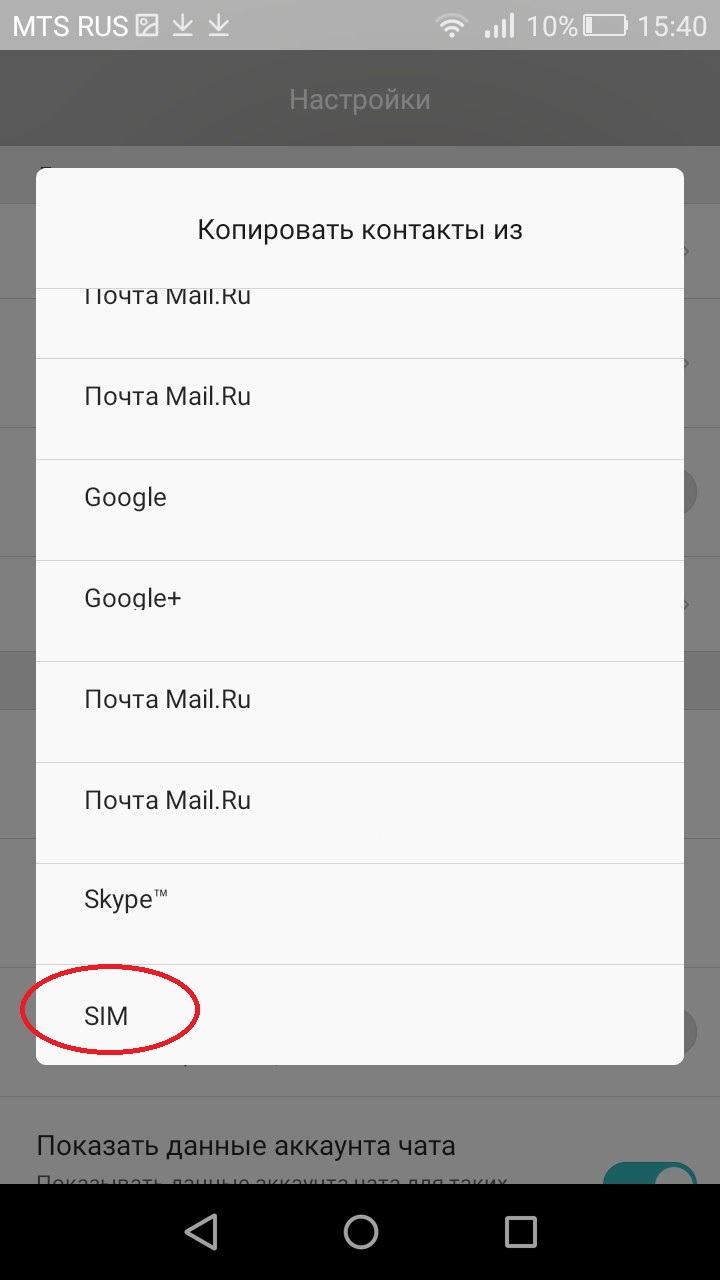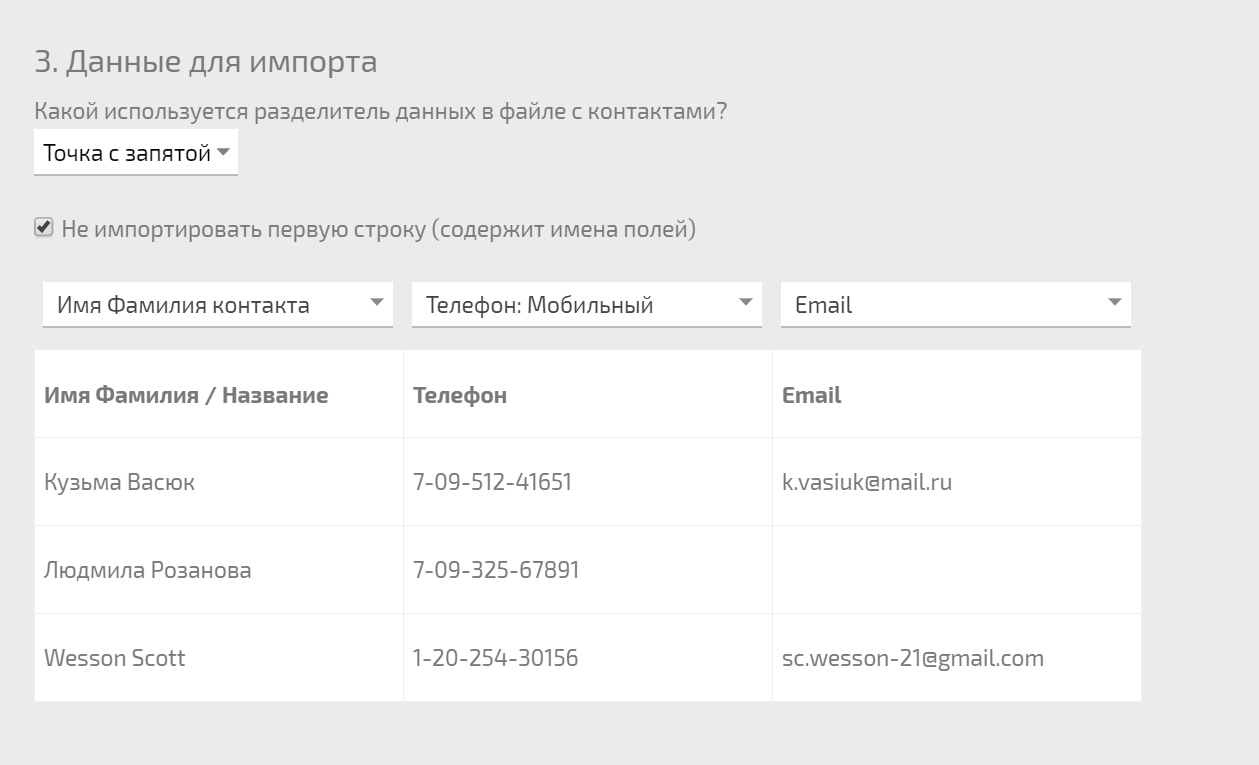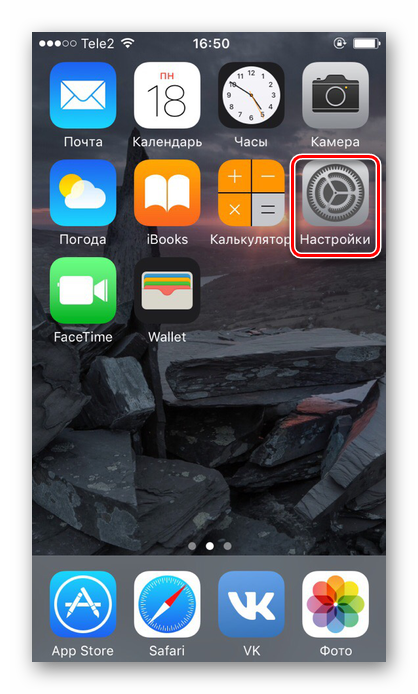Лучшие способы сохранения контактов с устройства на андроид в память компьютера: видео инструкции и пошаговые объяснения
Содержание:
- Способ 3: Облачное хранилище
- Настройка телефона
- Способ 2: FTP-соединение
- Как передать игру с телефона на телефон с помощью резервного копирования Google
- Перенос информации с разных Android устройств
- Что делать, если компьютер не видит телефон через USB, но заряжает
- Перенос данных с Андроида на Андроид
- Почему компьютер не видит телефон через usb — аппаратные причины.
- Передача файлов через облачные хранилища и социальные сети
- Что делать, если не получилось
- Перенос контактов с Андроида на Андроид
- Использование Bluetooth
- Копирование данных из компьютера в телефон с помощью карты памяти
- Если есть Кард-ридер
- Как скинуть файлы с компьютера на Андроид через USB-кабель
- Больше способов переместить ваши данные
Способ 3: Облачное хранилище
Также для решения рассматриваемой задачи можно воспользоваться облачными сервисами – Яндекс.Диском, Dropbox или Google Drive. Клиент последнего обычно установлен в большинстве Android-устройств по умолчанию, поэтому использование «облаков» покажем на его примере.
- Откройте на телефоне/планшете клиентское приложение Гугл Диска, тапните по кнопке с иконкой «+» и выберите «Загрузить».

Далее с помощью диалогового окна стандартного файлового менеджера перейдите к нужному документу и тапните по нему для начала загрузки.

Получить данные из Гугл Диска на компьютере можно с помощью веб-версии сервиса, ссылка для открытия которой находится ниже.
Если вы пользуетесь им впервые, потребуется войти в свою учётную запись

Найдите в перечне данных загруженный ранее файл, кликните по нему правой кнопкой мыши и выберите «Скачать».

Подтвердите загрузку и дождитесь, пока скачивание будет окончено.
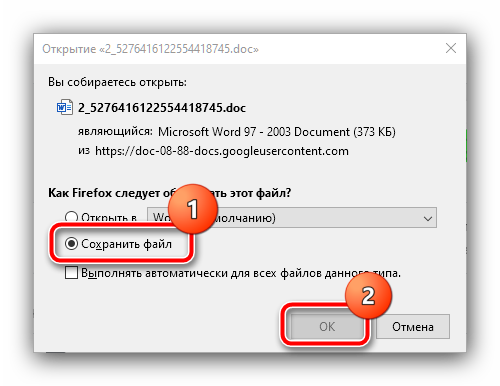
Этой метод тоже удобен и, в отличие от FTP, не требует, чтобы устройства находились в одной локальной сети, однако ограничения у него те же, в виде скорости соединения.
Настройка телефона
Есть несколько параметров в Android, влияющих на коннект с компьютером. Иногда пользователь что-то не то выбирает или меняет, а бывает, что подключенный аппарат по умолчанию работает в неправильном режиме соединения.
Параметры USB-подключения
Почти все современные мобильники могут коннектится с компьютером в разных режимах. Частенько дефолтным является параметр «Режим зарядки», то есть когда вы вставляете шнур в порт системного блока и гнездо телефона, второй начинает заряжаться, а не открывает доступ к хранилищу. Но это легко пофиксить, для этого нужно:
- свайпнуть «шторку» вниз и найти пункт «Зарядка через USB»;
- тапнуть по нему, выбрать «Передача файлов» (MTP).
Устройство переориентируется на передачу файлов, и вы сможете копировать их, перемещать, создавать папки и пр.
Манипуляции с Отладкой по USB
Иногда помогает переключение отладки. Чтобы найти ее, нужно разблокировать меню «Для разработчиков», для этого перейдите в «Настройки» — «О телефоне» и семь раз подряд нажмите на «Номер сборки».
Вернитесь в основное меню, откройте появившееся меню, расположенное в самом низу. Листайте немного вниз, пока не наткнетесь на «Отладка по USB». По умолчанию она выключена, включите ее, это может помочь, если коннект с компьютером никак не устанавливается. Также можете попробовать отключить ее, если она изначально активна. Иногда это помогает.
Способ 2: FTP-соединение
ОС Android поддерживает работу с протоколом передачи файлов FTP. Для задействования этой возможности понадобится использовать сторонний софт, например, Software Data Cable.
- Запустите приложение после установки и выдайте ему все требуемые для работы разрешения.

Перейдите на вкладку «Computer», где нажмите на кнопку со стрелкой для запуска сервера.

Запомните адрес, который появится на экране телефона или планшета, после чего переходите к компьютеру.
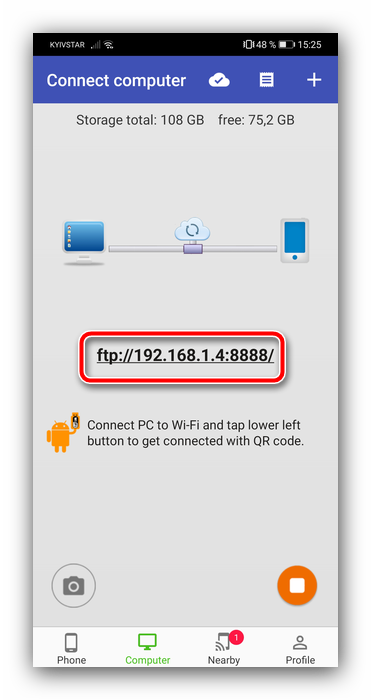
Откройте «Проводник», щёлкните левой кнопкой мыши по адресной строке, впишите в него адрес, полученный на предыдущем шаге и нажмите Enter.

Файловая система Android-устройства будет открыта в виде папок.
Зайдите в нужную и скопируйте всё требуемое любым приемлемым методом — сочетанием клавиш Ctrl+C или обычным перетаскиванием.

FTP-сервер тоже удобен и практичен, но стоит иметь в виду, что скорость передачи может быть низкой, если у локальной сети невысокая пропускная способность.
Как передать игру с телефона на телефон с помощью резервного копирования Google
Использование резервного копирования от Гугл – это стандартная програмка и действия, которые пользователь может совершить в любое время, но с некоторыми сложностями:
- Пользователь должен понимать, что перенести одну игру при помощи этого метода достаточно сложно, поэтому придётся перекидывать приложения;
- Также пользователь должен иметь присоединенный интернет, чтобы все прошло гладко.
На любом Андроид – устройстве используется аккаунт от Google, поэтому данный метод как никогда актуален. Чтобы совершить передачу, необходимо применить следующее:
- Для начала пользователю стоит открыть настройки устройства. Как правило, располагаются они на главном или стартовом экране. Также можно посмотреть в панели управления;
- Далее в настройках необходимо найти пункт «Система». Кликаем на него;
- После этого кликаем на пункт «Дополнительно», а через него переходим и видим пункт «Резервное копирование», которое отвечает за нужные нам действия;
- Стоит убедиться, что он включено именно на диск от Гугл, иначе перенести данные о программе и играх не получится;
- Далее пошла самая сложная часть – сам перенос. Для него необходимо включить новый телефон. Предложит пункт восстановление резервного копирования. Кликаем на кнопку «Начать», дабы запустить процесс непосредственного копирования;
- После выбираем пункт «Скопировать их облачного хранилища», в котором и будут храниться все игры;
- В следующем разделе входим в учетную запись, делаем это правильно, вводя логин и пароль о существующего аккаунта. Более подробно о том, как зарегистрироваться системе Гугл, можно посмотреть в видео ниже.
- После кликаем на копию того устройства, которое хотелось бы восстановить;
- Кликаем на галочку с переносом приложений;
- Дожидаемся процесса восстановления.
Теперь на устройство перекинуты не только игры, но и все данные. Если пользователь обнаружил то, что некоторые программки или же игры отсутствуют на устройстве, то через Плей Маркет он может просто и легко установить нужные через раздел меню «Мои приложения и игры».
Этот способ хоть и трудоемок, но достаточно удобен в том плане, что можно перекинуть все данные с одного устройства на другое сразу, если использовать простое резервное копирование. Не нужно будет скачивать дополнительных программ, о которых стоит поговорить в следующем способе.
Перенос информации с разных Android устройств
В памяти мобильных устройств находится много данных, которые могут быть полезными в новом смартфоне после его покупки. Некоторые производители предлагают использовать собственные разработки ПО, которые уже установлены в устройствах и помогают быстро перенести файлы с одного Андроида на второй.
Основные особенности для конкретных моделей таковы:
- HTC – компания предоставляет для работы программу Transfer Tool, с которой удается легко и быстро перемещать СМС, заметки, календарь и прочие данные. Для выполнения действий утилита применяет беспроводной протокол Wi-Fi Direct. Работать очень просто, поэтому даже новички могут использовать софт. Устанавливать утилиту можно на все устройства Андроид, но перенос материалов выполняется только на технику HTC. Утилита не работает с самыми старыми версиями Андроид, поэтому устройства должны быть от 2.3 и выше.
- Motorola – для клиентов гаджетов этого бренда производители предлагают программу Motorola Migrate. Она подходит для ОС 4.1 и выше. При помощи утилиту переносятся все материалы на Андроид версии 2.2 и выше. Частично есть поддержка самых старых смартфонов, но возможности будут урезаны, поэтому можно переносить только контакты или данные календаря.
- Samsung – предлагает использовать приложение Smart Switch, чтобы переносить телефоны, заметки и другие данные с Андроида на Самсунг. Работает с разными версиями операционных систем, от 4.0 и выше.
- LG – производитель предлагает софт LG Backup, с ним можно сделать перенос любых данных. Основной недостаток – ограничение в поддержки, ведь экспорт доступен исключительно для моделей, работающих на базе Android JellyBean.
- Sony – одна из лучших программ для создания резервных копий и экспорта материалов. Компания предлагает утилиту Xperia Transfer Mobile, чтобы пользователи смартфонов Sony легко переносили данные на другие Андроид устройства. Есть поддержка почти любых гаджетов.
Что делать, если компьютер не видит телефон через USB, но заряжает
Существует множество способов решения данной проблемы:
- Подсоедините другой провод. Если ситуация не изменилась, значит кабель рабочий.
- Возможно, сломан порт. Чтобы это проверить, нужно подсоединить провод к другому слоту. Если после этого синхронизация по-прежнему не выполняется, значит слот исправен.
- Подсоедините девайс к другому ПК или лэптопу. Если и другие аппараты не распознают девайс, проблема может быть в элементах прибора, например, сломан microUSB. В этом случае его следует отдать в сервисный центр.
- Одна из причин, почему компьютер не видит телефон, — старая Windows XP. Для работы мобильного устройства на Android с этой версией ОС необходимо скачать MTP — Media Transfer Protocol. Программу нужно загрузить с официального сайта Microsoft.
- Этот пункт относится к девайсам с паролем. Для нормальной работы ПК и гаджета нужно сначала разблокировать последний.
- Возможно, необходима установка или обновление драйверов. Вам нужно зайти в “Диспетчер устройств”. Если Вы увидите восклицательный знак в желтом треугольнике, кликните правой кнопкой мыши и нажмите “Обновить”. Возможны разные вариации названия строки. Если драйвер отсутствует, перед тем как подключить телефон к ноутбуку через USB, скачайте ПО с официального веб-сайта производителя мобильного гаджета. После скачивания нужно включить установщик — .exe.
- Попробуйте запустить отладку USB.
- Еще один способ решения проблемы синхронизации — удалить старый драйвер, перезагрузить ПК и установить новое ПО.
- Проверьте режим соединения. Процессор не распознает агрегат, если он стоит в режиме зарядки.
- Деактивируйте режим модема. Для этого нужно зайти в настройки гаджета, выбрать пункт “Беспроводные сети”, затем нажать “Еще” и выключить работу девайса в качестве модема.
- Персональный компьютер не видит телефон, если не установлен режим накопителя. Это нужно посмотреть в строке уведомлений девайса.
- Перезагрузите оба прибора. Иногда это срабатывает.
- Проверьте ПК на наличие вирусов.
- Выполните сброс до заводских настроек. Предварительно сохраните контакты и необходимые данные на SD-карте. Встроенная память девайса в этом случае не годится, так как она будет стерта.
- Сделайте перепрошивку Android. Ее можно выполнить с использованием ПК и без него с помощью ROM Manager. Как и случае сброса настроек, предварительно нужно сохранить файлы на SD-карту.
ПК или ноутбук не видит телефон с малораспространенной операционной системой. Чтобы решить эту проблему, девайс нужно подсоединять к процессору выключенным. Включите аппарат после того, как шнур будет вставлен в слот. В таком случае Windows увидит неизвестное устройство и автоматически загрузит драйвера.
Все эти действия помогут даже в том случает, если не идет процесс зарядки девайса.
Причины сбоев синхронизации и другие способы передачи данных
Существует несколько причин ошибок в распознавании портативных устройств. Прежде всего, этому может препятствовать механическое или стохастическое повреждение провода. Может быть поврежден порт в процессоре или лэптопе. Не удастся подключить телефон к ноутбуку, если неисправен аккумулятор или произошел сбой в программном обеспечении.
Если ошибка синхронизации связана с поломкой конструктивных элементов процессора или гаджета, потребуется их замена. В случае сбоя программного обеспечения девайса, нужно выполнить его перепрошивку. Это можно сделать самостоятельно или воспользоваться услугами сервисного центра. Если сбой происходит из-за Windows, потребуется его переустановка.
Перед синхронизацией нужно проверить активацию функции Windows Update и обнаружения новых устройств. Теперь можно попробовать подключить телефон компьютеру через USB.
Существуют другие методы, с помощью которых можно перенести файлы на жесткий диск компьютера:
- Использование облачных хранилищ таких, как Google Drive, Яндекс Диск, Dropbox и др.
- Установка специальных программ, например, AirDroid. Данный сервис удобен для новичков.
- Подсоединение мобильного агрегата в качестве сетевого диска в Windows. Для этого в гаджете нужно создать FTP сервер.
Теперь Вы знаете, что делать при возникновении проблем в синхронизации устройств. Как видите, можно подсоединить приборы, даже если ПК не видит телефон. Для этого в подавляющем большинстве случаев нужно проделать несколько нехитрых манипуляций.
Перенос данных с Андроида на Андроид
Начнем со стандартных средств, которые уже по умолчанию есть в операционной системе. Это самый простой и рабочий вариант. Но, при условии, что будете использовать тот же гугл аккаунт на новом — своем устройстве, а не хотите просто скопировать информацию на другой смартфон.
Используем стандартные средства системы — гугл аккаунт
Что можно перекинуть (список может отличаться в зависимости от версии Андроид):
- Настройки системы
- Список установленных приложений, они автоматом скачаются на новое устройство
- Данные от приложений, которые используют Google Диск для резервного копирования
- Контакты
- Календарь
- Документы
- Google Диск
- Google Play Фильмы
- Google Fit — приложения для отслеживания здоровья
- и т.д. — зависит отверстии ОС и от модели аппарата
1. На текущем устройстве делаем:
1. У вас должен быть создан гугл аккаунт и подключен к устройству. Перейдите в настройки, откройте раздел с аккаунтами и посмотрите добавлен ли он, если нет — то сделайте это. Зайдите в него и установите галочки у всех или только нужных пунктов в активное положение. Нажмите на синхронизацию, чтобы не ждать пока она произойдет автоматически.
2. Если используете смартфон с версией Android до 8. В настройках откройте раздел «Восстановление и сброс» (может называться немного по-другому, если используется сторонний лаунчер). И включите в нем параметр резервирования данных. Здесь же добавьте свой аккаунт для резервирования.
Активированная функция автовосстановления — в автоматическом режиме настроит новый телефон с указанным аккаунтом также, как был настроен старый и перекинет данные из резервной копии.
2. На новых версиях ОС начиная с Android 8, перейдите в настройках в раздел «Система» и далее откройте «Дополнительные настройки». Пункт резервного копирования будет здесь — откройте его и включите функцию загрузки данных на гугл диск, если этого не сделано по умолчанию. После чего нажмите на «Начать копирование».
2. На новом устройстве:
При активации нового смартфона или его сбросе до заводских настроек. При включении — укажите ваш гугл аккаунт. Вам предложат восстановить данные с прежнего устройства — выберите его из списка.
Уже на активированном смартфоне зайдите в настройки устройства в раздел «Аккаунты». Добавьте тот, который был на старом устройстве и синхронизируйте все данные.
Интересно! Если вам необходимо перенести дополнительно фотографии и другие мультимедиа файлы — можно воспользоваться Google Диском или другими положениями. Обо всех способах переноса снимков читайте в материале — как перенести фото с андроида на андроид.
С помощью приложений
Рассмотрим только то программное обеспечение, которое действительно работает и, это подтверждено положительными отзывами от пользователей, использовавшими его.
Copy My Data
Адрес: Phone Clone
Предельно быстро и без проблем скопирует информацию со старого девайса на новый. Довольно много положительных отзывов на гугл плей. Позволяет копировать: контакты, календарь, фото, видео.
Phone Clone
Адрес: Phone Clone
Работает на многих моделях аппаратов, копирует: контакты, сообщения, календарь, заметки, фотографии, список вызовов.
Адрес: Phone Clone
Отличное решение быстро перенести контакты, смски, список вызовов и фотографий. Работает быстро и качественно — много положительных отзывов.
Адрес: клон телефона
Позволяет перекинуть музыку, видео, фотографии, контакты, смс и другие данные.
CLONEit — Batch Copy All Data
Адрес: CLONEit
Неплохое приложение, позволяет перенести контакты, смс, ммс, приложения и т.д. Работает довольно хорошо, но судя по отзывам, некоторые модели смартфонов могут не поддерживаться.
Через компьютер по USB
Подсоедините девайс к компьютеру, и перекиньте папки с необходимыми файлами на ПК или ноутбук. Затем скопируйте их обратно на новый телефон. Передать таким образом можно: музыку, фотографии и другие изображения, скачанные данные и другие мультимедиа.
Также, практически у каждого производителя девайсов на базе данной ОС, есть свое приложение, которое позволяет сделать резервную копию устройства и перенести данные на новое. Например, у Самсунг — это Smart Switch. Но смысла от их использования в переносе данных практически нет, только если другие способы не работают. Лучше использовать их по прямому назначению — создание бекапа текущего устройства.
Почему компьютер не видит телефон через usb — аппаратные причины.
Если Вы попробовали все, описанное выше и ничего не помогло, то тогда идем дальше. Тут немного сложнее, но только тем, кто с компьютером не на ты. Постараемся все описать просто и доступно, чтобы понять, почему компьютер не видит телефон через usb но заряжается.
1. Проверяем настройки телефона.
Нужно в устройстве, в настройках, открыть пункт «USB-подключение к компьютеру» и поставить галочку напротив «Медиа-устройство (МТР)» (или «USB накопитель»).
Не используйте устройство как модем, так данные не будут передаваться и компьютер не будет просто видеть телефон.
На компьютере обязательно должна быть включена «служба обнаружения новых устройств» и «служба Windows Update» (для скачивания драйверов для телефона). Если Вы их не выключали, то все нормально.
Так же телефон должен быть включенным, не заблокированным, это очень важно. Если у Вас старая операционка XP, то скачайте с официально сайта Майкрософот проток передачи мультимедиа, вот ссылка: Протокол
Если у Вас старая операционка XP, то скачайте с официально сайта Майкрософот проток передачи мультимедиа, вот ссылка: Протокол.
2. Слетели драйвера USB-портов.
В таком случае компьютер или ноутбук не будет видеть Ваши устройства. Для решения этой проблемы, установите драйвера с оригинально диска для материнской платы (который шел с компьютером или ноутбуком).
Если диска нет, можно на официальном сайте производителя материнской платы найти эти драйвера. Нужно знать марку своей материнской платы. Если и это не получается, то можно воспользоваться специальными программами, которые находят и устанавливают драйвера сами. Например DriverPack, он бесплатен.
Так же по ряду причин может быть отключено питания для некоторых USB-портов. Проверяем и исправляем так:
- Идем в раздел «Питание» (Панель управления – Оборудование и звук – Электропитание);
- Нажимаем на «Настройка плана электропитания» напротив используемого вами плана питания;
- Затем нажимаем «Изменить дополнительные параметры питания»;
- Находим в появившемся списке «Параметры USB», нажмите на плюс напротив;
- А затем на плюс рядом с «Параметр временного отключения USB-порта»;
- Измените параметр на «Запрещено» как в случае питания от сети, так и от батареи;
3. Слетели драйвера устройства.
Чтобы это проверить, нужно зайти в «Диспетчер устройств» и посмотреть, нет ли там вопросительных значков в директории «Переносные устройства» или «Другие устройства».
Проверьте, есть ли там ваше устройство и убедитесь, что оно работает нормально, кликнув на нём правой клавишей мыши и нажав «Свойства». Если его там нет, или у вас возникают сомнения, удалите драйвер, затем отключите телефон от компьютера, и снова включите. Дайте системе установить драйвер вновь. Это возможно решит проблему, почему компьютер не видит телефон через usb но заряжается.
5. Проблемы реестра.
Отвечая на вопрос, почему компьютер не видит телефон через usb но заряжается, некоторые пользователи пишут, что вылазит такая ошибка: «Windows не может запустить данное устройство, поскольку сведения о его настройках (в реестре) неполны или повреждены (код 19)».
Бала и у меня такая проблема со старым телефоном. Почему, ошибка кода 19 получилась, осталась загадка. Но решается это так
Отключаем телефон от компьютера.
- В правом окне, в самом низу параметр «UpperFilters». Нужно этот параметр удалить при помощи клавиши «Delete» на клавиатуре. Выскочит окошко с предупреждением, но всё равно жмём ОК.
- Снова подключаем телефон, должен заработать.
6. Неработоспособна кастомная прошивка устройства.
Хочу огорчить любителей пере прошивать свои телефоны. Обычно такие прошивки хранят в себе сюрпризы, в виде того, что компьютер не видит телефон. Для решения данной проблемы пробуйте восстановить прежнюю прошивку. Либо воспользоваться Бэкапом, если такой имеется.
Передача файлов через облачные хранилища и социальные сети
Если вам не подошли предыдущие варианты передачи файлов, то давайте обсудим несколько вариантов, как перенести файлы с компьютера на iPhone или Android используя интернет-соединение. Разумеется, для этого к сети должны быть подключены оба ваших устройства.
Вы можете сделать это по-разному. Например, если вам нужно перенести небольшой по объёму файл, можно сделать это при помощи любой социальной сети или мессенджера. Для этого достаточно нажать на кнопку со скрепкой, когда будете писать письмо, прикрепить нужный файл к письму, а затем отправить его самому себе. А после этого открыть письмо уже с другого устройства и сохранить прикреплённый файл.
Также вы можете передать файл, воспользовавшись облачным хранилищем. Здесь всё ещё проще – вносите файл в хранилище, авторизуетесь под тем же профилем со второго устройства и скачиваете файл к себе.
Если же вы нигде не зарегистрированы и не хотите этого делать, можно воспользоваться открытыми файлообменниками. Просто выгрузите в любой из них свой файл и скопируйте предоставленную ссылку. Затем введите эту ссылку на втором устройстве и перейдите по ней. После этого останется только нажать на кнопку “Скачать”.

Что делать, если не получилось
Предложенные методы подключения телефона к ПК являются самыми популярными. Если не получилось сопрячь устройства по USB, нужно проверить работоспособность кабеля и портов, а также наличие интернета на ноутбуке.
Если проблема возникла с блютуз, то следует еще раз проверить все пункты инструкции. То же самое касается пункта с подключением по Wi-Fi. Зачастую для решения проблем пользователи обращаются в сервисные центры. Сотрудники подобных фирм способны быстро разрешить ситуацию, но просят за свою работу деньги. Поэтому, чтобы ошибок с подключением не возникало, требуется:
- Проверять работоспособность устройств, наличие вирусов.
- Использовать только комплектный кабель USB.
- Загружать только рекомендованное ПО для синхронизации беспроводным путем.
- Четко следовать шагам из инструкции.
При условии, что все требования будут соблюдены, подключение произойдет быстро и без особых проблем. Если все равно не удается настроить синхронизацию, рекомендуется попробовать одно из приложений для удаленного доступа.
Перенос контактов с Андроида на Андроид
С помощью импорта/экспорта — по интернету
Самым простым вариантом является простой импорт и экспорт контактов с телефона на телефон. Все предельно просто.
1. Откройте стандартное приложение контактов на своем устройстве. Нажмите на значок с тремя точками или полосками в верхней правой части, чтобы открыть меню управления. Выберите там пункт импорта и экспорта.
2. Если появится окно с вопросом о формате — выбирайте VCF, если нет — то просто сохраняйте книгу на карту памяти или телефон, главное, чтобы потом вы могли перекинуть полученный файл на другой смартфон. На симку переносить не стоит, т.к. там ограниченная память и все не поместится.
3. Передайте этот файл на новый телефон, можно перекинуть по USB, можно скинуть по почте или любым удобным вам способом. Зайдите на нем также в «Контакты», откройте их настройки нажав на троеточие и выберите пункт импорта и экспорта. Импортируйте файл указав к нему путь.
Данные будут скопированы. Они могут быть немного изменены, т.к. эта функция может неправильно иногда обрабатывать имена. Приложения, которые будут описаны ниже работают по такому же принципу.
С помощью импорта/экспорта — через компьютер по USB
Этот способ часто помогает если нет возможности воспользоваться интернетом и устройство не поддерживает карты памяти.
1. На телефоне откройте стандартное приложение контактов, нажмите на значок троеточия в правой верхней части и выберите пункт экспорта и импорта. Экспортируйте в формате VCF в удобную для вас папку.
2. Подсоедините оба смартфона к компьютеру и перекиньте этот файл с одного аппарата на другой.
3. На втором телефоне зайди в контактную книгу и откройте настройки, кликнув по троеточию в правой верхней части. Выберите пункт импорта и экспорта. Импортируйте файл указав путь, куда вы его скопировали.
С помощью импорта/экспорта — другими способами
Также, это файл можно передать по: Bluetooth, почте, на флешке, Вайберу, WhatsApp, Вконтакте или любым другим удобным для вас вариантом.
В любом случае, вначале делаете экспорт телефонной книги, а затем передаете ее на другой смартфон, где просто импортируете. Сам файл можно перекинуть из файлового менеджера.
Как скопировать контакты с андроида на андроид — с помощью гугл аккаунта
Можно использовать синхронизацию гугл аккаунта между текущим смартфоном и новым. Плюс этого метода еще заключается в том, что ваши контакты всегда будут актуальны и синхронизированы между всеми телефонами, которые вы используете. Главное, чтобы на них был рабочий интернет.
1. Откройте на текущем телефоне настройки и перейдите в раздел «Аккаунты». Посмотрите добавлена ли учетная запись, если нет, и вы вообще ее не делали, то — создайте и прикрепите ее к устройству. О том, как это сделать написано в статье — как создать новый гугл аккаунт.
Откройте прикрепленный аккаунт и установите галочки у пункта синхронизации контактов. Не забудьте нажать на кнопку синхронизации.
2. На втором телефоне также зайдите в настройки, добавьте эту же учетную запись и нажмите на кнопку синхронизации.
Контакты будут перенесены все и полностью — это самый простой способ держать свои устройства синхронизированными.
Если вы не хотите подключать гугл аккаунт к другому смартфону, а экспорт просто не работает — можно воспользоваться специальными приложениями — об этом читайте ниже.
Как передать контакты с андроида на андроид — приложения
Рассмотрим несколько приложений, которые позволяют сделать это. Выберем только те у которых самый большой рейтинг и лучшие отзывы на Google Play.
Move Contacts Transfer/Backup
Адрес: Move Contacts Transfer/Backup
Поможет быстро и качественно перенести необходимые данные с одного смартфона на другой. Есть поддержка и моделей не на ОС Андроид. Работает очень быстро и стабильно.
Адрес: Move Contacts Transfer/Backup
Качественное приложение, для передачи мобильных номеров на Android. Кроме них можно еще скопировать и множество других данных.
Smart Transfer: File Sharing App
Адрес: Smart Transfer: File Sharing App
Отличный вариант без головной боли перенести телефонную книгу со своего старого аппарата на новый. Дополнительно есть поддержка: фото, видео, файлов, настроек и т.д.
Интересно! Другие приложения, которые могут перенести книгу с номерами можете посмотреть в материале — перенос данных с андроида на андроид. Там выложены действительные качественные решения.
В заключение
Как видите, вариантов сделать это есть масса, основные из них банально собирают всю телефонную книгу в VCF файл, который потом можно импортировать на другом аппарате. Кстати его можно использовать и на айфоне.
Использование Bluetooth
Если у вас есть несколько файлов меньшего размера, которые нужно переместить на телефон, Bluetooth – это хороший способ. Это тоже довольно легко, как только вы его настроите.
Чтобы отправить файл по Bluetooth с ноутбука Windows 10 на телефон, сначала необходимо выполнить сопряжение двух устройств. Идти к Настройки> Устройства и нажмите на переключатель, чтобы включить Bluetooth. Убедитесь, что он также включен на вашем телефоне.
Теперь иди в Добавить Bluetooth или другое устройство> Bluetooth начать сканирование. После небольшой задержки ваш телефон появится. Выберите его, затем нажмите соединять на вашем компьютере и пара на вашем телефоне, чтобы завершить процесс.
Чтобы поделиться файлом через Bluetooth, перейдите на Настройки> Устройства> Отправка или получение файлов через Bluetooth> Отправка файлов, Затем выберите файл, которым вы хотите поделиться.
Для других платформ названия пунктов меню будут другими, но процесс такой же. Сначала нужно создать пару, затем вы можете поделиться.
Bluetooth работает медленнее, чем некоторые другие методы, которые мы перечислили (особенно Wi-Fi, далее). Лучше всего для небольших файлов и случайного использования.
Копирование данных из компьютера в телефон с помощью карты памяти
В приведенном выше примере копирование на карту памяти телефона производилось по проводу зарядного устройства, подключенного одновременно к телефону и к компьютеру. Однако, данные на карту памяти телефона можно записать иным способом например, с помощью карты памяти.
Для этого нужно выключить телефон и вынуть из него карту памяти (1 на рис. 21).

Рис. 21. Извлечение карты памяти из телефона и обратная установка карты памяти в телефон.
Затем карту памяти можно вставить в специальный карт-ридер компьютера (устройство для чтения карт памяти на компьютере) (рис. 22), если, конечно, это устройство есть на компьютере.

Рис. 22 (кликните для увеличения). Карта памяти в карт-ридере компьютера.
Если карт-ридера нет в компьютере, то карту памяти можно вставить в разборную флешку – это открытая, как бы разобранная флешка, куда можно вставлять разные карты памяти (рис. 23). Затем такую флешку с картой памяти из телефона вставляют в порт USB компьютера.

Рис. 23 (клик для увеличения). Разборная флешка со вставленной в нее картой памяти.
Так вот, если удалось карту памяти подключить к компьютеру тем или иным способом, то далее на эту карту памяти можно записать все, что угодно из компьютера, пользуясь стандартным Проводником.
Затем, после записи данных на карту памяти, ее нужно правильно извлечь из компьютера с помощью опции «Безопасное извлечение устройств». Просто так «выдергивать» карту памяти или флешку с картой памяти из компьютера нельзя, как это проделывали с подключенным к USB телефоном. Его можно было просто отключить без использования данной опции Windows.
После отключения от компьютера карта памяти с записанными на нее данными вновь вставляется в телефон (рис. 21). И на этом процедура копирования данных из компьютера в телефон заканчивается.
Если есть Кард-ридер
Кард-ридер (card reader) – это устройство для чтения съемной SD памяти. Имея данный девайс, можно перенести фотографии на карту памяти, извлечь её из телефона, вставить в кард-ридер и скопировать файлы на компьютер. Метод довольно простой и эффективный.
На заметку. Во многих ноутбуках уже есть встроенный кард-ридер.
Через OTG переходник
OTG переходник – это такое устройство, которое одним концом подключается в гнездо телефона, а во второй конец позволяет подключить флешку.
Флешка у вас распознается как дополнительная память в проводнике. Просто переместите на нее нужные фотки, вставьте флешку в ПК и скопируйте все данные.
Как скинуть файлы с компьютера на Андроид через USB-кабель
Самым проверенным и распространенным методом до сих пор является передача изображений, видео и документов посредством USB-кабеля. Современные телефоны имеют зарядное устройство, состоящее из двух частей: кабеля и самого адаптера. Таким образом пользователь может изъять кабель и с его помощью произвести синхронизацию персонального компьютера и телефона. Пошаговая инструкция для передачи файлов с компьютера на телефон с операционной системой Андроид:
- Потребуется включить оба устройства и проверить их работу. Далее нужно вынуть USB-кабель из зарядного адаптера. Вставить конец кабеля в системный блок компьютера (порт может быть расположен в задней части корпуса устройства). Другой разъем вставляется в телефон;
- На телефоне потребуется выбрать тип передачи файлов. В большинстве случаев на экране гаджета будет по умолчанию отображен режим «Зарядка через USB-кабель». Потребуется нажать пальцем на пункт «Передача файлов», после чего зарядка телефона может прекратиться. На мониторе ПК появится уведомление о нахождении нового устройства. В некоторых случаях компьютер может не извещать пользователя об успешной синхронизации. В таком случае потребуется зайти в папку «Мой компьютер», навести курсор мышки на команду в левом окне «Компьютер». Далее следует кликнуть правой кнопкой мышки по разделу «Устройства и диски», чтобы просмотреть все подключенные гаджеты;
- Там появится значок телефона, будет обозначена модель гаджета. Если в разделе не появилось такого значка, то произошла ошибка в процессе подключения. Необходимо вытащить кабель из смартфона, а затем вновь вставить разъем в порт устройства. Заново выбрать режим работы USB;
- Открытие хранилища смартфона на компьютере осуществляется через проводник. Пользователь кликает два раза ПКМ по ярлыку гаджета, после чего открывается новое окно, где отображены все папки смартфона. Теперь можно открыть нужную папку на компьютере или выбрать файл, который пользователь хочет скопировать на телефон;
- Для того чтобы не было проблем в обнаружении местонахождения скопированного материала на телефоне, рекомендуется создать новую папку. Копирование осуществляется при помощи выделения файлов, затем пользователь открывает окно опций, щелкнув ЛКМ. Здесь нужно выбрать команду «Копировать». Как вариант пользователь может выделить файл, а затем нажать на клавиатуре клавиши Ctrl+C. При переносе картинок или фотографий рекомендуется зайти в папку «DCIM» или «Camera». Следует создать новую папку и дать ей название. Все изображения скинуть в эту папку, чтобы не возникало трудностей с поиском;
- Если у пользователя файлы другого типа, например, аудио, видео или документы, то папка создается в окне со всеми файлами телефона. После выполнения копирования, пользователю нужно щелкнуть левой кнопкой мыши по значку синхронизации на панели уведомлений и значков. Следует выбрать безопасное извлечение устройства. После десинхронизации гаджетов пользователь проверяет папки на наличие нужных файлов. Это можно сделать в галерее, либо при помощи менеджера файлов.
Больше способов переместить ваши данные
Есть больше способов для перемещения файлов между устройствами. Вы можете использовать SD-карту или USB-накопитель с кабелем On-The-Go, если ваш телефон поддерживает их. Или для сверхтехнологичных решений попробуйте использовать FTP с приложением Wi-Fi FTP-сервер или даже использовать сетевое хранилище (NAS). С помощью этой опции вы разделяете один жесткий диск со всеми устройствами, подключенными к вашей сети.
Но для большинства людей пять методов, описанных выше, являются наилучшими способами переноса данных с вашего ноутбука на телефон Android. Некоторые из них лучше подходят для быстрого обмена небольшими файлами, а другие – для перемещения огромных объемов данных.
Конечно, чем больше у нас устройств, тем больше нам нужно делиться файлами между ними. Наш путеводитель по самым быстрым способам передачи файлов между ПК и мобильными устройствами
Самые быстрые способы передачи файлов между ПК и мобильными устройствами
Самые быстрые способы передачи файлов между ПК и мобильными устройствамиПередача файлов с ПК на мобильный легко. В этой статье рассматриваются пять методов быстрой передачи между ПК и мобильными устройствами.
Прочитайте больше
показывает, как все ваше оборудование работает синхронно.
Узнайте больше о: приложениях для Android, Bluetooth, облачном хранилище, управлении файлами, обмене файлами.