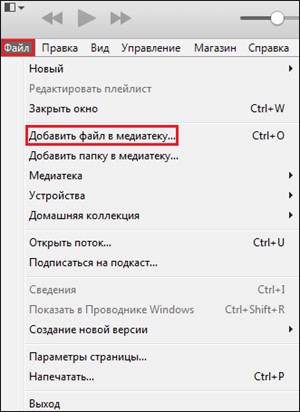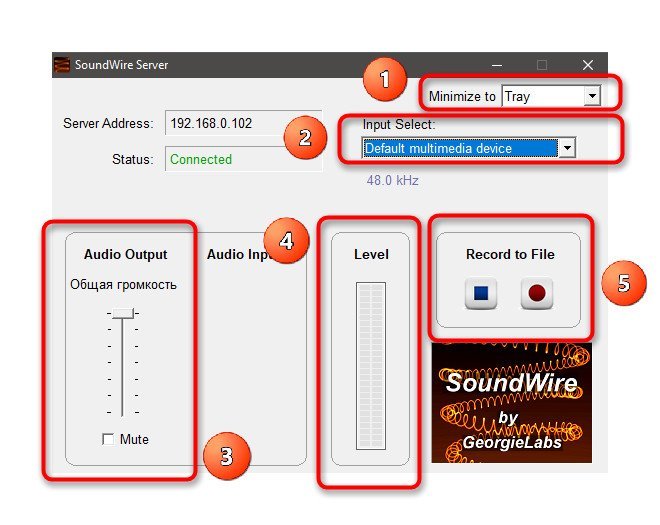Как перенести фотографии с iphone на компьютер
Содержание:
- Как скачать фото с Айфона на компьютер Виндовс
- Как скинуть фото с iPhone на компьютер средствами Windows?
- Перенос в Windows
- Как перекинуть фото с айфона на компьютер с помощью WiFi
- Как сбросить фото на Айфон с компьютера через iTunes
- Перенос фотографий через iTunes
- С помощью iTunes через Wi-Fi
- Как скинуть фото с iPhone на компьютер с Windows через кабель
- Сохраняем в iCloud
- Резервное копирование фотографий с помощью Dropbox, Google Диска или другой облачной службы
- Синхронизация iPhone с компьютером через Wi-Fi
- WhatsApp как альтернативный способ
- Зачем переносить файлы
Как скачать фото с Айфона на компьютер Виндовс
Можно установить программу iTunes, которая отлично работает в среде Windows. Но можно обойтись и без инсталляции стороннего софта, ведь ОС компании Майкрософт способна распознавать подключенный iPhone как обычный съемный накопитель.
Достаточно выбрать нужное действие из меню автозапуска – «Импортировать»:

Если же перечень вариантов не отображается, то можно открыть «Проводник» (Мой компьютер) и там увидите подсоединённое к ноутбуку устройство:

Достаточно выполнить двойной клик левой кнопкой мышки для открытия файловой системы смартфона. Заходим в «Internal storage» (внутреннее хранилище) и находим папку «DCIM», в которой расположены все фото, снятые на камеру «яблофона»:

Теперь можете смело копировать, удалять, перемещать элементы на ПК.
Автор рекомендует:
- Как восстановить удаленные фотографии, сообщения, контакты на iPhone?
- Как восстановить контакты, удаленные с телефона или SIM-карты
- Как установить игру из Магазина Windows на другой диск?
- Как очистить буфер обмена Windows
- Как сделать скриншот на Android и подключить смартфон к компьютеру?
Как скинуть фото с iPhone на компьютер средствами Windows?
Для того чтобы перенести вашу фотогалерею с iPhone на компьютер или ноутбук, можно воспользоваться стандартными средствами Windows. Для этого выполните следующие действия:
1. Разблокируйте экран iPhone при помощи пароля (если установлен).
2. Подключите iPhone к компьютеру при помощи USB-кабеля.
Опционально: после этого можно открыть iTunes, выбрать ваше устройство в дереве слева и в настройках установить флажок Синхронизация устройства через Wi-Fi. Тогда вы в дальнейшем сможете не пользоваться кабелем, а подключаться к Windows через беспроводное соединение.
3. На устройстве может появиться диалоговое окно «Доверять этому компьютеру». Нажмите «Доверять» или «Разрешить».
Дальнейшие действия зависят от вашей версии Windows:
-
Windows 7: в диалоговом окне Автозапуск выберите Импортировать изображения и видео, используя Windows и в отобразившемся окне отметьте фотографии, которые нужно импортировать (это необязательно). Вы можете сделать так, чтобы система всегда производила импорт при подключении устройства: для этого установите флажок Всегда выполнять для следующего устройства. Фотографии будут копироваться в папку «Изображения».
-
Windows 8: откройте приложение Фотоальбом. Нажмите правой кнопкой в окне программы и выберите Импорт. Укажите iPhone в качестве устройства, с которого будут копироваться фото, отметьте нужные изображения и нажмите Продолжить > Импорт. Фотографии сохранятся в папке «Изображения» и вложенной папке, названной по текущей дате.
- Windows 10: нажмите Пуск > Фотографии и выберите Импорт > С USB-устройства. Вы можете самостоятельно выбрать не только элементы для импорта, но и папку для их сохранения.
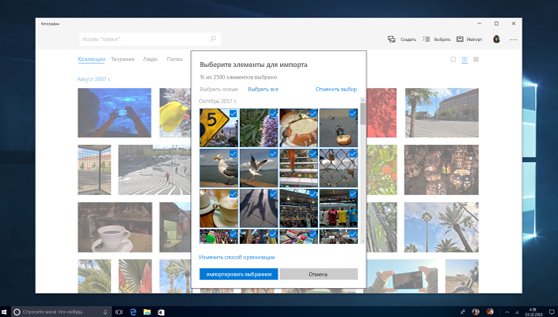 В Windows 10 фото с iPhone импортируются через приложение Фотографии.
В Windows 10 фото с iPhone импортируются через приложение Фотографии.
Перенос в Windows
Как перенести фотографии с iPhone на Windows 7
- Подключите iPhone к компьютеру. После появится окно «Автозапуска», нажмите «Импорт изображений и видео с помощью Windows».
- Нажмите ссылку «Параметры импорта»> В появившемся окне вы можете изменить папку, в которую будут импортированы ваши фоторолики фотокамеры, нажав кнопку «Обзор» рядом с полем «Импортировать».
- После настройки параметров импорта нажмите «ОК»> «Выберите тег», если хотите, и нажмите кнопку «Импорт».
Когда ваш iPhone подключен к компьютеру, но Автозапуск Windows не появляется, вы можете попытаться исправить, например:
- повторно подключить свой iPhone;
- перезагрузить компьютер;
- обновить драйвера для вашего компьютера и т. д.
Если вам все равно не удалось это сделать,попробуйте перенести другими способами описанными в этой статье.
Как перенести фотографии с iPhone на Windows 8
- Подключите iPhone с помощью кабеля с ПК, подождите, пока ваш компьютер обнаружит ваш iPhone.Возможно, вы увидите уведомление с опцией «Доверять этому компьютеру».Для продолжения нажмите «Доверять» или «Разрешить», чтобы продолжить.
- Откройте ПК и щелкните правой кнопкой мыши на устройстве iPhone, а затем выберите «Импорт изображений и видео».
- Выберите «Просмотр, упорядочивание и группировка элементов для импорта», если вы впервые перенесите или импортируете изображения. Или нажмите «Импортировать все новые элементы сейчас», если вы уже перенесли фотографии с вашего iPhone. Нажмите «Далее».
- Нажмите ссылку «Дополнительно», чтобы выбрать папки, в которых вы хотите импортировать изображения и видео с iPhone. Установите папку для снимков. Нажмите «ОК», а затем «Далее».
- Выберите группы фотографий, которые хотите импортировать, нажмите кнопку «Импорт».
Перенос с помощью приложения «Фотографии» (для Windows 10)
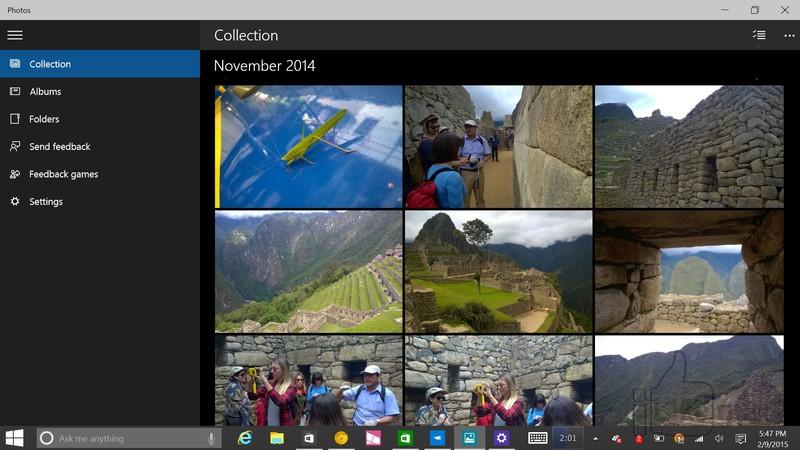
Приложение Фотографии
Также как Windows 7, Windows 8, приложение «Фотографии» в Windows 10 также поддерживает только передачу фотографий с камеры с iPhone на ПК.
Если вы планируете перенести все фотографии с вашего iPhone на компьютер (включая фото с камеры, My Photo Stream, фотографии iCloud, синхронизированные фотографии с компьютера и т.д.), можете воспользоваться инструкцией для Windows 7 выше.
Если вы работаете с таким компьютером, следуйте за нами, чтобы перенести фотографии с iPhone на Windows 10 с помощью приложения «Фото», как показано ниже:
- Загрузите последнюю версию iTunes на свой компьютер, а затем подключите свой iPhone к компьютеру с помощью USB-кабеля.
- Запустите приложение «Фотографии» на ПК и нажмите кнопку «Импорт» в верхнем правом углу.
- Выберите фотографии, которые вы хотите импортировать на ПК, и нажмите кнопку «Продолжить» . И тогда все выбранные фотографии будут перенесены на ваш компьютер с Windows 10.
Проводник Windows 10
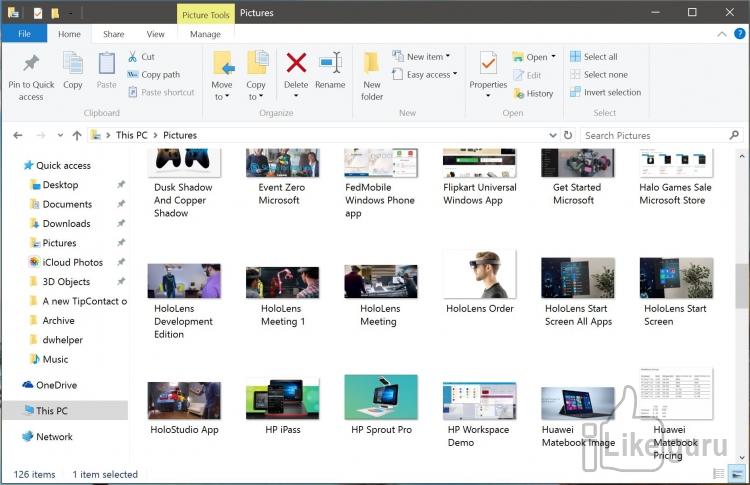
Проводник
Windows обрабатывает iPhone как цифровую камеру или файловую систему, поэтому вы можете импортировать фотографии с iPhone на ПК с помощью проводника Windows.
И он также импортирует только фотографии Camera Roll. Все ваши фотографии будут сохраняться скопом в одной папке.
Если вы хотите экспортировать все фотографии на iPhone в определенном папками порядке, пожалуйста, перейдите к части 1.
Чтобы импортировать фотографии с iPhone на ПК с помощью проводника Windows, нужно просто выполнить следующие шаги:
- Подключите iPhone к ПК> Откройте мой компьютер > Найдите свой iPhone, он появится в разделе «Портативные устройства».
- Дважды щелкните значок iDevice, чтобы открыть iPhone> Вы увидите значок внутреннего хранилища> Дважды щелкните его, чтобы открыть его.
- Вы увидите папку DCIM, которая является папкой Camera Roll.Двойным щелчком откройте ее. Откройте одну папку, чтобы увидеть, содержит ли она фотографии, которые вы хотите передать.
- Выберите понравившиеся фотографии и скопируйте их.
- Вставьте их в желаемую папку вашего компьютера.
ПолезноБесполезно
Как перекинуть фото с айфона на компьютер с помощью WiFi
Переносить изображения возможно с применением интерфейса usb, так и по беспроводному каналу связи Wifi. Сам процесс не имеет кардинальных отличий от традиционного копирования по usb.Операция состоит из нескольких шагов:
- Подключить устройство с использованием кабеля.
- Запустить программу itunes.
- В окне программы найти блок “устройства”.
- Выбрать нужное устройство.
- Перейти в блок “параметры”.
- Найти вкладку “обзор”.
- Отметить чекбокс напротив команды “синхронизация по “Wifi”.
Копируем фото с iphone на ПК при помощи социальных сетей (ВК, ОК, FB)
Перед тем как разбираться, как перекинуть фото с айфона на компьютер через социальные сети, необходимо, в первую очередь установить приложения на смартфон. Для каждой социальной сети способ примерно одинаковый, поэтому наглядно объяснить процесс достаточно на примере одной social media — “вконтакте”.
Для копирования фотографий на компьютер через “вконтакте” нужно придерживаться следующей последовательности действий:
- Скачать и установить приложение “Вконтакте” на Iphone через App Store.
- Зарегистрировать приложение в смартфоне.
- Перейти в приложение и открыть фотоальбомы.
- В окне фотоальбома кликнуть по клавише “добавить фотографии”.
- Отметить фотографии из фонотеки смартфона и загрузить в соцсеть.
- Зайти в свои альбомы “вконтакте” через ПК.
- Выбрать нужную фотографию, кликнуть по ней.
- Из списка открывшихся команд выбрать “сохранить как” и сохранить фото.
Как перенести фото с айфона на компьютер с помощью облака

Существует сразу несколько облачных сервисов, пользующихся большим спросом. Это Icloud, Google Фото, Облако Mail, Яндекс Диск и некоторые другие. Пользователи Apple чаще остальных пользуются Icloud, но не все знают как скопировать фото с айфона на компьютер. Для запуска процесса используется функция на Iphone — “Мой фотопоток”. Также, необходимо иметь установленную на компьютере программу Icloud.
Порядок действий следующий:
- Загрузить и установить программу Icloud для ПК.
- Настроить программу Icloud, зарегистрироваться под своим ID в Apple.
- Зайти в медиатеку на устройстве Iphone.
- Отметить фотографии и отправить их в альбом Icloud.
- Скачать эти же фотографии, но уже из Icloud на ПК.
Программы и приложения для копирования фото с iphone на компьютер
Пользователям можно посоветовать использовать только оригинальные программы от Apple, это гарантирует корректную работу с файлами и компетентные ответы по любым вопросам со стороны службы поддержки компании. Среди наиболее популярных программ и приложений для копирования изображений с iphone на компьютер выделяются следующие:
- Image Capture.
- Iphoto.
- Itools.
Смотри наши инструкции по настройке девасов в ютуб!
Как сбросить фото на Айфон с компьютера через iTunes
iTunes – это специальная программа, которая используется для обмена файлами между компьютером и Айфоном. Ее стоит рассматривать в качестве основного метода, позволяющего перекинуть фото с ПК на iPhone. ПО необходимо скачать с официального сайта Apple и установить на компьютер.
После выполнения предварительных операций нужно действовать по инструкции:
- Запустите iTunes на компьютере.
- Подключите Айфон к ПК, используя USB-кабель или соединение Wi-Fi.
- В программе кликните по значку гаджета.
- Перейдите во вкладку «Фото».
- Поставьте галочку напротив пункта «Синхронизировать».
- Отметьте пункт «Все папки» или «Выбранные папки», если нужные фотографии с ПК хранятся не только в системном каталоге «Изображения».
- Для выбора конкретной папки укажите директорию через меню «Скопировать фотографии из…».
- При необходимости отметьте пункт «Включать синхронизацию видео», а затем нажмите кнопку «Применить».
Как только будут сделаны все шаги из представленной инструкции, начнется синхронизация iTunes и смартфона. Скорость выполнения операции напрямую зависит от возможностей компьютера и Айфона, а также используемых для подключения интерфейсов.
Перенос фотографий через iTunes
Внимание! Многие порталы описывают метод, в котором предлагают скопировать фотографии с вашего устройства на компьютер. На самом деле через iTunes этого сделать нельзя! Вы можете перенести данные в обратном порядке, то есть, со своего компьютера в iPhone
Как это сделать – читайте ниже. Кто не в курсе, iTunes – это универсальная программа для работы с iPhone и iPad, которая позволяет совершать различные операции на компьютере, например, создавать копии, скидывать музыку на устройство и с него, синхронизировать различную информацию.
- Загрузите на свой компьютер последнюю версию iTunes, если он у вас не установлен;
- Подключите свой айфон к компьютеру через USB-кабель и дождитесь оповещения на экране смартфона;
- Система попросит вас подтвердить подключение, спросив о том, доверяете ли вы этому ПК или нет. Подтверждаете и ждете, пока iTunes откроется автоматически;

Если этого не произошло, самостоятельно запускаете программу и в левом верхнем углу кликаете на иконку смартфона;

- После нажатия вы увидите список настроек, в котором вам необходимо будет кликнуть по вкладке «Фото»;
- Выбираете папку на компьютере, из которой вам необходимо перенести изображения на свой смартфон. В нашем случае мы выбрали директорию «Изображения», которая по умолчанию есть в Windows;
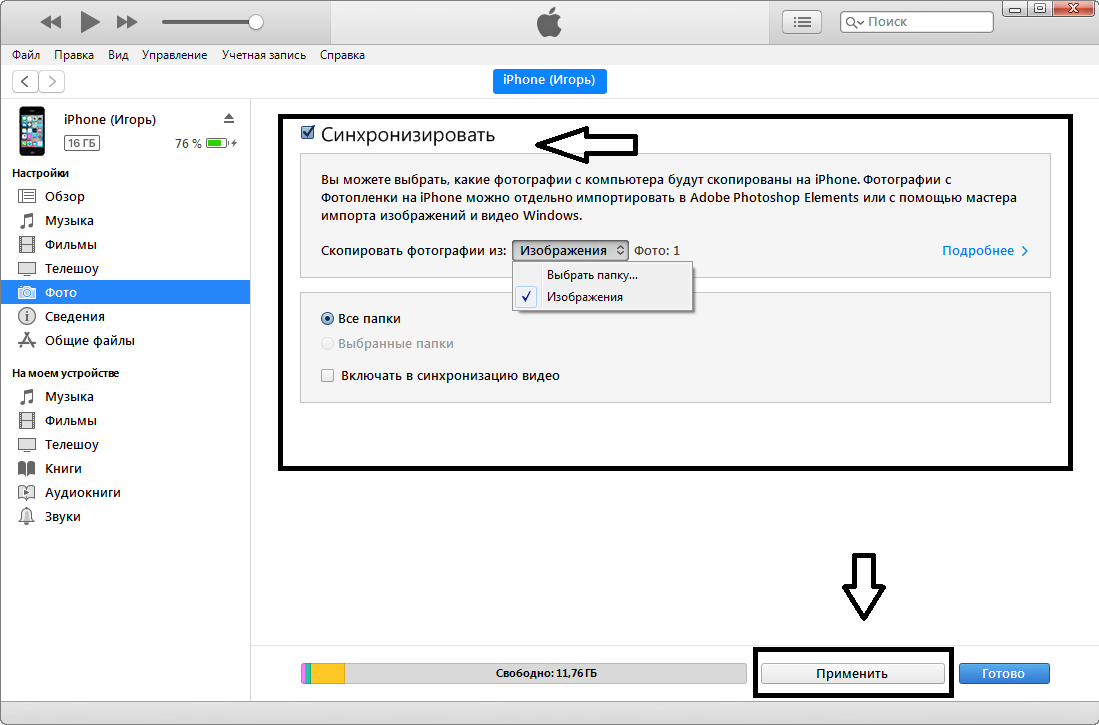
Далее подтверждаете свой выбор и нажимаете «Синхронизировать». В течении нескольких секунд система скопирует файлы на ваше устройство, после чего вы сможете просматривать их на своем iPhone.
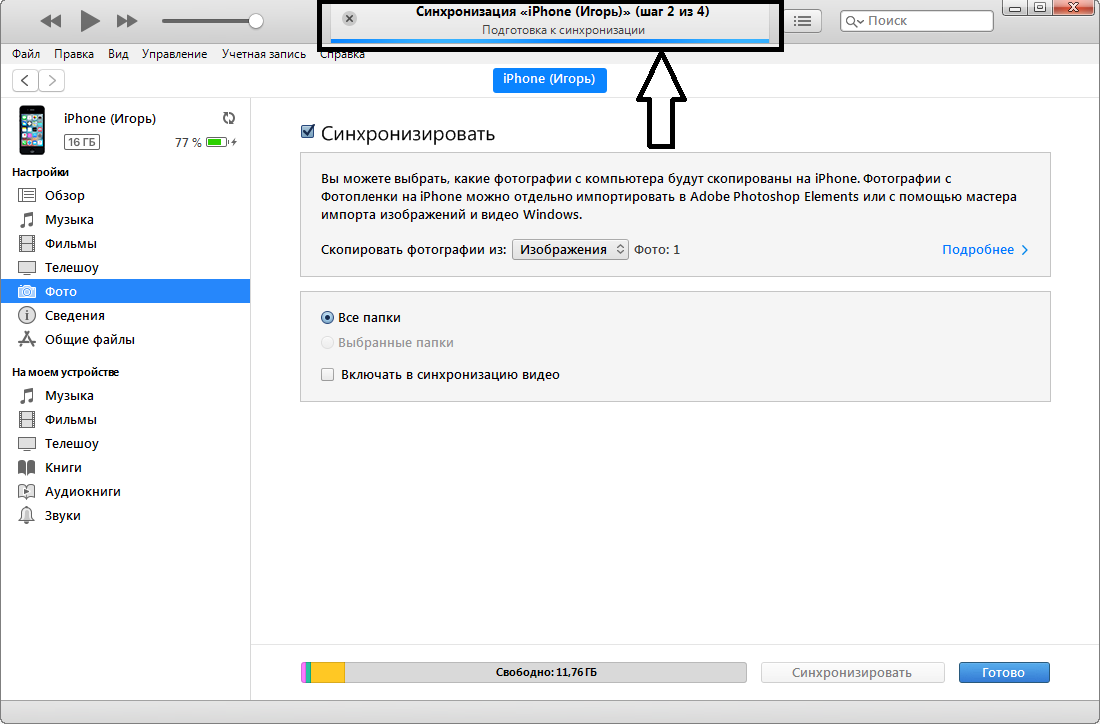
С помощью iTunes через Wi-Fi
Процесс первого подключения будет такой же, как и описанные выше. Вы должны изначально подсоединить свой телефон к компьютеру через USB и открыть программу iTunes. Теперь здесь нужно настроить возможность синхронизации по беспроводной связи. Для этого в списке устройств находим свой аппарат, кликаем по нему в левой боковой вкладке. Далее переходим к пункту «Параметры» и ставим галочку напротив «Синхронизации по Wi-Fi».

Выбранный аппарат будет автоматически синхронизироваться с вашим компьютером. Заходим в настройки нашего iPhone, и находим там пункт «Основные».
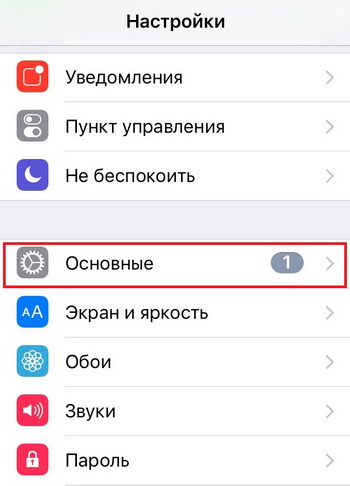
Далее переходим во вкладку «Синхронизация iTunes».
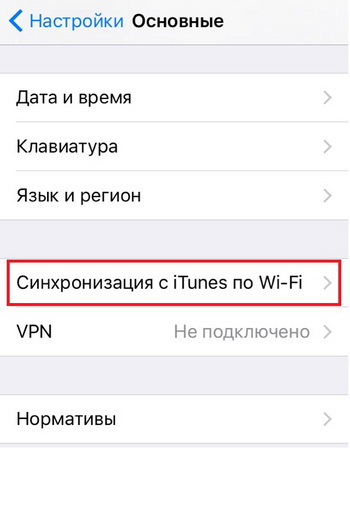
Осталось только нажать подтверждение, после чего вы сможете по беспроводной связи управлять своим устройством через iTunes и скидывать любые данные. Кабель для этого уже не потребуется. Однако учтите, что данный способ подходит для вас только в том случае, если на вашем компьютере имеется встроенный или внешний Wi-Fi модуль.
Как скинуть фото с iPhone на компьютер с Windows через кабель
Самый простой способ перенести фотографии с мобильного устройства на компьютер под управлением Windows — это подключить его через USB-провод. Достаточно взять штатный Lightning кабель, подключить его с одной стороны к компьютеру (USB), а с другой стороны к телефону, после чего начать перенос данных. Рассмотрим пару вариантов, как при таком подключении это сделать проще всего.
Обратите внимание: После подключения iPhone к компьютеру, на мобильном устройстве появится сообщение, в котором необходимо указать, что вы доверяете тому компьютеру, к которому подключили смартфон
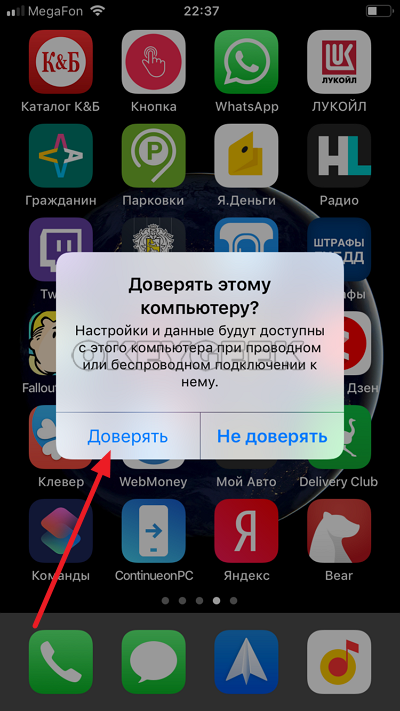
Через приложение «Фотографии» в Windows 10
Чтобы перенести фотографии с iPhone на компьютер под управлением Windows 10, можно использовать стандартное приложение «Фотографии». Откройте его через «Пуск» или через поиск.
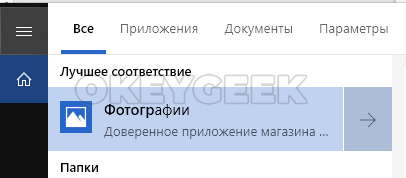
В приложении «Фотографии» в правом верхнем углу есть кнопка «Импорт», которая отвечает за перенос фотографий с подключенных устройств. Нажмите на нее и выберите вариант «с USB-устройства».
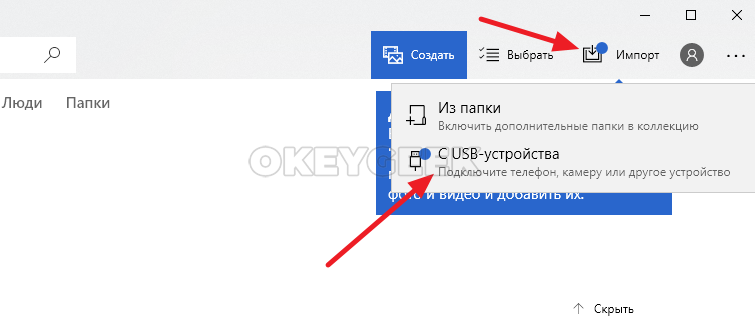
Начнется поиск подключенных USB-устройств, после чего приложение позволит выбрать, с какого конкретно устройства нужно перенести фотографии, если их подключено несколько. Выберите в списке iPhone.

Дальше появится возможность выбрать, какие конкретно фотографии вы хотите импортировать с iPhone на компьютер. Выберите необходимые и нажмите «Импортировать выбранные».
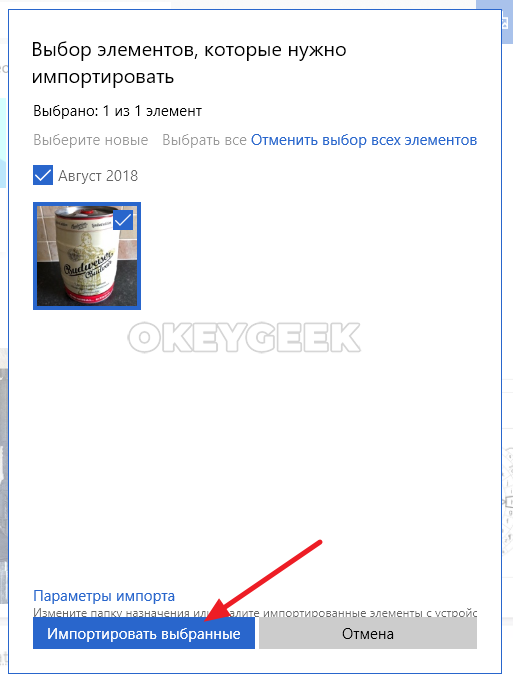
Обратите внимание: В нижней части окна выбора фотографии на импорт есть кнопка «Параметры». Нажмите на нее, чтобы перейти в настройку параметров импорта
Здесь можно настроить папку, в которую будут перенесены фотографии, а также выбрать способ их группировки. При необходимости, можно установить функцию удаления фотографий с iPhone после переноса на компьютер.
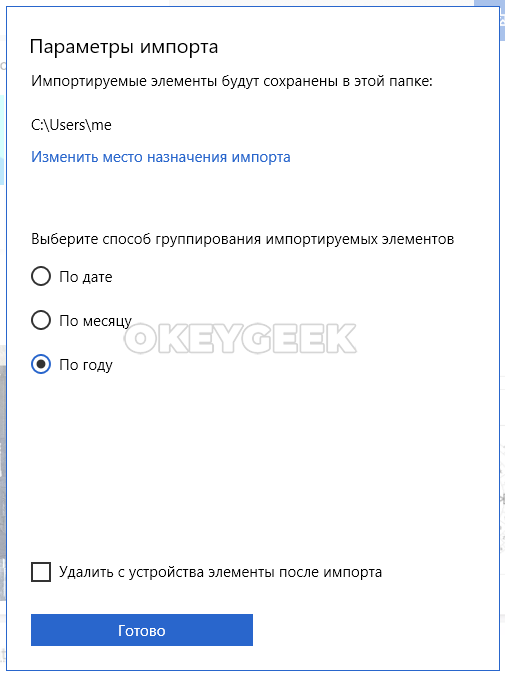
Через «Проводник» напрямую с устройства
Если вы не пользуетесь приложение «Фотографии», либо описанный выше способ по каким-то причинам не подходит, можно в ручном режиме сбросить фото с iPhone на компьютер под управлением Windows 10. Для этого достаточно воспользоваться обычным проводником Windows.
Зайдите в папку «Этот компьютер» и перейдите в раздел смартфона, среди доступных дисков.
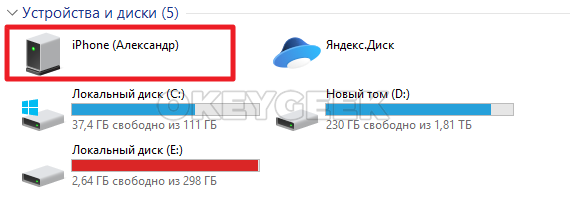
Далее перейдите в папку «Internal Storage».
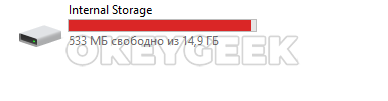
Проследуйте в папку DCIM.

В ней и находятся все фотографии, сделанные на iPhone. Фотографии будут распределены по папкам.
Сохраняем в iCloud
Облако — онлайн сервис, где сохраняются данные на уделенных серверах. Доступ к ним возможен с любого устройства подключенного к интернет. Рассмотрим на примере iCloud. Включите синхронизацию. В настройках Apple ID активируйте функцию iCloud приложению «Фото» для автоматической выгрузки изображений.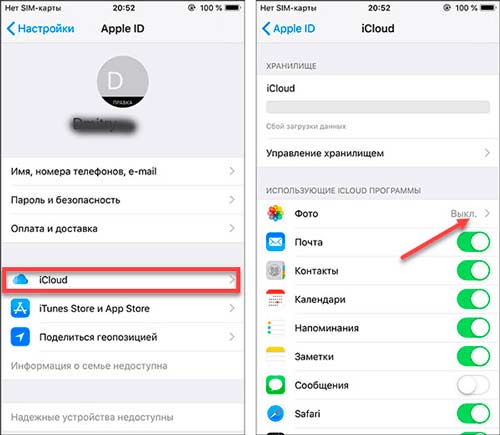
Доступ к фото будет возможен на ПК через браузер. Перейдите по адресу: icloud.com пропишите данные Apple ID. Откроется доступ к фото.
Чтобы загружать фото на ПК в автоматическом режиме установите официальное приложение. Утилиту от Apple для использования iCloud в Windows.
Приложение iCloud
На официальном сайте загрузите программу iCloud для Windows. После инсталляции на ПК войдите в облако, используя значения Apple ID.
Директория iCloud Drive добавится в Проводник.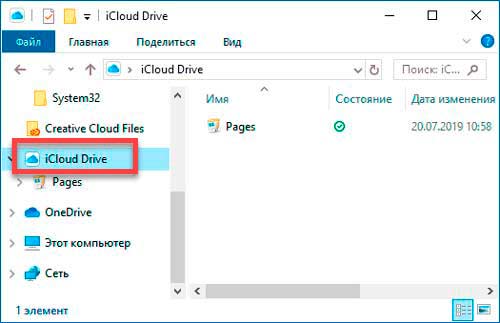
Фото найдите в директории «Изображения». Туда по умолчанию снимки будут автоматически загружаться. Старые изображения скачайте вручную.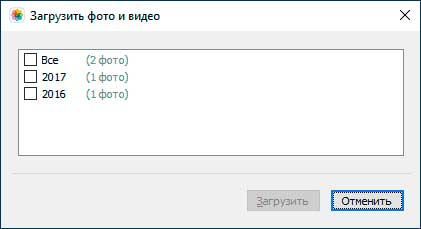
Загрузка доступна в меню, открывающемся при нажатии по значку в системном трее (справа внизу).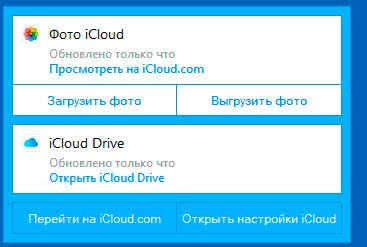
Откроется окно, где выберите изображения, нажмите на значок со стрелкой вниз для загрузки на ПК.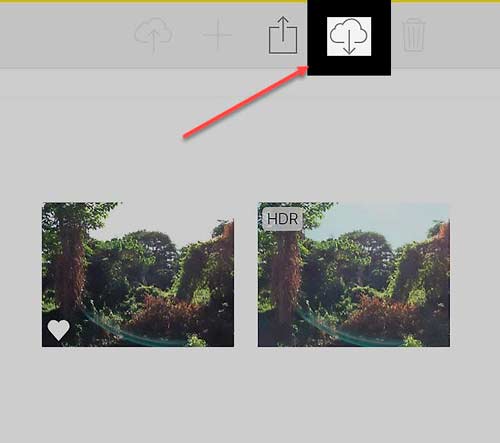
Резервное копирование фотографий с помощью Dropbox, Google Диска или другой облачной службы
ICloud удобен, но вы не ограничены только данной облачной службой для хранения информации. К счастью, существуют другие облачные сервисы хранения ресурсов, такие как Dropbox, OneDrive и Google Drive, все они имеют автоматическую резервную копию фотографий с вашего iPhone, встроенную в их приложения для iOS.
Инструкция для Dropbox
- Шаг 1. Загрузите и установите приложение Dropbox для iOS.
- Шаг 2. Войдите в свою учетную запись Dropbox. Если вы впервые регистрируетесь в приложении Dropbox, у вас будет возможность включить загрузку фотографий на следующем экране. Нажмите это и разрешите Dropbox получать доступ к вашим фотографиям.
Если вы ранее регистрировались в приложении Dropbox, откройте «Настройки»> «Загрузка камеры». Включите загрузку с камеры и разрешите Dropbox получать доступ к вашим фотографиям. Ваши фотографии будут загружены в вашу папку Dropbox, когда ваш телефон будет подключен с помощью Wi-Fi (если вы не включите «Использовать мобильную передачу данных», и в этом случае ваши фотографии будут загружены в режиме реального времени).
Инструкция для Google Диска:
- Шаг 1. Загрузите и установите приложение Google Диск для iOS.
-
Шаг 2. Войдите в Google Диск с учетной записью Google. Если вы впервые входите в приложение Google Диск, у вас будет возможность включить резервное копирование фото и видео на следующем экране. Нажмите «Включить» и выберите размер, который вы хотите, чтобы ваши фотографии и видео были загружены.
- Высокое качество — уменьшится вес и качество изображения (незначительно).
- Оригинальное качество — фотографии будут загружены в оригинальном формате.
Разрешите Google Диску получать доступ к вашим фотографиям, и ваши фото будут автоматически скопированы при подключении к Wi-Fi.
Если вы ранее регистрировались в приложении Google Диск, вы можете найти настройки резервного копирования фотографий, выбрав «Настройки»> «Фотографии» и включив папку «Google Фото».
Инструкция для других облачных хранилищ:
Если выбранная вами служба облачных хранилищ не предлагает автоматическое резервное копирование фотографий с помощью своего приложения, вы все равно сможете создать резервную копию своих фотографий с помощью IFTTT — службы автоматизации, которая позволяет вам соединять приложения, веб-службы и устройства вместе.
Шаг 1. Зарегистрируйтесь в IFTTT.
- Шаг 2. На вашем iPhone загрузите IFTTT-приложение и войдите в свою учетную запись. Откройте приложение IFTTT и нажмите значок, который выглядит как чаша в правом верхнем углу, а затем нажмите значок «Настройки» в нижнем правом углу. В меню «Настройки» нажмите «Каналы», а затем выполните поиск «Фотографии iOS». Нажмите значок iOS Photos и «Подключиться».
- Шаг 3. Откройте IFTTT на вашем компьютере. Нажмите «Каналы» и найдите службу облачного хранилища, которую хотите использовать. Box, Evernote, Dropbox, Google Drive, Flickr и Seagate Personal Cloud могут быть подключены. Нажмите значок службы облачного хранилища, который вы хотите использовать для подключения к своему IFTTT.
Шаг 4. Введите в строке поиска «photo backup». Например, если вы хотите создать задачу, которая будет копировать ваши фотографии с iOS в Box, выполните поиск «iOS Photos Box». Вы найдете множество функций, созданных другими участниками (вы также можете создать свою собственную задачу, если не можете найти то, что ищете, но это немного сложнее). Нажмите на задачу, которую вы хотите использовать, и нажмите «Добавить», чтобы добавить его в свои. После того, как вы настроите переменные, используемые задачи (например, имя папки, в которой будут сохранены ваши фотографии), ваши фотографии будут автоматически загружены в службу хранения облачных хранилищ.
Синхронизация iPhone с компьютером через Wi-Fi
Чтобы не крутится с проводами, которые любят теряться и передавливаться, можно установить соединение с помощью Wi-Fi-директа.
Но для первой синхронизации USB-кабель все-же понадобится. Подключаем гаджет через кабель, проходим идентификацию и открываем приложение iTunes. В интерфейсе нам нужно выбрать наше устройство в левом меню, а на вкладке «Обзор» перейти в раздел «Параметры». Здесь нам нужно активировать функцию «Синхронизация этого iPhone по Wi-Fi».
Подключить синхронизацию можно и через сам iPhone. Откройте «Настройки», затем раздел «Основные», а там подраздел «Синхронизация с iTunes по Wi-Fi».
С этого момента файлы будут автоматически копироваться на ПК каждый раз, когда оба устройства (десктоп и смартфон) будут подключены к одной беспроводной сети Wi-Fi. Сообщение об этом будет висеть в строке уведомлений смартфона.
Копирование и синхронизация медиафайлов для iPhone не сложная штука. Но чтобы не потерять важные фотографии, выберите один тип копирования: или через облачное хранилище, или через iTunes. Один вид синхронизации исключает другой. Так, если вы сначала скопировали файлы через iTunes, а затем активировали «Фото iCloud», то система предложит удалить данные, синхронизированные с iTunes. У каждого вида есть свои отрицательные стороны. Пользуясь iCloud, помните, что бесплатно можно использовать только 5 Гб облачного хранилища. А вот копирование через iTunes привязывает вас к одному десктопу. Выбор, как всегда, за вами.
Источник
WhatsApp как альтернативный способ
Еще один универсальный способ – это использовать мессенджер WhatsApp для передачи данных. Если у вас нет возможности устанавливать дополнительные программы на свой ПК, синхронизировать информацию через облачные сервисы, да и вообще, нужно скинуть лишь несколько фотографий на свой ПК, достаточно воспользоваться этим способом. Основная суть в том, что WhatsApp позволяет заходить через веб-версию, дублируя содержимое с устройства. Чтобы воспользоваться данным способом, нужно выполнить ряд действий:
- Зайдите на сайт веб-версии мессенджера;
- Со своего устройства зайдите в WhatsApp и перейдите в «Настройки». Там найдите пункт WhatsApp Web и пролистните вниз;
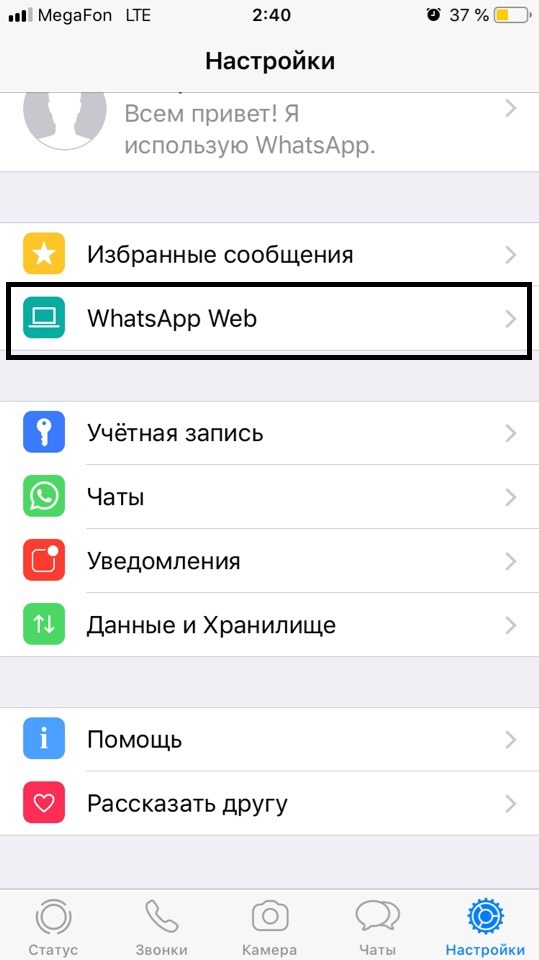
Наведите камеру на QR-код на компьютере и подождите, пока система не авторизуется;
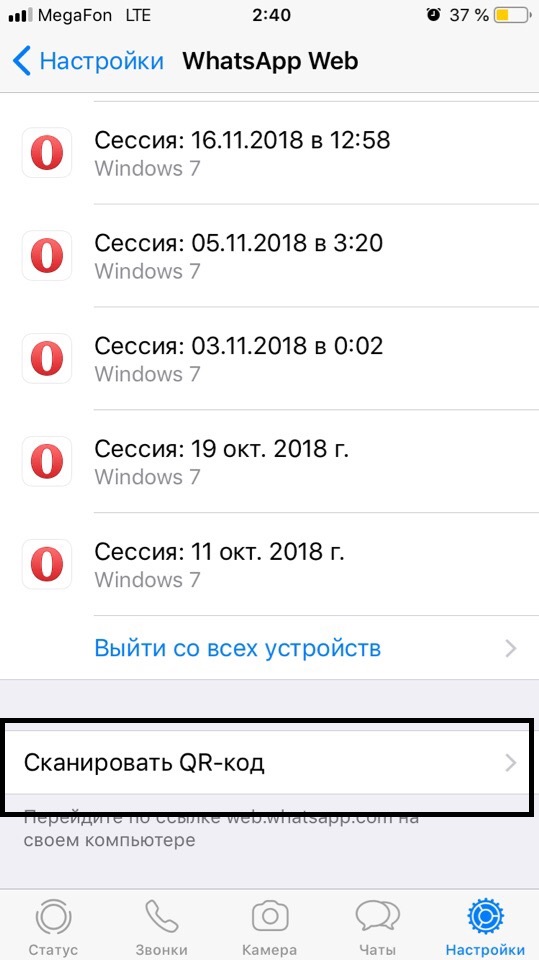
Как только авторизация будет пройдена, в браузерной версии будут продублированы ваши диалоги, и уже из них вы сможете сохранить фото на компьютер.

Зачем переносить файлы
Причин этому может быть несколько, и вот некоторые из них:
- Импорт аудиофайлов с Айфона на ПК может пригодиться, если вся любимая музыка сохранена в телефоне. Набирать по одному треку, искать подходящий (не ремикс, не кавер и не переделанный трек), а затем дожидаться загрузки — займет уйму времени. Проще перенести уже готовые файлы на компьютер, чем возиться с утомительной процедурой;
- Необходимость переместить фотографии или видеозаписи с яблочного гаджета на Windows или Mac может возникнуть, если нужно отправить через компьютер много файлов, а интернета на смартфоне нет (ни мобильного, ни Wi-Fi, а ПК подключен к локальной сети). А еще – если пользователь боится потерять важные запечатленные моменты, не имея памяти для сохранения резервной копии (платить за место в iCloud способен не каждый);
- Перенос документов на компьютер может пригодиться, если нужно показать презентацию, схемы, таблицы, через проектор или распечатать текстовый документ. Не всегда под рукой есть флешка, а перечисленные ниже способы помогут избежать ситуации, когда в руках есть только iPhone, провод, ПК и желание перенести важную информацию на жесткий диск носителя.
И самое банальное – это отсутствие внутренней памяти смартфона. Если фото, музыки, документов, видеозаписей слишком много, то можно перенести все или часть на компьютер, чтобы освободить память для новых файлов.