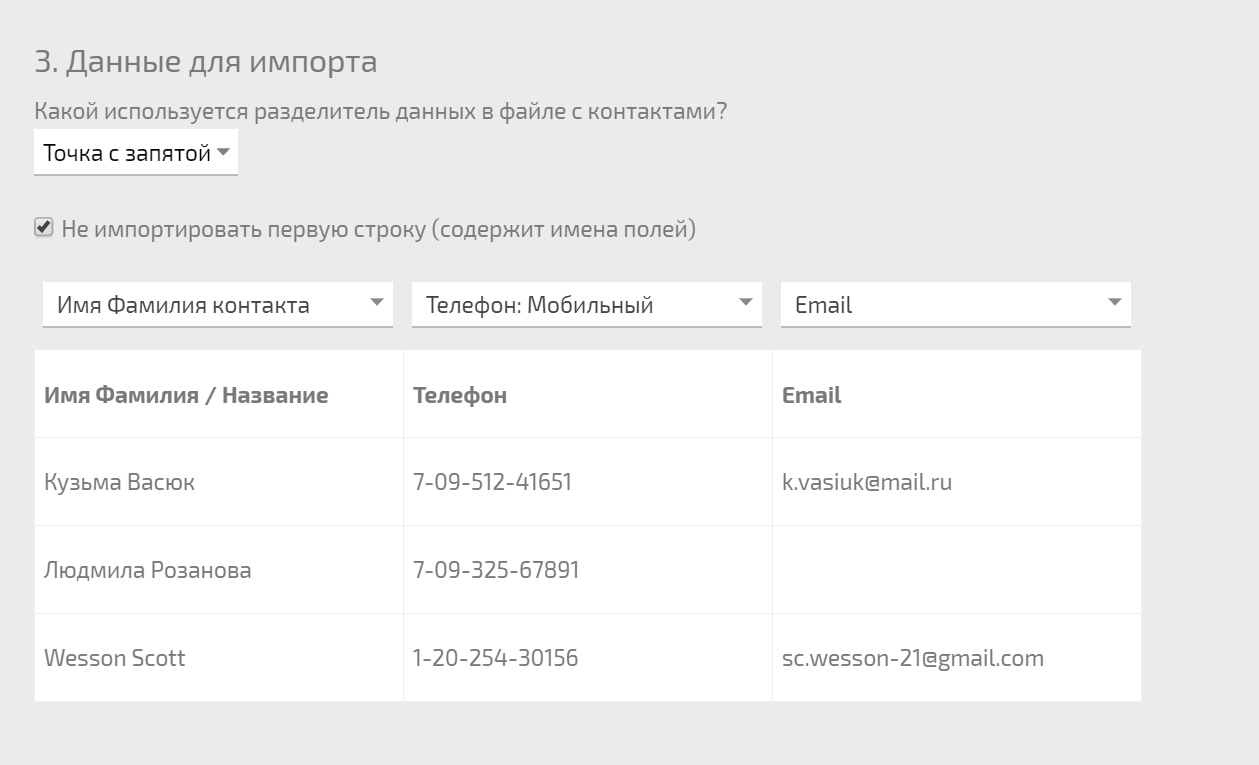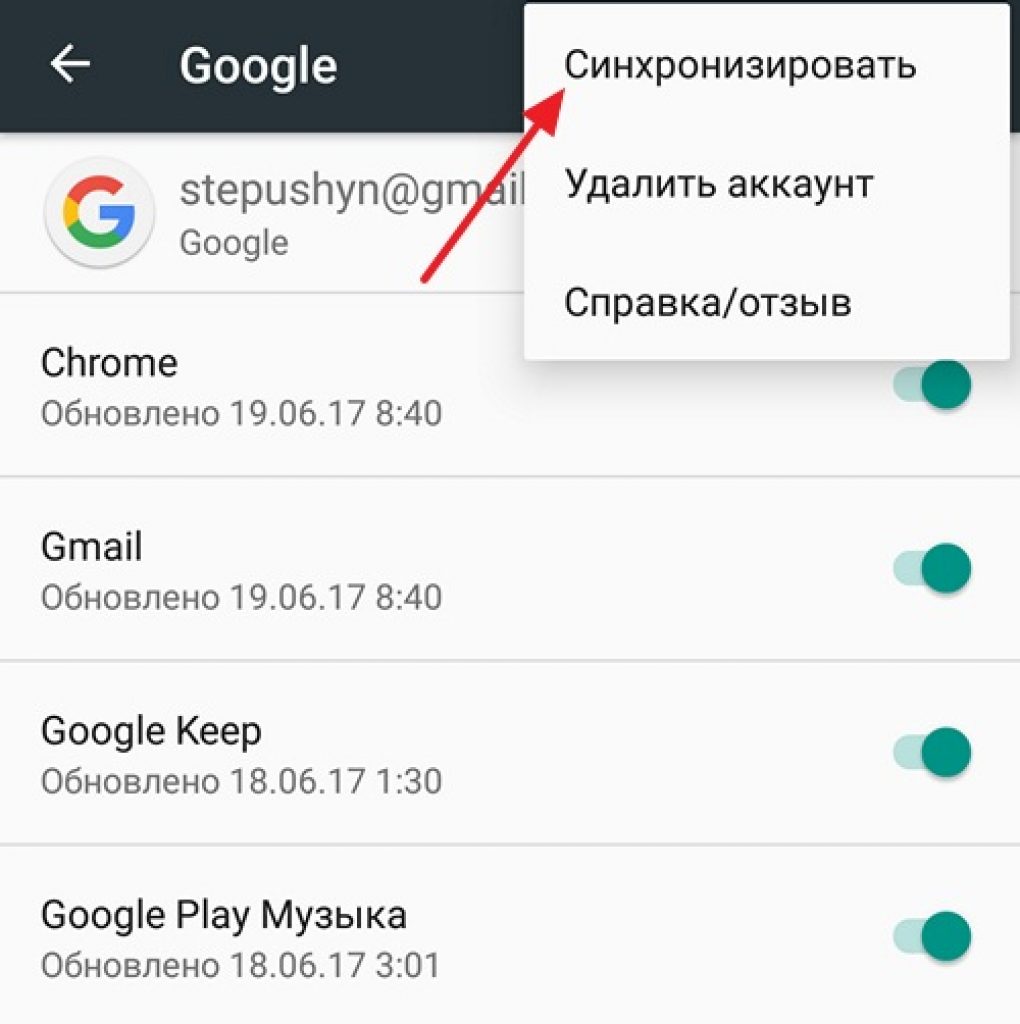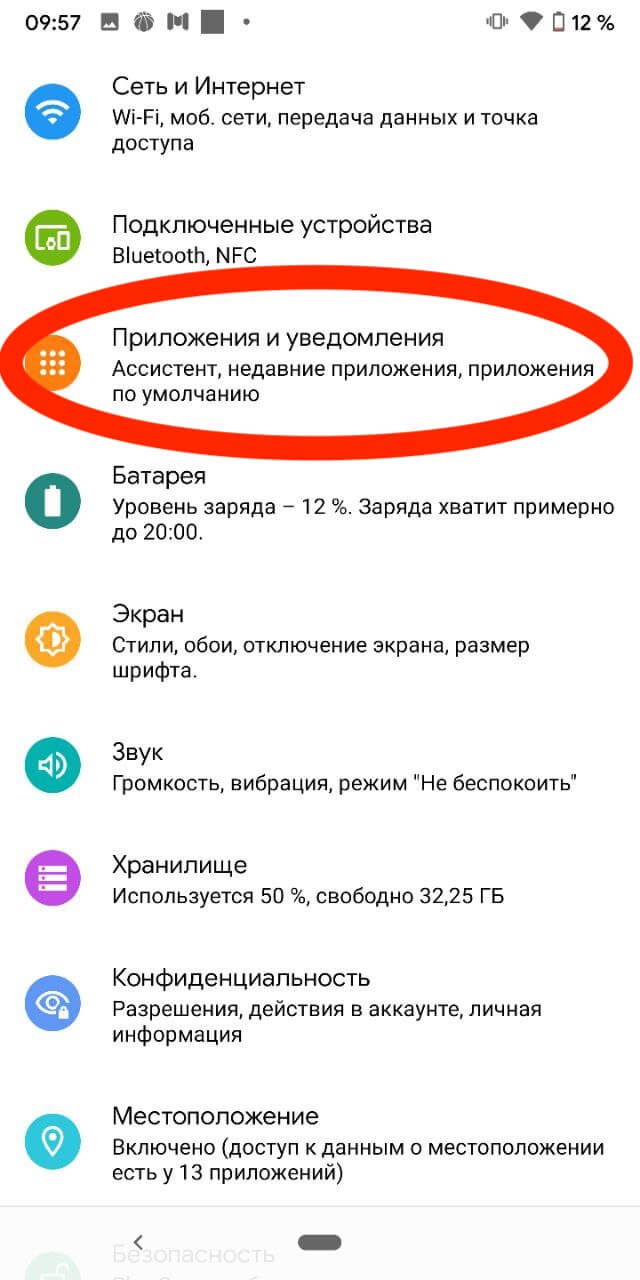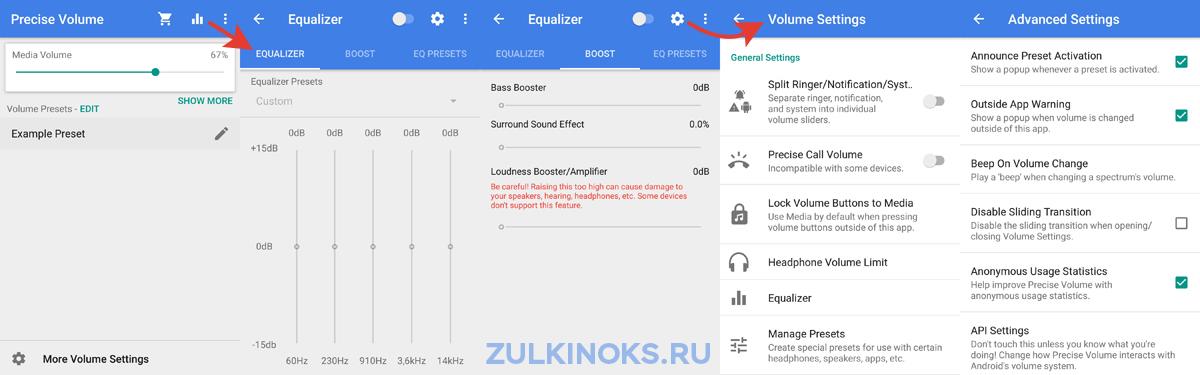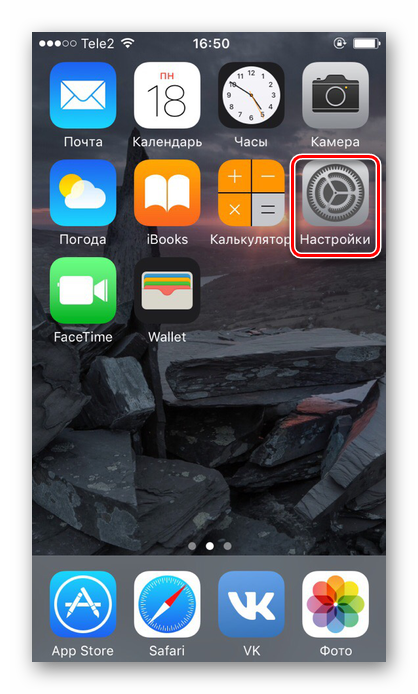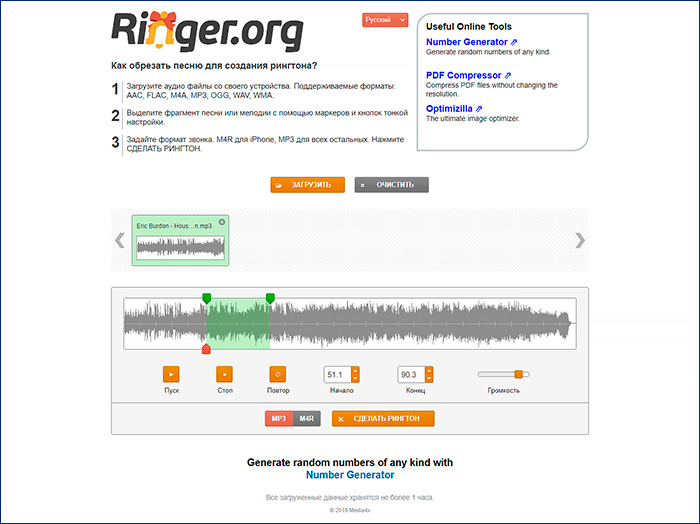Перемещение контактов с одного android-устройства на другое
Содержание:
- Как еще можно перенести контакты с Андроида на Андроид
- Как возобновить приложения и сервисы на новом Android-смартфоне
- Перенос контактов с Андроида на Андроид
- Перемещение номеров с Андроид устройства на СИМ-карту
- Критерии выбора приложения
- Перенос фото с Андроида на Андроид
- Перенос с использованием аккаунта Google
- Через Google аккаунта
- Через SD-накопитель
- Лучшие приложения для переноса контактов
- Опция Поделиться
- Используем аккаунт в Google
- Как быстро перенести контакты с одного телефона на другой
Как еще можно перенести контакты с Андроида на Андроид
Кроме того, что это очень удобный для систематизации и управления софт, с его помощью можно легко копировать и переносить информацию на любые устройства.
https://youtube.com/watch?v=tXE21d7-O88
К слову, некоторые пользователи предпочитают копировать данные на компьютер и потом переносить их в телефон. Этот способ, откровенно говоря, очень долгий и, скорее всего, подойдет только тем, кто не ищет легких путей.
Итак, первое, что нужно сделать, это установить на ПК специальную программу. Одна из самых популярных – «MOBILedit» (есть версия для мобильных и windows). Основное ее предназначение – управление телефоном с помощью компьютера.
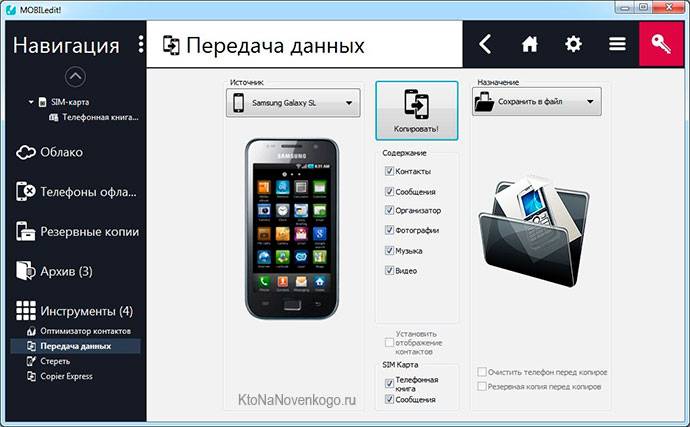
Как перекинуть контакты с Андроида на Андроид с ее помощью:
- Устанавливаем программу на ПК.
- Следуя инструкции, скачиваем драйвера для нужной версии Андроид.
- Переходим во вкладку «Phone» → «Cable connection».
- Подключаем «старый» телефон. Это можно сделать посредством кабеля USB, системы Wi-Fi или блютуза.
- Выбираем тип подключения PC Sync (синхронизация).
- Следующие шаги: «Tools» → «Phone copier» → «Export» → «Contacts».
- Указываем тип конечного файла «csv» и жмем «Copy».
- После этого подключаем к компьютеру новое устройство и заходим в раздел «Import».
- Выбираем ранее сохраненный файл и сохраняем его.
Как видите, инструкция довольно сложная. Кому-то такой способ покажется неудобным. Однако стоит отметить, что таким способом можно осуществить передачу любых файлов: музыки, фото, видео и пр.
Если оба смартфона поддерживают функцию NFS (что это?), то вы также можете осуществить копирование данных. Эта технология очень похожа на блютуз.
Как возобновить приложения и сервисы на новом Android-смартфоне
Если вы используете смартфон на версии Android Lollipop и выше, вам не составит труда возобновить все необходимые приложения. Данные настройки будут доступны для смартфонов, которые включаются впервые, или которые были сброшены до заводских настроек.
- Нажмите стрелку на экране Приветствия, для того чтобы начать настраивать ваш смартфон.
- Выберите язык системы.
- Подключитесь к домашней сети Wi-Fi.

- Нажмите пункт Принять и продолжить.
- Вы можете легко скопировать ваш Google аккаунт, приложения и данные с другого устройства, но сейчас, мы эту опцию использовать не будем.
- Войдите в свою учетную запись Google (у вас включена функция двухфакторной проверки подлинности, не так ли?).

- Кликните Принять, чтобы войти в свой Google аккаунт.
- В разделе Google Услуг можно будет включить сервис резервного копирования для вашей учётной записи.
- Решите на свое усмотрение делать это или нет, и кликните кнопку Далее.
- Если у вас есть другая электронная почта и вы захотите ее также добавить, это можно будет сделать в разделе Добавление дополнительной электронной почты. Если же нет, выберите Не сейчас и кликните Далее.

- Мы подошли к разделу Какое устройство?, в котором необходимо выбрать гаджет, с которого вы хотите перенести данные.
- В этом пункте вам будет доступен список всех ваших предыдущих устройств, и время их последнего использования.
- Выберите необходимое устройство, чтобы увидеть все доступные приложения для восстановления.
- Нажмите Восстановить, если вы хотите возобновить все приложения и настройки.

- В противном случае, рядом с кнопкой Восстановить всё кликните на стрелку.
- Выберите, какие именно приложения вы хотите восстановить.
- Кликните Восстановить, чтобы извлечь приложения и настройки из хранилища.

- Теперь вы можете настроить блокировку экрана смартфона и включить сервис Google Now.

На этом всё! После завершения первоначальной настройки, вам будут доступны настройки и приложения со старого гаджета, которые будут возобновлены в фоновом режиме.
Перенос контактов с Андроида на Андроид
С помощью импорта/экспорта — по интернету
Самым простым вариантом является простой импорт и экспорт контактов с телефона на телефон. Все предельно просто.
1. Откройте стандартное приложение контактов на своем устройстве. Нажмите на значок с тремя точками или полосками в верхней правой части, чтобы открыть меню управления. Выберите там пункт импорта и экспорта.
2. Если появится окно с вопросом о формате — выбирайте VCF, если нет — то просто сохраняйте книгу на карту памяти или телефон, главное, чтобы потом вы могли перекинуть полученный файл на другой смартфон. На симку переносить не стоит, т.к. там ограниченная память и все не поместится.
3. Передайте этот файл на новый телефон, можно перекинуть по USB, можно скинуть по почте или любым удобным вам способом. Зайдите на нем также в «Контакты», откройте их настройки нажав на троеточие и выберите пункт импорта и экспорта. Импортируйте файл указав к нему путь.
Данные будут скопированы. Они могут быть немного изменены, т.к. эта функция может неправильно иногда обрабатывать имена. Приложения, которые будут описаны ниже работают по такому же принципу.
С помощью импорта/экспорта — через компьютер по USB
Этот способ часто помогает если нет возможности воспользоваться интернетом и устройство не поддерживает карты памяти.
1. На телефоне откройте стандартное приложение контактов, нажмите на значок троеточия в правой верхней части и выберите пункт экспорта и импорта. Экспортируйте в формате VCF в удобную для вас папку.
2. Подсоедините оба смартфона к компьютеру и перекиньте этот файл с одного аппарата на другой.
3. На втором телефоне зайди в контактную книгу и откройте настройки, кликнув по троеточию в правой верхней части. Выберите пункт импорта и экспорта. Импортируйте файл указав путь, куда вы его скопировали.
С помощью импорта/экспорта — другими способами
Также, это файл можно передать по: Bluetooth, почте, на флешке, Вайберу, WhatsApp, Вконтакте или любым другим удобным для вас вариантом.
В любом случае, вначале делаете экспорт телефонной книги, а затем передаете ее на другой смартфон, где просто импортируете. Сам файл можно перекинуть из файлового менеджера.
Как скопировать контакты с андроида на андроид — с помощью гугл аккаунта
Можно использовать синхронизацию гугл аккаунта между текущим смартфоном и новым. Плюс этого метода еще заключается в том, что ваши контакты всегда будут актуальны и синхронизированы между всеми телефонами, которые вы используете. Главное, чтобы на них был рабочий интернет.
1. Откройте на текущем телефоне настройки и перейдите в раздел «Аккаунты». Посмотрите добавлена ли учетная запись, если нет, и вы вообще ее не делали, то — создайте и прикрепите ее к устройству. О том, как это сделать написано в статье — как создать новый гугл аккаунт.
Откройте прикрепленный аккаунт и установите галочки у пункта синхронизации контактов. Не забудьте нажать на кнопку синхронизации.
2. На втором телефоне также зайдите в настройки, добавьте эту же учетную запись и нажмите на кнопку синхронизации.
Контакты будут перенесены все и полностью — это самый простой способ держать свои устройства синхронизированными.
Если вы не хотите подключать гугл аккаунт к другому смартфону, а экспорт просто не работает — можно воспользоваться специальными приложениями — об этом читайте ниже.
Как передать контакты с андроида на андроид — приложения
Рассмотрим несколько приложений, которые позволяют сделать это. Выберем только те у которых самый большой рейтинг и лучшие отзывы на Google Play.
Move Contacts Transfer/Backup
Адрес: Move Contacts Transfer/Backup
Поможет быстро и качественно перенести необходимые данные с одного смартфона на другой. Есть поддержка и моделей не на ОС Андроид. Работает очень быстро и стабильно.
Адрес: Move Contacts Transfer/Backup
Качественное приложение, для передачи мобильных номеров на Android. Кроме них можно еще скопировать и множество других данных.
Smart Transfer: File Sharing App
Адрес: Smart Transfer: File Sharing App
Отличный вариант без головной боли перенести телефонную книгу со своего старого аппарата на новый. Дополнительно есть поддержка: фото, видео, файлов, настроек и т.д.
Интересно! Другие приложения, которые могут перенести книгу с номерами можете посмотреть в материале — перенос данных с андроида на андроид. Там выложены действительные качественные решения.
В заключение
Как видите, вариантов сделать это есть масса, основные из них банально собирают всю телефонную книгу в VCF файл, который потом можно импортировать на другом аппарате. Кстати его можно использовать и на айфоне.
Перемещение номеров с Андроид устройства на СИМ-карту
Проблема относительно того, как скопировать контакты с Андроида на СИМ, решается с помощью стандартных средств или через специальные программы. Способы будут отличаться в зависимости от того, какая версия системы установлена на устройстве. Среди приложений можно выделить Copy My Data, Contact Backup, Contacts Manager, AirDroid и Bluetooth Contact Transfer.
Экспорт на версии Android 9
Инструкция выглядит следующим образом:
- В первую очередь на рабочем экране необходимо открыть «Справочник».
- Затем в нижней части экрана открыть контекстное меню, где выбрать «Импорт/Экспорт».
- Для осуществления импорта требуется перейти во вкладку «Импорт из накопителя». Если в телефоне отсутствует СИМ-карта, то данный пункт не будет отображаться в списке.
- Отметить чекбоксы и кликнуть по клавише «Импорт».
- На главном экране появится окно «Импортировать», остается только выбрать необходимые варианты.
Важно! Рекомендуется копировать номера дополнительно в аккаунт Google. Это позволит в будущем загрузить информацию на любое устройство
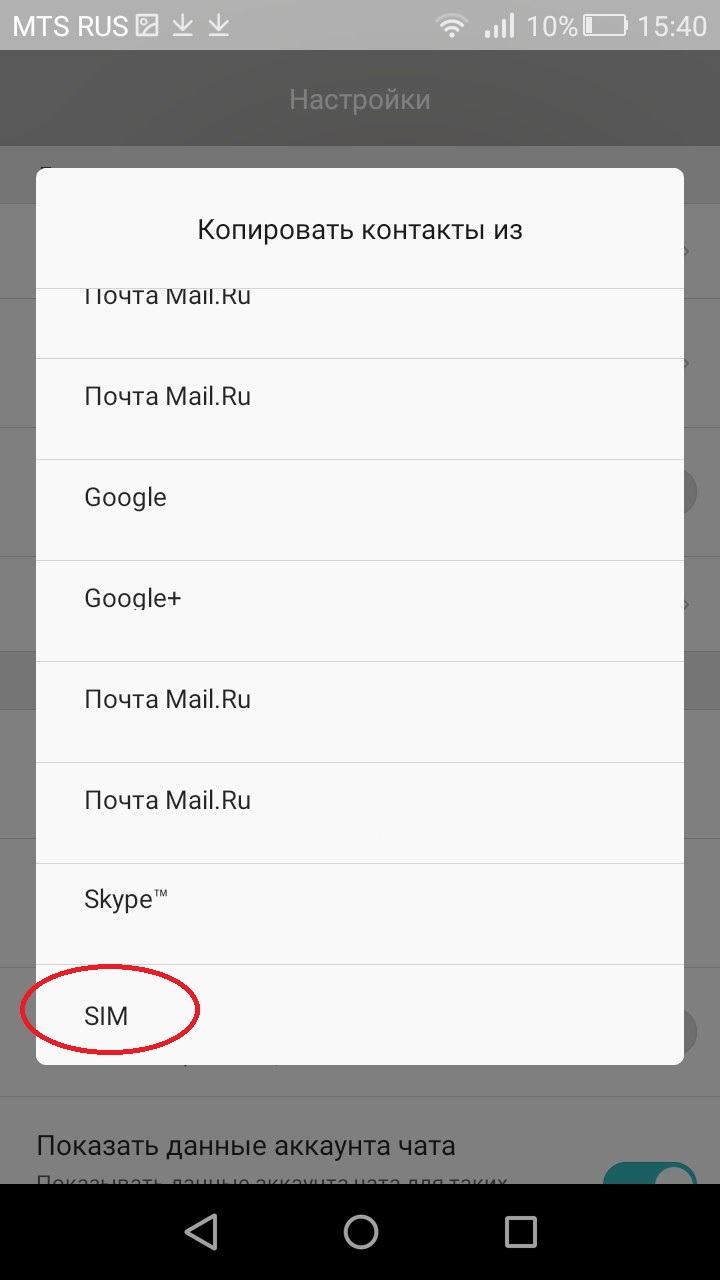
Перенос на Android 9
Android 7 и младше
Инструкция как перенести номера на СИМ-карту смартфона Андроид младших версий выглядит так:
- Открыть на главном экране «Справочник».
- В правом верхнем углу окна открыть «Настройки».
- В контекстном меню выбрать «Импорт/экспорт».
- Затем осуществить переход во вкладку «Экспорт».
- В списке выбрать, куда будет скопирована телефонная книга.

Копирование на андроид 7 и младше
Важно! При импорте на Андроид сохранится только номер, имя и адрес электронной почты. Фотографии контактов нельзя переместить
Copy My Data
Перенос осуществляется по следующему алгоритму:
- Скачать приложение из Play Market.
- Установить программу.
- В главном окне активировать опцию «Contacts» и нажать «Next».
- Дождаться процесса импорта телефонной книги с СИМ-карты на телефон.
Contact Backup
Вопрос о том, как скопировать номера телефона на симку Андроид возникает при покупке нового устройства. Решить проблемы с копированием поможет Contact Backup:
- Скачать приложение из Play Market.
- Произвести установку программы.
- После запуска в главном окне приложения будет представлена информация о телефонной книге и количестве контактов.
- Затем следует нажать на кнопку «Backup» и сохранить файл в формате «vCard». Все номера будут экспортированы с СИМ-карты.
Contacts Manager
С помощью Contacts Manager можно экспортировать номера в форматы vCard и Excel:
- Скачать программу с магазина приложения.
- Установить Contacts Manager и в главном окне выбрать «Contacts Import».
- Выделить один или несколько контактов для переноса и дождаться завершения процесса импорта.
- Сохранить данные в необходимом формате.
Bluetooth Contact Transfer
У пользователей часто возникает вопрос: как на смартфоне Андроид скопировать контакты на СИМ? Для этого подойдет Bluetooth Contact Transfer:
- Установить программное обеспечение на смартфон.
- Выбрать функцию «Import VCF Contact Backup».
- Предоставить приложению права для доступа к справочнику и мультимедиа.
- Отметить нужную информацию и нажать на вкладку «Transfer VCF».
Перенос через Bluetooth
Как перенести контакты с СИМ-карты на Андроид без использования стороннего ПО? Можно воспользоваться для перемещения номеров с SIM на другое устройство Bluetooth. Для этого необходимо соблюдать следующую инструкцию:
- Открыть «Справочник» и контекстное меню.
- В списке выбрать « Отправка контактов».
- Отметить нужные чекбоксы и в нижней части экрана нажать «Отправить».
- Выбрать способ передачи через Bluetooth.
- Определить доступное устройство и выполнить сопряжение.
- Скинуть необходимые данные.
Критерии выбора приложения
При выборе любого мобильного приложения необходимо, в первую очередь, отталкиваться от модели смартфона. Для разных платформ – IOS, Android и Windows существуют разные программы, которые, тем не менее, похожи в эксплуатации и преследуют одни и те же цели.
Иногда для того, чтобы передать какую-либо информацию на сторонний гаджет необходимо скачивание программы не только на передающее устройство, но и на принимающее. Таким образом, процесс становится более трудоемким, но все равно проще, чем если бы пришлось пересылать данные с телефона на персональный компьютер с помощью шнура USB или с использованием беспроводной сети, а затем снова на другой телефон.
Каждый продукт имеет свои собственные отличия: дополнительные возможности, функции, скорость выполнения операций. Чтобы выбрать наиболее емкое и эффективное приложение, необходимо изучить его основные характеристики, ознакомиться с отзывами покупателей, которые всегда присутствуют на онлайн маркете. Итак, чтобы понять, как выбрать лучшее приложение и не допустить ошибки при выборе, нужно узнать о нем следующее.
Объем занимаемой памяти
У любого телефона есть ограниченное количество встроенной памяти, оно может варьироваться от 2 до 32 ГБ и выше
Программа для переноса контактов не должна занимать много места, так как она не будет использоваться ежедневно, а вот количество свободной памяти крайне важно для быстрой работы девайса. Чем больше весит программа, тем больше она «отнимает» у процессора «сил» на выполнение операций, гаджет начинает «тормозить» при открытии других утилит
При маленьком объеме программы отпадает необходимость постоянной чистки места и удаления старого ради нового. Кроме того, кому нужно постоянно выскакивающее напоминание о нехватке оперативной памяти?
Наличие дополнительных функций
Не всем пользователям нужно, чтобы программа выполняла несколько задач одновременно, как правило, нужно решение только одного главного вопроса – как быстро скопировать контакты и как перенести контакты на сим. Тем не менее, продукты, которые способны переносить не только номера на сим карту, но и файлы, могут очень пригодится в дальнейшем и их не нужно будет удалять, а затем скачивать заново. Многие последние версии программ способны совершать огромное количество полезных вещей: делать ежедневное резервное копирование, отправлять информацию на облако, пересылать архивом все необходимые документы, следить за календарными событиями и многое другое.
Интерфейс
Интерфейс, то есть оболочка продукта, очень важный критерий. С его помощью мы разбираемся в работе программы, меняем некоторые параметры и, в общем, смотрим как работают ее функции. К части интерфейса также можно отнести дизайн и языковые параметры, которые предусматривают наличие русского или английского языков. У некоторых программных продуктов есть особые предложения для пользователя, к примеру, огромный выбор обоев для обозначения номеров, фоновые картинки, особые звуковые сигналы (оповещения), интересная мелодия на звонок.
Доступность
Большинство программ доступны в официальных магазинах производителя – Google Play и Apple Store. Для смартфонов на базе Windows скачивают продукты из того же Google Play. Тем не менее, некоторые из них отсутствуют в маркете и их необходимо искать вручную в интернете на специальных сайтах раздачи софта. Такая программа может ничем не уступать своим официальным конкурентам и даже быть более продуктивной, но стоит понимать, что скачивание файлов со сторонних ресурсов нередко заканчивается появлением в системе вируса, от которого потом сложно избавиться.
Технические характеристики
Прежде чем скачивать программу нужно проверить, подходят ли ее минимальные технические характеристики под телефон. Приложение на базе ОС Windows никогда не станет работать на iPhone, как и не будет работать при несоответствии версии ПО, количества памяти и модели телефона. Некоторые программные продукты являются универсальными и могут подходить к любой модели телефона, что является несравненным их плюсом.
Оценка клиентов в магазине
Оценка других пользователей, а также рекомендации и советы по использованию приложения очень важны, потому как только они смогут показать все подводные камни при эксплуатации. Внимательно изучив комментарии других людей легко понять, соответствует ли данная программа всем запросам или лучше остановиться на другом варианте.

Перенос фото с Андроида на Андроид
Самый простой способ сделать это — просто скопировать их с одного смартфона на другой. А еще лучше использовать для этого SD карту. Так, где бы вы ее не использовали — фотографии будут храниться на ней.
1. Через компьютер или ноутбук по USB
Достаточно подключить оба телефона по USB к компьютеру или ноутбуку и скопировать файлы из папки фотографий одного аппарата в такую же папку на другом. Подключать смартфоне необходимо в режиме передачи данных.
Папка может находиться по разному пути, но называться будет — DCIM. Ищите ее, в ней и находятся все ваши фото.
2. Через SD карту
В настройка ОС Android установите, чтобы все фотографии сохранялись именно на SD-карте. Сделать это можно открыв камеру, зайдя в ее настройки и установив соответствующий флажок. Теперь все ваши снимки будут сохраняться всегда на ней. И их всегда можно будет посмотреть с любого устройства, где будет использоваться эта СД-карта.
Уже существующие фотографии. если эта функция не была включена до этого, хранятся в памяти телефона, их необходимо перекинуть на карту. Для этого:
1. Откройте файловый менеджер в телефоне и перейдите в папку DCIM. Нажмите на значок с троеточием, чтобы открыть меню, далее выберите все файлы. Затем еще раз нажмите на троеточие и выберите пункт «Переместить». Укажите папку на вашей СД карте, чтобы переместить их.
Важно! В некоторых версиях Android нужно просто выделить файлы, затем перейти в папку на СД карте, нажать на троеточие и выбрать пункт «Переместить выделенные файлы сюда». Если папки для фотографий на СД карте нет — включите вначале функцию сохранения на ней в настройках, как это написано выше
Сделайте пару снимков, чтобы они сохранились. Так, можно будет сразу понять куда копировать или перемещать снимки
Если папки для фотографий на СД карте нет — включите вначале функцию сохранения на ней в настройках, как это написано выше. Сделайте пару снимков, чтобы они сохранились. Так, можно будет сразу понять куда копировать или перемещать снимки.
3. По облаку — Google фото
Отличный вариант, чтобы все фотографии, которые вы делаете всегда были под рукой и их можно было посмотреть в любой момент на любом устройстве, хоть с ПК, хоть с планшета или телефона.
Советую использовать этот вариант всем. Так, даже если вы потеряете свой смартфон, он полностью выйдет из строя, или любая другая неприятность — ваши снимки всегда будут храниться в облаке.
1. Установите Google Фото из Google Play, если он не установлен. Зайдите в приложение со своими данными от гугл аккаунта.
2. При входе вас спросят в каком качестве синхронизировать фото, лучше укажите — в оригинальном, т.е. исходного качества. И включите автозагрузку.
Теперь ваши снимки будут автоматически синхронизироваться с облаком. И посмотреть их будет можно с любого устройства по адресу: https://photos.google.com/
Интересно! Есть и другие приложения для передачи мультимедиа файлов в облако, это: Dropbox, Microsoft OneDrive, My Cloud и другие.
4. По Bluetooth
1. Включите блютус в настройках своего смартфона, сделать это проще всего развернув верхнюю шторку и нажав на соответствующую иконку.
2. Откройте галерею с фото, выберите фото, которые хотите передать (в разных версиях ОС, они выбираются по-разному, обычно достаточно просто зажать одно фото и затем выделить остальные) и сверху над списком нажмите значок передачи файлов.
Отобразится сразу несколько вариантов их передачи, из них будет работать любой, но нам нужен именно Bluetooth.
5. С помощью приложений
Мессенджеры
Это может быть: Viber, WhatsApp, VK и другие. Просто в приложении выбираете необходимые изображения и передаете их другому пользователю.
Важно! При передаче фотографий в мессенджерах — качество будет падать, т.к. они сжимают картинки
Учитывайте это.
Адрес: inShare
Неплохая программа для передачи различных данных, снимки копирует в исходном — хорошем качестве.
Адрес: Передача файлов WiFi
Также работает очень хорошо, большой рейтинг и множество положительных отзывов.
Send Anywhere
Адрес: Send Anywhere
Простая программа для копирования мультимедиа контента между смартфонами, ПК, планшетами.
В заключение
Android смартфоны позволяют использовать SD-карты расширяя свою память. Применяйте эту возможность и ваши снимки всегда будут храниться именно на них, не привязываясь к телефону. А чтобы, быть полностью уверенным в их сохранности — установите себе облако.
Перенос с использованием аккаунта Google
Используя всемирную компьютерную сеть и пользовательскую запись Гугл, можно резервировать данные с прежнего мобильника на приобретенный телефон.
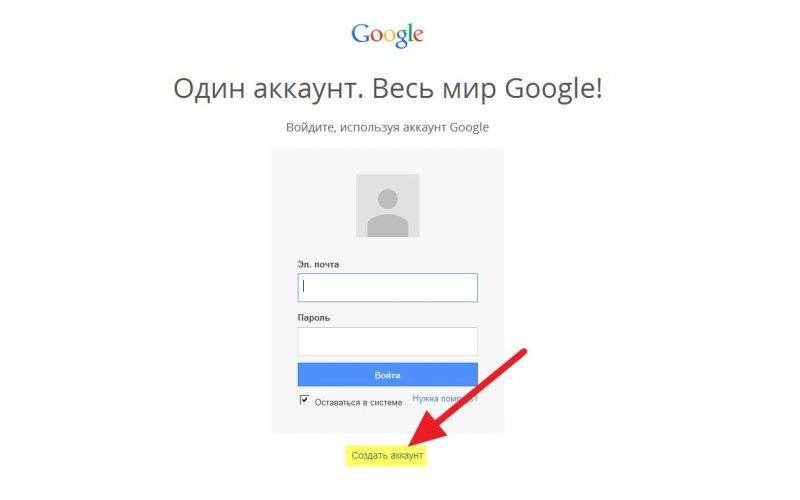
Для этого надо проделать следующее:
- зарегистрироваться на прежнем коммуникаторе в Google;
- пройти процесс авторизации;
- активировать в настройках «Резервное копирование» и «Автоматическое восстановление».
Теперь контакты будут перенесены в новую книгу абонентов. Нужно лишь зайти в свой аккаунт с приобретенного Андроида.
Подобным принципом обладает облачное хранилище. Его сервисы предлагают от пяти до полусотни Гб дискового пространства.
Чтобы передать данные через облако, поступают следующим образом:
- активируют на девайсе Wi-Fi;
- устанавливают любое облачное приложение;
- регистрируются в нем;
- нажимают «Добавить» и отмечают необходимые файлы;
- устанавливают аналогичную программу на новом мобильном телефоне;
- заходят в приложение и скачивают файлы.
Для копирования цифровых данных таким методом подойдут программы «Degoo», «Облако Mail ru», «Dropbox», «G Cloud».
Через Google аккаунта
В смартфонах Android обычно есть Google аккаунты. Пользователи создают их после покупки мобильного. Без них невозможна загрузка приложений и игр из Play Market. Он предоставляет доступ к почте, Ютубу, облачным сервисам, диску и браузеру, социальной сети Гугл. Если при его создании привязывается номер, то его проще бывает восстановить в случае утраты доступа.

Самое популярное ПО для гаджетов
Чтобы перекинуть контакты таким способом между смартфонами, необходимо синхронизировать данные между ними.
Важно! Перед началом переноса данных стоит проверить подключение обоих сотовых к Интернету. Без него этот способ не работает
Кроме того, от скорости интернет-соединения напрямую зависит длительность переноса данных. Как правило, оно занимает не больше 5 мин.
Порядок действий:
- Открыть на старом смартфоне пункт настроек.
- Выбрать в списке подпункт «Аккаунты». Он может находиться в группе личных данных.
- Открыть раздел с цветным значком G (Гугл). Если его нет, то необходимо создать.
- Если есть ползунки, то поставить расположенный напротив контактов в положение «Вкл.».
- Нажать «Синхронизация».
- На принимающем телефоне войти в настройках в аккаунты, выбрать подпункт «Добавить» (в самом низу списка).
- Следуя инструкциям, добавить аккаунт Гугл такой же, как на первом смартфоне, привязать его к почте. Если изначально смартфон подключен к этому аккаунту, ничего делать не придется.
- Открыть аккаунт и нажать на «Синхронизация».

Как синхронизировать через Google
Обратите внимание! Этот способ не позволяет переносить информацию выборочно, значит возможен ее дубляж. Еще перекидываются только контакты, сохраненные не на симку
Через SD-накопитель
Как правило, при покупке телефона в него переносится карта памяти, вместе с ней можно перекидывать данные о телефонах. Перенести контакты с Android на Android можно так же, как и через сим-карту. Дополнительно это делают через ПК.
Порядок действий в данной ситуации:
- Зайти в контакты телефона-источника.
- Нажать меню и в появившемся окне выбрать импорт/экспорт. Если в телефоне эти пункты расположены раздельно, тапнуть на экране «Экспорт».
- Выбрать в качестве места помещения данных SD-накопитель, источником — телефон.
- Выбрать из списка нужные, если есть такая возможность.
- Подтвердить отправку.
- Переместить SD-карту между гаджетами.
- Через импорт/экспорт контактов скачать их.
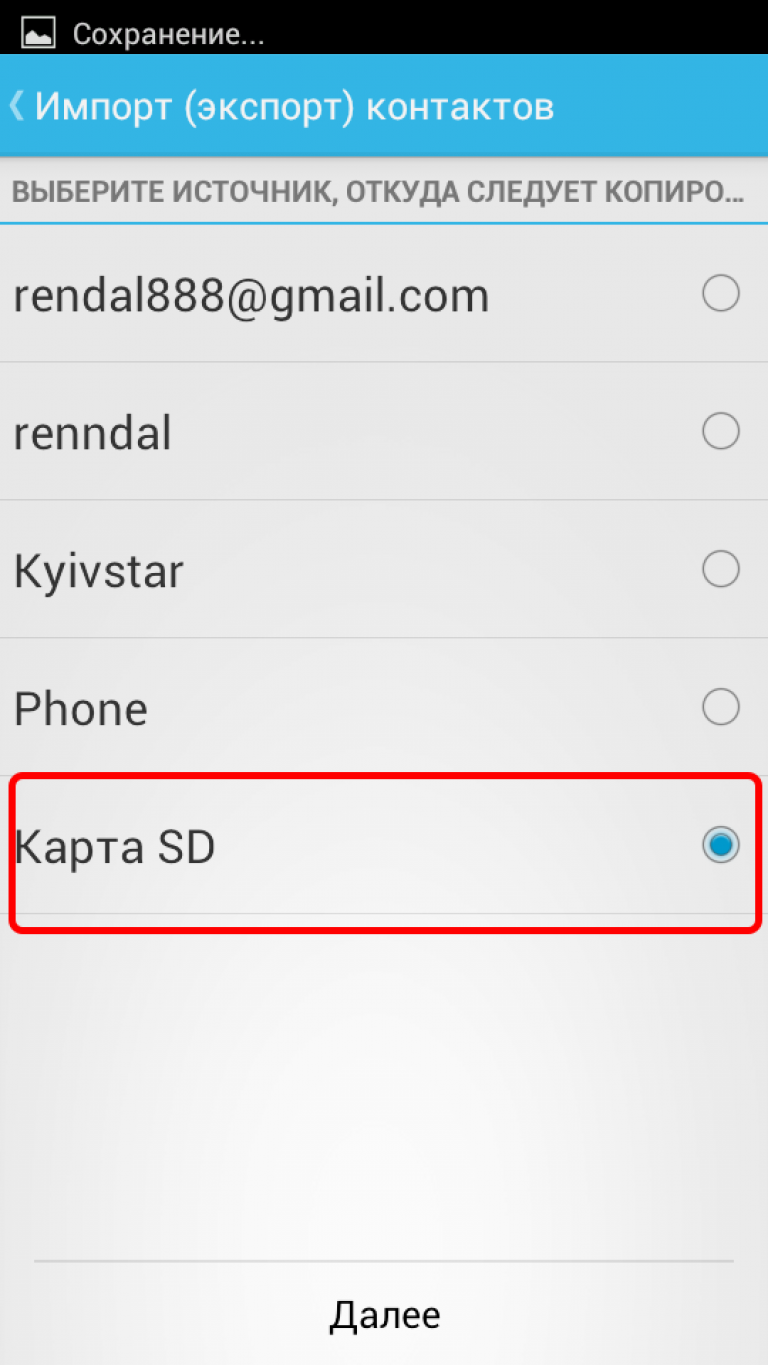
Как копировать контакты с карты SD
Обратите внимание! При отправке контактов на SD-карту они сохраняются файлом с расширением .vcf. Его можно передать между смартфонами через USB-кабель (через компьютер), не доставая карту
Основные плюсы данного метода:
- можно переслать дополнительную информацию, в том числе фотографии;
- объем информации неограничен, можно перетащить любое количество номеров;
- нет необходимости в работе Интернета.
Перенос контактов с Android на Android может производится при помощи Google аккаунта, Gmail, Bluetooth. Но самые безопасные способы — через SIM-карту и SD-накопитель.
Для этого:
- Открывают контакты.
- Выбирают пункт «Импорт/экспорт».
- Нажимают пункт «Сим-карта или накопитель».
- Переносят туда, следуя инструкциям.
- А потом перемещают накопитель между телефонами.
Дополнительные приложения дают больший выбор для перемещения содержимого гаджета, но это сопряжено с дополнительными рисками, особенно при закачивании не проверенных программ. Загружая файлы через сторонние непроверенные приложения, пользователь рискует подхватить на гаджет вирусы, поэтому желательно проверять отзывы о них перед загрузкой.
Лучшие приложения для переноса контактов
Перенести контакты на сим можно не только с помощью встроенных инструментов телефона, но и через сторонний софт. Существуют также программы, позволяющие делать бэкап контактов. Преимущество бэкапа перед обычным копированием – часто удается сохранить не только имя и номер, но и дополнительную информацию.
- Titanium Backup. Приложение создает полную резервную копию адресной книги, в итоге не теряется никакая дополнительная информация по контактам. С помощью приложения контакты можно сохранить на карту памяти либо загрузить информацию в облако для последующего удобного доступа с любого мобильного устройства. Недостатки приложения: распространяется на платной основе, требует прав администратора.
- Dropbox. Приложение позволяет синхронизировать контактную информацию и сохраняет ее в облаке. Чтобы не потерять нужные сведения при смене телефона или прошивки, достаточно перейти в настройки программы и щелкнуть на пункт «Сохранять контакты».
Важно! Подробная инструкция, как сделать резервную копию контактов
Опция Поделиться
Казалось бы, первого варианта более чем достаточно, чтобы перенести контакты из телефонной книжки старого смартфона на другое устройство; однако есть у него и существенный минус — невозможность передать данные без перестановки microSD или SIM-карты. Исправить ситуацию можно, воспользовавшись опцией «Поделиться», также встроенной в систему Android и доступной владельцам смартфонов по умолчанию.
Чтобы перекинуть контакты с одного телефона под управлением ОС Андроид на другой, следует:
Открыть меню «Контакты» (телефонную книжку), выбрать одну, несколько или все записи, отмечая их сначала долгим, а затем обычными нажатиями или пользуясь чекбоксом вверху страницы, и нажать на кнопку «Поделиться».
В открывшемся окне выбрать способ передачи данных. Пользователь может перенести контакты при помощи любого из установленных мессенджеров, кликнув по соответствующему значку.
Выбрав в списке свой аккаунт или папку «Сохранённые сообщения».
И подтвердив отправку данных.
Номера появятся в окошке диалога через несколько минут. Чтобы сохранить их в памяти нового устройства, необходимо тапнуть по кнопке «Просмотр контакта».
И затем — «В контакты».
Выбрав для переноса данных электронную почту, владелец телефона на Android должен.
Указать адрес получателя (свой собственный), убедиться, что письмо содержит вложение с карточками контактов, и нажать на кнопку «Отправить».
На новом устройстве — войти в мобильный почтовый клиент, развернуть список вложений и скачать пересланную карточку контактов.
Тапнуть по загруженному файлу, открыть его с помощью меню ОС Андроид «Контакты».
И сохранить номера в памяти телефона.
Пользователь может перенести контакты с одного смартфона на другой, отправив на сим-карту сообщение с соответствующей информацией — для этого нужно в меню «Поделиться» выбрать опцию «Сообщения/SMS».
Ввести номер, на который должна поступить информация, проверить, что нужные данные содержатся в теле письма, и отправить СМС — услуга оплачивается в соответствии с установленными оператором тарифами.
Если оба телефона поддерживают передачу файлов по Bluetooth, можно перенести контакты с Андроида на Андроид и таким образом — выбрав в меню «Переслать» хорошо знакомую кнопку с пиктограммой.
Включив передатчики блютуз на устройствах.
И отметив тапом устройство Android, на которое требуется сохранить контакты.
Наконец, хозяин телефонов может воспользоваться опцией Wi-Fi Direct — при этом необходимо, чтобы оба устройства находились в одной беспроводной сети. Нажав на кнопку.
Следует найти в списке подключённый телефон, на который планируется перенести контакты, тапнуть по заголовку.
И дождаться завершения передачи данных.
Используем аккаунт в Google
Если есть доступ к компьютеру, подключенному к интернету, можно использовать аккаунт Google для переноса контактов с вашего устройства на новый Samsung. Для этого нужно активировать функцию синхронизации работы сервисов Google с телефонной книгой на вашем гаджете.
Это практичный вариант, вы сможете в любой момент вносить изменения в контакты даже, если телефона нет под рукой. Для сброса контактов на Android, нужно воспользоваться сервисом «Google Диск», который позволит также восстанавливать контакты, удаленные на протяжении последних 30 дней.
Чтобы перенести контакты, нужно кликнуть в левом верхнем меню на «Gmail», зайти на вкладку «Контакты». В нижней части расположен пункт по импорту контактов – для этого нужно выбрать «телефонная книга», задать параметр «vCard» или «csv». По завершению процедуры все сохраненные вами контакты будут перенесены на новое устройство.
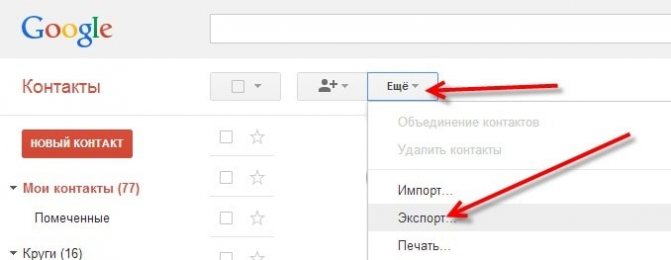
Как быстро перенести контакты с одного телефона на другой
Для этого имеется специальная функция, позволяющая сделать архив контактов. Она позволяет записать их на SIM-карту, память самого устройства или SD-карту памяти. При этом, стоит учитывать, что SIM-карта имеет недостаточно памяти для хранения более чем 100-200 контактов. Поэтому, намного проще сохранить архив на смартфоне и передать на другой посредством BlueTooth.
- Зайдите в приложение “Контакты” на главном дисплее. В контактах выберите меню опций.
- После этого, в выпавшем меню выберите пункт “Настройки”. Откроется меню настройки контактов. Нам нужен самый верхний пункт — Импорт/экспорт контактов. Нажимаем на него.
- В открывшемся меню будет доступно два пункта. Импорт позволяет сохранить экспортированные ранее контакты в телефонную книгу. Экспорт — сохраняет все ваши контакты из телефонной книги в виде небольшого архива.
- После того как вы нажали на “Экспорт” перед вами появятся три варианта. Наиболее оптимальный — экспорт на карту памяти. Но, также можно использовать и память устройства. SIM-карта не рекомендуется для большого количества номеров в телефонной книге.
- В моем случае я выбрал карту памяти. После этого, контакты практически мгновенно записались на ней в виде архива. Теперь достаточно просто переставить карту памяти в другой смартфон и импортировать контакты.
- Перебросить существующие контакты можно любым удобным способом. Я выбрал Bluetooth, поскольку расчет идет на отсутствие интернета. В моем случае контакты хранятся на карте памяти. Поэтому, я нажал на неё и тут же в корневой папке увидел файл “Контакты.vcf”. Подержав его несколько секунд я выделил его и нажал на пункт меню “Поделиться”. Снизу выпал весь список опций, среди которых самой оптимальной является Bluetooth.
- Импорт контактов происходит через меню, в котором мы были на третьем пункте. Теперь нажимаем на кнопку “Импорт”. После этого, выбираем где храниться файл с контактами, в моем случае это карта памяти. После нужно выбрать где сохранить контакты. Это можно сделать либо на сам телефон, либо на учетную запись Google. В моем случае еще есть учетная запись Samsung. После этого, программа автоматически найдет файл и добавит контакты, о чем также будет написано в оповещениях в верхнем меню.