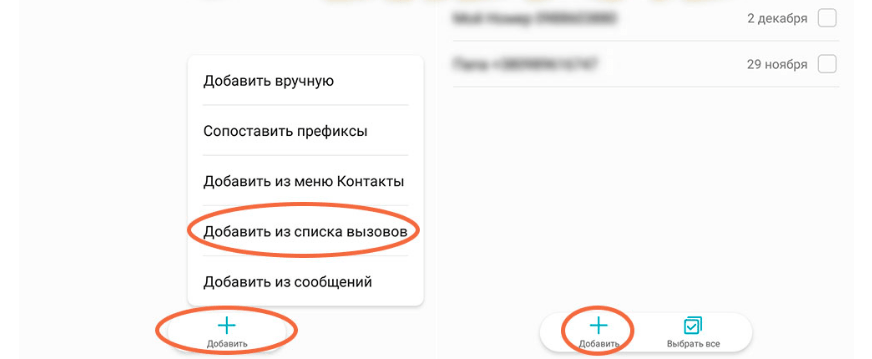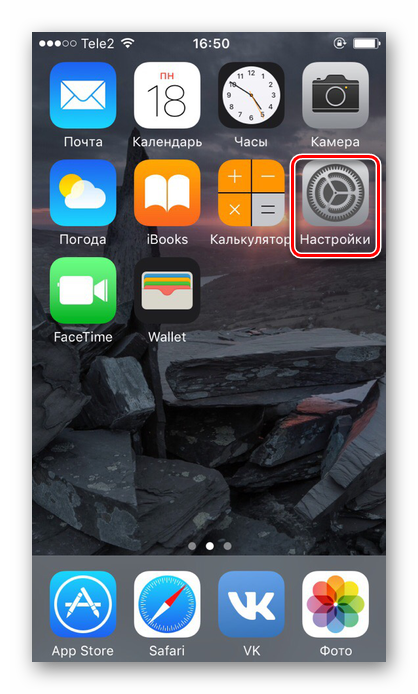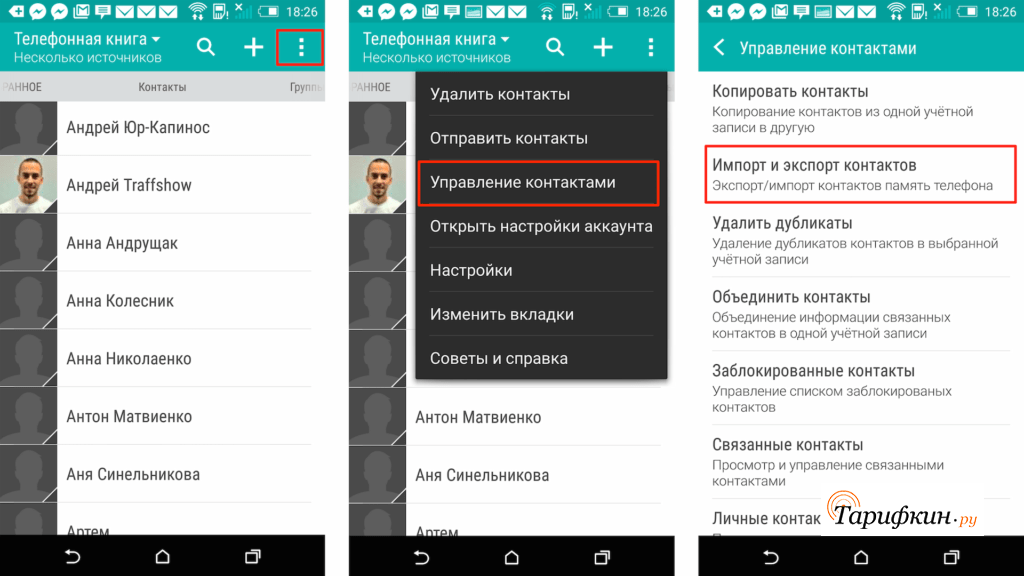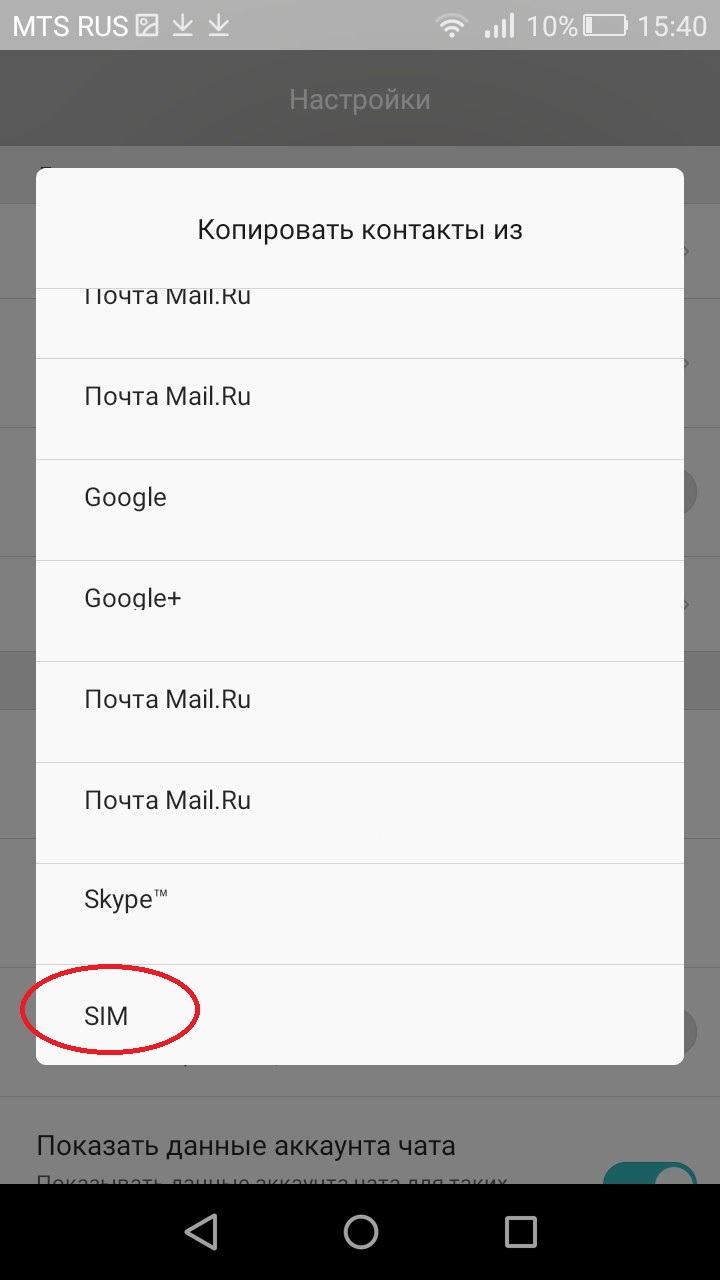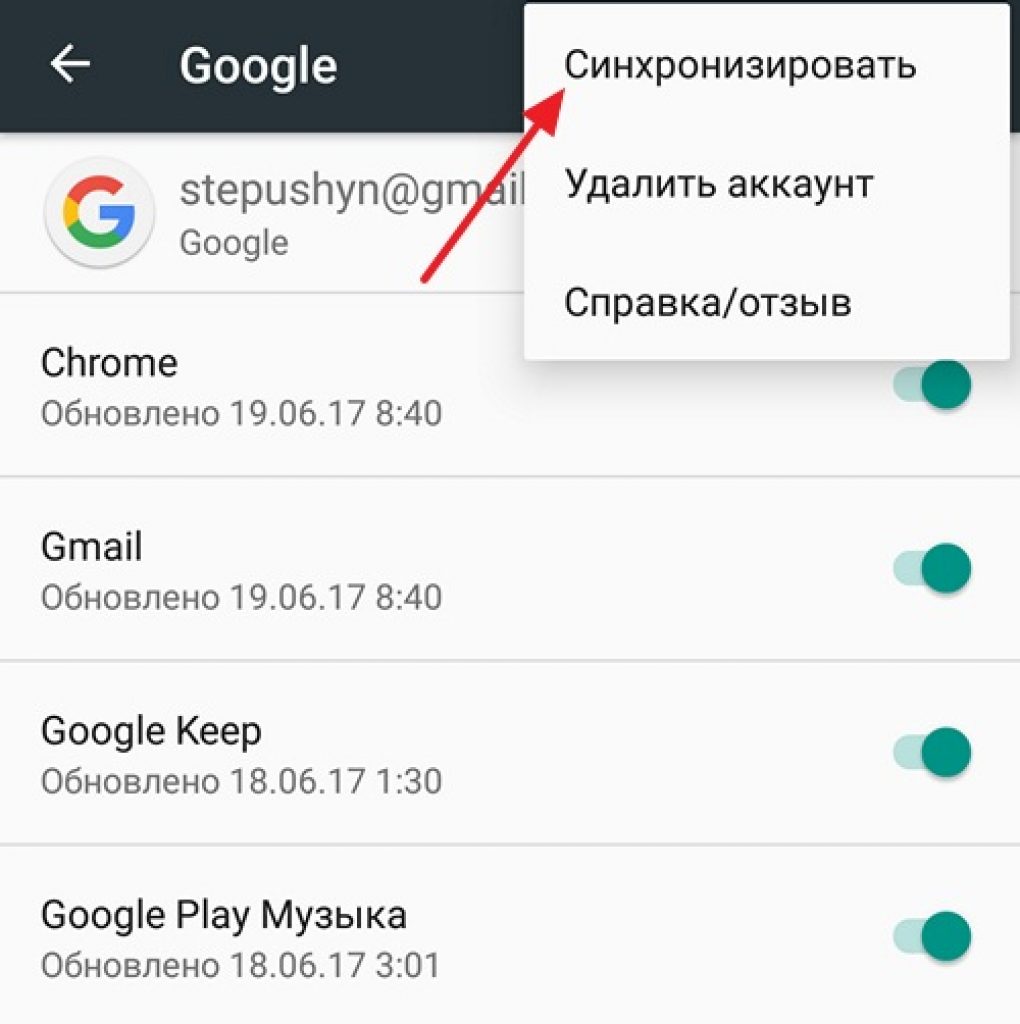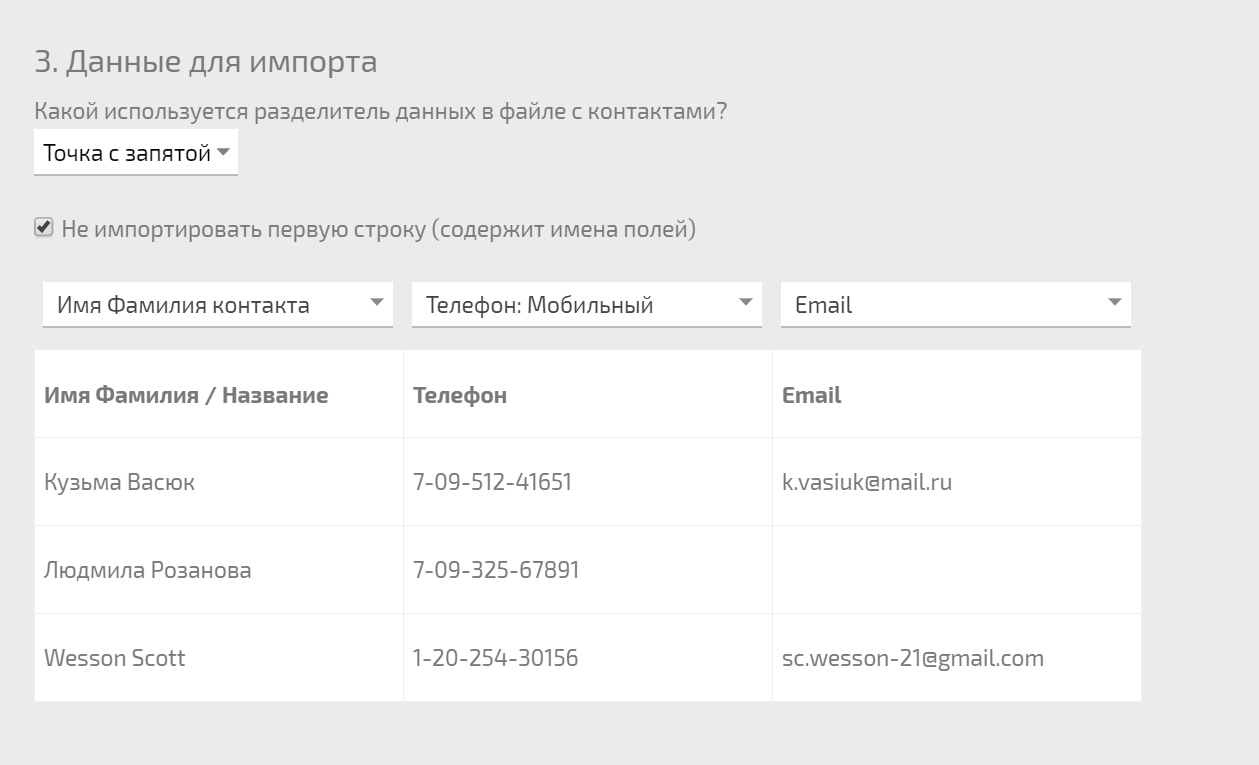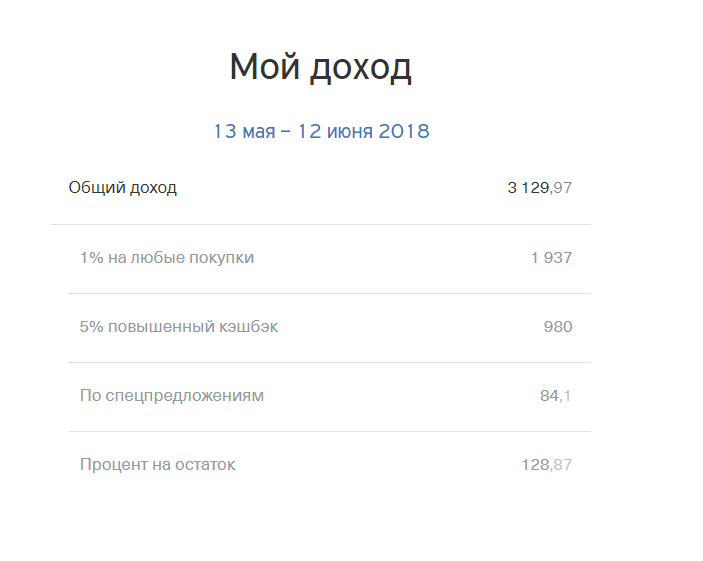Как перенести список контактов из одной сим-карты на другую в смартфоне
Содержание:
- Где лучше хранить контакты
- Как скопировать контакты с телефона на сим карту: способы переноса
- Как перенести контакты с телефона Samsung на сим карту
- Особенности резервного копирования
- Через Android смартфон
- Как импортировать контакты с Андроида на СИМ-карту
- Перенос контактов со старого телефона
- Перенос контактов с айфона на симкарту
- Как скопировать номера контактов без использования сим карты
- Перенос контактов с помощью ПК
- Как перенести контакты с Lumia на Android:
- Переносим данные между Андроидами по Блютуз
- Перенос контактов с телефона на телефон. Способ № 1 — Сохранение контактов на SIM-карте мобильного телефона
- Перенос контактов между Windows Phone устройствами
- Как перенести контакты с телефона на СИМ-карту
- Зачем переносить контакты
Где лучше хранить контакты
Многие пользователи задаются вопросом: где лучше, а главное, надежнее хранить номера абонентов – в памяти устройства или на SIM-карте? Специалисты утверждают, что при переходе на обслуживание другим мобильным оператором или покупке нового гаджета особой разницы не существует. Если не брать в расчет форс-мажорные обстоятельства, то смартфон всегда будет выигрывать у симки.
Память телефона имеет значительный объем для хранения информации об абонентах: телефонных номеров и имен, дополнительных данных. Контакты можно объединять в группы, выделять с помощью настройки рингтона, фото, изображения. Сим-карта с имеющимися данными способна пригодиться в случае утери мобильного устройства, сброса настроек до заводских или поломки (уничтожения) гаджета. Восстановить адресную книгу поможет карточка SIM.
Каждому пользователю полезно знать, как копировать контакты с телефона на SIM-карту и обратно. На практике подобные действия могут потребоваться по разным причинам. Обычно подобные действия выполняются легко и быстро с помощью встроенных инструментов. В случае отсутствия подобных функций можно установить стороннее ПО, скачанное из Google Play.
Как скопировать контакты с телефона на сим карту: способы переноса
Пользователи мобильных устройств часто задаются вопросом, как скопировать контакты с телефона на СИМ-карту. Если человек купит, например, Google Nexus 6 и вставит в новый смартфон карту со старого Samsung, чтобы переместить все свои контакты, то может с удивлением обнаружить, что доступны далеко не все номера. Существует способ, который поможет скопировать полный список контактов без потери данных и сложных манипуляций.

Для чего может понадобиться копирование на симку?
Если пользователь столкнулся с определенными трудностями при попытке перенести контакты, то это вполне нормально. Обычно такие проблемы связаны с тем, что номера на телефоне Android хранятся в 2 разных местах: на SIM-карте и во внутренней памяти. Лучше и удобнее хранить номера на симке, чем на встроенном накопителе мобильного устройства. Благодаря этому при переходе на новый смартфон можно будет избежать множества проблем.

Контакты, которые хранятся в памяти устройства, не будут автоматически перенесены на новый телефон. В современном мире пользователи очень часто меняют свои девайсы, поэтому необходимо найти простой и быстрый способ скопировать все номера на SIM-карту устройства Android до того, как его придется заменить другим телефоном.
Чтобы скопировать контакты на SIM-карту смартфона, рекомендуется использовать приложение Coolmuster Android Assistant для операционных систем Windows и Mac. С помощью этой программы можно копировать номера в форматах VCF(Vcard File) и BAK с компьютера на телефон без какой-либо потери данных.
Как перенести телефонные номера?
Владелец гаджета может скопировать контакты с сим на ПК в форматах HTML, VCF и BAK, а также добавить новые номера на мобильное устройство в пакетном режиме с помощью специального инструмента. Это простой в использовании менеджер, который также поможет пользователю передавать между телефоном и компьютером текстовые сообщения, фотографии, видеозаписи, музыку, приложения и многое другое. Можно скачать бесплатную пробную версию Coolmuster Android Assistant, чтобы проверить функциональные возможности программы. Процесс установки приложения предельно прост. После инсталляции можно сразу приступать к переносу номеров на SIM-карту.

Чтобы скопировать записи на симку, необходимо выполнить следующие действия:
- Запустить Coolmuster Android Assistant и подключить свой телефон к компьютеру через кабель USB. В качестве альтернативы можно использовать беспроводное соединение Wi-Fi. Программа Android Assistant должна автоматически обнаружить мобильное устройство. Необходимо проверить, включена ли отладка USB на телефоне. После включения отладки пользователь увидит основной интерфейс программы.
- Перейти на вкладку «Контакты» в левой колонке. Открыть ее, чтобы увидеть, где хранятся все номера на Андроид. Чтобы перенести номера на SIM-карту, нажать кнопку «Импорт» в верхней строке и найти папку, где хранятся файлы VCF или JSON, для их дальнейшего импорта.
Это все шаги, необходимые для копирования контактов на SIM-карту телефона Android. Процесс переноса данных обычно проходит гладко и не вызывает каких-либо трудностей. Coolmuster Assistant — это 1 из тех специфических программ с узкой направленностью, которые отлично справляются со своими задачами.
Как перенести контакты с телефона Samsung на сим карту
Современный смартфон, несмотря на наличие у него самого широко спектра возможностей мультимедиа и связи, всё равно в первую очередь является мобильным телефоном. Как правило, информация с номерами контактов хранится в памяти телефона либо в учетной записи на так называемом «облаке» – персональном хранилище информации с вашего аккаунта в сети Интернет. Иногда требуется переместить контакты непосредственно на сим карту. Причин для этого может быть очень много: сим карту перемещают в другое устройство, или пользователь считает, что такой способ хранения надёжнее. В любом случае это действие вполне реально, и не составит труда. Мы расскажем вам, как быстро и просто переместить контакты с телефона на сим-карту.
Копирование контактов с телефона Samsung на сим карту
Смартфоны Samsung работают под управлением операционной системы Android, которая является очень удобной и многофункциональной. Одной из множества возможностей в этой системе, является и импорт контактов на сим карту.
Важно: если на вашем смартфоне возникают периодически или постоянно те или иные сбои в работе ПО, пропадают контакты, не переносятся на другие карты памяти, то стоит протестировать ваше устройство на наличие неполадок в сервисном центре Samsung
Перенос контактов на смартфонах Samsung с версией Android 4.х
- Для начала в режиме ожидания телефона в главном меню открываем «Контакты».
- Заходим на вкладку «Меню», где выбираем «Импорт/Экспорт».

- Из предложенных вариантов выбираем «Экспорт на сим карту».
- Далее выбираем, какие именно контакты мы хотим переместить. Если нам нужны все контакты, находим кнопку «Выбрать все».
- Когда контакты выбраны, нажимаем кнопку «Готово», и в открывшемся окне подтверждаем нажатием на кнопку «Ок».

Перенос контактов на смартфонах Samsung с версией Android 5.х, 6.х, 7.х
- Открываем раздел «Контакты», далее выбираем «Опции».
- Заходим в пункт «Настройки».
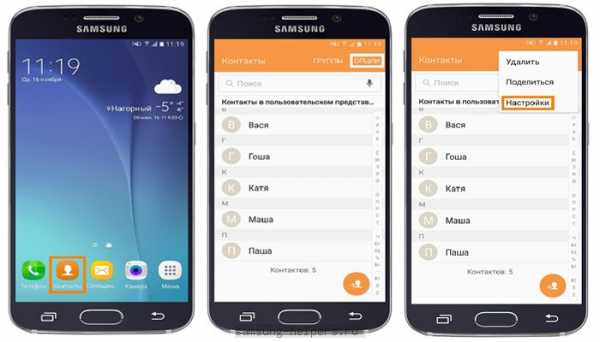
- Выбираем вкладку ««Импорт/Экспорт»
- Далее нажимаем на «Экспорт», затем — «Сим»
- Выбираем нужные нам контакты и подтверждаем нажатием «Готово».

Выполнив эти действия, мы продублировали контакты на сим карту. То есть данная информация будет доступна как с памяти вашего смартфона, так и с памяти симки.
Помогла ли вам статья?
Да Нет
Не помогла статья?
Вы можете задать вопрос мастерам из нашего сервисного центра, позвонив по телефону или написав свой вопрос на форму обратной связи.
Ваше сообщение отправлено.
Спасибо за обращение.
×
Закажите ремонт в нашем сервисном центре, и получите исправное устройство в тот же день, с гарантией до 1 года
Особенности резервного копирования
Прежде всего, необходимо осознавать, что предложенные манипуляции при аналогичном принципе действий, в зависимости от операционной системы и фирменной оболочки могут исполняться по-разному. Каждый вариант предполагает собственные преимущества и недостатки. Современным пользователям обязательно необходимо создавать копии данных, которыми они владеют. Поэтому метод сохранения номеров на SIM-карте наиболее желателен, так как позволяет устанавливать чип в любой аппарат с возможностью совершения звонков на основании доступных сведений об абонентах.
Относительно недостатков можно выделить присущее SIM-картам свойство устаревания и естественной испорченности. По итогу, спустя определённое время, можно заметить, что контакты соединения нарушены, а восстановление невозможно, поскольку допускается только замена. Другой метод состоит в применении съёмного накопителя, который поддерживается не каждым актуальным устройством, однако представляет вполне надёжное хранилище личной информации.
Завершающий вариант заключается в использовании виртуального хранилища. Подобные методы предполагают необходимость подключения к Интернету, которое не всегда возможно. Но способ распространён и широко используется для одновременно нескольких устройств, поскольку не требуется постоянное отправление.
По завершению, вы можете наглядно понять, как на Андроиде реализуется возможность сохранения контактов с сим картой, поскольку требуются минимальные манипуляции с приложениями или встроенным функционалом.
Через Android смартфон
Обладателям iPhone без джейлбрейка будет необходимо задействовать еще одно дополнительной мобильное устройство, в котором установлена «операционка» Android. Также следует установить утилиту My Contacts Backup. Приложение доступно для скачивания в AppStore, а распространяется совершенно бесплатно.
Процесс копирования номеров через My Contacts Backup выполняется следующим образом:


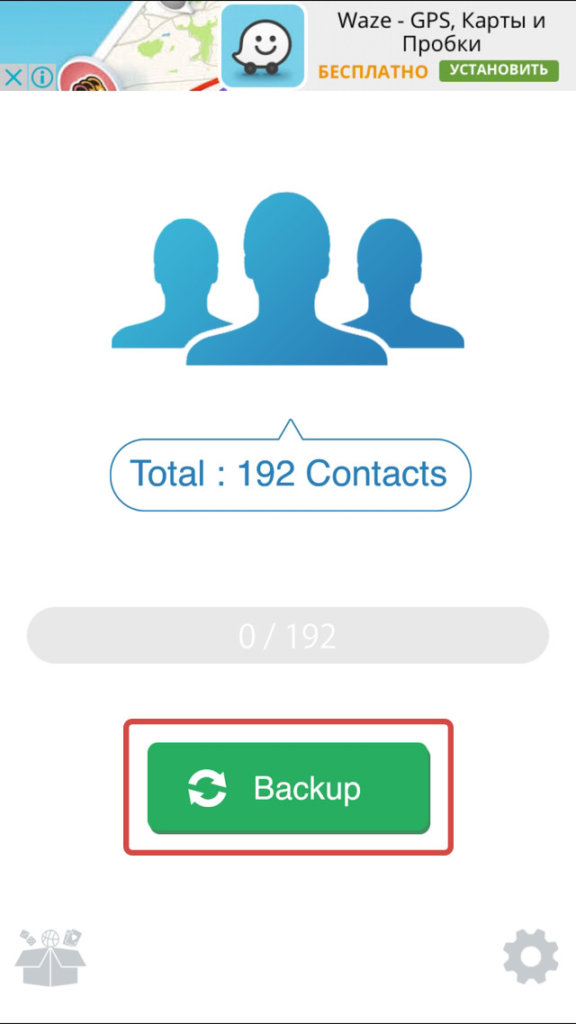
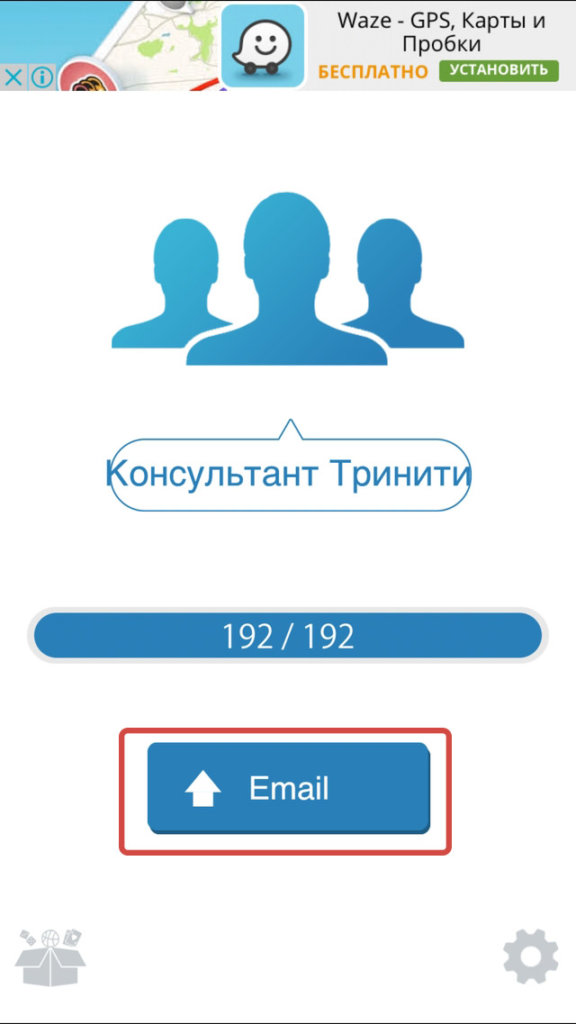
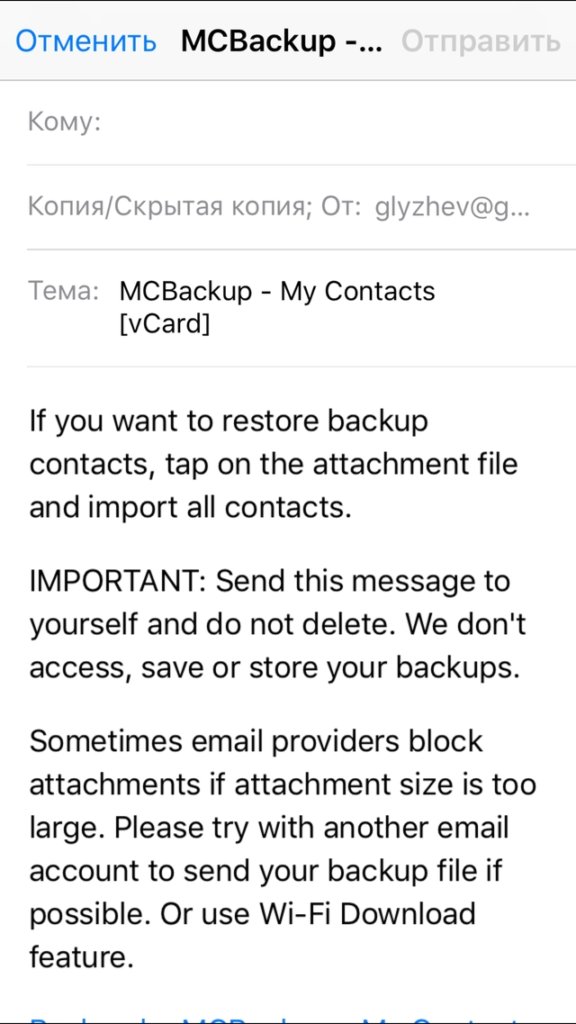
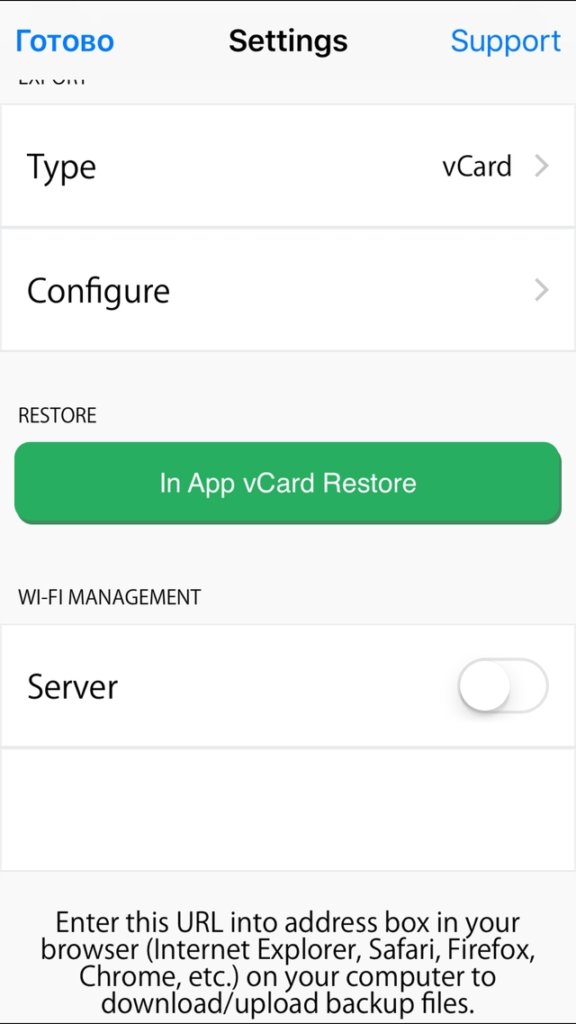
- Сначала требуется дать утилите доступ к приложению «Контакты», достаточно нажать «Разрешить».
- Когда утилита пересчитает на девайсе контакты, нужно нажать на «Backup».
- Программой будет сформирован файл в формате vcf. Его нужно отправить по электронной почте. Выполнить это рекомендуется и самим приложением. Нажимаем на пункт «Email».
- В электронном письме в графе «Кому» необходимо указать адрес собственной почты, а затем нажать «Отправить».
- Теперь открываем письмо на мобильном устройстве, на котором установлена операционная система Android. На девайсе из файла vcf с открытой операционной системой можно легко перенести на симку телефонные номера.


Бэкап можно сформировать не только в формате vcf файла, но и в виде документа Excel. Для выполнения такой задачи нужно перейти в настройки утилиты, найти пункт «ExportType» и поставить выделение напротив CSV.
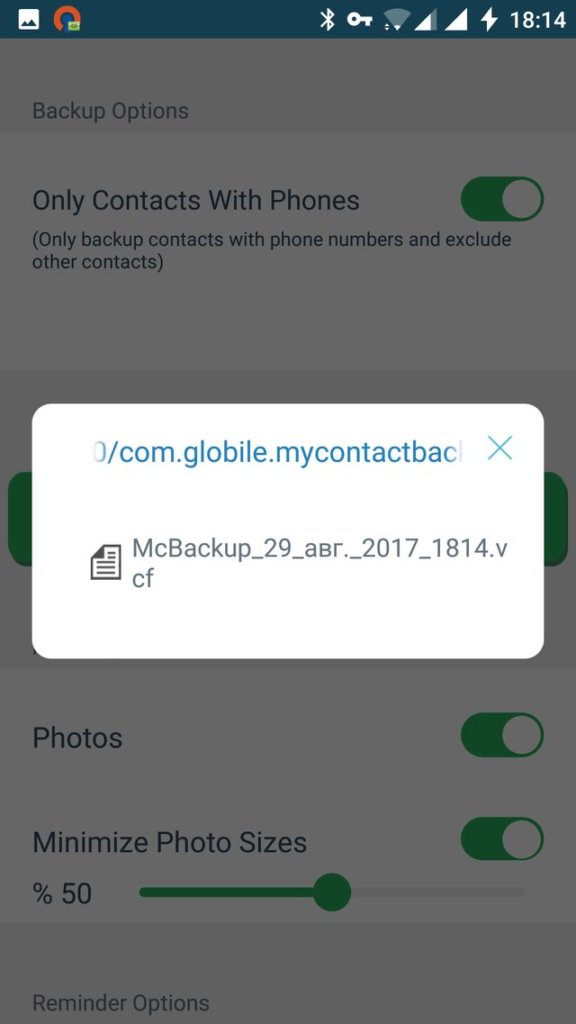
Вариант по копированию на симку контактов с помощью My Contacts Backup удобным не назовешь, но более облегченных методик на данный момент не существует. Раньше пользователи могли использовать программу «Яндекс.Переезд», но в последнее время она недоступна в AppStore.
Как импортировать контакты с Андроида на СИМ-карту
С развитием удаленных сервисов хранения информации, функция по переносу базы телефонных номеров на sim-карту постепенно теряет актуальность. Однако, если вы предпочитаете хранить данные на физическом носителе, не стоит списывать со счетов этот вариант.
Недостаток симки как инструмента хранения:
- ограниченное количество номеров – 250 единиц, а старые модели сохранят всего 100 строк;
- урезанный объем хранимых сведений – имя и номер (без адресов почты и иных пометок);
- лимит по количеству символов при описании человека.
Тем не менее бывают жизненные ситуации, когда этот инструмент выручает. Процесс записи номеров на карточку от сотового оператора достаточно прост и реализуется штатными функциями. Скачивание дополнительных программ не требуется. Чтобы выполнить операцию, последовательно выполните ряд шагов:
- заходим в приложение «Контакт», для этого кликаем по соответствующей иконке на рабочем столе или основного меню;
- обращаемся к расширенным опциям через иконку в виде трех точек в правом углу сверху;
- находим раздел «Импорт и экспорт»;
- далее система попросит указать устройство, с которого будет осуществлено копирования данных;
- затем указываем ресурс для записи (в нашем случае, сим-карточка);
- завершение операции происходит при нажатии кнопки «ОК».
Будет запущен процесс, по окончании которого появится уведомление об успешном выполнении. Также у контактов, которые находятся в памяти sim появится отдельный рыже-серый прямоугольный маркер.
Перенос контактов со старого телефона
Примечание: скрины ниже сделаны с Андроид 8.1
С помощью SIM-карты
Этот способ удобен прежде всего своей универсальностью (работает даже если у вас нет интернета, нет слота под SD-карту и пр.). Но нужно отметить, что сохранить на SIM-карту можно не так уж и много — всего 50-150 номеров. Впрочем, если у вас их много, то можно же перенести список номеров частями?!
1) И так, для переноса сначала необходимо открыть свой список контактов, нажать по кнопке «Еще» и выбрать вариант «Импорт/Экспорт» (если у вас более старая версия Андроид — то этого варианта в меню не будет, поэтому можете сразу же из контактов открыть настройки) .

2) Далее выберите вариант «Экспорт на накопитель SIM» , затем укажите какие контакты использовать (которые сохранены в памяти телефона, приложения Viber, Telegram и др.) , и нажмите кнопочку «Экспорта» (со стрелочкой).
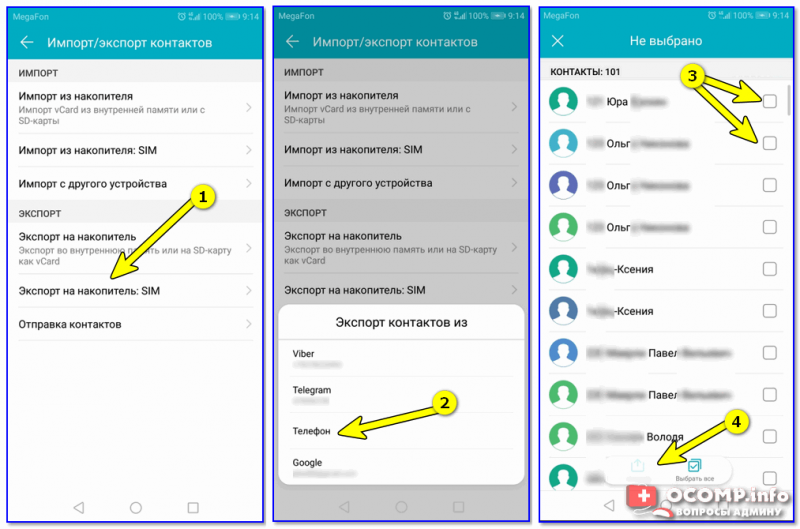
Экспорт контактов на SIM-карту
3) После того, как контакты будут сохранены на SIM карте — установите ее в новый телефон.

Вставка SIM карты в телефон
4) В новом аппарате откройте снова настройки экспорта/импорта контактов, выберите вариант «Импорт из накопителя SIM» , после укажите контакты, которые вам нужны и нажмите по «Импорт» . Скриншоты ниже в помощь.
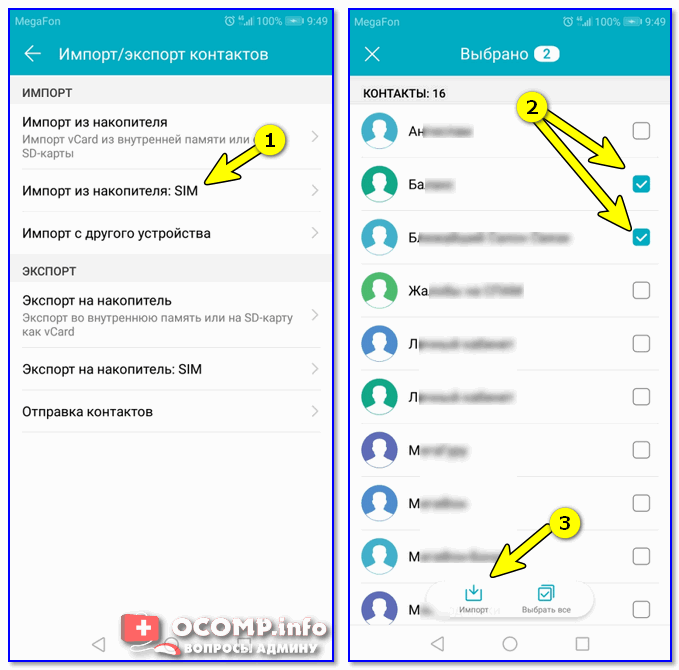
Импорт с SIM-карты
В общем-то, перенос завершен! Как правило, на все-про-все уходит 2-3 мин. времени.
С помощью SD-карты памяти
Этот вариант удобен в том случае, когда у вас достаточно большая записная книжка, которая просто не «влезает» на SIM карту (либо из-за различных ошибок просто ничего не удается сохранить на SIM-ку). Кроме этого, для этого не нужно интернет-подключение (что тоже в некоторых случаях критично).
1) Сначала также необходимо открыть список контактов и перейти в меню «Импорта/экспорта» . См. пример ниже.
2) Далее выбрать вариант «Экспорт на накопитель (SD-карта)» , указать контакты (которые вам нужны) и согласиться на их сохранение.
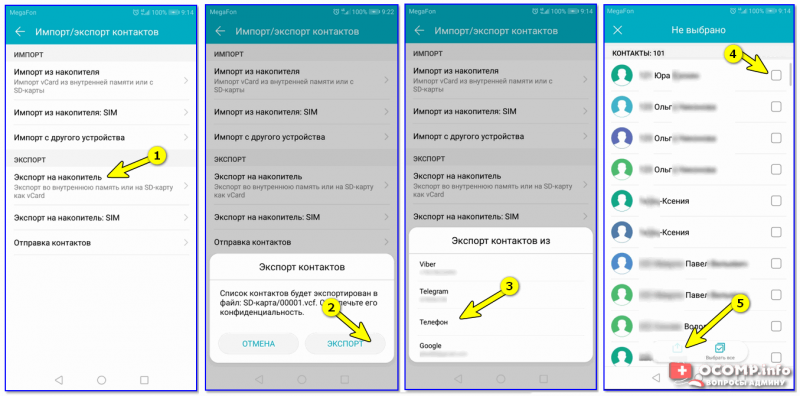
Сохранение контактов на SD карту / Кликабельно
3) Если все прошло удачно — на SD карте должен появиться файл с именем «00001.vcf» (с текущей датой и временем).
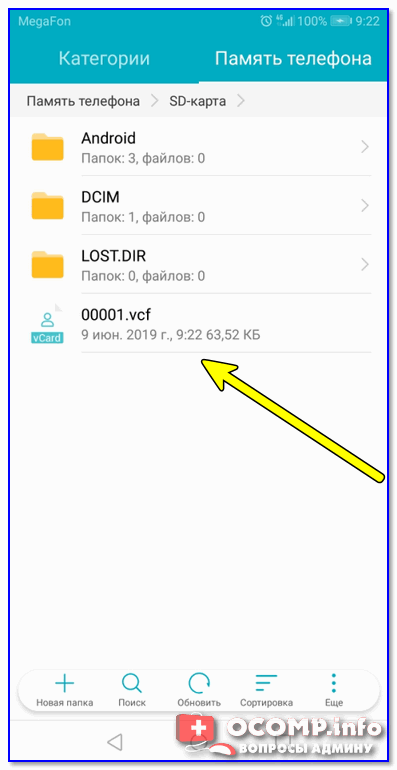
Файл контактов сохранен
4) Далее необходимо подключить SD карту к новому аппарату.

Установка MicroSD карты на 128 GB в смартфон
5) На новом телефоне зайти в настройки импорта/экспорта контактов и выбрать в меню вариант «Импорт из накопителя» . После телефон автоматически найдет все файлы контактов на вашей SD карте и предложит вам добавить их в память. Пример см. на скриншоте ниже.
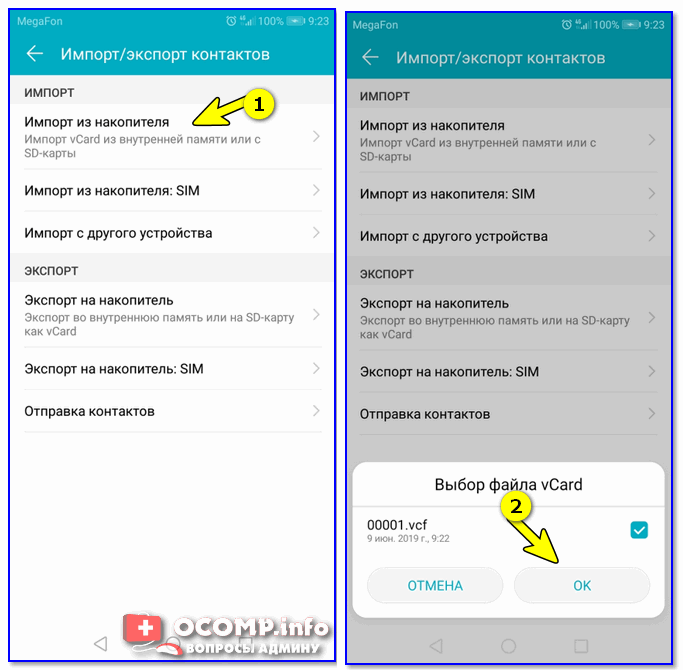
Импорт из накопителя — выбор vCard
С помощью аккаунта Google
Этот способ наиболее удобный. Позволяет переносить не только список контактов (которые могут быть любого размера) , но и многие другие файлы: документы, записи в календарях, мультимедиа и пр. К тому же, при его использовании — вам вообще ничего не нужно делать, кроме того, что завести аккаунт и войти в него.
Так вот, имея Google аккаунт можно включить опцию синхронизации, которая будет ежедневно сохранять ваши контакты на свои сервера в «облако» (а значит, даже если вы потеряете свой старый телефон — вы сможете быстро восстановить все свои контакты!).
Включается синхронизация в разделе «Настройки/Аккаунты/Google»
Обратите внимание, что после того, как вы ее включите — нужно некоторое время, пока данные будут синхронизированы

После синхронизации — можете просто включить новый телефон, настроить интернет-подключение, и войти в свой аккаунт — все ваши контакты будут автоматически загружены из сети. Удобно? Даже очень!
С помощью спец. приложений
Сейчас есть достаточно большое количество приложений для авто-создания бэкапов ( прим.: бэкап — спец. файл для восстановления контактов, файлов, документов и пр. данных пользователя) .
Например, весьма удобно в этом плане использовать Easy Backup (ссылка на Play Market). Она позволяет сохранить список контактов в файл формата «.vcf» и отправить его «куда угодно»: на электронную почту, облачный диск, SD карту и т.д.
Перенос контактов из телефонной книги с андроид телефона на другой андроид смартфон тема актуальная. Рано или поздно каждый владелец андроид смартфона или планшета, вынужден сменить устройство по ряду причин: появление нового аппарата, переход на другую модель или покупка второго устройства для рабочих целей. А после появляется необходимость переноса контактов с одного устройства на другое.
В данной статье мы рассмотрим несколько простых и распространенных способов, как перенести контакты с андроида на андроид телефон. Так же разберемся с особенностями, достоинствами и недостатками каждого метода.
Перенос контактов с айфона на симкарту
Как быть в ситуации, если нужно выполнить прямо противоположное действие и импортировать данные с iPhone на карточку?! Выше мы описали несколько методов «переезда» контактов с симки на Айфон, среди которых рассказано о том, как это сделать при помощи пары простых действий. К сожалению, такого же простого в исполнении обратного варианта действий еще не предусмотрено.
Всего существует два способа, как сделать обратный импорт. В первом случае обязательно потребуется гаджет на оси Android, а во втором – необходимо скачать и поставить стороннюю программу с App Store или Google Play (наличие Андроида необязательно). Выберите то, что подходит вам больше.
Перенос при помощи почтового сервиса Gmail и девайса на базе Андроид
Для этого понадобится любое устройство, работающее на Android и наличие аккаунта в Google (а точнее – почта Gmail). Если кратко описывать этот метод, то вам придется импортировать телефонную книгу сначала в Gmail, потом импортировать их на карту и переставить обратно на iPhone.
Последовательность шагов такая:
- Запустите «Настройки» и найдите в списке вкладку «Контакты»;
- Далее выберите откладку «Учетные записи» и найдите в появившемся списке Gmail.
- Авторизуйтесь в почтовом сервисе или заведите новый аккаунт;
- После этого сдвиньте тумблер вправо на «Контакты». Нужно немного подождать, прежде, чем завершится процесс синхронизации;
- Следующим этапом убедитесь, что устройство подключено к интернету (желательно через беспроводную сеть Wi-Fi);
- Извлеките симку из iPhone и вставьте в любой гаджет на операционной системе Android;
- В настройках устройства авторизуйтесь под своим логином и паролем в Google. Отыскать этот пункт несложно, так как на разных версиях Андроида вкладка находится почти в одинаковых местах: в «Настройках», «Учетные записи». И выберите соответствующую строку;
- Подождите, пока смартфон синхронизирует данные. После окончания этого действия зайдите в справочник и проверьте, появились ли номера;
- В верхнем углу нажмите на три точки (либо любое контекстное меню с дополнительными функциями) и тапните на пункт «Импорт/экспорт»;
- Вам нужно выбрать действие «Экспорт на SIM карту». Гаджет предложит перенести какие-то определенные номера телефонов или все. Выберите то, что вам больше подходит.
- После подтверждения информации, кликните на «Экспорт». Вероятно, что появится сообщение, где говорится о том, что при синхронизации перенесется только часть данных. То есть, самая необходимая – имя контакта и комбинация цифр без фотографии, музыкальных треков и дополнительно указанных сведений. В случае, если это необязательно и не является критичным, то просто нажмите на «Да»;
- Дождитесь, пока все телефонные номера перенесутся на сим-карточку.
После завершения процедуры ее можно вытащить. Распоряжайтесь как угодно: оставьте в смартфоне или верните в iPhone, чтобы быть уверенным, что в случае чего вся информация надежно сохранена.
Бесплатная утилита My Contacts Backup
После того, как вы загрузили приложение, выполните ряд действий:
- Запустите программу. Когда вы в первый раз откроете приложение, она может попросить разрешить доступ к приложению «Контакты». Нажмите вкладку «Да»;
- Кликните на действие «Backup». После этого начнется создание резервной копии, дополнительно делать ничего не нужно;
- Дождитесь, пока информация синхронизируется. После того, как процесс завершится, файл нужно отправить в другое место, например, на электронную почту, социальную сеть или облачный сервис. Выберите то, что больше всего подходит;
- Вставьте карточку от iPhone в стороннее устройство;
- Откройте файл на новом гаджете либо перенесите его через USB (предварительно скачав его на компьютер);
- Начнется процесс распаковки. Выберите, куда сохранить данные: в данном случае выберите «Сохранить на SIM». После этого верните симку в Айфон.
Поделиться ссылкой:
Как скопировать номера контактов без использования сим карты
Номера можно скопировать через компьютер используя специальные программы, например «Nokia PC Suite» или «Samsung PC Studio».
Используя этот метод, будете уверены, что будут скопированы все данные контактов, а не только номера. Копия на компьютере защитит вас от потери данных, если телефон потеряете.
Еще можно скопировать номера через карту памяти – это быстро, надежно и эффективно. Единственным препятствием может быть отсутствие слота для карты памяти, но у большинства телефонов теперь они есть.
В случае копирования текстовых и мультимедийных сообщений можно использовать внешние приложения. Наиболее интересными являются такие приложения, как «SMS Backup & Restore», «SMS Backup +» и многие другие.
Приложения создадут полные копии сообщений и сохранят их на SD, в телефоне или отправят в облачные сервисы.
Чтобы восстановить сообщения понадобится загрузить файл с копией сообщения с помощью того же тех же приложений. Большинство из них полностью бесплатны. Успехов.
Перенос контактов с помощью ПК
Перед тем, как с телефона на телефон перекинуть контакты, нам понадобится старый гаджет, с которого необходимо выполнить экспорт, персональный компьютер и USB-кабель (желательно фирменный). В качестве программного подспорья будет использована утилита MOBILedit, скачать которую можно с официального сайта разработчика.

Базовая версия софта не переведена на русский язык, и если у кого-то с этим возникнут проблемы, можно поискать любительские ресурсы, которые позаботились о локализации. В любом случае, весь функционал программы интуитивен и не должен ввести вас в ступор.
Перед тем как с телефона на телефон перекинуть контакты, утилита первым делом предложит скачать или обновить драйвера именно для вашего гаджета. Для того, чтобы ускорить процесс, можно выбрать конкретно вашу модель смартфона и подтвердить начало установки.
После завершения установки драйверов и другого вспомогательного софта необходимо перейти на вкладку «Cable Connection» и после запроса типа подключения выбрать пункт «PC Sync». Иногда может встречаться другое название – всё зависит от модели вашего гаджета и установленных драйверов.
Далее нам нужно настроить функции телефона, то есть включить отладку по USB-каналу:
- Настройки смартфона.
- Параметры разработчиков.
- Кликнуть на пункте «Отладка по USB».
Эти шаги необходимо проделать с гаджетами на платформе «Андроид» с версией ниже 4.2. В других случаях инструкция к телефону будет иная:
- Вкладка «Система».
- «Информация об устройстве».
- Пункт «Номер сборки».
- «Отладка по USB».
Затем, уже в программе «МОБАЙЛедит», выбираем в левой части утилиты вкладку «Телефонная книга» (Phonebook) и переходим на экспорт. Перед тем как с телефона на телефон перекинуть контакты, указываем тип экспортируемого файла, а также место, где он будет храниться. Далее в меню выбираем «Импорт» и, следуя указаниям программы, переносим старые контакты на новый гаджет. Это можно сделать как через USB-кабель, так и посредством беспроводных протоколов («Вай-Фай», «Блютуз»).
Как перенести контакты с Lumia на Android:
В связи с тем, что учетная запись Google и Android-смартфоны вещи неразделимые, то перенести контакты с Nokia Lumia лучше всего посредством синхронизации контактов с аккаунтом Гугл. Для этого сделайте следующее:
- откройте меню настроек в вашем Lumia
- перейдите в раздел “Почта + учетные записи”
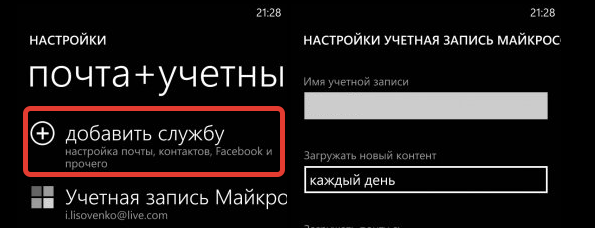
- нажмите “Добавить службу” и выберите “Google”
- введите данные аккаунта Гугл, которые будете использовать на телефоне Android
- во всплывающем окне нажмите “Принять”
- теперь нажмите на созданный аккаунт в списке и проверьте, чтобы напротив поля “Контакты” стоит галочка.
- синхронизация контактов начнется автоматически.

При покупке нового смартфона пользователь, конечно же, захочет сохранить все номера со старого аппарата. Принцип работы с контактами отличается на различных операционных системах, и в этой статье мы рассмотрим, как скопировать данные с телефона под управлением Windows Phone или передать их на него, в зависимости от ситуации.
Переносим данные между Андроидами по Блютуз
Что нужно сделать:
- Чтобы смартфоны могли «увидеть» друг друга, нужно в настройках Bluetooth поставить соответствующую галочку. Иногда этого делать не нужно, все зависит от марки телефона.
-
После того как соединение установлено, на старом устройстве открываем список контактов. Выделяем все и в пункте меню ищем «отправить».
-
Затем из предложенного списка выбираем «Bluetooth». Передать.
- Теперь остается только подтвердить прием данных на втором устройстве (может запросить введение пароля).
Вот и все. Контакты автоматически сохраняются в том же виде. Более того, при получении система дает возможность выбрать место, куда загрузятся номера. К примеру, в память телефона или на сим-карту.
Преимущество этого способа – скорость (30-60 секунд в зависимости от количества номеров). Еще один плюс – наличие интернет-соединения не обязательно. То есть это действие можно свободно выполнить где-нибудь в поезде или за городом.
Перенос контактов с телефона на телефон. Способ № 1 — Сохранение контактов на SIM-карте мобильного телефона
Процесс переноса контактов из одного мобильного телефона в другой можно осуществить, используя sim-карту, что делается достаточно просто. Это самый, так сказать, древний и простой способ. В этом случае с памяти первого телефона все данные экспортируются на sim-карту, которая потом вставляется в новый мобильник.
А чтобы перенести с sim-карты в память другого сотового, нужно через приложение «Контакты», выйти во вкладку «Экспорт/Импорт» и далее нажать «Импортировать с sim-карты». Стоит отметить, что некоторые модели мобильных устройств не наделены данной функцией, но сейчас такие телефоны встречаются редко.
Очевидный минус такого способа переноса контактов — это то, что память даже современных сим-карт мала, что не позволяет таким способом перенести большое количество контактов телефонной книги мобильного девайса.
Перенос контактов между Windows Phone устройствами
В мобильных устройствах, работающих на Windows, пользовательские данные хранятся в «облачных» сервисах Microsoft. Поэтому перенести контакты с Windows Phone на другой смартфон с этой же ОС очень просто – достаточно войти в учетную запись пользователя на втором телефоне и установить соединение с интернетом: номера телефонной книги и контакты из Skype будут перемещены в новый аппарат автоматически.
Также можно воспользоваться услугами сервиса Outlook, чтобы экспортировать контакты из Windows Phone. Последовательность действий следующая:
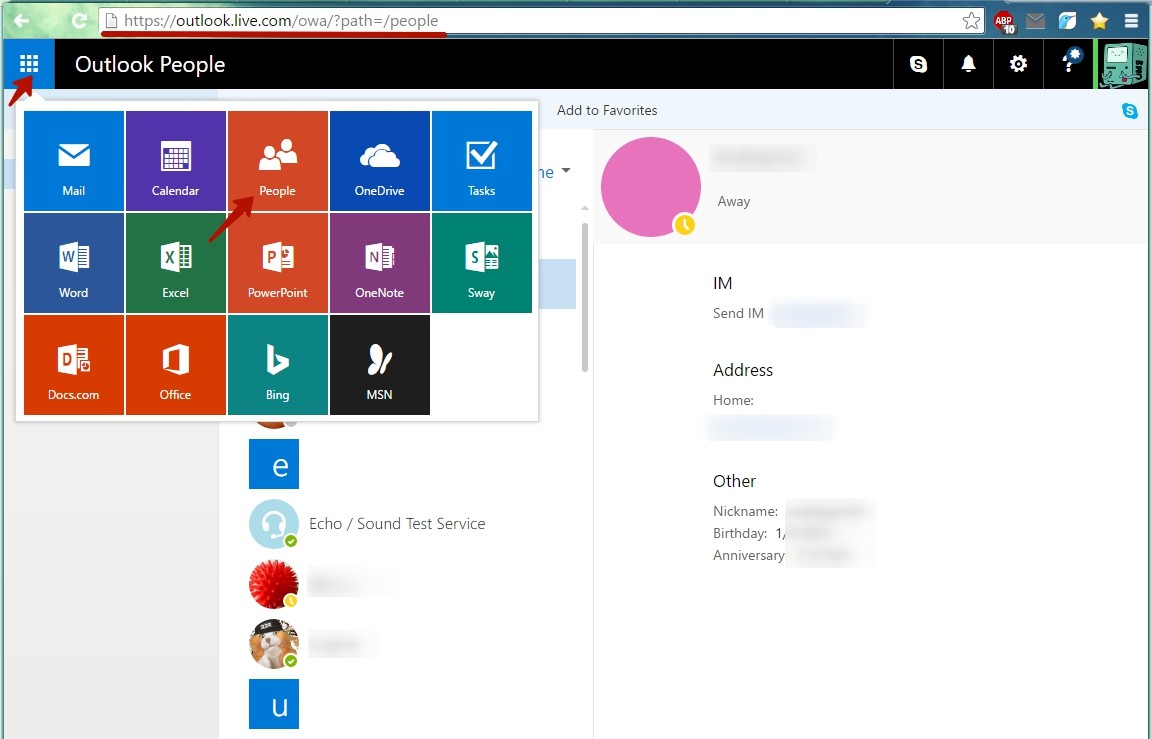
Шаг 2. Нажать кнопку «Manage» и в выпадающем меню выбрать пункт «Export contacts»

Шаг 3. Выбрать, какие контакты необходимо скопировать, и нажать кнопку «Export». Адресная книга будет сохранена в формате *.csv

Шаг 4. Скопировать файл с контактами на смартфон и открыть. Номера будут сохранены в память телефона.
Также после выполнения операции экспортирования можно перейти на сайт Outlook, войти в аккаунт пользователя, который желает импортировать контакты, нажать кнопку «Manage», в выпадающем меню выбрать пункт «Import contacts», указать формат импорта «Outlook 2010, 2013, or 2016» и задать путь к файлу, где хранятся данные, после чего нажать кнопку «Upload». При следующем подключении смартфона с этим же аккаунтом пользователя, произойдет синхронизация номеров.
Как перенести контакты с телефона на СИМ-карту
Переходим к практике – попробуем разобраться, как перекинуть контакты на смартфонах с операционными системами Андроид и iOS. Инструкции просты и не вызовут вопросов даже у непродвинутых пользователей. Что касается простых телефонов, то там используются стандартные процедуры копирования, реализованные в телефонной книжке.
На Андроиде
Андроид в плане нашей задаче универсален, будь то Samsung, Xiaomi, Nokia, HTC или Sony. Почти в любой стандартной «звонилке» представлен полный набор инструментов для работы с контактами. В качестве примера возьмём трубку от Xiaomi и заглянем в меню «Импорт и экспорт» – оно представлено на скриншоте. Здесь представлено несколько направлений копирования:
- Экспорт в память телефона – формируется файл *.vcf с записями. Впоследствии его можно импортировать в любое устройство. Это полноценная резервная копия, пусть и с ограниченным количеством полей;
- Импорт с SIM-карт – с одной или двух, в зависимости от модели смартфона;
- Отправить контакты – отправляет записи по почте или в социальные сети, также поддерживается отправка через Bluetooth и SMS;
- Экспорт на SIM-карту – тот самый пункт, что нам нужен.
Чтобы скопировать контакты с телефона на SIM-карту, выберите пункт «Экспорт на SIM-карту» и отметьте экспортируемые записи, нажмите ОК и дождитесь завершения операции (занимает несколько секунд).
- Установите приложение из Google Play;
- Разрешите доступ к телефонной книге;
- Отметьте нужные контакты или все сразу;
- Выберите в меню пункт «Copy selected to SIM».
Также здесь предусмотрены функции удаления отмеченных или всех контактов с симки.

На айфоне
На смартфонах Apple iPhone доступна только обратная операция – копирование телефонной книги с SIM-карты в устройство. Придётся «плясать с бубном» и придумывать методы обхода. Их два – копирование через «Google Контакты» и копирование через файл *.vcf. Встречайте пошаговые инструкции.
Практически все телефоны, за исключением самых простых, «понимают» файлы формата *.vcf – это файлы записей телефонной книги, передающиеся через Bluetooth и SMS (и другие каналы). Наша задача – создать файл с резервной копией с помощью приложения «My Contact Backup» для iOS. Установите приложение, запустите его и разрешите доступ к телефонной книжке, нажмите кнопку «Backup». Приложение сформирует файл для отправки на другое устройство – например, с помощью электронной почты.
Последняя задача – загрузить файл в телефон любым способом, например, через кабель или всё ту же настроенную почту (если в телефоне есть соответствующий клиент). Запускаем файл и разрешаем ему копирование контактов в память телефона – отсюда мы скопируем записи на SIM-карту. Способ трудоёмкий, но рабочий.
Второй способ подразумевает использование Gmail:
- Пропишите в iPhone учётную запись Gmail и активируйте переключатель «Контакты»;
- Дождитесь завершения синхронизации телефонной книги;
- Возьмите Android-смартфон с этой же учётной записью и скопируйте полученные записи (они загрузятся автоматически) в SIM-карту.
Это два рабочих способа переноса контактов из Айфон на СИМ-карту.
Зачем переносить контакты
Новое устройство – это не только адаптация к новой операционной системе, но и импортирование важнейших файлов, оставленных на прошлом гаджете.
Если вы обновляете модель iPhone на более новую, то никаких манипуляций проводить не нужно – все данные автоматически отправятся на девайс. Для этого нужно поднести старое устройство к новому, либо восстановить одну из последних резервных копий (об этом мы подробнее расскажем чуть ниже). В случае, если вы переходите с Android/Windows Phone или даже кнопочного телефона, то здесь все сложнее. Но зачем это делать и почему стоит воспользоваться одним из представленных ниже методов?
- Во-первых, каждый телефон, это, прежде всего – устройство для звонков. Это – его самая главная функция. Без слота для SIM-карты, по сути, абсолютно любой гаджет какой угодно фирмы ничего из себя не представляет. Даже тот же iPhone становится iPod (плеером) за очень завышенную цену;
- Банальная причина – смена мобильного оператора;
- Переписывать вручную контакты совершенно ненадежно. В первом случае есть вероятность ошибиться в номере – представьте, что вы перепутали одну цифру и удалили старый источник. Вы навсегда потеряете ценный доступ к абоненту, и, часто встречаются случаи, без возможности восстановления. А еще – вы можете перепутать имя контакта с его номером и записать его неверно;
- А еще – это бесконечно долго. Особенно, когда в телефонной книге несколько сотен человек (или компаний). Вы потратите уйму часов на это! Зачем тратить драгоценное время, когда все дело можно доверить технике;
- Велика также вероятность, что у вас в руках симка, на которой есть контакты, но нет другого подходящего гаджета, откуда можно было бы их переписывать на iPhone. Но все равно вам придется прибегнуть к помощи интернета, узнавая, как же теперь скопировать введенные контакты с смартфона на SIM?
Чтобы быстро и без ошибок импортировать важнейшую информацию, воспользуйтесь одним из способов, описанных ниже. Перед настройкой и следованию одной из инструкций убедитесь, что все телефонные номера сохранены на SIM-карту!
Импорт через настройки iOS
Этот метод – самый простой, поэтому начните с него. Способ сработает, если ваша симка поддерживает импорт. Если вы получали карту или меняли ее сравнительно недавно, а размер соответствует слоту (в новейших моделях, начиная с 5 поколения, размер nano-SIM), то не беспокойтесь: эти симки вполне работают с этой функцией.
Итак, чтобы перенести данные непосредственно на Айфон, необходимо выполнить следующие действия:
- Вставьте в слот подходящую по размеру SIM. Разъем находится с правой стороны гаджета. Чтобы извлечь деталь, воспользуйтесь скрепкой, которая находится непосредственно в коробке устройства;
- Дождитесь, пока iPhone увидит SIM и определит оператора;
- Далее перейдите в «Настройки» своего девайса;
- Найдите пункт «Контакты» и выберите в списке «Импортировать контакты SIM»;
- Процедура импорта может занять от нескольких секунд до минут – зависит от количества номеров абонентов.
- Проверьте приложение «Контакты» и убедитесь, что в смартфоне появилась телефонная книга.
Если этого не произошло по какой-то причине, то попробуйте повторить все действия или читайте статью далее.
Через iCloud
Этот способ сработает у тех, кто обновляется до новейшей модели iPhone.
Здесь все просто: при авторизации под своей учетной записью выберите настройку «Восстановить из резервной копии», а не создавать новую. Убедитесь, что резервная копия iCloud была обновлена недавно! А еще проще: просто поднести старое устройство близко к новому.
В таком случае перенесется не только телефонный справочник, но и вся информация, включая фотографии, файлы, музыку, приложения. Это займет некоторое время и потребуется стабильное подключение к Wi-Fi.