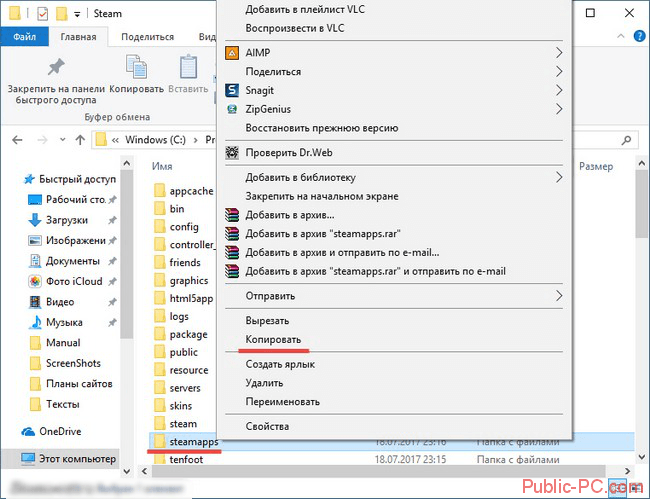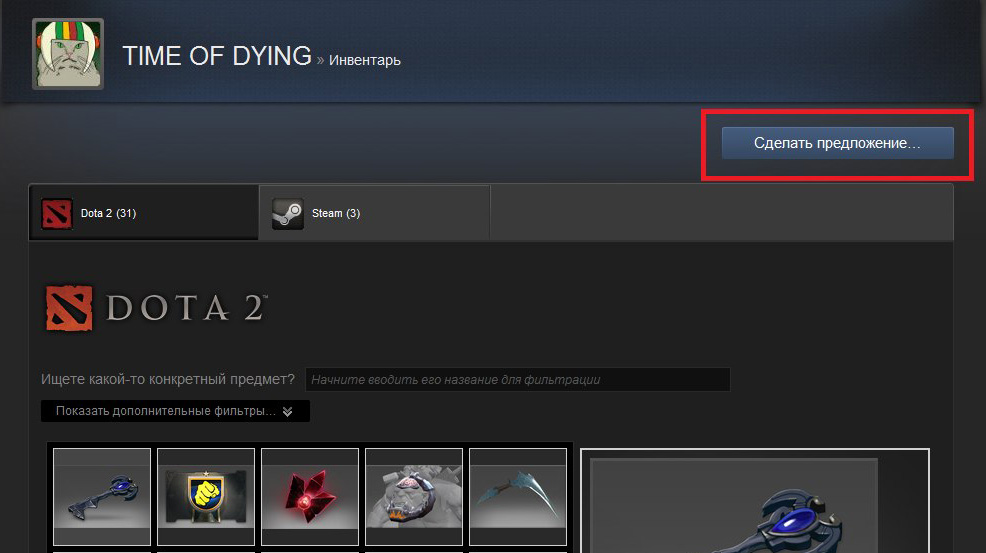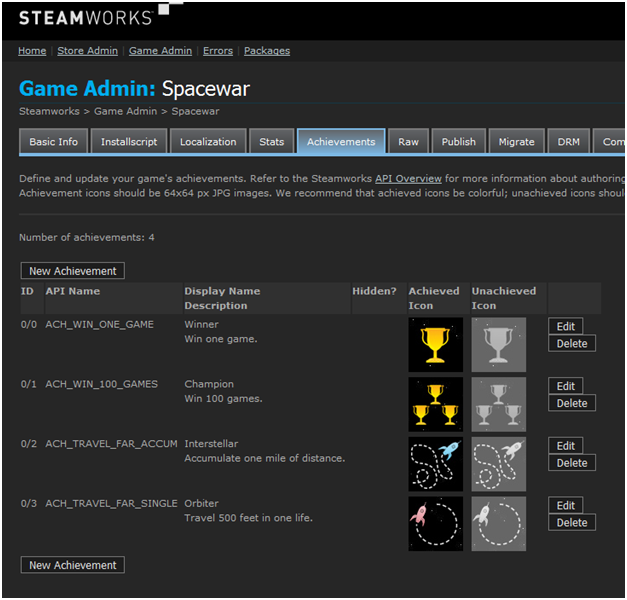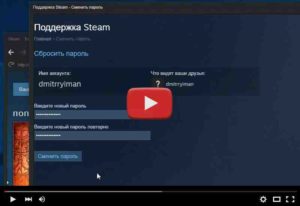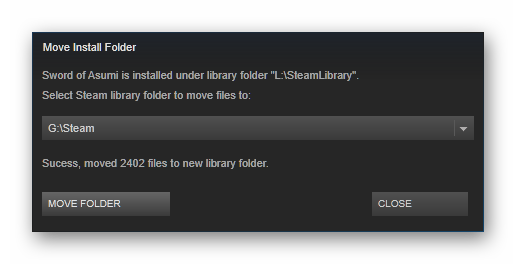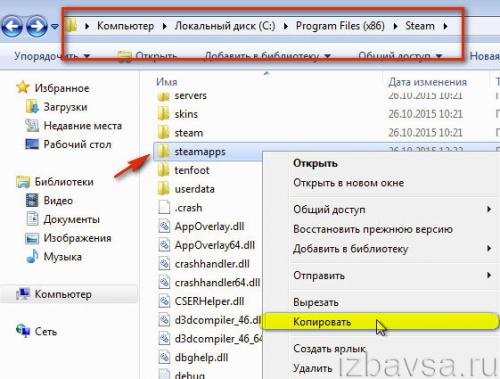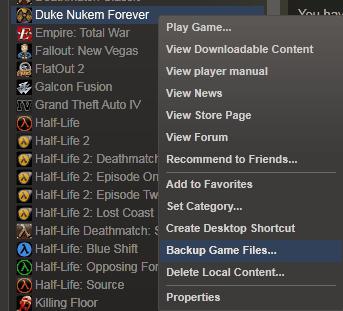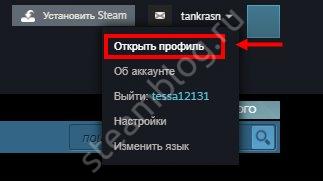Как переместить стим на другой диск. · steam: перенос игр на другой диск
Содержание:
- Что делать
- Как перенести игры Стим на другой диск: инструкция
- Moving a Steam Installation and Games
- Перемещение игры с SSD
- Acronis True Image WD Edition
- Место установки игр Стима
- Как перенести программу с диска с на другой жесткий диск
- 1) Воспользоваться программой Steam Library Manager
- Перенос средствами MS Windows
- Резервное копирование
- Перенос игры с одного диска на другой
- Другие старые утилиты для перемещения/копирования игр
Что делать
Ошибка многих пользователей в том, что они сразу обращаются в поддержку и не пытаются разобраться с проблемой самостоятельно. Но в этом нет необходимости. Зная, что делать, если не запускается Пейдей 2 в Стиме, вопрос можно решить самостоятельно и без потери времени.
Проверьте кэш игры
Одна из главных причин, почему не запускается Payday 2 в Стиме — отсутствие определенных файлов, поэтому необходимо проверить исправность кэша игры. Для решения задачи сделайте следующие шаги:
- Запустите Стим.
- Войдите в игровую библиотеку.
- Найдите игру Payday 2.
- Жмите правой кнопкой мышки по значку и выберите день Пейдей 2.
- Перейдите на вкладку Локальные файлы и жмите Проверить целостность кэша.
Дождитесь завершения процесса и снова проверьте, запускается ли Payday 2 в Стиме.
Для получения точной информацию желательно проверить несколько файлов из каталога Payday 2 перед чисткой кэша.
Скорректируйте render_settings
В ситуации, когда Пейдей 2 не запускается в Стиме, проверьте разрешение игры. Нередко бывает, что этот параметр негативно влияет на корректность работы системы. Для изменения разрешения сделайте следующее:
- Войдите в папку AppData? для этого жмите Win+R, а после введите %appdata%.
- Подтвердите данные или жмите ввод.
В папке AppDataRoaming перейдите вверх на одну папку для входа в AppData.
Перейдите в папку Локальный, а там найдите Payday 2 и откройте ее.
- Отыщите render_settings и откройте файл блокнотом или другим текстовым документом.
- Найдите в файле строку с разрешением. В ней должен быть указан какой-то параметр, к примеру, 1280 720.
- Установите другой показатель. Цифры, как правило, берутся в кавычки (не трогайте их). Просто поменяйте значение.
- Сохранитесь.
Удалите iphlpapi.dll
Один из ответов, что делать, если не запускается Payday 2 в Стиме — удаление лишнего файла. Сделайте следующее:
- Войдите в каталог установки Payday 2.
- Найдите iphlpapi.dll.
- Удалите его.
Если этот шаг не помог, и Payday 2 все равно не запускается в Стиме, попробуйте другие методы (рассмотрены ниже).
Запустите софт с правами администратора
Для пуска Пейдей2 необходимы специальные разрешения, обеспечивающие корректный пуск игры. Если Payday 2 не запускается на Steam в Windows 10, причиной может быть отсутствие каких-либо разрешений. Для решения проблемы сделайте следующее:
- Найдите иконку игры на рабочем столе.
- Жмите на нее правой кнопкой мышки.
- Выберите пункт Запустить от имени администратора.
Как вариант, можно сделать первые два шага, а после перейти в раздел Свойства. Там в разделе Совместимость поставьте отметку в поле Запустить от имени администратора. После этого сохраните изменения и убедитесь в устранении проблемы. Если Payday 2 так и не запускается в Стиме на Windows 10, переходите к следующему шагу.
Отключите полноэкранную оптимизацию
В операционных системах Виндовс 10 часто выручает отключение полноэкранной оптимизации. Активность этой опции может мешать компонентам Payday 2, из-за чего игра не запускается. Для решения проблемы сделайте следующее:
- Найдите папку установки и файл payday2_win32_release.exe (название может немного отличаться).
- Перейдите в раздел Свойства.
- В секции Совместимость поставьте отметку Отключить оптимизацию во весь экран.
- Примените правки и закройте страницу.
После этого еще раз проверьте Payday 2 на корректность работы — запускается софт или нет.
Переустановите пакет Visual C++
Бывают ситуации, когда не запускается Пейдей 2 в Стиме и идет долгая подготовка к запуску. Одним из объяснений проблемы может быть повреждение пакета Визуал С++. Для устранения ошибки сначала удалите его полностью, а после установите из сайта Майкрософт. Алгоритм такой:
- Войдите в Параметры Виндовс путем нажатия Win+I.
- Жмите раздел Приложения.
На левой панели отыщите раздел Приложения и возможности.
- Найдите Майкрософт Визуал С++.
- Запишите их версии и удалите записи.
- Удалите все присутствующие пакеты Майкрософт VC. Это важный момент, ведь зачастую старые пакеты мешают нормальному запуску Payday 2.
- Загрузите Визуал С++ с официального сайта Майкрософт, а после установки пакета перезапустите ПК.
Как перенести игры Стим на другой диск: инструкция
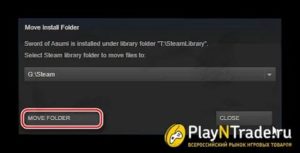
FAQ Как перенести игры Стим на другой диск
Как перенести игры Стим на другой диск? Таким вопросом, как правило, задаются при недостаточном количестве памяти на одном из выбранных хранилищ.
Что странно, но разработчики Steam не предусмотрели возможность автоматического переноса приложений – мы можем использовать только сторонние программы и ручной способ.
О каждом варианте подробно и с примерами читайте дальше!
Зачем переносить игры в Стим на другой диск
Если не изменять никакие настройки, то все установленные игры автоматически будут добавляться в папку, выбранную изначально.
Но что делать, когда памяти стало просто недостаточно? Варианта развития событий два: отказаться от загрузки нового приложения или попытаться перенести игру Стим на другой диск.
Следовательно, в любом случае всё сводится к освобождению достаточного количества места, необходимого для работы с ПО.
Как перенести игру Steam на другой диск
Мы уже выяснили, что установить игру в Стиме на другой диск получится как вручную, так и с помощью дополнительных программ. При выборе первого варианта придется выполнять слишком много дополнительных шагов, а при выборе второго – загружать на компьютер специальное ПО. На чем остановиться, конечно, решать вам, а мы рассмотрим каждый способ!
С помощью Steam Tool Library Manager
Если вы интересуетесь, как перенести игру Steam на другой диск, то первым делом предлагаем обратить внимание на бесплатную программу Steam Tool Library Manager. Её главное преимущество – возможность сделать всё автоматически, то есть вам придется всего-то нажать на несколько кнопок
Итак, приступаем:
Устанавливаем программу на компьютер. Это можно сделать с официального сайта разработчиков.
Теперь открываем проводник и создаем новую папку, куда и будет перемещено нужное приложение. Например, на компьютере с Windows для этого мы кликаем ЛКМ по свободному месту на экране, затем выбираем «Создать», после чего – «Папку»
Вводим любое название и сохраняем результат.
Запускаем недавно установленную программу, и сначала обращаем внимание на правое окошко. Там нужно выбрать «Browse», а затем отметить только что созданную папку
Её название должно отобразиться в верхнем поле.
Выбираем нужную программу в списке, который расположен в левом окошке. И, когда все готово, нажимаем «Move To Storage».
Остается дождаться, пока процедура будет успешно выполнена. На дисплее монитора всегда отображается, сколько времени осталось до завершения процесса. И теперь вы знаете ещё один способ, позволяющий переместить игру Steam на другой диск. Самое главное – выбрать правильную папку в настройках программы.
Ручное перемещение игры
Если устанавливать дополнительные программы на компьютер – не ваш вариант, то выполнить перенос игры Стим на другой диск вы сможете и посредством встроенных возможностей магазина. Но сразу хотим заметить, что придется сделать несколько достаточно сложных действий, потравив на это немало времени. Вас это не останавливает? Тогда приступайте к инструкции:
- Открываем Steam и переходим в настройки.
- В левом окошке нажимаем по пункту «Загрузки», а затем выбираем «Папки библиотек Steam».
И на экране отобразится небольшая таблица, в которой указывается информация о количестве установленных приложений и занятом пространстве. В принципе, эти данные нам ни о чем не говорят, поэтому кликаем «Добавить папку».
Указываем, где располагается нужная библиотека, просто выделив соответствующую строку. И в конце нажимаем «Создать папку».
Теперь библиотека наконец-то создана (она также отобразится в той таблице, о которой мы говорили ранее), а значит пора узнать, как переместить игру Стим на другой диск. Для этого сделаем следующее:
Кликаем ПКМ по программе, затем нажимаем по пункту «Свойства».
- Заходим в раздел «Локальные файлы» и видим перед собой несколько кнопок. Нам нужно выбрать «Move install folder» или «Сменить папку установки». И сразу хотим отметить, что без создания дополнительной библиотеки ничего сделать не получится – нужный пункт попросту не появится в меню.
- Указываем путь к конкретной папке, после чего нажимаем «Move folder».
Что же делать дальше? А ничего, всего лишь ждать, пока выбранное приложение успешно переместится. Узнать об общем прогрессе поможет небольшое окошко, которое сразу же отобразится на экране после клика по последнему пункту. Представленная инструкция позволяет понять, как установить игру на другой диск Steam.
Moving a Steam Installation and Games
How do I change the default installation path for my games?
Games are installed to the following folder by default:
C:Program FilesSteam (x86)SteamAppsCommon
You can create an alternate location on any drive, which you can choose in the future when installing games.
- Navigate to your Steam client ‘Settings’ menu.
- Select ‘Steam Library Folders’ from the ‘Downloads’ tab.
How do I move my existing Steam Installation?
Warning:
It is highly recommended that you create a backup of your SteamApps folder before attempting this process. If there is a problem in this process and you do not have a backup of your games or the SteamApps folder, it will be necessary to reinstall the games individually. Please see the Using the Steam Backup Feature topic.
The following instructions are a simple way to move your Steam installation along with your games:
- Exit the Steam client application.
- Browse to the Steam installation folder for the Steam installation you would like to move (C:Program FilesSteam by default).
- Delete all of the files and folders except the SteamApps & Userdata folders and Steam.exe
- Cut and paste the whole Steam folder to the new location, for example: D:GamesSteam
- Launch Steam and log into your account.
Steam will briefly update and then you will be logged into your account. For installed games, verify your game cache files and you will be ready to play. All future game content will be downloaded to the new folder (D:GamesSteamSteamApps in this example)
If you encounter any errors during the move process or when Steam is launched from the new location, it may be necessary to perform a more thorough process:
- Exit the Steam client application.
- Browse to the Steam installation folder for the Steam installation (continuing the from the last section example, this would be the new location of D:GamesSteam.
- Move the SteamApps folder from the Steam installation folder to your desktop.
- Review the Uninstalling Steam topic for instructions to uninstall Steam (this must be done to remove your old Steam installation settings from the Windows Registry).
- Review the Installing Steam topic for instructions to re-install Steam to the desired location.
- Move the SteamApps folder into the new Steam installation folder to copy all of your downloaded game content, settings, and saved games to the new location.
- Start Steam and log in to your existing Steam account to confirm that the move was successful.
- For installed games, verify your game cache files and you will be ready to play.
Note about Save Games
If you are moving your Steam installation to a new hard drive and want to keep game saves/profiles for third party games that are not saved on Steam Cloud most of these can be found in your Documents folder:
DocumentsMy Games. Moving this folder to the same location on your new hard drive will maintain your saves/profiles.
Перемещение игры с SSD
Самым простым способом будет проделать все вышеперечисленное, путем использования встроенной функции Steam. Однако этот метод также работает:
- В Проводнике Windows переместите папку с игрой со своего SSD-накопителя обратно в папку steamapps\common или в другую папку библиотеки, которую распознает Steam.
- В Steam щелкните правой кнопкой мыши по игре и удалите ее содержимое, что на самом деле ничего не удалит, так как вы только что переместили все игровые файлы.
- Установите игру снова, но укажите путь установки тот, куда вы переместили файлы. Steam проверит данные и не будет ничего загружать.
Acronis True Image WD Edition
Пожалуй, самая популярная марка жестких дисков в нашей стране — Western Digital и, если хотя бы один из установленных жестких дисков на вашем компьютере от этого производителя, то программа Acronis True Image WD Edition — это то, что вам нужно.
После несложной установки и запуска программы, в главном окне выберите пункт «Клонирование диска. Копирование разделов одного диска на другой.» Действие доступно как для жестких дисков, так и в том случае, если вам требуется перенести ОС на SSD.
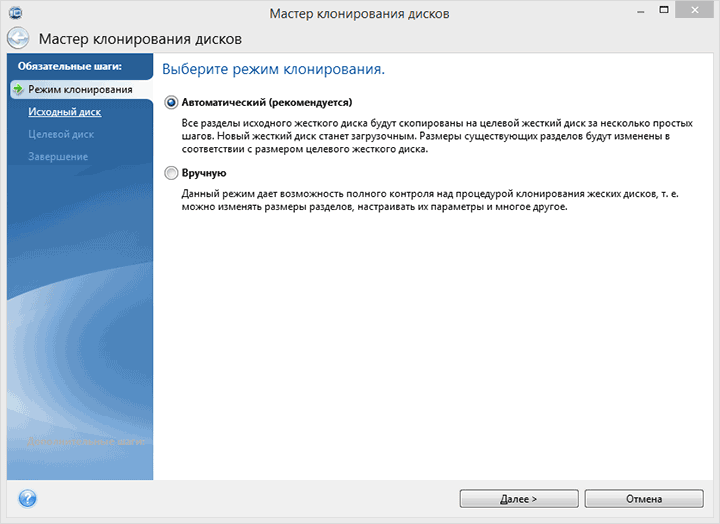
В следующем окне вам потребуется выбрать режим клонирования — автоматический или ручной, для большинства задач подходит автоматический. При его выборе, все разделы и данные с исходного диска копируются на целевой (если на целевом диске что-то было, то оно будет удалено), после чего целевой диск делается загрузочным, то есть с него будет запускаться Windows или другие ОС, как и раньше.

После выбора исходного и целевого диска начнется перенос данных с одного диска на другой, который может занять достаточно продолжительное время (все зависит от скорости диска и объема данных).
Место установки игр Стима

Многие пользователи Steam, наверное, интересуются, куда же данный сервис устанавливает игры
Это важно узнать в нескольких случаях. Например, если вы решите удалить Стим, но при этом хотите оставить все игры, установленные на нем
Вам необходимо скопировать папку с играми на жесткий диск либо на внешний носитель, так как при удалении Стима удаляются и все игры, установленные на нем. Также это важно знать для того чтобы устанавливать различные модификации для игр.
Это может понадобиться и в других случаях. Читайте далее, чтобы узнать, в какое место Стим устанавливает игры.
Обычно Стим устанавливает игры в одно место, которое совпадает на большинстве компьютеров. Но при каждой новой установке игры, пользоватьель может сменить ее место установки.
Где находятся игры Стима
Стим устанавливает все игры в следующую папку:
Но, как уже говорилось, это место может отличаться. Например, если пользователь выбирает вариант создания новой библиотеки игры при установке новой игры.

В самой папке все игры рассортированы по другим каталогам. Каждая папка игры имеет название, совпадающее с названием игры. В папке с игрой находятся игровые файлы, а также могут находиться установочные файлы дополнительных библиотек.
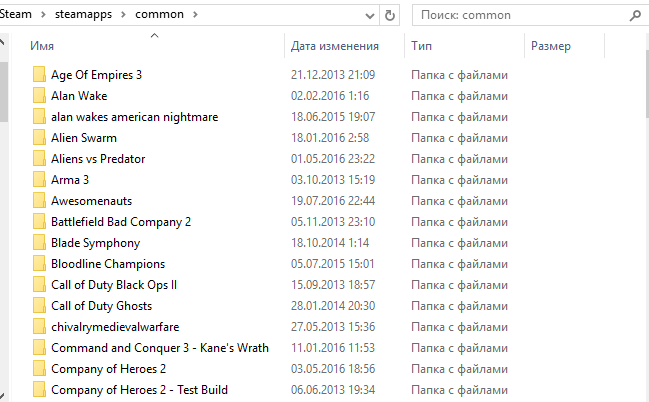
Стоит учитывать, что сохранения к играм и материалы, которые созданы пользователями, могут находиться не в этой папке, а располагаются в папке с документами. Поэтому, если вы хотите скопировать игру, чтобы использовать в дальнейшем, стоит учитывать, что игровые сохранения вам нужно будет искать в папке «Мои документы» в папке с игрой. Постарайтесь не забыть об этом при удалении игры в Стиме.
Если вы хотите удалить игру, то не стоит удалять папку с ней в Стиме, даже если ее не получается удалить через сам Стим. Для этого лучше воспользоваться специальными программами для удаления других программ, потому что для полного удаления игры вам нужно удалить не только файлы игры, но также очистить ветки реестра, которые связаны с этой игрой. Только после удаления всех связанных с игрой файлов с компьютера, можете быть уверены, что при повторной установке этой игры, она запустится, и будет работать стабильно.
Как уже говорилось, можно узнать место, куда устанавливаются игры Стима, также и для того чтобы можно было сделать их копию при удалении клиента Стима. Удаление клиента Стима может понадобиться в том случае, если возникает какая-либо нерешаемая проблема с работой этого сервиса. Переустановка часто помогает решить многие из неполадок приложения.
О том, как удалить Стим, но при этом сохранить установленные в нем игры, вы можете прочитать в этой статье.
Так что нужно знать, где Стим хранит игры, для того чтобы иметь полный доступ к файлам игры. Некоторые неполадки с играми можно решить путем замены файлов, либо с помощью ручной их корректировки. Например, конфигурационный файл игры можно поменять вручную с помощью блокнота.
Правда в системе присутствует специальная функция для проверки игровых файлов на целостность. Эта возможность называется проверка кэша игр.
О том, как проверить кэш игры на наличие поврежденных файлов, вы можете прочитать здесь.
Это поможет решить вам большинство проблем с играми, которые е запускаются или работают не так, как надо. После проверки кэша, Стим автоматически обновит все файлы, которые были повреждены. Теперь вы знаете, где Стим хранит установленные игры. Надеемся, что эта информация пригодится вам и поможет ускорить решение возникших проблем.
Опишите, что у вас не получилось. Наши специалисты постараются ответить максимально быстро.
Как перенести программу с диска с на другой жесткий диск
Скачиваем и запускаем программу Free Move
Можно поискать программу на официальном сайте, но он на английском языке и ссылку на программу не так-то просто найти. Поэтому я облегчу вам задачу и дам ссылку на эту программу на моем яндекс-диске.
Программа проверена антивирусом, поэтому можете не волноваться на этот счет. Жмите на кнопку «Скачать».
Программа очень маленькая (764 КБ), запускается без установки, поэтому её можно открывать даже с флешки.
Размер — 760 кб.
ОС — Windows 10/7/8.1.
Как работать с программой Free Move
Запускаем программу от имени администратора. Для этого кликните по её значку правой кнопкой мыши и выберите пункт «Запуск от имени администратора».
Откроется небольшое окошко, в котором имеются две строки и четыре кнопки.
Жмем первую кнопку «Browse» напротив поля «Move From:». Здесь мы должны указать путь к папке программы или игре, которую хотим перенести на другой жесткий диск.
Если вы не знаете, где находится папка с игрой или программой, то кликните по ярлыку игры (программы) правой кнопкой мыши и выберите в выпадающем контекстном меню пункт «Свойства» (он обычно находится в самом конце списка).
Откроется окно «Свойства», в котором на вкладке «Ярлык», в поле «Рабочая папка» показан путь к ней. Вы можете скопировать его и вставить в поле «Move From:», только без кавычек.
Следующим шагом нам необходимо указать путь к жесткому диску, на который мы перенесем игру (программу). Для этого жмем кнопку «Browse» напротив поля «To»
И указываем диск (т.е. выделяем его мышкой). Я буду переносить игру «Аква Квест» на жесткий диск «Программы (I)».
У меня все диски переименованы. У вас они, скорее всего, будут обозначены, как локальный диск с латинской буквой.
После выбора диска жмем кнопку «ОК». После этого в поле «To» появится буква диска.
Можно на этом диске создать отдельную папку и указать ее.
После этих манипуляций жмем кнопку «Move».
Галочку напротив записи «Set original folder to hidden» лучше не ставить, иначе исходная папка будет скрыта, и если вы захотите все вернуть назад, то вам придется изрядно попотеть, чтобы её найти.
По окончании переноса файлов появится маленькое окошко с надписью «Done» и кнопкой «ОК». Жмем кнопку «ОК».
И закрываем программу.
Теперь на диске С: у нас осталась папка игры в виде ярлыка (с маленькой синей стрелкой внизу),
а на диске I: появилась полноценная папка с игрой.
Программа создала на диске С: символические ссылки, которые практически не занимают место на диске, а главное не нагружают систему при их запуске.
Видео «Как как перенести программу с диска с на другой жесткий диск»
Как перенести папку с игрой или программой обратно на диск С:
Сделать это можно при помощи этой же программы. Только не забывайте запускать программу под администратором, иначе она напишет вам ошибку. Или можно удалить папку на диске С и перетащить (или вырезать ) папку с того диска, куда вы её перетащили, и вставить её туда, где она была с самого начала (т.е. на место папки с синей стрелочкой в левом нижнем уголке).
Удачи!
1) Воспользоваться программой Steam Library Manager
Steam Library Manager – это полезная и удобная программа, которая даёт возможность комфортно перемещать папки с установленными играми Steam на любой жёсткий диск. Об этой программе наверняка знает любой пользователь, которому хотя бы раз приходилось переносить стимовские игры. Предлагаем воспользоваться инструкцией ниже:
- Скачиваете и запускаете Steam Library Manager (Steam.Library.Manager.zip);
- При запуске появится окошко с общими настройками, где нужно выбрать язык, дизайн, согласиться на проверку обновлений и выбрать библиотеку Steam, а в конце нажать «Закрыть» , чтобы открылось основное окно;
- С правой стороны во вкладке «Библиотека» отобразится жёсткий диск, на который установлен Steam и где, собственно, хранятся все ваши игры. В данном примере она всего лишь одна, но у вас отобразятся абсолютно все;
- Теперь нужно создать папку в том месте, куда вы хотите перенести стимовскую игру (если до этого не сделали) и указать путь. Для этого внизу во вкладке «Библиотека» выбираете вариант«Создать библиотеку» определяете путь к папке в пункте ниже«Тип библиотеки» выбираете«Steam»«Создать» . Если не закрыли Steam, программа сама любезно предложит это сделать, так что просто согласитесь;
- Как только появится сообщение «Создана новая библиотека Steam» , нажмите«Ок» , и она моментально отобразится под основной библиотекой, но будет пустой. Теперь нужно перенести игру;
- Вернитесь к библиотеке игр и просто перетащите игру в новую библиотеку, после чего переходите во вкладку «Менеджер задач» выбираете вариант«Удалить исходные файлы» и нажимаете«Запуск» . В конце, когда процесс переброски файлов закончится, в этом же окне на иконке игры появится надпись «Завершено»;
- И теперь дело за малым: проверяете наличие игры в новой библиотеке, просто кликнув на неё, заходите в Steam ПКМ по перенесённой игре «Свойства»«Локальные файлы» выбираете тот адрес, куда была перемещена игра запускаете игру.
Перенос средствами MS Windows
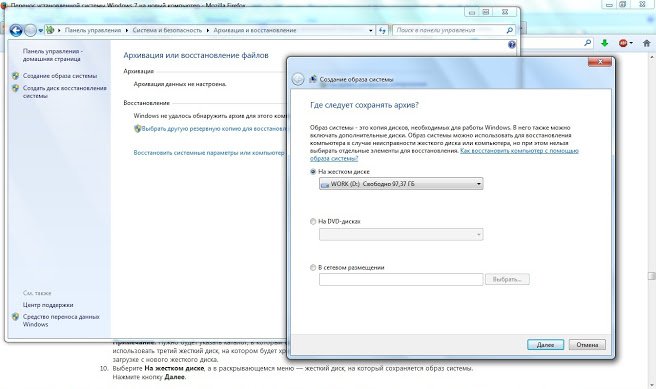
Перенос средствами MS Windows
В Windows 7\8\8.1 уже присутствуют средства для переноса системы на другой накопитель, вам нужно лишь правильно ими воспользоваться.
Для этого вам понадобится флешка или внешний жесткий диск для сохранения образа. Заходим в «Панель управления» — «Архивация и восстановление» — «Создание образа системы» и там указываем накопитель для сохранения образа. Начнется процесс копирования системного раздела. Далее желательно полностью отключить старый HDD (позже мы снова его подключим) и загрузиться с уже готового для переноса устройства, сделанного в предыдущем шаге.
Теперь, загрузившись с флешки, вам нужно указать образ системы и дождаться завершения операции. По ее окончании вы получите свою старую систему, но уже на SSD диске.
Резервное копирование
Этот способ также позволяет переместить программы, приобретённые через Стим, штатными средствами сервиса. Однако он гораздо дольше и сложнее, чем два предыдущих. Но ознакомиться с ним стоит хотя бы для того, чтобы узнать, как выполняется резервное копирование. А также это будет надёжной альтернативой в случае, если два других способа откажут.
- Открываем Steam и нажимаем на ту же крайнюю слева кнопку в левом верхнем углу.
- В контекстном меню выбираем «Резервное копирование и восстановление».
-
Появляется окно, в котором ставим маркер «Создать резервные копии программ».
- Жмём «Далее».
-
В списке игр ставим маркер на той игрушке, для которой будем делать копию, то есть на той, что хотим переместить.
- Снова «Далее».
- Выбираем папку, куда сохранится резервная копия, по умолчанию это папка «steam\backups», можно оставить её. Переходим к следующему окну.
- Здесь задаём способ разбивания на файлы. Если можно, лучше вообще не разбивать. По крайней мере, если вы не собираетесь перемещать эту копию на CD или носители с файловой системой FAT32, где ограничен максимальный размер файлов.
- После нажатия «Далее» игра начнёт сжиматься. Ждём.
- После завершения переходим к списку игр, щёлкаем ПКМ по той, что только что скопировали, выбираем «Свойства».
- Открываем «Локальные файлы».
- Нажимаем «Удалить с компьютера». Ждём, пока она удалится.
- Заходим в «Настройки», выбираем раздел «Загрузки».
- Открываем «Папки библиотеки Steam» и там добавляем новую папку на нужном диске.
- Теперь возвращаемся к разделу «Резервное копирование и восстановление», но в этот раз выбираем «Восстановление программ».
- При помощи кнопки «Обзор» находим сжатую игру и выбираем её.
- Выбираем только что созданную директорию для восстановления.
- Ждём, пока игра установится.
Вуаля! При помощи резервного копирования мы успешно переместили игру с одного диска на другой.
Теперь у вас есть сразу три способа перестановки игр и других программ в Стиме на новый жёсткий диск. При этом все они совершенно разные. Выберите тот, что больше всего вам подходит.
Перенос игры с одного диска на другой
Иногда бывают такие ситуация, что на диске заканчивается свободное пространство и места не хватает даже для обновления игры. Или может быть вы купили новый, более быстрый накопитель – есть смысл перенести на него те игры, в которые вы наиболее часто играете, как правило игроки в таких случаях переносят онлайн-игры.
Сделать это можно очень просто и довольно быстро.
- Для начала необходимо на диске, куда вы будете переносить игру, создать папку библиотеки Steam. Для этого в левому верхнем углу нажимаем на вкладку Steam и выбираем пункт Настройки.
- В открывшемся окне переходим на вкладку Загрузки и нажимаем Папки библиотеки Steam.
- В маленьком окне в низу нажимаем Добавить папку.
- Затем в выпадающем списке выбираем необходимый нам диск (можете указать более конкретный путь) и нажимаем Создать папку.
- Далее вам предложат дать имя новой папке, вы можете принять стандартное «SteamLibrary», либо указать свое. После этого жмем ОК. Кстати, вы также можете выбрать уже существующею папку, это роли не играет.
- Теперь откройте Компьютер, зайдите в созданную вами директорию и проверьте, появилась ли внутри ее папка «steamapps». Если вы все правильно сделали, то она обязана появиться. Единственное, если уже внутри ее пусто, то стоит создать папку «common». У вас должно выйти так: Ваш_диск:\Созданная_папка\steamapps\common.
- Теперь откройте ту папку, где у вас расположена игра, которую вам необходимо перенести на новый диск. По умолчанию, если вы устанавливали Steam на диск C, игры находятся по адресу C:\Program Files (x86)\Steam\steamapps\common.
- Находим здесь папку с необходимой игрой, копируем ее либо вырезаем и вставляем в папку на новом диске по адресу Ваш_диск:\Созданная_папка\steamapps\common.
- Ждем окончания перемещения/копирования и открываем Steam. Сразу переходим в Библиотеку, находим там нашу игру, кликаем по ней правой кнопкой мыши, выбираем Управление – Удалить с устройства.
- Теперь снова выбираем нашу игру, которую уже удалили, и нажимаем Установить.
- Дальше в выпадающем списке выбираем нашу новую папку на новом диске и жмем Далее.
- Запустится установка, которая обнаружит существующие файлы игры и просто просканирует их на целостность. Если какой-то файл будет отсутствовать, то Steam заново скачает только его, а не станет загружать игру заново.
- Вам остается только дождаться завершения процесса «Поиск существующих файлов» и можно приступать к игре.
Другие старые утилиты для перемещения/копирования игр
Скачать Steam Mover – До того, как в Valve приши к этому, перемещать игры можно было, пользуясь этой утилитой. У программы простой интерфейс и можно легко перемещать игры или создавать связи (например, подход mklink, описанный выше). Версия 0.1 Steam Mover вышла в апреле 2010 года, и хоть она никогда не обновлялась, ее загрузили сотни тысяч раз и мало кто жаловался на работу утилиты.

Скачать SteamTool Library Manage – По функциям она идентична Steam Mover, у нее такой-же интерфейс и методы. Программа использует NTFS соединения, чтобы создать связь межу новым и старым расположением (утилита работает только с NTFS разделами).
Скачать Gamesave Manager – GSM умеет автоматически обнаруживать сохранения для 4764 игр и сильно упрощает процессы копирования, восстановления и перемещения. Утилита также предоставляет другие функции, включая возможность перемещения игр Steam (она также использует связи или соединения NTFS).