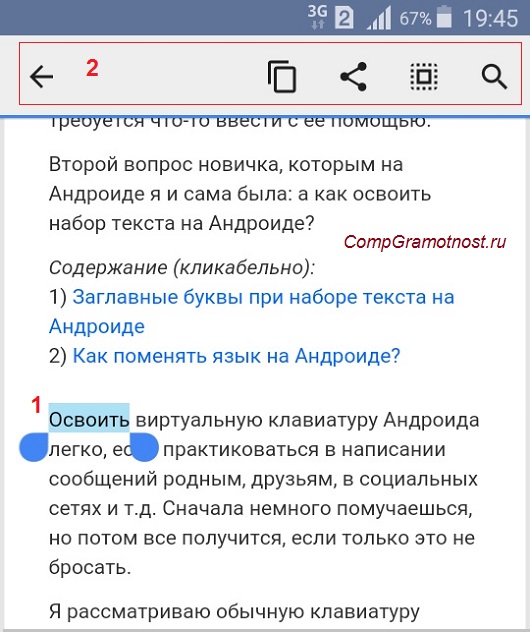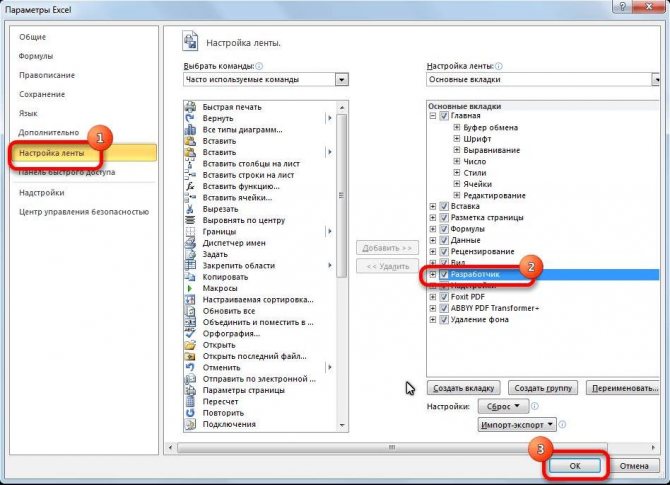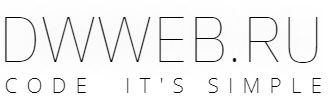Как вставить картинку в word
Содержание:
- Особенности процесса
- Переводим текст в Word с помощью ABBY Finereader
- Копирование текста из документа в документ
- Копирование текста с картинки в Интернет браузере
- Free Online OCR
- OCR
- Преобразование изображений в текст на мобильных устройствах
- Копирование документа с помощью области «Поиска»
- Онлайн сервис OCR
- Как сделать фон в Ворде на всю страницу, как сделать фон из картинки
- Jinapdf.com – сервис для качественного распознавания текста
- Как вставить фигуру на лист
- Проблемы при копировании текста в Microsoft Word
- Выход из ситуации
- Копирование интернет-страницы в Ворд
- Копируем текст из PDF файла в Word с помощью онлайн конвертеров
Особенности процесса
В функционале программного обеспечения присутствует много функций, позволяющих работать с большинством шрифтов. Среди передовых возможностей присутствует способность распознать рукописный текст Word из jpg. Она имеет много преимуществ:
выбор качества. Пользователь может сам остановить предпочтительное качество для сканирования. Лучше выбирать не ниже 300 DPI, чтобы программа затрагивала для обработки даже мелкие детали, и смогла работать с мелкими шрифтами.
цветность. Необходимо, когда на изображении присутствуют таблицы или другая символика. В других же вариантах предпочтительно выбирать чёрно-белый режим, который уберёт смещения цветового диапазона с букв, сделав их чище
Цветной режим подойдёт для ярких картинок, где важно передать цвет текста.
фотография. Если картинка выполнена снимком, программа повысит приоритет сканирования
Также можно непосредственно с ABBYY FineReader сфотографировать текст, чтобы распознать его в jpg. Правда, это сильно ухудшит качество, отчего финальный результат будет иметь много ошибок.
Среди аналогичных программ присутствуют также бесплатные сервисы. Среди них выделяется также Google Drive, которая доступная непосредственно в браузере. Работа с OCR Convert имеет среднее качество, поэтому подходит для тех, у кого изображение имеет высокое расширение и чёткие шрифты. Сервис i2OCR предлагает аналогичные услуги, только картинки можно ещё загрузить с URL-ссылки. Они имеют больше любительский формат, поэтому не рассматриваются для профессионального использования.
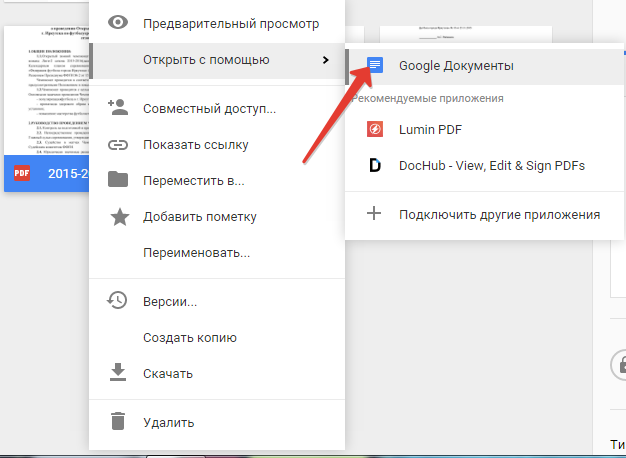
Открыв картинку через Google Документы, вы получите документ с уже распознанным текстом
Получить результат
После начала сканирования обычно проходит пару минут, чтобы получить результат. Этот показатель зависит от сложности и количества располагаемого текста. После старта работы, программы в автоматическом режиме будут выделять участки для проверки, и преобразовать их. После окончания процесса, можно повторно распознать jpg данные, или сосредоточиться на определённых участках документа.
Готовый результат экспортируется в файл Word. Полученный текст можно редактировать при наблюдении ошибок, или продолжить с ним дальнейшую работу. Распознать текст с jpg картинок не представляет труда, если правильно подготовить изображение. Этот процесс может существенно сэкономить время, в отличие от ручного перепечатывания информации.
Поскольку работа с распознаванием текста с картинки требует качественного исходника, нужно изначально найти изображение с высоким разрешением. Это ускорит сам процесс обработки данных, а также уменьшит общий объем ошибок.
Переводим текст в Word с помощью ABBY Finereader
Если вам нужно перевести текст с картинки в Word, то самый простой и надежный способ – это программа ABBY Finereader . Данная программа была впервые представлена в 1993 году и с тех пор активно развивается. Всего было выпущено 14 крупных версий, последняя из которых датируется 2017 годом. За это время качество распознавания текста ABBY Finereader сильно улучшилось и сейчас это неоспоримый лидер. ABBY Finereader является платным ПО, но есть 30-дневный пробный период (Trial) в течение которого вы можете без ограничений пользоваться всеми возможностями программы.
Чтобы воспользоваться данной программой установите ее и запустите на своем компьютере. Для того чтобы начать перевод текста с картинки нажмите на кнопку « Открыть » и выберите нужные фотографии. Также вы можете просто перетащить нужные картинки в окно Finereader либо отсканировать печатный документ прямо из программы.
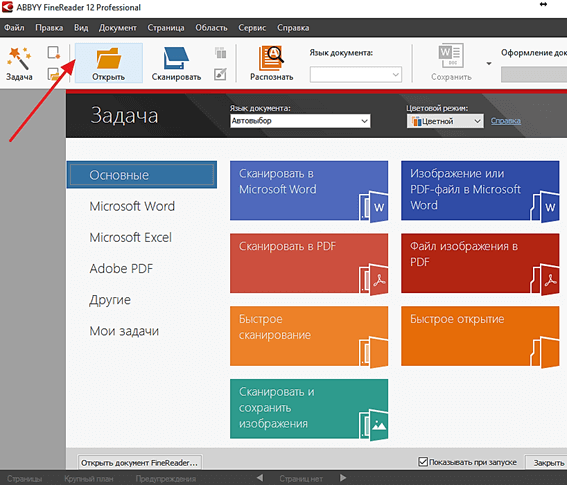
После открытия картинки начнется автоматическое распознавание текста. Время, необходимое на распознавание, зависит от количества фотографий и производительности вашего компьютера. Но, как правило, страница с текстом в формате A4 распознается примерно за 30 секунд.
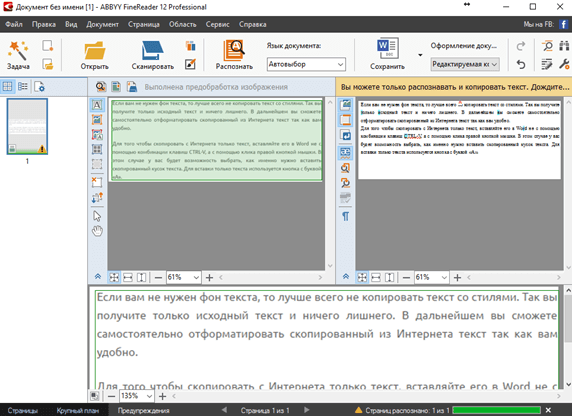
Когда все будет готово появится всплывающее окно с сообщением о том, что обработка картинок завершена. Здесь просто нажимаем на кнопку « Закрыть » и возвращаемся к основному окну Finereader.
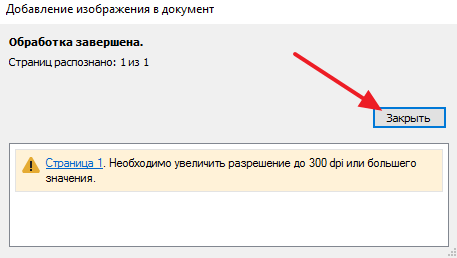
Теперь нужно завершить процесс. Для того чтобы окончательно перевести текст с фотографии в Word нужно нажать на кнопку « Сохранить » и выбрать один из подходящих форматов.
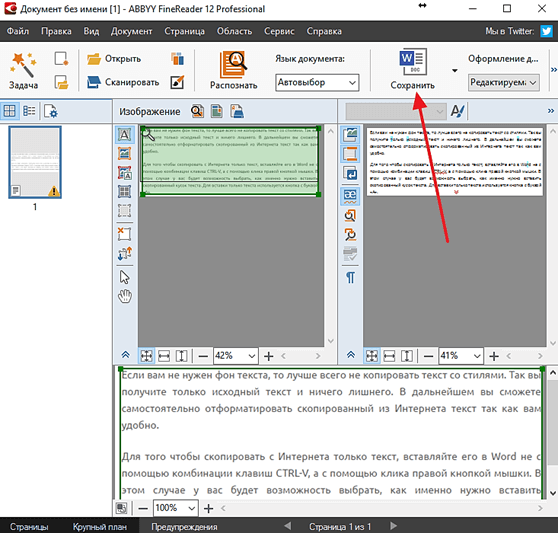
После обработки картинок извлеченный текст можно сохранить в таких форматах как DOC, DOCX, ODT, RTF, PDF, TXT, HTM, PPTX, XLS, XLSX, CSV, EPUB, FB2 или DJVU. Для того чтобы продолжить работу с текстом в редакторе Word следует выбирать формат DOC (для Word 2003) или формат DOCX (для Word 2007 и новее).
Копирование текста из документа в документ
Я долго не могла понять, каким образом у наших сотрудников получается такие файлы, но потом попросила показать мне, как они копируют информацию и куда вставляют. То, что они мне показали, меня поразило своей простотой и догадливостью.
Оказывается, они долго не думают, а просто берут, копируют необходимую часть текста, и просто напросто вставляют её не в документ, а прямо на Рабочий стол.
Т.е. щелкают правой кнопкой мыши по Рабочему столу, и в выпадающем списке выбирают пункт Вставить.
Так как я изначально училась делать все правильно, то никогда не догадалась бы сделать именно так. Поэтому такой маневр меня так удивил. Долго мне пришлось всех переучивать. Ведь их метод был намного проще, и они не хотели усложнять себе жизнь.
Как скопировать текст и переместить его в другой документ
Если необходимо перенести весь текст, то выделяете его
Войдите в меню Правка и выберите пункт Выделить все.
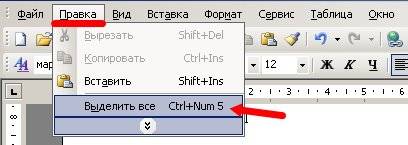
У вас выделиться весь текст в документе. Этот способ особенно хорош, когда у вас очень большой документ.
Если вы работаете с разными версиями ворда, то потом вам можно просто выровнять текст или изменить межстрочный интервал.
Если вам надо скопировать или вырезать только часть текста, то выделите его мышкой. Установите курсор в начало текста, который собираетесь копировать или вырезать, нажмите левую кнопку мыши и, не отпуская её, перемещайте курсор до конца фрагмента, который собираетесь копировать или вырезать.
- Щелкните правой кнопкой мыши по выделенному фрагменту и в выпадающем меню выберите пункт Копировать.
- Если вам необходимо переместить текст в другое место этого же документа или вообще убрать его, то выбирайте пункт Вырезать.

Далее откройте новый документ или переместитесь в этом же документе в то место куда хотите вставить вырезанный фрагмент текста, установите курсор, щелкните правой кнопкой мыши и теперь в выпадающем меню выберите пункт Вставить.
То же самое можно проделать и по-другому.
- Выделите необходимый текст;
- Для перемещения текста, нажмите на клавиатуре одновременно клавиши Ctrl + X , или Shift + Del, или выберите команду Правка – Вырезать,
или на панели инструментов нажмите икону Вырезать (ножницы);

Для копирования текста нажмите на клавиатуре одновременно клавиши Ctrl + C, или Ctrl + Ins (Insert), или выберите команду Правка – Копировать,
или нажмите иконку Копировать.

Для вставки текста используйте кнопки клавиатуры Ctrl + V, или команду Правка – Вставить, или клавиши Shift + Ins,
или иконку Вставить.

Если у вас открыты сразу два документа, то можно выделить необходимый текст, установить курсор мыши на выделенный текст, нажать левую клавишу мыши и, не отпуская её перетащить текст (для переноса текста), или удерживать одновременно клавишу Ctrl (для копирования).
Вот таким образом можно копировать или перетаскивать текст в другое место или другой документ.

Я описывала эти приемы для текстового редактора Word 2003, но это можно проделать и в более поздних версиях. Разница только в расположении инструментов. А если вы работаете клавишами, то вообще проблем быть не должно.
Удачи Вам!
Копирование текста с картинки в Интернет браузере
Первый инструмент, о котором расскажем, будет плагин для браузера Google Chrome: Project Naptha. Это бесплатный и очень удобный плагин, который позволяет легко (без запуска других программ) в любое время скопировать информацию из графического изображения. Распознать текст с картинок и фотографий, сделанных в фотошопе.
После инсталляции (Меню… Дополнительные расширения… Расширения… Еще расширения… в поиске Project Naptha… Enter… Установка…), плагин будет все время активен и в документы на растровых образах.
Плагин распознает практически любой шрифт. К сожалению, есть один недостаток, не может справиться с некоторыми знаками. При копировании информации с некоторыми знаками, например «апостраф», может выскочить сообщение об ошибке.
Free Online OCR
OnlineOCR.net поддерживает 46 языков распознавания среди которых помимо основных: английского, русского, немецкого и французского и других европейских языков, есть даже китайский, македонский и албанский.
Сервис может обрабатывать следующие форматы изображений:
- PDF (все типы файлов PDF, включая многостраничные);
- TIF/TIFF (поддерживается многостраничное TIFF);
- JPEG/JPG;
- BMP;
- PCX;
- PNG;
- GIF;
Также могут быть загружены ZIP-файлы, содержащие вышеуказанные типы файлов.
 Виды форматов изображений
Виды форматов изображений
Имейте в виду, что сервис обрабатывает далеко не все изображение
Второе важное условие — его размер. Он не должен превышать 200 Мб
Это касается многостраничных PDF, но если ваша цель — распознать текст с одного или двух изображений — вам не придется об этом беспокоиться.
Сервис предоставляет возможность конвертировать распознанный текст в 5 форматов вывода:
- Adobe PDF;
- Microsoft Word;
- Microsoft Excel;
- RTF;
- Обычный текстовый документ.
Шаг 1. Перейдите на сайт онлайн сервиса. Нажмите на кнопку “Select file…”, чтобы открыть изображение с вашего компьютера.
 Переходим на сайт онлайн сервиса
Переходим на сайт онлайн сервиса
Шаг 2. Выберите необходимый вам язык и подходящий формат.
 Выбираем необходимый вам язык и подходящий формат
Выбираем необходимый вам язык и подходящий формат
Шаг 3. Нажмите на кнопку «Convert».
 Нажимаем на кнопку «Convert»
Нажимаем на кнопку «Convert»
Вы можете видеть результат распознавания текста. В качестве исходного файла использовался скриншот фрагмента этой статьи. Поскольку в качестве языка распознавания был выбран русский, система не смогла корректно распознать такие слова как Free, TIFF, ZIP и другие.
OCR
Технология оптического распознования текста (сокр. OCR — Optical Character Recognition) позволяет распознавать текст, в том числе, на изображениях (файлах) с расширением jpg. Более того, изобилие программ распознования текста очень велико и, подчас, выбрать и установить одну из них тоже представляет определенную техническую сложность, особенно, если вы не самый опытный пользователь компьютера и интернета. Кроме того, подобные задачи редактирования текста возникают довольно спонтанно и время на их решение зачастую не хватает. В таком случае, самым оптимальным вариантом являются онлайн-сервисы, которые помогут извлечь текст с изображения (картинки) и сохранить его в документе Microsoft word.
Преобразование изображений в текст на мобильных устройствах
Иногда необходимо найти или скопировать отрывок текста со страницы книги. В этом случае можно обойтись и без стационарного сканера, а воспользоваться смартфоном.
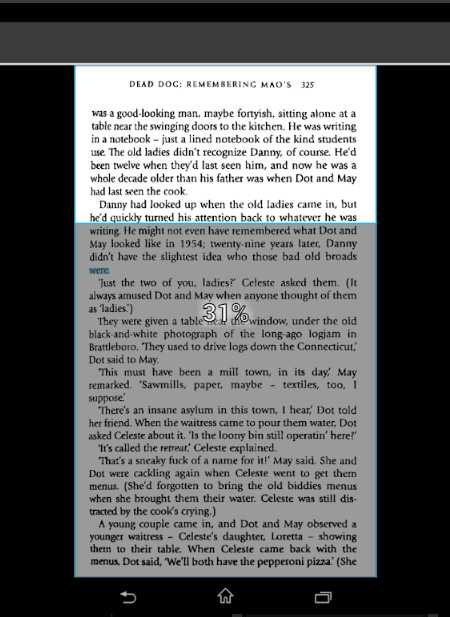 Text Fairy
Text Fairy
Для удобства использования технологии OCR рекомендуем приложение OneNote. Для редактирования текста лучше всего использовать Office Lens. Если у вас оформлена подписка на Office 365, вы должны непременно попробовать это приложение в действии. Оно доступно для Windows-, Android- и iOS-устройств.
Для Android существует отличный бесплатный вариант, полностью свободный от рекламы – Text Fairy. С его помощью вы сможете быстро сканировать документы или книги, и экспортировать текст в формате PDF. Правда, в отличие от Office Lens, это приложение не может преобразовать в текст рукописные записи.
 Google Keep
Google Keep
Хорошей альтернативой обеих программ является Google Keep. Загрузите изображение в виде заметки и откройте его. При этом ваша картинка появится в отдельном окне с иконкой с тремя точками в правом верхнем углу. В этом диалоге необходимо выбрать опцию «Распознать текст». При использовании мобильного приложения придется подождать несколько минут, пока изображение не будет готово к распознанию текста.
Кстати: системы заметок имеют множество полезных опций, о которых многие не знают.
- Для чего нужна программа Microsoft OneNote: создаем и синхронизируем заметки
- Как редактировать PDF непосредственно в текстовом редакторе Word
Фото: компании-производители, pixabay.com
Копирование документа с помощью области «Поиска»
Скопировать страницу можно используя кнопку поиска «Найти». Нажмите по треугольнику, который расположен рядом со словом «Найти». Кликните по пункту «Перейти».
В новом диалоговом окне «Найти и заменить» открыть подраздел «Перейти».
Далее в пустой области над строчкой «Введите номер страницы» нужно напечатать «page», кавычки не нужно вводить. Нажмите по «Перейти» и закройте окно. Весь документ будет выделен. Теперь можно нажав правой кнопкой мыши скопировать выделенную информацию.
Если перед вами стоит задача скопировать содержимое PDF файла и перенести его в документ Word, то сделать это обычным способом Copy – Paste скорее всего не удастся. Лучше использовать программу для конвертации.
Онлайн сервис OCR

- Загружаем его в сервис OCR, нажав на кнопочку «Select file» и выбираем путь к данному файлу.
- Выбираем язык на котором написано на выбранном изображении. В моем случае «Russian».
- Выбираем тип файла, в который сохранится запись – Microsoft Word (docx). Всего доступно три типа файлов: word, exel и обычный txt.
- Далее вводим CAPCHA и нажимаем кнопочку «CONVERT».
Ждем некоторое время, пока сервис обработает наш файл и ВУАЛЯ, все скопировано вплоть до «улыбок». ))

Далее весть текст можно скачать в виде текстового word файла к себе на компьютер, нажав на ссылку «Download Output File».
Идем далее.
Как сделать фон в Ворде на всю страницу, как сделать фон из картинки
Как сделать фон в Ворде на всю страницу, будет рассказано в этой статье. При написании какого-либо текста в документе Ворд, возникает необходимость добавлять в него различные фоны и картинки. С помощью этой инструкции Вы сможете добавлять фон в Ворд, сможете добавлять градиенты цветов на всю страницу документа.
Зачем создавать фон страницы
Итак, зачем создаются фоны в вордовских документах? Всё просто. Они нужны, чтобы оформить красиво созданный текст для определённого материала. Например, нужно создать фон красным, или добавить на него узоры, текстуры, свой рисунок. Дальше, мы на практике всё это сделаем, и посмотрим на результаты.
Как сделать фон в Ворде на всю страницу, варианты
Здесь мы перечислим варианты создания фона в Ворде:
- С помощью обычного вордовского фона.
- С градиентом.
- Фон в виде узора и текстуры.
- Использование другой картинки или фото для фона.
Все эти способы работают, и помогут Вам ответить на вопрос, как сделать фон в Ворде на всю страницу.
Как сделать обычный фон в Ворде на всю страницу
Итак, делаем обычный фон в Ворде 2007 на всю страницу. Сначала откроем любой документ с текстом. Далее, кликаем левой кнопкой мыши вверху по вкладке «Разметка страницы» (Скрин 1).
В разделах многочисленных функций Ворда, выбираем «Цвет страницы» и из него можно установить любой фон на страницу Word. Просто двигайте курсором мышки по любому цвету, и фон Вашего документа будет другим. Если в списке нет нужного Вам цвета, можете нажать на раздел «Другие цвета» (Скрин 2).
Данная функция имеет разный спектр цветов. Чтобы поставить из него фон для документа, проведите мышкой в квадрате «Цвета» и нажмите «ОК», чтобы он появился на странице Ворда.
Как сделать фон в Ворде в виде градиента
В Ворде Вы сможете сделать фон в виде градиента. Для этого нужно снова зайти в раздел «Цвета страницы» и нажать внизу «Способы заливки». Градиент – это цветовая гамма разных цветов, которая совмещается в одном фоне (Скрин 3).
Для установки градиента, в разделе «Способы заливки» выберете «Градиентная» далее, любой цвет на усмотрение. И нажмите «ОК». После этого в своём документе Вы увидите градиентный фон, который был создан из разных цветов.
Как сделать фон в Ворде в виде узора и текстуры
В этом же разделе Ворда, который мы рассматривали ранее можно установить фон, как узор или текстура (Скрин 4).
Нажимаете на вкладку «Узор» и выбираете из списка нужные Вам узоры. Далее, нажмите «ОК», чтобы выбранный Вами узор появился в документе.
Теперь, в качестве фона мы установим текстуру. Для этого кликаем в этом же окне на раздел «Текстура». И также, как и узор её устанавливаем в документ. Внизу списка предлагаемых текстур, есть кнопка – «Другая текстура». С помощью неё можно выбрать с компьютера свою текстуру и загрузить в Word. Выбираете её с компьютера, далее кнопку «Вставить» (Скрин 5).
Установка такого фона в Ворд проводится быстро.
Если Вас не устраивает те фоны, которые предлагает Ворд, Вы можете найти и скачать любую картинку с Интернета, можете использовать свое фото. Далее, открываем документ и заходим опять в «Способы заливки». Выбираем там последнюю вкладку «Рисунок» и загружаем его с компьютера (Скрин 6).
После этого нажимаем «Ок» для появления фона в Ворде.
Есть ещё один способ добавить картинку в Word. Нужно нажать кнопку «Вставка» далее «Рисунок». И также вставляете с компьютера заранее приготовленную картинку. После вставки картинки, она будет расположена не на всю страницу (Скрин 7).
По её бокам и сверху вниз есть точки. Нажмите по ним левой кнопкой мыши и растягиваете в ту сторону, которую нужно. Таким образом её можно растянуть во весь документ.
Картинку не обязательно добавлять в Word через его панель управления. Достаточно нажать по ней правой кнопкой мыши на рабочем столе компьютера, и выбрать из меню «Копировать». Затем, откройте документ Ворда.
Далее, кликнете по нему снова этой же кнопкой и выберете «Вставить». Также можно использовать для вставки картинки горячие клавиши Виндовс.
Ваша картинка вставиться в документ быстро, как и с помощью других способов.
Заключение
Сегодня был рассмотрен вопрос, как сделать фон в Ворде на всю страницу. Для оформления статей, книг, и других документов, можно использовать такие возможности Ворда.
Старайтесь добавлять в документ только качественные картинки, с высоким разрешением, и они будут хорошо отображаться в виде фона.
Также у Ворда есть функция обтекание текстом, которая позволяет сделать фон за текстом, и многие другие манипуляции в тексте. Используйте только удобные функции для добавления фона в Ворд. Удачи Вам!
Jinapdf.com – сервис для качественного распознавания текста
Американский ресурс jinapdf.com от «Convert Daily LLC» – это один из наиболее эффективных ресурсов для распознавания текста онлайн. Его предназначение – быстрая и эффективная конвертация файлов из одного формата в другой. При этом ресурс умеет распознавать текст с изображения, хорошо распознаёт латиницу и кириллицу, поддерживает русскоязычный интерфейс, бесплатен и быстр. Для копирования текста с изображения online этот ресурс станет хорошим выбором.
Выполните следующее:
- Перейдите на jinapdf.com;
- Кликните на «Выберите язык», и укажите язык, на котором написан текст на картинке;
- Нажмите на «Выберите файл», и загрузите файл с изображением на ресурс;
Нажмите на «Выберите файл» для загрузки изображения на ресурс
- Выберите «Скачать» для сохранения распознанного результата как txt-файл.
Как вставить фигуру на лист
Чтобы добавить фигуру в Word, кликните на ленте Вставка — Фигуры. Изучите открывшуюся галерею фигур и выберите ту, которая Вам нужна.
Кликните по миниатюре фигуры.Теперь можно ее вставлять на лист. Есть два способа вставки:
- Кликните мышью на листе в месте вставки. Объект будет вставлен в стандартном для него размере
- Растягивайте мышью фигуру на листе, пока не добьетесь нужного размера и соотношения сторон. Если при растягивании зажать Shift, программа будет соблюдать «правильные» соотношения сторон объекта
После выполнения такой последовательности, фигура появится на листе и займет то место, где Вы ее очертили. Но, похоже, это еще не то, что мы хотели получить. Как еще можно поработать с фигурами? Когда она вставлена и выделена, на ленте появляется вкладка Формат. Вот там и собран основной функционал по работе с фигурами. Некоторые из инструментов вкладки мы уже рассматривали в статье о стилизации картинок, потому коснусь их вскользь. А вот специальные возможности рассмотрим детальнее.
Проблемы при копировании текста в Microsoft Word
Давайте разберем, какие неожиданности вас могут ждать при копировании текста в Microsoft Word:
- Шрифт у вставленного текста совсем не как в документе.
- При копировании в Microsoft Word у текста устанавливается не тот размер шрифта.
- При вставке текста в Word не то цвет и фон шрифта.
- При копировании текста в документ Word остаются ссылки.
Теперь давайте попробуем вставить текст с какого-нибудь сайта в документ Microsoft Word. Думаю, вы получите что-то такое:

А ведь мы ожидали совсем не такой результат. Буквы получились большие, появились какие-то ссылки, да и шрифт совсем не тот. С этим надо что-то делать.
Выход из ситуации
Обычно процесс распознавания с изображения достаточно трудоёмкий. В нём основную работу придётся делать вручную, но конечный результат сэкономит общее затраченное время. Это бывает необходимо, когда в распоряжении присутствует только электронное изображение документа или страницы книги, с которой нужно вытащить текст.
Вместо собственноручного перепечатывания информации, можно воспользоваться специализированными программами и сервисами, которые автоматизируют эту работу. Они позволяют распознать текст, используя картинки большинства популярных форматов, среди которых jpg, gif и png.
Порядок работ
Если данные находятся на печатном документе, с него придётся предварительно сделать изображение. Для этого потребуется сканер. Также это бывает необходимо, если текст на картинке имеет плохое разрешение или он размытый. К сканеру должны прилагаться «родные» драйвера и программы, которые позволят перевести всё в высоком качестве. На результат влияет не только чёткость букв, но и их «ровное» положение, а также отсутствие помех.

Если вам необходимо получить текст с бумажного носителя — потребуется сканер
При неимении сканера можно обойтись фотоаппаратом. В этом случае потребуется правильно выставить свет. На следующем этапе требуется использование специальных программ, которые позволят непосредственно распознать текст с jpg. Среди таких программ особое место занимает ABBYY FineReader, которая считается лидером на рынке. Она платная, но её качество соответствует стоимости.
Копирование интернет-страницы в Ворд
Если сохранить в Word информацию с сайта, её можно будет просматривать в автономном режиме. Но перенести весь контент нельзя. Там ведь не только текст, но и картинки, мультимедиа, фон и даже анимация. К сожалению, потенциал продуктов Office ограничен, и каждый элемент сохранить не получится. Но важные данные перенести возможно. Чтобы скопировать страницу из сети, сделайте следующее:
- Кликните по свободной области сайта (где отсутствуют картинки, ссылки и анимация) правой кнопкой мыши.
- «Выделить всё».
- Нажмите Ctrl+C или «Копировать» в контекстном меню.
- Откройте конечный документ.
- Ctrl+V или «Вставить»

На пример Firefox копируем информацию с веб-страницы
Так можно сохранить основную часть сайта: рисунки, ссылки, навигация. Некоторые из элементов не будут функционировать (например, формы для ввода). Но будут перенесены не только важные данные, но и реклама, баннеры. Чтобы скопировать исключительно надписи, кликните правой кнопкой мыши и в поле «Параметры ставки» нажмите на соответствующую иконку.
Если хотите перенести сразу всю страницу с фоном, flash-анимацией, шапкой и функционалом, создайте HTML-файл через настройки браузера.
- Кликните в любом свободном месте сайта правой кнопкой мыши.
- «Сохранить как».
- Задайте путь и имя файла. Графика и мультимедиа будет находиться в том же месте, что и документ. К примеру, если вы сохраните на компьютер страницу под названием «nastroyvse», то её наполнение будет добавлено в папку «nastroyvse». Но всё отобразиться так, как в браузере.

Рекомендуем выбрать полное сохранение страницы
В Ворде легко копировать данные. Достаточно запомнить сочетание клавиш. Но и здесь есть свои нюансы. Ведь надо переносить не только текст, но и форматирование.
А как вы считаете, что удобнее: сочетание клавиш или контекстное меню?
Копируем текст из PDF файла в Word с помощью онлайн конвертеров
Если у вас нет возможности воспользоваться программой ABBYY FineReader, то можно прибегнуть к программам-конвертерам. Такие программы позволят конвертировать PDF документ в Word файл. Например, можно использовать бесплатную программу .
Для того чтобы сконвертировать PDF документ в Word файл с помощью UniPDF вам нужно просто открыть программу, добавить в нее нужный PDF файл, выбрать конвертацию в Word и нажать на кнопку «Convert».
Также существуют онлайн конвертеры, которые позволяют сконвертировать PDF файл в Word файл. Обычно такие онлайн конвертеры работают хуже, чем специализированные программы, но они позволят скопировать текст из PDF в Ворд без установки дополнительного софта. Поэтому их также нужно упомянуть.