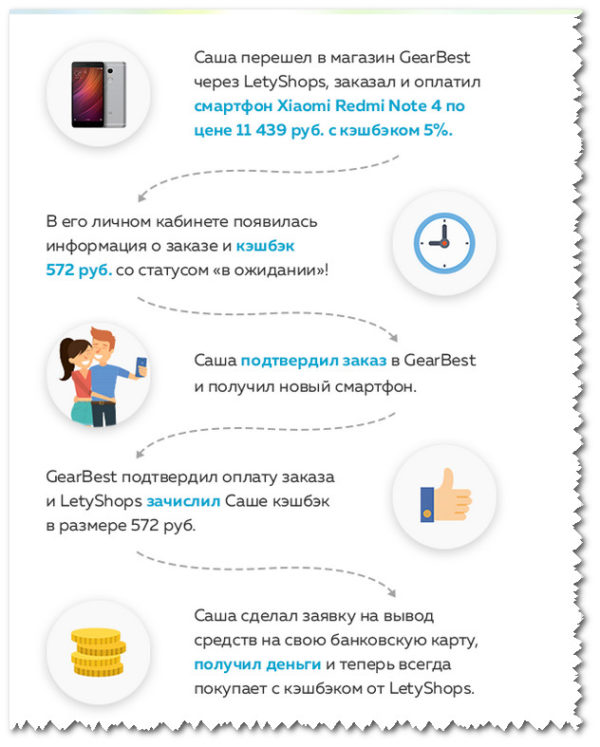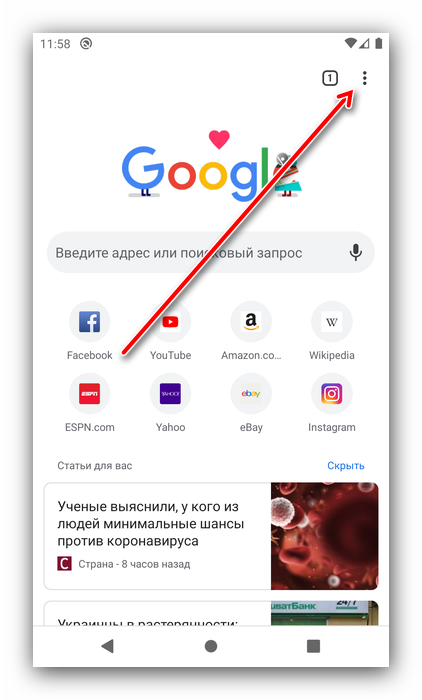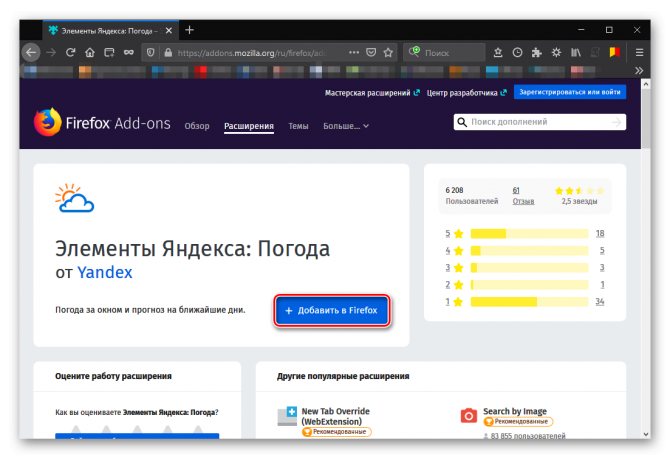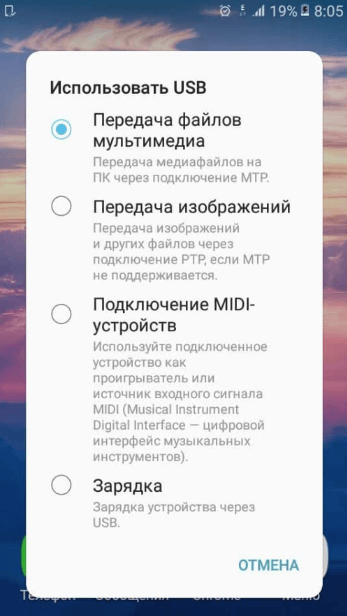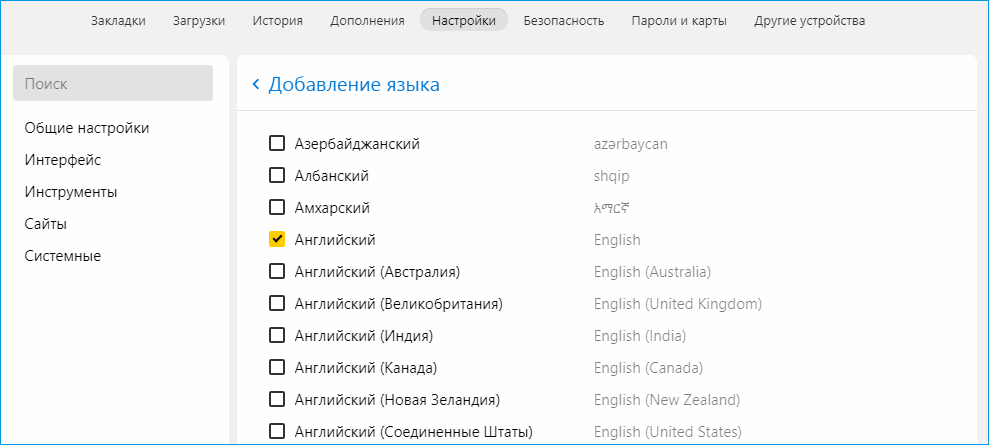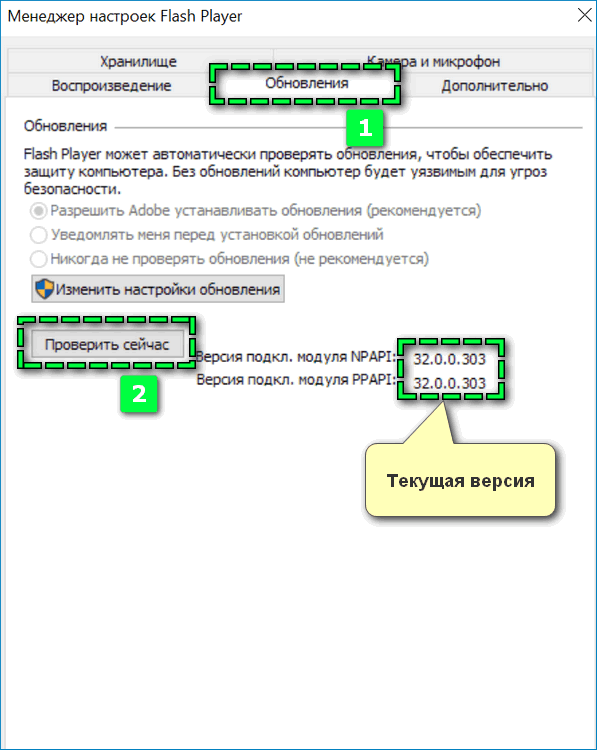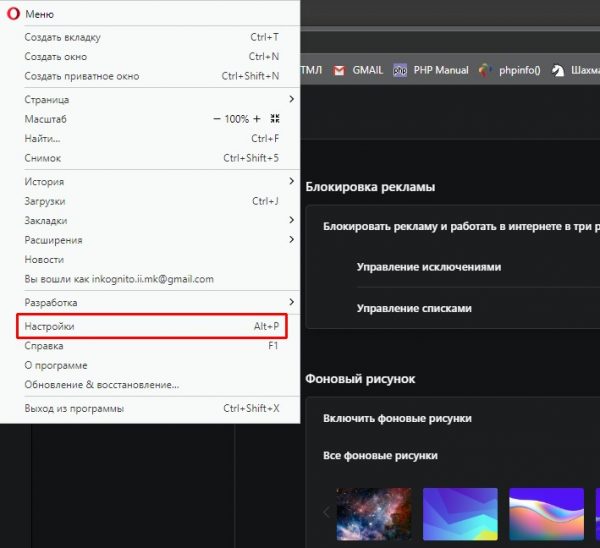Установка и переустановка яндекс браузера
Содержание:
- Настройки
- «Яндекс.Браузер» для Windows: особенности и недостатки
- Процедура переустановки Яндекс браузера с сохранением данных
- Как переустановить Яндекс Браузер без потери данных
- Почему я пользуюсь Яндекс.Браузером
- Решение проблем с установкой
- Настройки
- Как переустановить яндекс браузер на ноутбуке и компьютере
- Когда следует переустановить Яндекс браузер
- Мой опыт переноса облачного хранилища на другой диск ПК
- Когда следует переустановить Яндекс браузер
- С сохранением закладок
- Как переустановить Яндекс браузер на Виндовс 7, 10, Mac OS
Настройки
Когда браузер установится, то сразу откроется и предложит перейти к настройкам. Можно воспользоваться этим предложением или сразу начать использовать программу, а настроить ее позже. Мы займемся этим сейчас и пройдемся по основным параметрам.
Первоначальные установки
Первым делом заботливый Яндекс.Браузер предлагает нам перенести вкладки из другого веб-обозревателя, которым мы пользовались ранее. Это довольно удобно и может сэкономить время. Нажмите “Хорошо”, если согласны с таким шагом, и “Не переносить”, если вам это не нужно.
После этого программа может перезапуститься. Затем нам предлагают залогиниться в аккаунте на Яндексе. Если у вас его нет, и вы пока не планируете его заводить, пропустите этот шаг.
В ином случае войдите в аккаунт или нажмите “Регистрация”, чтобы создать почту и пользоваться другими сервисами компании. Затем система предлагает нам установить Яндекс.Диск. Этот шаг тоже можно сейчас пропустить. Переходим на стартовую или, как ее еще называют, домашнюю страницу.
Важные параметры
В любое время можно зайти в меню браузера и изменить установки. Для этого нужно нажать на 3 полосы в самом верху экрана справа, здесь находятся все основные опции. В выпавшем списке выбираем “Настройки”.
Теперь пролистываем экран вниз и меняем нужные параметры программы.
У каждого из нас свои приоритеты, но в первую очередь я рекомендую пройтись по таким опциям:
- Добавить пользователей, если у вас есть несколько аккаунтов, или компьютером пользуется еще кто-то.
- Синхронизировать систему с одной из учетных записей, чтобы легко пользоваться различными сервисами и функциями на всех своих устройствах, а также сохранять информацию на сервере компании, чтобы в случае чего не потерять ее.
- Определить место закачки файлов. Я обычно прошу браузер каждый раз уточнять, в какую папку нужно сохранять конкретный документ. Меня это устраивает больше, чем складирование материалов в загрузках.
Теперь переключитесь на вкладку “Пароли и карты” и перейдите в настройки
Если компьютером пользуется несколько человек, можно установить мастер-пароль для доступа к важной информации
Также я советую внимательно проверить установки в этом пункте. Вы можете хранить пароли от разных сайтов и пользоваться автозаполнением форм, но я не рекомендую это делать. Лучше храните учетные данные в блокноте или специальных программах.
Дополнительные настройки
Есть опции, которые не так важны для работы, но могут значительно ускорить, облегчить ее и сделать приятнее. По желанию вы можете:
- импортировать, то есть скопировать все необходимые данные из других установленных на компьютере веб-обозревателей;
- сделать программу от Яндекса браузером по умолчанию, если планируете открывать им все ссылки;
- настроить поисковую систему, чтобы она показывала подсказки и исправляла ошибки при вводе запроса, а также ускоряла загрузку страниц;
- изменить внешний вид программы, добавляя или убирая панели и виджеты;
- применить темный и светлый интерфейс, чтобы было приятнее работать, и меньше уставали глаза;
- настроить голосового помощника “Алису”;
- отредактировать свойства вкладок и умной строки;
- запретить или разрешить запуск программы вместе с загрузкой Windows, автозапуск иногда бывает очень удобным;
- применить автозаполнение форм и т. д.
На самом деле, браузер дает довольно широкие возможности для адаптации функций и интерфейса под себя. Я рекомендую вам попробовать разные опции, чтобы создать комфортные условия для работы. Не бойтесь, вы всегда сможете зайти в меню и изменить или сбросить настройки, если вас что-то не устроит.
Также иногда программа предлагает оценить экспериментальные функции. Для этого нужно перейти в бета-версию веб-обозревателя. Это занятие интересное, но не вполне безопасное, поэтому будьте осторожны с такими экспериментами.
Внешний вид новой страницы
Чтобы быстро открывать сайты, которыми вы часто пользуетесь, не обязательно хранить их в закладках или держать открытыми вкладки. Можно также настроить вид стартовой страницы. Для этого нажмите на плюсик в самом верху экрана рядом с последней открытой вкладкой.
Тут вы можете добавить сайт в панель быстрого доступа и изменить фон.
«Яндекс.Браузер» для Windows: особенности и недостатки
Программа от «Яндекс» подходит для Windows 10, Windows 8.1, Windows 8, Windows 7. Точно так же, как и Google Chrome, Opera и «Амиго», браузер основан на движке с открытым кодом Chromium, который позволяет работать быстро, не сжимая содержимое страниц. Если соединение медленное, можно включить режим «Турбо»: он уменьшает видео и изображения в реальном времени, ускоряя процесс загрузки.
Преимущества браузера:
- безопасность. Встроенная технология «Протект» шифрует и защищает данные от кражи и взлома. Браузер проверяет загруженные файлы сразу после скачивания, а все посещаемые сайты проверяются по базе вредоносных вирусов;
- «Умная строка». Если ввести в адресную строку название популярного сайта, появится его URL: например, при запросе «контакт» браузер автоматически заменит его на адрес www.vk.com;
- просмотр файлов. Браузер открывает документы форматов doc, docx, rtf, ppt, pptx, pdf. Можно использовать его как полноценную программу для чтения;
- режим «Турбо». При медленном соединении активируйте режим «Турбо», и браузер начнёт сжимать изображения, видео и другое содержимое страниц;
-
табло. На стартовой странице по умолчанию браузер показывает визуальные закладки. Они содержат наиболее посещаемые вами сайты. Кроме того, можно добавить нужные сайты самому;
-
расширения. Чтобы расширить функции браузера или настроить его под себя, можно установить бесплатные или платные дополнения, выбрав из тысяч доступных в каталоге.
Каких-то особых недостатков у «Яндекс.Браузера» нет. Вам может не понравиться дизайн или браузер может подтормаживать на вашем устройстве, но это индивидуально.
Процедура переустановки Яндекс браузера с сохранением данных
Переустановка осуществляется без удаления — сразу поверх имеющихся файлов браузера. Таким образом ход действий следующий:
Открываем Internet Explorer или любой другой работающий браузер.

Internet Explorer в меню пуск
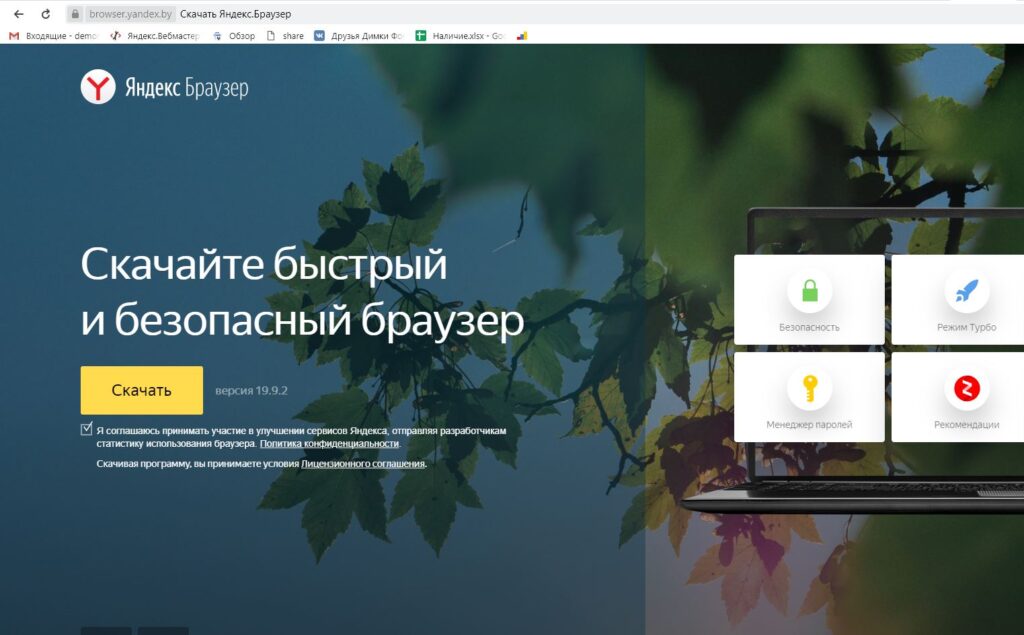
Скачивание установочного файла
Запускаем скачанный файл и в появившемся окне нажимаем кнопку «Установить».

Переустановка Яндекс браузера
Запуститься процесс установки. По его окончании окно исчезнет и Яндекс браузер запустится автоматически. При этом все закладки, пароли и настройки будут автоматически импортированы без вашего вмешательства.
Переустановить Яндекс.Браузер — верный способ в большинстве случаев оперативно избавиться от неполадок, «глюков» и прочих неприятностей, возникших в нём. Процедура эта хоть и радикальная, вынужденная, однако, как показывает пользовательская практика, своей актуальности не теряет. То есть имеет право на существование.
Итак, если вам по тем или иным причинам пришлось переустановить Яндекс.Браузер, выполните нижеописанные инструкции. Они помогут вам быстро и без ошибок решить поставленную задачу.
Переустановка веб-обозревателя на компьютере не займёт много времени. И, кстати, выполняется она совершенно бесплатно: дистрибутив свободно распространяется по Сети, а все усилия по его установке будете прикладывать вы, а не специалист-настройщик ПК. Другими словами говоря, не за что платить вам не придётся.
Как переустановить Яндекс Браузер без потери данных
Существует еще один способ сохранить все настройки браузера. Пользователь может вручную сохранить, а затем восстановить профиль пользователя со всеми параметрами программы.
Необходимо действовать следующим образом:
- Включите на компьютере отображение скрытых папок и файлов в Windows.
- Пройдите по пути:
C:\Пользователи\Имя_ пользователя\AppData\Local\Yandex\YandexBrowser
- Скопируйте папку «User Data» в удобное место.
Если в браузере имеется несколько профилей, а вам нужно скопировать только один профиль, откройте папку «User Data» скопируйте папку с именем «Profile_ номер профиля».
- Удалите Яндекс Браузер.
- Установите браузер на этом компьютере или любом другом ПК.
- Снова пройдите по пути:
C:\Пользователи\Имя_ пользователя\AppData\Local\Yandex\YandexBrowser
- Переместите содержимое из ранее скопированной папки «User Data» в папку «User Data» установленного браузера, с заменой файлов.
В случае сохранения папки «Profile_ номер профиля», скопируйте содержимое этой папки в папку «User Data» в другом браузере.
После запуска программы, на компьютере откроется Яндекс Браузер со всеми параметрами: паролями, закладками и всеми другими данными профиля пользователя.
Почему я пользуюсь Яндекс.Браузером
Каждый веб-обозреватель обладает своими преимуществами. Раньше я открывала сайты только через Google Chrome. Он меня полностью устраивал, пока не стал жутко тормозить на стареньком ноутбуке. Пришлось искать альтернативу.
Тогда я перешла на Mozilla Firefox, тоже довольно приятный браузер. Особенно мне нравится то, что можно открыть много вкладок, и они не будут сжиматься в тонкую полоску. Но прошло немного времени, и Firefox тоже стал притормаживать, а также в какой-то период ежедневно выдавать ошибки. Мне это быстро надоело, и я установила Яндекс.Браузер.
До этого слышала хорошие отзывы о нем, но относилась к ним скептически. Сейчас успешно пользуюсь программой, она оказалась намного шустрее, чем Chrome и Firefox. Приятный интерфейс, удобное меню, удачные первоначальные настройки, которые почти не пришлось изменять, – все это присутствует в данном веб-обозревателе. Поэтому однозначно могу рекомендовать его, особенно обладателям не очень мощных ПК и ноутбуков.
Решение проблем с установкой
Иногда пользователи сталкиваются с тем, что во время инсталляции рассматриваемого браузера возникают проблемы разного рода, например, зависания, появление уведомлений об отсутствии каких-либо файлов или предупреждения с кодами ошибок. Каждая из этих неполадок исправляется определенными методами. Если вдруг вы столкнулись с такими трудностями, советуем ознакомиться с другим нашим материалом по этой теме далее.
Подробнее: Почему не устанавливается Яндекс.Браузер
Теперь вы знаете все об инсталляции Яндекс.Браузера на компьютер под управлением операционной системы Windows. Как видите, ничего в этом сложного нет, справится с установкой даже начинающий юзер.
Опишите, что у вас не получилось.
Наши специалисты постараются ответить максимально быстро.
Настройки
Когда браузер установится, то сразу откроется и предложит перейти к настройкам. Можно воспользоваться этим предложением или сразу начать использовать программу, а настроить ее позже. Мы займемся этим сейчас и пройдемся по основным параметрам.
Первоначальные установки
Первым делом заботливый Яндекс.Браузер предлагает нам перенести вкладки из другого веб-обозревателя, которым мы пользовались ранее. Это довольно удобно и может сэкономить время. Нажмите “Хорошо”, если согласны с таким шагом, и “Не переносить”, если вам это не нужно.
После этого программа может перезапуститься. Затем нам предлагают залогиниться в аккаунте на Яндексе. Если у вас его нет, и вы пока не планируете его заводить, пропустите этот шаг.
В ином случае войдите в аккаунт или нажмите “Регистрация”, чтобы создать почту и пользоваться другими сервисами компании. Затем система предлагает нам установить Яндекс.Диск. Этот шаг тоже можно сейчас пропустить. Переходим на стартовую или, как ее еще называют, домашнюю страницу.
Важные параметры
В любое время можно зайти в меню браузера и изменить установки. Для этого нужно нажать на 3 полосы в самом верху экрана справа, здесь находятся все основные опции. В выпавшем списке выбираем “Настройки”.
Теперь пролистываем экран вниз и меняем нужные параметры программы.
У каждого из нас свои приоритеты, но в первую очередь я рекомендую пройтись по таким опциям:
- Добавить пользователей, если у вас есть несколько аккаунтов, или компьютером пользуется еще кто-то.
- Синхронизировать систему с одной из учетных записей, чтобы легко пользоваться различными сервисами и функциями на всех своих устройствах, а также сохранять информацию на сервере компании, чтобы в случае чего не потерять ее.
- Определить место закачки файлов. Я обычно прошу браузер каждый раз уточнять, в какую папку нужно сохранять конкретный документ. Меня это устраивает больше, чем складирование материалов в загрузках.
Теперь переключитесь на вкладку “Пароли и карты” и перейдите в настройки
Если компьютером пользуется несколько человек, можно установить мастер-пароль для доступа к важной информации
Также я советую внимательно проверить установки в этом пункте. Вы можете хранить пароли от разных сайтов и пользоваться автозаполнением форм, но я не рекомендую это делать. Лучше храните учетные данные в блокноте или специальных программах.
Дополнительные настройки
Есть опции, которые не так важны для работы, но могут значительно ускорить, облегчить ее и сделать приятнее. По желанию вы можете:
- импортировать, то есть скопировать все необходимые данные из других установленных на компьютере веб-обозревателей;
- сделать программу от Яндекса браузером по умолчанию, если планируете открывать им все ссылки;
- настроить поисковую систему, чтобы она показывала подсказки и исправляла ошибки при вводе запроса, а также ускоряла загрузку страниц;
- изменить внешний вид программы, добавляя или убирая панели и виджеты;
- применить темный и светлый интерфейс, чтобы было приятнее работать, и меньше уставали глаза;
- настроить голосового помощника “Алису”;
- отредактировать свойства вкладок и умной строки;
- запретить или разрешить запуск программы вместе с загрузкой Windows, автозапуск иногда бывает очень удобным;
- применить автозаполнение форм и т. д.
На самом деле, браузер дает довольно широкие возможности для адаптации функций и интерфейса под себя. Я рекомендую вам попробовать разные опции, чтобы создать комфортные условия для работы. Не бойтесь, вы всегда сможете зайти в меню и изменить или сбросить настройки, если вас что-то не устроит.
Также иногда программа предлагает оценить экспериментальные функции. Для этого нужно перейти в бета-версию веб-обозревателя. Это занятие интересное, но не вполне безопасное, поэтому будьте осторожны с такими экспериментами.
Внешний вид новой страницы
Чтобы быстро открывать сайты, которыми вы часто пользуетесь, не обязательно хранить их в закладках или держать открытыми вкладки. Можно также настроить вид стартовой страницы. Для этого нажмите на плюсик в самом верху экрана рядом с последней открытой вкладкой.
Тут вы можете добавить сайт в панель быстрого доступа и изменить фон.
Как переустановить яндекс браузер на ноутбуке и компьютере
На компьютере или ноутбуке переустановить яндекс браузер можно через удаление или переустановку.
Через удаление
Удалить яндекс браузер можно через панель управления. Чтобы открыть панель управления, нужно нажать на клавиатуре сразу на две клавиши WIN+S. В открывшееся окно поиска необходимо вписать слово панель, а затем нажмите на появившийся пункт Панель управления. Откройте Панель управления – Удаление программ – Yandex. Нажмите на пункт Yandex, а затем на появившийся пункт Удалить. Откроется окошко в котором нажмите на кнопку с надписью Удалить.
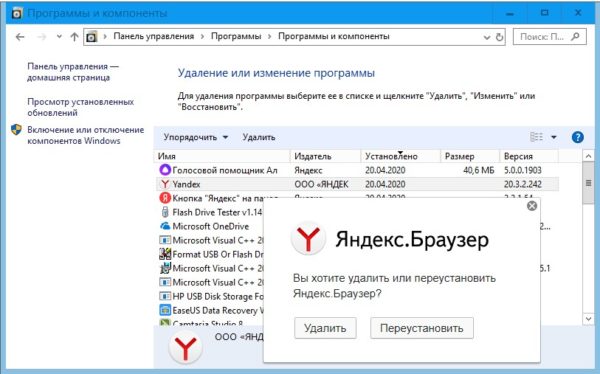 Удаление Яндекс браузера чтобы его переустановить
Удаление Яндекс браузера чтобы его переустановить
В следующем окне вам нужно решить вы хотите переустановить яндекс браузер с сохранением закладок и других настроек или без сохранения.
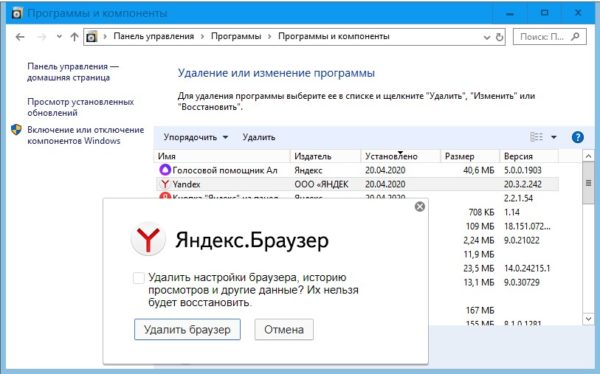 Удалить Яндеск браузер без сохранения его настроек
Удалить Яндеск браузер без сохранения его настроек
Если не ставить галочку, то в этом случае будет производиться переустановка яндекс браузера с сохранением закладок, всех ваших настроек, историей и других данных. Нажмите на кнопку Удалить и браузер удалится с вашего компьютера или ноутбука. После этого нужно будет заново установить браузер. Таким образом можно переустановить яндекс браузер с сохранением паролей, истории и других его настроек.
Через переустановку
Запустить переустановку яндекс браузера можно через панель управления. Чтобы открыть панель управления, нужно нажать на клавиатуре сразу на две клавиши WIN+S. В открывшееся окно поиска необходимо вписать слово панель, а затем нажмите на появившийся пункт Панель управления. Откройте Панель управления – Удаление программ – Yandex. Нажмите на пункт Yandex, а затем на появившийся пункт Удалить.
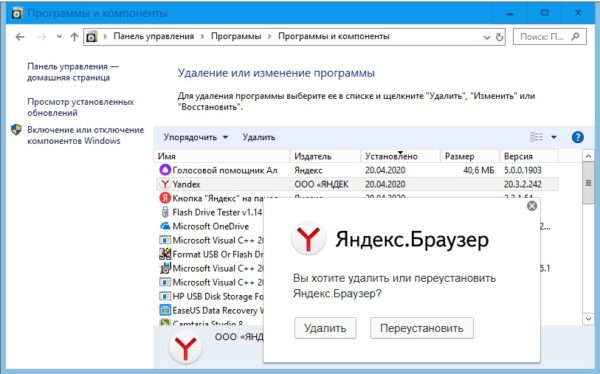 Переустановка Яндекс браузера
Переустановка Яндекс браузера
Откроется окошко в котором вам нужно будет нажать на кнопку с надписью Переустановить.
 Переустановка Яндекс браузера без сохранения его настроек
Переустановка Яндекс браузера без сохранения его настроек
Когда вы нажмёте на кнопку с надписью Переустановить, то в следующем окне вас предупредят что во время переустановки все ваши настройки и данные будут удалены. Нажмите на кнопку Переустановить и начнётся переустановка браузера.
Когда следует переустановить Яндекс браузер
Мы рекомендуем переустановить браузер Яндекс, так как это бесплатно и помогает решить многие проблемы. Случаи, в которых это имеет смысл, описаны ниже.
Когда целесообразно установить браузер повторно:
- Приложение не запускается, вместо этого выдаёт ошибку или нет никакой реакции на включение exe-файла;
- После запуска неправильно отображается интерфейс или содержимое веб-страниц;
- Медленно загружаются сайты, хотя в других браузерах всё нормально;
- Во время работы веб-обозреватель выдаёт критическую ошибку, после чего закрывается окно;
- Не работает часть функций браузера;
- Неправильное, нестандартное поведение приложения;
- Расширения не добавляются в Яндекс Браузер;
- Грузит слишком много системных ресурсов;
- После запуска веб-обозревателя система начинает сильно лагать или работает нестабильно;
- Текущий браузер имеет старую версию и не обновляется;
- Во время прошлой установки произошла ошибка и т.п.
В этих и ряде других ситуаций рекомендуем заново установить браузер от Яндекса. Это простой и эффективный способ исправления различных проблем, при котором не нужно вникать в суть неисправностей и вручную их исправлять.
Мой опыт переноса облачного хранилища на другой диск ПК
В моем случае, объем облачного хранилища в Яндексе превышает 200 ГБ, поэтому хранить эти данные в системном разделе (диске «С») моего компьютера, мне не было никакого смысла. Я переместил папку Яндекс.Диск на диск «D» своего компьютера, а затем поместил туда важные для меня папки и файлы.
В случае переустановки системы, я сразу получу доступ к своим данным, так как эта папка физически находится на диске «D», который не будет затронут, в процессе переустановки Windows.
В случае отказа всего жесткого диска, файлы из папки Яндекс.Диск все равно будут сохранены, так как они синхронизированы с облаком.
Когда следует переустановить Яндекс браузер
Мы рекомендуем переустановить браузер Яндекс, так как это бесплатно и помогает решить многие проблемы. Случаи, в которых это имеет смысл, описаны ниже.
Когда целесообразно установить браузер повторно:
- Приложение не запускается, вместо этого выдаёт ошибку или нет никакой реакции на включение exe-файла;
- После запуска неправильно отображается интерфейс или содержимое веб-страниц;
- Медленно загружаются сайты, хотя в других браузерах всё нормально;
- Во время работы веб-обозреватель выдаёт критическую ошибку, после чего закрывается окно;
- Не работает часть функций браузера;
- Неправильное, нестандартное поведение приложения;
- Расширения не добавляются в Яндекс Браузер;
- Грузит слишком много системных ресурсов;
- После запуска веб-обозревателя система начинает сильно лагать или работает нестабильно;
- Текущий браузер имеет старую версию и не обновляется;
- Во время прошлой установки произошла ошибка и т.п.
В этих и ряде других ситуаций рекомендуем заново установить браузер от Яндекса. Это простой и эффективный способ исправления различных проблем, при котором не нужно вникать в суть неисправностей и вручную их исправлять.
Причины для переустановки Яндекс.Браузера
Проблемы в работе программы возникают практически всегда. Их решают переустановкой приложения. Процедура требуется при:
- невозможности обновления до последней версии;
- нарушении работы плагинов и расширений;
- невозможности установки новых надстроек;
- повреждении компонентов браузера вирусами, иных программных сбоях.
С сохранением закладок
Итак, возникла потребность в переустановке браузера, но закладки терять не хочется? Есть решение: нужно сохранить закладки на компьютере или с помощью специальных дополнений. Сделать это на компьютере проще, быстрее и надёжнее, к тому же, восстановление закладок из файла занимает меньше времени и не требует подключения к интернету. Итак, что нужно сделать, чтобы сохранить закладки в файл?
- Открыть меню настроек.
- Выбрать пункт «Закладки».
- Открыть «Диспетчер закладок».
- Нажать на вертикальное троеточие справа вверху.
- В появившемся меню выбрать пункт «Экспорт закладок в файл HTML».
- В появившемся диалоговом окне написать нужное название для файла и нажать «Сохранить».
После этого в указанном месте будут храниться все закладки, которые вы сохранили до экспорта. Чтобы восстановить закладки после переустановки браузера, необходимо выполнить те же действия, только в предпоследнем пункте выбрать не «Экспорт закладок в файл HTML», а «Импорт закладок из файла HTML».
Как переустановить Яндекс браузер на Виндовс 7, 10, Mac OS
Теперь рассмотрим все методы, позволяющие заново установить Яндекс.Браузер в систему.
Инструкция по переустановке Яндекс.Браузера на Виндовс
Применяют несколько способов. Некоторые требуют установки специальных программ и подключения к интернету. Иногда можно использовать имеющиеся на компьютере файлы. Стоит пошагово рассмотреть каждый способ.
С помощью стандартных средств Windows 7, 10
Метод напоминает предыдущий, но разница в том, что сначала мы полностью удаляем веб-обозреватель, а затем его вручную устанавливаем.
Алгоритм действий:
- Идем в Windows в раздел «Панель управления».
- Осуществляем переход в подраздел «Программы и компоненты».
- Выделяем «Yandex» и кликаем по кнопке «Удалить».
- Во всплывающих окнах нажимаем на кнопки «Удалить».
- Загружаем веб-обозреватель Яндекс из официального сайта.
- Запускаем загруженный файл и начинаем процедуру инсталляции.
- Ждём окончания установки.
Без программ и скачивания дистрибутива
Самый простой способ из всех, для его выполнения потребуется минимум времени и усилий, даже доступ к интернету необязательный. Всё можем сделать даже в автономном режиме без доступа к сети.
Как переустановить Яндекс браузер на Виндовс 10:
- Переходим в Windows в раздел «Панель управления».
- Далее переходим в подраздел «Программы и компоненты».
- Делаем клик ПКМ по «Yandex» и выбираем «Удалить».
- Кликаем на вариант «Переустановить».
- В следующем окне сообщается «Ваши настройки и данные будут удалены», здесь жмём на кнопку «Переустановить браузер».
- Дожидаемся завершения инсталляции, после чего он запускается автоматически.
Используя сторонние приложения
Отличие этого способа в том, что для удаления мы используем приложение от сторонних разработчиков. Оно помогает не просто удалить Яндекс браузер, но и устранить все следы его пребывания. Приложение iObit Uninstaller удаляет куки, кэш, настройки, расширения и ключи реестра с компьютера. Полное удаление помогает избавиться от любых проблем из прошлого веб-обозревателя, спровоцированных перечисленными файлами.
Как переустановить браузер от Яндекса с помощью iObit Uninstaller:
- Загружаем нужную утилиту с оф. сайта.
- Устанавливаем программу и запускаем её.
- На главной странице ищем программу «Yandex», выделяем её и жмём «Деинсталлировать».
- Ставим галочку «Автоматически удалять остаточные файлы» и кликаем на кнопку «Деинсталлировать».
- Скачиваем Яндекс браузер.
- Дважды щёлкаем по полученному файлу и нажимаем кнопку «Запустить» в предупреждении системы безопасности Windows
- Нажимаем ещё раз «Установить» и просто ждём.
Теперь на ПК совершенно новый Яндекс браузер, лишённый возможных недостатков прошлой версии. Если смотрим с точки зрения эффективности устранения сбоев, этот метод самый действенный, но и немного дольше предыдущего.
- Закройте окно браузера.
- Запустите обозреватель Finder.
- В левом меню откройте вкладку «Программы».
- Найдите в общем списке пункт Yandex.
- Кликните по нему ПКМ.
- Выберите опцию «Переместить в Корзину».
- Теперь щелкните мышкой по иконке мусорной корзине на нижней панели (Dock).
- Нажмите на опцию очистки.
- Подтвердите выполнение процедуры.
- Перезапустите ПК