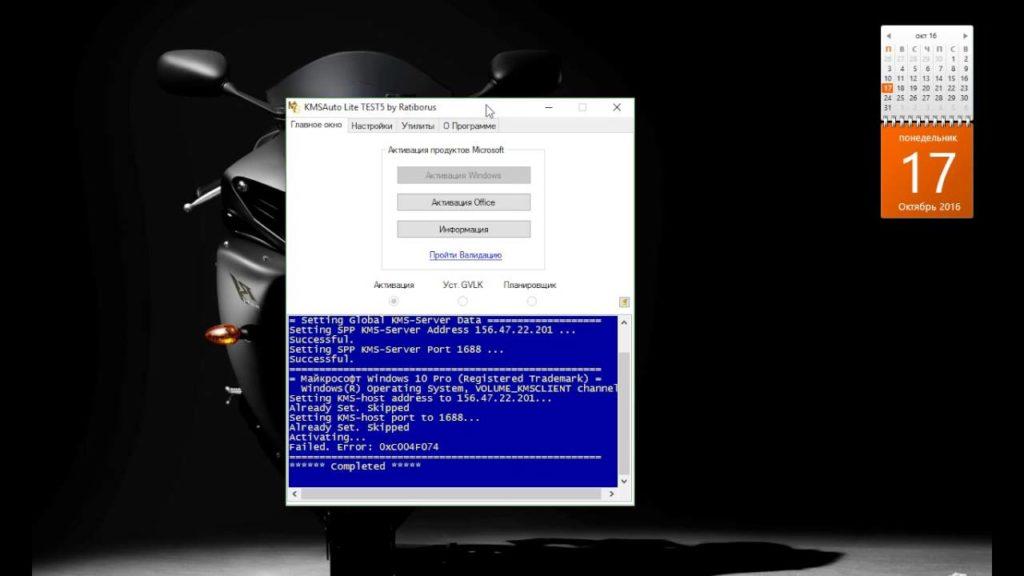Переустанавливаем windows 10 с сохранением лицензии
Содержание:
- Как переустановить Windows и 10
- Способы установки ОС: флеш-накопитель и другие
- Переустановка Windows 10 без потери файлов
- Процесс переустановки
- Штатные средства
- Переустановка на ноутбуке
- Самый простой способ переустановки виндовс 10
- Как переустановить Windows 10 самостоятельно – сброс или обновление?
- Как переустановить Windows без потери данных с Рабочего стола
- Как переустановить виндовс с диска без сохранения данных ?
- Переустановка Windows Xp для чайников
- Подготовка флеш-накопителя
Как переустановить Windows и 10
Мастера установки вин утверждают, что переустановить Виндовс 7, 9х или Х достаточно просто. Это легко сделать с компьютера, нетбука или нотубука без настройки БИОС и перезагрузки. Например, если купил Packard Bell, Acer Aspire, Lenovo g50, b50, b70, b590, g500 или g580, полетела ОС, а вернуть нельзя. Достаточно поставить диск с ОС и дождаться появления первого установочного окна, после чего нажать клавишу «Установить» (можно открыть в проводнике Windows).
После запуска утилита начнет копировать временные файлы на ПК, а затем запустится сама установка. На этом потребуется указать, требуется ли скачивание обновлений для win с официального сайта. Если пользуетесь пиратской версией, то не выбирайте загрузку последних обновлений. А вот при использовании официального продукта, обязательно отметьте первый вариант.
По тому же принципу рекомендуется действовать при переустановке OS Windows XP и Vista (Виста). Например, на планшет Samsung galaxy note.
На следующем этапе следует принять лицензионные условия, нажать «Далее» и выбрать тип установки
Поскольку полностью переустанавливаем «семерку», не важно, какую предустановленную версию использовали ранее — Windows seven или ХП (обе версии уже официально не поддерживаются). Поэтому быстро кликаем на кнопку «Полная установка»
Теперь выбираем раздел. Чаще всего для ОС отводится жесткий диск C. Если на нем уже есть другая система, например, Linux mint (Линукс минт) или ХП, то стоит выбрать другой. Нажимаем «Далее», после чего и запустится установка.
На завершающем этапе выбираем нужный язык, указываем логин и пароль. Останется только ввести ключ продукта, чтобы подтвердить его подлинность. Если процедура активации откладывается, то нужно кликнуть на «Пропустить». Затем выбираем дату и часовой пояс. Также определяемся, включать или нет автоматическое обновление. Готово!
Способы установки ОС: флеш-накопитель и другие
Самый распространенный способ – установить windows 7 с флешки. Этим методом можно пользоваться независимо от того, есть ли дисковод или нет. Итак, чтобы переустановить windows 7 с флешки создаем загрузочный накопитель. Если у вас он уже есть, от друзей или знакомых, то дело за малым: перезагрузить компьютер и дождаться начала автоматической установки ОС.
Если же у вас только образ диска с установочными файлами и пустая флешка, придется создать установочный usb-накопитель. Существует много вариантов, но мы пойдем простым путем. Скачиваем одну из программ:
- UltraISO
- Windows 7 USB/DVD Download Tool
- WinSetupFromUSB
Скидываем загруженный ISO образ на флеш-накопитель. Проще работать с программой Microsoft Windows 7 USB/DVD Download Tool. Мы указываем местоположение образа на ПК и нажимаем «Далее». Через пару секунд, установочная флешка готова.
Для начала нужно смонтировать образ Microsoft Windows 7 на флешку
Установка windows 7 с флешки через биос или boot menu процесс несложный. Чтобы настроить БИОС нужно узнать горячие клавиши для входа в этот режим. Для каждой модели компьютера они свои. Поэтому прежде поройтесь в интернете и найдите нужную комбинацию. После включения ПК нажмите клавиши и перед вами откроется меню:
- Ищем раздел «Настройки запуска» (именуется Boot» – «Boot Device Priority)
- Первым загрузочным устройством выбираем флешку
- Для выхода из БИОСа нажимаем F10
- Компьютер перезагружается и начинается автоматическая установка
Проблема этого метода в том, что потом придется снова заходить в БИОС и менять настройки запуска обратно.
Входим в БИОС при запуске компьютера
Другой метод – запуск boot menu. Для него тоже нужна специальная кнопка: Del, Esc, F2 или др. В диалоговом окошке вы сразу меняете параметры запуска, и начинается установка ОС. Причем параметры автоматически возвращаются к стандартным. Установить windows 7 через bios можно не только используя флешку, но и установочный диск. Рассматривать установку виндовс с диска мы не будем, так как процесс ничем не отличается от вышеописанного, только не требует предварительной настройки носителя. Диск нужно вставить в дисковод и перезагрузить ПК. Если не получается установить на компьютер windows 7, нужно снова обратиться в БИОС или boot menu и проделать те же действия.
войти в boot menu — нажимаем кнопки: Del, Esc, F2 или др.
Жесткий диск
Мало кто знает, но можно установить windows 7 с жесткого диска. Этот вариант подходит тем, кто хочет установить windows без диска и флешки. Этот способ очень простой тем, что вам не придется создавать установочную флешку или копаться в БИОСе. Чтобы запустить требуемый процесс нам понадобится:
- ISO образ ОС
- Любая программа для работы с образами (Daemon Tools)
- Для работы с загрузочной записью может понадобиться EasyBCD
После того как вы нашли в интернете образ с ОС, нужно подготовить жесткий диск. Для этого, необходимо создать раздел под ОС на ЖД:
После того как вы нашли в интернете образ с ОС, нужно подготовить жесткий диск
- «Пуск» – «Компьютер» (правой кнопкой мыши) – «Управление» (запуск от имени администратора)
- «Управление дисками»
- В зависимости от того, сколько дисков на вашем ПК, нам нужно будет работать НЕ с системным.
- Системный диск не трогаем, выбираем второй и нажимаем правой кнопкой мыши «Сжать том».
- Определяем нужный нам объем – хватит 25 Гб – «Сжать»
- В окне появится новый диск, но он еще не готов. Щелкаем по новой части правой кнопкой мыши и выбираем «Создать простой том»
- Тут можно дать имя диску, например, D и нажать Ок. Ждем форматирования. Готово.
Есть еще и другие способы сделать раздел на диске, с помощью сторонних программ.
Итак, когда ЖД готов к работе, скачиваем вышеуказанные программы и устанавливаем. С помощью Daemon Tools нужно распаковать образ и с виртуального диска перекинуть установочные файлы на созданный нами раздел D.
С помощью Daemon Tools нужно распаковать образ и с виртуального диска перекинуть установочные файлы
Запускаем EasyBCD от имени администратора. В меню Add New Entry выбираем вкладку WinPE и в поле Name именуем нашу систему (как вам захочется). Ниже указываем путь к файлу boot.wim, который лежит в папке sources на созданном нами ранее диске. Нажимаем Add Entry. ЖД готов к установке.
Сетевая загрузка
Существует установка windows 7 по сети. Этот метод очень сложный и требует много времени. Вам потребуется набор автоматической установки Windows (AIK) для Windows 7, дистрибутив с Windows 7 и DHCP и TFTP серверы. Если вы не разбираетесь в этом, то нет даже смысла вникать в эту тему. Лучше воспользоваться одним из вышеуказанных методов установки ОС.
Переустановка Windows 10 без потери файлов
Появится окно, в котором нужно выбрать один из двух пунктов:
- Сохранить мои файл – когда будут удалены все установленные программы и сброшены все настройки к заводским. Но, файлы, которые хранятся на рабочем столе, в папке «Документы» и т. д., не будут удалены.
- Удалить все – когда система будет полностью восстановлена, удалены все программы, настройки и файлы на системном диске.
Выберите подходящий для вас вариант. Я делал переустановку с сохранением файлов.
Дальше у меня уже не было возможности делать скриншоты, так что пойдут фото с телефона.
Видим сообщение «Все готово к возврату этого компьютера в исходное состояние». Читаем что будет сделано, и нажимаем кнопку «Сброс».
Начнется процесс восстановления. Ждем.
Компьютер перезагрузится. Мы увидим процесс установки Windows. Снизу можно увидеть, что устанавливаются компоненты и драйвера. Извините за качество фото.
Затем мой ноутбук перезагрузился еще раз. И уже начался процесс настройки параметров.
Еще одна перезагрузка, после которой появится приветствие. Сообщение, что «Мы обновили ваш ПК», и просьба не выключать компьютер так как идет подготовка.
Немного ждем, и видим рабочий стол.
Как вы можете увидеть у меня на фото выше, остались только стандартные иконки, и файлы. Так как я делал сброс с сохранением данных. Все установленные мною программы были удалены. Ну и настройки все сброшены к заводским.
Мы получили практически чистую систему, которую можно настраивать, устанавливать необходимые программы, драйвера и т. д.
Первым делом, я советую сразу после установки вернуть значок «Мой компьютер» на рабочий стол. Без него очень непривычно. Так же, вы можете отключить обновления (если они вам не нужны), и убрать пароль при входе в Windows 10. Если он у вас каждый раз запрашивается, и вам лень его вводить.
В следующей инструкции я постараюсь рассказать о переустановке Windows 10 с загрузочного диска (USB-накопителя). Когда сама система уже не загружается, и нет возможности воспользоваться описанным выше способом.
12 октября 2015
Думаю не все знают о новой фишке операционной системы Windows 10, впрочем и Windows 8. Речь идет о переустановке системы. Вспомните раньше Windows ХР или Windows 7 нужно было переустанавливать с помощью установочного диска или флешки. Сейчас же в Windows 10 можно обойтись без этого, так как переустановка предусмотрена в настройках самой системы. Ну что ж, давайте приступим!
Как переустановить Windows 10 стандартными средствами
Откроем новый Пуск и выберем Параметры,Далее выберем Обновление и безопасность,Далее нажмем Восстановление и нажмем кнопку Начать,Далее перед нами откроется окно, где нам необходимо выбрать два варианта: переустановка без потери приложений и настроек, либо же удаление всех данных и установка чистой операционной системы Windows 10. Я выбираю «Удалить всё»,Пойдет процесс подготовки,А уже через несколько секунд на спросят еще — Просто удалить личные файлы или удалить файлы и очистить диск. Так как нам нужен эффект, как будь-то мы чисто переустановили систему, следовательно выбираем «Удаление файлов и очистка диска»,ПрименитьКомпьютер перезагрузится и начнется процесс возвращение компьютера в исходное состояние. Тут ничего не делаем, просто ожидаем,Через некоторое время Вы увидите такое окно,Настройте как Вам надо, и жмем Далее. Юридические моменты идут следом, нажмем Принять,Жмем Использовать стандартные параметры (если что то хотите изменить, то нажмите Настройка параметров),Ждем минутку как нас просят,Далее лично я выбираю «Я владею этим компьютером», Вы можете выбрать первый вариант, если хотите,Здесь Вам необходимо авторизоваться, если у Вас нет учетной записи и Вы не хотите регистрироваться, то можете нажать Пропустить этот шаг,Вбиваем имя и жмем Далее, после ожидаем пока система завершит последние этапы настройки. Через некоторое время мы увидим рабочий стол Windows 10.
Система полностью чиста, то бишь переустановлена. Все!
Источник
- https://remontcompa.ru/windows/windows-10/1821-kak-pereustanovit-windows-bez-diska-i-fleshki.html
- https://prostocomp.net/sistema/kak-pereustanovit-windows-10-bez-diska-poteri-dannyx-i-licenzii.html
- https://pomogaemkompu.temaretik.com/735416665722587333/kak-bystro…/
Процесс переустановки
Процесс идентичен для Windows 7, Windows 8.1 и Windows 10
. Вам понадобятся установочный диск (скачать) и ключ продукта (только в Windows 7 и 8.1, поскольку в Windows 10 можно пропустить ввод ключа).
Шаг 2 — установка обновлений
Windows предложит вам загрузить последние обновления — логично установить обновленную систему. Безусловно, требуется подключение к Интернету.

Если вы решили загрузить обновления, процесс загрузки отобразится в следующем окне.
Шаг 3 — выбор типа установки
После загрузки обновлений будет выполнена перезагрузка системы и начнется процесс установки. Приняв лицензионное соглашение, вы сможете выбрать ее тип.
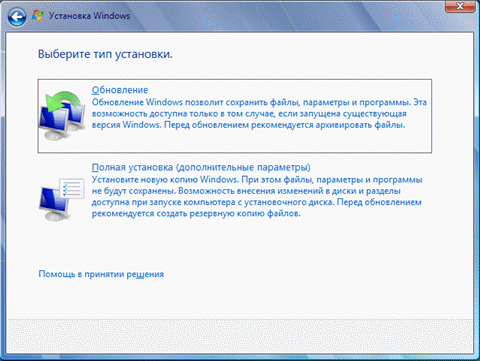
-
Обновление
— это установка поверх существующей системы. При этом сохраняются
ваши настройки и данные, а также установленные программы. Все системные параметры (например, конфигурация служб) сбрасываются — приводятся к стандартным, как при новой установке Windows. -
Полная установка
— это чистая установка с форматированием системного раздела, либо установка на другой раздел жесткого диска. При этом теряются
все ваши данные и программы.
При обновлении используется средство переноса данных.
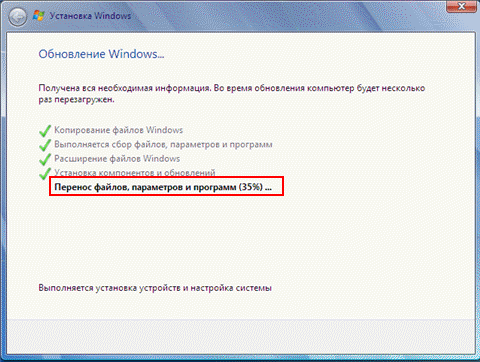
С его помощью сохраняются:
- все ваши файлы и папки
- программы и их настройки
- учетные записи и параметры пользователей
- параметры Интернета
- параметры электронной почты
- контакты и сообщения
Все файлы сохраняются на тот же раздел, куда устанавливается операционная система. Во время переустановки создается ряд папок, в одной из которых средство переноса данных размещает эти файлы. На рисунке ниже показано, как переносятся профили пользователей.
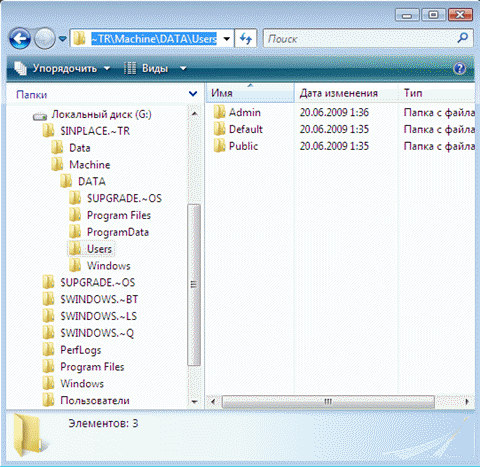
Затем все эти данные восстанавливаются в установленной системе, а временные папки удаляются. Но прежде чем вы увидите рабочий стол, нужно будет пройти через стандартный процесс настройки пользовательских параметров, называемый OOBE (Out of Box Experience) — создать учетную запись, задать языковые настройки и т.д.
По окончании обновления у вас будет чистая Windows, в которой однако сохранились ваши файлы, пользовательские предпочтения, программы и их параметры. Убедившись в нормальной работе, вы можете
Переустановка операционной системы Windows – последнее средство, к которому мы прибегаем, если не удается восстановить нормальную работу ОС более гуманными способами. Мало того, что переустановка длится довольно-таки долго, так она еще и удаляет все установленные на системном диске программы и пользовательские настройки. А можно ли переустановить Windows без потери этих данных? Да, можно и в сегодняшней статье вы узнаете, как это сделать.
Итак мы, как и обычно при переустановке Windows, вставляем диск с образом системы в DVD-привод, однако не перезагружаемся, а заходим в Мой компьютер
, нажимаем правой кнопкой мышки по ярлыку диска с Windows 7 и выбираем пункт Открыть
, затем в списке файлов находим setup.exe, запускаем его и нажимаем Установить
. Установочный файл лучше запускать в режиме совместимости с Vista SP2, для этого нажимаем по нему правой кнопкой мышки, заходим в Свойства
, переходим во вкладку Совместимость
и ставим галочку на соответствующем пункте.
Теперь нам нужно перейти в Пуск>Панель управления>Архивация и восстановление>
. Здесь нажимаем на пункте Восстановить системные параметры или компьютер
и выбираем Расширенные методы восстановления
.
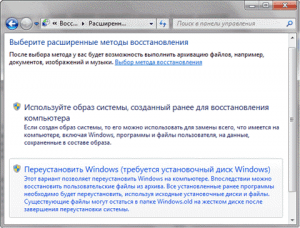
В следующем окне система предложит нам два варианта восстановления, нас интересует второй – восстановление с использованием установочного диска Windows.
После выбора данного варианта Windows сделает резервную копию системных файлов. Далее будет произведена перезагрузка компьютера и запуск с установочного диска (не забудьте предварительно настроить загрузку с диска в параметрах BIOS).
В процессе переустановки Windows 7 запросит разрешение на получение последних обновлений из интернета.
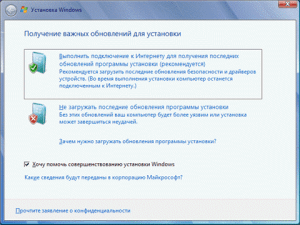
После того, как все обновления будут установлены, компьютер снова перезагрузится и начнется процесс установки. После принятия лицензионного соглашения должно появиться окно, в котором нам нужно будет выбрать первый вариант установки – обновление Windows с сохранением параметров.

В процессе обновления происходит сброс всех системных параметров, однако при этом сохраняются пользовательские настройки и файлы установленных программ.
Для сохранения используется средство переноса данных.
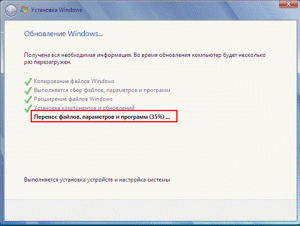
При переустановке Windows вышеописанным методом все пользовательские файлы и настройки перемещаются во временные папки, а по окончании процесса установки они восстанавливаются в системе на свои прежние места. В результате мы получаем практически чистую систему Windows 7, но с сохранением всех наших важных данных.
Остались вопросы? — Мы БЕСПЛАТНО ответим на них в
Штатные средства
Первое, что приходит на ум, это штатное меню. Из которого можно переустанавливать систему, сохранив свои данные или затерев все до последнего бита. То и другое в воле пользователя. Для этого заходим в настройки и выбираем Обновление и безопасность. Здесь имеется вкладка Восстановление, которая по заявлениям Майкрософт поможет быстро и без проблем избавиться от проблем с системой. Неизвестен точный алгоритм, но мы полагаем, что процесс включает в себя два этапа:
- Проверка реестра.
- Каталогизация и перезапись всех системных файлов.
Получается девственно чистая система, но можно сохранить все пользовательские данные.
Сброс системы, как это было написано можно выполнить с удалением или сохранением своих файлов. Но кроме этого Майкрософт предоставляет в наше распоряжение настоящий шреддер. За некоторое количество времени он тщательно затрёт все данные на тот случай, если где-то прописался вирус. Откровенно говоря, не верится, что создатели вредоносного ПО столь наивны, чтобы так плохо его прятать, но все может быть. Поясним, что шреддер затирает по байтам или через байт (или по другому алгоритму) всю имеющуюся область диска.

Полагаем, что дальнейшие инструкции не нужны, поскольку все и так предельно ясно. Единственная проблема может возникнуть с обновлениями. Обычно Виндоус пытается их сохранить в скрытую папку, но некоторые пользователи её удаляют, чтобы освободить свободное место. В таком случае придётся скачивать пакеты с сервера и ставить понемногу. Плюс в том, что не так много обновлений на Windows 10, на Windows 7 их было гораздо больше
Обратите внимание, что лицензию шредер не затирает. Майкрософт подчёркивает, что после 29 июля 2016 года никаких проблем с чистой установкой на машину с активированной копией продукта (если это произошло однажды) не возникнет
Однако полная замена системы, разумеется, затрёт все данные пользователя.
Переустановка на ноутбуке
Портативные компьютеры с предустановленной ОС имеют возможность восстановления без использования диска или загрузочной флешки. В таких случаях данные о лицензии Windows 10 «вшиты» в BIOS ноутбука, из-за чего происходит сохранение ключа.
Процедура запуска восстановления зависит от производителя ноутбука и версии BIOS на материнской плате. На жестком диске резервируется место под системные файлы, требуемые для восстановления и переустановки. Например, производитель ноутбуков Lenovo использует утилиту OneKey Recovery. С ее помощью можно восстановить ОС за несколько шагов:
- При включении ПК зажмите кнопку Novo. У других производителей данная кнопка может иметь другое название. На некоторых устройствах клавиша для запуска меню восстановления может быть написана на начальном экране включения компьютера.

- В появившемся окошке выберите System Recovery.
- Для старта необходимо нажать Enter. После восстановления вы получите рабочую Windows 10 и сохраните личные данные.
Самый простой способ переустановки виндовс 10
Переустановка виндовс 10 может производиться 2 способами: начисто или сбросом на заводские настройки. Метод сброса позволяет выполнить полную переустановку устройства, но при этом сохранить часть файлов пользователя.
Создать загрузочный диск или флешку
Чтобы создать загрузочный внешний накопитель, понадобится флешка или диск со свободным объемом памяти не меньше 8 Гб, а лучше сразу брать от 16 Гб. Предварительно флеш-накопитель необходимо отформатировать, удалив всю имеющуюся на нем информацию. Для этого:
- Подключить внешний носитель к компьютеру или ноутбуку.
- Перейти в каталог компьютера.
- Щелкнуть по флешке ПКМ и в открывшемся меню выбрать строку «Форматирование».
- В открывшемся окне отметить FAT32. В пункте «Способы форматирования» нужно убрать значок рядом с быстрым способом. Это позволит выполнить глубокое форматирование.
- Подтвердить начало действия и ожидать его окончания. По окончанию внешний накопитель будет готов к использованию.
Создание загрузочной флешки
Загрузить систему с диска или флешки
Переустановка виндовс 10 на ноутбуке Lenovo, Hp или другом laptop занимает не так много времени, если все необходимые материалы предварительно подготовлены. Подключив внешний носитель к устройству, после активации загрузки откроется окно, где система попросит выбрать язык, метод вводимой информации и временной формат.
Обратите внимание! Потребуется ввести все эти параметры и продолжить, нажав в новом окне на установку. На следующем этапе потребуется ввод ключей
Тут у пользователя следующие варианты:
На следующем этапе потребуется ввод ключей. Тут у пользователя следующие варианты:
- при наличии купленного ключа всего лишь ввести его в нужном поле;
- при ранее установленной лицензионной версии системы виндовс 7, 8 или десять ключ также может подойти, если ОС была установлена после 12.11.15 г.;
- если ключ отсутствует, то нужно отметить, что его нет, и пропустить этот пункт.
На флешке может храниться несколько версий Windows 10, которые имеют архитектуру x64 и x86, тут просто надо выбрать ту, которую пользователь собирается устанавливать: либо вариант домашней, либо профессиональной ОС.
Выполнив предыдущий шаг, откроется окно, где необходимо принять лицензионное соглашение, после чего отметить тип установки («Выборочная»).
Обновление системы с диска
Запустить мастер установки
Основным методом запуска мастера установки считается его прямой вызов из диспетчера устройств, который представляет собой средство мониторинга, управления всей начинкой и рядом виртуальных устройств, имеющихся на ПК.
Обратите внимание! Если на компьютер не удалось установить драйвер систем, то он будет отмечен спецзнаком желтого оттенка, рядом будет восклицательный знак. Запустить мастера установки несложно
Нужно лишь сделать щелчок правой кнопкой мышки, выделяя проблемный компонент из пункта обновления драйверов
Запустить мастера установки несложно. Нужно лишь сделать щелчок правой кнопкой мышки, выделяя проблемный компонент из пункта обновления драйверов.
Как переустановить Windows 10 самостоятельно – сброс или обновление?
В Windows 8 добавлены функции” обновить компьютер “и” сбросить компьютер”, которые пытаются упростить установку Windows.
Оба этих варианта фактически выполняют переустановку Windows в фоновом режиме. Быстро устанавливая новую систему Windows из файлов восстановления на диске вашего компьютера, установочном диске Windows или USB-накопителе.
В Windows 10 этот параметр называется просто сбросить этот компьютер. Вы можете сбросить компьютер и сохранить все личные файлы и приложения Магазина Windows, или сбросить компьютер и стереть все с диска.
В любом случае, вам придется снова установить все свои настольные программы, но в этом и смысл: вы получаете свежую настольную систему Windows со всеми своими системными файлами в известном хорошем состоянии.
Экран восстановления в настройках приложения Windows 10
Опция “сбросить этот компьютер” сбросит Windows 10 к заводскому состоянию по умолчанию.
Если вы решите стереть все, Windows может даже стереть системный диск, чтобы никто не мог восстановить ваши личные файлы позже. Это самый простой способ, чтобы удалить ваши данные с компьютера, прежде чем избавиться от него.
Windows 10
Сброс ПК удалит все ваши установленные программы. Вы можете выбрать, хотите ли вы сохранить ваши личные файлы или нет.
В Windows 10 этот параметр доступен в приложении “Параметры” в разделе Обновление и безопасность > Восстановление.
Щелкните или коснитесь начать в разделе сброс этого компьютера. Затем вы можете сказать Windows, чтобы сохранить мои файлы или удалить все.
Если компьютер не загружается должным образом, он загрузится в меню Дополнительные параметры запуска, где можно выбрать Устранение неполадок для сброса компьютера. Вы также можете получить доступ к параметрам, загрузившись с диска восстановления Windows.
В Windows 8 оба этих параметра доступны в приложении “современные параметры компьютера” в разделе Обновление и восстановление > восстановление.
В Юбилейном обновлении Windows 10 Microsoft экспериментирует с новым инструментом” дайте вашему ПК новый старт”, который позволит вам переустановить Windows отсюда, стирая даже весь этот мусор, предоставленный производителем.
Это должно быть так же хорошо, как установка Windows 10 с нуля. Найдите параметр “начать заново с чистой установки Windows”.
В нижней части панели восстановления после обновления до Юбилейного обновления. Новый дайте вашему ПК новый инструмент старта на Windows 10. Бывает не так то просто сразу понять как переустановить Windows 10 самостоятельно…
С юбилейным обновлением Microsoft может позволить пользователям Windows 10 переустановить Windows 10 и гораздо проще удалить установленный производителем мусор. Используйте раздел восстановления производителя или диски (Windows 7 или более ранние версии)
В Windows 7 и старых редакциях Windows многие изготовители не укомплектовывают установочными дисками новые компьютеры.
Если на ПК есть раздел восстановления, то нужно запустить средство восстановления системы, чтобы переустановить ОС Windows.
На некоторых ПК чтобы получить доступ к средству восстановления системы, необходимо нажать определенную кнопку во время загрузки компьютера. Эта клавиша может отображаться на мониторе ПК. тавить его в оптический привод компьютера и загрузиться с него, чтобы начать переустановку Windows.
В итоге будет совершенно чистая ОС Windows от производителя. Все оригинальные драйверы будут установлены, что хорошо, но все, что неприятные вирусы также вернутся — это плохо. После переустановки необходимо удалить нежелательное программное обеспечение.
Теперь вы знаете как переустановить Windows 10 самостоятельно на своем компьютере. Надеюсь эта статья вам поможет в ваших действиях.
Также читайте про крупные обновления Windows 10. А также вам наверное интересно какая сейчас в 2021 году самая мощная видяха для игр!
Как переустановить Windows 10 самостоятельно
Как переустановить Windows без потери данных с Рабочего стола
Если, у вас не получается воспользоваться предыдущими способами, можете установить Windows непосредственно с Рабочего стола, без входа в Boot Menu (загрузочное меню) или BIOS (UEFI). Для реализации этого способа потребуется образ Windows 10 в формате «.ISO».
Образ ОС можно получить с официального сайта Microsoft при помощи средства Media Creation Tool. В процессе создания загрузочного носителя необходимо выбрать носитель: «ISO-файл». Программа скачает Windows 10, а затем сохранит систему в виде файла образа.
Далее потребуется запустить установку Windows 10 с этого ISO-файла. Для этого нужно подключить ISO образ в виртуальный дисковод.
- Щелкните по файлу правой кнопкой мыши, в контекстном меню выберите «Подключить».
- В открывшемся окне запустите файл «setup» от имени администратора.
- Далее пройдите в приложении необходимые шаги для подготовки установки ОС.
- В одном из окон выберите то, что вы хотите сохранить на своем ПК, после переустановки системы.
- Запустите установку Windows 10.
Весь этот процесс подробно описан в статье на моем сайте.
Вам также может быть интересно:
Переустановка Windows 10 без диска, флешки и BIOS
Как переустановить виндовс с диска без сохранения данных ?
Определимся с разрядностью. Если оперативная память на вашем устройстве меньше 4 гигабайт и «железо» древнее и слабое — скачиваем 32х разрядную версию . Если оперативная память 4 ГБ и больше — скачиваем 64-х разрядную версию.
Еще нам понадобится чистый DVD диск для записи нашего дистрибутива.И программа для записи и работы с образами дисков. Открываем программу UltraIso(брать тут).
Вставляем чистый диск dvd в дисковод, нажимаем «Записать образ диска».
Ждем некоторое время пока не завершиться запись и — ура, вот наш диск с windows7 подготовлен.
Теперь приступим к установке. Записанный диск вставлен в привод. Перезагружаем компьютер. Можно сделать загрузку с компакт- диска через BIOS, а если компьютер современный- попытаться вызвать загрузочное меню клавишами F9 или F12. Чтобы вызвать BIOS при перезагрузке компьютера жмем F2 или клавишу в меню BIOS
потом идем сюда:
Выбираем из списка наш привод DVD:
и нажимаем F10.
Система сначала копирует начальные файлы установки на компьютер. Ждем окончания процесса.
Появляется дальше синее окошко «Установка Windows. Здесь ничего не меняем. Жмем «Далее».
Дальше появляется меню установки. Тут надо обратить внимание на ссылку «Восстановление системы». Эффективный инструмент для тех кто знает
Помогает восстановить Windows при крахе с помощью стандартного набора инструментов. Но, сегодня у нас установка, поэтому жмем «Установить.» Ознакомиться с условиями лицензии нам предлагает окошко с соответствующим текстом:
Из него следует, что ставя копию Windows c этого диска, Вы еще не совершаете противоправных действий. Поэтому ставим галочку и нажимаем «Далее»
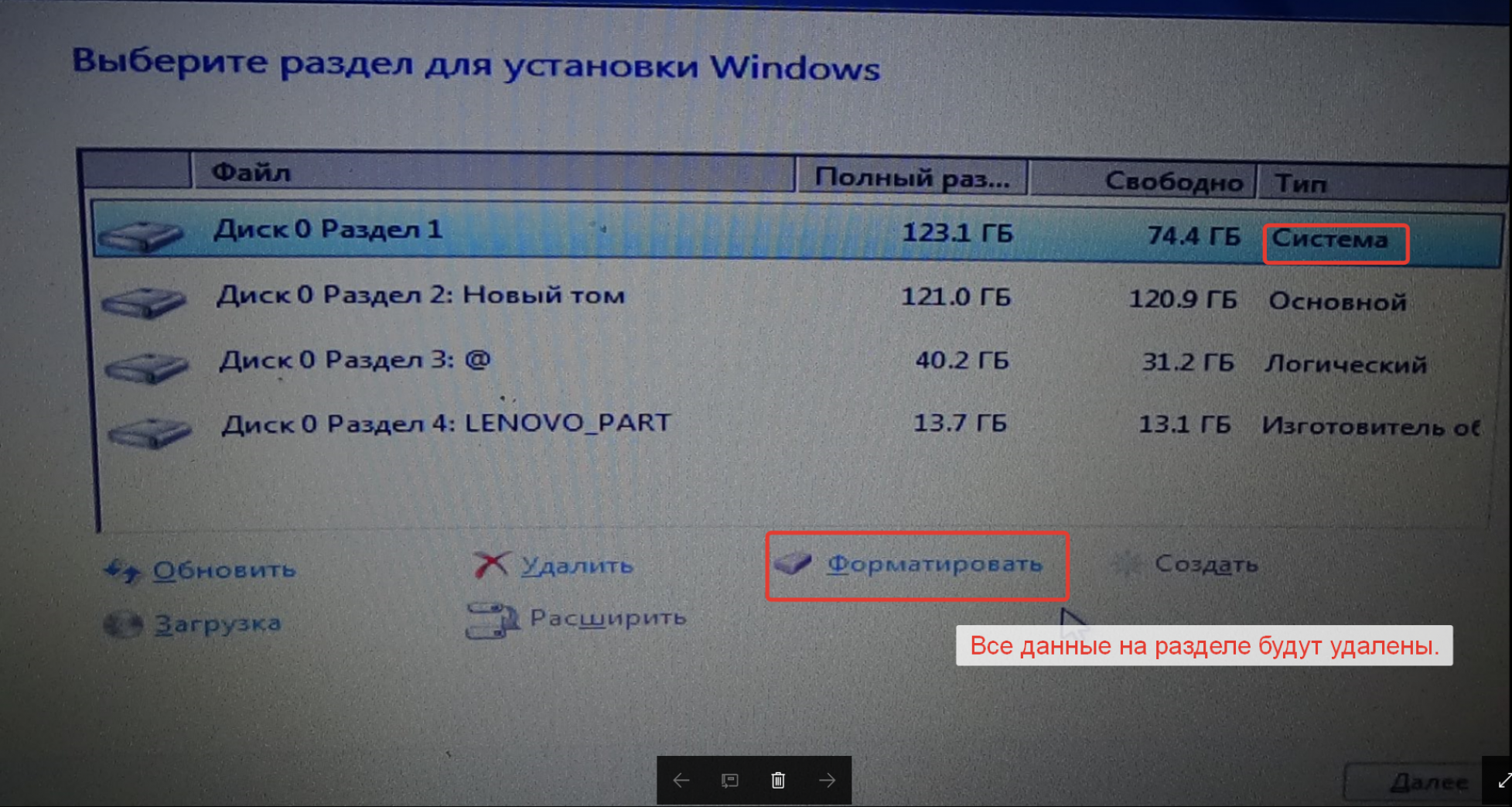
Тип установки выбираем «Полная установка». Дальше самый важный и ответственный момент. Нужно выбрать раздел для установки. Тут смотря каких результатов мы хотим добиться, и главное не ошибиться :). Можно случайно «грохнуть» не тот раздел мы делаем установку с нуля поэтому выберем раздел где указан тип «Система» и нажмем «Настройки диска».

Выберем раздел где указан тип «Система» и нажмем «Настройки диска».

Если мы просто хотим установить с нуля, то нажимаем «Форматировать». Выбираем отформатированный системный раздел, нажимаем «Далее».
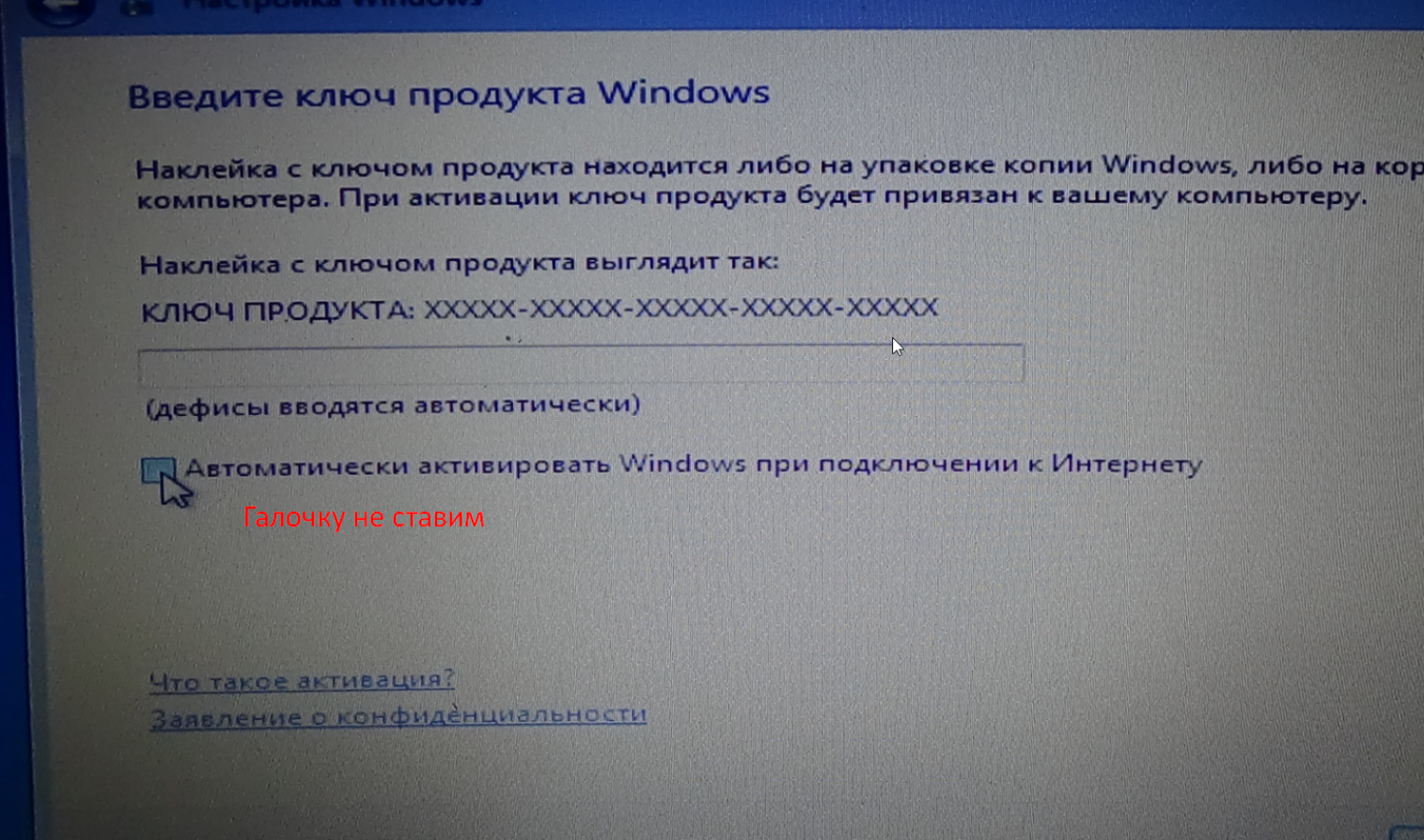
Такую установку можно делать, когда диск новый, или наоборот на нем много ошибок. Заодно удаляются и вирусы. Правда, нужно помнить, что все данные и информация тоже удалятся. Собственно, теперь начался процесс установки.
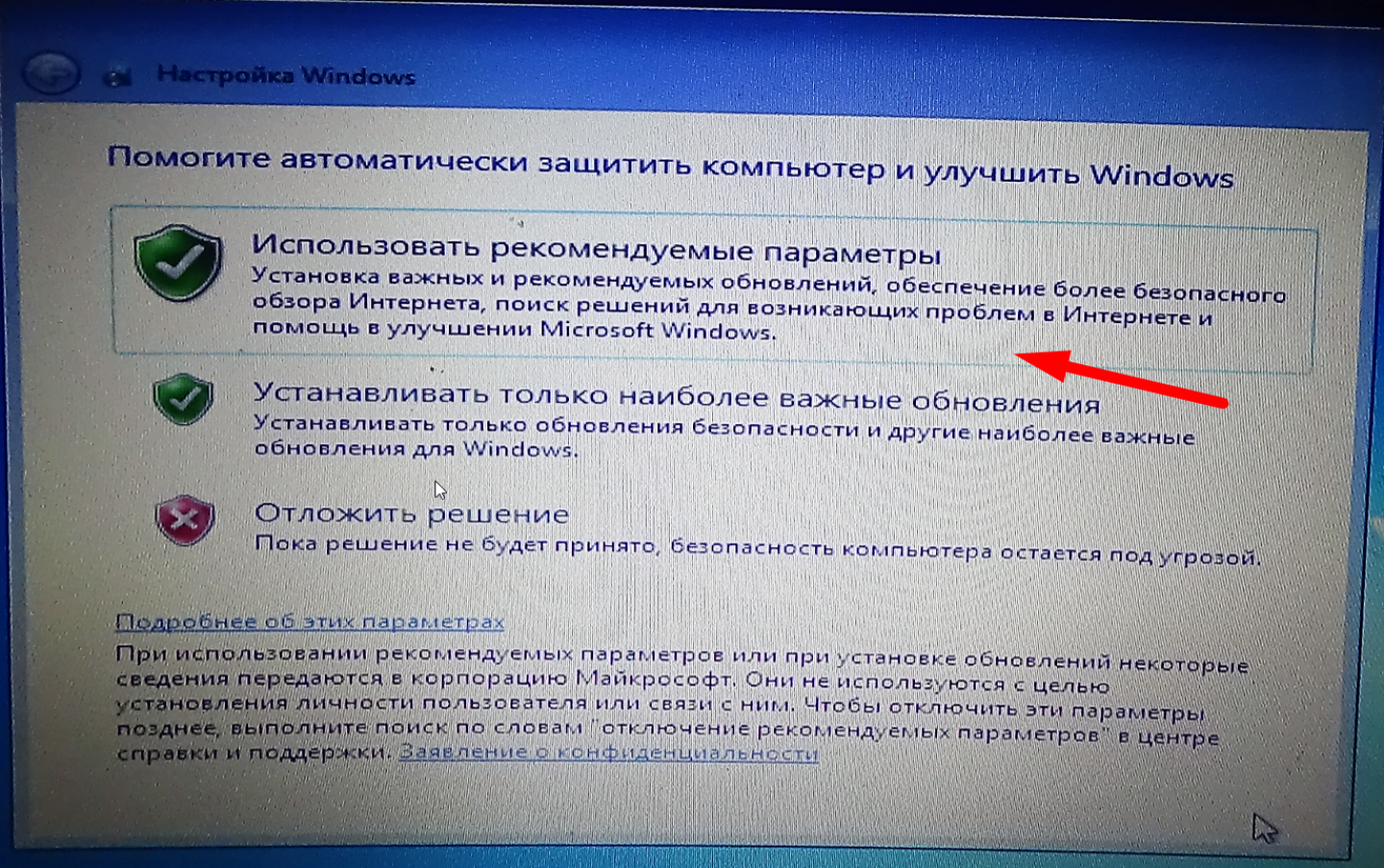
Ждем, пока зеленые галочки появятся напротив каждого «Пункта» и пока компьютер перезагрузится. Вот окошоко «первого использования»
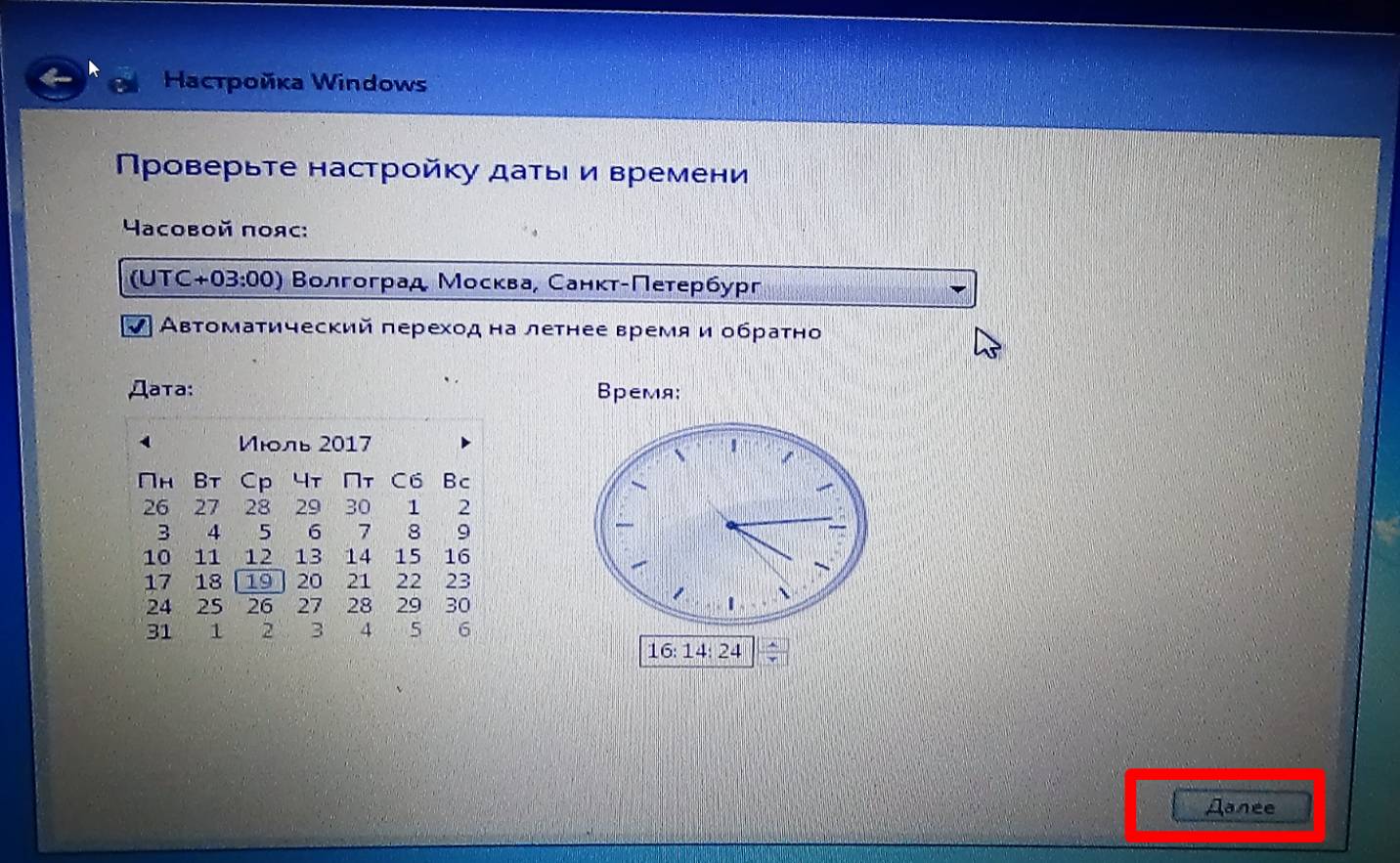
Опять немного ждем до перезагрузки. Вот система просит ввести Имя компьютера и имя пользователя. Вводим и нажимаем «Далее»:

Галочку активации пока уберем. Нажимаем «Далее».
В следующем окошке выбираем «Использовать рекомендуемые параметры».
Это означает, что сетевые параметры вашего компьютера буду установлены по умолчанию. А обновления буду ставится автоматически. В следующем окошке при необходимости устанавливаем нужную дату и время на компьютере.
В общем-то сама переустановка с диска на этом и заканчивается. На выходе получили вот такое привычное окошко:
Для закрепления материала можно весь процесс посмотреть на видео:
Теперь нужно:
Переустановка Windows Xp для чайников
Детальное описание переустановки Windows Xp на компьютере или ноутбукеВозможно вы искали:
Как установить/переустановить Windows Xp без диска (с флешки)
Как установить/переустановить Windows 7
Рекомендую, перед прочтением этой статьи, ознакомиться со статьёй что надо сделать до переустановки Windows
Шаг №1. Запись диска
Если у Вас есть диск с Windows XP то можете смело пропускать этот шаг и переходить к так как тут будет идти речь, что делать если диска с Windows у Вас нет, а есть ключ (например, Вы купили ноутбук, на котором стояла ОС, сзади, или сбоку него наклеена вот такая бумажка, на которой находиться ключ который нам и нужен, либо другая ситуация но в результате у Вас должен быть ключ к Windows). На листик бумаги копируем номер ключа, чтобы он был под рукой, и идём дальше. Выберите одну из версий Windows Xp. Обе версии проверенны временемили
Теперь ищите в просторах интернета лицензионный диск Windows Xp Sp2 Professional. Так как распространение является незаконным, мы не имеем права давать ссылку на Windows. Но я вам дам ссылку на ОРИГИНАЛЬНУЮ ВЕРСИЮ Windows xp sp3 proffessional — Кстати, если вы хотите пиратскую версию я вам дам ссылку, но учитывая, опять же, что я не имею права выкладывать у себя на ресурсе файлы, я вам дам ссылку на торрент с Windows Xp sp3 Simplix Edition
Оригинальная версия Windows Xp Sp3Скачать Windows Xp Simplix Edition
После того как вы скачали образ Windows Xp, скачиваем программу для записи нашего образа на дискДля этого скачиваем программу для записи нашего образа на диск
После того как образ Windows и наша программа ImgBurn загрузились:
- Берём чистый DVD +-R | RW и вставляем в Dvd- ром
- ImgBurn -> нажимаем Записать образ на диск -> выбираем наш образ Windows, нажимаем Открыть
- Ставим минимальную скорость и начинаем запись!
- После того как диск будет записан, выскочит окошко, что диск успешно записан, нажимаете Ок. И ваш DVD- ром автоматически откроется с записанным Windows Xp
Шаг №2. Диск готов. Выставляем в БИОСе First boot device CD-Rom
Итак, после Шага №1 мы имеем диск с Windows Xp. На данном этапе нашазадача попасть в БИОС и выставить чтобы первоначально грузился диск сустановленным Windows XP. Для этого : Перезагружаем или включаемкомпьютер и жмём клавишу delete(бывают и другие варианты, напримерF1,F2,F8,Ins.
В первоначальной заставке обычно должно быть видно, какую именно клавишу нажимать для входа в BIOS
В результате мы должны попасть на синий экран БИОСа, в нашем случае он выглядит так
Выставляем первую загрузку с Диска для этого переходим (обычными стрелочками) на Advanced Bios Features -> First Boot Device выбираем CD-Rom нажимаем enter, далее esc, переходим на save&exit setup нажимаем enter, потом Y и ещё раз enter.
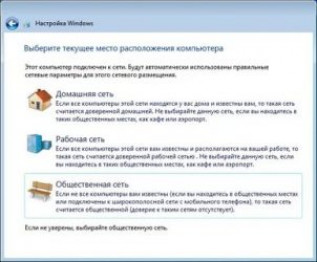
Примечание : если у вас другой БИОС суть не меняется.
Главное найти First Boot Device и выбрать CD-RomПосле 2 пункта компьютер сам перезагружается и если Вы всё сделали правильно то при перезагрузке появиться надпись на чёрном фоне Boot from Cd/Dvd :
Шаг №3 Форматирование раздела.
Установка XP или ответ на вопрос: «Как установить Windows Xp для чайника«
Теперь ждём(минут 2-5) до появления синего окна с надписью «Вас приветствует программа установки»
Нажимаем Enter, потом читаем соглашение после чего нажимаем на клавишу F8
А) Если у Вас уже раздел куда мы будем устанавливать Windows Xp отформатирован и создан (если нет читаем пункт б)-> выбираем разделФорматировать в системе NTFS(быстрое)
Если у вас появилась надпись «Программа установки копирует файлы», всё сделано правильно! Переходим к пункту вБ) Если диск не отформатирован
Выбираем его и нажимаем на DВнимание: этим действием мы удаляем все данные, которые находятся на диске C:
Нажимаем L
Далее «Неразмеченная область» нажимаем С чтобы создать новый разделВводим в мегабайтах размер нашего раздела
Выбираем его в списке
Вводим Имя и Организацию
Ключ продукта
После того как вы ввели ключ установка продолжится и как минимум минут 10-15 будет устанавливаться Windows и мы участия в этом не будем принимать. Когда Windows установиться, компьютер снова перезагрузится и нам останется заполнить имя учётной записи, какой вы используете интернет и , Windows XP успешно установлен!Комментируем и говорим спасибо!Теперь вам надо установить драйвера и установить программы
Подготовка флеш-накопителя
Как переустановить Windows 7 с флешки? Если на компьютере нет дисковода, либо же вам удобнее пользоваться именно этим накопителем, тогда придется разобраться и с его подготовкой.
Для установки подойдет вышеупомянутая программа UltraISO. Перед началом работы нужно установить флешку в компьютер (подойдет накопитель объемом от 4 Гб). После нужно найти образ файла и открыть его. Затем нужно найти пункт «Самозагрузка».
В программе нужно будет выбрать метод записи. Рекомендуется использовать USB-HDD. В строке «Файл образа» нужно указать адрес к установочному файлу.
Как раз вариант с флешкой отлично подойдет. Но запись образа — не последний этап. Нужно перейти в БИОС. Для каждой системы придется подбирать свою комбинацию. Обычно это кнопки F1, F3, F10, F12 или Esc.
Загрузив это меню, нужно выбрать в пункте First Boot Device имя флеш-накопителя. После этого во время перезагрузки установка системы начнется автоматически.