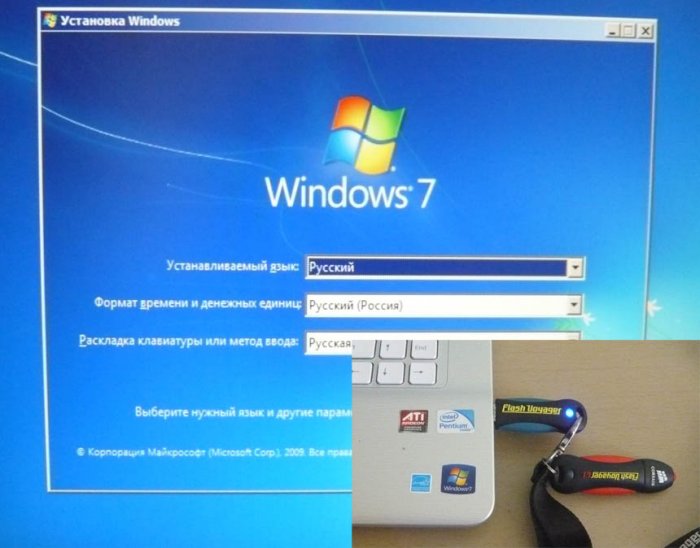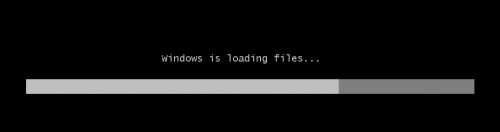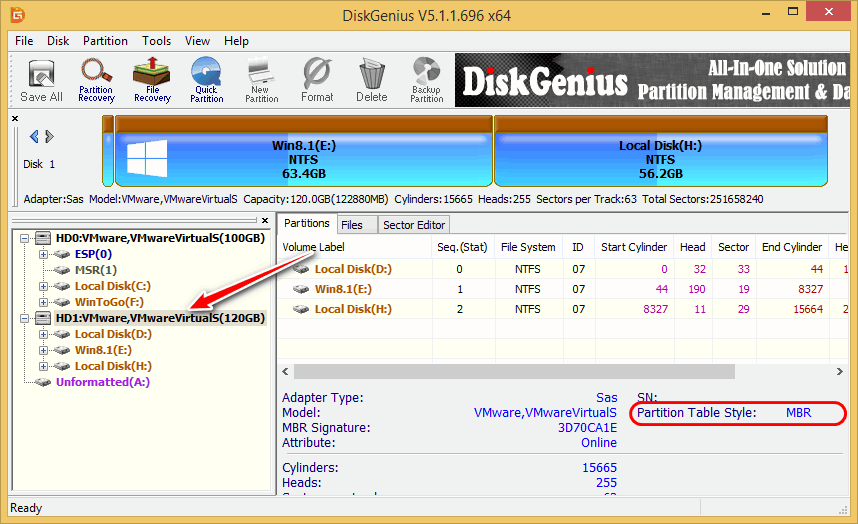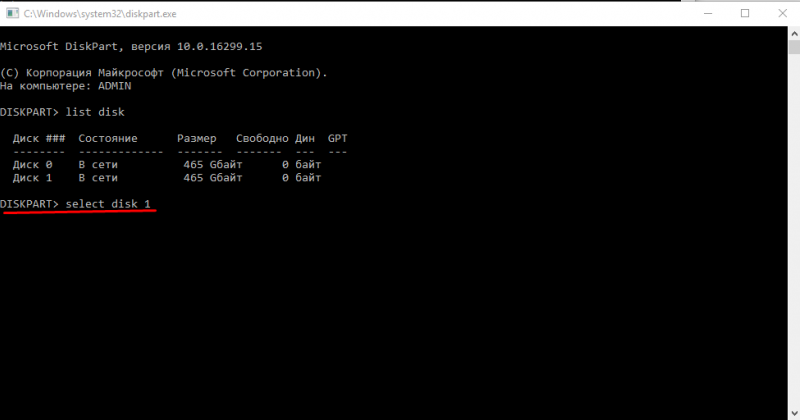Как начать установку windows 7 с диска на ноутбуке hp
Содержание:
- Переустановка Windows 10
- Подготовка настроек БИОС
- Собственно переустановка
- Пошаговая инструкция
- Установка Windows 10 различными способами
- Оптимизация ОС
- Как получить Windows 10 через Центр обновления
- Как запустить загрузочную флешку
- Создание загрузочной флэшки
- Переустановка с диска
- Как поставить загрузку с флешки
Переустановка Windows 10
В своем примере ниже, переустановка Windows будет вестись на тот же диск (правда, на полностью отформатированный и разбитый несколько по иному).
Если вы правильно настроили BIOS и записали флешку, то после выбора загрузочного устройства (кнопка F9 (фото 5)) — вы должны увидеть окно приветствия и предложения установить Windows (как на фото 6).
Соглашаемся с установкой — нажимаем кнопку « Установить «.
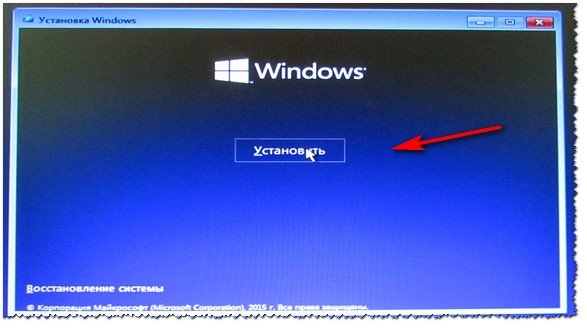
Фото 6. Приветственное окно для установки Windows 10.
Далее, дойдя до типа установки, необходимо выбрать « Выборочная: только для установки Windows (для опытных пользователей) «. В этом случае можно будет отформатировать диск, как нужно, и полностью удалить все старые файлы и ОС.
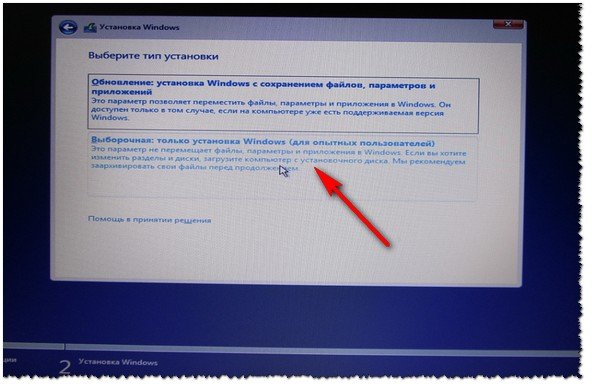
Фото 7. Выборочная: только установка Windows (для опытных пользователей)
В следующем окне откроется менеджер (своего рода) дисков. Если ноутбук новый (и еще никто в нем не «командовал»), то скорее всего у вас будет несколько разделов (среди которых есть и резервные, для бэкапов, которые будут нужны для восстановления ОС).
Лично мое мнение — в большинстве случаев, эти разделы не нужны (и даже ОС, идущая с ноутбуком, не самая удачная, я бы сказал «урезанная»). Восстановить с их помощью ОС Windows удается далеко не всегда, удалить некоторые типы вирусов невозможно и пр. Да и бэкап на том же диске, что и ваши документы — то же не самый лучший вариант.
В моем случае — я просто их выделил и удалил (все до единого. Как удалять — см. фото 8).
Важно! В некоторых случаях удаление ПО, идущего с устройством — является причиной для отказа в гарантийном обслуживании. Хотя, обычно, на ПО гарантия никогда не распространяется, и все же, если есть сомнения, уточните этот момент (перед удалением всего и вся)…

Фото 8. Удаление старых разделов на диске (которые были на нем при покупке устройства).
Далее создал один раздел на 100ГБ (примерно) под ОС Windows и программы (см. фото 9).

Фото 9. Все было удалено — остался один не размеченный диск.
Затем останется только выбрать этот раздел (97,2ГБ), нажать кнопку « Далее » и произвести в него установку Windows.
Ремарка! Кстати, остальное место на жестком диске пока можно никак не форматировать. После того, как Windows будет установлена, зайдите в «управление дисками» (через панель управления Windows, например) и отформатируйте оставшееся место на диске. Обычно, делают просто еще один раздел (со всем свободным местом) под медиа-файлы.
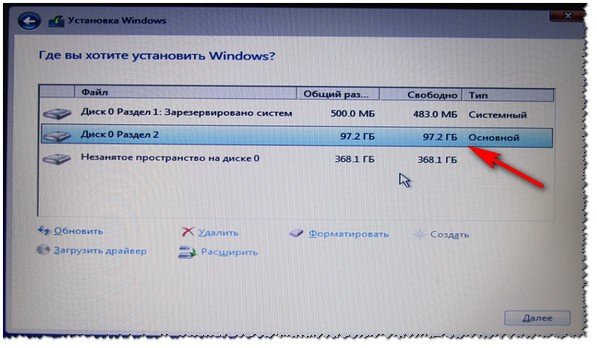
Фото 10. Создан один раздел
100ГБ для установки в него Windows.
Собственно, далее, если все сделано правильно, должна начаться установка ОС: копирование файлов, их подготовка для установки, обновление компонентов и пр.
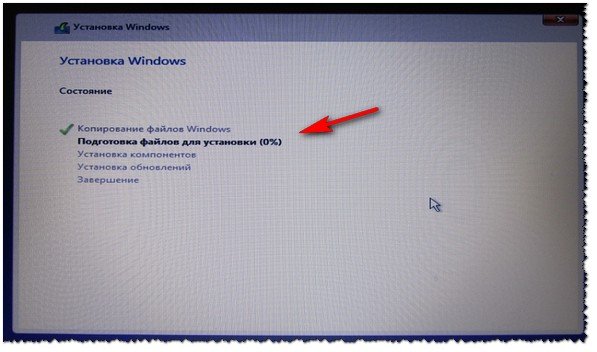
Фото 11. Процесс установки (нужно просто ждать :)).
Комментировать дальнейшие шаги, особого смысла нет. Ноутбук будет перезагружен 1-2 раза, нужно будет ввести имя компьютера и имя вашей учетной записи (могут быть любыми, но я рекомендую задавать их латиницей), можно будет задать настройки Wi-Fi сети и прочие параметры, ну а далее увидите привычный рабочий стол…
1) После установки Windows 10 — фактически никаких дальнейших действий не потребовалось. Все устройства были определены, драйвера установлены и т.д.. То есть все работало так же, как после покупки (только ОС теперь была не «урезанная», и количество притормаживаний уменьшилось на порядок).
2) Заметил, что при активной работе жесткого диска, слышно было небольшое «потрескивание» (ничего криминального, так шумят некоторые диски). Пришлось немного уменьшить его шум — как это сделать, см. в этой статье: https://pcpro100.info/shumit-ili-treshhit-zhestkiy-disk-chto-delat/.
На сим все, если есть что добавить по переустановке Windows на ноутбуке HP — заранее благодарен. Удачи!
Источник
Подготовка настроек БИОС
В некоторых ситуациях BIOS нужно будет настроить перед тем, как устанавливать операционку в данной среде. Подготовить UEFI к загрузке ОС можно следующим образом:
- Выключить компьютер стандартным образом через меню Пуск. Можно выбрать вариант с перезагрузкой.
- В процесс запуска ПК несколько раз нажать на клавишу «Delete» с клавиатуры для входа в БИОС. На кнопку нужно нажимать после специфического звукового сигнала ещё до появления логотипа установленной на PC операционки. Клавиша, отвечающая за открытие BIOS, может отличаться в зависимости от конкретной модели ноутбука.
- Зайти в меню загрузки и убедиться, что система распознаёт USB накопитель, с которого будет выполняться установка ОС. Обычно такой раздел в англоязычных версиях BIOS материнской платы называется boot-menu.
- Выставить минимальную производительность ПК, если такая возможность присутствует, чтобы процесс установки быстрее закончить. На этом подготовка среды будет завершена.
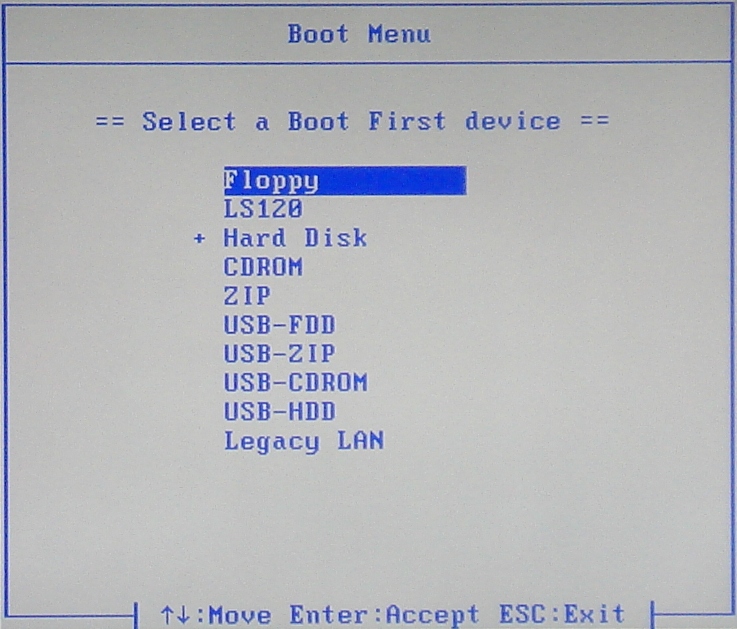
Boot-menu в BIOS на материнской плате Gigabyte
Важно! Если в boot-menu отсутствует загрузочная флешка, то накопитель нужно вставить в разъём USB 3.0 на корпусе портативного компьютера и повторить процедуру проверки заново. Перед установкой системы в BIOS не стоит понижать частоту центрального процессора или тайминги ОЗУ
Перед установкой системы в BIOS не стоит понижать частоту центрального процессора или тайминги ОЗУ.
Собственно переустановка
В случае правильного выполнения указанных выше действий, после перезагрузки компьютера начнётся установка операционной системы. Для её успешного завершения понадобится выполнить следующие действия.
Шаг первый:
Шаг второй:
Нажать кнопку «Установить»
.
Шаг третий:
Выбор версии и разрядности операционной системы. Если речь не идёт о ноутбуке, выпущенном до 2007-го года, то следует выбирать 32-битную версию (х64).
Шаг четвертый:
Лицензионное соглашение, с которым нельзя не согласиться.
Шаг пятый:
Выбор логического и физического раздела, на который будет установлена новая ОС. Для переустановки необходимо выбирать тот диск, на котором она уже была установлена и обязательно указывать опцию «Форматировать»
перед переходом к следующем этапу.
Этап применения параметров и переустановки системы
После указания предварительных параметров потребуется приблизительно 20 минут (время зависит от конфигурации системы) на форматирование диска, копирование данных и собственно установку свежей ОС.
В процессе установки компьютер может самостоятельно перезагрузиться несколько раз – это вполне естественная часть процесса установки. По его завершении понадобится выполнить первичную настройку ОС при помощи программы-установщика с подробными инструкциями и подсказками.
Этап предварительной настройки
Шаг первый:
Указание имени пользователя и сетевого имени компьютера (в эти поля подойдут любые значения).
Шаг второй:
Указание пароля администратора. Этот шаг можно пропустить и задать пароль после.
Шаг третий:
Окно для введения серийного ключа конкретной копии Windows 7.
Шаг четвертый:
Уровень защиты, комплекс параметров, которые лучше настроить под себя в процессе использования ноутбука.
Шаг пятый:
Установка даты, времени и определение часового пояса.
Шаг шестой:
Выбор типа сетевого подключения (Общественная сеть).
После этого операционная система немного «подумает», и запуститься в первый раз. После этого следует перезагрузить компьютер и вернуть в норму настройки порядка загрузки. Теперь снова можно загружать операционную систему и приступать к
С приходом UEFI и навязыванием всем Windows 8, путем ее предварительной установки на большинство новых ноутбуков, установка Windows 7 на ноутбук приобрела некоторые нюансы. Благо, что на многие ноутбуки все еще можно найти драйвера под семерку. Вот и сегодня был доставлен пациент HP Pavilion g6-1200er для смены операционной системы с Windows 8 на Windows 7.
Итак, установка Windows 7 на ноутбук HP Pavilion g6 состоит из следующих шагов:
Первым делом заходим в Bios
, для этого при включении жмем клавишу ESC
После этого появляется меню
В этом меню мы видим, что для того чтобы войти в BIOS
нужно нажать F10
.
Жмем F10 Bios setup
Идем в System Configuration
Далее USB3.0 Configuration Pre-OS
ставим в Auto
, иначе при установке получим ошибку
Не найден необходимый драйвер для дисковода оптических дисков
При установке появляется ошибка о том, что «Не найден необходимый драйвер для дисковода оптических дисков. Если у вас есть дискета, CD, DVD или флэш-накопитель USB с этим драйвером, вставьте этот носитель. ПРимечание: если носитель установки Windows вставлен в устройство CD/DVD, его можно извлечь на время выполнения этого шага.»
Возникает она по причине того, что у нас установочный носитель(в данном случае флешка вставлен в USB 3.0), а Windows 7 не поддерживает USB 3.0 «из коробки»
. И нам нужно либо вставить носитель в USB 2.0, либо, как в данном случае, переключить режим работы на USB 2.0.
Вот так
Если у вас нет пункта «USB3.0 Configuration Pre-OS
«, то смело переходите дальше.
Жмем Boot Options
Включаем Legacy support
в Enabled
Сохраняемся и выходим. Для этого жмем F10
. После этого он зачем-то попросил нажать 4849+Enter дабы подтвердить сохранение.
При включении снова жмем ESC
и попадаем в уже знакомое и так полюбившееся нам меню
Выбираем F9 Boot Device Options
Выбираем наш установочный носитель и жмем Enter
Драйвера на Windows 7 для данной модели ноутбуков HP Pavilion g6-1200er, к счастью, есть на сайте производителя, а именно .
Иногда у пользователей может возникать вопрос, связанный с тем, как переустановить Windows на ноутбуке.
Дело в том, что на сегодняшний день существует достаточно много марок компьютеров – HP, Asus, Lenovo, Acer и другие – и бытует мнение, что в зависимости от фирмы процедура переустановки будет отличаться.
И действительно, некоторые моменты могут быть разными. Но в основном для всех процедура одна и та же.
Пошаговая инструкция
В настоящее время вариативность этих методов установки немного изменилась.
Опции выбора будут определяться тем, какая операционная система установлена в настоящее время.
Экран выбора появляется под названием «Выберите тип установки».
Если вы собираетесь обновить windows 7 до windows 8, то после подписания лицензионного соглашения, увидите три варианта установки.
А именно:
Настройки, личные файлы и приложения. Новая система будет содержать настройки, файлы в пользовательской папке, все совместимые приложения. Этот тип установки называют обновлением.
Только личные файлы. Будут сохранены все пользовательские файлы, потеряны приложения, настройки операционной системы.
Установка Windows 10 различными способами
Вне зависимости от выбранного способа, Windows 10 может быть установлена на любой компьютер, а также на современные ноутбуки различных моделей (таких как Lenovo, Asus, HP, Acer и другие). Процесс самой установки при этом не отличается в зависимости от выбранного устройства.
Установка Windows 10 из системы
Windows 10, в отличие от некоторых более старых версий Windows, можно установить из самой системы. Это можно сделать, запустив исполняемый файл setup.exe с того же накопителя. Сделайте это и начнётся непосредственно установка.
Видео: руководство по установке Windows 10
Форматирование диска перед установкой Windows
Во время установки мы выбирали «Выборочную установку», при которой диск форматируется принудительно. Вы можете и сами отформатировать его во время установки, выбрав раздел и нажав «форматировать», если выбран основной тип установки.
Но бывают ситуации, при которых диск лучше отформатировать заранее. Например, когда компьютер заражён вирусами и вы не хотите рисковать загрузочной флешкой. Только не забывайте, что все файлы на жёстком диске будут уничтожены при форматировании. Компьютер после этого также не включится, так как для работы устройства необходима хотя бы одна установленная операционная система. Впрочем, установку через BIOS всё ещё можно будет совершить.
Для форматирования жёсткого диска достаточно выбрать его в проводнике и нажатием правой кнопкой мыши вызвать контекстное меню. Затем выбрать пункт «Форматировать…»
Есть и иные способы — с использованием сторонних программ. Они понадобятся вам при форматировании диска с современными операционными системами, так как форматирование простым способом они сделать не дадут. При этом вам также придётся создать загрузочный накопитель с этой программой. Такие решения, как GParted, помогут вам, но описывать процесс работы с ними подробно в рамках этой статьи нет нужды. Ведь большинству пользователей достаточно возможности отформатировать систему прямо перед установкой новой, выполнив чистую установку Windows.
Установка Windows 10 через BIOS
Главное отличие установки Windows 10 через BIOS — это процедура запуска загрузочного накопителя. От вас требуется попасть в BOOT Menu, которое позволит выбрать запуск флешки, а не загрузку жёсткого диска. Вот только клавиша для вызова этого меню отличается в зависимости от используемого компьютера:
После того как вы запустите это меню и выберите свой накопитель, начнётся установка Windows 10. Сам процесс установки ничем не отличается от установки Windows 10 из системы.
Разбиваем диск при установке Windows
Если вы хотите установить несколько операционных систем на один компьютер или просто выделить под операционную систему отдельный раздел, это можно сделать прямо во время переустановки. Делается это так:
Установка Windows 10 с помощью командной строки
Если вы не хотите использовать программы для создания загрузочной флешки, то сделать это можно и через командную строку:
Таким образом, создаётся загрузочная флешка через командную строку. Сам процесс установки же никоим образом не будет отличаться уже описанного ранее.
Видео: установка Windows 10 через командную строку
Установка Windows через Media Creation Tool
Любой пользователь также может установить Windows 10 через официальную программу от Microsoft — Media Creation Tool.
При загрузке обязательно скачивайте ту версию программы, которая соответствует разрядности вашей системы. После запуска программы сделайте следующее:
Видео: установка Windows 10 через Media Creation Tool
Отличия установки Windows с помощью UEFI BIOS
UEFI — это новый, современный вид BIOS. Он имеет графический интерфейс и в целом выполнен более интуитивно для пользователя. Но проблемы всё же могут возникнуть из-за несоответствия нового и старого оборудования. К примеру, в меню выбора накопителя для загрузки стоит учитывать его тип — GPT или MBR и в зависимости от этого выбирать разные варианты. GPT-структура диска отличается поддержкой гигантских объёмов дисков — более двух терабайт.
Установка Windows с использованием этой версии BIOS выполняется легче, чем через обычный.
Видео: установка Windows 10 через UEFI BIOS
Стоит ли устанавливать Windows 10 на SSD-диск? У такого решения есть весомые плюсы:
Минусы, впрочем, также имеются:
Решать вам, но большинство пользователей всё же предпочитают ставить операционную систему именно на SSD-диск. Уж больно заметен прирост в производительности. Сам процесс установки же ничем не отличается от установки на жёсткий диск.
Оптимизация ОС
Оптимизация нужна для улучшения производительности компьютера.
Можно отметить основные пункты, позволяющие улучшить его работу:
- отключение визуальных эффектов. Порой внешние эффекты мешают хорошей производительности, особенно это заметно в случае, если в начинке компьютера используется недостаточно мощный процессор или малый объем оперативной памяти;
отключение автозапуска ненужных программ.Ненужные программы в автозагрузке загружают процессор и мешают ему выполнять необходимые действия;
отключение ненужных служб.Некоторые службы, используемые нашим компьютером нам абсолютно не нужны;
удаление гаджетов. Гаджеты упрощают работу на ноутбуке, но вместе с тем, тратят ресурсы системы. Не стоит устанавливать их без особой необходимости;
удаление неиспользуемых программ;
удаление лишних ярлыков с рабочего стола.
зайдите в панель управления, выберите «Счетчики и средства производительности»;
а теперь возле значка «?» найдите «Рекомендации по повышению производительности компьютера», читайте и следуйте инструкциям.
Как получить Windows 10 через Центр обновления
Самый безопасный подход, чтобы получить Windows 10 бесплатно, это ждать уведомление о том, что доступно обновление для вашего устройства. Однако, если не было такого сообщения, всилах принудительно заставить получить обновление с помощью Центра обновления Виндовс, если только оно доступно.
Чтобы получить Windows 10 бесплатно через Центра обновления, выполните следующие действия:
- Открыть Параметры.
- Обновление и Безопасность.
- Нажмите Проверить наличие обновлений.
- Если обновление доступно, нажмите получить и установить сейчас Update для Windows 10.
- Нажмите «Перезапустить сейчас» после того, как обновление было загружено на устройство.
После того, как Вы выполните эти шаги, новая версия будет установлена автоматически.
Как запустить загрузочную флешку
С помощью использования Boot Menu для загрузки с флешки
- После того, как вы создали загрузочную флешку, перезагрузите компьютер. USB диск должен уже быть вставлен в порт.
-
Во время загрузки до появления значка windows, постоянно нажимайте клавишу «F8», возможно «F11», «F10» или «F12», в зависимости от версии BIOS.
-
Нажимайте до тех пор пока не появиться список внешних накопителей. Из которой нужно выбрать нашу флешку с Windows.
Через BIOS
См. такжеКак зайти в биос
Если возникли проблемы с предыдущим способом, то есть надежный вариант – через BIOS.
-
Быстро нажимайте кнопку BIOS компьютера. Как только появится экран запуска компьютера (экран сразу после его выключения и перезапуска), нажмите кнопку BIOS. Кнопку BIOS вашего компьютера может отличаться в зависимости от производителя, но обычно это одна из функциональных клавиш (например, F2) Esc или Del.
- Вы можете проверить кнопку BIOS вашего компьютера онлайн или в руководстве, прилагаемом к вашему компьютеру. Например, введите в поиске «Как зайти в биос на компьютере Dell».
-
На многих компьютерах при запуске компьютера появляется сообщение «Нажмите для входа в настройки» (или аналогичное) в нижней части экрана. Это ключ, который вы должны нажать.
- Если вы упустили свой шанс, и компьютер завершил цикл перезагрузки, вам нужно будет перезагрузить его и повторить попытку.
- Найдите раздел «Порядок загрузки» (Boot Order). Этот раздел обычно находится на вкладке «Дополнительные» (Advanced) или « Дополнительные параметры» (Advanced Options), но каждое меню BIOS отличается. Раздел «Порядок загрузки» будет содержать список различных мест загрузки, включая имя вашего жесткого диска и вашего дисковода компакт-дисков.
- Переместите флешку в начало списка. Обычно вы будете делать это, нажимая + клавишу до тех пор, пока флэш-накопитель не окажется сверху, но проверьте легенду внизу или сбоку экрана BIOS, чтобы увидеть, отличаются ли ваши элементы управления.
- Перезагрузите компьютер снова, если это необходимо. Если ваш компьютер не приветствует вас с помощью экрана «Нажмите любую клавишу» и вместо этого завершает цикл перезагрузки, перезагрузите его снова, чтобы загрузиться с флэш-накопителя. Это запустит процесс установки Windows.
Для доступа к меню загрузки
Чтобы получить доступ к меню загрузки, найдите производителя своего ПК ниже, чтобы узнать, какая комбинация клавиш вам нужна:
- Acer: Esc , F12 или F9. Большинство моделей компьютеров от Acer должны работать с F12 ключом.
- Asus: F8 илиEsc
- Compaq: Esc илиF9
- Dell: F12
- Emachines: F12
- Fujitsu: F12
- HP: Esc или F9. Если Esc работает, вам может понадобиться нажать F9 после: Esc+ F9.
- Lenovo: F8 , F10 или F12. На моделях компьютеров с Novoкнопкой попробуйте нажать кнопку Novo. Другие комбинации клавиш: Fn+ F11.
- Samsung: Esc или F2 или F12. Пользователям ультрабуков от Samsung следует отключить опцию быстрой загрузки в BIOS / UEFI перед загрузкой с USB-устройства. Чтобы отключить быструю загрузку, перейдите в раздел «Доступ к BIOS / UEFI> Samsung» и найдите комбинацию клавиш, которые необходимо нажать для доступа к ней.
- VAIO: Esc , F10 или F11. На некоторых моделях компьютеров Sony VAIO вам может понадобиться нажать Assistкнопку.
- Toshiba: F12
Для доступа к BIOS / UEFI
Чтобы получить доступ к BIOS / UEFI, найдите производителя своего ПК ниже, чтобы узнать, какие комбинации клавиш вам нужны:
- Acer: Del или F2ключ. Большинство моделей должны работать с клавишей F2.
- Asus: Delete или Delключ
- Compaq: F10
- Dell: F2
- eMachines: Tab илиDel
- Fujitsu: F2
- HP: Esc , F10, F11. На некоторых моделях Pavilion вам может потребоваться нажать F1 вместо этого.
- Lenovo: F1 или F2. Если ваш компьютер — ноутбук от Lenovo, попробуйте найти небольшую кнопку рядом с кнопкой питания.
- Samsung: F2 . На некоторых моделях ультрабуков может потребоваться нажать F10.
- VAIO: F1 , F2, F3. На моделях с кнопкой Assist нажмите Assist.
- Toshiba: F1 , F2, F12или Esc.
Создание загрузочной флэшки
В данном случае операционная система будет устанавливаться с внешнего накопителя, а это значит, что на него следует поместить ISO-образ.
Создать загрузочную флешку с файлами Windows 10 можно по следующему алгоритму:
- Скачать ISO-образ системы с проверенного интернет-ресурса.
- Скачать специальное программное обеспечение для записи образа на ЮСБ накопитель. Далее процесс записи будет рассматриваться на примере программы UltraISO. Её возможно бесплатно загрузить с официального сайта разработчиков в глобальной сети.
- Отформатировать флешку, воспользовавшись системным средством. Для удаления всей информации с накопителя необходимо вставить его в компьютер и нажать по значку ПКМ. Далее в окне контекстного типа надо выбрать пункт «Форматировать…». В открывшемся окошке понадобится выбрать файловую систему и тапнуть по кнопке «Начать». По завершении процедуры форматирования с флешки удалятся все данные пользователя.
- Запустить приложение UltraISO и тапнуть по кнопке «Самозагрузка», которая расположена в графе параметров сверху главного меню ПО.
- В окне контекстного типа левой клавишей манипулятора один раз нажать по строчке «Записать образ жёсткого диска…».
- Указать путь к ISO-образу, хранящемуся на компьютере юзера, а также выделить флешку, на которую будут записываться все файлы.
- Кликнуть по кнопке «Записать» внизу окошка и дождаться завершения процедуры. Процесс записи может продлиться на протяжении нескольких минут.
После того как образ будет записан, понадобится открыть указанный накопитель и удостовериться, что на нём присутствуют все необходимые элементы. Если допущена ошибка, то образ можно будет переустановить.
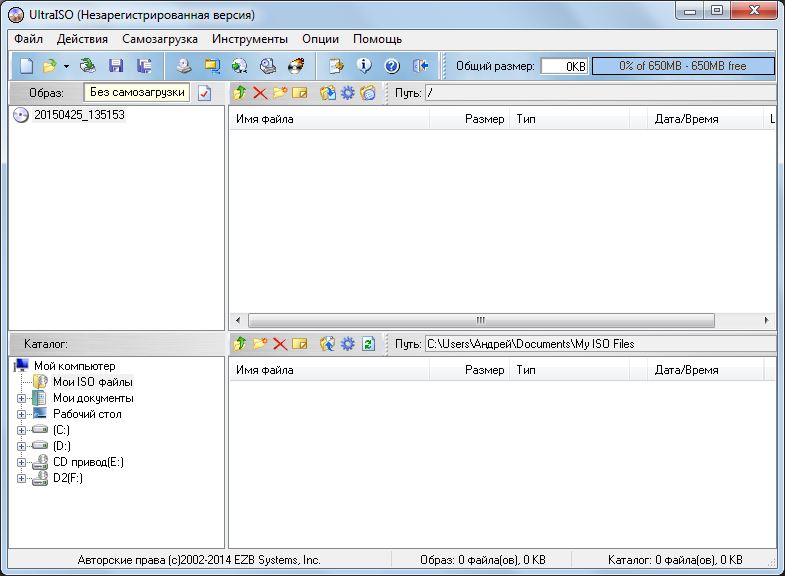
Интерфейс программного обеспечения UltraISO
Дополнительная информация! Для установки десятой версии Windows следует использовать флешку объёмом не менее 8 ГБ, иначе процесс загрузки операционной системы может быть прерван из-за возникшей ошибки.
Для записи образа можно использовать и другие программы. Однако UltraISO имеет простой и понятный интерфейс, а также русский язык.
Переустановка с диска
При переустановке с диска помните, что для восстановления лицензии требуется использовать дистрибутив с точно такой же ОС, что и стояла ранее. Узнать версию установленной системы можно на наклейке, которая обычно расположена на обратной стороне ноутбука. Кстати, там же находится лицензионный ключ вашей копии Виндовс.

Помните, что при переустановке с диска разворачивается новая операционная система, и, чтобы избежать проблем в будущем, стоит удалить данные предыдущей Виндовс.
Реализуется это при помощи форматирования системного раздела, поэтому заранее позаботьтесь о переносе всех нужных данных с выбранного тома жесткого диска для установки Windows. Инсталлированные программы переносить не желательно, так как при этом теряется связь с реестром, и многие из них могут не запуститься. Не ленитесь, установите их снова после замены ОС.
Дистрибутив установочного диска включает в себя драйвера не для всех ноутбуков, поэтому заранее скачайте драйверы для вашего устройства на официальном ресурсе производителя. Если этого не сделать, то после установки высока вероятность возникновения следующих проблем:
- не работает сетевая карта;
- не работает Wi-Fi;
- не запускаются приложения.
Если вы переустановили ОС без этого, то для устранения неисправностей сетевого оборудования придется скачивать дистрибутив драйверов при помощи другого компьютера и переносить их, используя съемные носители, поэтому перед переустановкой не забудьте подстраховаться и скачать драйвера для сетевой карты и Wi-Fi модуля.
Чтобы начать процесс установки, вставьте диск в дисковод и перезагрузите ноутбук. После запуска компьютера откройте загрузочное меню, где следует выбрать загрузку с DVD-диска.
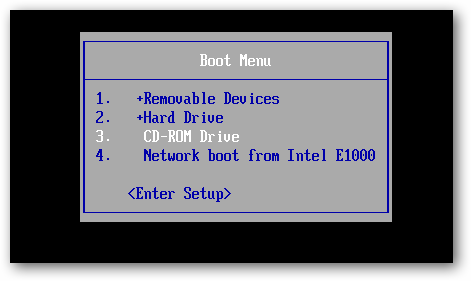
Вызывается данный диалог на большинстве ноутбуков при помощи клавиши F12
, а на устройствах hp применяется комбинация F9
+ Esc
.
Нередко на устаревших компьютерах эта функция отсутствует, поэтому потребуется открыть БИОС и самостоятельно отредактировать приоритет загрузки. Для перехода в BIOS на ноутбуках производители применяют следующие клавиши:
- Асер, Асус, Самсунг, Леново — F2
; - hp — F10
+ Esc
.
Если марки вашего устройства нет в этом списке, то узнайте актуальную для него клавишу на загружающемся при включении ПК окне.

Интерфейс БИОСа от разных производителей внешне не похож, но последовательность действий для изменения приоритета загрузки практически идентична. Навигация по окнам работающего BIOS всех версий осуществляется при помощи стрелок на клавиатуре и клавиш Enter
, Esc
, +
, —
.
Последовательность действий для BIOS AMI:
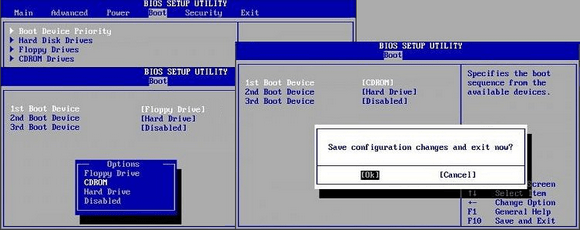
Последовательность действия для BIOS Phoenix-Award:
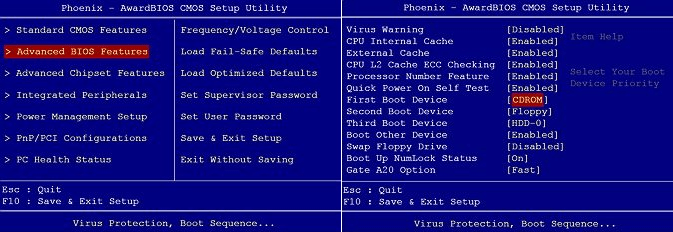
Инсталляция Windows
После внесение изменения в БИОС и перезагрузки появится диалог с сообщением: «Press any key to boot from CD or DVD».
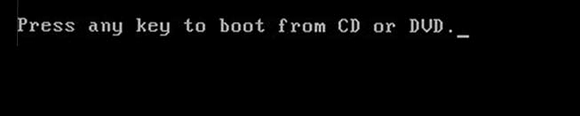
Дальнейшая инсталляция Windows 7 не сложна, выполните следующее:
- Нажмите на любую клавишу клавиатуры.
- Дождитесь завершения работы распаковщика файлов, показывается экран с записью «Windows is loading files…».
- В диалоге «Установка Windows
» укажите язык и нажмите на кнопку Далее
. - В появившемся окне нажмите на крупную кнопку Установить
. - Выберите устанавливаемую версию системы, к которой имеется лицензионный код. Его ввод потребуется после переустановки Windows 7.
- Согласитесь с условиями лицензирования.
- Выберите метод инсталляции — «Полная установка
». - Выберите том накопителя, на который собираетесь инсталлировать ОС, и подготовьте его, нажав на пункт «Настройка диска
».Встречаются ситуации, когда в списке присутствует зарезервированный раздел накопителя, обязательно выберите другой том.При наличии дисков объемом более 250 Гб стоит разбить их на несколько. Обычно под инсталлирование системы отводится отдельный раздел размером до 100 Гб. - Выполните форматирование выбранного раздела накопителя. При этом появится предупреждение, что вся информация на нем будет удалена. Подтвердите согласие, ведь вы ранее сохранили все необходимые данные. Дождитесь завершения инсталляции и нажмите на Далее
. - Дождитесь окончания процесса установки, в среднем он длится от пятнадцати до двадцати пяти минут, продолжительность зависит то конфигурации ноутбука.
- Заполните предложенные поля именами пользователя и ПК.
- Защитите учетную запись паролем, а можете пропустить это действие.
- Введите ключ, списанный с наклейки на ноутбуке.
- Выберите параметры безопасности.
- Настройте дату и время.
- В случае наличия подключения по сети укажите тип подключения.
Переустановленная Виндовс готова к работе. В случае, если меняли приоритеты загрузки в БИОСе, верните на первое место в списке жесткий диск, иначе компьютер постоянно будет пытаться запускаться с DVD.
Как поставить загрузку с флешки
Начнём с того, что когда вы включаете компьютер флешка уже должна быть вставлена в USB-порт

Первый способ, в самой начальной фазе, при включении системного блока, смотрим на монитор, на многих ноутбуках и компьютерах, в течение двух, трёх секунд , обычно в левой нижней части экрана показывается предложение нажать клавишу F-8 или F-12, выглядит это примерно так «Press F12 to select boot device» нажимаем и перед нами возникает меню выбора устройств, с которых ваш компьютер может произвести загрузку, в этом меню нужно выбрать вашу флешку, например на приведённом фото она последняя-Corsair Voyager.
Предупреждаю, что на некоторых ноутбуках, на моём например, клавиша F12 несёт функцию загрузки по сети, обратите внимание на фото и будьте осторожны
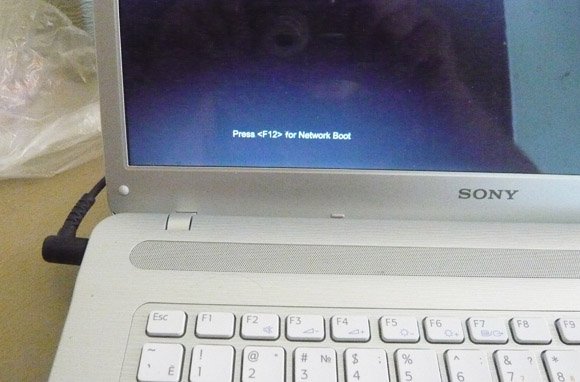
Допустим в меню мы с вами зашли, а слов — Загрузи меня с флешки, нигде нет, а флешка кстати, может обозначаться к примеру так: External device или по другому usb device, если нашли, выделяйте вашу флешку и жмите Enter.
Второй способ мой любимый, покопаться в настройках BIOS, давайте сначала поставим загрузку с флешки в BIOS на стационарном компьютере, а потом на ноутбуке, не забываем вставлять флешку в USB-порт. Что бы попасть в BIOS в самом начале запуска компьютера жмём в большинстве случаев кнопку Delete, на ноутбуках F-2, кто испытывает трудности читайте нашу статью BIOS: Загрузка с диска. Вот в этой фазе загрузки компьютера нужно жать на Delete, на ноутбуках F-2, кстати наш компьютер уже разгадал наши намерения загрузиться с флешки
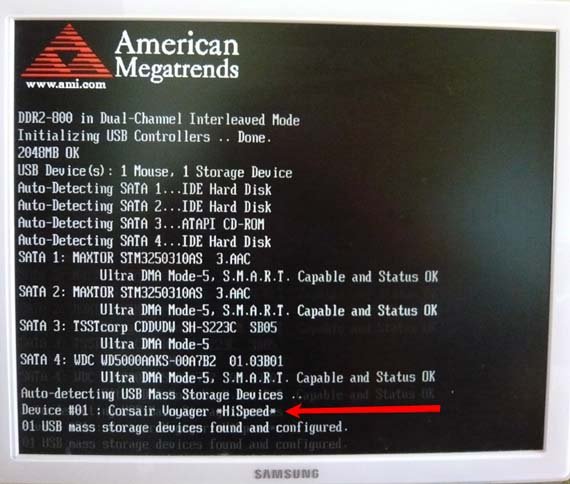
Значит контроллер USB в BIOS включен, при возникновении проблем в этом нужно убедиться.
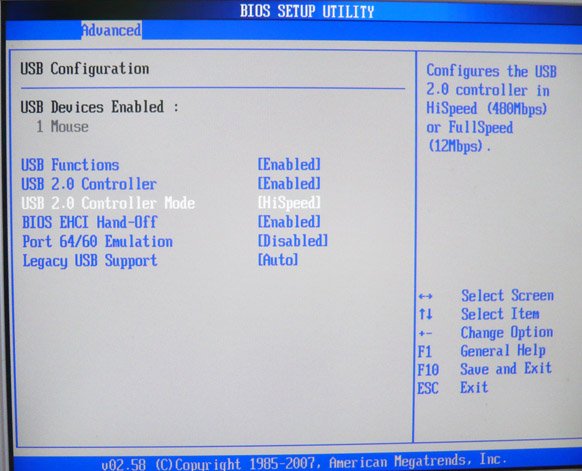
Зашли в BIOS, это окно Ami BIOS, здесь нам нужна вкладка (Boot)
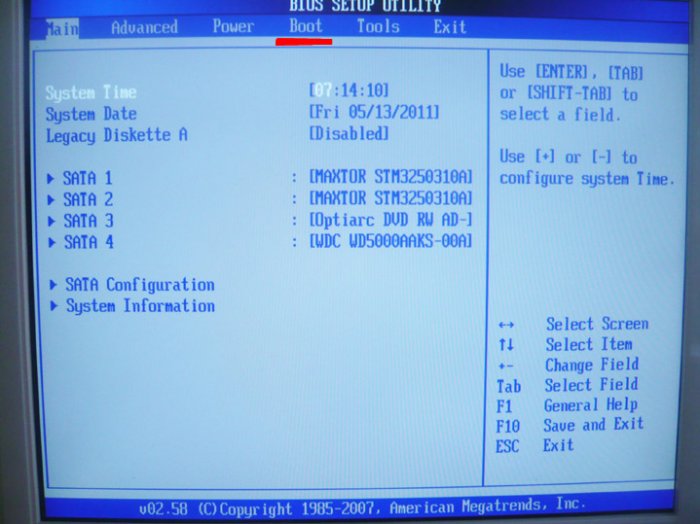
далее параметр Hard Disk Drives – если жёстких дисков несколько (у меня их три) он указывает тот, на котором следует искать операционную систему, но запомните Boot Device Priority, тоже важен, он находится на первой позиции и нужен будет в конце.

Hard Disk Drives. Здесь три наших винчестера, а последнее устройство — наша флешка Corsair Voyager.
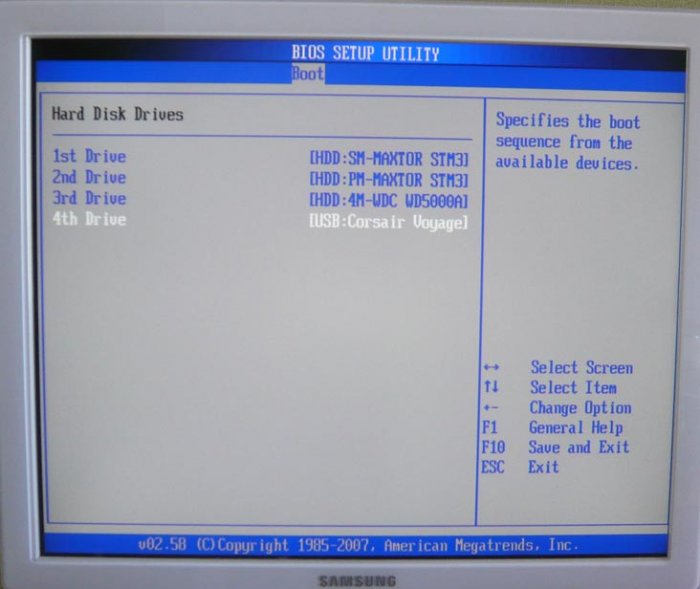
С помощью стрелок на клавиатуре передвигаемся вверх к первой позиции 1st Drive, где указан HDD: SM- MAXTOR STM3 жмём Enter, открывается дополнительное меню, в нём с помощью стрелок передвигаемся к нашей флешке и опять жмём Enter
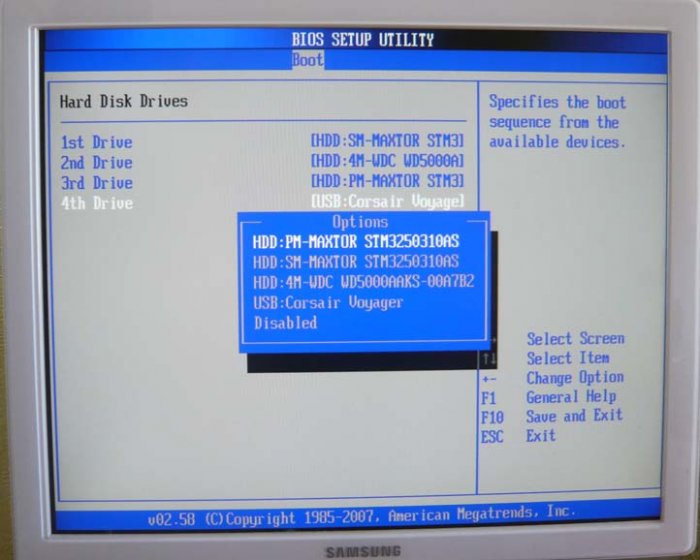
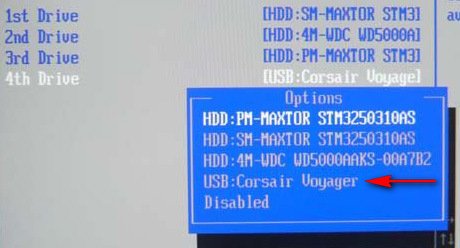
и вот наша флешка-Corsair Voyager на первой позиции, основное сделано.
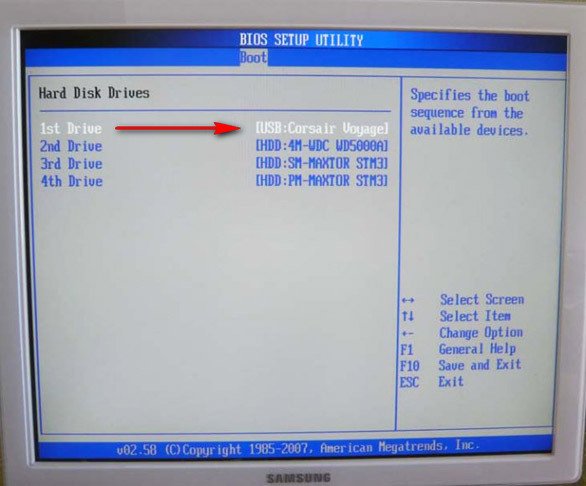
Нажимаем Esc на клавиатуре и выходим нз меню Hard Disk Drives, далее заходим в параметр Boot Device Priority, именно здесь мы можем изменить приоритет загрузки компьютера с жёсткого диска на дисковод или флешку,

нам нужна флешка Corsair, выставляем её на первую позицию.
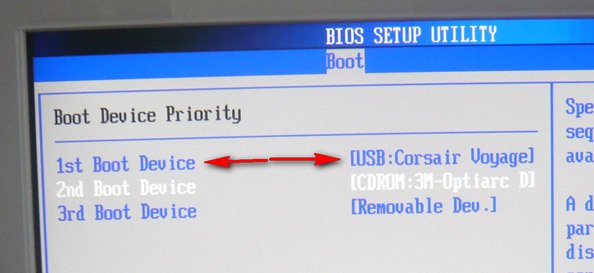
После установки операционной системы, необходимо вынуть флешку и в BIOS изменить всё в обратном порядке и указать компьютеру ваш жёсткий диск с установленной на него операционной системой.
Обещаю наши мучения скоро закончатся, нам осталось сохранить произведённые нами изменения и перезагрузиться, выходим из меню нажимаем клавишу Esc, далее следуем на вкладку Exit и самая первая позиция Exit Save Changes, жмём Enter и дальше ОК, сейчас мы узнаем правильно поставили загрузку с флешки или нет.
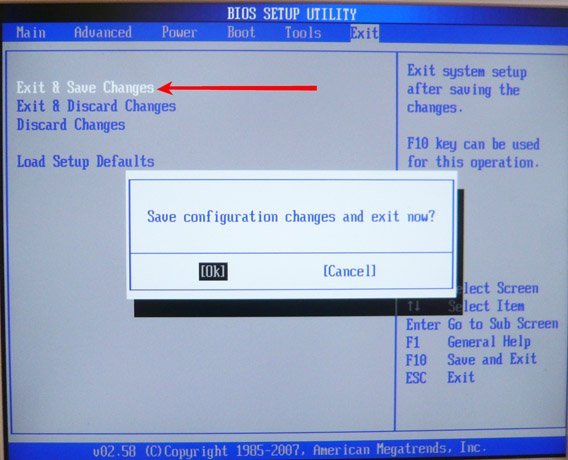
Перезагружаемся, и вместе волнуемся, на нашей флешке операционная система, загрузится ли? И вот он долгожданный процесс установки Windows 7, радуемся.
Теперь ноутбук, обещаю поставить загрузку с флешки здесь будет попроще, а вот и наш ноутбук Sony VAIO VGN-NW2ERE/S, вставляем флешку

Чтобы попасть в BIOS, при загрузке нам нужно нажать F-2, на первой вкладке-Main, нам делать нечего и с помощью стрелок на клавиатуре переходим на вкладку Boot
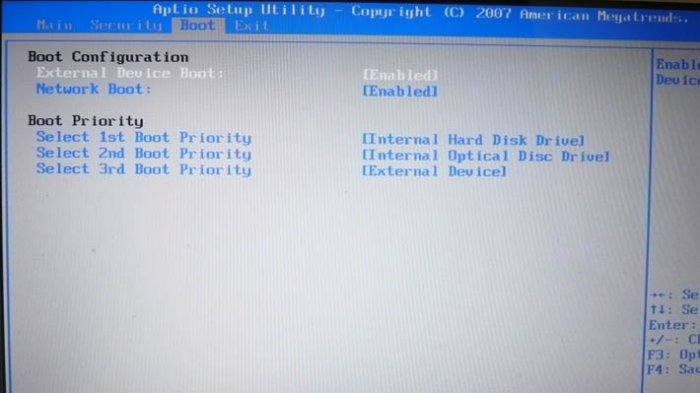
И здесь мы видим первый пункт External device Boot (загрузка с внешнего устройства) выключен (Disabled), ставим его в положение Включено, выделяем стрелками и нажимаем Enter и выбираем Enabled
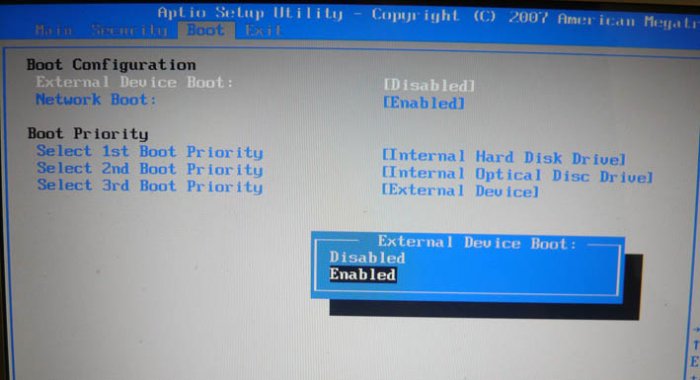
Теперь пункт Boot Priority или выбор приоритетного устройства для загрузки компьютера, сейчас у нас стоит Hard Disk Drive- жёсткий диск, выделяем этот первый пункт и жмём Enter
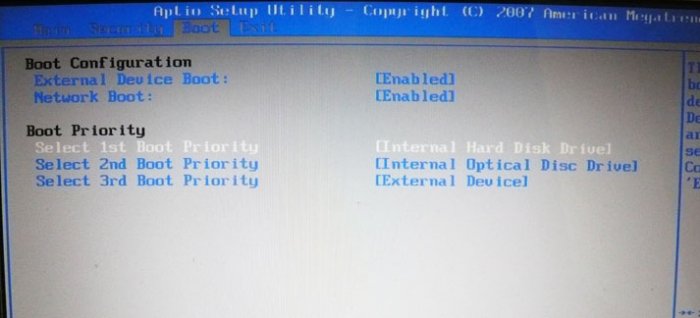
В выпадающем меню выбираем External device или другими словами внешнее загрузочное устройство, нажимаем Enter, именно сейчас мы с вами поставили загрузку ноутбука с флешки
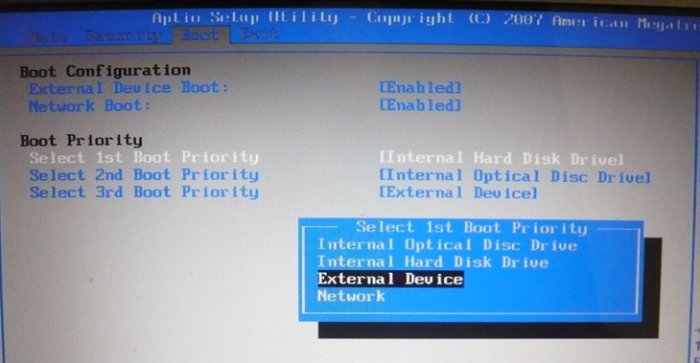
Должно получиться.
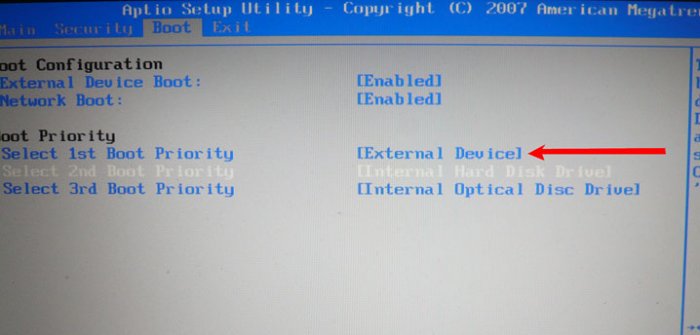
Переходим на вкладку Exit, на вопрос сохранить изменения перед перезагрузкой отвечаем Yes
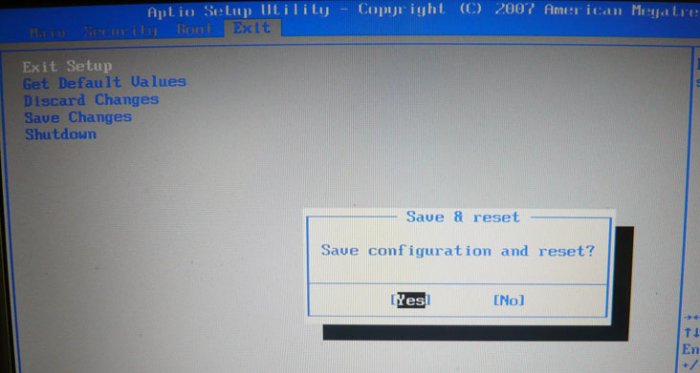
Загрузка с флешки поставлена удачно.