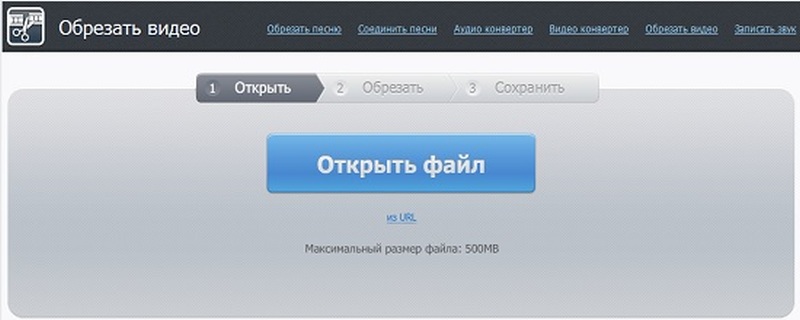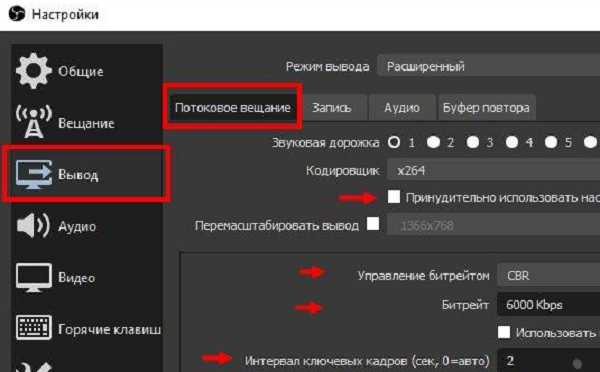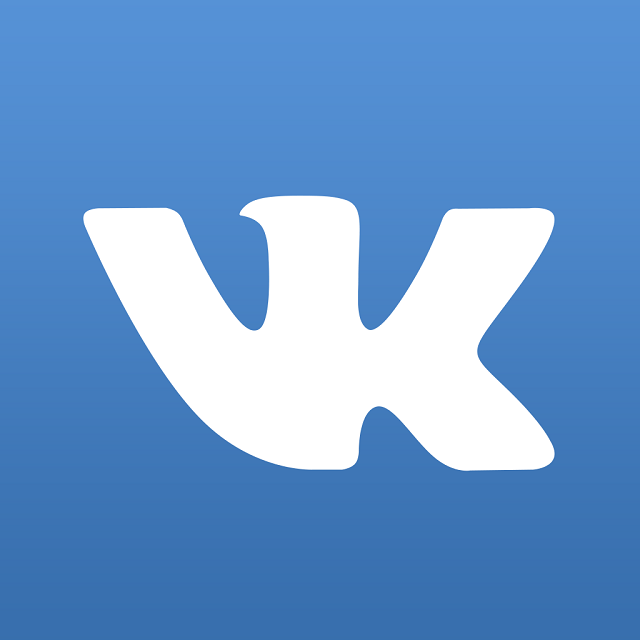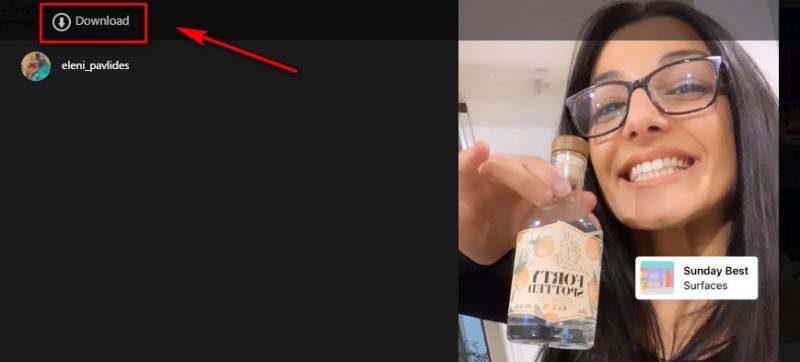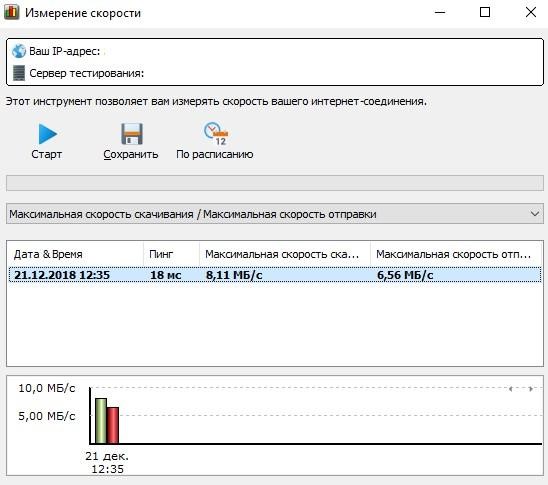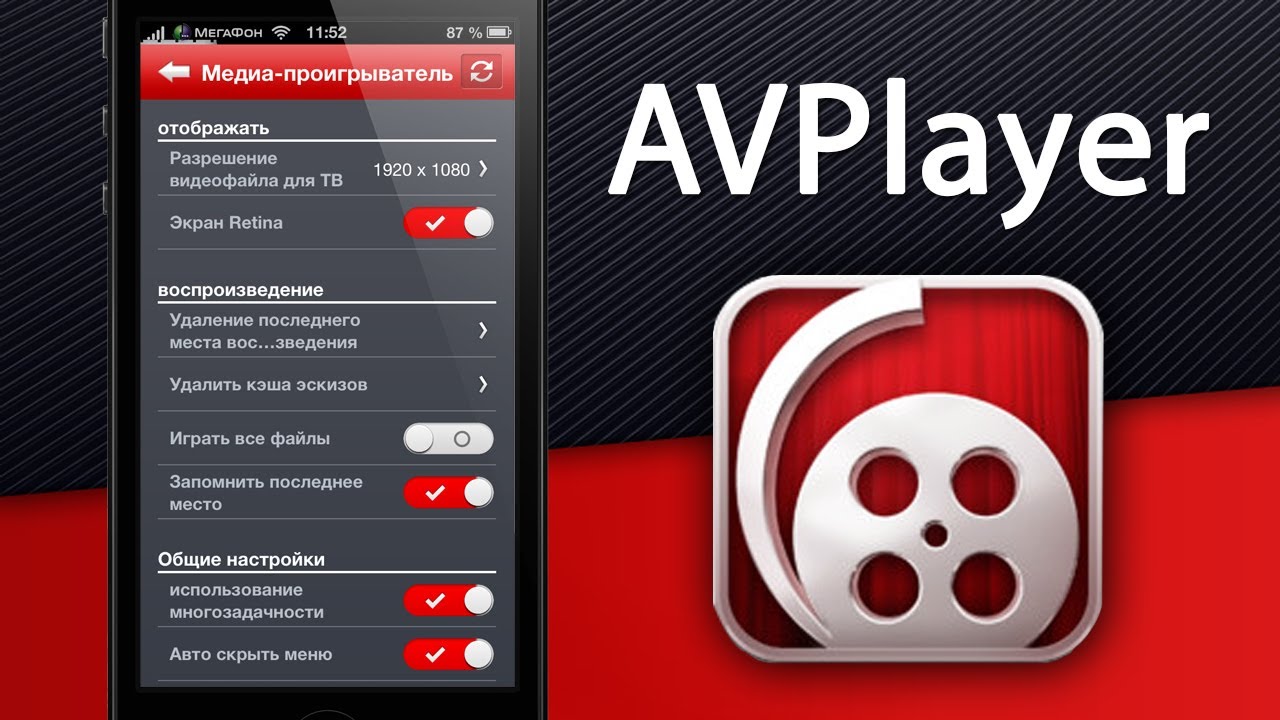Способы переворота видео на 180° на компьютере
Содержание:
- 5 сторонних программы для поворота видео на 90 градусов и сохранения положения
- Вступление
- Способ №3. YouTube
- Как можно перевернуть изображение на мониторе
- Что используем?
- Список онлайн-сервисов для переворота видео
- Учимся пользоваться программой VirtualDub
- На компьютере
- Способ №3. Разверните изображение в видеопроигрывателе
- Как повернуть видео в ВК?
- Как повернуть видео на 90 градусов и сохранить его на андроид
- Поворот экрана в панели управления графикой Intel
5 сторонних программы для поворота видео на 90 градусов и сохранения положения
| Название | Описание | Ссылка |
|---|---|---|
| Movavi Video Editor | Программа содержит много полнофункциональных опций для удобного редактирования, а также обладает функцией захвата экрана рабочего стола. Русский простой интерфейс и понятный даже неопытному пользователю. Обрезать, конвертировать и произвести поворот видео на 90° — всё это и не только, вы можете сделать сами в этой лёгкой программе. | https://www.movavi.ru |
| Freemake Video Converter | Программная среда изначально была «заточена» для конвертирования видео в другой формат, но со временем разработчики увеличили её функциональные возможности, в том числе и добавили поворот на 90°. В приложении можно настроить горячие клавиши для удобной работы в дальнейшем с вставляемыми видео и музыкой | http://www.freemake.com |
| Windows Live | Киноредактор от компании Microsoft отличается от других приложений стабильной работой с видео и низкими затратами системных ресурсов. Идеальный вариант для монтажа домашнего видео. Большой набор опций с инструментами даёт пользователю широкие возможности в редактировании не только видео, но и музыкальных файлов. Есть удобная поддержка импорта с внешних устройств и сохранения на них же переработанного материала. | https://www.microsoft.com/ru-ru/p/Киностудия/9wzdncrfj3md?activetab=pivot:overviewtab |
| ВидеоМАСТЕР | Универсальное приложение с русским интерфейсом поддерживает популярны мультимедийные форматы. Простой удобный функционал приспособлен для обработки видео, конвертации, накладыванию эффектов, после чего предлагает разместить видео файл в интернете | http://video-converter.ru |
| WW VideoRotator | Самое простое приложение для поворота видео на 90 градусов. Использует минимальные системные требования ПК. С меню и настройками справиться даже неопытный пользователь. Программа поддерживает большую часть форматов и работает в фоновым режимом, обрабатывая за раз по несколько файлов | http://www.wavware.com/index.php?WWlang=ru&WHAT=6 |
Поворот в программе Movavi Video Editor
Скачайте редактор и установите к себе на компьютер. В будущем он вам пригодится не только для поворота на 90 градусов, но и для конвертирования файлов, обрезки видео, накладывания спецэффектов и т.д. Процесс установки не займёт много времени.
-
Запустите ярлык программы и добавьте свой видео файл через меню «Добавить файлы».
-
Загруженный файл появится на трековой дорожке и теперь на панели инструментов нажмите на вращательную стрелочку. Она будет поворачивать видео по часовой стрелке.
Если захотите отменить действие, нажмите на стрелку в левой части панели инструментов.
-
Далее жмите на верхней панели вкладку «Сохранение» и для того чтобы файл загрузился на компьютер, выберите верхний вариант — «Сохранить видео».
Также один из вариантов сохранения перевёрнутого видео возможен прямо на канал популярного сервиса YouTube.
-
При желании вы можете сохранить видео с другим разрешением если откроете меню настроек, но в целом оставляйте всё так, как и есть, подтверждая своё решение кнопкой «Старт».
Вступление
Прежде чем начинать обработку видео, необходимо его скинуть на компьютер или ноутбук. Сделать это можно посредством флешки. Сама по себе необходимость переворота видеофайла случается не так часто, однако если вы снимали на мобильный телефон, который находился в перевёрнутом состоянии, то на компьютере видео будет отображаться некорректно. Иногда верх ногами, а иногда повёрнутым на 90 градусов. Это же касается и видеорегистраторов: порой просмотр отснятого просто невозможен. Программу нужно выбирать с учетом расширения файла, так как далеко не всякий софт может работать с одним и тем же видео. В принципе, причин может быть достаточно много, постараемся рассмотреть каждую из них. После прочтения данной статьи вы поймете, как перевернуть видео, и сможете сделать это самостоятельно, без сторонней помощи.
Способ №3. YouTube
Данный сайт позволяет не только просматривать и загружать видеоролики, а еще и редактировать их. И среди прочих возможностей редактирования есть поворот.
Этим мы и можем воспользоваться, чтобы выполнить поставленную задачу. Скажем сразу, что этот способ подразумевает, что у вас достаточно хороший интернет.
Если он будет медленным, то все действия будут выполняться слишком долго.
В любом случае, необходимо сделать вот что:
2. Вверху справа нажмите на кнопку «Добавить видео». Появится окно загрузки. В него можно просто перетащить файл с помощью курсора мышки из любой папки. Также можно нажать на надпись «Выберете файлы…». Откроется стандартное окно, где останется просто открыть папку и нажать на ролик.
Рис. 4. Окно загрузки на YouTube
3. Видеоролик будет загружен, произойдет это не сразу. В конце вверху будет написано «Обработка завершена». Нажмите на кнопку «Менеджер видео» внизу.
Рис. 5. Конец загрузки и кнопка менеджера на YouTube
4. На следующей странице возле надписи «Изменить» раскройте список доступных вариантов и выберете «Улучшить…».
Рис. 6. Варианты дальнейших действий с загруженным файлом
5. Дальше внизу найдите две кнопки – «Повернуть налево» и «Повернуть направо». Вот они и отвечают за повороты на 90о, соответственно, вправо и влево. Нажмите на одну из них. Слева вы сможете видеть, как происходят изменения.
6. В конце нажмите кнопку «Сохранить». Ролик будет загружен на YouTube и станет доступным для просмотра.
Рис. 7. Страница с возможностью поворотов
7. Теперь эту запись необходимо загрузить на компьютер в уже измененном виде. Есть достаточно много способов сделать это. В любом случае вам нужно запомнить ссылку на ролик (она всегда находится вверху, в адресной строке). Самый простой способ скачать заключается в том, чтобы в адресную строку перед словом «youtube» добавить «ss». Начнется скачивание.
Рис. 8. Самый простой вариант скачивания с YouTube
Таким образом вы получите желаемый результат. Но есть способ еще проще.
Как можно перевернуть изображение на мониторе
Данная статья рассматривает вопрос настроек только для ноутбуков и стационарных компьютеров, при использовании мобильных устройств следует обратиться к рекомендациям их производителя.
С помощью комбинации клавиш
Чаще и проще всего повернуть изображение на мониторе при использовании операционной системы Windows можно, используя клавиатуру. При условии, что в настройках «Рабочего стола» ранее не был отключен функционал переключения комбинацией клавиш, изображение поворачивается на 90 градусов сочетанием Ctrl + Alt + стрелка (правая или левая, в зависимости от того, куда надо повернуть выводимую картинку).
Если сочетание по какой-то причине не работает, то обязательно нужно делать возврат настроек, нажав Ctrl + Alt + F8. Если и это не сработало, или у вас другая операционная система, читайте способы ниже.
Некоторые модели ноутбуков и встроенные утилиты позволяют включать и отключать управление поворотом экрана при помощи клавиш через свои настройки. В частности, такой функционал доступен для Compaq Mini. В таком случае необходимо проверять настройки и этих утилит при сложностях, возникших при использовании «горячих» клавиш.
Используя возможности операционной системы
Для Windows проще всего выйти в нужные возможности через нажатие правой клавишей мыши на свободном пространстве «Рабочего стола», далее следует выбрать «Параметры экрана», «Дисплей». Слишком сложных действий, чтобы перевернулась картинка на мониторе, не нужно.
В открывшемся меню выберите нужную вам ориентацию экрана и сохраните настройки. Они должны примениться сразу. Данный совет применим для Windows 10.
В зависимости от версии операционной системы Windows, название и внешний вид меню могут несколько отличаться. Не стоит пугаться, все версии данной системы наследуют логику основных настроек друг от друга, поэтому следуя ей, можно использовать советы на любых версиях операционной системы.
Для более ранних версии Windows, начиная с седьмой, нужные настройки находятся в контекстном меню по словам «Параметры экрана», далее выбираем «Ориентация». Данное меню ищется также через использование «Пуск», где можно выйти в «Панель управления» и найти там пункт «Экран». Обе эти настройки идентичны.
Так называемый «книжный» режим просмотра означает поворот на 90 градусов, для поворота изображения на 180 градусов выбирайте «альбомный» режим отображения. Прилагательное перевернутое, используемое в настройках, означает буквально, что изображение будет выведено в данном формате «вверх ногами», данная настройка аналогична нажатию горячих клавиш из предыдущего способа со стрелкой влево.
Или как альтернативу, можно использовать пункт «Параметры графики», выбрав «Переворот» в открывшемся подменю. Если такие параметры не нужны, то необходимо все вернуть.
Чтобы узнать модель и версию используемой видеокарты, необходимо нажать «Пуск» и в строке ввода набрать dxdiag, затем нажав Enter. Откроется встроенная утилита диагностики, которая предоставит список всего оборудования, установленного в системе. Необходимые параметры находятся на вкладке «Экран» («Монитор»). Зная модель и версию видеокарты, при необходимости можно обновить или переустановить видеодрайвер с сайта производителя.
Для еще более ранней версии, XP, доступно изменение настроек монитора через использование функционала видеокарты, установленной в системе. Необходимо найти значок в трее, обычно для видеокарт NVidia или Radeon он имеет характерный внешний вид, и затем нажать на него правой клавишей мыши. Появится меню настроек, с доступным для изменения параметром вращения экрана.
Иногда в ходе изменения ориентации панель задач скрывается. Происходит это в виду логики использования изображения операционной системой. Если такое произошло, следует открыть свойства панели (нажатием правой клавиши мыши на ее область), и убрать галочку напротив опции автоматического сокрытия панели.
Что используем?
Для работы с видео на мобильных устройствах существует огромное количество программ. И не только для съёмки, но и ля полноценного монтажа. Вообще, в последнее время совсем не обязательно иметь дорогостоящий компьютер, чтобы почувствовать себя оператором или видеоблогером. Вполне достаточно иметь хороший смартфон или планшет.
Но, чтобы не запутаться среди кучи софта, лучше использовать проверенную временем и полюбившуюся многим программу — Inshot. Тем более, что она существует не только на Android, но и на iOS.
У некоторых пользователей возникнет ощущение некоторой дискриминации, мол почему нет возможности использовать программу на Windows или Mac, но это не совсем соответствует действительности. Если использовать эмулятор, то Иншот вполне способен работать и под управлением этих операционных систем.
Список онлайн-сервисов для переворота видео
http://video.online-convert.com/ru/convert-to-mp4 – один из немногих русскоязычных сервисов для конвертации видео, с возможностью перевернуть видео онлайн на 90, 180, 270 градусов, отразить горизонтально или вертикально.
Список доступных функций:
- Изменение размеров экрана;
- Изменение битрейта видео;
- Настройка качества звука;
- Изменение частоты кадров;
- Обрезание видео;
- Переворот видео онлайн на 90, 180, 270 градусов;
- Отражение видео зеркально по горизонтали или по вертикали.
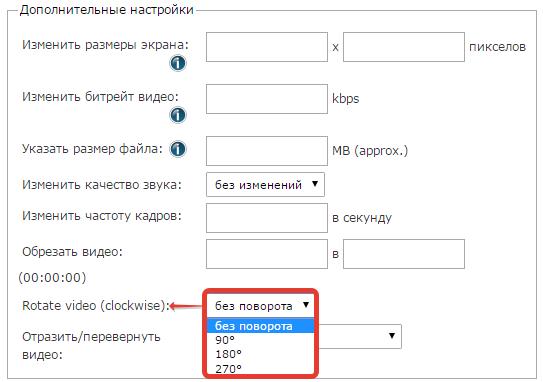
http://www.videorotate.com/ — онлайн-сервис на английском языке.
Как пользоваться:
- Загрузить видео, дождаться окончания загрузки;
- С помощью кнопок rotate (поворот) и flip (отражение) произвести необходимые настройки;
- Нажать «Transform Video»;
- Нажать «Download Result»
Видео-инструкция (к сожалению, не на русском):
https://youtube.com/watch?v=xEgmz0rACKw
http://www.rotatevideo.org/ — еще один англоязычный сервис. Можно загрузить видео с компьютера или указать ссылку на видео, которое нужно перевернуть.
https://rotatemyvideo.net/ — и еще один англоязычный сервис.
Видео по работе с онлайн-сервисом:
Онлайн сервис VideoRotate
К примеру, есть videorotate.com. Чтобы поменять что-то в видео с его помощью, необходимо сделать следующее:
1Чтобы перевернуть видео онлайн, зайдите на этот сайт. Нажмите на кнопку «Upload your movie», чтобы загрузить исходник.2Внизу выберете желаемое действие. Здесь есть повороты влево «Rotate left» и вправо «Rotate right». Благодаря этому можно повернуть видео на 90 градусов онлайн. Также ролик может отразиться горизонтальным или вертикальным методом (соответственно «Flip horizontally» и «Flip vertically»). «Reset» сбрасывает выбранные варианты. Дальше выберете нужное действие и нажмите на кнопку «Transform Video».3Для загрузки результата есть «Download Result» (тоже внизу).
Онлайн сервис для видео VideoRotate
Самое классное то, что данный сервис позволяет загрузить исходник с облачных сайтов – Dropbox, Google Drive и OneDrive.
Online Video Rotator
Сайт, предоставляющий возможность лишь повернуть видеозапись на заданный угол. Он может загружать файлы с компьютера, либо те, что уже есть в интернете. Недостатком данного сервиса является значение максимального размера загружаемого файла — всего 16 мегабайт.
Перейти к сервису Online Video Rotator
- Щелкните на кнопку «Выберите файл».
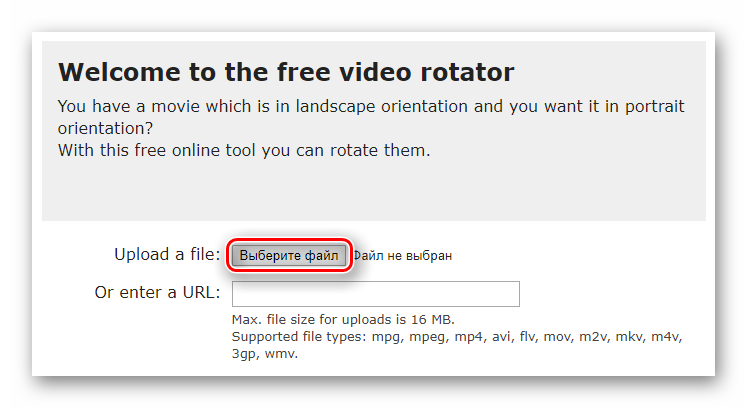
Выделите необходимый файл и щелкните «Открыть» в том же окне.

Если вам не подходит формат MP4, измените его в строке «Output format».
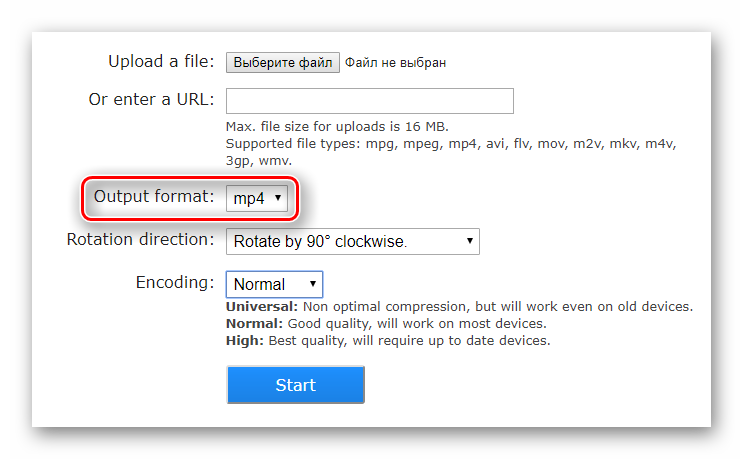
Измените параметр «Rotate direction», чтобы задать угол поворота видеоролика.
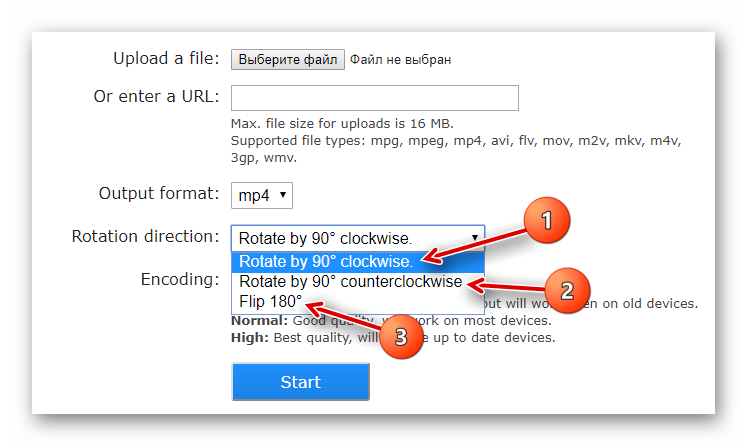
- Повернуть на 90 градусов по часовой стрелке (1);
- Повернуть на 90 градусов против часовой стрелки (2);
- Перевернуть на 180 градусов (3).
Завершите процедуру нажатием на «Start». Загрузка готового файла произойдёт автоматически, сразу после обработки видео.
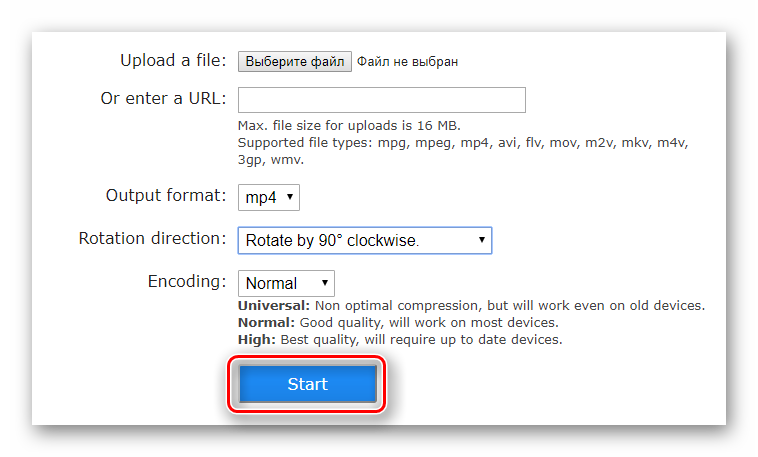
ROTATEVIDEO
Ещё один отличный ресурс для ротации видео онлайн.
- Чтобы воспользоваться его функционалом необходимо зайти на сайт, нажать на кнопку «Обзор» и загрузить ваш ролик на ресурс.
- Выбрать исходящий формат видео (доступны форматы mp4, m4v, mkv).
- Затем выбрать угол поворота видео (доступны повороты на 90 градусов по часовой стрелке и против часовой стрелки, а также поворот на 180 градусов).
-
Определиться с уровнем компрессии файла, а затем нажать на «Старт».
После обработки файла вы сможете скачать и сохранить полученный результат себе на компьютер.
Rotate my Video
Похожий по функционалу ресурс к вышеописанным.
- Чтобы воспользоваться его возможностями зайдите на сайт http://rotatemyvideo.net/, нажмите на главную кнопку «Pick Video» (выбрать видео), укажите нужный ролик на вашем компьютере, и дождитесь его загрузки на ресурс.
- После загрузки вы получите доступ к меню поворота видео, где стрелочки позволят вам повернуть видео под нужным градусом, выбрать соотношение сторон экрана, а также цвет полос обрамляющих видео.
- Затем нажмите на кнопку «Rotate video», и дождитесь окончания обработки нужного вам медиа.
- После окончания вы стандартно сможете скачать ролик к себе на диск.
Как выглядит, визуально работа с сайтом Rotate my Video вы можете посмотреть на видео:
Учимся пользоваться программой VirtualDub
Как уже было отмечено выше, это бесплатный софт, который позволяет работать с видео. Несмотря на то что интерфейс на английском языке, трудностей возникнуть не должно, так как всё выполняется буквально в несколько кликов. Как всегда, нужно добавить сначала видео. После этого выбираем вкладку «Video». Там вы увидите несколько строк, нам нужна под названием «Filtres». Также можно воспользоваться горячими клавишами: в главном меню программы нажимаете Ctrl+F. Вы увидите окно, в котором нужно выбрать «Добавить», то есть «Add». После этого кликаем на «rotate», а затем «ок». Вот и всё, остаётся выбрать угол поворота (90, 180 или 270 градусов). Сохраняете результат и наслаждаетесь просмотром.
На компьютере
Повернуть видео можно прямо в программе для просмотра – в медиа проигрывателе. Обычно таких программ установлено несколько. Чтобы посмотреть, какие плееры есть на ПК, щелкните по ролику правой кнопкой мыши и наведите курсор на пункт «Открыть с помощью».
Также можно зайти в меню Пуск и посмотреть плееры в списке программ.
Далее я покажу, как перевернуть видео в популярных проигрывателях. Это бесплатные программы, каждую из них можно скачать с официального сайта и установить на компьютер.
Media Player Classic
Во время воспроизведения нажмите и удерживайте клавишу Alt и одну из цифр на цифровой части (Numpad). Таким образом вы сможете развернуть кадры в правильное положение.
Если при нажатии ничего не меняется, проверьте, включена ли цифровая часть клавиатуры. Для ее включения/отключения достаточно один раз нажать клавишу Num Lock.
Также проверьте настройки плеера. Для этого щелкните по пункту «Вид» в верхнем меню и выберите «Настройки».
На вкладке «Воспроизведение» откройте «Вывод». Убедитесь, что галочка «Вращение» активна. В ином случае попробуйте изменить кодек в переключателе «Видео DirectShow».
VLC
1. В меню «Инструменты» откройте «Эффекты и фильтры».
2. Щелкните по меню «Видеоэффекты» и перейдите на вкладку «Геометрия».
3. Активируйте галочку «Поворот» и выберите градус разворота.
4. Закройте окно, и продолжите просмотр в нормальном режиме.
KMPlayer
Во время воспроизведения щелкните по изображению правой кнопкой мыши. В контекстном меню перейдите в «Видео (Основное)» — «Поворот экрана (CCW)» и выберите нужное значение.
Windows Media Player (Кино и ТВ)
В системе Windows 10 предустановлены две программы для воспроизведения видео: «Кино и ТВ» и «Windows Media Player». Функции поворота в них нет, но его можно выполнить через настройку экрана.
1. Запустите воспроизведение файла. Сверните плеер.
2. Щелкните правой кнопкой мыши по свободной области рабочего стола и из списка выберите «Параметры Экрана».
Далее потребуется выполнить разворот экрана Windows, что в свою очередь перевернет весь внешний вид системы. После просмотра ролика не забудьте вернуть всё как было.
3. Щелкните на переключатель «Ориентация» и выберите одну из позиций.
Экран перевернется, а вместе с ним и видео в проигрывателе.
На заметку. Дополнительно на встроенных видеоадаптерах «Intel HD Graphics» функция разворота доступна переключением быстрых клавиш Ctrl + Alt и нужная стрелка.
Киностудия Windows Live
Если на вашем компьютере есть программа Киностудия Windows Live (Movie Maker), то через нее можно легко и быстро выполнить разворот.
К сожалению, она больше не поддерживается – её нельзя загрузить с официального сайта. Но при желании можно скачать на сторонних ресурсах.
1. Прямо в открытом меню Пуск напечатайте Movie Maker и запустите приложение.
2. Перетяните файл в окно программы.
3. Через кнопки в верхнем меню (вкладка «Главная») настройте правильное расположение кадров.
4. Для применения изменений и сохранения нового файла нажмите на кнопку «Сохранить Фильм».
OpenShot
На мой взгляд, одна из самых удобных программ, в которой разобраться новичку не составит труда.
1. Перетяните файл в главное окно.
2. Переместите загруженный ролик на монтажную панель.
3. Щелкните по клипу правой кнопкой мыши, в меню наведите на пункт «Вращение» и выберите нужный градус.
4. Кликните по кнопке «Экспортировать видео» и сохраните новый файл.
Shotcut
Кроссплатформенный редактор Shotcut работает на системах Windows, Linux и Mac OS. Имеет большой функционал для редактирования, включая фильтр для поворота.
1. Добавьте клип в главное окно программы.
2. Перетяните файл на монтажную панель. Нажмите на кнопку «Фильтры» и щелкните по значку +.
3. Найдите и кликните в списке по фильтру «Поворот и масштаб».
4. Задайте нужный градус в поле «Вращение».
5. Нажмите на кнопку «Экспорт» и сохраните готовый ролик на компьютер.
Avidemux
Неплохая программа для редактирования, но требует от пользователя определенных навыков по работе с видео.
1. Загрузите ролик в главное окно.
2. Установите кодек для сжатия, например, x264. Щелкните по кнопке «Фильтры».
3. В фильтрах нажмите на «Повернуть» и задайте градус. Затем закройте окно фильтров.
4. Выберите кодек для аудио дорожки и назначьте расширение для выходного файла.
5. Нажмите на кнопку «Сохранить видео». Во время создания нового файла к нему применится фильтр, и ролик будет проигрываться в выбранном направлении.
Способ №3. Разверните изображение в видеопроигрывателе
Также можно перевернуть видеофайл в вашем обычном проигрывателе, например Media Player Classic. Сам по себе медиаплеер не позволяет вносить какие-либо изменения в видеофайлы. Но способ посмотреть клип в правильно ориентации есть.
1. Запустите видеоролик. Если плеер от Microsoft не установлен на компьютере по умолчанию, тогда нажмите на видео правой кнопкой мыши и выберите «Открыть с помощью» — «Media Player Classic».
2. Найдите на клавиатуре и нажмите кнопку NumLock.
3. Разворачивайте видео по/против часовой стрелки клавишами Alt+1, 2, 3, 4, 5, 6, пока угол просмотра не станет правильным.

Ролик можно поворачивать не только влево и вправо, но и назад и вперёд
Это достаточно простой и быстрый вариант, однако вы не сможете сохранить фильм после изменения. Правильная ориентация кадра отобразится только во время просмотра на экране компьютера, а потом вернётся к оригинальной.
Как повернуть видео в ВК?
После обновления интерфейса ВК, администрация пришла к выводу, что такая функция не нужна. Кнопка, позволяющая изменить ориентацию ролика стала неактивной. Разворот необходимо выполнить до того, как файл будет загружен в социальную сеть.
Если ролик уже загружен, можно использовать способ – изменение ориентации экрана, способ неудобный, но доступный.
Инструкция:
вызывать на рабочем столе контекстное меню, перейти в «Разрешение экрана»;
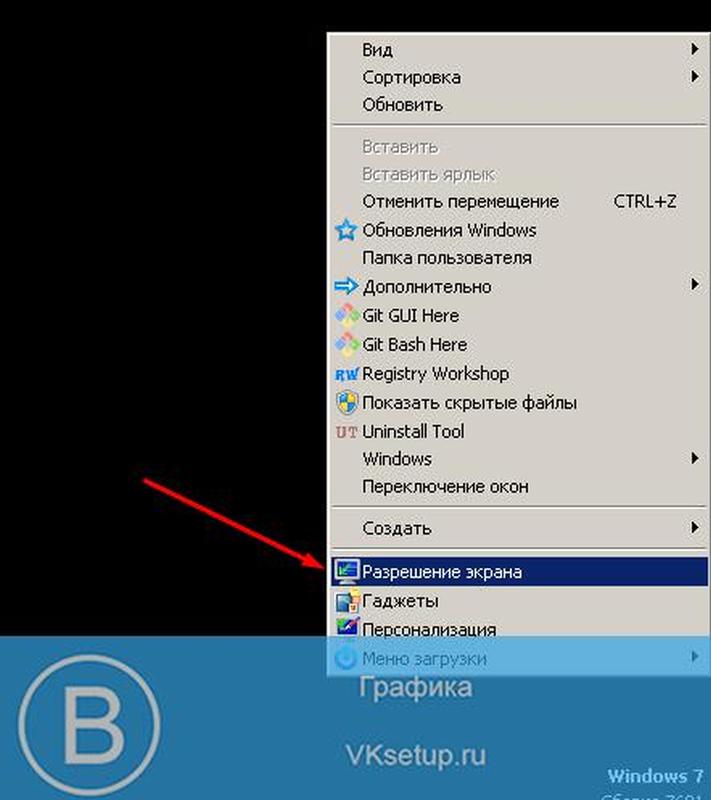
в разделе «Ориентация» выбрать ту, при которой изображение будет воспроизводиться удобным для просмотра способом.
Недостаток: после просмотра, настройки экрана придется вернуть в исходное положение. Алгоритм тот же.
Для того, чтобы развернуть видео на Ютубе существует несколько способов. Сам хостинг отключил видеоредактор еще в 2017 году, заменив его творческой студией. Выполнить разворот стало сложнее. Более доступные способы, которые позволяют провести и другие манипуляции с клипом – редакторы. Они могут скачиваться на устройство, использоваться в онлайн режиме. Такой способ даст сохранить измененную версию и просматривать ее уже без дополнительных телодвижений.
Как повернуть видео на 90 градусов и сохранить его на андроид
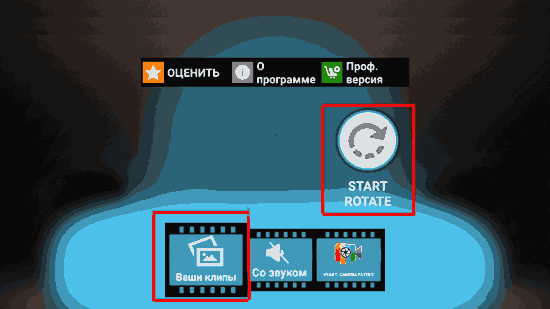
Настраиваем пределы и в какую сторону крутить.

- Отмечаем интервал на шкале времени,
- Поворот по часовой стрелке и против.
- Старт процесса.
После всех манипуляций и обработок объект примет необходимый угол в 90 либо 180 градусов, файл может изменить размер в несколько раз.
Следующий приложение в смартфоне это Google фото, не обращайте внимание на название, софт работает со всеми медиафайлами. Изменяя угол, качество не теряется
Устанавливаем и открываем приложение (на телефоне самсунг присутствует изначально). Отмечаем желаемую съемку из списка предложенного, открываем три полоски настройки.
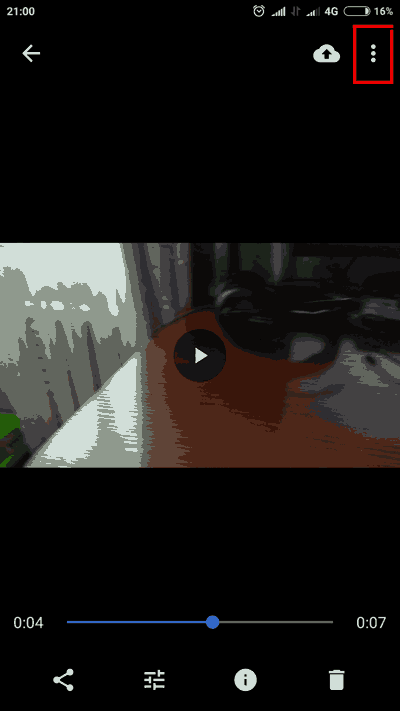
Настраиваем угол наклона, в нашем случае 90 градусов, и на сохранить. Теперь в галерее и расширениях файл будет развернут на выбранный градус.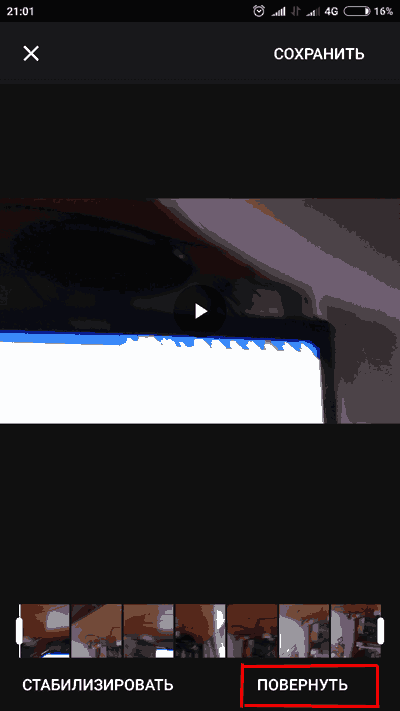
Поворот экрана в панели управления графикой Intel
На компьютерах, использующих графические видеоадаптеры Intel, можно использовать панель «Панель управления HD-графикой Intel » или «Центр управления графикой Intel ».
Вам также может быть интересно:
- Как повернуть видео на компьютере, онлайн или на телефоне
- Как переустановить видеодрайвер
Выполните следующие действия:
- Из Панели управления Windows откройте «HD-графика Intel ». Другой способ доступа к параметрам: нажмите на клавиши «Ctrl» + «Alt» + «F12».
- В окне «Панель управления графикой Intel» откройте раздел «Дисплей».
- В окне «Дисплей», в разделе «Настройки дисплея» выберите нужный угол поворота экрана:
- 0 градусов;
- 90 градусов;
- 180 градусов;
- 270 градусов.
- Нажмите на кнопку «Применить».
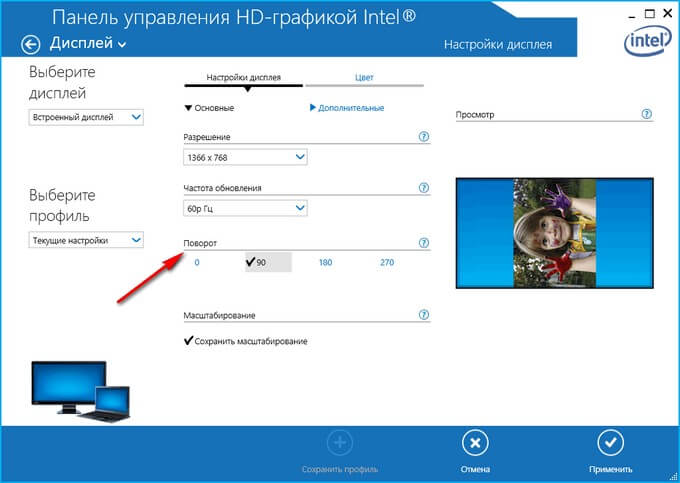
В разделе «Параметры и поддержка» находятся настройки комбинаций клавиш или для отключения клавиш быстрого вызова.
В данный момент времени, панель управления Intel не входит в состав драйверов, устанавливаемых Windows, из-за требований Microsoft к универсальным платформам UWP. После установки драйверов, панель управления — приложение «Центр управления графикой Intel» должна автоматически загрузится и установится на ПК из магазина Microsoft Store. Если этого не произошло, пользователь может самостоятельно установить приложение из магазина Windows.
В этом случае, потребуется выполнить действия:
- Запустите на компьютере приложение «Центр управления графикой Intel ».
- Откройте вкладку «Дисплей».
- В разделе «Настройки», во вкладке «Общие», в опции «Поворот» выберите один из подходящих вариантов:
- Пейзаж.
- Портретный.
- Пейзаж (перевернуто).
- Портретный (перевернуто).
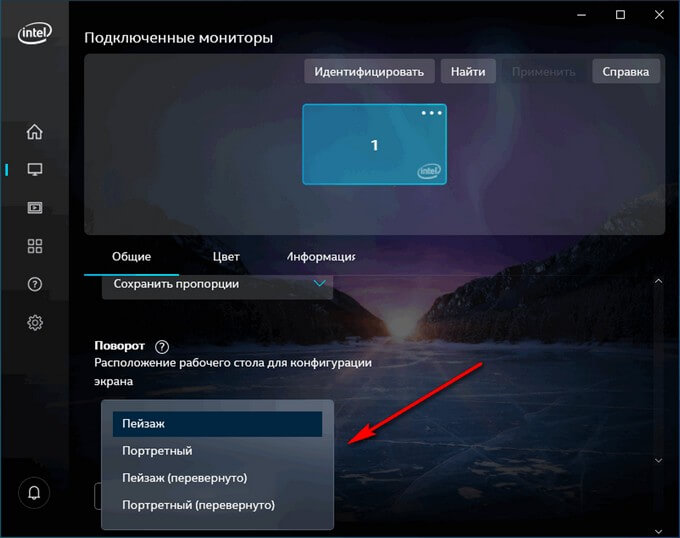
Подобные действия можно выполнить из контекстного меню экрана:
- Кликните правой кнопкой мыши по экрану.
- В контекстном меню сначала выберите «Параметры графики», а затем «Поворот»:
- Поворот на 0 градусов.
- Поворот на 90 градусов.
- Поворот на 180 градусов.
- Поворот на 270 градусов.