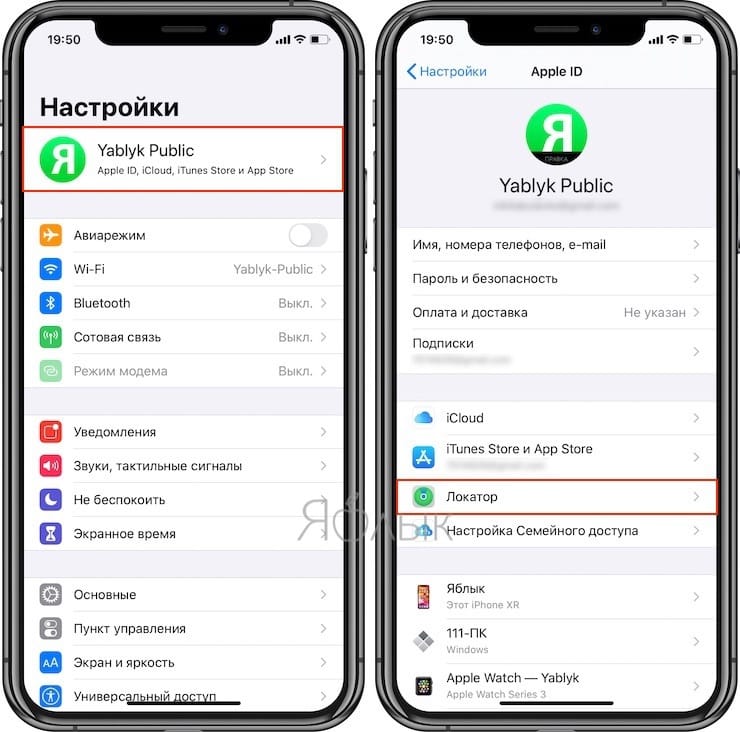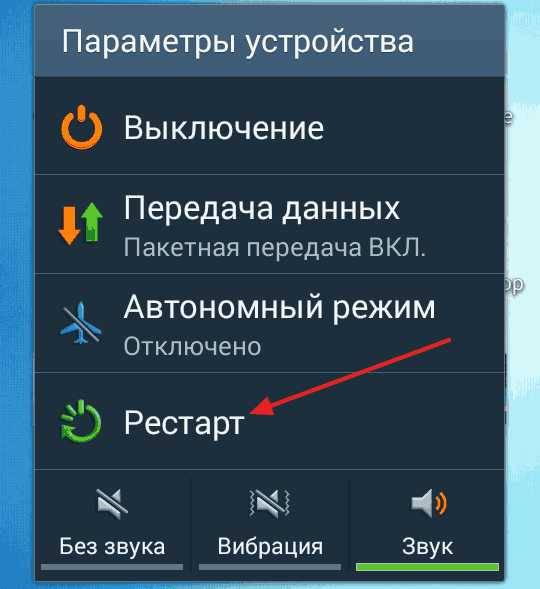Завис айпад что делать: возврат работоспособности
Содержание:
- Как перезагрузить iPad — три способа перезагрузки. Разбираемся в нюансах
- Информация о статье
- Перезагрузка гаджетов в штатном режиме
- Как перезагрузить Айфон если экран не работает
- Принудительное выключение смартфона
- Как перезагрузить iPhone: стандартно, принудительно, без кнопок
- Жёсткая (принудительная) перезагрузка
- Восстановление настроек iPhone до заводских настроек
- Почему зависает iPad
- Причины неадекватного поведения iPad, зависания и перезагрузки
- Как выключить айфон без кнопки
- «Айпад отключен подключитесь к iTunes» — что делать
Как перезагрузить iPad — три способа перезагрузки. Разбираемся в нюансах
Случается, что iPad зависает при работе с некоторыми приложениями. Это может произойти, когда открыто сразу много приложений (что сильно нагружает оперативную память). Особенно, если быстро переключаться и сворачивать их пальцами. Во многих случаях пользователи не имеют понятия о том, как перезагрузить iPad. Также случается, что выключенный планшет не включается путем стандартного зажатия кнопки Power. Предлагаем рассмотреть основные методы перезагрузки, а также некоторые альтернативные варианты, когда требуется восстановление системы.
Стандартная перезагрузка iOS
Стандартный способ перезагрузки iPad пригодится тогда, когда сбой в системе незначителен. Для этого нужно просто зажать кнопку Power и удерживать ее несколько секунд. Затем экран затемнится, сверху появится слайдер с надписью «Закрыть». Вам остается только лишь провести пальцем.
В некоторых ситуациях зажатия Power и перехода к такому окну достаточно, чтобы iPad «пришел в себя». В таком случае там есть кнопка «Закрыть». Сначала нажмите ее. Если проблема решилась – выключать планшет незачем.
Выключив iPad, подождите, пока очистится оперативная память, экран полностью погаснет. Если он нагрелся от использования – подождите немного. Затем включите планшет, удерживая все ту же кнопку включения/выключения сверху корпуса.
«Жесткая» перезагрузка
Такой вариант перезагрузки подойдет, если iPad не откликается ни на одну из команд. Зажмите одновременно кнопки Power и Home. Необходимо подождать 10 секунд. После этого устройство должно выключиться. Для включения достаточно зажать кнопку Power – и iPad будет работать в должном режиме.
Использование «жесткой» перезагрузки не должно быть постоянным. Не используйте этот метод при любой проблеме с приложениями. Иначе Вы только навредите файловой системе устройства.
Перезагрузка с восстановлением iPad
Если у Вас iPad завис как перезагрузить Вы не знаете и у него есть множество намеков на плохую работоспособность – можно попробовать полностью восстановить планшет. После данной процедуры будет два варианта:
- Вы восстановите версию iPad с сохраненной резервной копии;
- Будете пользоваться планшетом с нуля, как новым.
Для этого выключите гаджет приемлемым способом (см. выше). После этого:
- Подключаем iPad к своему компьютеру. Включать планшет не нужно.
- Открываем iTunes (версия программы должна быть свежей).
- Нажимаем на планшете кнопку Home и удерживаем ее.
- Следуйте указаниям iTunes, нажмите «Восстановить iPad».
- Дожидаемся завершения восстановления, затем выбираем вариант использования iPad.
Перечисленные способы помогут быстро перезагрузить iPad. Восстановление планшета рекомендуется в случаях, когда на нем много лишних приложений, их кэша. Бывает, что память занята неизвестными данными. Даже удалив программы и все файлы вручную – не удается восстановить должный объем свободного пространства. Восстановление решает все проблемы.
Информация о статье
В создании этой статьи участвовала наша опытная команда редакторов и исследователей, которые проверили ее на точность и полноту.
Категории: iPad
На других языках:
English: Completely Power Down Your iPad, Español: apagar completamente tu iPad, Português: Desligar Totalmente um iPad, Deutsch: Dein iPad vollständig ausschalten, Italiano: Spegnere Completamente un iPad, Nederlands: Je iPad helemaal uitzetten, Bahasa Indonesia: Mematikan Sepenuhnya iPad, العربية: إيقاف تشغيل الآيباد تماما, Français: éteindre complètement son iPad, 中文: 彻底关闭你的iPad设备, ไทย: ปิดเครื่อง iPad, Tiếng Việt: Tắt nguồn iPad
Эту страницу просматривали 33 028 раз.
Была ли эта статья полезной?
Да
Нет
Перезагрузка гаджетов в штатном режиме
Перезагрузить, например, Айфон можно даже при отсутствии кнопки аппаратного сброса. Перезагружать гаджеты в штатном режиме достаточно просто – вам нужно выключить и включить своё устройство. На простых телефонах, например, выключение осуществляется путём нажатия и удерживания красной кнопки включения/выключения, а на смартфонах – посредством нажатия и удерживания кнопки питания, после чего на сенсорном дисплее нужно перетащить красную кнопку вправо.
Как перезагрузить телефон Айфон 4, 4S, 5, 5S, 6, 6S, 6 Плюс, 7, перезапустить планшет Айпад мини, Айпад 2
В любом случае, как выключать свой гаджет, планшет или iPad mini, вы знаете. Со включением мобильного устройства у вас проблем также не возникнет. После повторного включения операционная система устройства будет полностью перезагружена и дополнительных мер предпринять не придётся.
Как перезагрузить Айфон если экран не работает
Чтобы перезагрузить Айфон если не работает экран, необходимо воспользоваться экстренной перезагрузкой. На разных версиях Айфона это делается по-своему.
Если у пользователя iPhone 6S и ниже, то нужно проделать следующие действия:
- нужно нажать одновременно кнопку включения смартфона и клавишу домой, делая это на протяжении 7-8 секунд;
- после того, как смартфон выключится совсем, нужно отпустить клавиши;
- должно появиться яблочко, которое будет сигналом о том, что смартфон работает в стандартном состоянии;
- если оно не появилось, нужно зажать клавишу включения и ждать яблочка на дисплее смартфона.
Этот способ перезагрузки называется «Hard Reset» или «экстренная перезагрузка» и таким образом она работает на любом смартфоне, до iPhone 7. Айфоны 7 версии и выше, получили сенсорную кнопку домой и с ней подобные манипуляции уже не работают.
С ними нужно проделать следующие действия:
- нужно нажать на клавишу питания и кнопку регулировки громкости. Так нужно удерживать клавиши примерно 7-8 секунд;
- затем появится яблочко на дисплее смартфона;
- если яблоко не появилось, нужно удерживать клавишу включения.
Этот способ перезагрузки актуален даже для iPhone X и выше, где кнопка «Домой» и вовсе исчезла.
Принудительное выключение смартфона
Бывает так, что iPhone зависает и прекращает реагировать на какие-либо операции, движения, команды, либо же полностью перестает функционировать. При таких обстоятельствах его можно перезагрузить следующим способом:
Бизнес-кластеризация: 5 трендов в Литве Согласно последнему исследованию, проведенному по заказу агентства исследований, инноваций и технологий, в Литве выявлено 64 кластера. Создание кластеров несколько лет назад было более экспериментальной деятельностью в Литве, но теперь прогнозируется, что влияние кластеров на экономику Литвы будет только расти.
Компания направила запрос в Совет по конкуренции Латвии для одобрения этой сделки. Зачем вам платить за допустимую мощность без использования электричества? Как защитить глаза и окружающая среда: органический светоизлучающий диод экран телевизора на обивку стен и штор, двусторонний монитор, специальное разрешение изображения, органический светоизлучающий диод гибкость и открывает специальную область возможности их применения.
- Сначала нужно одновременно зажать клавиши «Домой» и «Выключение» и удерживать их в нажатом режиме около 10 секунд. Это поможет полностью выключить Айфон.
- Чтобы снова запустить устройство, иногда достаточно просто отпустить нажатые клавиши, если же этого не случилось, требуется кратковременно зажать кнопку Выключения. Смартфон начнёт загружаться в обычном режиме.
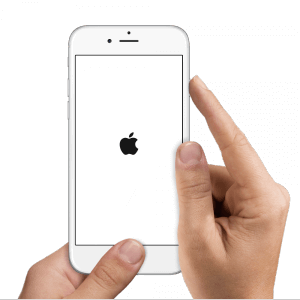
Третий, а одновременно заключительный метод выключения iPhone подойдет только при условии, когда аппарат абсолютно исправно функционирует, а его дисплей не имеет никаких неполадок, несмотря на то, что кнопка включения вышла из строя.
Это был первый дешевый телефон, производительность и качество которого не теряли в три раза дороже первоклассных моделей. Новый стандарт на рынке бюджетных телефонов. Как обновить ваш успешный телефон? Это почти анекдот, потому что телефон становится больше дюймов, а преимуществ нет, картина выглядит еще хуже, потому что все гораздо более угловатое, а текст менее выражен. В чем же преимущество нового процессора?
Что еще более важно, больший экран и стоимость процессора, поэтому бюджетному телефону придется экономить в других местах. Еще одна новая обложка для телефона и более качественный динамик — это дальнейшие усилия по сохранению. Самые большие 630 обновлений находятся в программном обеспечении
Самые большие 630 обновлений находятся в программном обеспечении.
Как перезагрузить iPhone: стандартно, принудительно, без кнопок
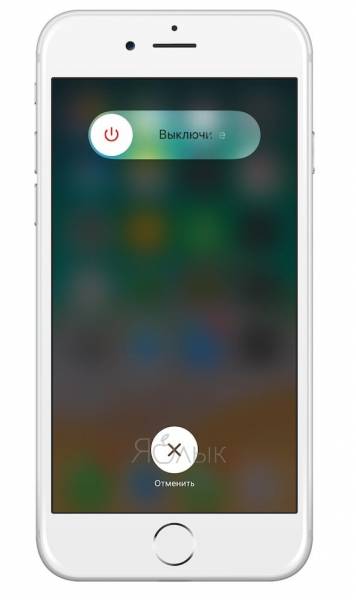
Операционная система iOS способна годы работать без нареканий, но в определенный момент, без видимых причин, устройство зависнет и ему потребуется перезагрузка. Также перезагружать iPhone и iPad рекомендуется, например, при неправильной работе приложений. Могут возникнуть и другие ситуации, когда требуется заново запустить устройство, сбросив текущую сессию.
В iOS предусмотрено несколько способов перезагрузки устройства. Сделать это можно в обычном режиме, в экстренном (принудительная перезагрузка при зависании) и даже на iPhone или iPad, на котором не работают механические клавиши. В рамках данной статьи будут рассмотрены все способы перезагрузки смартфонов и планшетов компании Apple.
Как перезагрузить iPhone или iPad
В iPhone и iPad имеется несколько механических клавиш, одна из которых отвечает за блокировку устройства.
Для обычной перезагрузки девайса необходимо ее зажать на 5-7 секунд, после чего на экране появится возможность выключить смартфон или планшет, проведя пальцем слева направо по соответствующей зоне экрана.
Когда это действие будет выполнено, iPhone или iPad начнет выключаться, на что ему может потребоваться до 30 секунд.
Чтобы завершить процесс перезагрузки устройства, его необходимо включить. Для этого вновь следует зажать кнопку блокировки экрана и держать ее до тех пор, пока на дисплее не появится значок компании Apple – надкушенное яблоко. В этот момент можно отпустить кнопку и дождаться загрузки устройства, на что может потребоваться пара минут.
Как принудительно перезагрузить iPhone или iPad
В некоторых ситуациях может потребоваться экстренная перезагрузка iPhone или iPad. Например, она необходима, когда дисплей устройства не откликается на касания, и нет возможности провести пальцем по экрану, чтобы выключить девайс. Чтобы принудительно перезагрузить iPhone или iPad потребуется сделать следующее:
Одновременно зажать кнопку Home (круглая кнопка под экраном) и кнопку блокировки экрана на 10-15 секунд; Когда устройство поймет, что пользователь отсылает ему команду на экстренную перезагрузку, его экран потемнеет. В этот момент кнопки можно отпускать; Через 10-15 секунд после затемнения экрана начнется загрузка iPhone или iPad, которая ознаменуется появлением значка Apple на экране.
Важно: Компания Apple регулярно выпускает обновления прошивки для своих устройств. Согласно рекомендациям разработчиков программного обеспечения, необходимо после каждого такого обновления выполнять принудительную перезагрузку устройства, чтобы не возникало сбоев в работе системы
Как перезагрузить iPhone или iPad без кнопок
Устройства компании Apple имеют продолжительный цикл жизни, и они выходят из строя только по вине владельца, который может уронить смартфон или планшет, в результате чего разобьется экран или треснет плата.
Также при неаккуратной эксплуатации может сломаться кнопка Home или кнопка выключения iPhone и iPad. В таком случае перезагрузить устройство по описанным выше инструкциям не получится.
Но и этот момент компания Apple предусмотрела, внедрив в свои сенсорные устройства функцию под названием Assistive Touch, что можно перевести как «Вспомогательные касания».
Найдите среди доступных приложений «Настройки» и зайдите в них; Далее выберите «Основные» — «Универсальный доступ»; В подпункте «Взаимодействие» имеется функция Assistive Touch, которая по умолчанию выключена – нажмите на нее; После этого нужно нажать на переключатель включения функции.
Обратите внимание: Функцию Assistive Touch можно настроить под свои нужды. Для этого необходимо на странице ее активации нажать на «Меню верхнего уровня», после чего будет доступна возможность изменить количество значков, которые Assistive Touch в себе содержит, а также настроить команды. Когда функция Assistive Touch будет включена, пользователь получит возможность выключить iPhone или iPad без использования кнопок
Для этого необходимо:
Когда функция Assistive Touch будет включена, пользователь получит возможность выключить iPhone или iPad без использования кнопок. Для этого необходимо:
Найти на экране полупрозрачную кнопку меню Assistive Touch и нажать на нее; Откроется меню выбора команд, в котором следует нажать на подпункт «Аппарат»; Далее зажмите на несколько секунд кнопку «Блокировка экрана», после чего появится стандартный экран выключения устройства, где необходимо провести по указанной зоне слева направо.
Важно: Если на iPhone или iPad не работают кнопки, включить его можно при помощи компьютера. Для этого через USB-кабель необходимо подключить устройство к PC, и оно сразу начнет загружаться в стандартном режиме. (318
(318
Жёсткая (принудительная) перезагрузка
Порой Apple-планшет зависает так, что не реагирует ни на какие команды пользователя. Что же делать? Остаётся надеяться лишь на жёсткую или как её ещё называют принудительную перезагрузку. Для этого:
- Одновременно нажмите кнопку «Power», которая обычно располагает на верхней грани корпуса, и кнопку «Home» в нижней части лицевой стороны (та, что отвечает за блокировку экрана).
- Удерживайте обе клавиши в течение нескольких секунд.
- Ожидайте, пока устройство само выключится и запустится заново.
Такой способ перезагрузки оптимален, если завис ipad. Либо его дисплей не реагирует на прикосновения и прочие команды пользователя. Может ли жёсткая перезагрузка навредить устройству? Едва ли. Этот метод перезапуска даже не приводит к удалению пользовательских данных. Теряется информация только из несохранённых документов. К примеру, перед рестартом системы вы писали большое сообщение – теперь его придётся набирать заново.
При этом злоупотреблять принудительной перезагрузкой не стоит. Особенно, если есть возможность перезагрузить айпад программно.
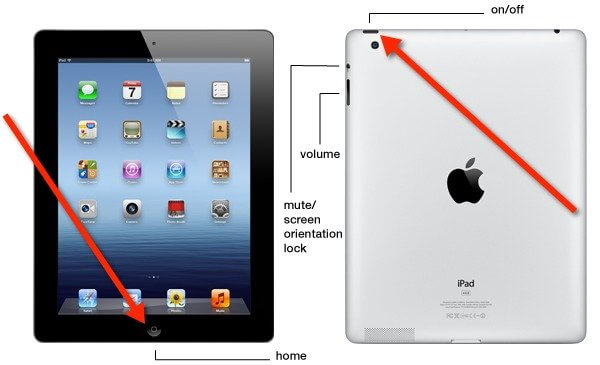
На фото показана принудительная перезагрузка планшета
Восстановление настроек iPhone до заводских настроек
Если ни одно из этих решений не помогло, вам необходимо принять решительную меру: восстановление вашего iPhone до заводских настроек, как сделать сброс, . Это удаляет все из iPhone и возвращает его в исходное состояние. Прежде чем делать это, сделайте полную резервную копию всех данных на вашем телефоне. Затем выполните сброс:
- нажмите «Настройки»
- нажмите «Основные»
- проведите вниз и нажмите «Сброс»
- нажмите «Стереть все содержимое и настройки»
Вас попросят подтвердить, что вы действительно хотите это сделать. Подтвердите и приступите к сбросу. Когда сброс будет завершен, у вас будет полностью пустой iPhone. Затем вы можете настроить его как новый iPhone или восстановить из резервной копии. Восстановление выполняется быстрее, но вы можете восстановить ошибку, которая помешала вам получить доступ к Wi-Fi перед сбросом.
Если ваш iPhone по-прежнему не может подключиться к Wi-Fi, возможно у него техническая неисправность и следует обратиться в сервисный центр по ремонту оборудования или магазин, в котором приобреталось устройство.
Проблемы, связанные с невозможностью iPhone или iPad подключиться к Wi-Fi, у владельцев мобильных устройств Apple возникают довольно часто и, что самое печальное, столь же часто эти проблемы остаются для пользователей нерешенными. В этой инструкции мы описали самые действенные способы восстановления работы Wi-Fi на iPhone и iPad.
Проверьте правильность введенного пароля
Начнем с самой простой, но тем не менее, одной из наиболее распространенных причин, из-за которых iPhone или iPad не подключается к Wi-Fi. Да, зачастую именно неправильно введенный пароль мешает вашему устройству подключиться к беспроводной сети.
Никаких премудростей при проверке правильности вводимого пароля нет — вы просто должны ввести кодовое слово с максимальной точностью и с учетом регистра. Не лишним будет проверить правильность пароля на другом устройстве. Если другой смартфон или планшет спокойно подключится к нужной Wi-Fi-сети с использованием указываемого вами пароля, то значит вы не ошиблись при вводе и проблема таится где-то в другом месте.
Выполните принудительную перезагрузку
Еще одним простым способом восстановления работы Wi-Fi является выполнение принудительной перезагрузки. Просто зажмите кнопки Домой
иПитание вместе и удерживайте их до тех пор, пока на экране не появится логотип Apple. Если после перезагрузки Wi-Fi по-прежнему не работает, переходите к более радикальным методам решения проблемы.
Попытайтесь подключиться к сети заново
Данный способ помогает в большинстве случаев, когда iPhone или iPad не подключается к уже известной Wi-Fi-сети. Смысл его заключается в том, что сперва вы должны забыть беспроводную сеть, а после подключиться к ней заново. Делается это следующим образом:
Шаг 1. Перейдите в меню Настройки
->Wi-Fi Шаг 2. Выберите проблемную беспроводную сеть
Шаг 3. Нажмите кнопку «Забыть эту сеть
Шаг 4. Выполните поиск беспроводных сетей и подключитесь к нужной, повторно введя пароль
Обращаем ваше внимание, что пароль после сброса нужно будет вводить заново, поэтому убедитесь в том, что кодовое слово вам известно
Сбросьте настройки сети
Если и предыдущий способ не помог, то самое время переходить к тяжелой артиллерии. Последний способ восстановления работы Wi-Fi заключается в сбросе настроек сети, который выполняется так:
Шаг 1. Перейдите в меню Настройки
->Основные ->Сброс Шаг 2. Выберите пункт «Сбросить настройки сети
»Шаг 3. Подтвердите выполнение действия, нажав «Сбросить »После того, как настройки сети будут сброшены вы можете проверять работу Wi-Fi.
Проблема с роутером
Если же ни один вышеперечисленных способов не помог, проблема заключается либо в неправильных настройках роутера, либо в неработоспособности модуля Wi-Fi вашего устройства. В первом случае предпринять стоит следующее:
Примечание: изменять настройки роутера рекомендуется только опытным пользователям.
- Перезагрузите роутер
- Сбросьте настройки роутера
- Поменяйте настройки шифрования с протокола WPA2/WPA на WEP. Попробовать стоит и вовсе временно оставить точку доступа без пароля
- В параметрах роутера измените регион использования на США
Поломка модуля Wi-Fi
В случае выхода из строя модуля беспроводной связи, iPhone или iPad будет сигнализировать вам о проблеме, показывая серый значок Wi-Fi. Видя такой значок вы с высокой вероятностью сами решить проблему не сумеете. Выходом является поход в сервисный центр, где специалисты выяснят причину поломки и при необходимости заменят неработающий модуль беспроводной сети.
Почему зависает iPad
Любое устройство зависает в первую очередь по причине загруженности памяти. Процессор не может справиться с объемом поступающей информации, а в оперативной памяти не хватает места для хранения данных, нужных чипсету в данный момент. Часто это связано с большим количеством запущенных приложений, особенно в том случае, когда владелец одновременно пользуется несколькими из них, забывая закрывать софт по окончанию работы.
Совет! Во избежание таких неприятных ситуаций рекомендуется не открывать много приложений и принудительно чистить оперативную память. Самый простой вариант – не просто свернуть приложение, а совсем его выключить.

Иногда причиной того, что завис Айпад, может стать сбой в работе системы или некачественное обновление. Последнее происходит редко с техникой Apple, так как чаще всего разработчики тщательно проверяют работоспособность прошивки перед тем, как отправить ее в «массы». Однако даже у яблочного бренда бывают сбои. Самый большой из них – это кривое обновление на Айпад 2. Тогда многие пользователи столкнулись с некачественной работой операционной системы.
Еще один момент, который может вызвать сбой – установка приложения. Несмотря на то, что в AppStore попадают только качественные приложения, бывает, что и они могут вызвать проблемы. Если девайс завис после установки приложения, стоит удалить его и проверить – стал ли аппарат работать после этого лучше. Перезагрузить Айпад стоит в той ситуации, когда он завис, медленно работает, не запускает приложения, греется.
Причины неадекватного поведения iPad, зависания и перезагрузки
Специалисты в ходе диагностики множества устройств смогли выделить основу неполадок iOS, в частности выключения, перезагрузки и зависания. В основном iPad резко перезагружается или виснет в следующих случаях:
- Недостаток памяти и использование слишком «тяжелых» приложений. Когда на iPad запускается приложение, требующее создания и сохранения файла, кэширования, оно может самопроизвольно выключаться или зависать, если памяти недостаточно. Похожая ситуация с приложениями, не сравнимых с моделью Вашего iPad по мощности. В основном это касается старых моделей iPad.
- Незаконченная установка обновлений. Прерывания загрузки/установки обновлений может повлечь за собой проблемы с системой. Происходит нечасто, но всё же возможно.
- Перепрошивка iPad, раскрытие системы становится как минимум фактором, стирающим условия гарантии. Рискуя планшетом, пользователи iPad делают так, при этом вся ответственность – на них. iPad начинает перезагружаться при несоответствии приложений и системы, проблемах прошивки в целом.
- Аппаратная проблема может возникнуть при механических повреждениях, попадании воды и прочих проявлениях небрежного обращения пользователя со своим гаджетом. При этом может давать сбои материнская плата, аккумулятор. Могут отойти контакты, шлейфы, в результате чего iPad будет работать нестабильно.
Как выключить айфон без кнопки
Экран блокировки айфон — включение и отключение
Даже если на айфоне нет кнопки либо она не работает, можно выключить устройство. Особо терпеливым пользователям рекомендуется дождаться полной разрядки аккумулятора.
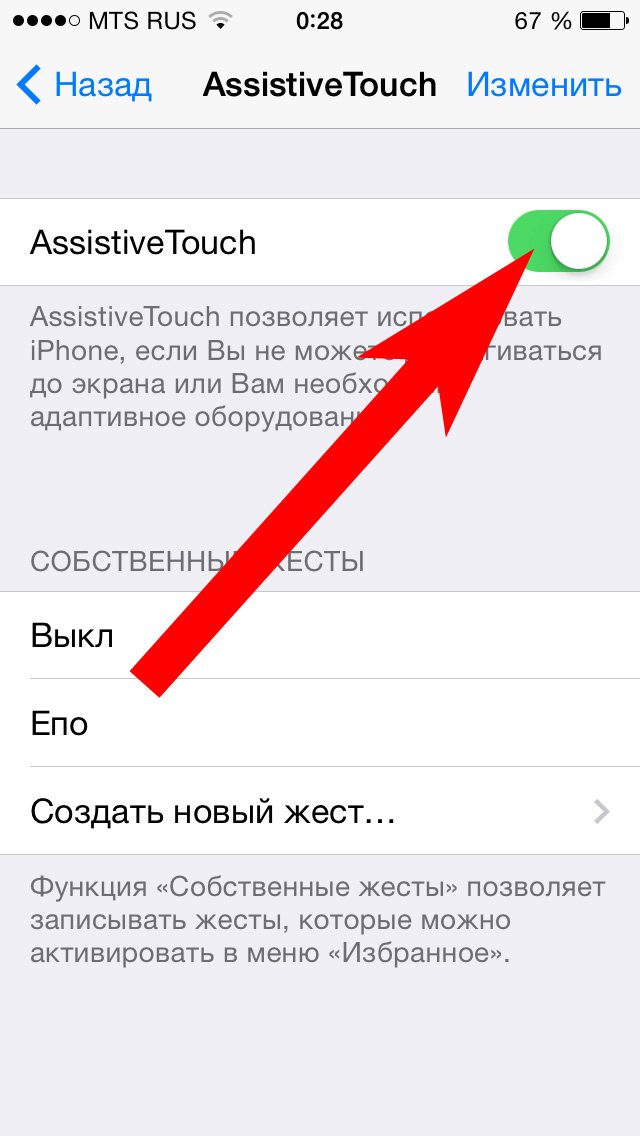
Включение AssistiveTouch
Для второго метода стоит воспользоваться AssistiveTouch, который может помочь выключиться смартфону со сломанной клавишей. Алгоритм отключения устройства:
- Выполняем переход в «Настройки – Основные». После этого необходимо перейти в универсальный доступ.
- В конце списка находится AssistiveTouch.
- Передвинув ползунок, можно увидеть на экране круг белого цвета, нажав на который необходимо выбрать аппарат.
- Дальше открывается функция, позволяющая заблокировать экран.
- Продолжительным нажатием можно отключать устройство.

Выбор устройства
Также можно выключить айфон посредством сброса настроек сети. Использование данного метода приводит к потере Wi-Fi паролей. Потребуется вновь создавать пару с Bluetooth-устройствами, если планируется их дальнейшее использование. Однако специалисты утверждают, что именно сброс настроек позволяет телефону наиболее безопасно выключаться/перезагружаться, когда клавиша блокировки не функционирует.
Для сброса настроек потребуется перейти непосредственно в «Настройки», зайти во вкладку «Основные» и выбрать «Сброс». Дальше потребуется выбрать опцию «Сброс настроек сети». После введения кода следует повторно нажать на «Сброс настроек». Вскоре устройство перезагрузится. Заводские сетевые настройки при этом будут восстановлены.
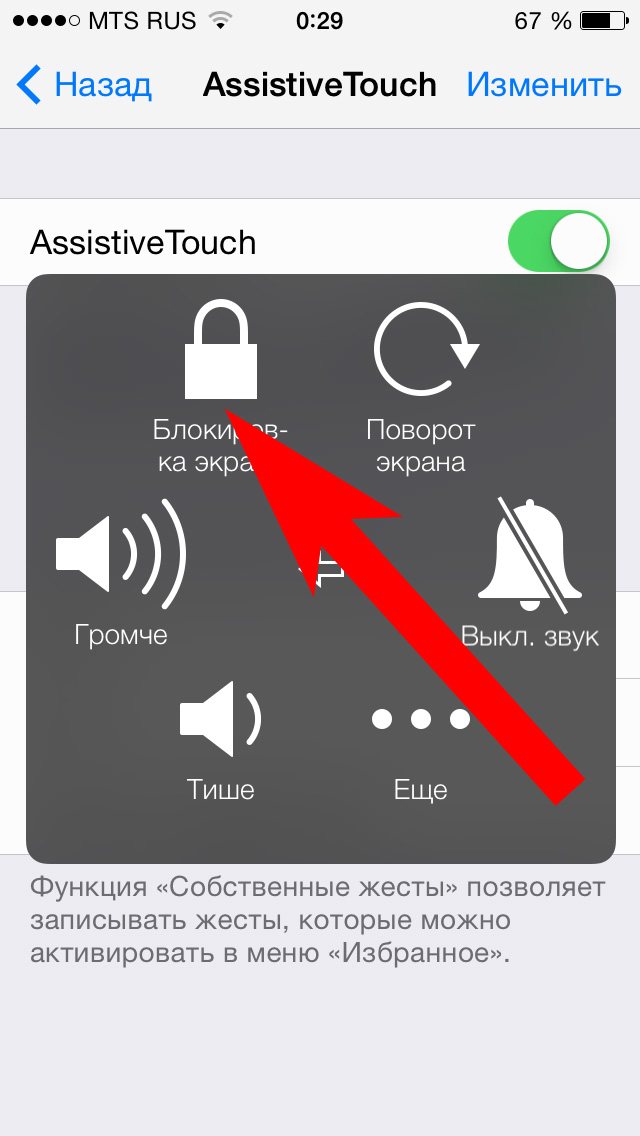
Удержание блокировки
Еще одним способом выключения смартфона, у которого нет кнопки либо не работает дисплей, считается разрядка аккумулятора мобильного. После выключения смартфона необходимо подключить его к сети, используя кабель. Перезагрузка айфона в этом случае произойдет автоматически.
Если сенсор телефона функционирует, можно ускорить процесс разрядки аккумулятора, включив все программы, которые способствуют быстрой разрядке батареи в фоновом режиме.
Существует еще один метод выключения смартфона без кнопки, который подойдет для владельцев взломанных iPhone и iPad. Специалисты рекомендуют использовать разнообразные твики, добавляющие клавиши перезагрузки в «Пункт управления» либо воспользоваться настройкой Райана Петрича – «Активатором».
«Айпад отключен подключитесь к iTunes» — что делать
Что нужно делать, если на экране планшета появилась надпись «iPad отключен, подключитесь к iTunes»? Появление данной надписи означает то, что количество попыток на ввод правильного пароля все-таки превысило предельно допустимое значение. Для того чтобы продолжить пользоваться своим устройством, его необходимо восстановить. Что это значит?
Здесь подразумевается, что на вашем компьютере должна быть резервная копия всех важных данных. Именно так и работает система безопасности на планшете – она полностью блокирует устройство, требуя его восстановления и последующего извлечения данных из резерва. Если планшет попадет в руки злоумышленника, который захочет подобрать пароль, то после нескольких попыток устройство превратится в практически бесполезный набор микросхем. Разблокировать Айпад сможет только его владелец.
Каковы должны быть наши дальнейшие действия, если на экране планшета появилась надпись «iPad отключен, подключитесь к iTunes»? Схема предельно проста:
- Полностью выключаем планшетный ПК;
- Подключаем планшет к компьютеру и вводим Айпад в режим восстановления;
- Восстанавливаем Айпад.
Ввести Айпад в режим восстановления очень легко. Подключите его к компьютеру с запущенным iTunes, зажмите кнопку питания/блокировки и кнопку «Домой», подождите 10 секунд. Отпустите кнопку питания/блокировки и подождите еще 10 секунд. Как только iTunes объявит о том, что к нему подключено устройство, находящееся в режиме восстановления, кнопку «Домой» следует отпустить. Далее нажимаем на кнопку «Восстановить» и дожидаемся завершения операции.
В результате мы получаем девственно чистое устройство, на которое нужно будет залить сохраненные ранее данные – подключаем Айпад к компьютеру, выбираем последнюю резервную копию и загружаем ее в планшет. Спустя некоторое время все данные в вашем устройстве будут восстановлены, и вы сможете воспользоваться своими фотографиями или рабочими файлами.
В новых версиях iPad, лишённых классический кнопки «Домой», необходимо нажать и отпустить кнопку «Громкость вниз», после чего нажать и отпустить кнопку «Громкость вверх». Далее жмём кнопку питания – устройство перейдёт в режим восстановления.