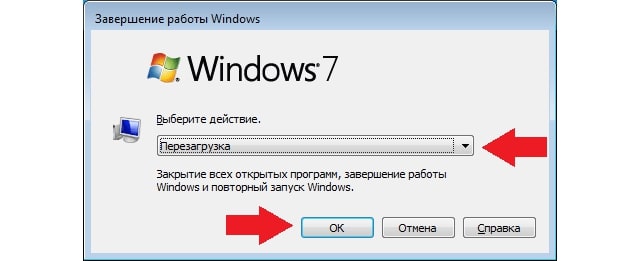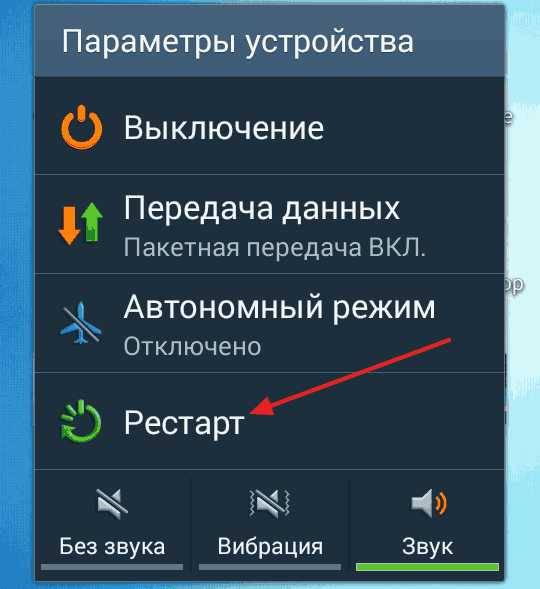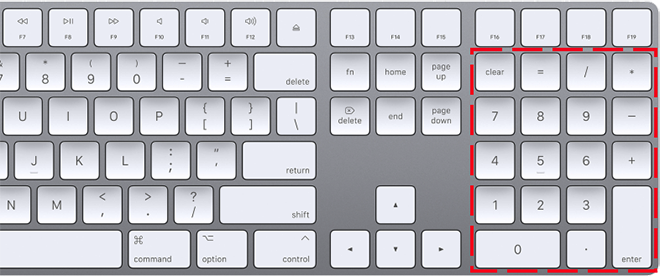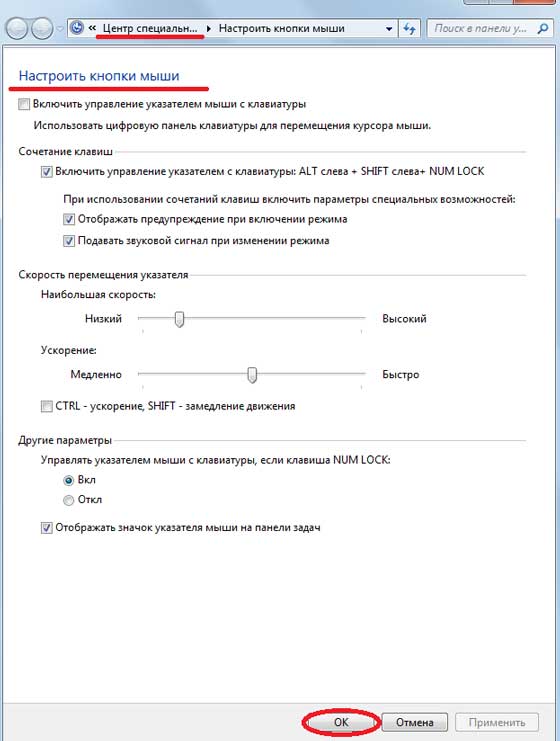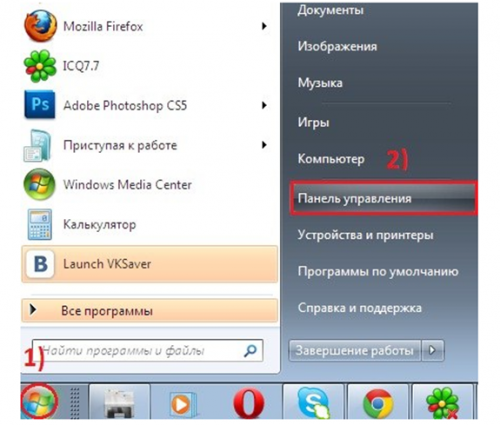Как перезагрузить mac с помощью клавиш клавиатуры. как исправить зависания на mac. выключаем макбук, если он завис
Содержание:
- Как перезагрузить Mac
- Как заставить Mac перезагрузиться если он завис или тормозит
- Приложение «Мониторинг системы»
- Выключаем МакБук, если он завис
- Как автоматически открывать приложения после перезагрузки
- Как заставить Mac перезагрузиться если он завис или тормозит
- Информация к размышлению
- Команда «shutdown»
- Причины зависания
- Приложение «Мониторинг системы»
- Как перезагрузить макбук с клавиатуры
- Причины зависания
- к статье «Что делать, если Mac не загружается и зависает на логотипе Apple»
- Я столкнулся с внезапным выключением Mac 2 раза за 1 неделю
- Как исправить зависания на Mac: остановить отсылку отчетов в Apple
- Что делать, если MacBook не выключается
- Горячие клавиши Mac.
Как перезагрузить Mac
Способ 1. Кнопка меню
-
Нажмите кнопку «Меню» в левом верхнем углу экрана (фирменное яблочко Apple).
-
Нажмите «Перезагрузить».
-
Нажмите кнопку «Перезагрузка» во всплывающем меню для подтверждения (как на картинке ниже).
- После этого всплывающее окно начнет обратный отсчет с 60 секунд поэтому если вы выберете «Перезапустить» и уйдете, компьютер выполнит свою задачу. Вы также можете сразу нажать кнопку «Перезагрузка», чтобы завершить обратный отсчет и перезагрузить компьютер. Этот таймер (в 60 секунд) также удваивается как тип защитной сетки, если вы случайно выбрали «Перезапустить», кнопка «Отмена» выйдет вам под залог.
Способ 2. Окно выключения
Для перезагрузки Mac можно использовать сочетание клавиш Command+Eject:
-
одновременно нажмите Command+Eject;
-
в появившемся окне нажмите «Restart» для перезагрузки.
Способ 3. Мгновенная перезагрузка без подтверждения
Для перезагрузки Mac можно также использовать сочетание клавиш Control+Command+Eject:
-
одновременно нажмите Control+Command+Eject;
- ваш Mac мгновенно перезагрузится, без подтверждения данной команды.
Как заставить Mac перезагрузиться если он завис или тормозит
Если ваш Mac завис, тормозит или иным образом не позволяет вам перезагрузиться, когда вы этого хотите (и ничто уже не помогает), тогда его можно принудительно закрыть и перезапустить. При перезапуске вы потеряете все данные, которые не были вручную или автоматически сохранены.

Перед тем как закрыть зависшее приложение лучше немного подождать. Может быть так что это приложение пытается обработать ваш последний запрос. Курсор в этом случаи выглядит вот так.
когда обычные методы не помогают, используйте команду «Завершить принудительно…», как на картинке ниже;

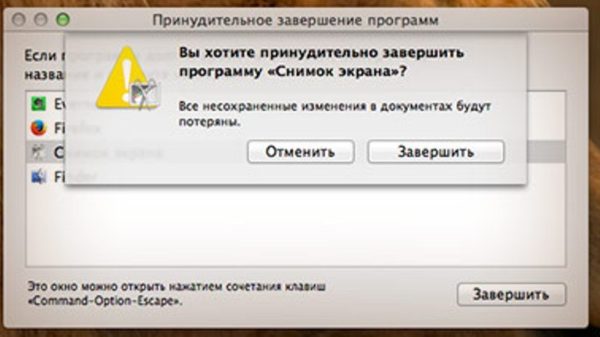
Для этого удерживайте кнопку питания в течение 5 секунд, пока ваш Mac не выключится.

Нажмите кнопку питания, чтобы снова включить компьютер.
Приложение «Мониторинг системы»
Для этого необходимо выполнить следующее:
1.Нажать на нижней панели запуска на иконку программы (она выглядит, как ракета на сером фоне в кружке).
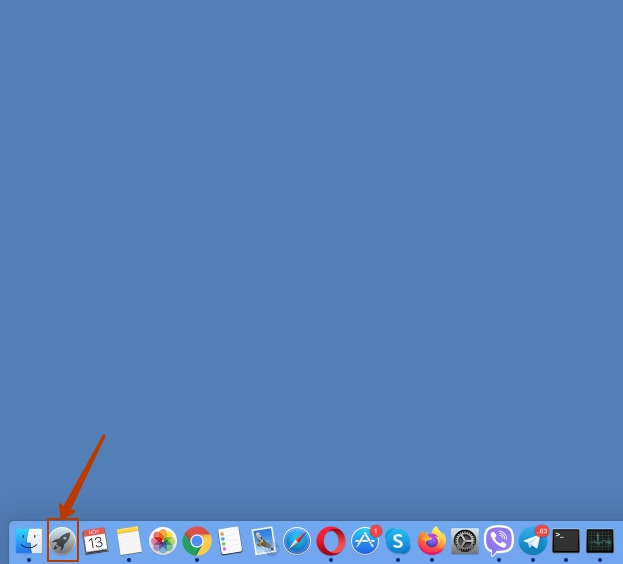
2.В открывшейся папке найти подраздел «Другие». Будьте внимательны. Некоторые версии MAC ОС называют данный подраздел «Утилиты».
3.В разделе найти «Мониторинг системы» (Activity Monitor) и запустить приложение.
Это же можно сделать, используя функцию Spotlight. Чтобы открыть строку поиска, надо нажать на иконку лупы в панели запуска или воспользоваться следующей комбинацией кнопок:
В открывшейся строке поиска набрать название программы «Мониторинг системы». Она откроется после запуска системы.
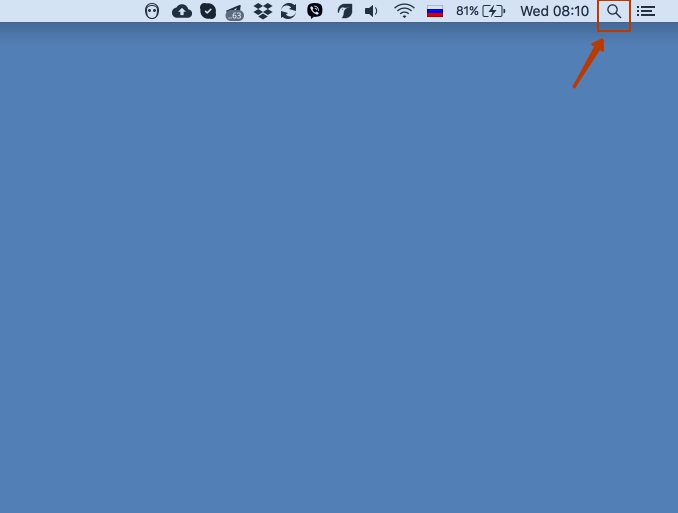
Тут пользователь может как управлять приложениями, так и следить за загрузкой памяти и процессора ноутбука. Программа содержит 5 вкладок, каждая из которых предоставляет информацию по своим данным:
Так, вкладка ЦП показывает приложения, которые загружают работу процессора компьютера. Если нажать на колонку %, пользователь сможет увидеть, какие процессы и приложения загружают процессор более всего. Тут он может завершать работу приложений.
Необходимо быть осторожным. Дело в том, что можно завершить принудительно процесс, запущенный системой. Это может сказаться отрицательным образом на работе гаджета.
Вкладка «Память» показывает, как запущенные приложения и процессы занимают оперативную память мака. Колонка «Память» помогает отследить, какие из них занимают больше оперативной памяти. Пользователь может принудительно завершить те, которые ему не нужны.
Вкладка «Энергия» показывает, какие процессы больше всего потребляют заряд батареи. При этом есть колонка AppNap, которая показывает, какие процессы запущены, но находятся в энергосберегающем режиме. Пользователь может принудительно завершить те, которые потребляют много энергии или ему уже не нужны.
Вкладка «Диск» показывает количество информации, которая считывается с диска или записывается на него. Здесь для каждого процесса, выполняемого макбуком, указано число операций ввода и вывода данных. Тут тоже пользователь может завершать работу программ, которые либо не запускаются, либо больше не нужны ему.
Вкладка «Сеть» показывает то количество данных, которое приложения, выполняемые гаджетом, принимают и отправляют. Пользователь может выявить те, которые максимально загружают сеть.
Рассмотренное нами приложение помогает отслеживать все параметры быстродействия макбука и позволяет завершить программы, которые не отвечают (зависли).
Выключаем МакБук, если он завис
Если MacBook завис, то необходимо его просто выключить, после чего включить.
Сделать это можно различными способами:
экстренное выключение;
Экстренное выключение
Порой в результате зависания компьютер от Apple просто перестает отвечать на команду с клавиатуры, а также не реагирует на кнопку Power.
Если же компьютер не реагирует на данное сочетание клавиш и продолжает «висеть», то стоит обратиться в авторизованный сервисный центр. Ни в коем случае не стоит пытаться самостоятельно отключить батарею, так как данный процесс сопровождается полным снятием крышки с задней части ПК.
Также очень велика вероятность случайно повредить специальный разъем, который используется для подсоединения АКБ.
Режим сна/Перезагрузка/Выключение
Для перехода в режим сна на MacBook можно воспользоваться специальной комбинацией клавиш: Option+Command+Power/Eject. После одновременного нажатия данных кнопок ПК погрузится в сон. Также можно просто закрыть крышку ноутбука – результат будет полностью аналогичным.
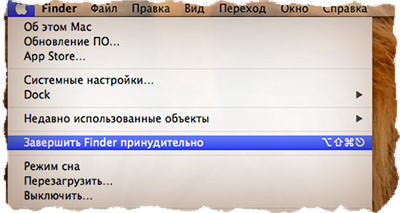
Также переход в режим сна можно осуществить различными другими способами:
- в меню Appleследует выбрать пункт под названием «Режим сна»;
- если на используемом ноутбуке присутствует дисковый привод, то следует нажать следующую комбинацию: Command+Option+клавишу извлечения диска;
- можно нажать клавишу Power.
Процесс перезапуска позволяет разрешить такую проблему, как зависание персонального компьютера.
Осуществить перезагрузку можно различными способами:
- при помощи копку Power – при зависании следует долго удерживать её, после отключения питания требуется снова нажать на Power;
- если курсор мыши активен и с его помощью можно выполнять различные задачи, то можно воспользоваться обычным способом перезапуска – нажав на кнопку Apple, поле чего выбрав перезагрузку.
Процесс выключения не представляет собой ничего сложного.
Выполнить его можно даже в том случае, когда ПК завис:
- долгое время держать нажатой кнопку Power;
- если курсор мыши активен – нажимаем на кнопку Appleи выбираем пункт выключить.
Ни в коем случае при зависании не стоит дожидаться, пока на MacBookсядет батарея и он отключится самостоятельно. Так как это негативно сказывается на состоянии аккумуляторной батареи.
Полный разряд может даже стать причиной выхода её из строя. Так как стоимость данного компонента компьютера достаточно велика, не стоит рисковать.
Устройство не включается
Если по каким-то причинам MacBook не включается, то необходимо в первую очередь выяснить причину данного события. И только потом принимать какие-либо меры к разрешению данной ситуации.
Если запуска
ПК не произошло, то:

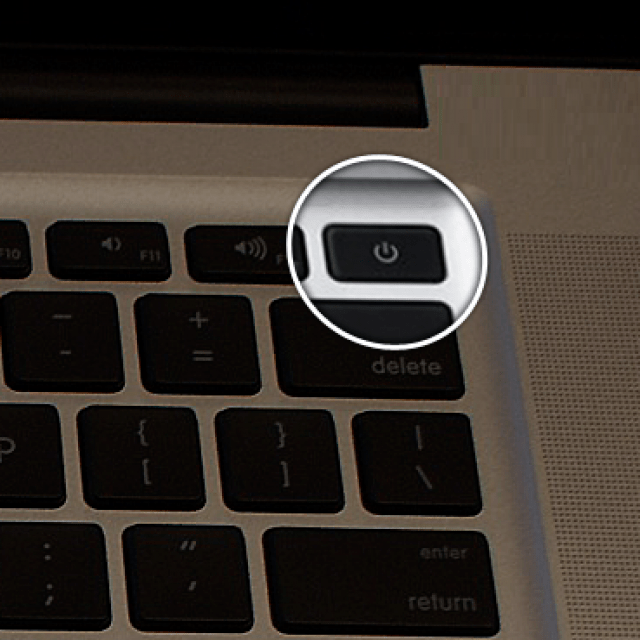
- по какой-то причине выключение было выполнено неверно, потому система не может запуститься – достаточно просто воспользоваться автоматизированной системой восстановления;
- повреждена цепь питания на материнкой плате.
Наиболее серьезной проблемой является именно повреждение цепи питания. Отремонтировать компьютер в данном случае самостоятельно не представляется возможным. Именно поэтому лучшим выходом из положения станет обращение в сервисный центр.
Принудительное завершение программ
Чаще всего причина зависания персонального компьютера кроется в работающих приложениях. Для решения данной проблемы можно просто выполнить принудительное завершение.
Выполнить его можно двумя способами:
- нажать комбинацию клавиш Command+Q;
- воспользоваться командой «Завершить принудительно», расположенной в меню Apple:
- нажать на пункт «Завершить принудительно»;
- выбрать в открывшемся окне соответствующее приложение;
- кликнуть на «завершить».
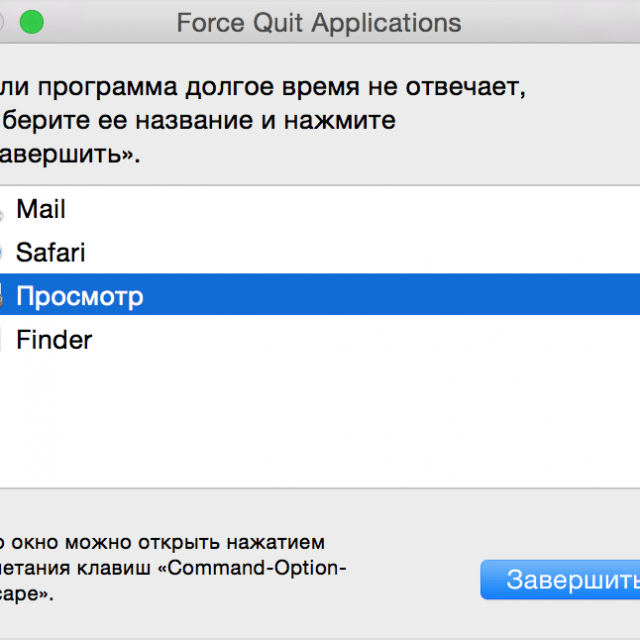
После завершения работы приложения в МакБук лучше всего перезапустить стандартными средствами – также через меню, открывающееся в верхнем левом углу экрана.
Чаще всего такую проблему, как зависание, можно разрешить «мирным» путем. Но если завершение программ, перезагрузка, а также иные подобные меры не приводят к положительному результату, стоит обязательно обратиться в специализированный сервисный центр.
Если ваш Mac работает вяло или каким-то иным образом ведет себя странно, можно попробовать перезагрузку. Перезапуск может также потребоваться при других обстоятельствах, например, для установки нового программного обеспечения или каких-то обновлений. К счастью, это довольно просто!
Вот несколько способов перезагрузки Mac и как это быстро сделать!
Способ 2. Окно выключения
Для перезагрузки Mac можно использовать сочетание клавиш Command+Eject:
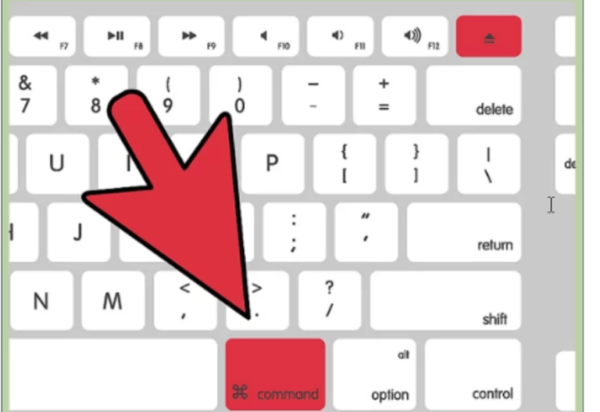
Для перезагрузки Mac можно также использовать сочетание клавиш Control+Command+Eject:

Как автоматически открывать приложения после перезагрузки
Если вам нужно перезагрузить Mac, но вы хотите сохранить свои приложения и окна, OS X также предоставит вам эту возможность.
- Нажмите кнопку меню в левом верхнем углу экрана (опять фирменное яблочко Apple). Нажмите «Перезагрузить…».
Нажимаем кнопку меню в левом верхнем углу экрана, затем нажимаем «Перезагрузить…»
- Проверьте стоит ли у вас галочка, на «Повторно открыть все окна при входе в систему», как на картинке ниже. Если вы не хотите повторное открытие всех окон и приложений, галочку ставить не нужно.
Ставим галочку на пункт «Повторно открыть все окна при входе в систему», затем нажимаем «Перезагрузить…»
- Нажмите кнопку «Перезагрузка» во всплывающем меню для подтверждения (как на картинке выше).
Эта опция может быть очень удобной, если вам нужно перезапустить Mac в процессе работы над большим проектом или вы хотите, чтобы ваши окна и вкладки во время веб-просмотра снова отображались. Если вы предпочитаете просто начать с чистого листа, снимите флажок.
Как заставить Mac перезагрузиться если он завис или тормозит
Если ваш Mac завис, тормозит или иным образом не позволяет вам перезагрузиться, когда вы этого хотите (и ничто уже не помогает), тогда его можно принудительно закрыть и перезапустить. При перезапуске вы потеряете все данные, которые не были вручную или автоматически сохранены.
 Перезагрузка при зависании Макбука
Перезагрузка при зависании Макбука
Перед тем как закрыть зависшее приложение лучше немного подождать. Может быть так что это приложение пытается обработать ваш последний запрос. Курсор в этом случаи выглядит вот так.
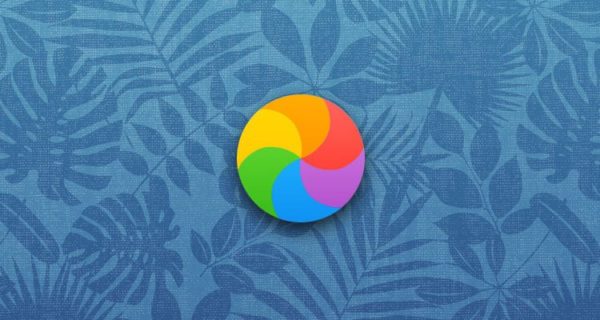 Вид курсора при зависшем приложении на Mac
Вид курсора при зависшем приложении на Mac
-
когда обычные методы не помогают, используйте команду «Завершить принудительно…», как на картинке ниже;
-
в появившемся окне выберите зависшее приложение и нажмите «Завершить».
Для этого удерживайте кнопку питания в течение 5 секунд, пока ваш Mac не выключится.
 Удерживаем кнопку питания в течение 5 секунд, затем снова включаем компьютер
Удерживаем кнопку питания в течение 5 секунд, затем снова включаем компьютер
Нажмите кнопку питания, чтобы снова включить компьютер.
Информация к размышлению
Действия пользователя, направленные на сброс SMC, не изменяют содержимое микросхем памяти серии PRAM (NVRAM) компьютерных систем Mac, построенных под микропроцессоры Intel.
Как и для любых других компьютеров, Макбукам тоже присущи служебные клавиши
Пользователям компьютеров Mac не лишним будет помнить, что SMC (контроллер управления системой) обеспечивает работу следующих низкоуровневых (и прочих) функций:
- контроля ёмкости аккумулятора,
- отслеживания температуры рабочих элементов,
- активации / деактивации положения панели с дисплеем,
- отслеживания активации / деактивации кнопки питания,
- контроля работы датчиков движения,
- включения / отключения подсветки клавиатуры,
- контроля работы датчика внешнего света,
- подключения внешнего дисплея.
Сброс энергонезависимых ОЗУ на Mac
Энергонезависимая микросхема памяти (NVRAM) присутствует в схемах многих моделей ноутбуков. Предназначен чип памяти для сохранения так называемых настроек быстрого доступа. Например, область чипа NVRAM стандартно хранит:
- установленный уровень громкости звука,
- сведения о загрузочном диске,
- параметры разрешения экрана,
- данные ошибок ядра.
Полный перечень настроек, сохраняемых в NVRAM, зависит от конфигурации системы, а также от числа устройств, подключенных как внешние модули к Макбуку.
Появление таких сообщений на экране Макбука может свидетельствовать о наличии ошибок прошивки
Сбросу памяти NVRAM обычно предшествует кратковременное появление на экране знака «?» при запуске компьютера. Если такой знак появляется, значит есть все предпосылки сбросить настройки памяти NVRAM.
Сброс NVRAM Макбука
Предварительно следует выключить работающий компьютер. Затем вновь включить аппарат кнопкой запуска и удерживать одновременно нажатыми клавиши Option + Command + P + R.
Нажатая комбинация удерживается в течение 20-25 секунд – до того момента, пока не прозвучат два звуковых сигнала компьютера. После этого клавиши следует отпустить. Аппарат должен уйти в режим перезагрузки.
После перезагрузки Mac, следует открыть панель системных настроек с помощью пользовательского меню и выставить сброшенные «до умолчания» настройки по личному усмотрению.
p.s. Если ранее устанавливался пароль на файл прошивки микросхемы NVRAM, пароль нужно отключить.
Команда «shutdown»
Команда «shutdown» может использоваться для выключения устройства, его перезагрузки и перевода в режим сна. Для отключения макбука нужно:
- Перейти в Finder, затем в «Applications».
- Открыть «Utilities».
- В открывшейся папке найти и запустить программу «Terminal». Откроется командная строка.
- Ввести команду «sudo shutdown –h now».
- Нажать «Return» и ввести пароль администратора.
- Устройство выключится.
Если вам необходимо перезагрузить устройство, то в командной строке введите «sudo shutdown –r now». В случае, когда устройство нужно выключить не моментально, а через какой-то промежуток времени, в команде вместо «now» указывается время. Например, «sudo shutdown – h+20»- устройство отключится через 20 минут.
Причины зависания
Все возможные причины повисания можно условно разделить на три основные категории:
- сбой программы;
- сбой ОС;
Сбой программы
Техника Apple – достаточно консервативна.
Несмотря на это, некоторые компании, а также просто частные программисты, осуществляют разработку программного обеспечения для МакБуков. Подобные поделки нередко служат причиной подвисания техники.
Справиться с этой неприятностью можно различными способами:
- проверить все установленные программы на наличие вредоносного ПО;
- использовать специальный карантин;
- использовать Gatekeeper.
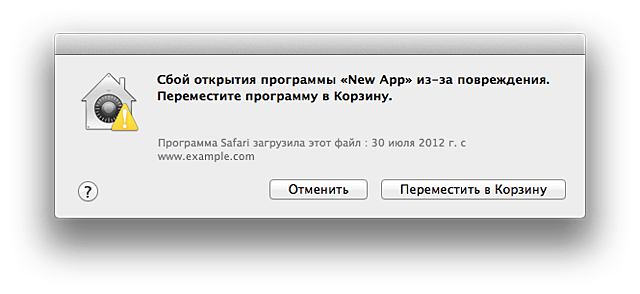
Лучший способ справиться с проблемой – не допустить её появления. Именно поэтому в технике от рассматриваемого производителя реализована функция проверки программ на наличие вредоносного ПО.
Функция Gatekeeper, которая реализована в ОС OSX Lion 10.75, дает возможность присоединять специальные подписи к программам их разработчиками.
Установка программного обеспечения, которое не имеет специальной цифровой подписи, попросту невозможна. Gatekeeperего блокирует. Использование данной функции дает возможность предотвратить возможные зависания.
Приложение «Мониторинг системы»
Для этого необходимо выполнить следующее:
1.Нажать на нижней панели запуска на иконку программы (она выглядит, как ракета на сером фоне в кружке).
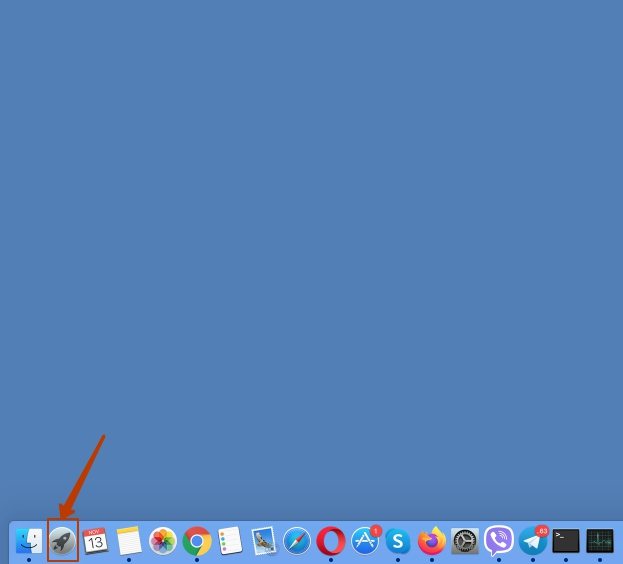
2.В открывшейся папке найти подраздел «Другие». Будьте внимательны. Некоторые версии MAC ОС называют данный подраздел «Утилиты».
3.В разделе найти «Мониторинг системы» (Activity Monitor) и запустить приложение.
Это же можно сделать, используя функцию Spotlight. Чтобы открыть строку поиска, надо нажать на иконку лупы в панели запуска или воспользоваться следующей комбинацией кнопок:
+.
В открывшейся строке поиска набрать название программы «Мониторинг системы». Она откроется после запуска системы.
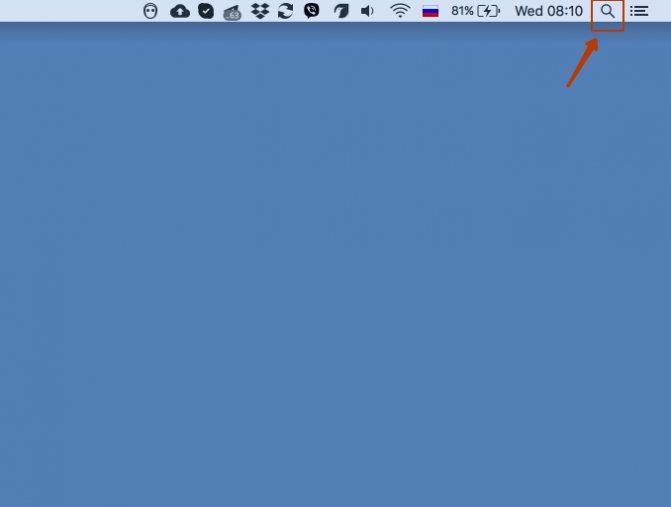
Тут пользователь может как управлять приложениями, так и следить за загрузкой памяти и процессора ноутбука. Программа содержит 5 вкладок, каждая из которых предоставляет информацию по своим данным:
1.Вкладка ЦП.
2.»Память».
3.»Энергия».
4.»Диск».
5.»Сеть».
Так, вкладка ЦП показывает приложения, которые загружают работу процессора компьютера. Если нажать на колонку %, пользователь сможет увидеть, какие процессы и приложения загружают процессор более всего. Тут он может завершать работу приложений.
Необходимо быть осторожным. Дело в том, что можно завершить принудительно процесс, запущенный системой. Это может сказаться отрицательным образом на работе гаджета.
Вкладка «Память» показывает, как запущенные приложения и процессы занимают оперативную память мака. Колонка «Память» помогает отследить, какие из них занимают больше оперативной памяти. Пользователь может принудительно завершить те, которые ему не нужны.
Вкладка «Энергия» показывает, какие процессы больше всего потребляют заряд батареи. При этом есть колонка AppNap, которая показывает, какие процессы запущены, но находятся в энергосберегающем режиме. Пользователь может принудительно завершить те, которые потребляют много энергии или ему уже не нужны.
Вкладка «Диск» показывает количество информации, которая считывается с диска или записывается на него. Здесь для каждого процесса, выполняемого макбуком, указано число операций ввода и вывода данных. Тут тоже пользователь может завершать работу программ, которые либо не запускаются, либо больше не нужны ему.
Вкладка «Сеть» показывает то количество данных, которое приложения, выполняемые гаджетом, принимают и отправляют. Пользователь может выявить те, которые максимально загружают сеть.
Рассмотренное нами приложение помогает отслеживать все параметры быстродействия макбука и позволяет завершить программы, которые не отвечают (зависли).
Как перезагрузить макбук с клавиатуры
Если не подходят программные способы, предусмотренные операционной системой, то можно воспользоваться клавиатурой.
1.Необходимо зажать следующее сочетание кнопок:
Их нужно держать, пока экран гаджета не погаснет.
2.После этого можно отпустить кнопки и ждать, когда ОС загрузится.
В 2016 году компания Apple представила публике сначала обновленный MacBook Pro, в котором верхняя часть функциональных кнопок была заменена сенсорной панелью, а затем усовершенствованный MacBook Air с сенсорными клавишами в ряду функциональных кнопок от F1 до F12.

Модели MacBook Pro, начиная с 2016, имеют клавишу Power («Питание») сенсорную. Датчик расположили на панели с правого края. Панель называется Touch Bar.
Начиная с 2018 года, у моделей MacBook Air классическая клавиша «Питание» стала сенсорной. Представленная Touch ID датчиком, она располагается в ряду функциональных кнопок (справа вверху).

Остальные модели макбуков имеют обычную кнопку «Питание» или клавишу Power. Она находится в верхней части клавиатуры после функциональных кнопок с F1 по F12.
Причины зависания
Все возможные причины повисания можно условно разделить на три основные категории:
- сбой программы;
- сбой ОС;
Сбой программы
Техника Apple – достаточно консервативна.
Несмотря на это, некоторые компании, а также просто частные программисты, осуществляют разработку программного обеспечения для МакБуков. Подобные поделки нередко служат причиной подвисания техники.
Справиться с этой неприятностью можно различными способами:
- проверить все установленные программы на наличие вредоносного ПО;
- использовать специальный карантин;
- использовать Gatekeeper.
Лучший способ справиться с проблемой – не допустить её появления. Именно поэтому в технике от рассматриваемого производителя реализована функция проверки программ на наличие вредоносного ПО.
Функция Gatekeeper, которая реализована в ОС OSX Lion 10.75, дает возможность присоединять специальные подписи к программам их разработчиками. Установка программного обеспечения, которое не имеет специальной цифровой подписи, попросту невозможна. Gatekeeperего блокирует. Использование данной функции дает возможность предотвратить возможные зависания.
к статье «Что делать, если Mac не загружается и зависает на логотипе Apple»
- У меня как раз такая проблема — Mac не загружается и зависает на логотипе Apple Долго висит на яблоке, потом появляется ромашка, начинает крутиться и так до бесконечности. У меня там важные данные и я боюсь их потерять. Вы можете восстановить мне и данные, и работоспособность моего макбука?
Александр здравствуйте! Иногда, подобные проблемы связаны с физическим умиранием жесткого диска на Вашем macbook. К сожалению, жесткие диски на макбуках выходят из строя и не так редко, как хотелось бы. Если у Вас такая ситуация, то нам потребуется отдельно снять те данные, что можно будет сохранить. После этого купить новый жесткий диск, установить его, и вернуть все сохраненные данные обратно, предварительно установив систему. Стоимость такой услуги согласуется с клиентом, после тщательной диагностики на предмет повреждения жесткого диска.
Согласитесь, что это довольно утомляет, когда операционная система MacOS или же MacOS X начинает тормозить и зависает намертво. Хотя, мы все должны согласиться здесь, для MacBook такие явления довольно редки, за что поблагодарим разработчиков.
В этой статье будут присутствовать пять советов о том, как исправить зависания на Mac. Как уже говорилось, зависание всего Мака — это событие настолько редкое, что порой и забываешь, что он вообще так может делать. Когда происходит зависание Мака, то, естественно, что никакие приложения, и уж тем более операционная система, не будут реагировать на действия с вашей стороны.
Если вы научитесь разбираться с таким вот зависшим другом, то работать за Маком станет еще приятней. Что же, давайте посмотрим на то, что можно сделать в случаях зависания MacBook и его операционной системы MacOS.
Я столкнулся с внезапным выключением Mac 2 раза за 1 неделю
Я верю в случайности, поэтому считаю, что мне лишь «повезло». Но на этом месте может оказаться любой из вас.
Неделю назад мой коллега испытал вышеописанную проблему на своём MacBook Pro. Комп просто выключился на ровном месте и больше не подавал никаких признаков жизни. Пробовал разные зарядки, кабели, открывать-закрывать крышку. Бесполезно.
Спустя несколько дней ситуация повторилась уже со мной и 12-дюймовым MacBook. Только обстоятельства другие.
У меня не было внезапного отключения. У MacBook оставалось 2% заряда, когда он погас. Ничего плохого не подумал, убрал его в сумку и забыл. Вечером поставил на зарядку.
Открываю с утра, пытаюсь включить — ноль реакции.
Ноутбук просто казался полностью мёртвым. Это странное чувство — только что был компьютер, а теперь кусок металла с кнопочками. И вроде ты не виноват.
Если у вас происходит что-то подобное, не отчаивайтесь: скорее всего, дело в сбое контроллера SMC.
Как исправить зависания на Mac: остановить отсылку отчетов в Apple
По умолчанию MacOS отправляет отчет об ошибке прямиком в Apple при каких-либо происшествиях с приложением. Делается это для того, чтобы разработчики MacOS могли улучшать операционную систему и дальше.
Однако, если же вы не хотите отправлять никаких отчетов в Apple, то вы можете отключить автоматическую отправку в Системных настройках:
- Откройте Системные настройки.
- Кликните на Защита и безопасность.
- Далее кликните на значок Замка в левом нижнем углу и введи свой Администраторский пароль(вы ведь его знаете, не так ли?)
- Выберите Конфиденциальность — Диагностика и использование.
- Отключите пункт, который будет относиться к отправке данных диагностики и использования в Apple.
- Кликните на значок Замка еще раз и закройте Системные настройки.
Теперь при появлении сообщения о закрытии приложения вы получите и кнопку «Открыть заново», и кнопку «Отправить отчет». То есть, кнопка «Открыть заново» теперь попросту открывает приложение заново и больше ничего.
Что делать, если MacBook не выключается
Устройство может не выключаться даже при использовании перечисленных способов в следующих случаях:
- Когда открыты приложения. Если некоторые программы работают в фоновом режиме, их необходимо закрыть.
- При зависании программ. В таком случае нужно воспользоваться командой «Завершить принудительно» в главном меню Apple.
- Клавиша выключения или Touch ID неисправны. Эта проблема возникает, когда сломан шлейф, с помощью которого кнопка подключается к плате. В таком случае самостоятельно решить проблему не получится, нужно будет обратиться в сервисный центр.
- Проблемы с контролером управления системой SMC. Если причина в контролере, то нужно сбросить его настройки.
Горячие клавиши Mac.
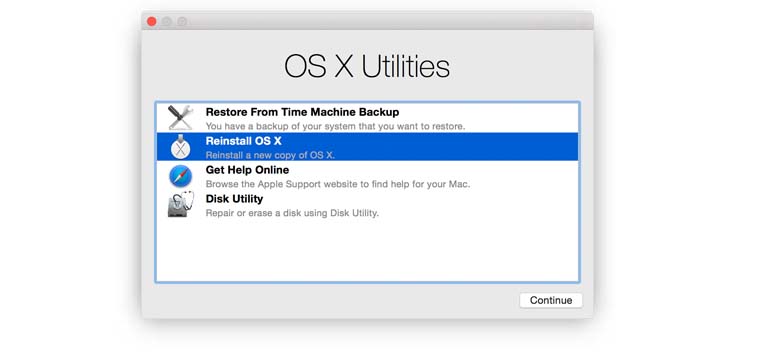
Выбор запуска. Если вы используете на своём устройстве две операционные системы, то при нажатии Option (⌥) вы сможете выбрать, загрузиться в OS X или в Windows.
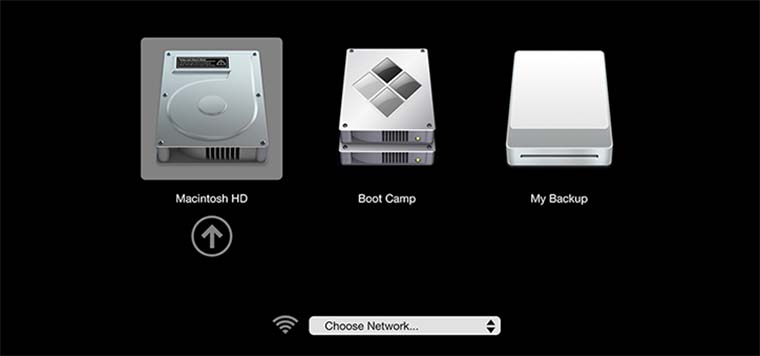
Сброс параметров памяти. При нажатии Option+Command+P+R вы сбросите настройки NVRAM или PRAM. В этих разделах хранятся настройки громкости, информация об ошибках, разрешении экрана. При наблюдении неполадок с этими настройками, выполните их сброс.

Безопасный режим. При зажатии кнопки Shift (⇧) произойдёт запуск в безопасном режиме. При такой загрузке возможно устранить проблемы, которые происходят при обычной загрузке моноблока.
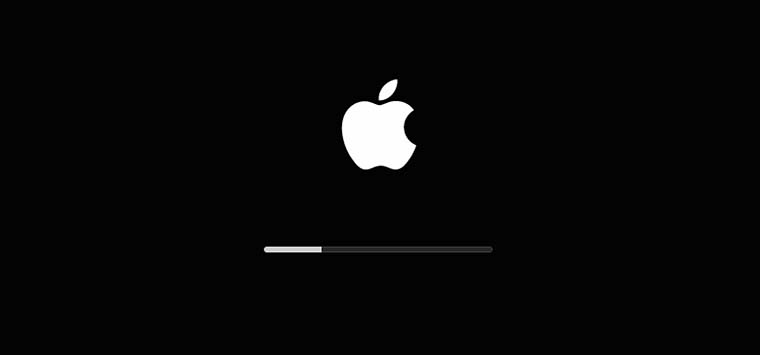
Открытие Apple Hardware Test. Если хотите произвести диагностику вашего Mac, то зажмите клавишу «D».
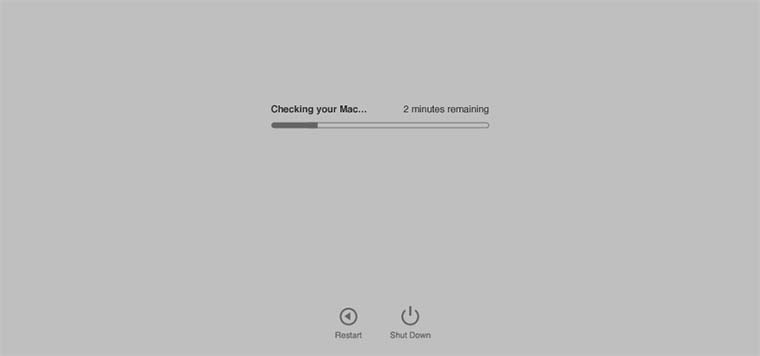
Загрузка ОС. Зажмите «N», если хотите загрузить ОС с NetBoot сервера.
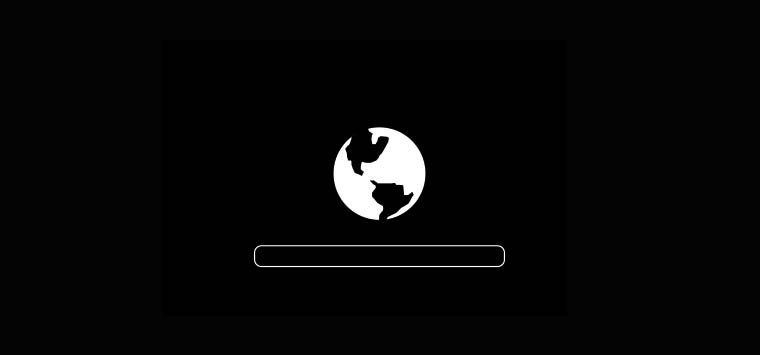
Однопользовательский режим. Зажмите Command (⌘) + S, если хотите загрузить лишь командную строку.

- Режим внешнего диска. Зажмите «Т» для запуска в этом режиме. Используйте эту горячую клавишу, если хотите использовать моноблок, как внешний накопитель для другого устройства.
- Подробное протоколирование. Нажмите Command (⌘) + V для включение компьютера в режиме подробного протоколирования. Он необходим для опытных пользователей. В нём можно будет отследить, в какой момент запуска происходят ошибки.
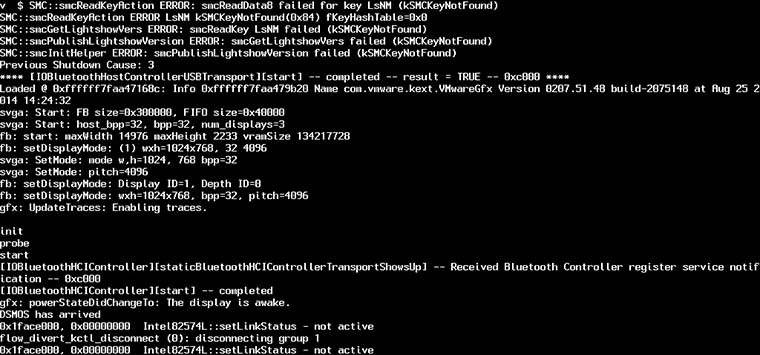
Для извлечения съёмных носителей жмите Eject () или F12 или кнопку мыши или кнопку трекпада.
Такие горячие клавиши Mac помогут вам запустить компьютер и обнаружить ошибки в случае его сбоев.