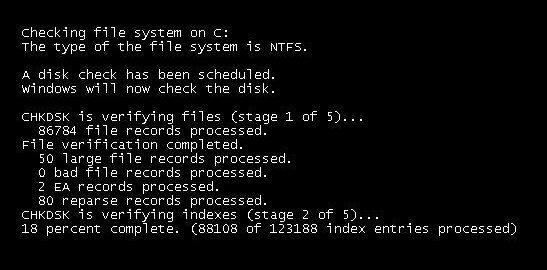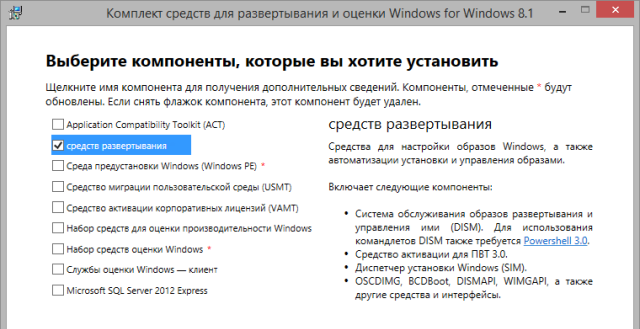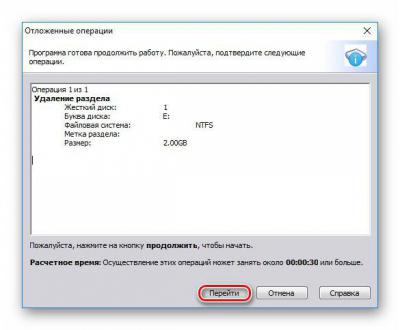Восстановление жесткого диска ноутбука
Содержание:
- Самостоятельная разборка жесткого диска
- Ремонт HDD: часто задаваемые вопросы
- С чего начать ремонт жесткого диска своими руками
- Устройство жестких дисков
- Жесткий диск не виден в биосе
- Как восстановить диск с Acronis True Image 2016
- Что нельзя делать с жестким диском при ремонте своими руками?
- Методы восстановления жестких дисков
- Ремонт внутренностей жёсткого диска. Парковка головки
- Ремонт внешних жёстких дисков
- Очистка контактов платы жесткого диска от окислений
- Устранение проблем физического характера
Самостоятельная разборка жесткого диска
Сперва хочется предупредить новичков, желающих попробовать починить жесткий диск самостоятельно при возникновении каких-либо проблем, например, стука под крышкой. Неправильные и неаккуратные действия могут с легкостью вывести накопитель из строя и привести к бесповоротной поломке и утрате всех хранящихся на нем данных. Поэтому не стоит идти на риск, желая сэкономить на услугах профессионалов
По возможности, сделайте резервные копии всей важной информации
Не допускайте попадания мусора на пластину винчестера. Даже небольшая пылинка имеет размер, превышающий высоту полета головки диска. Оказавшиеся на пластине пыль, волосы, отпечатки пальцев или другие препятствия для движения считывающей головки, могут вывести устройство из строя, а ваши данные будут утеряны без возможности восстановления. Производите разбор в чистой и стерильной обстановке, в специальных перчатках.
Стандартный жесткий диск от компьютера или ноутбука выглядит так:

Задняя часть, как правило, представляет собой обратную часть контроллера, который держится на винтах «звездочка». Эти же винты есть и на передней части корпуса. В некоторых случаях дополнительный винт может скрываться под заводской наклейкой, поэтому, открутив видимые винты, открывайте крышку очень плавно, без резких движений.
Под крышкой будут находиться те составляющие жесткого диска, которые и отвечают за запись и считывание данных: головка и сами дисковые пластины.

В зависимости от объема устройства и его ценовой категории, дисков и головок может быть несколько: от одной до четырех. Каждая такая пластина надета на шпиндель двигателя, располагается по принципу «этажности» и отделена от другой пластины втулкой и переборкой. Головок может быть в два раза больше, чем дисков, поскольку у каждой пластины обе стороны предназначены для записи и чтения.

Диски крутятся за счет работы двигателя, которым управляет контроллер через шлейф. Принцип работы головки прост: она вращается вдоль диска, не касаясь его, и считывает намагниченные области. Соответственно, все взаимодействие этих частей диска основывается на принципе электромагнита.
У головки сзади есть катушка, куда и поступает ток. Эта катушка находится посередине двух постоянных магнитов. Сила электрического тока влияет на напряженность электромагнитного поля, в результате чего штанга выбирает тот или иной угол наклона. Такая конструкция зависит от отдельного контроллера.

На контроллере располагаются следующие элементы:
- Чипсет с данными о производителе, емкости устройства, его модели и различных других заводских характеристиках;
- Контроллеры, управляющие механическими деталями;
- Кэш, предназначенный для обмена данными;
- Модуль передачи данных;
- Миниатюрный процессор, управляющий работой установленных модулей;
- Микросхемы для второстепенных действий.

В этой статье мы рассказали, как разобрать жесткий диск, и из каких частей он состоит. Эта информация поможет разобраться в принципе работы HDD, а также возможных проблемах, возникающих во время работы устройства. Еще раз напоминаем, что информация носит ознакомительный характер и показывает, как разбирать непригодный для использования накопитель. Если ваш диск нормально функционирует, то осуществлять разбор самостоятельно нельзя — велик риск вывести его из строя.
Опишите, что у вас не получилось.
Наши специалисты постараются ответить максимально быстро.
Ремонт HDD: часто задаваемые вопросы
После обновления до 10-ой версии Windows внешний диск перестал определяться на ноутбуке и других устройствах, включая ПК с Windows 7.
При обновлении или чистой установке ОС вы могли удалить раздел, используя мастер установки Windows. В любом случае, раздел диска не мог просто так взять и исчезнуть.
Советуем проверить с помощью служебной утилиты Windows – Управление дисками (diskmgmt.msc) или любым менеджером разделов вроде Partition Magic. Если вам нужно восстановить удаленный раздел, используйте бесплатную утилиту TestDisk.
Отличаются ли способы восстановления внешнего жесткого диска от внутреннего?
Однозначно нет. Начинка устройств идентична, разница лишь в форм-факторе хранения информации — то есть, грубо говоря, в коробке, в которую упакована начинка диска. Внешний диск проще подвергается физическим повреждениям и другим факторам риска. Зато они более мобильны и предлагают пользователю удобное подключение через eSata ли другой интерфейс для соединения с ПК. Таким образом, данное руководство, как восстановить жесткий диск, будет полезно как владельцам «традиционных» накопителей, так и внешних.
Собираюсь отформатировать HDD, но в «Управлении дисками» он не виден, HDD Low Level Format тоже.
Попробуйте разбить жесткий диск заново (Partition Magic в помощь), желательно выполнить низкоуровневое форматирование HDD, см. информацию по теме здесь.
Помимо HDD Low Level Format, есть множество альтернативных утилит для форматирования. Будет не лишним проверить рабочее состояние диска, для этого проверьте показатели SMART и просканируйте диск, используя HDD Regenerator или Victoria HDD.
Щелкает жесткий диск. В некоторые моменты операционная система зависает, а потом отмирает вместе с диском.
В редких случаях проблема связана с нарушением контактов питания и sata/ide разъемов, подключенных к материнской плате. Поэтому первым делом советуем выключить ПК и проверить соединение с жестким диском. Второе – обязательно сделайте резервную копию данных на диске, поскольку щелчки – нездоровый симптом, свидетельствующий о том, что HDD имеет проблемы, и в любой момент можно ожидать краха. Третье – для диагностики состояния диска используйте специализированные программы – HDD Regenerator, Victoria HDD и проч.
Если жесткий диск щелкает и не определяется, ситуация более плачевна (пиши пропало). В данном случае, механика уже изношена, и восстановить HDD вы не сможете, поможет только замена жесткого диска на новый.
Как увеличить скорость жесткого диска? У меня ОС Windows 10.
Пользователи ОС Windows 10 негодуют по поводу медленной работы дисковой подсистемы. На практике, копирование файлов осуществляется заметно медленнее, чем в XP. Почему тормозит жесткий диск? Одна из причин лежит на поверхности и легко ликвидируется. Дело в том, что по умолчанию в Windows отключено максимальное быстродействие винчестера. Поэтому срочно принимаем меры:
- Откройте Диспетчер устройств (Win + Pause Break, «Диспетчер устройств» ).
- В списке устройств найдите дисковое устройство и в контекстном меню выберите “Свойства”.
- Выберите вкладку “Политика” и активируйте опцию «Включить повышенную производительность».
- Для ускорения жесткого диска перезагрузите компьютер.
Переустанавливал систему на SSD, вдруг перестал определяться другой жёсткий диск на 4TB. Зашел в Управление дисками – там показывает ёмкость 3,7 TB, свободно 3,7 TB. Получается диск пустой, а там 2 ТВ информации!
Возможно, проблема связана со сбоем таблицы файловой системы, в подобной ситуации можно посоветовать утилиту TestDisk для восстановления раздела, который не определяется системой, но содержит важную информацию.
Выключил ноутбук физически кнопкой, включил снова и на черном экране выбило сообщение: non-system disk or disk error replace and strike any key when ready. После этого система не видит жесткий диск.
Если бы проблема была связана с BIOS, ОС не загрузилась бы. Или, как минимум, сброс к заводским настройкам мог бы что-то решить.
Попробуйте искать причину на поверхности: выход из строя мог произойти по множеству причин (например, физическое повреждение или износ — что менее вероятно). Если есть возможность проверить на этом же ноутбуке похожий жесткий диск, сделайте это.
Источник
С чего начать ремонт жесткого диска своими руками
Сломаться жесткий диск может по разным причинам: из-за физического повреждения или сбоев в ПО. Бывает, что винчестер ломается без внешних вмешательств. Просто из-за времени и механического износа деталей. Нормальный срок службы винчестера – до 8 лет. При активной эксплуатации он выходит из строя быстрее даже при очень аккуратном обращении. Это надо иметь в виду и стараться как можно чаще создавать резервные копии файлов. Такие действия помогут избежать трат на восстановление данных с поврежденного HDD.
Если все же возникла необходимость отремонтировать жесткий диск, сначала надо понять приоритеты. Ремонт винчестера и восстановление данных – две разных процедуры, часто исключающие друг друга. Поэтому перед тем, как отремонтировать жесткий диск, лучше попытаться произвести восстановление имеющихся файлов. Если самому сделать это не удается, придется обратиться в мастерскую. Во многих случаях возможно попросить мастеров вернуть имеющуюся информацию, а затем установить в компьютер новый винчестер.
И еще один совет: не пытайтесь разбирать HDD. После такого вмешательства внутрь детали попадет пыль, грязь, влага, что окончательно разрушит ее. Тогда за восстановление и ремонт не возьмется ни одна лаборатория.
Устройство жестких дисков
Мы не будем в подробностях описывать устройство жесткого диска, однако рассмотрим основные узлы, чтобы понимать, с какими неисправностями можно встретиться при диагностике жесткого диска.
Винчестер состоит из гермоблока и платы питания и управления.
Гермоблок (HDA) герметичен, чтобы пыль не попала внутрь, однако вакуума внутри нет. Гермоблок заполняется воздухом с давлением в одну атмосферу для создания «воздушной подушки» между дисками и головками.
Требования к чистоте воздуха чрезвычайно велики — не должно быть пылинок размером более 0,3 мкм. В связи с этим винчестеры ни в коем случае нельзя разбирать в обычных условиях.

Вот как выглядит гермоблок изнутри:
- Внутри гермоблока установлен шпиндель (ось) с насаженными на него одним или несколькими магнитными дисками («блинами»), расположенными друг над другом.
- Под ними расположен двигатель, который раскручивает шпиндель до нужной скорости. Иногда возникает проблема с клином подшипников двигателя шпинделя, в результате чего двигатель не может раскрутить диски.
- Магнитные головки объединены в блок магнитных головок (БМГ), который перемещает их всех одновременно и позиционирует над нужным цилиндром магнитного диска.
- Привод БМГ перемещает головки от центра дисков к их краям и устанавливает на заданный цилиндр. Он называется позиционером. Ближе к разъёмам внутри гермоблока находится поворотный позиционер магнитных головок.
- Обмотка позиционера представляет собой постоянный магнит (статор). Позиционер соединяется с платой предусилителя гибким ленточным кабелем или одножильными проводами. В типичной конструкции привода подвижная катушка (voice coil) жестко соединена с блоком головок и размещается в поле постоянного магнита, за счет чего, когда управляющие сигналы не подаются на БМГ, он всегда находится в одном и том же положении — положении парковки. В запаркованном положении головки находятся на краю диску и не могут повредиться при тряске, как не могут и поцарапать поверхность магнитных дисков.
Современные накопители на жестких дисках имеют функцию автоматической парковки магнитных головок, т. е. при отключении питания головки устанавливаются на определенный, чаще всего последний, цилиндр. Эта парковочная секция называется Landing Zone, или сокращенно L-Zone.
При работе электрический импульс, поступая на катушку, вызывает ее смещение относительно жестко закрепленного постоянного магнита, перемещая при этом блок головок на заданный угол. Предусилитель-коммутатор обеспечивает усиление сигнала, подаваемого с магнитных головок при чтении на плату управления.
Проблемы с чтением данных могут возникнуть как из-заповреждения самих головок, так и выгорании микросхемы предусилителя или же повреждении самих магнитных дисков (царапины или запилы на ней).

В приводах с подвижной катушкой используется специальная система позиционирования головок, называемая сервоприводом, в основе которой лежит использование сигнала обратной связи, несущего информацию о реальном взаимном расположении дорожек и головок.
При производстве винчестера происходит разметка поверхности, разделение её на дорожки и заполнение специальной технической информации — сервокодов или сервометок. По ним головки и будут ориентироваться, позиционируясь над тем или иным сектором.
Сервометки не стираются ни при одном из видов форматирования, однако могут повредиться при нарушении целостности поверхности. Плата электроники содержит микросхему управления двигателем шпинделя, приводом БМГ и контроллер-процессор с уникальной прошивкой. Часто функции управления выполняет микросхема комбодрайва. При выходе её из строя, винчестер естественно окажется неработоспособным — не будет издавать звуков.
Если вы хотите подробнее изучить структуру HDD — смотрите на картинку ниже.

Жесткий диск не виден в биосе
Достаточно распространенная проблема, когда BIOS отказывается распознавать старенький накопитель. И на, то есть несколько причин:
- Наличие бэд секторов. Об этом мы поговорим ниже.
- Повреждение механической части. При повреждении механики к сожалению, ничего не поделать. Главными симптомами являются странные звуки (щелчки, треск, писки), которые явно сигнализируют о проблеме на стороне считывающей головки.
- Окись на контактах подключения или на самой плате. Для очистки контактов можно воспользоваться ластиком или ацетоном.
- Неисправность материнской платы или SATA порта. Все что можно сделать в домашних условиях – это переподключить жесткий диск к другому порту или скинуть настройки биоса, вытащив батарейку. Если это не поможет, то потребуется более детальная диагностика и профессиональный ремонт со стороны специалистов.
- Битый SATA / IDE кабель. В таком случае его нужно просто заменить.
Как правило, после устранения данных неисправностей в 90% случаев HDD начинает отображаться в биосе, что открывает возможность дальнейшей работы над ним.
Если носитель находится на гарантии, то не рекомендуется в него самостоятельно лезть, иначе можно нарушить условия гарантии. Целесообразным решением будет сдать обратно в магазин.
Как восстановить диск с Acronis True Image 2016
Идеальным вариантом, чтобы создать полный бекап локальных и системных разделов, является приложение Acronis True Image 2016. Большинство администраторов пользуются этой возможностью. В случае поломки винчестера или вирусной атаки, система бекап за короткий срок времени восстановит диски с ОС. Скачать и установить программу вы можете на сайте производителя: https://www.acronis.com/ru-ru/. Перед запуском программы вставьте накопительное устройство в компьютер: USB-флешка, CD/DVD-диск.
-
Запустите ярлык от имени администратора для открытия главного меню программы.
-
Выберите хранилище для бекапа на блоке под названием «Выбор Хранилища». На примере будет использоваться раздел с буквой Е:\ (можете выбрать любой раздел на котором не установлена ОС). Затем нажмите в левой нижней части меню программы «Создать копию». Резервное хранение данных будет записано на выбранное вами место.
Внизу программы во время копирования вы можете увидеть таймер отчёта. Время копирования данных зависит от их объёма.
-
После завершения процесса резервного копирования, следует перейти к восстановлению компьютера. Перейдите на пункт «Инструменты» для создания загрузочного диска. Из двух предложенных вариантов выберите первый «Загрузочный носитель Acronis».
-
В новом окне выберите устройство на которое будет сохранена загрузочная среда: CD/DVD-диск, флешка USB или создать ISO-образ загрузочного диска.
-
Мастер создания загрузочного накопителя выдаст окно с успешным проведением операции.
После проделанных действий теперь можете восстановить данные с загрузочного накопителя. При старте ПК в BIOS следует выставить загрузку с устройства, на которое была произведена операция выше.
-
После загрузки с накопителя появится окно с основным меню программы. Выберите «Acronis True Image».
-
В левой части перейдите во второй пункт «Восстановление».
Здесь будет находиться резервная копия ОС, которую вы раннее создали. Нажмите на «Восстановление дисков».
-
Следующим действием в окне «Мастера восстановления», в пункте «Метод восстановления», будет предложено два варианта, выберите первый пункт и нажмите кнопку «Далее».
-
В пункте «Выбор элементов», выберите все диски и подтвердите действие кнопкой «Далее».
-
Выберите оригинальные HDD в пункте «Место назначения» для 1-го и 2-го дисков нажмите «Далее» и в завершающей строке нажмите «Приступить».
-
На восстановление данных с резервной копии ушло 10 минут, но время зависит от объёма и скорости чтения вашего HDD.
Теперь вы знаете как можно восстановить системные данные с жесткого диска в случае поломки винчестера или заражения системы вирусом.
Что нельзя делать с жестким диском при ремонте своими руками?
В некоторых случаях ремонт устройства своими руками приводит к тому, что за восстановление не берется ни одна мастерская. Существует ряд действий, после которых вернуть жизнь носителю невозможно, как невозможно и вытащить имеющиеся файлы:
- разбор винчестера. Иногда пользователи, решив действовать самостоятельно, вынимают устройство из корпуса и полностью разбирают. Делать этого нельзя. Корпус накопителя герметичен. При нарушении этого параметра внутрь немедленно попадает пыль из воздуха, мелкие частички грязи. При разборе на внутренних деталях могут появиться царапины или сколы. Итог: HDD можно просто выкинуть;
- удары по HDD – совет из интернета. Якобы удары по корпусу HDD ставят все детали на место, и он начинает вновь работать как надо. Но сотрясения и удары только ухудшат ситуацию. Восстановление и ремонт становятся невозможными;
- заморозка накопителя. Помещение диска в морозильную камеру – способ вытащить информацию в домашних условиях. Он может сработать, если при немедленном подключении жесткого диска к ПК компьютер его распознает и позволит вытащить файлы. Но на этом работа носителя заканчивается. Восстановлению после этого жесткий диск не подлежит.
Мастера советуют: если все стандартные меры ремонта винчестера своими руками не привели к положительной динамике, лучше не пытаться делать что-то экстраординарное, а отнести устройство в лабораторию. Чем раньше накопитель попадет в руки профессионалов, тем больше шансов на то, что его отремонтируют или хотя бы удастся вытащить с него имеющуюся информацию.
Лучшие специалисты по восстановлению данных в Москве
Инженер опыт работы 12 лет
Инженер опыт работы 14 лет
Главный инженер опыт работы 15 лет
Инженер опыт работы 12 лет
Инженер опыт работы 10 лет
Инженер программист
Системный инженер
Инженер программист
Технический специалист
Инженер электронщик
Менеджер
Технический специалист
Генеральный директор
Технический специалист
Менеджер
Методы восстановления жестких дисков
Первое, что хотим отметить — если диск подает признаки неисправности, его требуется заменить, поскольку аппаратные неисправности обычно не поддаются ремонту, а попытки программного восстановления в подобных случаях — это лишь временная отсрочка. Поэтому после использования всех упомянутых ниже средств настоятельно рекомендуем сделать резервную копию важных данных, после чего заменить накопитель на исправный.
Способ 1: HDD Regenerator
Для начала рассмотрим то, как восстановить жесткий диск с битыми секторами с помощью программы HDD Regenerator, так как она имеет простой, доступный интерфейс, в котором под силу разобраться даже неопытному пользователю ПК.
- Загрузите программу с официального сайта и установите ее на ПК. Запустите HDD Regenerator. Нажмите на кнопку «Regeneration», а затем «Start Process under Windows»
Выберете накопитель, на котором нужно восстановить поврежденные сектора и нажмите «Start Process».
Чтобы начать сканирование с последующим восстановлением, нажмите кнопку «2»
Затем нажмите «1» (для сканирования и восстановления поврежденных секторов).
Снова воспользуйтесь кнопкой «1» и дождитесь, пока программа завершит свою работу.
HDD Regenerator представляет собой хорошее средство, однако оно не всегда эффективен в решении поставленной задачи.
Способ 2: Acronis Disk Director
Второе решение, которое способно устранить проблемы с диском – это Acronis Disk Director. Программа обладает средствами проверки накопителей и исправления некритичных ошибок.
- Установите программу и откройте её по завершении инсталляции. Первым делом выберите один из разделов повреждённого диска – выделите его кликом левой кнопки мыши.
Воспользуйтесь меню слева, чтобы выбрать пункт «Check».
Отметьте оба пункта во всплывающем меню и нажмите на кнопку «ОК».
Подождите, пока программа проделает свою работу.
По окончании работы закройте информационное окно и повторите процедуру для остальных разделов повреждённого HDD.
Продукты Акронис известны как надёжное средство, но и оно может оказаться бессильным, если диск повреждён необратимо. Также из минусов программы отметим платный метод распространения – бесплатная демо не умеет работать с носителями объёмом более 10 Гб.
Способ 3: HDD Low Level Format Tool
Если данные на жестком диске не так важны, как его работоспособность, можно воспользоваться радикальным средством, утилитой HDD Low Level Format Tool. Алгоритмы программы проводят глубокое форматирование носителя, очищая его поверхность от всех следов данных, что в некоторых случаях возвращает винчестер в рабочее состояние.
- Запустите утилиту. Выделите проблемный накопитель и нажмите «Continue».
Первым делом проверьте данные на вкладках «Device Details» и «S.M.A.R.T.»: благодаря этой информации можно понять, насколько эффективной будет процедура низкоуровневого форматирования.
Для начала процедуры стирания диска откройте вкладку «LOW-LEVEL FORMAT» и воспользуйтесь кнопкой «FORMAT THIS DEVICE».
Операция может занять продолжительное время, особенно на объёмных накопителях, поэтому следует запастись терпением. По окончании процедуры диск будет переподключен и готов к работе.
Недостатки этого метода очевидны – вероятность восстановления работоспособности диска весьма велика, но ценой потери всей хранящейся на нём информации.
Ремонт внутренностей жёсткого диска. Парковка головки
Но не всегда причиной неисправности винчестера является проблемная плата и её элементы. Иногда бывает, что при подаче питания жёсткий диск издаёт скрежет, свист или другие нетипичные для этого устройства звуки. При этом тоже жесткий диск не отображается в Проводнике операционной системы. Если вы столкнулись с подобной проблемой, то, вероятно, читающая головка вашего жёсткого диска не встала на парковочное место.Нам в руки попал 2.5′ ‘ жёсткий диск от ноутбука с подобными симптомами. Модель жёсткого диска Western Digital Scorpio Blue 320 GB (WD3200BPVT).

Чтобы начать ремонт HDD, взглянем на схематичное изображение внутреннего устройства жёсткого диска

В активном состоянии головка жёсткого диска, управляемая коромыслом, находится непосредственно над магнитным диском устройства, считывая с него информацию. Однако, когда компьютер выключается (либо устройство извлекается из ПК, в случае, если речь идёт про внешний жесткий диск), коромысло паркует головку на специально отведённое для этого парковочное место. Парковочное место считывающей головки обычно находится либо у внешнего края диска, либо непосредственно у шпинделя.

Вскроем наш жёсткий диск и посмотрим, всё ли там в порядке.
Отвёрткой звёздочкой откручиваем все болтики крепления верхней крышки к корпусу. Некоторые болтики спрятаны под круглыми блестящими наклейками, некоторые располагаются под основной большой наклейкой.
Отклеивая наклейки от крышки жёсткого диска будьте аккуратны, эти элементы изготавливаются из фольгированного алюминия и могут быть очень острыми!
Вскрытие корпуса жёсткого диска является крайней мерой! Прибегать к такого рода действиям имеет смысл только в случаях, когда ни один способ не помогает восстановить работоспособность диска, а необходимость срочного извлечения данных с устройства оценивается очень высоко. После проделывания всех мероприятий по ремонту информацию рекомендуется сохранить немедленно и за одно подключение накопителя к компьютеру. Продолжительность жизни оборудования после подобных манипуляций в домашних условиях не поддаётся прогнозированию!
После вскрытия корпуса перед нами предстала следующая картина

Как вы видите, наши предположения оказались верными, головка жёсткого диска располагается вне парковочного места с краю от магнитных блинов. Нам необходимо это исправить. Чтобы припарковать считывающую головку жёсткого диска, нужно потихоньку прокрутить шпиндель (центральная область диска) по часовой стрелке, НЕ КАСАЯСЬ при этом зеркальной поверхности дисков!
В итоге у нас должно получиться нечто подобное

Теперь собираем корпус жёсткого диска, стараясь избежать попадания пыли на его внутренности.
Подключаем накопитель к компьютеру и проверяем. У нас появился раздел жесткого диска в Проводнике. Необходимые данные были незамедлительно перенесены на исправное устройство хранения данных.
На этом всё. Выше мы рассмотрели основные доступные способы самостоятельного восстановления жёсткого диска. Будьте аккуратны и у вас всё получится.
Всем безграничных объёмов памяти.
Ремонт внешних жёстких дисков
Внешние накопители получили популярность благодаря компактности – человек может переносить с собой огромное количество информации. Такие устройства надёжны, но и они не застрахованы от поломок. Если выход из строя не связан с механическим повреждением, то починить внешний жёсткий диск можно самостоятельно.
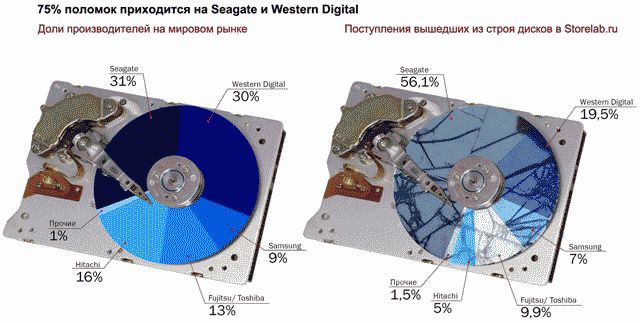
Ремонт винчестера после падения или прочих физических воздействий трудно провести в домашних условиях.
- Потребуется вскрытие блока магнитных головок, проводить которое можно только в чистом стерильном помещении. Любая пыль опасна для магнитных внутренностей устройства.
- Ремонт после механических повреждений требует специфических знаний и инструментов, чтобы найти неработающий элемент и заменить его. Самое рациональное решение – обратиться в сервисный центр.
Немного проще справиться с программными сбоями, которые по статистике беспокоят пользователей внешних жёстких дисков даже чаще дефектов, полученных от физических воздействий. Сказываются частые случаи некорректного завершения работы.
Начинаем диагностику и ремонт с проверки исправности USB-кабеля, которым диск подключается к ПК, телевизору и пр. Можно подсоединить кабель к другому устройству и понять, исправен ли он.
Если ноутбук или ПК определяет подключенный внешний жёсткий, но работа с ним сопровождается зависаниями, вылетами, ошибками, то неплохо проверить его на наличие вирусов, некоторые из которых вполне способны нарушать работу винчестера.
Следующий шаг – форматирование. Обязательно проводите полное, а не быстрое. Программ для этой процедуры достаточно много: Acronis Disk Director, HDD Low Level Format и пр.
Форматирование можно запустить через командную строку, «Управление дисками» или «Мой компьютер».

Главное, в настройках выбрать файловую систему NTFS.
Если компьютер видит внешний жёсткий диск, но из него невозможно извлечь информацию, то неплохо определить, какая её часть сильно повреждена, а какие файлы можно извлечь и восстановить. Для этого подойдут программы Recuva, Partition Recovery и другие. Запустив одну из них, вы увидите список файлов, которые можно вернуть, а «битую» информацию можно просто удалить, вернув жёсткому диску прежнюю работоспособность.

Очистка контактов платы жесткого диска от окислений
Если при подключении к компьютеру накопителя он не подаёт абсолютно никаких признаков жизни, не издаёт никаких звуков, не появляется лёгкой вибрации от раскручивания пластин (то есть самих дисков) внутри корпуса HDD, при этом в Проводнике Windows не виден жесткий диск, то, скорее всего, отсутствует напряжение на контактах мотора накопителя. Одной из самых распространённых причин отсутствия питания на жёстком диске является окисление контактов платы HDD.
Этот раздел мы рассмотрим на примере sata жёсткого диска Seagate Barracuda 7200.12 ёмкостью 500 Gb

После подключения к компьютеру жёсткого диска он не отображается ни в Проводнике, ни в Управлении дисками, ни в Диспетчере устройств Windows. Перевернём диск и взглянем на его печатную плату

При детальном осмотре внешней части платы становится видно, что её контакты сильно окислены (на фото крупные окисления выделены красным). Это является веской причиной, чтобы взглянуть на обратную сторону печатной платы.
Аккуратно отвёрткой-звёздочкой откручиваем болтики крепления платы к корпусу жёсткого диска и отсоединяем её.

Здесь мы предсказуемо видим также существенное окисление на контактах, в том числе и на контактах моторчика HDD-накопителя. Это явление и может служить причиной отсутствия напряжения на моторе жёсткого диска.
Кроме того, следы окисления теперь видны с обеих сторон вокруг отверстий для крепления печатной платы к корпусу диска, что также является недопустимым

Так чем очистить окисления на плате? Существуют разные способы и средства. Мы для очистки печатной платы жесткого диска от окислений будем использовать обычную стирательную резинку, всем известную как ластик или стёрка.

Берём ластик и аккуратно начинаем «стирать» с платы HDD следы окислений, там где их обнаружим.
Не надо прилагать излишних усилий, это может повредить плату или её электронные элементы!
После проделывания всей процедуры можно оценить результат
Результат не идеальный, но и этого будет достаточно.
Теперь неплохо было бы обработать контакты платы каким-нибудь средством от окислений и собрать наш жёсткий диск.
В данном конкретном случае проделанная процедура принесла результаты. После подключения к компьютеру жёсткий диск определился системой, разделы жёсткого диска появились в файловом менеджере и HDD-накопитель продолжил работу в штатном режиме.
Устранение проблем физического характера
Теперь приступим к устранению некоторых неисправностей жесткого диска ноутбука или стационарного компьютера и начнем именно с проблем физического характера. По большому счету, если у вас нет необходимых знаний, заниматься такими вещами самостоятельно не рекомендуется ни в коем случае. Лучше сразу отнести диск в сервисный или ремонтный центр. В частности, это касается всех тех, кто при заклинивании диска пытается раскрутить его самостоятельно по ходу вращения.
Достаточно часто можно наблюдать проблемы с перегревом. Это может быть связано и с неподходящим для диска блоком питания, и с некорректным функционированием системы охлаждения. В этом случае необходимо выяснить параметры винчестера и подобрать для него соответствующее сопутствующее оборудование. От перегрева ил чрезмерного охлаждения также можно избавиться путем применения некоторых программ.

Например, довольно неплохо с такими задачи справляется приложение AIDA64. Только верхний предел температуры не должен превышать 55 градусов, и нижний – 20.
При визуальном осмотре следует убедиться в правильности подключения винчестера и целостности самих шлейфов, поскольку именно это может провоцировать появление проблем с распознаванием диска и в первичной, и в операционной системе.
Если же неисправности жесткого диска связаны с выходом строя его основных компонентов или нарушением в работе всевозможных контроллеров (вообще, всей электронной части), кроме ремонта или замены его на новый тут ничего не поможет.